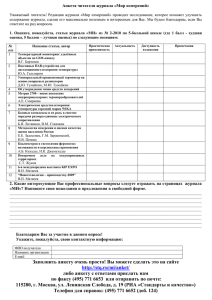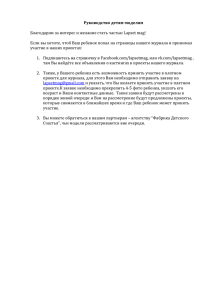7.0 АСИОУ 3
реклама

Автоматизированная система информационного обеспечения управления АСИОУ 7.0 Руководство пользователя Часть 3. Ведение учебного процесса, электронного журнала текущей успеваемости и электронного журнала комплекса ГТО Ярославль, 2011 СОДЕРЖАНИЕ 6. Ведение учебного процесса .......................................................................................................... 3 6.1. Учебные периоды.................................................................................................................... 3 6.2. Учебный план .......................................................................................................................... 4 6.2.1 Добавление предмета........................................................................................................ 5 6.2.1.1 Заполнение таблицы «Поурочное планирование» ................................................. 7 6.2.2 Добавление учителя .......................................................................................................... 7 6.2.3Добавление учебников и учебных программ ................................................................ 11 7. Ведение Электронного Журнала текущей успеваемости ........................................................ 14 7.1. Ввод сведений об уроках и текущей успеваемости ........................................................... 15 7.1.1. Заполнение правой страницы журнала (темы уроков) ............................................... 15 7.1.1. Заполнение левой страницы журнала (текущие отметки) ......................................... 18 7.2 Экспорт (передача) сведений из Электронного Журнала в Интернет-дневник .............. 19 7.3 Импорт (прием) сведений в Электронный Дневник из Электронного Журнала............. 20 8. Ведение электронного журнала комплекса ГТО ...................................................................... 22 9. Заполнение шаблонов отчетов .................................................................................................... 24 9.1 Первичные формы для ввода данных .................................................................................. 25 9.2 Вторичные отчеты ................................................................................................................. 28 2 6. Ведение учебного процесса При вводе сведений об учебном процессе используются списки педагогов, классов и учащихся классов, введенные ранее. Для входа в подсистему «Учебный процесс» нужно выбрать в Главном меню соответствующий пункт: 6.1. Учебные периоды Для корректной работы Электронного журнала необходимо постоянно следить за соответствием учебных периодов в течение учебного года (четвертей, семестров, триместров и т.п.) По умолчанию учебные периоды имеют следующие даты начала и окончания: 3 При необходимости откорректировать даты нужно выбрать соответствующую строку списка, щелкнуть по значку редактирования (с желтым карандашом) и внести необходимые изменения: 6.2. Учебный план Учебный план отражает состав предметов и ведущих их педагогов в каждом классе и в каждой учебной группе: Для того, чтобы ввести учебный план для конкретной группы, нужно сначала перейти на нужную вкладку и установить курсор на соответствующей строке в списке групп. На вкладке «Классы» нужно вводить информацию только о тех предметах, которые изучаются ВСЕМ классом БЕЗ РАЗДЕЛЕНИЯ на подгруппы. На вкладке «Учебные группы» нужно вводить информацию о тех предметах, которые изучаются по подгруппам. Ниже рассматривается пример ввода информации о преподаваемых предметах на вкладке «Классы» – т.е. о тех предметах, которые изучаются всем 4 классом без разделения на подгруппы (на вкладке «Учебные группы» ввод информации производится аналогично). Первоначально список предметов и педагогов в выбранном классе пуст, о чем будет выдано соответствующее сообщение: 6.2.1 Добавление предмета Новая запись о преподаваемом предмете добавляется в учебный план по кнопке [Добавить]: Номер по порядку вводится для того, чтобы предметы отображались в списке на экране в желаемом для пользователя порядке, однако, это поле не является обязательным. Пример заполнения формы по предмету: 5 Далее необходимо закрыть форму и обновить текущую страницу. Результат добавления одного предмета представлен ниже: С каждым предметом могут быть связаны следующие таблицы: «Поурочное планирование» и «Уроки» (значок «связанные таблицы» ): 6 6.2.1.1 Заполнение таблицы «Поурочное планирование» По выбору пункта «Поурочное планирование» выдается список введенных тем уроков с возможностью его пополнения: 1) № урока – номер урока по порядку в поурочном планировании. 2) Плановая тема урока – то, что планируется изучать на уроке. 3) Домашнее задание – то, что планируется задать на дом. 6.2.2 Добавление учителя 7 Далее нужно ввести сведения о том, кто из работников учреждения ведет данный предмет, вызвав форму для заполнения щелчком по значку зеленого кружка с плюсом в графе «Учителя»: Признак «Замена» отмечается в том случае, если данная запись – об учителе «на замену». Далее необходимо закрыть форму и обновить текущую страницу. Результат добавления одного учителя представлен ниже: А) Замена учителя В том случае, если в какой-то период данный предмет ведется учителем «на замене», нужно добавить новую запись с обозначением начальной и конечной даты замены: 8 Далее необходимо закрыть форму и обновить текущую страницу. Результат замены представлен ниже: Б) Смена учителя В том случае, если на какой-то период один учитель полностью сменяет другого, нужно сначала откорректировать дату окончания преподавания у первого учителя, а потом добавить нового учителя с правильной датой начала преподавания. 9 Например, учитель с 31.12.2011 уволился, и вместо него предмет стал преподавать другой учитель. В этом случае у первого учителя нужно изменить дату окончания преподавания предмета с 31.05.2012 на 31.12.2011 и добавить другого учителя с датой начала преподавания соответствующему приказу и с окончанием преподавания 31.05.2012. Далее необходимо закрыть форму и обновить текущую страницу. Результат ввода сведений о смене учителя представлен ниже: 10 по 6.2.3Добавление учебников и учебных программ Далее нужно ввести сведения о том, по каким учебникам и учебным программам ведется данный предмет, вызвав форму для заполнения щелчком по значку зеленого кружка с плюсом в графе «Программы/Учебники»: А) Добавление учебника В списке объектов для добавления выбрать пункт «Учебники» (это локальный справочник учебников, применяемых в ОУ) и нажать кнопку [Продолжить]: Откроется локальный справочник учебников: 11 Из локального справочника учебников нужно выбрать учебник и задать интервал дат, в котором данный учебник предполагается использовать и нажать кнопку [Добавить]: Результат добавления представлен ниже: Если учебников несколько, нужно повторить процедуру добавления. Б) Добавление программы В списке объектов для добавления выбрать пункт «Учебные программы» (это локальный справочник учебных программ, применяемых в ОУ) и нажать кнопку [Продолжить]: Откроется локальный справочник учебных программ: 12 Из локального справочника учебных программ нужно выбрать программу и задать интервал дат, в котором данная учебная программа предполагается использоваться и нажать кнопку [Добавить]: Результат добавления представлен ниже: Если учебных программ несколько, добавления. 13 нужно повторить процедуру 7. Ведение Электронного Журнала текущей успеваемости Внимание! Перед началом работы с Электронным журналом необходимо еще раз проверить учебные периоды. Начало и конец четвертей должны быть обязательно указаны и совпадать с реальными. Если это не так, нужно исправить их и обязательно нажать кнопку [Сохранить]. В противном случае система будет работать некорректно, так как ведение журнала тесно связано с этими интервалами дат. Для входа в Электронный журнал (ЭЖ) нужно в Главном меню выбрать пункт «Учебный процесс», затем пункт «Электронный журнал»: Для ввода данных в ЭЖ сначала нужно выбрать конкретную группу (класс или учебную группу) (например, 1а): 14 Нужно заметить, что для каждого конкретного учителя-предметника выпадающий список классов и учебных групп будет содержать названия только тех групп, в которых этот учитель преподает. Далее нужно выбрать из выпадающего предмет (так же только из тех, которые преподает конкретный учитель-предметник) (например, русский язык): 7.1. Ввод сведений об уроках и текущей успеваемости Первоначально и левая, и правая страницы журнала пусты: 7.1.1. Заполнение правой страницы журнала (темы уроков) По кнопке «Добавить» (зеленый плюс справа от даты) будет выдана экранная форма для ввода всех сведений по уроку: 15 1) Плановая тема урока – если введено поурочное планирование, можно выбрать ранее введенную тему из списка. 2) Дата урока – дата проведения урока, устанавливается при вводе, однако впоследствии может быть скорректирована. 2) № урока – номер урока по порядку с начала учебного года (по данному предмету в данной учебной группе). 3) Что изучали на уроке – выбирается из списка ранее введенного тематического планирования при заполнении сведений для стандартного набора предметов по параллелям в подсистеме «Учебный процесс». Если список плановых тем введен, можно выбрать его из справочника: Как только плановая тема урока будет выбрана, автоматически заполнятся поля «Что изучали на уроке» и «Домашнее задание»: 16 Если поурочное планирование не было введено ранее, либо в списке не оказалось нужной темы, есть возможность ввести сведения вручную: Дату проведения урока заполнять обязательно. Если домашнее задание не задано, в поле «Домашнее задание» нужно ввести «не задано». Результатом добавления урока будет добавление записи на правой странице журнала и создание нового столбца для ввода отметок в левой части журнала: Если при добавлении урока была допущена ошибка, можно вызвать экранную форму для редактирования щелчком по дате урока на ЛЕВОЙ странице журнала, либо по теме урока на ПРАВОЙ странице журнала: 17 7.1.1. Заполнение левой страницы журнала (текущие отметки) Для ввода отметки в ячейку нужно щелкнуть по ячейке левой клавишей мыши и ввести либо цифру (от 1 до 9), либо букву «н» (не был): Цвет ячеек изменяется сразу же после ввода соответственно введенной отметке. Если шкала отметок не пятибалльная, вводятся те числа, которые предусмотрены по шкале. Для перехода к другому классу либо к другому предмету нужно нажать кнопку [Изменить] в левом верхнем углу экрана и выбрать нужный класс и предмет. 18 7.2 Экспорт (передача) сведений из Электронного Журнала в Интернетдневник Передачу сведений из Электронного Журнала АСИОУ в Интернетдневник РИД осуществляет администратор базы данных АСИОУ по установленному регламенту. Для этого нужно в Главном меню выбрать пункт «Учебный процесс» и далее пункт «Экспорт в интернет-дневник». В результате этой операции создается файл архива (zip), например: , где 12 – это год, 02 – месяц, 09 – день, 1430– часы и минуты (14.30) создания файла выгрузки. Этот файл располагается в рабочей папке ASIOU, в папке temp: 19 7.3 Импорт (прием) сведений в Электронный Дневник из Электронного Журнала Администратор базы данных АСИОУ согласно регламенту выходит в установленное время (например, каждый день после обеда) на сайт Регионального Интернет Дневника по адресу dnevnik76.ru: 20 Далее администратор базы данных входит по своему логину и паролю на сайт, на закладку «Загрузить», через «Обзор» входит в папку ASIOU, затем в папку temp и загружает файл, сформированный для передачи из Электронного Журнала. При возникновении любых проблем, связанных с импортом сведений из Электронного Журнала, следует обращаться в службу технической поддержки по указанному на сайте контактному телефону. 21 8. Ведение электронного журнала комплекса ГТО Для входа в электронный журнал ГТО нужно в Главном меню выбрать пункт «Учебный процесс», затем пункт «Комплекс ГТО». Прежде всего, нужно будет выбрать класс из списка существующих в ОУ групп (например, 1а): Таблица результатов ГТО разделена на части в соответствии с тем, к какой ступени (возрастной категории) относятся учащиеся. В примере, приведенном выше, дети относятся к двум категориям: 2-я ступень и 3-я ступень. Испытания для разных возрастных групп отличаются как составом, так и нормами. Также нормы различаются для девочек и для мальчиков внутри каждой ступени. Ввод результатов осуществляется непосредственно в ячейки таблицы. В качестве разделителя целой и дробной части числа можно использовать как точку, так и запятую. 22 Введенное значение сразу же анализируется на соответствие серебряному или золотому уровню с учетом норм для пола и возраста, и по результатам анализа ячейка окрашивается в соответствующий цвет: - золотой уровень – золотистый, - серебряный уровень – серебристый, - ниже серебряного уровня – без цвета. Например: 1) Бег на 60 м ниже серебряного уровня: 2) Бег на 60 м соответствует серебряному уровню: 3) Бег на 60 м соответствует золотому уровню: Переход от ячейке к ячейке удобно осуществлять по клавише <Tab> или щелчком мыши. В некоторых ячейках выбор значения осуществляется из списка возможных значений, например, для лыжных гонок на 3 км: 23 После ввода результатов всех испытаний осуществляется анализ на соответствие результатов серебряному или золотому значку ГТО. Если результаты соответствуют золотому значку, вся строка отмечается золотистым цветом, если серебряному – серебристым. Список награжденных значками можно просмотреть, выбрав в Главном меню пункт «Список награжденных ГТО»: 9. Заполнение шаблонов отчетов Для входа в режим заполнения готовых шаблонов отчетов нужно в Главном меню выбрать пункт «Отчеты», затем пункт «Отчеты»: 24 Все шаблоны отчетов сгруппированы по четырем каталогам: 1. Федеральные статистические отчеты 2. КПМО 3. Региональный мониторинг 4. Первичные формы для ввода данных 9.1 Первичные формы для ввода данных В каталоге «Первичные формы для ввода данных» реализовано 11 шаблонов, в которых вводятся сведения, которые невозможно вычислить на основе значений полей базы данных, но которые необходимы для заполнения различных «вторичных» отчетов (таких, как отчеты КПМО, отчеты регионального мониторинга, ОШ-1, ОШ-5 и РИК-83). В версии АСИОУ 6.0 данные сведения вводились в подсистеме «Образовательное учреждение» как «Сведения по годам» (набор экранных форм для заполнения). Поэтому заполнение отчетов нужно начинать именно с первичных форм. Для входа в каталог «Первичные формы для ввода данных» нужно один раз щелкнуть по его названию (не по желтой папке с зеленой стрелкой!) 25 В каталоге «Первичные формы для ввода данных» реализовано 11 шаблонов отчетов, для входа в отчет нужно щелкнуть по нему мышкой. Например, для того, чтобы заполнить «Информатизация», нужно щелкнуть по значку 26 : первичную форму Далее нужно ввести (или выбрать из списка, если предусмотрен выбор) данные в ячейки таблицы. По окончанию ввода нужно нажать кнопку [Добавить] в самом конце отчета, чтобы заполненный отчет сохранился. Все заполненные отчеты отображаются в списке внизу экрана с указанием даты их создания и могут быть просмотрены по нажатию на значок слева от названия отчета: 27 9.2 Вторичные отчеты Если заполнены первичные формы и поля базы данных АСИОУ, то вторичные отчеты, входящие в блок «Региональный мониторинг», «КПМО» и «Федеральные статистические отчеты», при открытии будут уже частично заполнены. Например, входящие в блок «КПМО» вторичные отчеты «Сведения об образовательном учреждении (структура)» и «Сведения об образовательном учреждении (контингент)», при условии заполнения необходимых полей базы и первичных форм, при открытии будут выглядеть следующим образом: 28 В полях, которые содержат варианты выбора из списка возможных значений, указывается номер варианта для удобства автоматизированной обработки на уровне выше школьного. Например, если поле «Статус образовательного учреждения» содержит 1 – это соответствует тому, что ОУ функционирует, если 2 – деятельность приостановлена и т.д. Поля, которые не могут быть вычислены, оставлены для ручного ввода (в примере выше – это поля «Количество зданий, в которых обеспечена безбарьерная среда для детей с ограниченными возможностями здоровья» и «Учреждение имеет отдельное здание для обучающихся третьей ступени (1011(12) классы)»). 29 В этом отчете поля, которые не могут быть вычислены и оставлены для ручного ввода – это поля «Директор является единственным учителем школы» и «Учитель школы получает доплаты за выполнение обязанностей директора школы». 30