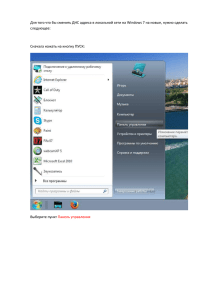Практическое занятие № 22 Возможности файловой системы
advertisement
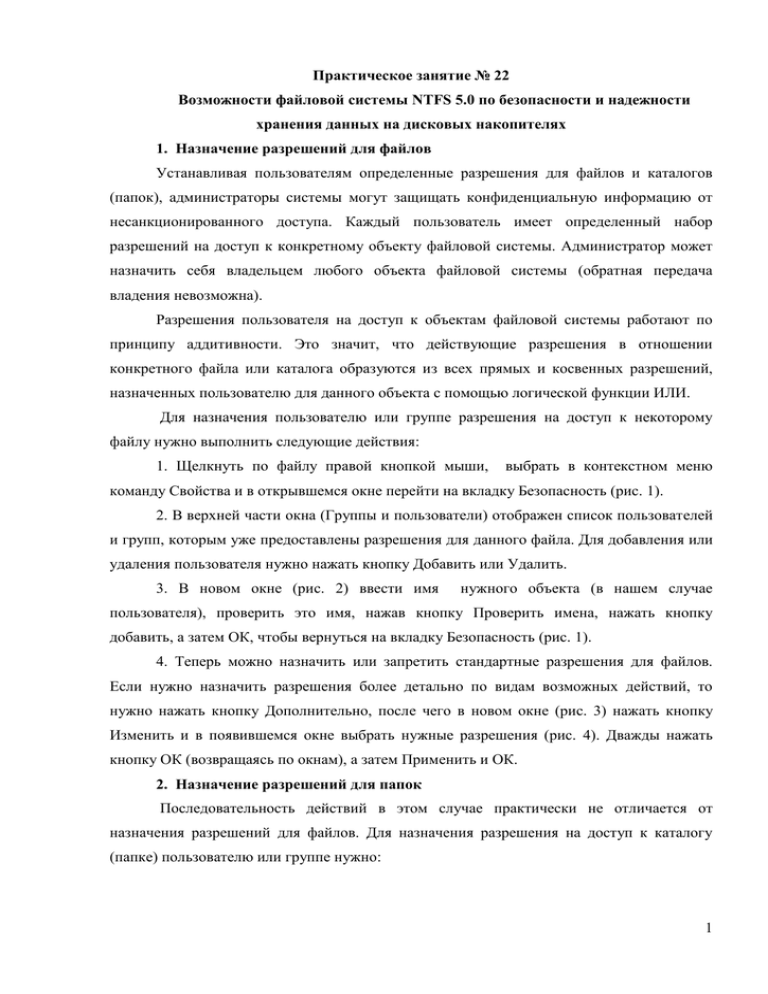
Практическое занятие № 22 Возможности файловой системы NTFS 5.0 по безопасности и надежности хранения данных на дисковых накопителях 1. Назначение разрешений для файлов Устанавливая пользователям определенные разрешения для файлов и каталогов (папок), администраторы системы могут защищать конфиденциальную информацию от несанкционированного доступа. Каждый пользователь имеет определенный набор разрешений на доступ к конкретному объекту файловой системы. Администратор может назначить себя владельцем любого объекта файловой системы (обратная передача владения невозможна). Разрешения пользователя на доступ к объектам файловой системы работают по принципу аддитивности. Это значит, что действующие разрешения в отношении конкретного файла или каталога образуются из всех прямых и косвенных разрешений, назначенных пользователю для данного объекта с помощью логической функции ИЛИ. Для назначения пользователю или группе разрешения на доступ к некоторому файлу нужно выполнить следующие действия: 1. Щелкнуть по файлу правой кнопкой мыши, выбрать в контекстном меню команду Свойства и в открывшемся окне перейти на вкладку Безопасность (рис. 1). 2. В верхней части окна (Группы и пользователи) отображен список пользователей и групп, которым уже предоставлены разрешения для данного файла. Для добавления или удаления пользователя нужно нажать кнопку Добавить или Удалить. 3. В новом окне (рис. 2) ввести имя нужного объекта (в нашем случае пользователя), проверить это имя, нажав кнопку Проверить имена, нажать кнопку добавить, а затем ОК, чтобы вернуться на вкладку Безопасность (рис. 1). 4. Теперь можно назначить или запретить стандартные разрешения для файлов. Если нужно назначить разрешения более детально по видам возможных действий, то нужно нажать кнопку Дополнительно, после чего в новом окне (рис. 3) нажать кнопку Изменить и в появившемся окне выбрать нужные разрешения (рис. 4). Дважды нажать кнопку ОК (возвращаясь по окнам), а затем Применить и ОК. 2. Назначение разрешений для папок Последовательность действий в этом случае практически не отличается от назначения разрешений для файлов. Для назначения разрешения на доступ к каталогу (папке) пользователю или группе нужно: 1 1. Выбрать каталог и нажать правую кнопку мыши. В контекстном меню выбрать команду Свойства, после чего в появившемся окне (рис. 5) перейти на вкладку Безопасность. Рис. 1 2. Как и в случае разрешений для файлов, предоставление разрешений пользователям и группам выполняется с помощью кнопок Добавить и Удалить. Список стандартных разрешений в группе Разрешения для каталога несколько отличается от набора разрешений для файла. Кроме того, нужно помнить, что разрешения для каталогов распространяются на находящиеся в них файлы. Рис. 2 3. В группе Разрешения можно назначить или запретить стандартные разрешения для каталогов, аналогичные разрешениям для файлов. Чтобы задать особые разрешения нужно нажать кнопку Дополнительно. 4. В новом окне (рис. 6) можно установить два варианта наследования разрешений. По умолчанию каталоги наследуют разрешения пользователя на родительский каталог. 2 Если наследование разрешений необходимо запретить, следует снять флажок Наследовать от родительского объекта применимые к дочерним объектам разрешения, добавляя их к явно заданным в этом окне. Рис. 3 Рис. 4 5. После снятия значка появляется окно (рис. 7), которое позволяет выбрать желаемый вид наследования. 3 6. Чтобы выполнить более тонкую настройку доступа к папке, нужно нажать кнопку Изменить (рис. 6) и в появившемся окне (рис. 8) установить требуемые разрешения. 3. Передача права владения Пользователь может назначить себя владельцем какого-либо объекта файловой системы, если у него есть необходимые права. Для передачи владения или просмотра текущего владельца файла (папки), нужно открыть окно Свойства, перейти на вкладку Безопасность (рис. 5) и нажать кнопку Дополнительно. Рис. 5 4 Рис. 6 Рис. 7 5 Рис. 8 В появившемся окне перейти на вкладку Владелец. Текущий владелец виден в поле Текущий владелец этого элемента. В списке Изменить владельца на перечислены пользователи, имеющие право получения владения данным объектом. Выбрать нужного пользователя и нажать кнопку Применить и затем ОК. .4. Точки соединения NTFS Точки соединения (аналог монтирования в UNIX) позволяют отображать целевую папку (диск) в пустую папку, находящуюся в пространстве имен файловой системы NTFS 5.0 локального компьютера. Целевой папкой может служить любой допустимый путь Windows 2000. Точки соединений (поддерживаются только в NTFS 5.0) прозрачны для приложений, это означает, что приложение или пользователь, осуществляющий доступ к локальной папке NTFS, автоматически перенаправляется к другой папке. Точки соединения NTFS отличаются от точек соединения распределенной файловой системы DFS. Последние отображают общий ресурс сети [7], управляемый DFS. Таким ресурсом может быть любой допустимый общий ресурс сети. Однако оба средства служат для создания общего пространства имен хранения информации. Cравнение точек соединения DFS и NTFS и их свойств рассмотрено в [17]. Для работы с точками соединения на уровне томов можно использовать стандартные средства системы – утилиту Mountvol.exe и оснастку Управление дисками. Для монтирования папок нужна утилита Linkd (из Windows 2000 Resource Kit). С помощью утилиты Mountvol можно выполнить следующие действия: отобразить корневую папку локального тома в некоторую целевую папку NTFS, т.е. подключить или монтировать том; вывести на экран информацию о целевой папке точки соединения NTFS, использованной при подключении тома; просмотреть список доступных для использования томов файловой системы; уничтожить точки подключения томов. Параметры утилиты Mountvol можно получить, введя в командной строке ее имя (рис. 9). 6 Рис. 9 Пусть на компьютере установлено два тома (C: и D:), флэш-память (F:) и устройство CDROM (E:). Том C: отформатирован под NTFS 5.0, поэтому на нем можно расположить несколько точек соединения. Для монтирования некоторого тома нужно выполнить следующие действия: 1. В окне командной строки запустить утилиту Mountvol и просмотреть список имен устройств компьютера (рис. 9). 2. Создать пустые папки на диске C: (например, CD – для подключения устройства CD-ROM и MoreDisrSpace – для подключения MoreDisrSpace диска D:), как это показано на рис. 10. С помощью утилиты Mountvol подключить тома CD-ROM и диск D:. Рис. 10 3. Открыв папку Мой компьютер, можно увидеть папки CD и MoreDisrSpace в корневом каталоге диска C:, которыми можно пользоваться точно так же, как ранее дисками E: и D: (рис. 11). 7 Рис. 11 3. Для удаления созданных точек соединения в командой строке нужно ввести команды, как показано на рис. 12. Рис. 12 Оснастка Управление дисками позволяет создать точки соединения для дисков компьютера. В качестве примера рассмотрим подключение съемного диска с файловой системой FAT. Для этого нужно запустить оснастку Управление дисками, выбрать нужный диск (в нашем случае диск H:) и нажать правую кнопку мыши. В контекстном меню выбрать команду Изменение буквы и пути диска. В открывшемся окне нажать кнопку Добавить (рис. 13). Откроется окно диалога (рис. 14) Добавление новой буквы диска или пути диска. Нажать кнопку Обзор и в новом окне выбрать диск (Точку соединения), например С: (рис. 15). Нажать кнопку Создать папку и ввести ее имя, например, Диск Н вместо слов Новая папка (рис. 16). Нажать ОК. Все окна диалога закроются, кроме оснастки Управление компьютером. Если теперь открыть окно Мой компьютер, то в корневом каталоге можно увидеть папку Диск Н (рис. 17). Для удаления точки соединения запустить оснастку Управление дисками, указать нужный том файловой системы и нажать правую кнопку мыши. Выбрать команду 8 Изменить буквы диска и пути диска. В открывшемся окне выбрать нужный путь и нажать кнопку Удалить. Рис. 13 Рис. 14 Рис. 15 Рис. 16 9 5. Шифрующая файловая система EFS (Encrypting File System) Поскольку шифрование и дешифрование выполняются автоматически, пользователь может работать с файлом так же, как и до установки его криптозащиты. Все остальные пользователи, которые попытаются получить доступ к зашифрованному файлу, получат сообщение об ошибке доступа, поскольку они не владеют необходимым личным ключом, позволяющим им расшифровать файл. Шифрование информации задается в окне свойств файла или папки. В окне свойств файла на вкладке Общие нужно нажать кнопку Другие. Появится окно диалога Дополнительные атрибуты (рис. 17). В группе Атрибуты сжатия и шифрования установить флажок Шифровать содержимое для защиты данных и нажать кнопку ОК. Далее следует нажать кнопку ОК в окне свойств зашифровываемого файла или папки. Появится окно (рис. 18), в котором надо указать режим шифрования. Рис. 17 Рис. 18 При шифровании папки можно указать следующие режимы применения нового атрибута: Только к этой папке или К этой папке и ко всем вложенным папкам и файлам (рис. 19). Для дешифрования файла или папки на вкладке Общие окна свойств 10 соответствующего объекта нажать кнопку Другие и в открывшемся окне сбросить флажок Шифровать содержимое для защиты данных. Рис. 19 В процессе шифрования файлов и папок система EFS формирует специальные атрибуты (Data Decryption Field – Поле дешифрования данных), содержащие список зашифрованных ключей (FEK – File Encryption Key), что позволяет организовать доступ к файлу со стороны нескольких пользователей (рис. 20). Для шифрования набора FEK используется открытая часть пары ключей каждого пользователя. Информация, требуемая для дешифрования, привязывается к самому файлу. Секретная часть ключа пользователя используется при дешифровании FEK. Она хранится в безопасном месте, например, на смарт-карте или устройстве высокой степени защищенности. FEK применяется для создания ключей восстановления, которые хранятся в другом специальном атрибуте – Поле восстановления данных (Data Recovery Field, DRF). Сама процедура восстановления выполняется довольно редко (при уходе пользователя из организации или забывании секретной части ключа). Система EFS имеет встроенные средства восстановления зашифрованных данных в условиях. Когда неизвестен личный ключ пользователя. Пользователи, которые могут восстанавливать зашифрованные данные в условиях утраты личного ключа, называются агентами восстановления данных. Они обладают сертификатом (X.509 v.3) на восстановление данных и личным ключом, с помощью которого выполняется операция восстановления зашифрованных данных. Рис. 20 11 Задание для самостоятельной работы 1. Создайте нескольких пользователей на вашем компьютере (условно пользователи А, Б и т. д.). 2. Выполнить следующие действия пользователем А: создать папку Folder1 на диске D: и в ней с помощью программы Блокнот создать три файла: File1.txt, File2.txt, File3.txt. 3. Выполнить аналогичные действия пользователем Б (предварительно перезагрузив компьютер): создать папку Folder2 на диске D: и в ней с помощью программы Блокнот создать три файла: File1.txt, File2.txt, File3.txt. 4. Установить пользователем А (предварительно перезагрузив компьютер) следующие разрешения для пользователя Б: полный доступ к папке Folder1, кроме чтения дополнительных атрибутов; чтение и выполнение для файла File1.txt; разрешить чтение и выполнение, но запретить запись для файла File2.txt; разрешить запись атрибутов, чтение разрешений, запретить запись данных и выполнение файлов для файла File3.txt. передать права владения файлом File1.txt пользователю Б. 5. Установить пользователем Б (предварительно перезагрузив компьютер) следующие разрешения для пользователя А: чтение и запись для Folder2; полный доступ для файла File1.txt; разрешить только выполнение для файла File3.txt; разрешить запись атрибутов, чтение разрешений, запретить запись данных и выполнение файлов для файла File3.txt. передать права владения файлом File31.txt пользователю А. 6. Проверить возможности доступа к созданным папкам и файлам для каждого пользователя. 7. С помощью утилиты Mountvol отобразить корневую папку локального тома флэш-памяти и CD-ROM в точку C:. 8. Используя оснастку Управление дисками отобразить диск D: и CD-ROM в точку C:. 12 9. Загрузить компьютер пользователем А, зашифровать File2.txt в папке Folder1. Сменить пользователя А на пользователя Б, попробовать прочитать File2.txt. Объяснить результат. 13