Инструкция по установке системы ДБО BS
реклама
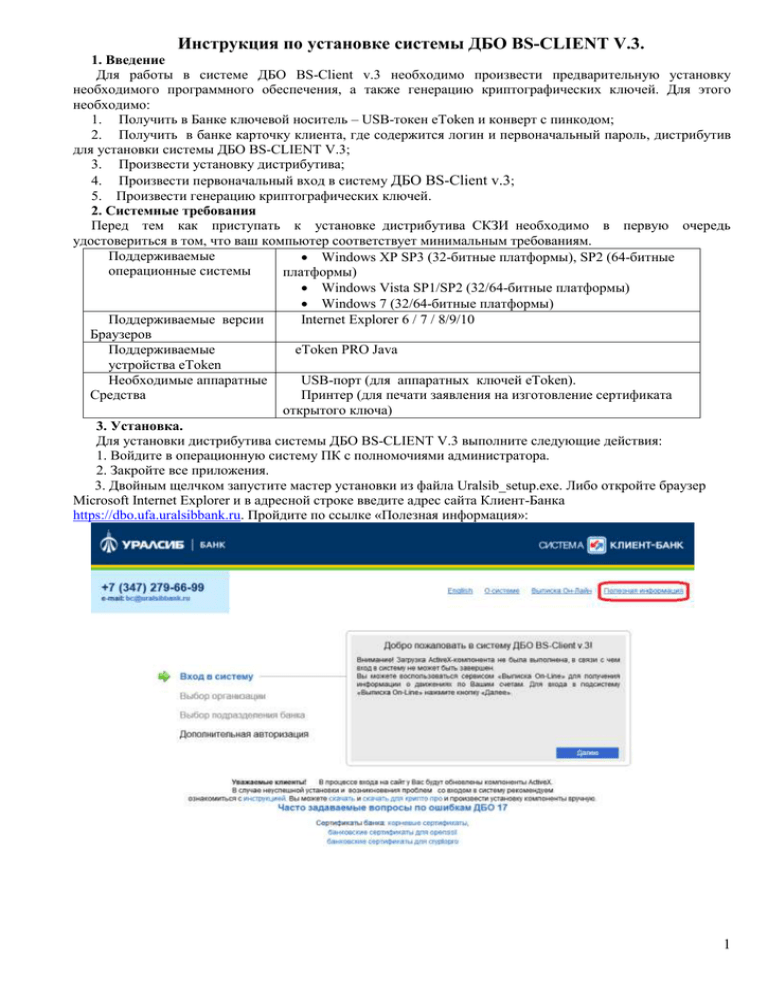
Инструкция по установке системы ДБО BS-CLIENT V.3. 1. Введение Для работы в системе ДБО BS-Client v.3 необходимо произвести предварительную установку необходимого программного обеспечения, а также генерацию криптографических ключей. Для этого необходимо: 1. Получить в Банке ключевой носитель – USB-токен eToken и конверт с пинкодом; 2. Получить в банке карточку клиента, где содержится логин и первоначальный пароль, дистрибутив для установки системы ДБО BS-CLIENT V.3; 3. Произвести установку дистрибутива; 4. Произвести первоначальный вход в систему ДБО BS-Client v.3; 5. Произвести генерацию криптографических ключей. 2. Системные требования Перед тем как приступать к установке дистрибутива СКЗИ необходимо в первую очередь удостовериться в том, что ваш компьютер соответствует минимальным требованиям. Поддерживаемые Windows XP SP3 (32-битные платформы), SP2 (64-битные операционные системы платформы) Windows Vista SP1/SP2 (32/64-битные платформы) Windows 7 (32/64-битные платформы) Поддерживаемые версии Internet Explorer 6 / 7 / 8/9/10 Браузеров Поддерживаемые eToken PRO Java устройства eToken Необходимые аппаратные USB-порт (для аппаратных ключей eToken). Средства Принтер (для печати заявления на изготовление сертификата открытого ключа) 3. Установка. Для установки дистрибутива системы ДБО BS-CLIENT V.3 выполните следующие действия: 1. Войдите в операционную систему ПК с полномочиями администратора. 2. Закройте все приложения. 3. Двойным щелчком запустите мастер установки из файла Uralsib_setup.exe. Либо откройте браузер Microsoft Internet Explorer и в адресной строке введите адрес сайта Клиент-Банка https://dbo.ufa.uralsibbank.ru. Пройдите по ссылке «Полезная информация»: 1 Кликните по ссылке «Инсталлятор (удобная программа-установщик) Системы Клиент-Банк». Сохраните данный архив на компьютер, а затем запустите находящийся в нем файл uralsib_setup.exe. На экране появится приветственное окно, нажмите кнопку «Далее»: 2 4. В следующем окне выйдет информация о разрядности вашей операционной системы. Для продолжения нажмите кнопку «Далее»: 5. Далее необходимо указать расположение папки, куда установятся ярлыки системы Клиент-Банк. По умолчанию программа создаст ярлыки в указанной папке в меню «Пуск». Нажмите «Далее» чтобы продолжить. 3 6. По умолчанию выбраны все необходимые компоненты для продолжения нажмите «Далее»: 7. Нажмите кнопку «Установить». Появится окно, в котором будет отображаться ход установки: 8. Выберете язык «Русский» и нажмите на кнопку «ОК»: 8. Далее необходимо во всех окнах, выводимых мастером установки, нажать кнопку «Далее»: 4 9. В результате выйдет сообщение об успешной установке ДБО BS-Client v3: 10. На следующем этапе будут устанавлены компоненты eToken PKI Client 5.11. На экране появится приветственное окно мастера установки, нажмите кнопку «Next»: 11. Выберите язык «Русский» и нажмите кнопку «Next»: 1 Данная программа необходима для работы ключей eToken 5 12. В следующем окне установите курсор на «I accept the license agreement», тем самым подтверждая, Ваше согласие с условиям лицензии, и нажмите «Next»: 13. Далее следует указать папку, куда eToken PKI Client 5.1 будет установлен. Оставьте параметры по умолчанию и нажмите «Next», чтобы продолжить 6 14. На экране появится окно, в котором будет отображаться ход установки: 15. В конце установки нажмите кнопку «Finish»: 16. На этом установка Банк-Клиента завершена. Нажмите на кнопку «Завершить»: 7 4. Вход в систему и генерация криптографических ключей. После установки Банк-Клиента необходимо провести процедуру генерации ключей. 4.1 Запустив Клиент-Банк по ярлыку, который создался на рабочем столе, введите свой логин и первоначальный пароль2, который Вам выдали в отделении Банка, и нажмите кнопку «Далее»: 4.2 Система потребует сменить пароль. Нажмите ОК. 4.3 Новый пароль должен соответствовать ВСЕМ следующим требованиям: - в пароле должно быть не менее 8 символов; - должны содержаться буквы; - должны содержаться цифры; - должны содержаться специальные символы ( например, @, $, %, ?, ! и т.д.) ИЛИ хотя бы одна буква в верхнем регистре (т.е. «большая буква»). Кроме того обязательно обращайте внимание на каком языке вводите пароль. Введите придуманный Вами пароль в поле «Новый пароль» и затем в «Подтверждение нового пароля». 2 Если Вы до этого работали в системе, то вводите свой логин и пароль как обычно, и переходите к п. 4.5 8 4.4 Выберите из списка организацию, от имени которой Вы будете работать. Нажмите кнопку «Далее»: 4.5 Выберите криптографический профиль (имя владельца подписи и ключа). Данный пункт выполняется только для криптографических профилей (имя владельца подписи) со статусом «Запрос не создан». Подключите к компьютеру eToken и нажмите на кнопку «Генерация»: 9 4.6 В появившемся окне заполните поле e-mail. Если у Вас нет электронной почты, установите в это поле курсор и оставьте поле не заполненным. Проверьте правильность заполнения всех параметров, которые указаны по умолчанию. В случае неправильного заполнения полей, обратитесь в тех.поддержку Банка. В поле «Устройство генерации» укажите eToken. Если все данные указаны верно, нажмите на кнопку «Старт!»: 4.7 В следующем окне необходимо ввести пинкод для eToken3. Если ваш пинкод состоит из цифр, выберите вкладку «Numbers» и левой кнопкой мыши нажмите нужные цифры. После ввода нажмите кнопку «Ок»: 3 Конверт с пинкодом выдается в отделении Банка вместе с eToken 10 4.8 При появлении следующего окна необходимо нажимать клавиши на Вашей клавиатуре или двигать курсором мыши по данному окну до тех пор, пока данное окно не исчезнет. 4.9 Далее выйдет сообщение об успешном завершении генерации рабочих ключей: 4.10 Если все прошло успешно, Ваш рабочий КЛЮЧ будет создан и записан на eToken, статус криптографического профиля при этом будет изменен на “Запрос принят”. В окне генерации ключей будет доступна кнопка Печать. Обязательно нажмите на эту кнопку и запустите процедуру печати “Заявления на изготовление сертификата ключа АСП” в двух экземплярах: 11 В блоке «Владелец АСП клиента» (АСП – аналог собственноручной подписи) заполните данные владельца созданного ключа. В блоке «Руководитель клиента» заполните данные руководителя. Подпишите заявление, поставьте на документ печать предприятия (если она предусмотрена) и отнесите его в банк по месту Вашего обслуживания. В течение 2 (двух) рабочих дней после предоставления в Банк оформленного Заявления на изготовление сертификата открытого ключа АСП сертификат Вашего ключа будет выпущен Банком. После выпуска сертификата у Вас появится возможность полнофункциональной работы в системе с Вашим ключом. 5. Контакты 5.1. 5.2. Адрес информационного сайта системы Клиент-Банк: http://dbo.uralsibbank.ru Отдел сопровождения электронных клиентов: тел: (347) 279-66-99, тел. внутр.: 4032, 4033, 4034, 4035, 4221, 4226 12






