Document 406109
advertisement
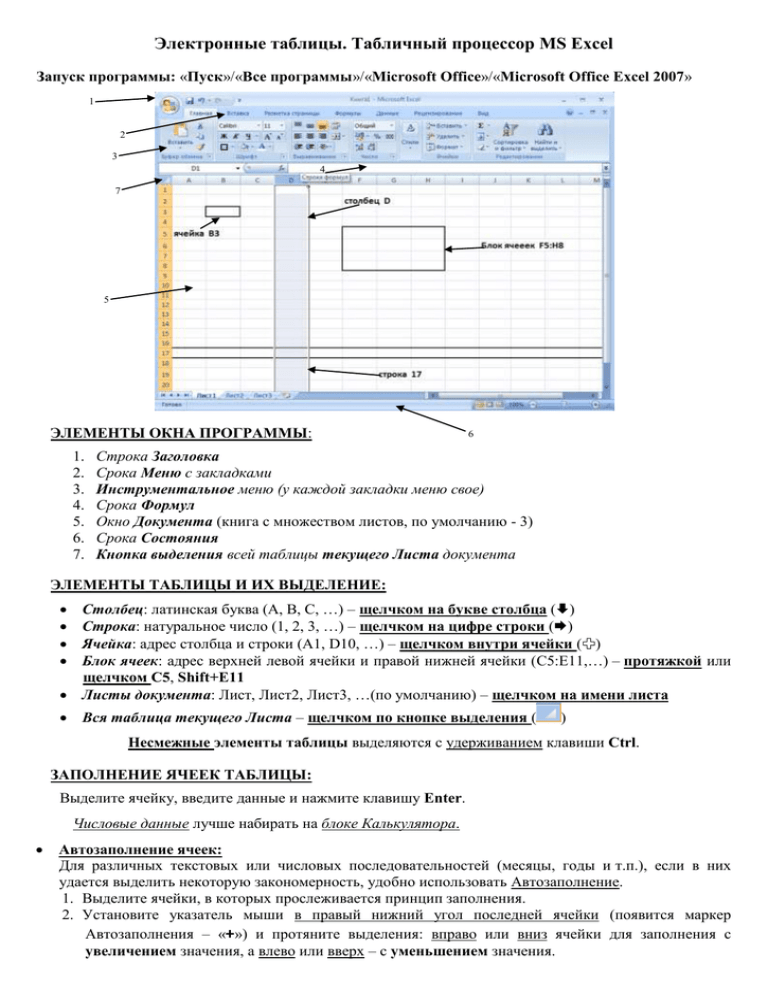
Электронные таблицы. Табличный процессор MS Excel Запуск программы: «Пуск»/«Все программы»/«Microsoft Office»/«Microsoft Office Excel 2007» 1 2 3 4 7 5 ЭЛЕМЕНТЫ ОКНА ПРОГРАММЫ: 1. 2. 3. 4. 5. 6. 7. 6 Строка Заголовка Срока Меню с закладками Инструментальное меню (у каждой закладки меню свое) Срока Формул Окно Документа (книга с множеством листов, по умолчанию - 3) Срока Состояния Кнопка выделения всей таблицы текущего Листа документа ЭЛЕМЕНТЫ ТАБЛИЦЫ И ИХ ВЫДЕЛЕНИЕ: Столбец: латинская буква (А, В, С, …) – щелчком на букве столбца () Строка: натуральное число (1, 2, 3, …) – щелчком на цифре строки () Ячейка: адрес столбца и строки (А1, D10, …) – щелчком внутри ячейки () Блок ячеек: адрес верхней левой ячейки и правой нижней ячейки (C5:Е11,…) – протяжкой или щелчком C5, Shift+Е11 Листы документа: Лист, Лист2, Лист3, …(по умолчанию) – щелчком на имени листа Вся таблица текущего Листа – щелчком по кнопке выделения ( ) Несмежные элементы таблицы выделяются с удерживанием клавиши Ctrl. ЗАПОЛНЕНИЕ ЯЧЕЕК ТАБЛИЦЫ: Выделите ячейку, введите данные и нажмите клавишу Enter. Числовые данные лучше набирать на блоке Калькулятора. Автозаполнение ячеек: Для различных текстовых или числовых последовательностей (месяцы, годы и т.п.), если в них удается выделить некоторую закономерность, удобно использовать Автозаполнение. 1. Выделите ячейки, в которых прослеживается принцип заполнения. 2. Установите указатель мыши в правый нижний угол последней ячейки (появится маркер Автозаполнения – «+») и протяните выделения: вправо или вниз ячейки для заполнения с увеличением значения, а влево или вверх – с уменьшением значения. Перенос и копирование данных таблицы: 1. Выделите ячейку, содержимое которой нужно переместить или скопировать. 2. Установите указатель мыши на границу выделенной ячейки, указатель мыши примет вид и переместите содержимое ячейки в другое место. При копировании данных ячейки удерживайте клавишу Ctrl, указатель мыши примет вид + . Перенос текста в ячейке: 1. Выделите ячейку. 2. Выполните команду Главная/Перенос текста – в группе «Выравнивание». РЕДАКТИРОВАНИЕ ДАННЫХ ТАБЛИЦЫ: 1. Выделите ячейку, в Строке формул щелкните в месте редактирования. 2. Внесите изменения и нажмите клавишу Enter. РЕДАКТИРОВАНИЕ ТАБЛИЦЫ: Изменение ширины столбца или строки таблицы: 1. Установите указатель мыши на границу имени столбца после буквы (под цифрой для строки) указатель мыши примет вид двойной стрелки; 2. Щелкните мышкой дважды или перетащите границу в нужном направлении. Вставка элементов таблицы (ячейки, строки, столбцы): 1. Выделите нужный элемент таблицы (ячейку, строку, столбец) перед которым нужно вставить новый элемент. 2. Выполните команду «Главная»/«Вставить» в группе «Ячейки»/«Вставить ячейки, строки, столбцы». Удаление элементов таблицы: 1. Выделите удаляемый элемент (ячейку, строку, столбец). 2. Выполните команду «Главная»/«Удалить» в группе «Ячейки»/«Удалить ячейки, строки, столбцы». Сколько элементов таблицы будет выделено, столько же и вставится или удалится!!! ФОРМАТИРОВАНИЕ ДАННЫХ: «Главная»/«Шрифт» – «Главная»/«Выравнивание» – «Главная»/«Число» – ПРОСТЕЙШИЕ ВЫЧИСЛЕНИЯ ПО ФОРМУЛАМ: Формулы могут состоять из констант и адресов ячеек (ссылка на содержимое ячейки), связанных какой-либо операцией. При вводе простых формул используются следующие арифметические операции: – умножение (*), деление (/), возведение в степень (^), вычисление процента (%). Для регулирования порядка действий в формуле используют круглые скобки. Порядок ввода формулы: 1. Выделите ячейку, в которой нужно получить результат вычисления формулы. 2. Введите с клавиатуры знак «=». Наберите формулу с клавиатуры и щелкните по кнопке «Ввод» – в Строке формул или нажмите клавишу Enter. Адреса ячеек лучше вводить щелчком мыши на соответственной ячейке, и имя ячейки появится в Строке формул. 3. После щелчка по кнопке «Ввод» – в активной ячейке появится результат вычисления формулы, а саму формулу можно увидеть в Строке формул. Копирование формул с помощью маркера автозаполнения: 1. Выделите ячейку, где записана формула. 2. Маркером автозаполнения скопируйте формулу на остальные ячейки. Произойдет автоматическая настройка формул на соответствующие адреса в выделенные ячейки. Вычисление Автосуммы Для суммирования ячеек удобно использовать режим автосуммирования. 1. Выделите ячейку, где будет результат суммы. 2. Выполните команду «Главная»/«Сумма» – в группе «Редактирование». 3. Электронная таблица сама вставит готовую формулу суммирования содержимого рядом стоящих ячеек. Если выбранный блок не устраивает, то выделите свой блок и нажмите клавишу Enter.
