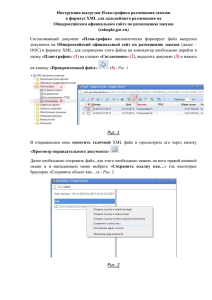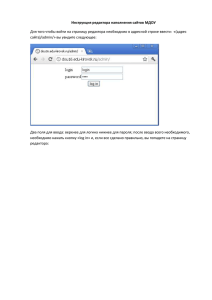Создание нового письма
реклама
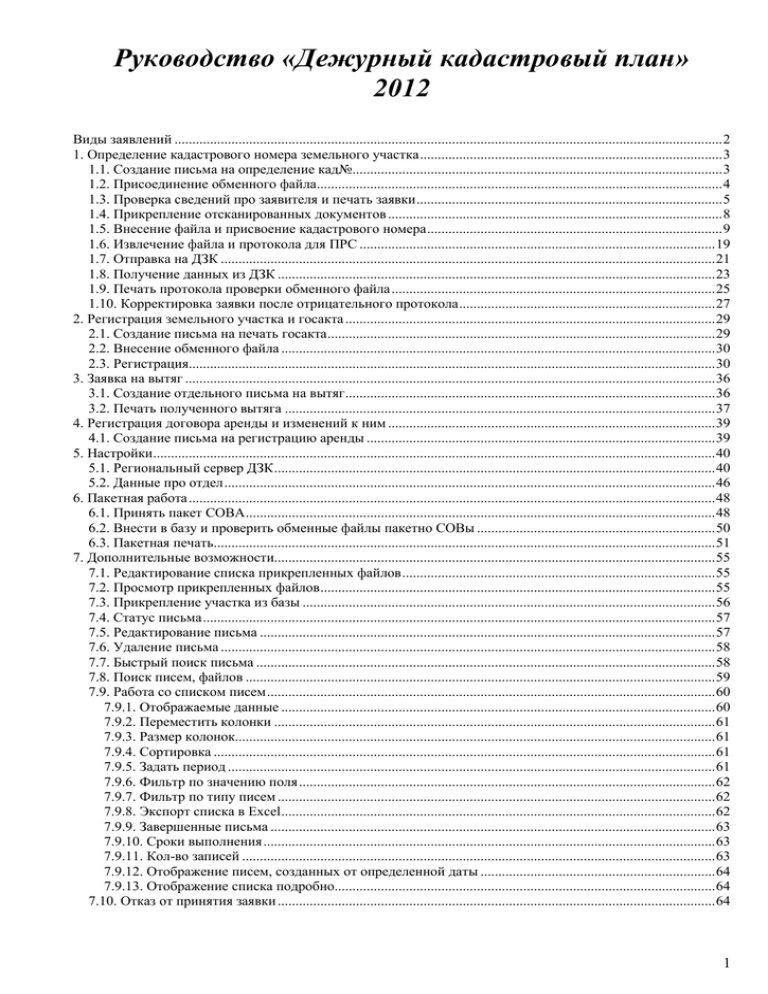
Руководство «Дежурный кадастровый план» 2012 Виды заявлений .......................................................................................................................................................... 2 1. Определение кадастрового номера земельного участка ..................................................................................... 3 1.1. Создание письма на определение кад№........................................................................................................ 3 1.2. Присоединение обменного файла.................................................................................................................. 4 1.3. Проверка сведений про заявителя и печать заявки ...................................................................................... 5 1.4. Прикрепление отсканированных документов .............................................................................................. 8 1.5. Внесение файла и присвоение кадастрового номера ................................................................................... 9 1.6. Извлечение файла и протокола для ПРС .................................................................................................... 19 1.7. Отправка на ДЗК ........................................................................................................................................... 21 1.8. Получение данных из ДЗК ........................................................................................................................... 23 1.9. Печать протокола проверки обменного файла ........................................................................................... 25 1.10. Корректировка заявки после отрицательного протокола ........................................................................ 27 2. Регистрация земельного участка и госакта ........................................................................................................ 29 2.1. Создание письма на печать госакта ............................................................................................................. 29 2.2. Внесение обменного файла .......................................................................................................................... 30 2.3. Регистрация.................................................................................................................................................... 30 3. Заявка на вытяг ..................................................................................................................................................... 36 3.1. Создание отдельного письма на вытяг ........................................................................................................ 36 3.2. Печать полученного вытяга ......................................................................................................................... 37 4. Регистрация договора аренды и изменений к ним ............................................................................................ 39 4.1. Создание письма на регистрацию аренды .................................................................................................. 39 5. Настройки.............................................................................................................................................................. 40 5.1. Региональный сервер ДЗК ............................................................................................................................ 40 5.2. Данные про отдел .......................................................................................................................................... 46 6. Пакетная работа .................................................................................................................................................... 48 6.1. Принять пакет СОВА .................................................................................................................................... 48 6.2. Внести в базу и проверить обменные файлы пакетно СОВы ................................................................... 50 6.3. Пакетная печать............................................................................................................................................. 51 7. Дополнительные возможности............................................................................................................................ 55 7.1. Редактирование списка прикрепленных файлов ........................................................................................ 55 7.2. Просмотр прикрепленных файлов ............................................................................................................... 55 7.3. Прикрепление участка из базы .................................................................................................................... 56 7.4. Статус письма ................................................................................................................................................ 57 7.5. Редактирование письма ................................................................................................................................ 57 7.6. Удаление письма ........................................................................................................................................... 58 7.7. Быстрый поиск письма ................................................................................................................................. 58 7.8. Поиск писем, файлов .................................................................................................................................... 59 7.9. Работа со списком писем .............................................................................................................................. 60 7.9.1. Отображаемые данные .......................................................................................................................... 60 7.9.2. Переместить колонки ............................................................................................................................ 61 7.9.3. Размер колонок....................................................................................................................................... 61 7.9.4. Сортировка ............................................................................................................................................. 61 7.9.5. Задать период ......................................................................................................................................... 61 7.9.6. Фильтр по значению поля ..................................................................................................................... 62 7.9.7. Фильтр по типу писем ........................................................................................................................... 62 7.9.8. Экспорт списка в Excel .......................................................................................................................... 62 7.9.9. Завершенные письма ............................................................................................................................. 63 7.9.10. Сроки выполнения ............................................................................................................................... 63 7.9.11. Кол-во записей ..................................................................................................................................... 63 7.9.12. Отображение писем, созданных от определенной даты .................................................................. 64 7.9.13. Отображение списка подробно........................................................................................................... 64 7.10. Отказ от принятия заявки ........................................................................................................................... 64 1 Виды заявлений Тип услуги Определение кадастрового номера. Отдельная проверка обменного файла Регистрация пост.пользования госакта, Вид письма в Деловодстве 1 Визначення кадастрового номера земельній ділянці акта 2 Реєстрація земельної ділянки та державного акта Регистрация договора аренды, доп. соглашений к договору аренды, аннуляции договоров аренды Регистрация договора субаренды, доп. соглашений к договору субаренды, аннуляции договоров субаренды Регистрация земельного участка при наличии старого госакта, без печати нового госакта (без обменного файла) /При отсутствии кадастрового номера сначала присваивается кадастровый номер (регистрируется отдельное обращение в Деловодстве) Регистрация отметки нотариуса на госакте 3 Реєстрація земельної ділянки та договору оренди землі Регистрация ограничений, сервитутов 9 Реєстрація обмежень, сервітутів 8 Реєстрація суборенди 4 Реєстрація земельної ділянки (без акту) 5 Реєстрація переходу права Выдача вытягов: 6 Надання відомостей з державного реєстру - з Поземельної книги про земельну земель ділянку - з Поземельної книги про видачу В «Сведениях / Послуги із» указывается тип вытяга державного акта на право власності на земельну ділянку новому власнику земельної ділянки - з державного реєстру земель про наявність земельної ділянки (земельних ділянок) у власності (користуванні) - з державного реєстру земель про одержання у власність земельної ділянки у межах норм безоплатної приватизації Внесение исправлений в поземельную 7 Внесення змін і додаткових відомостей до книгу, исправление ошибок запису у Поземельній книзі Замена координат (с письмом и обменным 10 Коригування координат земельної ділянки файлом с правильными координатами) 2 1. Определение кадастрового номера земельного участка 1.1. Создание письма на определение кад№ Чтобы создать новое письмо, щелкните мышкой на кнопке «Новое письмо» Далее выберите со справочника вид работ (код 1) и нажмите «Выбрать»: № входящего и дата не корректируются. Сроки можно корректировать: Далее проверяем № ЗВ и ТД (по умолчанию берется последний номер по базе): Если номер не надо, его можно просто удалить. Заполняем раздел «Оплата»: вводим сумму, дату оплаты и номер квитанции: Передать в работу исполнителю можно сразу при создании письма: Для этого ставим галочку на поле с датой: и выбираем исполнителя из предлагаемого списка: 3 Поле заполнится: При необходимости можно добавить примечания и краткого описания обращения: Примечания не ограничены по содержанию. По этим данным потом можно искать письма. Новое письмо сохраняется кнопкой «Сохранить» внизу экрана: 1.2. Присоединение обменного файла Нажимаем кнопку «Присоединить файлы к письму»: Находим обменный файл XML, выделяем его и нажимаем «Открыть»: 4 Данные должны появиться в списке: На определение кадастрового номера файл может быть назван произвольно, но рекомендуется по фамилии. На регистрацию, печать госакта, витяг файл должен быть назван кадастровым номером. 1.3. Проверка сведений про заявителя и печать заявки Нажимаем кнопку «Сведения»: Проверяем заявку в электронном виде (заявитель и данные про участок). При этом некоторые данные автоматически извлекаются из обменного файла - их нужно сверить с документацией. Если заявитель отличается от того, на кого обменный файл, в сведениях надо вручную внести его данные (фио, прописка, паспорт, инн). Например, такое может быть в случае вытяга на умершего. 5 6 Вкладки «Документы» и «Услуги» не являются обязательными для заполнения: Теперь (при необходимости) можно распечатать Заявку на выполнение услуг: Ждем окончания заполнения данными документа Microsoft Word: 7 После этого распечатываем документ стандартными средствами Microsoft Word, выбрав в меню «Файл» команду «Печать» 1.4. Прикрепление отсканированных документов Нажимаем на кнопку Присоединить файлы: Выделяем файлы (можно несколько файлов сразу) и нажимает Открыть: 8 Файлы добавятся к списку: Размер файла ограничен 1мб. Поэтому предлагаемые параметры при сканировании: формат jpg\tif, 200dpi, в оттенках серого. 1.5. Внесение файла и присвоение кадастрового номера Запустить модуль присвоения кадастрового номера: 9 Далее нажимаем «Продолжить»: Ждем полной загрузки данных: Далее появится окно «Импорт и проверка данных из XML» с незаполненными вкладками: Выделяем в списке файл и ждем загрузки: В процессе проверки формируется протокол проверки, вкладка Протокол: 10 Некоторые замечания формируются автоматически при проверке на дубликаты, накладки, другие оператор заполняет сам. 1 раздел оператор формирует сам, сверяя документацию с решением и правовыми характеристиками. 2 раздел тоже формирует оператор, сверяя документацию с обменным файлом. При этом для проверки можно использовать вкладки «Файл ХМЛ» и «Семантика». В 3 раздел попадают накладки, которые программа определяет автоматически. Также туда оператор заносит несоответствия дежурному кадастровому плану, который выявит по карте. В 4 раздел оператор заносит другие замечания по проверке. Накладки в протоколе отображаются так: Оператор должен перейти на карту (а может и в Земельный учет) и убедится, что это накладка, т.к. программа выдаст такое предупреждение в любом случае, в т.ч. при повторной проверке, разделе участка, переходах права и т.д., т.е. когда это один и тот же участок. Следует удалять сообщения из протокола, если оператор сочтет их излишними или несущественными, например, предупреждения о дубликатах при переходе права или ошибки икк при регистрации договора аренды или накладках при повторном внесении. В версии Держкомзема программа не проверят обменный файл на структуру. Поэтому отсутствие ошибок в протоколе не означает, что структура файла отвечает требованиям и ДЗК вернет положительный протокол. 11 Проверка семантических данных: Открываем окно Семантика и проверяет данные соответственно документации: Если какое-то поле не заполнено или заполнено неправильно, значит в обменном файле это значение отсутствует в правильном виде. Оператор во второй раздел выписывает эти замечания и возвращает на доработку файл. Есть также возможность посмотреть исходный файл, вкладка Файл ХМЛ: 12 В случае обнаружения ошибки, оператор правой кнопкой мышки нажимает на поле с ошибкой (можно помечать ошибкой и весь раздел сразу) и выбирает «Добавить пометку в протокол»: Далее надо перейти в протокол и дать пояснения, почему данное значение считается ошибочным: 13 Проверка графических данных: Для управления картой используют панель инструментов: - инструмент выделения - перемещение карты - масштаб - просмотр информации об объекте на карте - линейка - подключение дополнительно картматериала Подключаемые или выводимые информационные слои управляются через панель по работе со слоями, включая или отключая слои. Слой текущего участка Слой всех участков (по коду коатуу) Слой индексно-кадастровой карты Например, для точного определения накладок можно отключить слой смежников 14 Правильность заполнения и отображения угодий и смежников проверяют на соответствующих панелях: Записи можно выделять мышкой и они будут подсвечиваться на карте. Для проверки каталога координат используют кнопку «Каталог координат»: Для проверки экспликации по угодьям, а также сверки площадей ограничений используют кнопку «Экспликация, ограничения»: 15 Определение статуса проверки Для определения результатов проверки необходимо выбрать действие для файла, открыв правой кнопкой мыши на записи участка контекстное меню: Действие «В базу данных» если участок без замечаний, заносится в базу и передается на ДЗК. Действие «Трансакция» архивация участка, который есть в базе, и добавление нового в базу (выдавались сообщения про накладки или дубликаты). Действие «Не принимать», если участок с ошибками возвращается на доработку (ошибки при этом оператор все занес в протокол) Параметры при трансакции: В левом списке перечисляются кадастровые номера участков, которые будут перенесены в архив (можно несколько), а в правом списке текущий кадастровый №. Также указывается основание трансакции (по умолчанию она берется из файла, но оператор ее может откорректировать). Определение кадастрового номера В случае позитивного протокола оператор определяет кадастровый номер. Для этого надо нажать на кнопку «Определить кад. №»: 16 Зона, квартал автоматически определяется по ИКК: Далее нажимаем на кнопку . В сообщении будет выдан следующий номер участка по базе данных, и когда этот участок был занесен в базу: Если последний участок заносился еще до момента введения системы в работу, то номер следует проверить по книгам присвоения кадастровых номеров. И если он отличается, то ввести его в поле Участок, потом нажать Проверить. В случае проблем наложения на ИКК выдается предупреждение: Программа позволяет ввести значения вручную: 17 Потом нажать «проверить»: Программа проверит по базе данных, чтобы не было дубликата, и выдает об этом сообщение: Для завершения нажимаем кнопку «Сохранить»: Кадастровый номер определен. Завершение сеанса Для сохранения результатов проверки нажимаем кнопку «Завершение сеанса»: И далее кнопку «Сохранить результаты проверки»: 18 Потом еще раз Да: И дождаться, пока окно само закроется. После этого статус письма станет «Ждет на ДЗК»: 1.6. Извлечение файла и протокола для ПРС Чтобы извлечь проверенный обменный файл с внесенным кадастровым номером и протокол проверки, открываете письмо для редактирования и нажимаете в меню Печать: 19 Файл откроется в блокноте, где через Файл - Сохранить как, его сохраняют в любое место: Частично заполненный протокол (раздел проверки Держкомзема и выкопировка) создается также через меню Печать: Протокол открывается в Word-е, где его также можно сохранить в любое место через меню Файл Сохранить как: 20 1.7. Отправка на ДЗК Выделяем письмо и в меню Запустить выбираем: Поставить в очередь на ДЗК: Отмечаем галочками нужные этапы работ и нажимаем кнопку «Сохранить»: 21 В примечаниях можно написать любые комментарии к ДЗК, в т.ч. при повторной отправке (при этом ставится галочка Повторно) описывается, что поменяли в заявке. В случае сообщения: Проверьте заполненность полей (в режиме редактирования письма): Стоит оплата: Отработано: Файл внесен в базу: Статус «не в ДЗК»: Запустить «Синхронизация ДЗК»: Если нужно отправить только одну заявку, ее по № ЗВ найти в списке: 22 Далее ставим галочку и начинаем синхронизацию: По завершению обмена данными в панели Лог появиться статус Завершено: Закрываем окно «Синхронизация с ДЗК» После этого статус письма станет «В ДЗК»: Если статус писем не поменялся, нажмите «Обновить список»: 1.8. Получение данных из ДЗК Запустить «Синхронизация ДЗК»: 23 В появившемся окне нажимаем кнопку «Начать обмен данными»: По завершению обмена данными в панели Лог появиться статус Завершено: В случае, если заявка еще не обработана, в поле Результат появится статус Не готово: И надо выполнить синхронизацию позднее. Если заявка обработана в поле Результат появится статус «Ок»: 24 Также в логе отображается, что именно получено: Статус такого письма станет «на выдачу»: Если статус писем не поменялся, нажмите «Обновить список»: 1.9. Печать протокола проверки обменного файла Результат из ДЗК может быть трех видов: положительный, возврат и с протоколом. В случае положительного результата в протоколе проверки в части ДЗК будет написано «Внесено»: а также будут переданы запрошенные данные (например, вытяг или поземельная). Возврат делается, когда в ДЗК файл проверить невозможно, или недоукомплектация сканкопий. Отображается сообщение в окне: В отрицательном протоколе будет написано «Не внесено» и замечания: 25 Для печати протокола необходимо зайти в окно редактирования письма. Для этого выбираем необходимое письмо и нажимаем на кнопку «Редактировать»: Далее нажимаем кнопку «Печать», и в выпавшем меню выбираем пункт «Протокол проверки обм. файла»: Ждем окончания заполнения данными документа Microsoft Word: 26 После этого распечатываем документ стандартными средствами Microsoft Word, выбрав в меню «Файл» команду «Печать». Результат проверки ДЗК находится в их части протокола. Обращайте внимание, если статус «Не внесено», то файл с ДЗК вернули на доработку и в протоколе указываются замечания. 1.10. Корректировка заявки после отрицательного протокола Нет необходимости удалять и/или создавать новую заявку для повторной проверки файла (только если официально не было новой оплаты, подачи новой заявки и под новым номером ЗВ) В случае, если из ДЗК возвращается обменный файл на доработку, оператор закрывает текущее письмо (ставит галочку «выдано заказчику») и ждет, когда заказчик принесет исправленный файл. Потом он находит старую заявку (в архиве закрытых писем), удаляет старый обменный файл и прикрепляет новый исправленный (см. раздел 7.1): 27 Также необходимо снова передать в работу. Для этого убрать галочку «выдано заказчику», «выполнено исполнителем» и «снова ждет на дзк»: Нажать «Сохранить». Теперь можно снова проверить файл и поставить на синхронизацию. Если из ДЗК требует внести исправления в сканкопии, то оператор удаляет и\или добавляет сканкопии, потом убирает галочку «выдано заказчику», нажимает «снова ждет на дзк», сохраняет письмо и ставит в очередь на синхронизацию. Перекреплять\вносить обменный файл не требуется. Если после возврата из дзк ничего не требуется менять, а надо снова отправить обратно, то оператор просто нажимает «снова ждет на дзк», сохраняет письмо и ставит в очередь на синхронизацию. 28 2. Регистрация земельного участка и госакта 2.1. Создание письма на печать госакта Нажимаете Новое письмо: Выделяете 2 пункт: Далее необходимые шаги, которые были описаны выше или ниже: 1) Вводим оплату (см. раздел 1.1) 2) Прикрепляем обменный файл (см. раздел 1.2) и сканкопии (см. раздел 1.4) 2а) При возможности вместо обменного файла прикрепляем участок из базы (см. раздел 7.3) 3) Проверяем сведения (см. раздел 1.3) 4) Передаем в работу (см. раздел 1.1) 5) Проверяем и вносим файл (см. раздел 2.2) 6) Ставим в очередь на синхронизацию и синхронизируемся (см. раздел 1.7) 7) После повторной синхронизации (см. раздел 1.8) получается поземельная книга и страница регистрации 8) Проверить протокол в части проверки ДЗК (см. раздел 1.9) 9) После получения госакта и его подписи проводится процедура регистрации (см. раздел 2.3) 29 2.2. Внесение обменного файла Запустить модуль внесения обменного файла: Внести обменный файл можно только когда, он имеет кадастровый номер. Т.е. файл должен быть назван кадастровым номером, например, 1210400000030050034.xml Далее действия аналогичны при определении кадастрового номера, только без этапа непосредственно определения кад№ (см. раздел 1.5) 2.3. Регистрация После обработки заявки филиалом Центра ДЗК, печати госакта, формировании листов поземельной книги, разделов книг регистрации, заявка синхронизируется, и передается поземельная книга в эл.виде. После синхронизации оператор проверяет протокол проверки. Поземельная будет подготовлена, если статус в разделе ДЗК будет «Внесено». Госакт регистрируется (и распечатывается поземельная соответственно), когда госакт подписан. Чтобы начать регистрацию, запускается модуль «Регистрация»: После чего появится окно регистрации: 30 В случае если поле Статус содержит замечания, провести регистрацию будет невозможно. Возможные ошибки: «Нет участка в базе. Внесите обменный файл» - участок в Земельном учете не найден. «Нет поземельной. Печать недоступна» - из ДЗК поземельная получена не была. В выпадающем списке «Выберите тип регистрации» уточните тип регистрации: Перепроверьте и заполните поля: Кто подписывать будет Доверенность (если есть) Дата регистрации № госакта (при регистрации госакта) Регистрационный № (вводится первый раз самостоятельно регистратором исходя из предыдущих регистраций) 31 Нумерация страниц Соответствие нумерации и расположения на листе регистрации: Далее нажимаем кнопку «Подготовить поземельные»: Указать (или создать новую) папку, куда будут сохранена поземельная книга: На сообщение закрыть документы Word (если что-то было открыто): 32 Далее будут выдаваться сообщения: Надо дождаться окончательного «Поземельные подготовлены» Откроется Microsoft Word с поземельной книгой и страницей регистрации. Оператор ее проверяет. Редактирование разрешено, но это никак не отражается в базе данных. 33 После этого распечатываем документ стандартными средствами Microsoft Word, выбрав в меню «Файл» команду «Печать» Заказчик проверяет и подписывают листы. Регистратор тоже подписывает и ставит печати. Далее нажимаем кнопку «Зарегистрировать»: Дождаться сообщения: После чего окно само закроется. Статус письма станет «На выдачу»: 34 Регистрация автоматически ставится в очередь для отправки в ДЗК: 35 3. Заявка на вытяг 3.1. Создание отдельного письма на вытяг Нажимаете Новое письмо: Выделяете 6 пункт: Далее необходимые шаги, которые были описаны выше: 1) Вводим оплату. 2) Прикрепляем обменный файл и сканкопий (см. раздел 1.2 и 1.4) 2а) При возможности вместо обменного файла прикрепляем участок из базы (см. раздел 7.3) 3) Проверяем сведения (см. раздел 1.3) 4) Передаем в работу (см. раздел 1.1) 5) Проверяем и вносим файл (см. раздел 2.2) 6) Ставим в очередь на синхронизацию и синхронизируемся (см. раздел 1.7) 7) После повторной синхронизации (см. раздел 1.8) можно печатать вытяг (раздел 3.2. ниже) 8) Проверить протокол в части проверки ДЗК (см. раздел 1.9) Вытяг дополнительно можно заказывать и в любом другом виде работ, когда письмо ставится на синхронизацию с ДЗК: 36 3.2. Печать полученного вытяга По протоколу сначала убедится, что он положительный. Для распечатки вытяга в меню Запустить выбрать Распечатать вытяг: Выделяем файл и нажимаем Печать: Далее проверить номер вытяга (по журналу): 37 Вытяг откроется в Microsoft Word. Оператор его проверяет. Редактирование допускается. Печать стандартными для Word-а способом. Если вытяг не возвращается на доработку, то на вопрос о регистрации вытяга выбрать Да: 38 4. Регистрация договора аренды и изменений к ним 4.1. Создание письма на регистрацию аренды Нажимаете Новое письмо: Выделяете 3 пункт: Далее необходимые шаги, которые были описаны выше или ниже: 1) Вводим оплату (см. раздел 1.1) 2) Прикрепляем обменный файл (см. раздел 1.2) и сканкопии (см. раздел 1.4) 2а) При возможности вместо обменного файла прикрепляем участок из базы (см. раздел 7.3) 3) Проверяем сведения про заявителя (см. раздел 1.3) 4) Передаем в работу (см. раздел 1.1) 5) Проверяем и вносим файл (см. раздел 2.2) 6) Ставим в очередь на синхронизацию и синхронизируемся (см. раздел 1.7) 7) После повторной синхронизации (см. раздел 1.8) получается протокол и поземельная книга 8) Проверить протокол в части проверки ДЗК (см. раздел 1.9) 9) Регистрировать аналогично регистрации госакта, только без указания № госакта (см. раздел 2.3) 39 5. Настройки 5.1. Сбросить заявки и нумерацию Чтобы удалить все входящие письма, нажмите «Сбросить заявки и нумерацию». В этом случае также нумерация заявок обнулится. Введите пароль авторизации и нажмите кнопку «Ок»: Для получения доступа обратитесь в службу тех поддержки. Для подтверждения нажмите «Ок»: 5.2. Очистить/восстановить базу участков Для удаления из «Земельного учета» всех неправильно принятых ранее участков (из файлов IN4, XML) нажмите пункт «Очистить/восстановить базу участков». Данная функция выполняется со стороны сервера, и все программы Синергии нужно закрыть на всех компьютерах: Введите пароль авторизации и нажмите кнопку «Ок». Для получения доступа обратитесь в службу тех поддержки. Подтвердите начало: 40 5.3. Повторно принять XML из архива Для повторной загрузки ранее внесенных в синергию XML зайдите в меню «Повторно принять XML из архива». Эта функция может использоваться на восстановления границ участка на карте: Введите пароль авторизации и нажмите кнопку «Ок». Для получения доступа обратитесь в службу тех поддержки. Далее нажмите кнопку «Продолжить»: Подождите полной загрузки данных: И нажмите на кнопку «Завершить сеанс»: Далее нажмите «сохранить результаты проверки»: 41 Дождитесь полного сохранения. 5.4. Восстановление заявок из Электронной копии Этот пункт используется для восстановления удаленной базы заявок в том случае, если она осталась сохраненной на диске D:\Common. База заявок восстанавливается не полностью, а только номер заявки, на кого она оформляется, а также прикрепленные к письму файлы. Статусы и синхронизация не восстанавливаются. Введите пароль авторизации и нажмите кнопку «Ок». Для получения доступа обратитесь в службу тех поддержки. Для продолжения восстановления нажмите «Да»: 42 Дождитесь завершения этим окошком: 5.5. Настройки подключения Регионального сервера ДЗК Для получения данных подключения обратитесь к администраторам ДЗК. Введите данные в соответствующие поля. Протестируйте соединение, нажав на кнопку «Тест»: Если же все будет правильно в строчках SOAP сервер и FTP сервер будет прописано «ОК». В случае появления ошибок проверьте, правильно ли вы ввели предоставленные данные или что ДЗК в данное время принимает заявки по синхронизации: 43 Для сохранения нажмите кнопку «Применить»: 5.6. Занесения данных вручную при ошибке синхронизации 5.6.1. Решение для тех случаев, когда в ДЗК находится несколько копий одной и той же заявки УЗР, а проверена только первая. Задача: синхронизировать правильный результат. 1) Узнать в ДЗК правильный UID. 2) Закрепить правильный UID за заявкой: 44 2) Поставить на повтор получения результатов: И снова синхронизировать заявку. 5.6.2. При ошибках передачи поземельной книги заполните поле «Позем» 45 Укажите файл поземельной книги: И нажмите «Присоединить»: У заявки также выставляется статус успешного завершения синхронизации. 5.7. Данные про отдел Один раз при установке программы в отделе требуется внести данные про отдел. Также эти данные нужно обновлять при смене реквизитов, начальника и др..: 46 Обязательными для заполнения являются три поля: Название – которое выбирается из списка Коатуу – ввести первые 5 цифр кода коатуу Код для заявок – первые 5 цифр от номера ЗВ Настройки реквизитов: получатель, банк и т.д. – используются при печати счета. Другие настройки: адрес, начальник и т.д. – при формировании заявок и справок. После изменения нажмите Сохранить. 47 6. Пакетная работа 6.1. Принять пакет СОВА Чтобы принять пакет СОВЫ, зайдите в меню «Пакетная работа» и выберете пункт «Принять пакет СОВА» Во время заполнения пакета на других компьютерах не должны создаваться документы, чтобы не создавались дубликаты номеров. Один файл СОВА содержит только одну заявку. Далее укажите путь, где находятся файлы СОВЫ: Выберите необходимые в формате *.xmm, после чего нажмите кнопку «Открыть»: 48 Потом подтвердить начало внесения: Далее указать параметры: Если номера ЗВ и ТД потом будут вручную определены, то можно их очистить здесь. Для начала внесения нажать Сохранить. На время внесения программа может «зависнуть». Это нормально, и надо дождаться окошка с результатами внесения. Если все нормально загрузилось, то вы увидите напротив каждого файла подтверждение «ОК»: Возможные ошибки: «Пропущено, Пакет для другого района» - первые 10 цифр имени файла пакета = код коатуу отдела Держкомзема. «Ошибка: Открыть пакет» - файл поврежден «Пропущено, Пакет занесен под …» - пакет уже ранее внесен. «Операция: Создание записи в базе данных» или др. – программу Деловодство закрыть\открыть и повторить еще раз. Добавленные заявки из СОВЫ будут выделяться зеленым цветом: 49 6.2. Внести в базу и проверить обменные файлы пакетно СОВы Заявки не должны быть на определение кадастрового №.. Для того чтобы выделить несколько заявок, нажимайте пробел на нужных заявках. Выделенные заявки будут отмечены розовым цветом: Далее нажимаем «Внести файлы пакетно»: Далее нажмите кнопку «Продолжить»: Далее проверка, создание протокола и сохранение осуществляется как обычно (см. раздел 1.5) 50 6.3. Пакетная печать Позволяет подготовить документы: счета, заявки, протоколы для нескольких заявок одновременно. Для распечатки выделите нужные заявки (пробелом), и зайдите в пункт меню «Пакетная печать»: Дальше выберите, что хотите напечатать, и нажмите кнопку «Сохранить»: Все данные сохраняются в один Word файл. Выберите путь, куда будет сохранен этот файл и нажмите кнопку «Сохранить»: Во время работы пакетной печати нельзя, чтобы были открыты другие документы Word-а, поэтому вы должны закрыть их во время предупреждения: 51 Для продолжения нажмите «Ок» Формирование счета Выберите готовый этап работ из списка ведомости административных услуг: Виды работ отмечаются автоматически, но вы так же можете вручную отмечать нужные виды работ и изменять сумму: 52 После формирования списка услуг нажмите кнопку «Сохранить» Как результат откроется файл: Если все сделано без ошибок, то в окне лог вы увидите подтверждение «Ок»: 53 Нажмите «Отменить\Закрыть» 54 7. Дополнительные возможности 7.1. Редактирование списка прикрепленных файлов В случае неправильно прикрепленного обменного файла или записи про участок или сканкопии, запись можно удалить (и добавить новую). Для этого ее выделить в списке и нажать Удалить файл: Для удаления всех сканкопий сразу (а не по одной, как описано выше) есть отдельная опция в контекстном меню (правой кнопкой мышки): 7.2. Просмотр прикрепленных файлов Чтобы открыть файл для просмотра, выделите его и нажмите кнопку «Открыть»: 55 7.3. Прикрепление участка из базы При возможности формирования заявки без обменного файла делается поиск в кадастровой базе данных, введя кадастровый номер участка: Если участок не будет найден, будет выдано сообщение: При успешном поиске будет выдан запрос на обновления данных, где нажать Нет: Запись отобразится как: В сведениях тоже необходимо проверить данные: 56 7.4. Статус письма Принят Этот статус присваивается для нового письма, который не передан в работу. У исполнителя Статус присваивается, когда закрепляется исполнитель: Ждет на ДЗК В ДЗК Статус присваивается, когда файл проверен оператором через модуль «присвоить кад№ » и «внести обм.файл» Статус присваивается, когда заявка синхронизируется в ДЗК На выдачу Закрыто Статус присваивается, когда по синхронизации получен результат из ДЗК Письмо закрываться оператором: Закрытое письмо пропадает из списка, и отображается только при нажатой кнопке Отображать завершенные: 7.5. Редактирование письма 57 После редактирования нужно нажать кнопку Сохранить: 7.6. Удаление письма В случае неправильно созданного письма его нужно Удалить: Далее подтвердить удаление: Отработанное письмо удалять не надо. Оно автоматически переносится в архив, когда ставится дата закрытия письма. 7.7. Быстрый поиск письма Номер входящего письма ввести в поле поиска и нажать кнопку «>» Запись в списке перейдет на письмо: Если не найдено, то будет выдано сообщение: 58 7.8. Поиск писем, файлов В поле Что – значение поиска (регистр букв учитывается), можно сокращенно Поле поиска – выбрать из списка, какую информацию искать Нажать «Фильтр списка» для поиска писем. 59 На экране будут оставлены только письма, соответствующие поиску: Отобразить все письма снова можно, убрав фильтр: 7.9. Работа со списком писем 7.9.1. Отображаемые данные Чтобы изменить состав колонок, выберите в меню Настройки - Выбор полей таблицы: Отметься мышкой галочками нужные колонки, или уберите галочку на ненужных: И нажмите кнопку Сохранить. 60 7.9.2. Переместить колонки Колонки можно менять местами, для этого нажмите левую кнопку мышки на названии колонки и, удерживая ее, переместите в другое место и отпустите мышку: 7.9.3. Размер колонок Можно изменять размер колонки, для этого надо подвести мышкой к краю колонки, нажать левую кнопку мышки, и удерживая ее, переместить границу и отпустить мышку: 7.9.4. Сортировка Для сортировки данных колонки, нажмите правой кнопкой мышки на названии нужной колонки и выберите из списка порядок сортировки: На колонке, которая отсортирована, отображается значок: Чтобы убрать сортировку, в меню сортировки той же колонки выберите [нет]: 7.9.5. Задать период Отобразить период можно, выбрав в меню, которое появится при нажатии правой кнопкой по названию колонки, Задать период: 61 Чтобы убрать фильтр по дате, нажмите кнопку Сброс фильтра: 7.9.6. Фильтр по значению поля Фильтр списка по значению какого-либо поля: мышкой выделить это поле (у него станет фон синим) и нажать на кнопку Фильтр: В списке будут отображены только записи с этим значением. Чтобы убрать фильтр, нажмите кнопку Сброс фильтра: 7.9.7. Фильтр по типу писем Выбирается в списке: Отобразятся только письма этого вида. Чтобы убрать фильтр, надо выбрать [НЕТ] в том же списке. 7.9.8. Экспорт списка в Excel Список можно экспортировать в Microsoft Excel для печати или анализа: Предварительно список писем можно отсортировать или отфильтровать. Также можно экспортировать только определенные письма (без фильтра). Для этого письма отмечаются Пробелом и они окрашиваются в красный цвет: 62 7.9.9. Завершенные письма Закрытые письма скрываются с экрана. Отобразить их можно, если нажать кнопку «Отображать завершенные»: На экране они выделяются цветом: Скрыть их опять можно, нажав на ту же кнопку еще раз. 7.9.10. Сроки выполнения В письме задаются сроки выполнения: Чтобы увидеть просроченные письма, нужно нажать кнопку «Отображать сроки»: На экране просроченные письма выделятся красным цветом: Скрыть сроки можно, нажав на ту же кнопку еще раз. 7.9.11. Кол-во записей Отображение кол-ва записей в списке: 63 7.9.12. Отображение писем, созданных от определенной даты Чтобы ограничить отображение писем, начиная от какового-то периода, в поле выбрать эту дату: Эта настройка сохраняется и после закрытия программы. Чтобы убрать этот фильтр, надо убрать галочку с поля: 7.9.13. Отображение списка подробно Список можно расширить данными про прикрепленные обменные файл и их статусы: Список расширяется данными: кадастровый номер, даты проверки и внесения в УЗР и ДЗК: Чтобы убрать этот режим, надо кнопку «Подробно» нажать еще раз. 7.10. Отказ от принятия заявки Программа позволяет подготовить типизированный отказ от принятия заявки в работу. Для этого заполняется поле Отказ: 64 Оператор самостоятельно определяет причины отказа. Потом запустить формирование отказа в Word-е: Ждем окончания заполнения данными документа Microsoft Word: После этого распечатываем документ стандартными средствами Microsoft Word, выбрав в меню «Файл» команду «Печать». 65