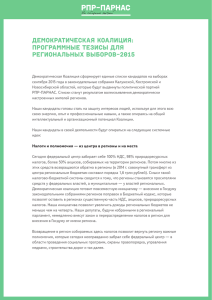Темы 1-2
реклама
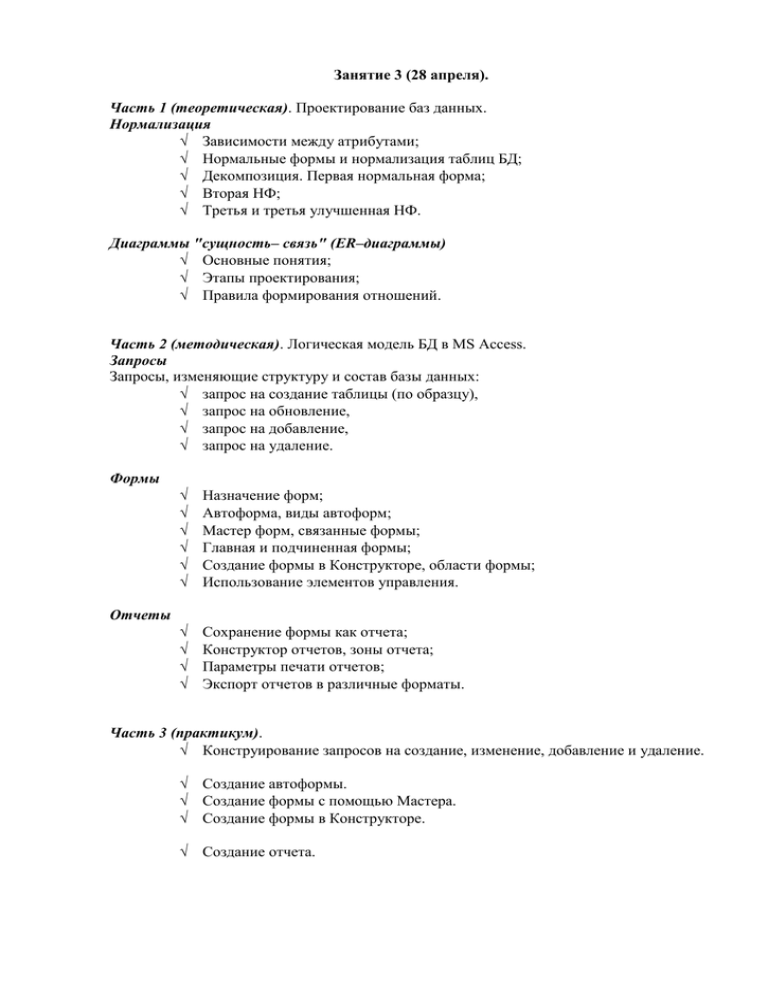
Занятие 3 (28 апреля). Часть 1 (теоретическая). Проектирование баз данных. Нормализация Зависимости между атрибутами; Нормальные формы и нормализация таблиц БД; Декомпозиция. Первая нормальная форма; Вторая НФ; Третья и третья улучшенная НФ. Диаграммы "сущность– связь" (ER–диаграммы) Основные понятия; Этапы проектирования; Правила формирования отношений. Часть 2 (методическая). Логическая модель БД в MS Access. Запросы Запросы, изменяющие структуру и состав базы данных: запрос на создание таблицы (по образцу), запрос на обновление, запрос на добавление, запрос на удаление. Формы Отчеты Назначение форм; Автоформа, виды автоформ; Мастер форм, связанные формы; Главная и подчиненная формы; Создание формы в Конструкторе, области формы; Использование элементов управления. Сохранение формы как отчета; Конструктор отчетов, зоны отчета; Параметры печати отчетов; Экспорт отчетов в различные форматы. Часть 3 (практикум). Конструирование запросов на создание, изменение, добавление и удаление. Создание автоформы. Создание формы с помощью Мастера. Создание формы в Конструкторе. Создание отчета. Упражнение 4 (нумерация начинается на занятии 2). Запросы по базе данных duma_1906. 1. Сконструировать запрос на создание таблицы "новая" по образцу таблицы "депутаты" с двумя полями – "имя" и "номер". Скопировать в новую таблицу 10 первых записей таблицы "депутаты". 2. Сконструировать запрос на обновление таблицы "новая": для депутата с номером 1 обновить поле "имя" (заменить прежнее значение на "Иванов"). 3. Сконструировать запрос на добавление записей в таблицу "новая" из таблицы "депутаты": добавить сведения о депутатах с номерами 21–25. 4. Сконструировать запрос на удаление записей из таблицы "новая": удалить запись с номером 8. 5. Сконструировать запрос на удаление всех записей из таблицы "новая". Упражнение 5. Создать автоформу "Депутаты" (база данных duma_1995) на основе соответствующей таблицы на вкладке "Таблицы" с помощью графической кнопки. 1. Открыть таблицу «Депутаты» базы данных duma_1995. 2. Нажать на панели графических кнопок "Новый объект: автоформа". Упражнение 5а. Создать автоформу "Депутаты" (база данных duma_1995) на основе соответствующей таблицы, пользуясь вкладкой "Формы". 1. Перейти на вкладку "Формы" в списке объектов основного Окна базы данных. 2. Нажать графическую кнопку "Создать". 3. В появившемся окне Новая форма выбрать из списка "автоформу в столбец"). 4. Задать "Источник данных" – таблицу "Депутаты". Упражнение 6. Создать форму "Депутаты 1" с помощью Мастера форм. 1. Перейти на вкладку "Формы" в списке объектов основного Окна базы данных. 2. Нажать графическую кнопку "Создать". 3. В появившемся окне Новая форма выбрать из списка "Мастер форм". 4. Задать "Источник данных" – таблицу "Депутаты". 5. Перейти в диалоговое окно Создание форм и выбрать поля "номер", "ФИО", "место рождения" и "образование". 6. Выбрать представление данных в столбец. 7. Выбрать стиль оформления "официальный". 8. Задать имя формы – "Депутаты 1". Упражнение 7. Создать форму "Депутаты 2" с подчиненной формой "Образование 2". 1. Обратиться к "Мастеру форм". 2. В окне Мастера в качестве источника данных задать таблицу "Депутаты" и выбрать поля "номер", "ФИО" и "образование". 3. В том же диалоговом окне в качестве источника данных задать таблицу "Образование" 1 и выбрать поля "учреждение" и "специальность". 4. В следующем диалоговом окне указать, какая из двух выбранных таблиц будет главной, а какая – подчиненной. 5. В следующем диалоговом окне задать внешний вид подчиненной формы – табличный. 6. Выбрать стиль оформления главной формы – "официальный". 7. В завершение дать имена главной и подчиненной форме ("Депутаты 2" и "Образование 2"). 1 Порядок выбора главной и подчиненной таблицы не имеет значения. Упражнение 8. Создать форму "Депутаты 3" в режиме Конструктора. 1. Перейти на вкладку "Формы" в списке объектов основного Окна базы данных. 2. Нажать графическую кнопку "Создать". 3. В появившемся окне Новая форма выбрать из списка "Конструктор". 4. В области заголовка формы разместить надпись и вписать название формы ("Депутаты 3"), выбрав подходящий шрифт, цвета, выравнивание. 5. В области данных подключить источник записей – таблицу "Депутаты". 6. Из списка полей выбрать "ФИО", "Год рождения", "Место рождения" и "Образование", "перетаскивая" их мышкой в область данных формы. 7. Выделить в области данных поле "Образование", вызвать контекстное меню и выполнить команду "Преобразовать элемент в…". 8. Создать запрос "Образование-категории" на базе таблицы "Депутаты", включить в шаблон запроса поле "Образование" и добавить групповую операцию "Группировка" 9. Выбрать элемент "Поле со списком". 10. В контекстном меню для этого "поля со списком" выбрать команду "Свойства" и в качестве "источника строк" указать имя созданного запроса. Упражнение 9. Создать в форме "Депутаты 3" кнопку для перехода по записям. 1. В режиме Конструктора выбрать на панели элементов управления пиктограмму "кнопка" и "перетащить" ее в Область данных. 2. В окне Мастера Создания кнопок выбрать категорию "Переходы по записям", а в этой категории – действие "Следующая запись". 3. Выбрать внешний вид кнопки (рисунок стрелки на кнопке). 4. Дать имя кнопке. Упражнение 10. Создать автоотчет на основе таблицы "Депутаты" с помощью графической кнопки. 1. Открыть таблицу "Депутаты". 2. Выбрать пиктограмму "Новый объект: автоформа" и в списке вариантов – строку "автоотчет". 3. Готовый автоотчет выводится в режиме "предварительного просмотра". Упражнение 10а. Создать автоотчет на основе таблицы "Депутаты", пользуясь вкладкой "Отчеты". 1. Перейти на вкладку "Отчеты" в списке объектов основного Окна базы данных. 2. Нажать графическую кнопку "Создать". 3. В появившемся окне Новый отчет выбрать из списка "автоотчет в столбец". 4. Задать "Источник данных" – таблицу "Депутаты". Упражнение 11. Создать отчет "Депутаты 1" с помощью мастера отчетов. 1. Перейти на вкладку "Отчеты" в списке объектов основного Окна базы данных. 2. Нажать графическую кнопку "Создать". 3. В появившемся окне Новый отчет выбрать из списка "Мастер отчетов". 4. Задать "Источник данных" – таблицу "Депутаты". 5. Выбрать поля "номер", "ФИО", "место рождения" и "образование". 6. Задать группировку по уровню образования. 7. Отсортировать записи по номеру депутата в порядке возрастания. 8. Выбрать вид макета – "ступенчатый". 9. Выбрать стиль документа – "деловой". 10. Задать имя отчета – "Депутаты 1".