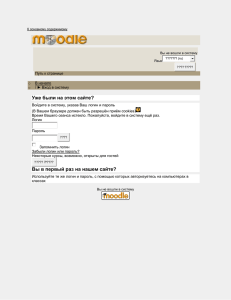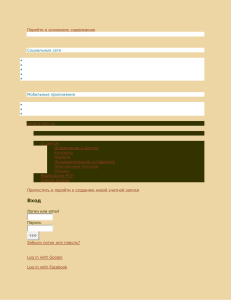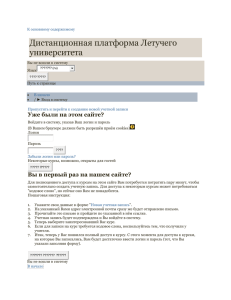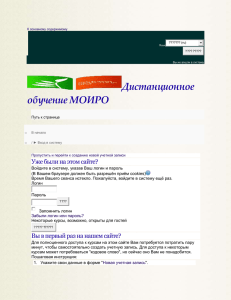Занятие 3 Как создать почту. Почта yandex.
advertisement

Занятие 3 Как создать почту. Почта yandex. Электронный ящик в Интернете — это почта. Также Вы можете встретить и другие названия электронного ящика: e-mail, электронная почта, мыло, электронка, электропочта. Если у Вас есть электронная почта, то можно посылать и получать письма по Интернету. Причем не только текст, но и картинки, фотографии, документы. Есть множество сайтов, на которых можно бесплатно создать почту. В наших уроках мы будем работать с крупнейшим "почтовым" сайтам. Это сайт yandex.ru. На других сайтах создание почты и работа с электронной почтой происходит практически так же. Как и где создать почту. На самом деле, не так важно, на каком сайте у Вас почта. Кто-то предпочитает Яндекс-почту, кто-то – mail.ru, другие же выбирают почту google или rambler.ru. Принцип действия у всех одинаковый. Это то же самое, что разница между мобильными телефонами: по принципу работы они все, в общем-то, одинаковы. С электронной почтой такая же история. Обычно чем крупнее сайт, на котором Вы создали почту, тем лучше. Это потому, что на таких сайтах за почтой следят и постоянно ее улучшают. Почта yandex. Для начала нужно выбрать, на каком сайте создать почту. Предлагаю Вам получить почту на сайте yandex.ru. Вы можете «завести» почту на этих сайтах абсолютно бесплатно – никто и никогда не откроет её и не прочитает (конечно, если Вы будете соблюдать правила безопасности). Ну и, конечно, в Вашей почте будут все необходимые функции и . Где лучше создать почту? Однозначного ответа на этот вопрос я Вам дать не смогу. У каждой почты есть свои плюсы и минусы. Почта Яндекса отличается тем, что на ней минимум рекламы, она очень хорошо защищена от нежелательных писем (спама) и обладает только нужными функциями. Почта mail.ru предоставляет массу возможностей для всестороннего общения: вместе с почтой Вы получаете личную анкету в проекте «Мой мир», личный блог, возможность подписаться на любую из рассылок mail.ru и создать анкету в разделе «Знакомства». Выбирайте сами, что Вам больше подходит. Регистрация yandex. Для того чтобы получить электронную почту на Яндексе, нужно открыть сайт yandex.ru. На сайте, с левой стороны, есть вот такой домик: (открываем браузер) Нажмите на надпись «Завести почтовый ящик» (под домиком). Загрузится новая страничка. Это и есть регистрация на сайте yandex.ru. Пройдите регистрацию – и у Вас будет личный почтовый ящик. Приступим к регистрации yandex. Открывается первая форма регистрации. Вам необходимо заполнить поля «Имя» и «Фамилия». ! После имени и фамилии нужно будет указать логин. Логин — это главная часть названия Вашего электронного ящика, можно сказать, это Ваш уникальный идентификатор. Этот логин будет принадлежать только Вам – другой человек не сможет им воспользоваться. В принципе, логин – это и есть название Вашего электронного ящика. Логин должен состоять из латинских букв (английский язык). Можно также использовать цифры. Когда Вы печатали имя и фамилию, Яндекс автоматически подобрал для Вас логины, которые никем не заняты. Они основываются на Вашем имени и фамилии.Посмотрим на примере моих данных. Я указал свое настоящее имя и настоящую фамилию. Под полем логин Яндекс предложил мне варианты названия электронного ящика. Можно выбрать любой логин из тех, которые предлагает Яндекс. Для этого просто нажмите левой кнопкой мышки по пункту, который Вас устраивает в качестве названия для электронного ящика. Советую выбирать логин покороче.Но можно также напечатать в поле логин другое название для своего ящика. Не забывайте, что оно должно быть напечатано английскими буквами. Можно также использовать цифры. ! Однако тут может возникнуть проблема. Дело в том, что многие логины уже заняты. Например, если напечатать уже существующий логин, Яндекс подскажет, что он уже занят. Если вдруг тот логин, который Вы хотели бы иметь, будет занят, попробуйте другие варианты либо выберите какой-нибудь из тех, что предлагает Яндекс.Если тот логин, который Вы указали, никем не занят, Яндекс «напишет» логин свободен Выбрав логин и убедившись, что он не занят, переходим к следующему шагу регистрации Яндекс-почты. Для этого нажмите кнопку «Дальше» внизу. Иногда для того чтобы ее увидеть, нужно покрутить колесиком на мышке или потянуть за правый ползунок. Загрузится другая страница. Называется она «Регистрация: шаг 2 из 2». В поле «Придумайте пароль» нужно напечатать буквы (цифры) английского алфавита — не менее шести, – которыми Вы будете открывать свой электронный ящик. Можно сказать, что пароль — это ключ от ящика. Запомните его, а лучше запишите в надежное место, и пароль свой никому не показывайте и не давайте ни под каким предлогом. Зная пароль, человек сможет открыть Ваш электронный ящик, прочитать письма и переписываться от Вашего лица. Если Вы хотите подробнее узнать о составлении пароля, нажмите на надпись «Как выбрать пароль» в конце поля «Придумайте пароль» Когда Вы будете печатать пароль, он будет показываться звездочками. Это сделано специально, чтобы никто не смог подсмотреть Ваш пароль. Также Яндекс «подсказывает», какой у Вас пароль – простой или надежный. В следующем поле нужно еще раз напечатать Ваш пароль от ящика, тот же самый, который Вы только что печатали. Если вдруг Вы напечатаете с ошибкой, Яндекс об этом сообщит. После того как Вы напечатаете пароль и правильное его подтверждение, необходимо выбрать секретный вопрос. Нажмите на кнопку со стрелочкой в конце поля «Секретный вопрос». Откроется список вопросов. Нажмите на тот из них, на который Вы сможете напечатать ответ. Чуть ниже, в поле «Ответ», нужно напечатать настоящий ответ на выбранный вопрос. Например, я выбрал вопрос «Любимое блюдо» и в поле «Ответ» напечатал «салат» Следующие два поля, «Другой e-mail» и «Мобильный телефон», заполнять необязательно. Можно их пропустить. И в самом конце Вам нужно будет напечатать цифры с картинки. Эти цифры написаны с левой стороны, и они искажены. Можно сказать, что это такая своеобразная проверка зрения. ! Если Вы не можете разобраться, что это за цифры, нажмите на надпись «показать другие цифры». Искаженные цифры поменяются на другие. Эти цифры (у каждого они разные) Вам нужно будет напечатать в небольшое поле с правой стороны. И, наконец, нажмите кнопку «Зарегистрировать» в самом низу. Если вдруг Вы где-то допустили ошибку, то после нажатия на кнопку ничего не изменится. Все останется, как и было, вот только Яндекс напишет красным цветом о том, что ему не понравилось. Вам нужно будет исправить ошибку, то есть перепечатать ту часть, которая не понравилась Яндексу. Будьте внимательны! Если все прошло удачно, то загрузится новая страница, на которой Яндекс поздравит Вас с успешной регистрацией. Также будет написано название Вашего электронного ящика. Ваш новый e—mail: antona-kiss@yandex.ru Логин: antona-kis.ru Запишите и запомните это название. Это Ваш адрес, Ваша электронная почта, Ваш e-mail. Вот этот адрес нужно давать людям, чтобы они смогли написать Вам письмо. А теперь нажмите на надпись «Начать пользоваться сервисами Яндекса». Загрузится новая страница. На этой странице описаны те возможности, которые предоставляет Вам сайт yandex.ru. Пока нас эти службы не интересуют. Нас интересует только почта. Нажмите на надпись «Почту» вверху с левой стороны. Загрузится новая страница. Вот теперь у Вас есть личный электронный ящик. В нем Вы сейчас и находитесь. Поздравляю! Можете приступать к изучению Вашей новоиспеченной электронной почты и ее возможностей. А в этом Вам поможет наш следующий урок. Учимся пользоваться почтой. Свою почту на Яндексе Вы открыли. Что делать дальше?! Посмотрите в левую часть Вашей почты. Там есть надписи: «Входящие», «Отправленные», «Удаленные», «Спам», «Черновики». «Входящие» — сюда приходят письма. «Отправленные» — место, в которое помещаются те письма, которые мы отправляем. «Удаленные» — письма, которые мы удалили (т.е. выбросили). «Спам» — туда помещается всякая ненужная Вам реклама. «Черновики» — место для писем, которые мы по каким-то причинам не хотим отправлять. На какую бы из этих надписей Вы ни нажали, письма буду расположены посередине страницы. Письма, которые Вы еще не прочитали, выделены темно-синим цветом. Пишем и отправляем письмо. Для того чтобы написать и отправить письмо, щелкните по картинке с надписью «Написать»: Загрузится новая страница «Написать письмо». В поле «Кому» напечатайте электронный адрес человека, которому хотите написать письмо. (ученики меняются логинами с соседом). Кому : antona-kiss@yandex.ru ! Все адреса в Интернете состоят только из букв латинского алфавита (английский) В поле «Тема» напечатайте тему письма, то есть кратко скажите, о чем письмо или от кого оно. Например, «Деловое письмо от Ивана Смирнова». Печатать тему можно и русскими буквами. Заключать тему в кавычки совсем не обязательно ;-) Текст письма печатают в самом большом поле. Если текста много, то это поле автоматически расширяется (сбоку появляется ползунок).После того как Вы заполните все необходимые поля, нажмите один раз на кнопку «Отправить», которая находится внизу (или по слову «Отправить» вверху). Если все в порядке и письмо отправилось, загрузится страница «Письмо успешно отправлено». Как отправить вместе с письмом картинку или документ? Для того чтобы переслать картинку или документ, нужно повторить все те действия, которые мы выполняли, когда писали письмо, но только не нужно нажимать кнопку «Отправить». Нам нужно присоединить к письму фотографию или документ. Для этого нажмите на кнопку «Прикрепить файлы...» внизу страницы (под полем для текста письма). Появится небольшое окошко для выбора картинки, документа или какого-нибудь другого файла. Найдите в окошке нужный файл (картинку, документ или др.). Когда Вы нашли файл, наведите на него курсор (стрелку) и подождите. Должно появиться маленькое окошко, в котором указан размер. ! Чем меньше размер файла, который Вы хотите переслать, тем быстрее дойдет письмо и тем проще получателю будет открыть файл. Если у Вас медленный Интернет, то и пяти мегабайт будет много (письмо будет очень долго отправляться). Убедившись, что размер файла подходит, щелкните по нему два раза левой кнопкой мыши. Окошко пропадет, а над кнопкой «Прикрепить файлы...» будет написано название Вашего файла. Кстати, таким способом можно добавить к письму не один, а несколько файлов. Посмотрите чуть ниже: если Вы увидите крутящийся кружок, то файл еще добавляется и нужно подождать. А вот когда кружок пропадет, нужно нажать на кнопку «Отправить» в конце страницы и подождать. Когда письмо отправится, Вы увидите надпись «Письмо успешно отправлено».