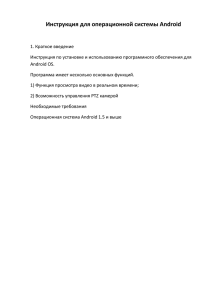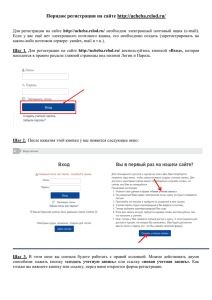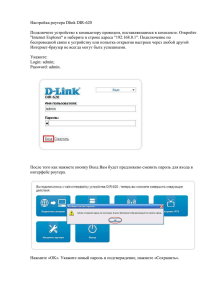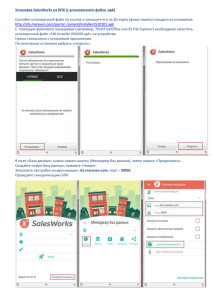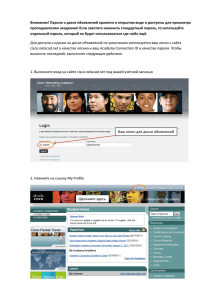Урок 6. Работа с почтой yandex.ru Зайдите на сайт yandex.ru. На
реклама
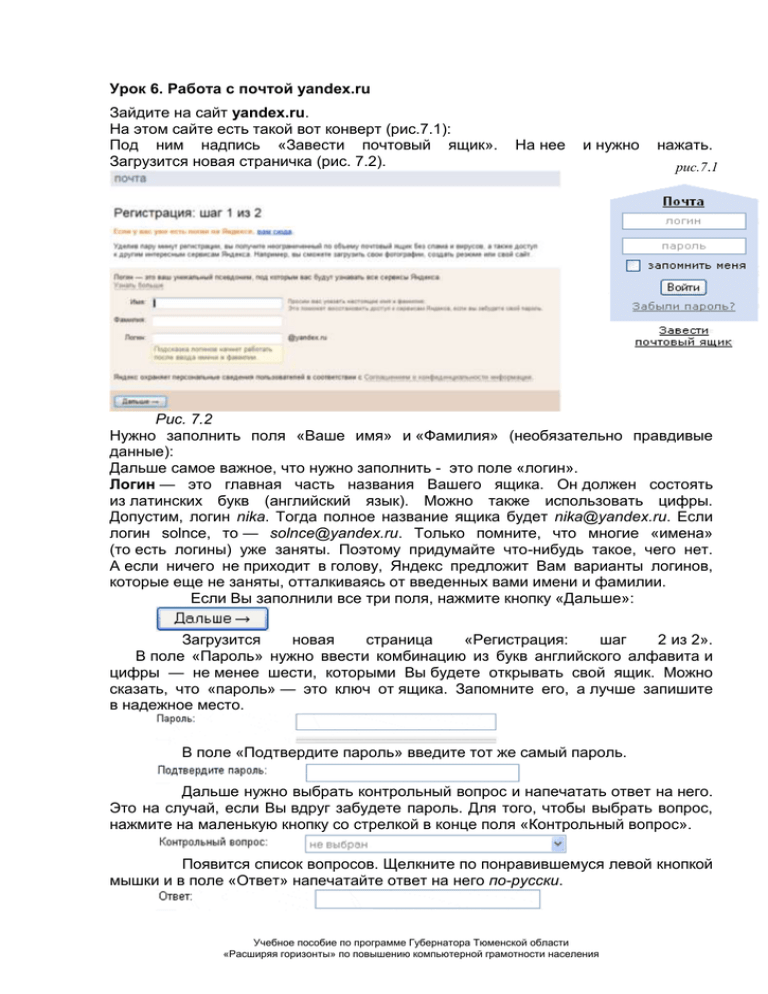
Урок 6. Работа с почтой yandex.ru Зайдите на сайт yandex.ru. На этом сайте есть такой вот конверт (рис.7.1): Под ним надпись «Завести почтовый ящик». Загрузится новая страничка (рис. 7.2). На нее и нужно нажать. рис.7.1 Рис. 7.2 Нужно заполнить поля «Ваше имя» и «Фамилия» (необязательно правдивые данные): Дальше самое важное, что нужно заполнить - это поле «логин». Логин — это главная часть названия Вашего ящика. Он должен состоять из латинских букв (английский язык). Можно также использовать цифры. Допустим, логин nika. Тогда полное название ящика будет [email protected]. Если логин solnce, то — [email protected]. Только помните, что многие «имена» (то есть логины) уже заняты. Поэтому придумайте что-нибудь такое, чего нет. А если ничего не приходит в голову, Яндекс предложит Вам варианты логинов, которые еще не заняты, отталкиваясь от введенных вами имени и фамилии. Если Вы заполнили все три поля, нажмите кнопку «Дальше»: Загрузится новая страница «Регистрация: шаг 2 из 2». В поле «Пароль» нужно ввести комбинацию из букв английского алфавита и цифры — не менее шести, которыми Вы будете открывать свой ящик. Можно сказать, что «пароль» — это ключ от ящика. Запомните его, а лучше запишите в надежное место. В поле «Подтвердите пароль» введите тот же самый пароль. Дальше нужно выбрать контрольный вопрос и напечатать ответ на него. Это на случай, если Вы вдруг забудете пароль. Для того, чтобы выбрать вопрос, нажмите на маленькую кнопку со стрелкой в конце поля «Контрольный вопрос». Появится список вопросов. Щелкните по понравившемуся левой кнопкой мышки и в поле «Ответ» напечатайте ответ на него по-русски. Учебное пособие по программе Губернатора Тюменской области «Расширяя горизонты» по повышению компьютерной грамотности населения Поля «Электронная почта» и «Мобильный телефон» можно и не заполнять. А вот поле «Контрольные цифры» нужно заполнить обязательно. Просто напечатайте цифры, Теперь смело нажимайте кнопку «ОК». которые находятся рядом с ним. Подождите пока загрузится новая страница сайта, на которой Вас поздравят с регистрацией. Все, теперь Вы можете пользоваться почтой. Работа с почтой (получение письма, отправка письма с картинкой) Дано: e-mail (адрес электронного ящика) и пароль. Нужно: проверить почту, написать письмо, прикрепить к письму картинку. Смотрим на название электронного ящика. Если после значка @ (собака) стоит yandex.ru, то почта находится на Яндексе. Например, [email protected]. Если заканчивается на mail.ru или list.ru, или bk.ru, или inbox.ru, то ящик находится на сайте mail.ru. Если электронный адрес заканчивается на rambler.ru, lenta.ru, myrambler.ru или autorambler.ru, то ящик находится на сайте rambler.ru. Если после @ стоит какой-то другой адрес, то Ваша почта находится на этом сайте (рис.7.3). рис.7.3 Можно сказать, что это подъезд, в котором висит ящик. Если мы хотим проверить почту, то нужно зайти в подъезд и открыть почтовый ящик. Тоже самое и в Интернете. Если мы хотим проверить почту, то сначала нужно зайти на тот сайт, где находится электронный ящик, а потом только открыть его. Работа с электронной почтой рассмотрена на примере yandex.ru. Что касается остальных почтовых сайтов, то там все практически так же. Откуда Вы знаете, что почта находится на Яндексе? Да потому что после значка @ написано yandex.ru. Как зайти в электронный ящик? Для начала зайдите на сайт yandex.ru. Для этого нужно набрать этот адрес в адресной строке. Щелкните левой кнопкой мыши по полю, в котором написано «Логин», и напечатайте название Вашего ящика (т.е часть названия до значка @). Например, адрес почты [email protected]. Значит, логин будет nika. Затем щелкните левой кнопкой мыши по полю, в котором написано «Пароль», и напечатайте пароль от Вашего ящика. Теперь нажмите кнопку «Войти». Если Яндекс говорит, что логин-пароль неверный, попробуйте ввести их еще раз. Проверьте, тот ли выбран алфавит (должен быть английский). Если опять Учебное пособие по программе Губернатора Тюменской области «Расширяя горизонты» по повышению компьютерной грамотности населения не получилось, нажмите кнопку Caps Lock на клавиатуре и попробуйте ввести пароль еще раз. Если и после этого не получилось, то нажмите еще раз кнопку Caps Lock и щелкните по «Забыли пароль?». Загрузится новая страница. Следуйте инструкциям и, если все правильно, пароль Вам сообщат. Но если и это не помогло, то заведите новый ящик. О старом можете забыть. Вы зашли в почтовый ящик. Посмотрите на левую часть экрана. Здесь находятся папки (рис.7.4): «Входящие» — здесь хранятся полученные письма. «Отправленные» — здесь размещаются те письма, которые мы отправили. «Удаленные» — письма, которые мы удалили (т.е. выбросили). «Спам» — сюда помещается рекламный мусор. рис.7.4 «Черновики» — здесь хранятся написанные, но неотправленные письма. В какой бы папке Вы не находились, письма располагаются посередине страницы. То, что выделено темно-синим цветом — новые неоткрытые письма. Светло-голубые — те письма, которые уже открывали. Чтобы открыть письмо, нужно щелкнуть по полю «от кого» левой кнопкой мыши. Как написать и отправить письмо? Для того, чтобы отправить письмо, щелкните по картинке с надписью «Написать»: Загрузится новая страница «Написать письмо». В поле «Кому» напечатайте электронный адрес человека, которому хотите написать письмо Поля «Копия» и «Скрытая» заполнять не нужно. В поле «Тема» напечатайте тему письма, т.е. о чем оно или от кого. Например, «Деловое письмо от Ивана Сметанкина». Печатать тему можно русскими буквами. Ставить кавычки не нужно Текст письма печатают в самом большом поле. Если текста много, то оно автоматически расширяется (сбоку появляется ползунок). После того, как Вы заполните все необходимые поля, нажмите один раз на кнопку «Отправить», которая находится внизу или по слову «Отправить» вверху. Если в течение семи-десяти секунд ничего не произошло, нажмите на нее еще раз. Если все в порядке, загрузится страница «Сообщение отправлено». Учебное пособие по программе Губернатора Тюменской области «Расширяя горизонты» по повышению компьютерной грамотности населения Как отправить вместе с письмом картинку или документ? Вы заполнили все необходимые поля на странице «Написать письмо» и хотите, чтобы оно отправилось вместе с картинкой или документом. Для этого щелкните по кнопке «Обзор…» внизу страницы напротив слов Присоединить файлы Появится окошко для выбора картинки, документа или какого-нибудь другого файла. Найдите в окошке нужный файл (картинку, документ или др.). Если не видите его, щелкните по маленькой кнопке со стрелкой в конце поля «Папка». Выберите из появившегося списка то место, в котором лежит нужный файл (например, «Мои документы», Локальный диск D). Когда Вы нашли файл, наведите на него курсор и подождите. Должно появиться маленькое окошко, в котором указан размер. Если окошко с размером не появилось, щелкните по файлу правой кнопкой мыши и выберите из меню пункт «Свойства». Дело в том, что размер файла, который Вы хотите послать по почте, не должен быть большим. Чем меньше размер, тем быстрее дойдет письмо, и тем проще получателю будет открыть файл. Он должен быть меньше 1 МБайта. Лучше, когда меньше 300 Кбайт. Убедившись, что размер файла подходит, щелкните по нему два раза левой кнопкой мыши. Окошко пропадет, а в поле «Присоединить файлы» пропишется путь файла. Теперь смело нажимайте кнопку «Отправить» в конце страницы и ждите, пока загрузится страница «Сообщение отправлено». Учебное пособие по программе Губернатора Тюменской области «Расширяя горизонты» по повышению компьютерной грамотности населения