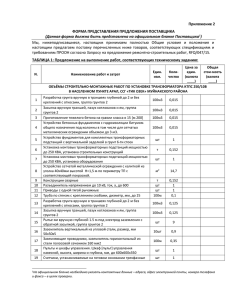Руководство пользователя Web Долговая книга
advertisement
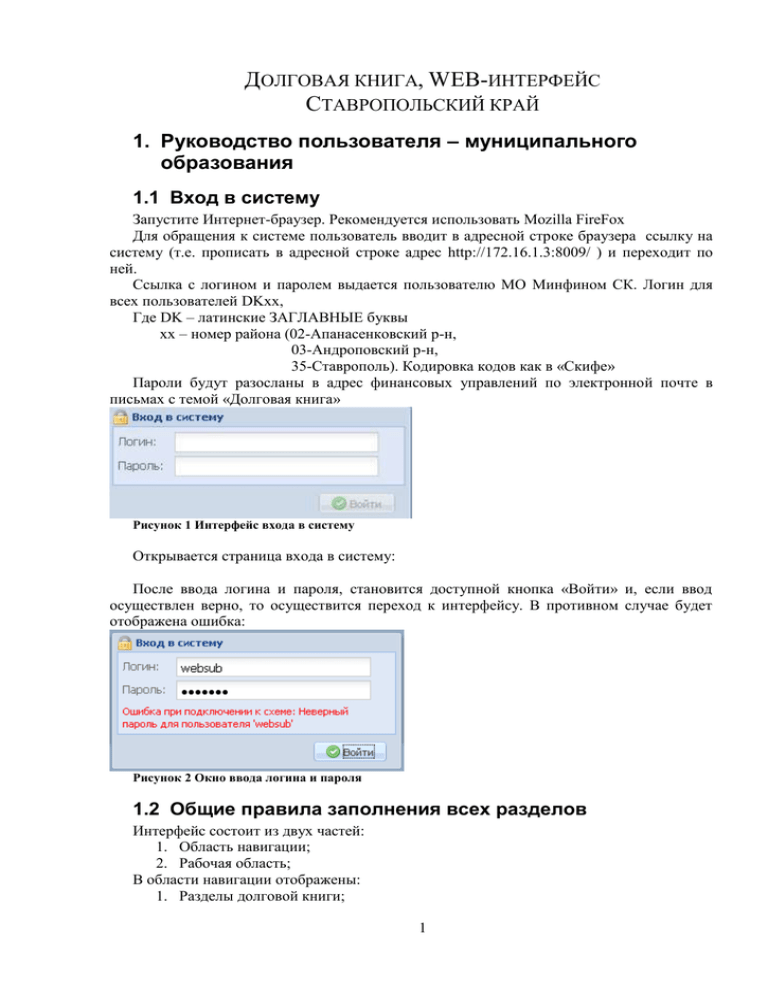
ДОЛГОВАЯ КНИГА, WEB-ИНТЕРФЕЙС СТАВРОПОЛЬСКИЙ КРАЙ 1. Руководство пользователя – муниципального образования 1.1 Вход в систему Запустите Интернет-браузер. Рекомендуется использовать Mozilla FireFox Для обращения к системе пользователь вводит в адресной строке браузера ссылку на систему (т.е. прописать в адресной строке адрес http://172.16.1.3:8009/ ) и переходит по ней. Ссылка с логином и паролем выдается пользователю МО Минфином СК. Логин для всех пользователей DKxx, Где DK – латинские ЗАГЛАВНЫЕ буквы хx – номер района (02-Апанасенковский р-н, 03-Андроповский р-н, 35-Ставрополь). Кодировка кодов как в «Скифе» Пароли будут разосланы в адрес финансовых управлений по электронной почте в письмах с темой «Долговая книга» Рисунок 1 Интерфейс входа в систему Открывается страница входа в систему: После ввода логина и пароля, становится доступной кнопка «Войти» и, если ввод осуществлен верно, то осуществится переход к интерфейсу. В противном случае будет отображена ошибка: Рисунок 2 Окно ввода логина и пароля 1.2 Общие правила заполнения всех разделов Интерфейс состоит из двух частей: 1. Область навигации; 2. Рабочая область; В области навигации отображены: 1. Разделы долговой книги; 1 2. Справочники. Для МО доступен только справочник «Должности для отчетов» 3. Статус сбора – Статус отчета; 4. Текущий вариант – отчетная дата, на которую осуществляется сбор данных. Для ввода отчетных данных вариант менять не надо. Рисунок 3 WEB-интерфейс «Долговая книга» В рабочей области находится детализация каждого раздела долговой книги. Для каждого раздела отображаются вкладки: Данные по району, городским округам; Данные по поселениям. Каждый раздел при обращении к нему открывается в отдельной закладке к рабочей области, переход по разделам осуществляется путем перехода по закладкам: Рисунок 4 Закладки Для просмотра содержимого раздела необходимо в области навигации выбрать нужный раздел, например, «Ценные бумаги». При этом в рабочей области отобразиться перечень договоров (выпусков ценных бумаг): Рисунок 5 Раздел «Ценные бумаги» Возможные действия по соответствующим кнопкам в интерфейсе: 1. Добавление нового выпуска ценных бумаг; 2. 3. Удаление выпуска ценных бумаг (например, при ошибочном создании); Просмотр\редактирование данных по выпуску ценных бумаг. 2 При отображении списка договоров (выпусков ценных бумаг) отображаются не все показатели по договору, а только основные. Для просмотра\редактирования всех необходимо нажать кнопку «Редактировать запись» : Рисунок 6 Просмотр\редактирование договора (выпуска ценных бумаг) После редактирования необходимо нажать кнопку «Сохранить» . 1.3 Заполнение раздела «Ценные бумаги» Для обеспечения полноты передаваемой информации в разделе должны обязательно быть корректно заполнены следующие поля: 1. Наименование эмитента – для района - проставляется автоматически в соответствии с районом, указанным для данного пользователя; для поселений - выбирается из справочника соответствующее поселение данного района; 2. Сведения об эмиссии: 2.1. Регистратор или Депозитарий – вводится вручную; 2.2. Номер правового акта – вводится вручную; 2.3. Дата правого акта – вводится в формате ДД.ММ.ГГГГ либо выбирается из календаря; 2.4. Дата регистрации – вводится в формате ДД.ММ.ГГГГ либо выбирается из календаря; 2.5. Количество ценных бумаг – вводится вручную числом; 2.6. Форма выпуска ценной бумаги – выбирается из справочника; 2.7. Номинал ценной бумаги – вводится вручную числом; 2.8. Регистрационный номер условий эмиссии – вводится вручную; 2.9. Государственный регистрационный номер выпуска– вводится вручную; 2.10. Генеральный агент по размещению ценной бумaги – вводится вручную; 2.11. Вид ценной бумаги – выбирается из справочника; 3. Информация по размещению и погашению 3.1. Дата возникновения обязательства – вводится в формате ДД.ММ.ГГГГ либо выбирается из календаря; 3.2. Валюта обязательства – остается значение, проставленное по умолчанию; 3.3. Объем обязательства – вводится вручную числом; 3 Фактическая сумма выпуска – вводится вручную числом; Процентная ставка – вводится вручную числом; Форма обеспечения выпуска – вводится вручную; Срок погашения выпуска – вводится в формате ДД.ММ.ГГГГ либо выбирается из календаря; 3.8. Дата исполнения полностью или частично – вводится в формате ДД.ММ.ГГГГ либо выбирается из календаря; 4. Исполнение обязательств 4.1. Остаток задолженности – вводится вручную числом; 4.2. Просроченная задолженность – вводится вручную числом; 5. Примечание – вводится вручную; 3.4. 3.5. 3.6. 3.7. 1.4 Заполнение раздела организаций» «Кредиты от кредитных Для обеспечения полноты передаваемой информации в разделе должны обязательно быть корректно заполнены следующие поля: 1. Заемщик\получатель – для района - проставляется автоматически в соответствии с районом, указанным для данного пользователя; для поселений - выбирается из справочника соответствующее поселение данного района; 2. Информация по договору 2.1. Реквизиты договора – текст, вводится вручную; 2.2. Наименование кредитора – текст, вводится вручную; 2.3. Юридическое основание для заключения договора – текст, вводится вручную; 2.4. Форма обеспечения исполнения обязательств – текст, вводится вручную; 2.5. Дата возникновения долгового обязательства – вводится в формате ДД.ММ.ГГГГ либо выбирается из календаря; 2.6. Срок погашения кредита – вводится в формате ДД.ММ.ГГГГ либо выбирается из календаря; 2.7. Дата исполнения полностью или частично – вводится в формате ДД.ММ.ГГГГ либо выбирается из календаря; 2.8. Валюта – остается значение, проставленное по умолчанию; 2.9. Процентная ставка – число, вводится вручную; 3. Основной долг по кредиту 3.1. Основной долг получено – число, вводится вручную; 3.2. Основной долг погашено – число, вводится вручную; 3.3. Основной долг задолженность – рассчитывается автоматически; 3.4. Основной долг просроченная задолженность – число, вводится вручную числом; 4. Проценты за пользование кредитом 4.1. Даты выплаты процентов – текст, может заполняться, например, «30 числа (ежемесячно)»; 4.2. Проценты начислено – число, вводится вручную; 4.3. Проценты уплачено – число, вводится вручную; 4.4. Проценты задолженность – рассчитывается автоматически; 5. Штрафные санкции 5.1. Начислено – число, вводится вручную; 5.2. Погашено– число, вводится вручную; 5.3. Задолженность – рассчитывается автоматически; 6. Примечание – текст, заполняется вручную. 4 1.5 Заполнение раздела «Кредиты от других бюджетов» Перечень и правила заполнения полей аналогичны разделу «Кредиты от кредитных организаций». 1.6 Заполнение раздела «Гарантии» Для обеспечения полноты передаваемой информации в разделе должны обязательно быть корректно заполнены следующие поля: 1. Наименование гаранта для района - проставляется автоматически в соответствии с районом, указанным для данного пользователя; для поселений - выбирается из справочника соответствующее поселение данного района; 2. Информация по гарантии 2.1. Реквизиты гарантии – текст, вводится вручную; 2.2. Реквизиты договора о предоставлении гарантии – текст, вводится вручную; 2.3. Наименование бенефициара – текст, вводится вручную; 2.4. Наименование принципала – текст, вводится вручную; 2.5. Форма обеспечения обязательства – текст, вводится вручную; 6.1. Дата возникновения обязательства – вводится в формате ДД.ММ.ГГГГ либо выбирается из календаря; 2.6. Валюта обязательств по гарантии – остается значение, проставленное по умолчанию; 2.7. Объем обязательств по гарантии – число, вводится вручную; 3. Исполнение обязательств 3.1. Просроченная задолженность по гарантии – число, вводится вручную; 3.2. Дата исполнения полностью или частично – вводится в формате ДД.ММ.ГГГГ либо выбирается из календаря; 3.3. Срок действия гарантии – вводится в формате ДД.ММ.ГГГГ либо выбирается из календаря; 3.4. Срок предъявления требований по гарантии – текст, вводится вручную; 3.5. Дата исполнения гарантии – вводится в формате ДД.ММ.ГГГГ либо выбирается из календаря; 3.6. Лицо, осуществившее платеж – текст, вводится вручную; 4. Примечание – текст, вводится вручную. 1.7 Заполнение раздела «Параметры в закон о бюджете» Для заполнения данных раздела «Параметры в закон о бюджете» необходимо выбрать его в навигационной области. В рабочей области требуется заполнить данные по району и данные по поселениям. 5 Рисунок 7 Раздел «Параметры в закон о бюджете» После ввода данные в базу сохраняются по нажатию соответствующей пиктограммы. 1.8 Формирование отчета по МО Пользователь МО может сформировать отчет по своему округу. Для этого в панели навигации предназначена функция «Долговая книга МО»: Рисунок 8 Пиктограмма формирования отчета в панели навигации Для проставления в отчете должности руководителя финансового органа и фамилии с инициалами требуется добавить запись в справочник «Должности для отчетов». Открывается отдельное окно, в котором указан район и из справочника «Должности для отчетов» выбираются лица, ответственные за вводимые данные. Справочник предварительно заполняется. Для этого необходимо перейти в справочник, по нажатию пиктограммы «Добавить»: последовательно заполняется: появится новая запись в справочнике, которая 6 Рисунок 9 Работа со справочником «Должности для отчетов» Добавленные строки сохраняются нажатием клавиши «Сохранить»(Save), отменяются по нажатию «Отменить изменения»(Reject Changes). После этого по нажатию кнопки «Создать» формируется отчет: Рисунок 10 Подпись отчета Отчет формируется в формате .xls и загружается на компьютер пользователя: 7 а Рисунок 11 Загрузка отчета по МО на компьютер пользователя Рисунок 12 Отчет «Свод долговых обязательств» 1.9 Передача данных ДК МО субъекту МО обязаны передавать данные долговых книг субъекту в установленные сроки и с установленной периодичностью. После того, как пользователь муниципального образования ввел все данные, и уверен в их корректности, он отправляет данные на рассмотрение нажатием кнопки «Завершить ввод» в панели навигации: Рисунок 13 Передача данных о ДК МО 8 После этого интерфейс должен выдать подтверждение операции: Рисунок 14 Извещение системы После этого пользователь МО не может внести никакие изменения в существующие договора, добавлять или удалять новые договора – эти пиктограммы становятся недоступны: Рисунок 15 Интерфейс пользователя МО после отправления ДК на рассмотрение В статусе сбора устанавливается: «На рассмотрении»: Рисунок 16 Статус ДК МО 1.10 Просмотр данных на предыдущую отчетную дату Для просмотра данных на предыдущую отчетную дату требуется в области навигации нажать на кнопку «Выбрать вариант» списке выбрать требуемый вариант: и в появившемся Рисунок 17 Выбор варианта данных на предыдущую отчетную дату 9