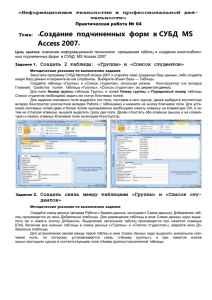Лекция 6н Формыx
реклама
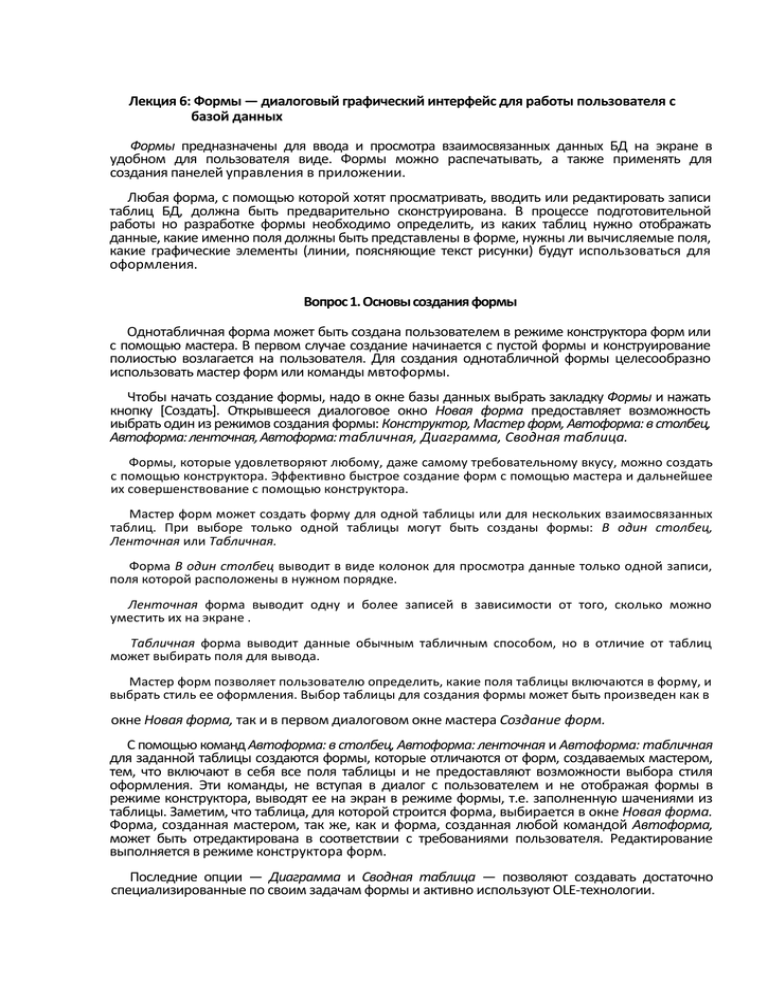
Лекция 6: Формы — диалоговый графический интерфейс для работы пользователя с
базой данных
Формы предназначены для ввода и просмотра взаимосвязанных данных БД на экране в
удобном для пользователя виде. Формы можно распечатывать, а также применять для
создания панелей управления в приложении.
Любая форма, с помощью которой хотят просматривать, вводить или редактировать записи
таблиц БД, должна быть предварительно сконструирована. В процессе подготовительной
работы но разработке формы необходимо определить, из каких таблиц нужно отображать
данные, какие именно поля должны быть представлены в форме, нужны ли вычисляемые поля,
какие графические элементы (линии, поясняющие текст рисунки) будут использоваться для
оформления.
Вопрос 1. Основы создания формы
Однотабличная форма может быть создана пользователем в режиме конструктора форм или
с помощью мастера. В первом случае создание начинается с пустой формы и конструирование
полиостью возлагается на пользователя. Для создания однотабличной формы целесообразно
использовать мастер форм или команды мвтоформы.
Чтобы начать создание формы, надо в окне базы данных выбрать закладку Формы и нажать
кнопку [Создать]. Открывшееся диалоговое окно Новая форма предоставляет возможность
иыбрать один из режимов создания формы: Конструктор, Мастер форм, Автоформа: в столбец,
Автоформа: ленточная, Автоформа: табличная, Диаграмма, Сводная таблица.
Формы, которые удовлетворяют любому, даже самому требовательному вкусу, можно создать
с помощью конструктора. Эффективно быстрое создание форм с помощью мастера и дальнейшее
их совершенствование с помощью конструктора.
Мастер форм может создать форму для одной таблицы или для нескольких взаимосвязанных
таблиц. При выборе только одной таблицы могут быть созданы формы: В один столбец,
Ленточная или Табличная.
Форма В один столбец выводит в виде колонок для просмотра данные только одной записи,
поля которой расположены в нужном порядке.
Ленточная форма выводит одну и более записей в зависимости от того, сколько можно
уместить их на экране .
Табличная форма выводит данные обычным табличным способом, но в отличие от таблиц
может выбирать поля для вывода.
Мастер форм позволяет пользователю определить, какие поля таблицы включаются в форму, и
выбрать стиль ее оформления. Выбор таблицы для создания формы может быть произведен как в
окне Новая форма, так и в первом диалоговом окне мастера Создание форм.
С помощью команд Автоформа: в столбец, Автоформа: ленточная и Автоформа: табличная
для заданной таблицы создаются формы, которые отличаются от форм, создаваемых мастером,
тем, что включают в себя все поля таблицы и не предоставляют возможности выбора стиля
оформления. Эти команды, не вступая в диалог с пользователем и не отображая формы в
режиме конструктора, выводят ее на экран в режиме формы, т.е. заполненную шачениями из
таблицы. Заметим, что таблица, для которой строится форма, выбирается в окне Новая форма.
Форма, созданная мастером, так же, как и форма, созданная любой командой Автоформа,
может быть отредактирована в соответствии с требованиями пользователя. Редактирование
выполняется в режиме конструктора форм.
Последние опции — Диаграмма и Сводная таблица — позволяют создавать достаточно
специализированные по своим задачам формы и активно используют OLE-технологии.
Вопрос 2. Элементы управления
Все сведения в форме или отчете содержатся в элементах управления.
Элементы управления — это объекты формы или отчета, которые служат для вывода данных
на экран, выполнения макрокоманд или оформления формы или отчета. Например, поле
можно использовать для вывода данных на экран в форме или отчете, кнопку — для открытия
другой формы или отчета, а линию или прямоугольник — для разделения и группировки
элементов управления с тем, чтобы они лучше воспринимались пользователем.
Элементы управления могут быть связанными, свободными или вычисляемыми. Связанные
элементы управления присоединены к полю базовой таблицы или полю запроса и используются
для отображения, ввода или обновления значений из полей базы данных. Для вычисляемого
элемента управления в качестве источника данных используется выражение, в котором могут
быть данные из поля базовой таблицы или поля запроса для формы или отчета, а также данные
другого элемента управления формы или отчета. Для свободных элементов управления источников
данных не существует. Используются они для вывода на экран данных, линий,, прямоугольников и рисунков.
Надписи предназначены для отображения в форме или отчете описательных текстов:
заголовков, подписей или кратких инструкций. В надписях не выводятся значения полей или
выражений; они всегда являются свободными и не меняются при переходе от записи к записи.
Надпись, созданная с помощью инструмента «Надпись», размещается отдельно и не
присоединяется ни к какому элементу управления. Такие надписи используются для
отображения разных сведений (например, заголовков формы или отчета), а также для вывода
поясняющего текста. Надписи, не присоединенные к элементам управления, не отображаются
в режиме таблицы.
Поля, используемые в форме или отчете для отображения данных из таблицы, запроса или
инструкции SQL, называют присоединенными, потому что они связаны с данными в поле в
источнике данных. Кроме того, существуют свободные поля. Например, можно создать
свободное поле для отображения результатов вычислений или приема данных, вводимых
пользователем. Содержимое свободного поля нигде не сохраняется.
Группа используется в форме или отчете для вывода ограниченного набора параметров.
Группа делает выбор параметров простым и наглядным. В каждый момент времени в группе
может быть выбран только один параметр. Группа состоит из рамки, набора флажков,
переключателей или выключателей.
К полю присоединяется только рамка группы, а не находящиеся в ней флажки, выключатели
или переключатели. Пользователь не должен определять свойство Данные (ControlSource) для
каждого элемента управления в группе. Вместо этого следует задать в свойстве Значение
параметра (OptionValue) каждого флажка, выключателя или переключателя число, являющееся
допустимым для поля, к которому присоединена рамка группы. При выборе параметра в
группе Microsoft Access вводит в поле значение, равное значению свойства Значение параметра
(OptionValue) выбранного элемента.
В свойстве Значение параметра (OptionValue) требуется задавать число, так как значение
группы может быть только числовым. Microsoft Access сохраняет это число в базовой таблице.
Группа может быть также связана с выражением или быть свободной. Свободные группы
применяются в специальных диалоговых окнах для принятия данных, вводимых пользователем,
и для выполнения действий на основе этих данных.
Выключатель может быть использован в форме или отчете как отдельный элемент
управления, в котором отображаются значения логического поля из базовой таблицы, запроса
или инструкции SQL.
Когда пользователь нажимает кнопку выключателя, присоединенного к логическому полю,
Microsoft Access отображает значение в базовой таблице в формате, который определяется
значением свойства поля Формат поля (Format) (Да/Нет, Истина/Ложь или Вкл./Выкл.).
Выключатели особенно удобно использовать в группах, тогда легко видеть, какой из них
нажат.
Переключатель может быть использован в форме или отчете как элемент управления, в
котором отображаются значения логического поля из базовой таблицы, запроса или инструкции
SQL.
Когда пользователь выбирает переключатель, присоединенный к логическому полю, Microsoft
Access отображает значение в базовой таблице в формате, который определяется значением
свойства поля Формат поля (Format) (Да/Нет, Истина/Ложь или Вкл./Выкл.).
Переключатели обычно используются в группе для отображения набора параметров, из
которых необходимо выбрать один.
Флажок может быть использован в форме или отчете как отдельный элемент управления, в
котором отображаются значения логического поля из базовой таблицы, запроса или инструкции
SQL.
При установке или снятии флажка, присоединенного к логическому полю, Microsoft Access
отображает значение в базовой таблице в формате, который определяется значением свойства
поля Формат поля (Format) (Да/Нет, Истина/Ложь или Вкл./Выкл.). Кроме того, флажки
включаются в группу для отображения набора выбираемых значений.
Во многих случаях удобнее выбрать нужное значение из списка, чем вводить его с клавиатуры
по памяти.
Поле со списком позволяет выбрать любой из способов ввода значения, не требуя при этом
значительного места в форме. Поле
cо списком является комбинацией двух элементов: поля и раскрывающегося списка. Значение,
выбранное или введенное в присоединенное поле со списком, вставляется и в поле, к
которому присоединено поле со списком.
В поле со списком список состоит из строк с данными. Строки содержат один или несколько
столбцов с заголовками или без заголовков. Если поле со списком, содержащим нескольких
столбцов, является присоединенным, то сохраняется значение одного из столбцов.
Свободное поле со списком позволяет сохранять значение, используемое в другом элементе
управления. Например, с помощью свободного поля со списком можно ограничить значения,
отбираемые в другом поле со списком или специальном диалоговом окне. Свободное поле
применяется также для поиска записи с помощью значения, выбранного или введенного в
поле со списком.
Поля со списком имеют свойство Ограничиться списком (LimitToList), которое
определяет, допускается ввод в поле любых значений или только значений, совпадающих с
одним из значений списка.
Если в форме достаточно свободного места и требуется, чтобы список постоянно находился
на экране, а также если требуется ограничить вводимые данные имеющимся списком, вместо
поля со списком можно использовать список.
Список состоит из строк с данными. Строки содержат один или несколько столбцов, которые
могут быть снабжены заголовками. Если список из нескольких столбцов является
присоединенным, то сохраняются значения одного из столбцов.
Свободный список позволяет хранить значение, используемое в другом элементе
управления. Например, с помощью свободного списка можно ограничить значения,
отбираемые в другом списке или специальном диалоговом окне. Свободный список применяется также для поиска записи с помощью значения, выбранного в этом списке.
Во многих случаях удобнее выбрать нужное значение из списка, чем вводить конкретное
значение по памяти. Кроме того, выбор из списка позволяет быть уверенным, что введенное
значение является допустимым.
Группа может быть также связана с выражением или быть свободной. Свободные группы
применяются в специальных диалоговых окнах для принятия данных, вводимых пользователем,
и для выполнения действий на основе этих данных.
Выключатель может быть использован в форме или отчете как отдельный элемент
управления, в котором отображаются значения логического поля из базовой таблицы, запроса
или инструкции SQL.
Когда пользователь нажимает кнопку выключателя, присоединенного к логическому полю,
Microsoft Access отображает значение в базовой таблице в формате, который определяется
значением свойства поля Формат поля (Format) (Да/Нет, Истина/Ложь или Вкл./Выкл.).
Выключатели особенно удобно использовать в группах, тогда легко видеть, какой из них
нажат.
Переключатель может быть использован в форме или отчете как элемент управления, в
котором отображаются значения логического поля из базовой таблицы, запроса или инструкции
SQL.
Когда пользователь выбирает переключатель, присоединенный к логическому полю,
Microsoft Access отображает значение в базовой таблице в формате, который определяется
значением свойства поля Формат поля (Format) (Да/Нет, Истина/Ложь или Вкл./Выкл.).
Переключатели обычно используются в группе для отображения набора параметров, из
которых необходимо выбрать один.
Флажок может быть использован в форме или отчете как отдельный элемент управления, в
котором отображаются значения логического поля из базовой таблицы, запроса или инструкции
SQL.
При установке или снятии флажка, присоединенного к логическому полю, Microsoft Access
отображает значение в базовой таблице в формате, который определяется значением свойства
поля Формат поля (Format) (Да/Нет, Истина/Ложь или Вкл./Выкл.). Кроме того, флажки
включаются в группу для отображения набора выбираемых значений.
Во многих случаях удобнее выбрать нужное значение из списка, чем вводить его с
клавиатуры по памяти.
Кнопки используются в формах для выполнения определенного действия или ряда действий.
Например, можно создать в форме кнопку, открывающую другую форму. Чтобы кнопка
выполняла какое-либо действие, следует создать макрос или процедуру обработки события и
связать их со свойством кнопки Нажатие кнопки (OnClick).
Мастер кнопок позволяет создать более 30 типов кнопок, при этом для созданной кнопки
определяется процедура обработки события. Текст надписи на кнопке задается в качестве
значения свойства Подпись (Caption). Чтобы поместить на кнопку рисунок, следует указать его в
свойстве кнопки Рисунок (Picture).
Рисунки, свободные и присоединенные рамки объекта также являются элементами
управления. В форму или отчет Microsoft Access можно добавлять объекты или части объектов,
созданные в других приложениях, например рисунок, созданный в Microsoft Paint, электронную
таблицу, созданную в Microsoft Excel, или текстовый документ, созданный в Microsoft Word.
Причем можно вставлять все содержимое файла или только некоторую выделенную его часть.
Способ вставки рисунка или объекта зависит от того, какой объект предполагается создать:
присоединенный или свободный. Присоединенный объект хранится в таблице. При переходе к
новой записи в форме или отчете отображается другой объект. Например, таким способом
удобно хранить фотографии всех сотрудников фирмы. Свободный объект является частью
структуры формы или отчета. При переходе к новой записи объект не изменяется.
Подчиненная форма — это форма, находящаяся внутри другой формы, т.е. первичная форма
называется главной формой, а форма внутри главной формы — подчиненной. Комбинацию
форма/ подчиненная форма часто называют также иерархической формой, или комбинацией
родительской и дочерней форм.
Подчиненная форма удобна для вывода данных из таблиц или запросов, связанных
отношением типа один ко многим. Главная и подчиненная формы в этом типе форм связаны
таким образом, что в подчиненной форме выводятся только те записи, которые связаны с
текущей записью в главной форме. Например, когда главная форма отображает тип Напитки,
подчиненная форма отображает только те товары, которые входят в него.
При использовании формы, содержащей подчиненную форму для ввода новых записей,
текущая запись в главной форме сохраняется при входе в подчиненную форму. Это гарантирует,
что записи из таблицы на стороне «многие» будут иметь связанную запись в таблице на стороне
«один», а также автоматически сохранится каждая запись, добавляемая в подчиненную форму.
Подчиненная форма может быть выведена в режиме таблицы и как простая или ленточная
форма. Главная форма может быть выведена только как простая форма.
Главная форма может содержать любое число подчиненных форм, если каждая из них
помещается в главную форму. Возможно также создание подчиненных форм двух уровней
вложенности.
Это означает, что можно иметь одну подчиненную форму внутри главной формы, а другую
подчиненную форму внутри первой подчиненной формы. Например, можно иметь главную
форму, в которой выводятся данные о клиентах, одну подчиненную форму с выведенными
данными о заказах и другую подчиненную форму, в которой отображается то, что заказано.
Подчиненным называют отчет, вставленный в другой отчет. При комбинировании один из
отчетов, являющийся главным, может быть как присоединенным, так и свободным, т.е. не
базирующимся на таблице, запросе или инструкции SQL.
Свободный главный отчет может служить контейнером нескольких не связанных между
собой отчетов, которые требуется объединить.
Главный отчет связывают с таблицей, запросом или инструкцией SQL в тех случаях, когда в
него требуется вставить подчиненные отчеты, в которых выводятся данные, связанные с данными в главном отчете. Например, в главном отчете могут быть выведены все записи о
продажах за год, а в подчиненном отчете — итоговые суммы продаж за каждый квартал.
В главном отчете могут также содержаться данные, являющиеся общими для двух или
нескольких подчиненных отчетов. В этом случае области данных выводятся в подчиненных
отчетах.
В главный отчет наряду с подчиненными отчетами включают также подчиненные формы,
причем число таких подчиненных форм не ограничивается. Более того, главный отчет может
содержать подчиненные формы или отчеты двух уровней вложенности. Например, в главном
отчете может содержаться подчиненный отчет, который, в свою очередь, содержит
подчиненную форму или подчиненный отчет.
Разрывы страниц, Линии, Прямоугольники — это элементы управления, используемые для
оформления форм и отчетов.
Набор вкладок используется для представления нескольких страниц данных в одном наборе.
Это особенно удобно при работе со многими элементами управления, которые могут быть
распределены на две или более категорий. Например, элемент управления Набор вкладок
может быть использован в форме Сотрудники, чтобы отделить общие сведения от личных.
Элементы HTML и ActiveX позволяют добавить формам и отчетам еще некоторые
функциональные возможности.
Вопрос 3. Технология загрузки, просмотра и корректировки данных базы с использованием
форм
Следует отметить, что технология создания целостной базы, в которой между таблицами
установлены связи, предполагает упорядочение загрузки взаимосвязанных таблиц с целью
обеспечения пользователя удобным интерфейсом. Такая технология может строиться на
использовании соответствующих экранных форм ввода/вывода, обеспечивающих корректный
ввод взаимосвязанных данных. Эти формы, как правило, в значительной степени соответствуют
формам первичных документов — источников данных для загрузки справочной информации и
оперативных учетных данных. При этом реализуется важнейший аспект технологии работы с
базой данных — их однократный ввод.
В соответствии с этими требованиями можно рекомендовать следующий порядок загрузки
целостной базы данных:
1. Определить документы для загрузки таблиц БД.
2. Определить таблицы в БД, предназначенные для загрузки каждого документа-источника.
3. Определить последовательность этапов загрузки таблиц.
4. Определить подсхему данных (фрагмент схемы данных) для каждого этапа загрузки БД, в
которую могут входить: таблица, являющаяся объектом загрузки; таблица, связанная с таблицей,
являющейся объектом загрузки; таблица, главная относительно загружаемой.
5. Определить общую структуру экранной формы, т. е. ее макет, согласованный со структурой
входного документа и подсхемой данных.
6. Определить состав размещаемых данных для каждой из частей составной формы.
7. Ввести ключевые поля основной части таблицы — источника данных в основную часть
формы.
8. Предусмотреть в подчиненной форме поля для ключевых полей таблицы — источника
данных, которых нет в основной части.
После выполнения перечисленных пунктов загрузки осуществляется конструирование
экранной формы средствами Access.
Вопрос 4. Разработка многотабличных форм
При создании многотабличной формы с помощью мастера Access создает для нее базовую
инструкцию SQL, в которую включаются сведения об используемых таблицах и полях.
Назовем способы создания многотабличной формы с помощью мастера.
1. Явное включение подчиненной формы. Подчиненная форма строится только на основе
подчиненной таблицы по отношению к таблице, на основе которой построена основная часть
формы.
2. Вызов связанной формы по кнопке. Созданные мастером связанные подчиненные формы
могут не включаться непосредственно в основную форму, а вызываться при необходимости
включенной в нее кнопкой. При этом открывающееся содержимое связанной формы
синхронизировано с текущей записью формы. Этот способ построения удобен для сложных
многотабличных форм, перегруженных большим числом элементов управления, а также в
случае, когда пользователю не требуется постоянно видеть связанные данные.
3. Без использования подчиненных и связанных форм. Такая многотабличная форма создается,
если необходимо отображать записи подчиненной таблицы, дополненные полями из одной
или нескольких главных таблиц. В этом случае записеобразующим источником данных,
выводимых в форму, является запись подчиненной таблицы. При этом форма отображает поля
из записи подчиненной таблицы и поля из единственной связанной с ней записи главной
таблицы.
4. На основе запроса. Для запроса, в котором записи уже созданы за счет объединения полей
связанных записей главной и каждой из подчиненной таблиц, мастер строит форму так же,
как если бы ему были заданы исходные таблицы. Благодаря этому создается форма,
обеспечивающая однократное отображение данных, так как она базируется на исходных
нормализованных таблицах.
Полученная с помощью мастера составная форма при необходимости может быть
отредактирована, в том числе дополнена другими включаемыми формами.
Выбор необходимых таблиц и полей производится в следующем порядке:
в окне базы данных выбрать закладку Форма и нажать клавишу [Создать];
в окне Новая форма выбрать режим создания Мастер форм, а в качестве источника данных
основной части формы выбрать из списка таблицу или запрос;
в первом открывшемся диалоговом окне Создание форм последовательно выбрать таблицы
и из них поля, включаемые в форму, после чего нажать кнопку [Далее];
во втором открывшемся диалоговом окне Создание форм выбрать вариант создания
многотабличной формы, для чего в рамке Выберите вид представления данных выделить таблицу, которая является источником основной части формы. (При этом если таблица была выбрана
в окне Новая форма, она уже выделена.)
Если таблица — источник основной части формы — является главной по отношению к другой
таблице, тоже выбранной для формы, то в окне Создание форм выбирают один из двух возможных типов подключения подчиненной формы:
для непосредственного включения — Подчиненные формы;
для включения кнопки, вызывающей связанную форму, — Связанные формы.
Далее можно выбрать вид подчиненной или связанной формы Ленточный или Табличный.
Если таблица — источник основной части формы — является подчиненной по отношению к
другой таблице, тоже выбранной для формы, то создаваемая многотабличная форма не будет
включать в себя подчиненную форму. Однако она будет содержать поля из главной таблицы.
При этом в окне Создание форм автоматически установится тип формы Одиночная. Далее выбирают вид формы: В один столбец, Ленточный или Табличный.
В следующем диалоговом окне Создание форм выбирается стиль оформления {Обычный
или какой-либо другой), который определяет отображение надписей и значений полей в форме.
В последнем диалоговом окне Создание форм завершается создание формы мастером, т.е.
можно отредактировать заголовки форм и выбрать дальнейшие действия: Открытие формы для
просмотра или ввода данных либо Изменение макета формы.
В первом случае автоматически выводится форма с данными и после нажатия кнопки
[Готово] мастер завершает создание формы.
Во втором случае форма выводится в режиме конструктора, позволяющем произвести
нужную доработку.
Используя технику редактирования формы, можно перемещать поля, менять их свойства, в
том числе шрифт и его размеры, подпись поля, текст в заголовке формы основной части.
Переход к редактированию подчиненной формы осуществляется двойным нажатием кнопки
мыши на поле подчиненной формы.