Урок 25. Прикладная среда текстового процессора Word. Раздел 3 практикума.
реклама
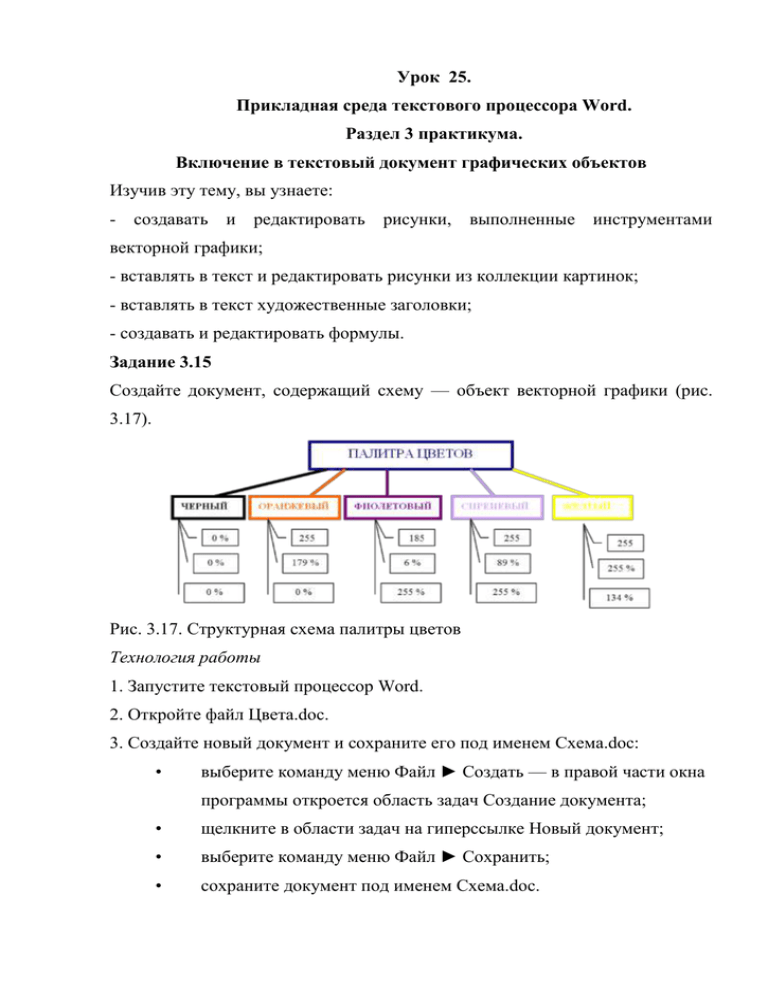
Урок 25. Прикладная среда текстового процессора Word. Раздел 3 практикума. Включение в текстовый документ графических объектов Изучив эту тему, вы узнаете: - создавать и редактировать рисунки, выполненные инструментами векторной графики; - вставлять в текст и редактировать рисунки из коллекции картинок; - вставлять в текст художественные заголовки; - создавать и редактировать формулы. Задание 3.15 Создайте документ, содержащий схему — объект векторной графики (рис. 3.17). Рис. 3.17. Структурная схема палитры цветов Технология работы 1. Запустите текстовый процессор Word. 2. Откройте файл Цвета.doc. 3. Создайте новый документ и сохраните его под именем Схема.doc: • выберите команду меню Файл ► Создать — в правой части окна программы откроется область задач Создание документа; • щелкните в области задач на гиперссылке Новый документ; • выберите команду меню Файл ► Сохранить; • сохраните документ под именем Cxeмa.doc. 4. Отобразите панель инструментов рисования, выбрав команду меню Вид ► Панели инструментов ► Рисование или щелкнув на кнопке Рисование на панели инструментов. 5. Создайте рамку для надписи, используя инструменты панели Рисование: • выберите инструмент Прямоугольник: в тексте документа появится прямоугольная область для создания рисунка — полотно; • нарисуйте на полотне прямоугольную рамку аналогично тому, как вы делали это в графическом редакторе Paint; • выберите темно-синий цвет линии, вызвав палитру цветов щелчком на стрелке справа от кнопки Цвет линий; • задайте толщину линии — 3 пт, щелкнув на кнопке Тип линии; • отключите режим заполнения цветом внутренней части прямоугольника, щелкнув на стрелке справа от кнопки Цвет заливки и выбрав параметр Нет заливки. 6. Добавьте надпись первой строки схемы — Палитра цветов: • щелкните на кнопке Надпись на панели инструментов Рисование; • щелкните мышью внутри прямоугольной рамки, созданной на предыдущем шаге, — появится рамка поля ввода текста; • наберите текст Палитра цветов; • сделайте невидимыми фон и рамку текстового поля, щелкнув сперва на стрелке справа от кнопки Цвет линий и выбрав значение Нет линий, а затем — на стрелке справа от кнопки Цвет заливки и выбрав параметр Нет заливки; • выберите команду меню Формат ► Шрифт; • в появившемся диалоговом окне выберите шрифт Arial; • в поле Начертание выберите значение Полужирный; • задайте размер шрифта — 14; • примените сделанные настройки, нажав кнопку ОК; • переместите надпись мышью так, чтобы она располагалась по центру прямоугольника (см. рис. 3.17). Каждый созданный объект располагается в рамке и его можно перемещать вместе с рамкой. Для редактирования объекта надо щелкнуть на нем мышью. 7. Создайте и расположите на полотне надписи и рамки, относящиеся к следующему уровню схемы, в соответствии с рис. 3.17: • выполните действия, аналогичные описанным в пп. 5 и 6. Текст можно скопировать через буфер обмена из файла Палитра.doc. Установите следующие параметры: • шрифт — Arial; • начертание — курсив; • размер — 12; • толщина линии рамки — 1,5 пт; • цвет линии выбирайте соответственно названию цвета в схеме. 8. Нарисуйте соединительные линии: • выберите инструмент Линия на панели инструментов Рисование; • выберите толщину линии — 1 пт; • нарисуйте линии, соединяющие надписи, аналогично тому, как вы это делали в графическом редакторе Paint. 9. Создайте и расположите надписи и рамки следующего уровня в соответствии с рис. 3.17, выполнив действия, аналогичные п. 7. Если размера полотна недостаточно, увеличьте его размер, переместив нижнюю границу за маркер выделения. Установите следующие параметры для объектов: • шрифт — Arial; • начертание — обычный; • размер — 11; • Для толщина линии рамок — 1 пт. создания рамок используйте инструменты Овал, Скругленный прямоугольник, Правильный пятиугольник, доступные из меню Автофигуры ► Основные фигуры панели инструментов Рисование. 10. Создайте соединительные линии, относящиеся к следующему уровню схемы. Для этого выполните действия, аналогичные указанным в п. 8. 11. Щелкните на свободном пространстве полотна, чтобы появилась панель инструментов Полотно, и нажмите на ней кнопку Подобрать размер, чтобы обрезать выступающие части полотна. 12. Сгруппируйте созданные объекты в один объект: • выберите инструмент Выбор объектов на панели инструментов Рисование; • обведите рамкой все объекты рисунка; • выберите команду меню Рисование ► Группировать. 13. Скопируйте рисунок в текстовый документ Цвета.dос: • скопируйте рисунок в буфер обмена, выбрав команду меню Правка ► Копировать; • выберите команду меню Окно ► Цвета.doc; • установите курсор в конце последнего абзаца и нажмите Enter; • выберите команду меню Правка ► Вставить. 14. Выполните форматирование рисунка: • щелкните на любом свободном месте полотна, чтобы выделить весь рисунок, и выберите команду меню Формат ► Полотно; • в открывшемся диалоговом окне перейдите на вкладку Размер; • установите флажок Сохранить пропорции; • в поле Масштаб по высоте укажите значение 80 %; • выберите вкладку Положение; • выберите образец обтекания текстом Вокруг рамки; • выберите горизонтальное выравнивание По центру; • примените настройки, щелкнув на кнопке ОК. 15. Сохраните документ. 16. Закройте текстовый процессор. Задание 3.16 Освойте технологические приемы вставки графических объектов в текстовый документ для следующих вариантов: Для • вставка готовой картинки; • редактирование и вставка рисунка; • изменение размеров рисунка. освоения технологии воспользуйтесь созданным ранее файлом Цвета.doc. Вставьте на титульный лист любую стандартную картинку из имеющейся коллекции картинок. Технология работы 1. Запустите текстовый процессор Word. 2. Откройте документ Цвета.doc. 3. Подготовьте место для вставки: • поместите курсор в конце абзаца после слов Таблица цветов; • нажмите клавишу Enter для создания нового абзаца. 4. Вставьте готовую картинку: • выберите команду меню Вставка ► Рисунок ► Картинки — в правой части окна программы откроется область задач Коллекция клипов; • в области задач введите в поле Искать слово бизнес и нажмите кнопку Начать: • вставьте в текст понравившуюся вам картинку, щелкнув на ней мышью. 5. Выполните форматирование рисунка: • выделите рисунок, щелкнув на нем левой кнопкой мыши; • выберите команду меню Формат ► Рисунок; • в появившемся диалоговом окне выберите вкладку Размер; • сбросьте флажок Сохранить пропорции; • в поле Масштаб по высоте оставьте значение 100 %; • в поле Масштаб по ширине укажите значение 110 %; • выберите вкладку Положение; • выберите образец обтекания За текстом; • примените настройки, нажав кнопку ОК. 6. Сохраните документ, нажав кнопку Сохранить на панели инструментов. 7. Закройте текстовый процессор. Задание 3.17 Вставьте в текстовый документ художественный заголовок. Для освоения технологии воспользуйтесь созданным ранее файлом Цвета.doc; вставьте на титульный лист художественный заголовок в соответствии с рис. 3.18. Рис. 3.18. Образец художественного заголовка (к заданию 3.17) Технология работы 1. Запустите текстовый процессор Word. 2. Откройте документ Цвета.doc. 3. Подготовьте место для вставки художественного заголовка перед словами Таблица цветов: • поместите курсор в начало первой строки; • нажмите клавишу Enter для создания нового абзаца; • поместите курсор на новую (пустую) строку документа. 4. Создайте художественный заголовок: • выделите строку, содержащую слова Таблица цветов; • поместите ее в буфер обмена командой Правка ► Вырезать; • выберите команду меню Вставка ► Рисунок ► Объект WordArt; • в появившемся окне выберите нужный стиль надписи и нажмите кнопку ОК; • в следующем диалоговом окне вставьте содержимое буфера обмена, нажав комбинацию клавиш Ctrl+V; • выберите следующие параметры текста: шрифт — Arial, размер — 20, полужирный; • нажмите кнопку ОК; • щелчком мыши выделите художественный заголовок — появится панель инструментов WordArt; • щелкните на кнопке Меню "Текст - Фигура" и выберите в раскрывшемся меню фигуру, в которую надо вписать текст, например Выпуклый верх. 5. Сохраните документ. 6. Закройте текстовый процессор. Задание 3.18 Создайте текстовый документ, содержащий формулы вычисления корней квадратного уравнения (рис. 3.19), используя инструмент создания и редактирования формул Microsoft Equations 3.0. Рис. 3.19. Образец текста с формулами (к заданию 3.18) Технология работы 1. Запустите текстовый процессор Word. 2. Создайте новый документ. 3. Наберите первое предложение в соответствии с рис. 3.19 и начните новый абзац. 4. Вставьте в текст первую формулу: • выберите команду меню Вставка ► Объект; • в появившемся диалоговом окне выберите тип объекта — Microsoft Equations 3.0. 5. Введите формулу в появившемся текстовом поле, используя для ввода математических знаков кнопки панели инструментов Формула: • наберите букву х; • выделите букву х и выберите в меню команду Стиль ► Переменная; • поместите курсор справа от буквы х; • щелкните на кнопке Шаблоны верхних и нижних индексов; • в раскрывшемся списке значков выберите значок нижнего индекса; • введите через запятую индексы — 1,2; • переместите курсор в конец выражения, нажав клавишу управления курсором →; • введите знак =; • щелкните на кнопке Шаблоны корней и радикалов;. • в раскрывшемся списке значков выберите значок вертикальной дроби обычного размера; • в поле над дробной чертой введите - b; • щелкните на кнопке со знаком «плюс-минус» (±); • щелкните на кнопке Шаблоны корней и радикалов; • в раскрывшемся списке значков выберите значок квадратного корня (√); • введите под знаком корня букву D; • поместите курсор в поле ввода под знаком дроби; • введите 2а; • завершите создание формулы, щелкнув в любом месте документа вне поля ввода формулы. 6. Наберите текст второго абзаца и начните новый абзац. 7. Введите вторую формулу, выполнив действия, аналогичные указанным в пп. 4 и 5. 8. Измените размер формул: • выделите формулу щелчком мыши; • переместите мышью один из маркеров выделения, увеличив или уменьшив размер рамки. 9. Сохраните документ в файле Формула.doc. 10. Закройте текстовый процессор. Задания для самостоятельной работы Задание 3.19 Нарисуйте схему классификации животных или птиц. Оформите название схемы художественным заголовком. Задание 3.20 Напишите рассказ о каком-либо событии вашей жизни и проиллюстрируйте его готовыми картинками из коллекции рисунков. Задание 3.21 Напечатайте фрагмент стихотворения и художественно оформите его, используя все известные вам инструменты текстового процессора.
