руководство Eco
advertisement
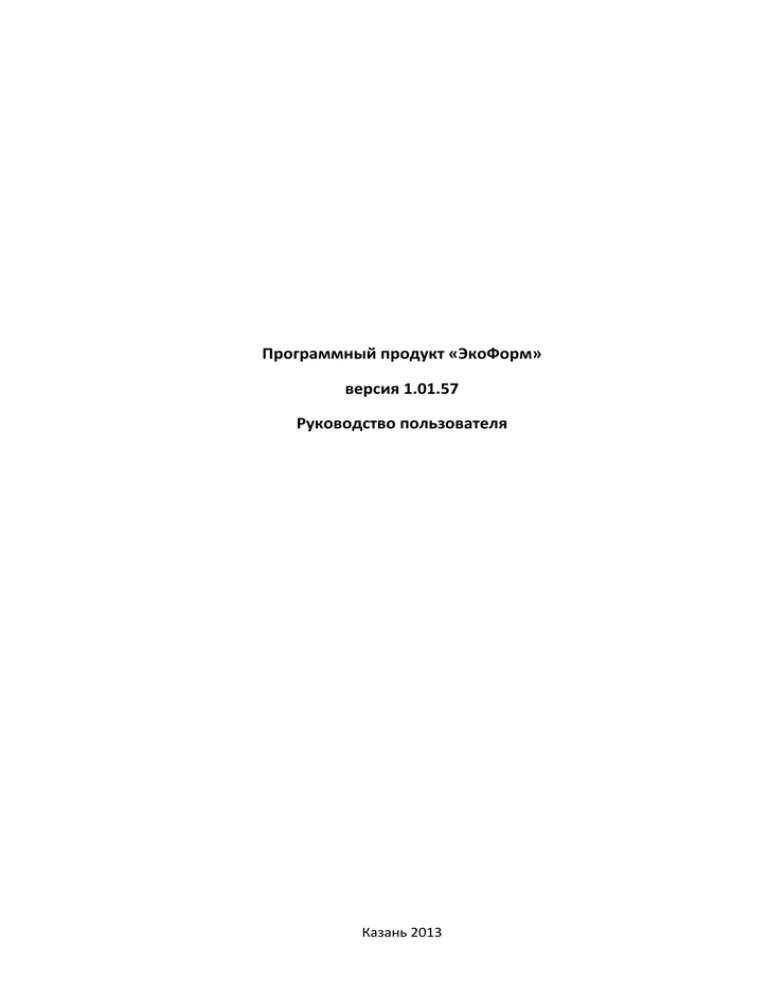
Программный продукт «ЭкоФорм» версия 1.01.57 Руководство пользователя Казань 2013 Содержание 1. Введение ............................................................................................................................................................. 4 2. Термины и определения................................................................................................................................... 5 3. Общие сведения о программе ......................................................................................................................... 7 3.1. Назначение и область применения программы ........................................................................................... 7 4. Установка программы ....................................................................................................................................... 8 4.1. Настройка системы .......................................................................................................................................... 8 4.2. Установка программы «ЭкоФорм»............................................................................................................... 11 5. Интерфейс программы.................................................................................................................................... 20 5.1. Ввод Ключа ..................................................................................................................................................... 21 5.2. Главное окно программы.............................................................................................................................. 22 5.3. Меню программы .......................................................................................................................................... 22 5.4. Панель инструментов .................................................................................................................................... 24 6. Работа с организациями ................................................................................................................................. 25 6.1. Создание новой организации ....................................................................................................................... 25 6.2. Редактирование заведенной организации ................................................................................................. 28 6.3. Создание промплощадок организации ....................................................................................................... 29 6.4. Копирование промплощадок ....................................................................................................................... 29 7. Работа со справочниками ............................................................................................................................... 31 7.1. Основные справочники ................................................................................................................................. 31 7.2. Пользовательские справочники ................................................................................................................... 33 7.2.1. Справочник отходов по промплощадкам ................................................................................................ 33 7.2.2. Справочник выпусков по промплощадке ................................................................................................. 36 8. Работа с разрешениями .................................................................................................................................. 37 8.1. Разрешения на выброс .................................................................................................................................. 37 8.2. Разрешения на сброс ..................................................................................................................................... 39 8.3. Нормативы образования отходов и лимиты на их размещение............................................................... 42 9. Работа с разделами расчета платы ................................................................................................................ 46 9.1. Заполнение 1-го раздела расчета ................................................................................................................ 46 9.1.1. Расчет объемов выбросов при сжигании топлива (при наличии котельной) ....................................... 49 9.2. Заполнение 2-го раздела расчета платы ..................................................................................................... 51 9.3. Заполнение 3-го раздела расчета платы ..................................................................................................... 54 9.3.1. Автоматический расчет выбросов ЗВ со стоком вод (ливневка) ............................................................ 57 9.4. Заполнение 4-го раздела расчета ................................................................................................................ 60 9.4.1. Расчет образования смета ........................................................................................................................ 63 9.4.2. Расчет ТБО и макулатуры ........................................................................................................................... 64 9.4.3. Расчет отходов от строительства ............................................................................................................... 64 9.4.4. Расчет объемов ламп накаливания........................................................................................................... 65 2 9.4.5. Расчет образования отходов от торговой деятельности......................................................................... 66 10. Работа с расчетом платы ................................................................................................................................. 68 10.1. Создание расчета платы .............................................................................................................................. 68 10.2. Просмотр и печать расчета платы .............................................................................................................. 70 10.3. Просмотр и печать платежных поручений и квитанций .......................................................................... 71 10.4. Выгрузка созданного расчета платы .......................................................................................................... 72 11. Расчет платы за выбросы вредных веществ, образующихся при сжигании попутного нефтяного газа (ПНГ) на факельных установках ............................................................................................................................. 73 3 1. Введение Программа «ЭкоФорм» разработана с целью автоматизации расчета платы за негативное воздействие на окружающую среду (НВОС) по исходным данным организации и формирования отчета в электронном виде для предоставления Администратору платы (в настоящее время – Росприроднадзор) по телекоммуникационным каналам связи. Программа позволяет производить расчет суммы платы за негативное воздействие на окружающую среду, вести базу данных отчетов за предыдущие периоды, выполнять выгрузку в электронном виде, а также распечатку расчетов платы и платежных документов. Разработка программы выполнена в соответствии со следующими нормативными документами: 1. Федеральный закон от 10.01.2002 г. №7-ФЗ "Об охране окружающей среды" 2. Федеральный закон от 24.06.1998 г. №89-ФЗ "Об отходах производства и потребления 3. Федеральный закон от 04.05.1999 г. №96-ФЗ "Об охране атмосферного воздуха" 4. Постановление Правительства Российской Федерации от 28.08.1992 г. № 632 "Об утверждении порядка определения платы и ее предельных размеров за загрязнение окружающей природной среды, размещение отходов, другие виды вредного воздействия" 5. Постановление Правительства Российской Федерации от 12.06.2003 г. № 344 "О нормативах платы за выбросы в атмосферный воздух загрязняющих веществ стационарными и передвижными источниками, сбросы загрязняющих веществ в поверхностные и подземные водные объекты, размещение отходов производства и потребления" (в ред. Постановления Правительства РФ от 01.07.2005 г. №410). 6. Приказ Федеральной службы по экологическому, технологическому и атомному надзору от 05.04.2007 г. №204 (ред. от 27.03.2008) "Об утверждении формы Расчета платы за негативное воздействие на окружающую среду и порядка заполнения и представления формы Расчета платы за негативное воздействие на окружающую среду" Настоящее Руководство описывает процесс установки, настройки программы «ЭкоФорм», назначение управляющих элементов, заполнение разделов расчета, а так же выгрузку и просмотр созданного расчета платы. Все снимки экрана сделаны в операционной системе Microsoft Windows XP Professional Service Pack2, в других операционных системах внешний вид окон может немного отличаться. 4 2. Термины и определения Плата за негативное воздействие на окружающую среду взимается с юридических лиц независимо от их организационно-правовых форм и форм собственности, применяемой системы налогообложения, индивидуальных предпринимателей, иностранных физических лиц. Негативное воздействие на окружающую среду – воздействие хозяйственной и иной деятельности, последствия которой приводят к негативным изменениям качества окружающей среды. Загрязняющее вещество – вещество или смесь веществ, количество и (или) концентрация которых превышают установленные для химических веществ, в том числе радиоактивных, иных веществ и микроорганизмов нормативы и оказывают негативное воздействие на окружающую среду. Нормативы допустимого воздействия на окружающую среду – нормативы, которые установлены в соответствии с показателями воздействия хозяйственной и иной деятельности на окружающую среду и при которых соблюдаются нормативы качества окружающей среды. Лимиты на выбросы и сбросы загрязняющих веществ и микроорганизмов (далее также – лимиты (разрешения) на выбросы и сбросы) – ограничения выбросов и сбросов загрязняющих веществ и микроорганизмов в окружающую среду, установленные на период проведения мероприятий по охране окружающей среды, в том числе внедрения наилучших существующих технологий, в целях достижения нормативов в области охраны окружающей среды. ПДВ (предельно допустимый выброс) – норматив предельно допустимого выброса вредного (загрязняющего) вещества в атмосферный воздух, который устанавливается для стационарного источника загрязнения атмосферного воздуха с учетом технических нормативов выбросов и фонового загрязнения атмосферного воздуха при условии непревышения данным источником гигиенических и экологических нормативов качества атмосферного воздуха, предельно допустимых (критических) нагрузок на экологические системы, других экологических нормативов. ВСВ (временно согласованный выброс) – временный лимит выброса вредного (загрязняющего) вещества в атмосферный воздух, который устанавливается для действующих стационарных источников выбросов с учетом качества атмосферного воздуха и социально-экономических условий развития соответствующей территории в целях поэтапного достижения установленного предельно допустимого выброса. НДС – норматив допустимого сброса вредных веществ в водные объекты (рельеф местности). ВСС (временно согласованный сброс) – норматив временно согласованного сброса. Разрешение на сброс – разрешение на допустимый сброс вредных веществ в водные объекты (рельеф местности). ФККО – Федеральный классификационный каталог отходов. Отходы производства и потребления (далее - отходы) - остатки сырья, материалов, полуфабрикатов, иных изделий или продуктов, которые образовались в процессе производства или потребления, а также товары (продукция), утратившие свои потребительские свойства. Размещение отходов - хранение и захоронение отходов. 5 Использование отходов - применение отходов для производства товаров (продукции), выполнения работ, оказания услуг или для получения энергии. Обезвреживание отходов - обработка отходов, в том числе сжигание и обеззараживание отходов на специализированных установках, в целях предотвращения вредного воздействия отходов на здоровье человека и окружающую среду. Объект размещения отходов - специально оборудованное сооружение, предназначенное для размещения отходов (полигон, шламохранилище, хвостохранилище, отвал горных пород и другое). Лимит на размещение отходов - предельно допустимое количество отходов конкретного вида, которые разрешается размещать определенным способом на установленный срок в объектах размещения отходов с учетом экологической обстановки на данной территории. Норматив образования отходов - установленное количество отходов конкретного вида при производстве единицы продукции. Накопление отходов - временное складирование отходов (на срок не более чем шесть месяцев) в местах (на площадках), обустроенных в соответствии с требованиями законодательства в области охраны окружающей среды и законодательства в области обеспечения санитарноэпидемиологического благополучия населения, в целях их дальнейшего использования, обезвреживания, размещения, транспортирования. Административно-управленческий персонал (АУП) – категория работников, непосредственно осуществляющих функции управления или выполняющих работы по техническому обеспечению управления. К АУП относятся все работники органов управления государственными, коммерческими и общественными системами. На предприятиях, в организациях и учреждениях в АУП включают: руководителей, заместителей руководителей, работников, возглавляющих подразделения предприятий, выполняющих функции управления (плановый, финансовый, юридический отделы, бухгалтерия, отдел труда и заработной платы, отдел кадров и т. д.), а также секретарей, делопроизводителей и другой обслуживающий персонал, чья работа связана с образованием отходов бумаги и картона от канцелярской деятельности и делопроизводства. Технологи, механики, врачи, учителя и другие работники, непосредственно участвующие в основной деятельности предприятия, не относятся к АУП. Производственный персонал (ПП) – прочий персонал, участвующий в основной или вспомогательной деятельности предприятия и не относящийся к АУП. 6 3. Общие сведения о программе Интерфейс программы «ЭкоФорм» графический (оконный), язык интерфейса – русский. Описание некоторых потенциальных ошибок программы возможно на английском языке. Для работы с программой необходимо знание базовых принципов работы с прикладным программным обеспечением. 3.1. Назначение и область применения программы Программа «ЭкоФорм» предназначена для: – расчета сумм платы по видам негативного воздействия на окружающую среду; – формирования Расчета платы по утвержденной нормативными документами форме; – ведения архива Расчетов платы за негативное воздействие на окружающую среду за предыдущие и текущий периоды; – импортирования данных Расчета платы в документ Excel и в формат HTML для просмотра печатной формы, а также просмотра и печати платежных документов в формате HTML; – выгрузки Расчета платы на электронный, магнитный носители. 7 4. Установка программы 4.1. Настройка системы Системные требования к программе следующие: – Операционная система: Windows Server 2003 x64, Windows XP (указаны желательные ОС, т.к. на них проверена работа программы); – Процессор: Pentium с тактовой частотой 400 MГц или аналогичный процессор (рекомендуется Pentium с тактовой частотой 1ГГц или аналогичный процессор); – ОЗУ: не менее 96 МБ (рекомендуется 256 МБ и больше); – Жесткий диск: может потребоваться до 300 МБ доступного дискового пространства; – Дисковод для компакт-дисков или DVD-дисков: не требуется; – Экран: необходимое разрешение 1024 x 768, 32-разрядный. Программные требования: – Microsoft Office 2003; – Microsoft Internet Explorer 6.0, 7.0, 8.0, 9.0 для Windows; – .Net Framework 3.5 (ссылка на скачивание http://www.microsoft.com/downloads/ru-ru/). Перед началом установки программного продукта «ЭкоФорм» необходимо настроить Операционную Систему для корректной работы, а так же установки программы. Для этого необходимо в окне «Свойства экрана» панели инструментов установить разрешение экрана на 1024x768 либо выше в нижеследующем порядке. 1. Для открытия окна панели инструментов необходимо нажать на кнопку «Пуск» и в соответствующем меню выбрать панель инструментов (рис. 4.1). Рис. 4.1. Запуск окна «Панель управления» 2. В открывшемся окне «Панель управления» необходимо выбрать «Экран» и открыть двойным щелчком левой кнопки мыши (рис. 4.2). 8 Рис. 4.2. Запуск свойств экрана 3. В открывшемся окне «Свойства: Экран» необходимо «Параметры» и установить разрешение на 1024x760 либо выше (рис. 4.3). открыть вкладку Рис. 4.3. Окно «Свойства: Экран» Помимо настройки разрешения экрана в панели управления необходимо настроить параметр разделителя целой и дробной части. Сделать данную настройку можно в окне «Язык и региональные настройки» следующим образом: 1. В окне «Панель инструментов» необходимо выбрать «Язык и региональные настройки» и открыть двойным щелчком левой кнопки мышки (рис. 4.4). 9 Рис. 4.4. Запуск региональных настроек 2. В открывшемся окне «Язык и региональные настройки» на вкладке «Региональные параметры» необходимо нажать кнопку «Настройка…» (рис.4.5). Рис. 4.5. Окно «Язык и региональные стандарты» 3. В открывшемся окне «Настройка региональных параметров» на вкладке «Числа» в поле «Разделитель целой и дробной части» заменить установленный разделитель «,» (запятая) на «.» (точка) (рис. 4.6). Рис. 4.6. Окно «Настройка региональных параметров» 10 4.2. Установка программы «ЭкоФорм» 1. Запустите на исполнение установочный файл «EcoformSetup.exe» двойным щелчком левой клавиши мыши. После запуска файла откроется окно установки (рис.4.7). Рис. 4.7. Запуск установки программы 2. Для продолжения установки необходимо нажать на кнопку «Дальше». На экран будет выведено окно с предложением ввести личные данные (рис. 4.8) (заполненные по умолчанию данные берутся из настроек Windows). По окончанию ввода данных необходимо нажать на кнопку «Дальше». Рис. 4.8. Ввод личных данных 3. В открывшемся окне «Папка установки» необходимо указать каталог для установки программы (рис. 4.9). По умолчанию указывается каталог «C:\Ecoform». Для перехода к следующему шагу установки необходимо нажать «Дальше». 11 Рис. 4.9. Выбор каталога установки 4. На данном этапе установки необходимо указать каталог оригинальных ярлыков программы (рис. 4.10). Пользователю на выбор предлагаются каталоги: - Экоформ; - Автозагрузка; - Стандартные; - Стандартные/развлечения; - Стандартные/специальные возможности. По умолчанию выбран каталог «ЭкоФорм». После выбора необходимо нажать «Дальше». Рис. 4.10. Выбор папки Ярлыка 5. В следующем диалоговом окне указываются данные, выбранные пользователем, на предыдущих этапах (рис. 4.11). Для подтверждения решения и перехода к процессу установки необходимо нажать «Дальше». 12 Рис. 4.11. Проверка указанных данных 6. В окне установки будет отражен процесс установки программы (рис. 4.12). Рис. 4.12. Процесс установки 7. По окончании установки программы Ecoform в автоматическом режиме запустится установка программы Firebird. Перед началом установки необходимо в окне установки выбрать язык установки и нажать на кнопку «ОК» (рис. 4.13). Рис. 4.13. Выбор языка 8. В открывшемся окне «Установка Firebird» необходимо нажать «Далее» (рис.4.14). 13 Рис. 4.14. Мастер установки Firebird 9. В окне «Лицензионное соглашение» необходимо ознакомиться с условиями данного соглашения, для продолжения установки выбрать пункт «Я принимаю условия соглашения» и нажать кнопку «Далее» (рис. 4.15). Рис. 4.15. Лицензионное соглашение 10. В открывшемся информационном окне следует ознакомиться с документацией и нажать на кнопку «Далее» (рис. 4.16). 14 Рис. 4.16. Информация о программе Firebird 11. Следующим этапом установки программы является выбор каталога установки (рис. 4.17). Указать каталог можно с помощью кнопки «Обзор». По умолчанию указан каталог «C:\Program Files\Firebird\Firebird_2_1». После выбора каталога установки необходимо нажать «Далее». Рис. 4.17. Окно «Выбор папки установки» 12. В окне «Выбор компонентов установки» необходимо нажать «Далее» (рис.4.18). Снимать флажки либо указывать новые рекомендуется только опытным пользователям программного продукта Firebird. 15 Рис. 4.18. Окно «Выбор компонентов» 13. Откроется окно «Выберите папку в меню «Пуск» (рис. 4.19). На данном этапе следует указать название папки в меню «Пуск», либо установить флажок в пункте «Не создавать папку в меню «Пуск». По умолчанию предлагается папка «Firebird 2.1 (Win32)». Для перехода к следующему этапу необходимо нажать «Далее» Рис. 4.19. Окно «Выбор папки в меню «Пуск»» 14. В окне «Выберите дополнительных задач» (рис. 4.20) необходимо установить флажок на пункте «Копировать клиентскую библиотеку Firebird в каталог <system> и нажать «Далее». Изменение остальных параметров, выбранных по умолчанию, не рекомендуется. 16 Рис. 4.20. Окно «Выбор дополнительных задач» 15. В следующем диалоговом окне указываются данные, выбранные пользователем на предыдущих этапах (рис. 4.21). Для подтверждения решения и перехода к процессу установки необходимо нажать «Далее». Рис. 4.21. Проверка указанных данных 16. Процесс установки программы будет отображен в окне установки (рис. 4.22). 17 Рис. 4.22. Процесс установки 17. Далее откроется информационное окно (рис.4.23). Ознакомившись представленной в данном окне информацией, необходимо нажать кнопку «Далее». с Рис. 4.23. Окно «Информация» 18. По окончанию установки программы Firebird будет предложено запустить службу Firebird и ознакомиться со справкой (рис.4.24). Для подтверждения выбора необходимо нажать на кнопку «Завершить». 18 Рис. 4.24. Окно «Завершения Мастера установки Firebird» 19. В случае успешного завершения установки программы «ЭкоФорм» откроется окно «Установка успешна». Следует нажать кнопку «Выход». Рис. 4.13. Завершение установки Установка программы «ЭкоФорм» завершена. 19 5. Интерфейс программы Для запуска программы необходимо воспользоваться одним из ярлыков, созданных во время установки на рабочем столе (рис.5.1). Рис. 5.1. Ярлык программы на рабочем столе Помимо этого запуск возможен из каталога установки программы (по умолчанию «C:\EcoForm») с помощью исполняемого файла EcoForm.exe (рис. 5.2). Рис. 5.2. Запуск программы из каталога установки 20 5.1. Ввод Ключа При первом запуске программы «ЭкоФорм» на экране появится окно (рис. 5.3). Это говорит о том, что в базе данных отсутствует запись о Ключе (Номере лицензии). Рис. 5.3. Окно «Отсутствует лицензия» Нажмите кнопку «Да», на экране появится окно (рис.5.4): Рис. 5.4. Окно «Ключ» В поля необходимо ввести Ключ и дату начала действия согласно выданной лицензии. Буквы вводятся заглавные. Затем нужно нажать кнопку «ОК», будет произведен запуск программы. После этого можно приступать к заполнению Расчета платы. В случае ввода Номера лицензии в неправильном формате на экране появится сообщение об ошибке (рис.5.5): Рис. 5.5. Вид сообщения в случае неправильного ввода Ключа В этом случае необходимо нажать на кнопку «ОК» и попытаться ввести Номер снова. Ключ записывается в базу данных и в течение всего периода действия больше запрашиваться не будет, то есть в дальнейшем запуск программы будет производиться сразу. При необходимости Ключ можно отредактировать. Для этого после запуска программы в меню главного окна нужно выбрать «Файл/Ввести Номер лицензии». Появится приведенное выше окно для ввода Номера. Примечание. В программе осуществляется проверка лицензий, выданных компанией «TaxNet». Если с даты начала действия прошло более 366 дней, т.е. срок действия лицензии истек, выдается сообщение «Срок действия ключа истек. Вам необходимо ввести новый ключ. Продолжить?». При нажатии на кнопку «Да» нужно будет ввести новый ключ и дату начала действаия и продолжить работу с программой. При нажатии на кнопку «Нет» работа программы будет прервана. 21 5.2. Главное окно программы После запуска программы на экране появится главное окно программы. Внешний вид окна представлен на рис. 5.6. Рис. 5.6. Главное окно программы В верхней части окна расположено меню (см. раздел «Меню программы») и панель инструментов (см. раздел «Панель инструментов»). Ниже располагается таблица со списком организаций и промплощадок данных организаций. Справа от таблицы организаций отображается краткая информация по выбранной организации (Название, адрес, ИНН, КПП и др.). Ниже располагается список отчетов – Расчетов платы, оформленных по выбранной организации (промплощадке). Список представлен в виде таблицы с указанием периода, за который оформлен отчет – Расчет платы. Кроме того, каждый Расчет можно просмотреть и, при необходимости, внести изменения (кнопка «Редактировать расчет платы»). 5.3. Меню программы Меню программы расположено в верхней части главного окна программы (рис. 5.7). Рис. 5.7. Меню программы 22 При выборе пункта меню «Файл» появляется меню второго уровня, состоящее из следующих пунктов: Создать организацию; Удалить организацию. При выборе пункта меню «Файл – Создать организацию» откроется окно добавления организации. При выборе пункта меню «Файл – Удалить организацию» будет удалена выбранная организация (промплощадка). При удалении организации, имеющей промплощадки, необходимо сначала удалить промплощадки, только потом саму организацию. При выборе пункта меню «Справочники» появляется меню второго уровня, состоящее из следующих пунктов: – «Основные справочники» – «Пользовательские справочники». При выборе пункта меню «Основные справочники»: – «Справочник ЗВ (выбросы от стационарных источников)» – «Справочник видов топлива» – «Справочник загрязняющих веществ (сброс в водные объекты)» Откроются соответствующие перечни загрязняющих веществ с указанием нормативов платы согласно постановления Правительства РФ от 12.06.2003 г. № 344 "О нормативах платы за выбросы в атмосферный воздух загрязняющих веществ стационарными и передвижными источниками, сбросы загрязняющих веществ в поверхностные и подземные водные объекты, размещение отходов производства и потребления" (в ред. Постановления Правительства РФ от 01.07.2005 г. №410). При выборе пункта меню «Основные справочники» – «Справочник отходов производства и потребления» откроется справочник отходов, включенных в ФККО. При выборе пункта меню «Пользовательские справочники» – «Справочник отходов по промлощадке» откроется окно «Выбор отходов для промплощадки». Здесь пользователем выбранные из верхней таблицы отходы (отходы, образующиеся на предприятии) переносятся в нижнюю таблицу и, таким образом, формируется пользовательский справочник по отходам. При выборе пункта меню «Пользовательские справочники» – «Справочник выпусков по промплощадке» откроется справочник выпусков по выбранной промплощадке. Данный справочник заполняется пользователем программы вручную. Пункт меню «Разрешения» предназначен для заполнения имеющихся разрешений/лимитов организации. При выборе данного пункта меню появится меню второго уровня, состоящее из следующих пунктов: Установленные разрешения на выброс; 23 Установленные разрешения на сброс; Нормативы образования отходов и лимитов на их размещение. Пункт меню «Разделы расчета» позволяет открыть окно «Все разделы» с перечнем всех разделов Расчетов платы с фильтром по периодам, а так же списком промплощадок, принадлежащих к данной организации (если была выбрана организация). Пункт меню «Расчет платы» позволяет открыть окно «Создание расчета платы». При выборе пункта меню «Расчет платы – Создание расчета платы» откроется окно «Выбор промплощадок для расчета платы» с возможностью выбора промплощадки и периода, за который будет создан соответствующий раздел Расчет платы. При выборе пункта меню «О программе» откроется окно с информацией о разработчике программы и о версии. При выборе пункта меню «Выход» будет произведен выход из программы «ЭкоФорм». 5.4. Панель инструментов Кнопки, представленные на панели инструментов, предназначены для работы со списком заведенных организаций и промплощадок (рис. 5.8). Рис. 5.8. Панель инструментов При нажатии на кнопку « » (добавление новой организации) будет открыто окно «Данные по организации», все поля данного окна будут пустыми. При нажатии на кнопку « » (добавление новой промплощадки) откроется окно «Данные по организации». При заполнении всех полей и сохранении изменений к выбранной организации будет добавлена промплощадка. При нажатии на кнопку « » (редактирование организации) откроется окно «Данные по организации» с ранее введенными данными. С помощью данной кнопки можно отредактировать данные по уже заведенной организации/промплощадке. При нажатии на кнопку « » (копирование данных по организации/промплощадке) откроется окно «Данные по организации» с заполненными полями. Данные заполняются из сведений выбранной на момент нажатия кнопки организации/промплощадки. Нажатием на кнопку « » можно удалить заведенную организацию, предварительно удалив промплощадки (если они есть). При удалении организации удаляются также справочники, содержимое разделов, расчеты платы, связанные с организацией. Нажатием на кнопку « » осуществляется выход из программы. 24 6. Работа с организациями 6.1. Создание новой организации Для добавления новой организации и дальнейшей работы с ней в программе «ЭкоФорм» необходимо выбрать пункт меню «Файл - Создать организацию» либо выбрать кнопку на панели инструментов «Создать новую организацию». После этого откроется окно программы «Данные по организации» (рис.6.1). Рис.6.1. Окно «Данные по организации» Данное окно состоит из двух вкладок: «Основные сведения» и «Дополнительные сведения». На вкладке «Основные сведения» указываются данные по организации. Обязательные для заполнения поля выделены жирным шрифтом Примечание. Для физических лиц в поле «КПП» необходимо указать значение «000000000». Остальные поля (не выделенные жирным шрифтом) являются рекомендуемыми для заполнения, т.к. эти данные могут учитываться при проверке отчетов - Расчетов администратором платы. При необходимости могут заполняться данные руководителя обособленного подразделения, действующего на основании доверенности и бухгалтера обособленного подразделения, также действующего на основании доверенности, заверенной надлежащим образом. Если достоверность и полноту сведений указанных в расчете подтверждает иностранное физическое лицо, то заполняются данные соответствующего иностранного физического лица. Вкладка «Дополнительные сведения» содержит вкладки второго уровня «I» и «II». 25 Вкладка «I» состоит из трех блоков: «Численность сотрудников», «Помещение (заполняется при наличии арендованных помещений)», «Земельный участок (заполняется при наличии, в т.ч. аренде, земельного участка)». Блок «Численность сотрудников» представлен полями «Численность сотрудников всего» и «из них АУП». Данные сведения необходимы для проведения автоматического расчета «ТБО и макулатуры» в 4-м разделе Расчета платы. В блоке «Помещение (заполняется при наличии арендованных помещений)» необходимо указать площадь всего арендованного помещения (указывается в м2), также учитывается этажность здания. Есть возможность отразить номер договора аренды, от какого числа и указать арендодателя. Также нужно указать плательщика за неорганизованный сброс (Арендатор или Арендодатель). Рис. 6.2. Окно «Данные по организации» в случае платы за ливневку арендодателем Если помещения природопользователь арендует, а ливневку оплачивает арендодатель, отражается это в блоке «Расчет платы за неорганизованный сброс осуществляет» (рис.6.2), в этом случае 3-й раздел Расчета платы будет пустым. Данные сведения участвуют в автоматическом расчете платы за неорганизованный сброс («Ливневка»). Блок «Земельный участок» представлен полями «Площадь земельного участка (Всего), га», «Площадь водонепроницаемых покрытий, в т.ч. кровли (асфальтобетон, кровля, щебень, мощение), га, «Площадь водопроницаемых покрытий (грунт, газон), га», «Площадь водонепроницаемых покрытий, подвергающихся влажной уборке, га», «Расход воды на одну влажную уборку, л/м2». Необходимо выбрать «Вид деятельности», указать номер договора аренды, от какого числа и с какой организацией. Также есть возможность выбора плательщика за неорганизованный сброс (Арендатор или Арендодатель). Примечание. Расход воды на одну влажную уборку имеет всегда постоянное значение 1,2 л/м2 при автоматическом расчете платы за сброс вредных веществ в водные объекты. 26 Запрашиваемые выше данные также участвуют в автоматическом расчете платы за неорганизованный сброс (Ливневка). Поле «Площадь водонепроницаемых покрытий, в т.ч. кровли (асфальтобетон, кровля, щебень, мощение), га» участвует также в автоматическом расчете количества образующегося отхода «смета» в 4-м разделе Расчета платы. В случае, если земельный участок арендуется, плательщиком может являться и арендодатель, если это предусмотрено договором аренды. Вкладка «II» состоит из трех блоков «Прочее», «Транспорт» и «АЗС». Блок «Прочее» отображает наличие у организации объектов негативного воздействия на окружающую среду и может использоваться при осуществлении контроля за правильностью расчетов платы. Блок «Транспорт» отображает наличие транспорта и представлен полем «Количество, шт.» и возможностью указать «Наличие договора на оказание услуг по мойке автотранспорта», «Наличие гаража», «Наличие автостоянки». Блок «АЗС» позволяет указать пользователю вид АЗС – «Стационарная АЗС» либо «Передвижная АЗС». Вкладка второго уровня «II» дополнительных сведений по организации содержит информативные поля, которые не участвуют в расчете, но необходимы при осуществлении проверки Администратором платы. Рис. 6.3. Вкладка «II» дополнительных сведений организации 27 После заполнения данных по организации необходимо нажать на кнопку «ОК» для сохранения введенных данных. Заведенная организация появится в списке организаций главного окна программы (рис.6.4). Рис. 6.4. Добавленная организация в главном окне программы 6.2. Редактирование заведенной организации Для дополнения или исправления введенных данных по организациям необходимо выделить организацию и нажать на кнопку « » (редактирование организации), после чего откроется окно «Данные по организации» с введенными ранее данными (рис. 6.6). Рис. 6.6. Редактирование данных по организации 28 Для внесения изменений необходимо установить курсор в соответствующее поле и ввести нужное значение. Для сохранения изменений необходимо нажать на кнопку «ОК». 6.3. Создание промплощадок организации Для добавления промплощадки по организации необходимо в списке организаций выбрать ту, которой будет принадлежать промплощадка, и нажать на кнопку « » (добавить промплощадку). Откроется окно «Данные по организации». Порядок заполнения данных по промплощадке аналогичен порядку заполнения данных по организации (см. раздел «Создание новой организации»). Добавленные промплощадки будут отображаться в списке организаций главного окна программы (рис. 6.7). Рис. 6.7. Промплощадки организации 6.4. Копирование промплощадок Для копирования данных промплощадки по организации необходимо в списке организаций выбрать ту, чьи данные будут скопированы, и нажать на кнопку « » (копирование данных по организации/промплощадке). Откроется окно «Данные по организации» с полями «ИНН», «КПП», «ОГРН», «ОКФС», «ОКПО», «ОКВЭД», «ОКОГУ», «ОКОПФ», «ОКОНХ», «Адрес юридический», «ОКАТО», «Код субъекта РФ», «ФИО руководителя», «Должность руководителя», «Телефон», «Факс», «E-mail», «ФИО гл.бухгалтера», «Расчетный счет», «Банк», «БИК», заполненными из данных по выбранной промплощадке. А также дополнительные сведения по организации/промплощадки. Порядок заполнения остальных данных по 29 промплощадке аналогичен порядку заполнения данных по организации (см. раздел «Создание новой организации»). Рис. 6.8. Копирование данных промплощадки 30 7. Работа со справочниками 7.1. Основные справочники Справочники загрязняющих веществ реализованных в программе можно просмотреть, выбрав пункт меню «Справочники – Основные справочники» (рис.7.1). Все справочники в программе разделены на 4 вида: – Справочник загрязняющих веществ (выбросы от стационарных источников); – Справочник видов топлива; – Справочник загрязняющих веществ (сброс в водные объекты); – Справочник отходов производства и потребления. Рис. 7.1. Вызов основных справочников Каждый справочник представлен в виде перечня загрязняющим веществ (отходов) и их нормативов платы, установленных постановлением от 12 июля 2003 года №344. Вид справочника для выбросов представлен на рис. 7.2. Рис. 7.2. Справочник загрязняющих веществ (выбросы от стационарных источников) Справочник видов топлива представлен на рис.7.3. 31 Рис. 7.3. Справочник видов топлива Справочник загрязняющих веществ (сброс в водные объекты) представлен на рис.7.4. Рис. 7.4. Справочник загрязняющих веществ (сброс в водные объекты): Вид Справочника отходов производства и потребления изображен на рис.7.5. 32 Рис. 7.5. Справочник отходов производства и потребления 7.2. Пользовательские справочники 7.2.1. Справочник отходов по промплощадкам Все отходы, которые образуются у природопользователя, нужно перенести из основного справочника отходов производства и потребления в пользовательский справочник. Данный справочник заполняется пользователем по каждой промплощадке. Для того, чтобы открыть справочник по отходам, необходимо в меню программы выбрать пункт «Справочники - Пользовательские справочники - Справочник отходов по промплощадке» (рис. 7.6). Рис. 7.6. Вызов пользовательского справочника отходов по промплощадке Открывшееся окно «Выбор отхода для промплощадки» состоит из двух таблиц – «Справочник отходов» и «Справочник отходов по промплощадкам» (рис. 7.7). 33 Рис. 7.7. Окно «Выбор отхода для промплощадки» Для добавления записи в пользовательский «Справочник отходов по промплощадке» необходимо: 1. Выбрать отход из представленной таблицы. Найти нужную запись можно с использованием поиска по наименованию (поле «Найти по наименованию отхода»), либо с использованием фильтра по коду (рис. 6.9.) (поле «Найти по коду ФККО»). При поиске по наименованию указатель перейдет на ту строку, которая наиболее точно удовлетворяет критерию поиска (рис. 7.8) Рис. 7.8. Поиск по наименованию отхода При фильтрации по коду в таблице останутся только те записи, которые наиболее точно удовлетворяют значению в фильтре (рис.7.9). Рис. 7.9. Поиск по коду ФККО 2. Для выбранного отхода можно, по необходимости, выбрать класс опасности (при изменении класса опасности необходимо ввести обосновывающий это документ в поле 34 «Примечание») (рис.7.10). Для отходов V класса опасности необходимо выбрать принадлежность к типам промышленности. Рис. 7.10. Поля ввода данных по отходу Примечание. При выборе отхода с неустановленным классом опасности (т.е. нулевым) необходимо вручную указать класс опасности отхода. 3. Для добавления выбранной записи в справочник необходимо нажать на кнопку «Добавить отход» ( ) на панели инструментов. Для удаления введенной ранее записи, необходимо выделить запись в пользовательском справочнике и нажать на кнопку «Удалить отход» ( ) на панели инструментов. Для сохранения изменений введенных по добавленному отчету необходимо нажать на кнопку «Сохранить изменения» ( ) на панели инструментов. Для отмены введенных изменений необходимо нажать на кнопку «Отменить изменения» ( ) на панели инструментов. По мере заполнения данных по отходам пользовательский справочник будет пополняться (рис.7.11) Рис. 7.11. Заполненный пользовательский справочник отходов по промплощадке 35 7.2.2. Справочник выпусков по промплощадке Чтобы открыть справочник выпусков необходимо в меню программы выбрать «Справочники - Пользовательские справочники - Справочник выпусков по промплощадке» (рис. 7.12). Рис. 7.12. Вызов пользовательского справочника выпусков по промплощадке Открывшееся окно «Справочник выпусков по промплощадке» содержит таблицу и кнопки управления. Если у организации имеются собственные или арендованные помещения, здания, земельные участки, не оснащенные ливневой канализацией, отводящей ливневые стоки на очистные сооружения, производится расчет платы за неорганизованный сброс загрязняющих веществ в водные объекты (а именно водосборные площади). Справочник по неорганизованному сбросу заполняется автоматически при создании каждой промплощадки с указанием кода типа источника «Рельеф местности» и кода категории качества вод «Ливневые воды» В том случае, если у организации есть организованный выпуск сточных вод (т.е. через специальные водоотводящие системы), производится расчет платы за организованный сброс загрязняющих веществ в водные объекты (водосборные площади). Заполняется справочник следующим образом. Рис. 7.13. Справочник выпусков по промплощадке Для добавления записи в данный справочник необходимо: 1. Нажать на кнопку «Добавить»; 2. В открывшемся окне «Информация о выпуске» ввести запрашиваемые данные. 36 Рис. 7.14. Окно «Водный объект» 3. Для сохранения введенных данных необходимо нажать кнопку «ОК» в окне «Информация о выпуске». Внесенные данные будут отображены в окне «Справочник выпусков по промплощадке» в виде таблицы. Для изменения добавленного выпуска необходимо в окне «Справочник выпусков по промплощадке» выбрать соответствующую запись и нажать на кнопку «Изменить». В окне «Информация о выпуске» внести нужные изменения и для их сохранения нажать кнопку «ОК». Для удаления записи в Справочнике необходимо в окне «Справочник выпусков по промплощадке» выбрать соответствующую запись и нажать кнопку «Удалить». 8. Работа с разрешениями Для добавления разрешений и нормативов образования отходов и лимитов на их размещения («Лимитов»), имеющихся в организациях, должны быть заполнены пользовательские справочники по организации (промплощадкам). 8.1. Разрешения на выброс Для добавления разрешений на выброс по промплощадке необходимо в списке организаций/промплощадок выделить ту промплощадку, которой принадлежит разрешение, и выбрать в панели меню «Разрешения - Установленные разрешения на выброс» (рис. 8.1.). Рис. 8.1. Вызов окна «Разрешения на выброс» Открывшееся окно «Разрешения на выброс» представлено в виде двух таблиц. Верхняя таблица отображает действующие Разрешения для промплощадки, нижняя - вещества, входящие в данное Разрешение (рис. 8.2.). 37 Рис. 8.2. Окно «Разрешения на выброс» Для добавления нового разрешения необходимо: 1. Нажать на кнопку «Добавить», находящуюся в правом верхнем углу окна «Разрешения на выброс». 2. В открывшемся окне «Разрешение на выброс вредных (загрязняющих) веществ в атмосферный воздух» (рис. 8.3.) необходимо указать данные по разрешению (номер, срок действия, при необходимости примечание). По завершении ввода данных нажать «ОК» для их сохранения в программе. Рис. 8.3. Окно ввода данных по разрешению на выброс Примечание. Поля «Дата начала действия разрешения» и «Дата окончания действия разрешения» являются обязательными для заполнения. 3. В окне «Разрешение на выброс вредных (загрязняющих) веществ в атмосферный воздух» для выбора загрязняющих веществ по разрешению необходимо выделить добавленное разрешение и нажать на кнопку «Добавить ЗВ в разрешение» ( ) на панели управления либо на кнопку «Заполнить» в окне работы с разрешением. 4. Открывшееся окно «Перечень вредных веществ, входящих в разрешение на выброс в атмосферный воздух» состоит из двух таблиц. Верхняя таблица представляет собой перечень веществ с нормативами платы, нижняя - список выбранных веществ для текущего разрешения (рис. 8.4.). 38 Рис. 8.4. Выбор загрязняющего вещества для разрешения Для добавления нужных веществ к разрешению необходимо выбрать в Перечне нужное вещество и нажать на кнопку «Добавить» ( ) панели управления. Для удаления выбранного ранее вещества: нажать кнопку «Удалить» ( ) панели управления. По окончанию выбора загрязняющих веществ необходимо нажать на кнопку «ОК». 5. Для указания ПДВ и ВСВ загрязняющего вещества необходимо выделить загрязняющее вещество в окне «Разрешения на выброс», указать ПДВ и ВСВ согласно действующего Разрешения на выброс (рис. 8.5.)и нажать на кнопку «Изменить данные по ЗВ» на панели управления либо на кнопку «Изменить» в окне работы с разрешениями для сохранения введенных значений. Рис. 8.5. Поля ввода данных для загрязняющих веществ 6. Удалить все вещества из разрешения можно нажатием на кнопку «Удалить все вещества» ( ) на панели управления. 7. Удалить введенное разрешение можно нажатием на кнопку «Удалить», если не заполнены вещества по данному разрешению. 8. Изменить разрешение можно нажатием на кнопку «Изменить». 8.2. Разрешения на сброс Для добавления разрешений на сброс по промплощадке необходимо в списке организаций/промплощадок выделить промплощадку, которой принадлежит разрешение, и выбрать в панели меню «Разрешения - Установленные разрешения на сброс» (рис. 8.6.). 39 Рис. 8.6. Вызов окна «Разрешения на сброс» Открывшееся окно «Разрешения на сброс загрязняющих веществ в окружающую среду (водные объекты)» представлено в виде трех таблиц (рис. 8.7.). Верхняя - Выпуски сточных вод на промплощадке, средняя - Разрешения на сброс, нижняя - загрязняющие вещества, входящие в разрешение. Рис. 8.7. Окно «Разрешения на сброс» Добавление и редактирование выпусков промплощадки описаны в разделе «Работа со справочниками - Пользовательские справочники». Для добавления разрешения на сброс и заполнения списка загрязняющих веществ данного разрешения необходимо: 1. Нажать кнопку «Добавить» над таблицей «Разрешения на сброс» (рис. 8.8.). Рис. 8.8. Добавление нового разрешения на сброс 40 2. В открывшемся окне «Разрешение на сброс загрязняющих веществ в окружающую среду (водные объекты)» (рис. 8.9.) указать запрашиваемые данные. 3. Для сохранения внесенных данных необходимо нажать «ОК». Рис. 8.9. Окно ввода данных по разрешению на сброс Примечание. Поля «Дата начала», «Дата выдачи» и «Дата окончания» являются обязательными для заполнения. 4. Выбор загрязняющих веществ, к добавленному разрешению, осуществляется нажатием кнопки «Добавить ЗВ в разрешение» ( «Заполнить» в окне работы с разрешением. ) на панели управления либо на кнопку 5. Открывшееся окно «Выбор ЗВ для разрешения на сброс загрязняющих веществ» состоит из двух таблиц (рис. 8.10). Верхняя таблица представляет собой справочник загрязняющих веществ, а нижняя – создаваемый список загрязняющих веществ из Разрешения. Рис. 8.10. Выбор загрязняющих веществ для разрешения на сброс Для добавления ЗВ к разрешению необходимо выбрать в справочнике интересующее вещество и нажать на кнопку «Добавить ЗВ» ( ) панели управления. Для удаления выбранного ранее вещества - «Удалить ЗВ» ( нажать на кнопку «ОК». ). По окончанию выбора загрязняющих веществ необходимо 41 6. Для указания ПДВ и ВСВ, а так же ПДК и ВСК (ПДК и ВСК указываются для организованного сброса, когда объем стоков выпуска непостоянен) необходимо выделить вещество в перечне Наименований загрязняющих веществ (рис. 8.11.), ввести нужные значения и нажать на кнопку «Изменить данные по ЗВ» ( ) на панели управления либо на кнопку «Изменить» в окне работы с разрешением для сохранения введенных значений. Рис. 8.11. Поля ввода данных по загрязняющему веществу 7. Удалить введенное разрешение можно нажав кнопку «Удалить ЗВ и разрешения» ( ) на панели управления, если не заполнены вещества по данному разрешению. 8. Удалить вещество можно нажатием на кнопку «Удалить ЗВ из разрешения» ( ) на панели управления. 9. Удалить все вещества из разрешения можно нажатием на кнопку «Удалить все вещества» ( ) на панели управления. 10. Для отмены введенных изменений необходимо нажать на кнопку «Отменить изменения» ( ) на панели управления. 8.3. Нормативы образования отходов и лимиты на их размещение Нормативы образования отходов и лимиты на их размещение (НООЛР) устанавливаются уполномоченными федеральными органами исполнительной власти на основании утвержденных проектов НООЛР и указываются в «Документе об утверждении нормативов образования отходов и лимитов». При этом необходимо иметь в виду, что на отходы, являющиеся вторичным сырьем, лимиты на размещение не устанавливаются. Чтобы добавить нормативы образования отходов и лимиты на их размещение по организации (промплощадке), необходимо в списке организаций (промплощадок) выделить организацию (главную промплощадку), и выбрать в панели меню пункт «Разрешения – Нормативы образования отходов и лимитов на их размещение» (рис. 8.12.). Рис. 8.12. Вызов окна «Документ об утверждении нормативов образования отходов и лимитов» Открывшееся окно «Документ об утверждении нормативов образования отходов и лимитов» представлено в виде списка организаций и двух таблиц. Верхняя таблица – реквизиты Документа об утверждении лимитов для выбранной промплощадки, нижняя – перечень отходов, 42 для которых установлены нормативы образования и лимиты на размещение (захоронение) с указанием количественных показателей. Рис. 8.13. Окно «Документ об утверждении нормативов образования отходов и лимитов» Для добавления нового Документа об утверждении нормативов образования отходов и лимитов (далее – Документ) и заполнения списка отходов по данному Документу необходимо: 1. Нажать на кнопку «Добавить» над первой таблицей. 2. В открывшемся окне «Документ об утверждении нормативов образования отходов и лимитов» (рис. 8.14.) указать запрашиваемые данные. Для сохранения внесенных данных следует нажать «ОК». Рис. 8.14. Окно ввода данных по лимиту Примечание. Поля «Дата выдачи» и «Дата окончания» являются обязательными для заполнения. 3. Выбор отходов, к добавленному Документу, осуществляется нажатием на кнопку «Заполнить». 4. Открывшееся окно «Справочник отходов производства и потребления» состоит из двух таблиц (рис. 8.15.). Верхняя таблица представляет собой Пользовательский справочник 43 отходов (т.е. отходов, образующихся у данной организации), а нижняя - список выбранных отходов для данного Документа (Лимита). Рис. 8.15. Выбор отхода для заведенного лимита Для добавления отхода в список необходимо выбрать в пользовательском справочнике интересующий отход и нажать на кнопку «Добавить» ( ) панели управления. Для удаления выбранного ранее отхода – кнопку «Удалить» ( ) панели управления либо на кнопку «Удалить» ( ) навигационной панели. По окончанию выбора загрязняющих веществ необходимо нажать на кнопку «ОК». 5. Для заполнения данных по отходам, включенным в список, необходимо выделить отход в списке, ввести запрашиваемые показатели и нажать на кнопку «Изменить» (рис. 8.15.) либо на кнопку «Сохранить изменения по отходу» на панели управления. Запрашиваемые показатели указываются строго по Приложению к выданному Документу о нормативах образовании отходов и лимитов их размещении. Нормативы образования заполняются согласно столбца 5 Приложения. Лимиты на размещение, а именно «передача отходов на размещение» заполняются согласно столбцов 9-13, а «размещение отходов на собственных объектах размещения» согласно столбцов 17-21 Приложения. Необходимо обратить внимание, что для отходов являющихся вторичным сырьем, лимиты на размещение не устанавливаются, следовательно, значения показателей «Передано отходов на размещение» и «Размещение отходов на собственных объектах размещения» должны сохраняться нулевыми. 44 Рис. 8.15. Поля ввода данных по отходам Примечание. Если для организации и всех ее промплощадок выдан один Документ НООЛР с разным перечнем отходов по промплощадкам, то необходимо добавить Документ для организации и, не закрывая окна ввода отходов, распределить отходы по промплощадкам. 6. Отменить введенные изменения по отходу можно, нажав на кнопку «Отменить изменения по отходу» ( ) на панели управления. 7. Удалить добавленный отход можно, нажав на кнопку «Удалить отход из лимита» ( ) на панели управления. 8. Удалить все отходы можно нажатием на кнопку «Удалить все отходы» ( ) на панели управления 9. Удалить введенные реквизиты Документа можно, нажав кнопку «Удалить лимит» ( ) на панели управления. 10. Изменить данные по Документу можно нажатием кнопки «Редактировать лимит» ( ) на панели управления. 45 9. Работа с разделами расчета платы Работа с разделами ведется в окне «Разделы». Вызов данного окна возможен из меню программы «Разделы расчета – Все разделы» (рис.9.1). Рис. 9.1. Вызов окна «Разделы» Открывшееся окно «Разделы» состоит из списка организаций/промплощадок и таблицы с разделами Расчета платы (рис.9.2). Рис. 9.2. Окно «Разделы» Для просмотра созданных в программе разделов Расчета платы за конкретный отчетный период необходимо указать период и нажать на кнопку «Фильтровать». Чтобы отменить фильтрацию, необходимо нажать на кнопку «Снять фильтр». Добавление и корректировка разделов осуществляется кнопками управления: - - добавить раздел; - - редактировать раздел; - - удалить раздел (удаление возможно, если не был создан расчета платы по данному разделу); - - обновить информацию. 9.1. Заполнение 1-го раздела расчета Для начала заполнения 1-го раздела расчета платы необходимо выделить промплощадку в списке организаций, указать отчетный период в поле для фильтра, выбрать вкладку «Раздел 1», и нажать на кнопку «Добавить раздел». Откроется окно «выбросы загрязняющих веществ в атмосферный воздух стационарными источниками (рис. 9.3). 46 Рис. 9.3. Окно «Расчет платы за выброс ЗВ стационарными объектами» Окно состоит из двух таблиц. Верхняя таблица содержит информацию о разрешении, введенную в программе для выбранной промплощадки, а нижняя предназначена для указания перечня и количества загрязняющих веществ, выбрасываемых по организации (промплощадке). Для заполнения данной таблицы необходимо: 1. Для автоматического заполнения с указанием всех загрязняющих веществ, входящих в действующее Разрешение на выброс необходимо нажать на кнопку «Заполнить из разрешения» ( ). 2. Для добавления выбрасываемых в атмосферу загрязняющих веществ по одному, необходимо нажать на кнопку «Добавить ЗВ в раздел» ( ) на панели управления, либо на «Выбрать вещество» ( ). После нажатия на кнопку будет открыт список загрязняющих веществ из Справочника загрязняющих веществ (выбросы от стационарных источников) (рис.9.4). Для добавления выбранного вещества в таблицу нужно выделить вещество и нажать на кнопку «ОК». 47 Рис. 9.4. Справочник загрязняющих веществ (выброс от стационарных источников) Для веществ, масса фактического выброса которых отличается от массы, указанной в Разрешении на выброс, нужно указать фактическую массу (рис. 9.5). Рис. 9.5. Изменение фактического выброса ЗВ Для этого в списке веществ выбирается (т.е. выделяется цветом) необходимое, в поле «Выброс вещества, т. – Фактический» указывается масса выбрасываемого вещества и нажимается кнопка «Сохранить изменения по веществу» ( «Сохранить Изменения» ) на панели управления, либо на Для отмены введенных изменений, при условии, что они не были сохранены, следует нажать на кнопку «Отменить изменения по веществу» ( кнопку «Вернуть без изменения». ) на панели управления, либо на Для удаления загрязняющего вещества, добавленного в список необходимо в списке веществ выбрать нужное и нажать на кнопку «Удалить ЗВ из раздела» ( ) на панели управления. Удалить все вещества из раздела можно нажатием на кнопку «Удалить все вещества» ( панели управления. ) на 48 9.1.1. Расчет объемов выбросов при сжигании топлива (при наличии котельной) В программе «Экоформ» для проведения (в случае необходимости) расчета выброса загрязняющих веществ в атмосферу от котельных заложена функция автоматического расчета с использованием сведений об объемах использованного топлива. Расчет производится согласно «Методическим указаниям по расчету валовых выбросов в атмосферу предприятиями Министерства строительства СССР». Для проведения «Расчета объемов выбросов при сжигании топлива» необходимо: 1. Нажать на кнопку «Расчета объемов выбросов при сжигании топлива» ( ). 2. В открывшемся окне указать фактический расход газа и нажать на кнопку «ОК» (рис.9.6). Расчет будет произведен автоматически. Рис. 9.6. Расход газа. Рассчитанные загрязняющие вещества, выбрасываемые в атмосферу, будут программой внесены в таблицу с указанием массы. При этом если вещества входят в действующее разрешение на выброс они будут отображены в таблице расчета при выделении цветом указанного в верхней таблице разрешения, либо при выборе в верхней таблице строки «нет», если вещества не входят в Разрешение на выброс, либо если Разрешение на выброс отсутствует. Итоговая сумма платы по разделу 1 указывается в нижней части окна (рис.9.7). Рис. 9.7. Итоговая сумма по разделу 49 После заполнения 1-го раздела и выхода из него, в окне «Разделы» на вкладке «Раздел 1» появится информация по данному разделу (рис.9.8). Рис. 9.8. Заполненный раздел в окне «Разделы» 50 9.2. Заполнение 2-го раздела расчета платы Для заполнения 2-го раздела Расчета платы необходимо выделить промплощадку в списке организаций, указать отчетный период в поле для фильтра, выбрать вкладку «Раздел 2» и нажать на кнопку «Добавить раздел». Откроется окно «Выбросы загрязняющих веществ в атмосферный воздух передвижными объектами» (рис.9.9). Рис. 9.9. Окно «Выбросы загрязняющих веществ в атмосферный воздух передвижными объектами» Для заполнения раздела и выполнения расчета необходимо: 1. Нажать на кнопку «Добавить вид топлива в раздел» ( ) на панели управления, либо на «Выбрать вид топлива». Откроется «Справочник видов топлива» (рис.9.10). Рис. 9.10. Справочник видов топлива 51 2. В Справочнике необходимо выбрать вид использованного в отчетном периоде топлива и нажать на кнопку «ОК» (рис.9.11). Выбранный вид топлива появится в таблице «Выбросы загрязняющих веществ в атмосферный воздух передвижными объектами». Рис. 9.11. Добавленое вещество в окне «Расчет платы за выброс ЗВ от передвижных источников» 3. Ввести фактический расход по выбранному виду топлива в поле «Фактический расход». По умолчанию выброс указывается в тоннах. Если учет расхода топлива в организации ведется в литрах необходимо произвести перерасчет на тонны. Для этого нажать на кнопку «Ввести» ( ), расположенную справа от поля «Фактический расход» (рис.9.12) и в открывшемся окне «Перевод литры - тонны» ввести в поле «Литры» значение фактического расхода топлива в литрах нажать кнопку «ОК». Рис. 9.12. Ввод количества вещества Примечание. Для вида топлива «Бензин неэтилированный» перевод осуществляется по маркам бензина (АИ-80, АИ-92, АИ-95, АИ-98). После указания фактического расхода топлива следует нажать на кнопку «Сохранить изменения по виду топлива» ( ) на панели управления, либо на «Сохранить Изменения». Для 52 отмены введенных изменений, при условии, что они не были сохранены, следует нажать на кнопку «Отменить изменения по виду топлива» ( ) на панели управления, либо на кнопку «Вернуть без изменения». Для удаления вида топлива, добавленных в таблицу, необходимо в списке видов топлива выбрать нужное и нажать на кнопку «Удалить из раздела» ( ) на панели управления. Удалить все виды топлива из раздела можно нажатием на кнопку «Удалить все вещества» ( панели управления. Итоговая сумма по разделу указывается в нижней части окна (рис.9.13). ) на Рис. 9.13. Итоговая сумма по разделу После заполнения 2-го раздела и выхода из него, в окне «Разделы» на вкладке «Раздел 2» появится информация по данному разделу (рис.9.14). Рис. 9.14. Заполненный раздел в окне «Разделы» 53 9.3. Заполнение 3-го раздела расчета платы Для заполнения 3-го раздела Расчета платы (рис.9.15) необходимо выделить промплощадку в списке организаций, указать отчетный период в поле для фильтра, выбрать вкладку «Раздел 3» и нажать на кнопку «Добавить раздел». Рис. 9.15. Окно «Сбросы загрязняющих веществ в водные объекты» Окно «Сбросы загрязняющих веществ в водные объекты» состоит из трех таблиц. Верхняя таблица содержит информацию о выпусках сточных вод данной организации (промплощадки), средняя – о действующих Разрешениях на сброс, нижняя – о перечне и количестве загрязняющих веществ, участвующих при расчете платы в данном Разделе. Чтобы выполнить расчет 3-го раздела необходимо: 1. В списке выпусков организации выбрать нужный выпуск (рис.9.16). Рис. 9.16. Выбор выпуска 2. В списке разрешений на сброс выбрать необходимое разрешение (рис.9.17). 54 Рис. 9.17. Выбор разрешения 3. Для автоматического заполнения нижней таблицы Раздела 3 согласно данных Разрешения на сброс необходимо нажать на кнопку «Заполнить из разрешения по массам» ( ). В данном случае в расчете будут участвовать данные, введенные при заполнении информации по Разрешениям на сброс. В случае организованного выпуска сточных вод, если фактический объем сброса ЗВ, отличается от сброса, указанного в Разрешении программа позволяет произвести перерасчет разрешенного сброса ЗВ на основании фактического объема стока. Для автоматического заполнения Раздела 3, используя данные по Разрешению на сброс, необходимо нажать на кнопку «Заполнить из разрешения по концентрациям» ( ). После чего откроется окно «Введите объем стока» (рис.9.18), в котором необходимо указать фактический объем стока за отчетный период в м.куб. Рисунок 9.18. Ввод объема стока После ввода объема стока и нажатия на кнопку «ОК» будет произведен автоматический расчет платы по всем загрязняющим веществам, входящим в Разрешение. Расчет ведется по всем выпускам данной промплощадки. Для просмотра расчета по определенному выпуску необходимо в списке выпусков выбрать интересующий. 4. Для добавления в раздел расчета веществ по одному необходимо нажать на кнопку «Добавить ЗВ в раздел» ( ) на панели управления, либо на «Выбрать вещество». Откроется Справочник загрязняющих веществ (рис.9.19). Для добавления необходимого вещества в расчет нужно выделить вещество из списка и нажать на кнопку «ОК». 55 Рис. 9.19. Справочник ЗВ на сброс 5. Для веществ, которых нет в Разрешении или фактический сброс которых отличается от сброса, указанного в Разрешении, необходимо указать фактическую массу в поле «Сброс загрязняющего вещества – Фактический» (рис.9.20). Рисунок 9.20. Изменение фактического выброса В случае если есть необходимость рассчитать фактический сброс ЗВ на основании фактических концентраций и объема сброса следует нажать на кнопку «Изменить» ( ), которая находится справа от поля «Сброс ЗВ, т. – Фактический». Откроется окно «Ввод данных для расчета массы ЗВ» (рис.9.21). Рис. 9.21. Ввод данных по загрязняющему веществу После ввода данных по загрязняющему веществу необходимо нажать на кнопку «ОК». Расчет будет произведен в соответствии с указанными данными. 56 Для сохранения измененных данных нужно нажать на кнопку «Сохранить изменения по ЗВ» ( ) на панели управления, либо на «Сохранить Изменения». Для отмены введенных изменений, при условии, что они не были сохранены, следует нажать на кнопку «Отменить изменения по ЗВ» ( ) на панели управления, либо на кнопку «Вернуть без изменения». Для удаления загрязняющего вещества, добавленного в список необходимо в списке веществ выбрать нужное и нажать на кнопку «Удалить ЗВ из раздела» ( ) на панели управления. Удалить все вещества из раздела можно нажатием на кнопку «Удалить все вещества» ( панели управления. ) на 9.3.1. Автоматический расчет выбросов ЗВ со стоком вод (ливневка) В программе реализована функция, позволяющая производить автоматический расчет платы за сброс ЗВ неорганизованным стоком (за «ливневку») в случае отсутствия соответствующего Разрешения на сброс. Расчет производится в соответствии с «Методическими указаниями по расчету платы за неорганизованный сброс загрязняющих веществ в водные объекты (утв. Госкомэкологией РФ 29 декабря 1998 г.) Для проведения «Расчета сброса ЗВ с поверхностным стоком дождевых и талых вод» необходимо: 1. Нажать кнопку «Ливневка» ( ) на панели управления. Примечание. В случае, когда не заполнены дополнительные сведения по организации, либо заполнены не все поля, появится информационное окно (рис.9.22): Рис. 9.22. Предупреждение об отсутсвии информации по этажности здания 2. В открывшемся окне «Ливневка» данные проставляются автоматически, в зависимости от того, насколько полно указаны «Дополнительные сведения» по организации (см. раздел «Работа с организациями») (рис.9.23). Для выбора метеостанции, следует нажать кнопку «Выбрать» ( ), которая находится справа от поля «Метеостанция». Рис. 9.23. Окно «Ливневка» 57 В открывшемся окне «Метеостанции» (рис.9.24) необходимо выбрать нужную и нажать кнопку «ОК». Рис. 9.24. Выбор метеостанции 3. Далее в окне «Ливневка» следует выбрать отрасль промышленности, нажав на кнопку «Выбрать» ( ), находящуюся справа от поля «Отрасль промышленности». В открывшемся окне выбора отрасли промышленности необходимо выбрать нужную и нажать кнопку «ОК» (рис.9.25). Рис. 9.25. Выбор отрасли промышлености 58 4. Если при добавлении организации не были указаны дополнительные сведения, участвующие в расчете (площадь земельного участка, площадь водонепроницаемых покрытий и т.д.), то необходимо заполнить соответствующие поля. 5. Для проведения автоматического расчета необходимо нажать на кнопку «ОК». Итоговая сумма по разделу указывается в нижней части окна (рис.9.26). Рис. 9.26. Итоговая сумма по разделу После заполнения 3-го раздела и выхода из него, в окне «Разделы» на вкладке «Раздел 3» появится информация по данному разделу (рис.9.27). Рисунок 9.27. Заполненный раздел в окне «Разделы» 59 9.4. Заполнение 4-го раздела расчета Для начала заполнения 4-го раздела Расчета платы (рис. 9.28) необходимо выделить промплощадку в списке организаций, указать отчетный период в поле для фильтра, выбрать вкладку «Раздел 4» и нажать на кнопку «Добавить раздел». Рис. 9.28. Окно «Расчет платы за размещение отхода» Примечание. Если при заполнении лимита на размещение отходов были допущены ошибки, связанные с заполнением полей «Лимиты на размещение» для отходов, являющихся вторсырьем, в этом случае при формировании 4-го раздела осуществляется проверка правильности заполнения указанных полей. Если ошибки присутствуют, тогда создается Лимит, в котором ошибки устраняются, Лимит с ошибками отображается в разделе 4 с примечанием «При заполнении полей «Лимиты на размещение» допущена ошибка для отходов, являющихся вторсырьем». И дальнейшая работа происходит с вновь созданным лимитом. Для устранения подобных ошибок при заполнении Лимита (Норматива образования отходов и лимитов на их размещение) поля «Лимиты на размещение» для отходов, являющихся вторсырьем, закрыты для редактирования. Окно «Расчет платы за размещение отхода» состоит из двух таблиц. Верхняя содержит сведения о действующих Документах об утверждении нормативов образования отходов и лимитов на их размещение (Лимитах), а нижняя – перечень отходов, участвующих в расчете платы в разделе 4. Для выполнения расчета данного раздела необходимо: 60 1. В списке Документов об утверждении нормативов образования отходов и лимитов на их размещение лимитов выделить тот, по которому будет производиться расчет платы (рис. 9.29). Рис. 9.29. Выбор лимита на размещение отходов действующего в данный период 2. Для проведения автоматического расчета платы согласно действующего Документа об утверждении нормативов образования отходов и лимитов на их размещение необходимо нажать на кнопку «Заполнить из разрешения» ( ). Для добавления в расчет отходов по одному, необходимо нажать на кнопку «Добавить отход в раздел» ( ) на панели управления, либо на «Выбрать отход» ( ). После нажатия на кнопку будет открыт пользовательский Справочник отходов (рис.9.30). Для добавления отхода в расчет нужно выделить вещество из списка и нажать на кнопку «ОК». Рис. 9.30. Справочник отходов производства и потребления 3. Для отходов, масса фактического образования, использования, размещения которых отличается от показателей, указанных в Документе об утверждение НООЛР, нужно указать фактические показатели за отчетный период. Для этого в списке отходов выделяется нужный отход и заполняется таблица, находящаяся в правом нижнем углу окна «Расчет платы за размещение отхода» (рис.9.31). 61 Рисунок 9.31. Редактируемые поля раздела 4. Для сохранения измененных данных нужно нажать на кнопку «Сохранить изменения по отходу» ( ) на панели управления, либо на «Сохранить Изменения» (рис.9.32). Для отмены введенных изменений, при условии, что они не были сохранены, следует нажать на кнопку «Отменить изменения по отходу» ( изменения». ) на панели управления, либо на кнопку «Вернуть без Для удаления отхода, добавленного в список, необходимо в списке отходов выбрать нужное и нажать на кнопку «Удалить отход из раздела» ( ) на панели управления. Удалить все отходы из раздела можно нажатием на кнопку «Удалить все отходы» ( управления. ) на панели Рис. 9.32. Сохранение изменений Когда необходимо ввести в расчет платы отход, неуказанный в Документе об утверждении нормативов образования отходов и лимитов на их размещение, в списке действующих Документов… следует выбрать строку со значением «Нет» (рис.9.33). Рис. 9.33. Выбор универсального лимита Добавлять отходы необходимо с помощью кнопки «Выбор отхода», после нажатия на которую откроется «Справочник отходов». В разделе 4 программой реализован автоматический расчет образования отходов: 62 - Расчет образования отходов ламп накаливания, расчет образования отходов от торговой деятельности по методикам, включенным в «Сборник удельных нормативов образования отходов производства и потребления» утвержденном Госкомэкологией РФ от 7.03.1999г.; - Расчет образования ТБО (мусора от бытовых помещений организаций несортированный) и макулатуры в соответствии с Методикой расчета количества образующихся твердых отходов на промышленных предприятиях и в учреждениях Республики Татарстан, утв. приказом Минприроды РТ от 6.03. 1998 г. №152; - Расчет образования смета с территории согласно СНиПу 2.07.01-89 "Градостроительство. Планировка и застройка городских и сельских поселений»; - Расчет образования отходов строительства согласно РДС 82-202-96 «Правила разработки и применения нормативов трудноустранимых потерь и отходов материалов в строительстве, утв. Министерством строительства Российской Федерации,1996 г. 9.4.1. Расчет образования смета Для проведения расчета образования смета с территории, подлежащей регулярной уборке, необходимо: 1. В окне «Расчет платы за размещение отхода» нажать на панели управления кнопку «Смет» ( ). 2. В открывшемся окне «Смет» (рис. 9.34) указать площадь водонепроницаемых покрытий. По умолчанию в данное поле заносится значение, указанное в дополнительных сведениях организации (см. раздел «Работа с организациями»). Рис. 9.34. Окно «Смет» Примечание. В случае, если при заведении организации не была заполнена информация об этажности здания, программа откроет окно с предупреждением (рис.9.35). Рис. 9.35. Предупреждение об отсутсвии информации по этажности здания 3. Нажать на кнопку «ОК». Расчет будет произведен автоматически. 63 9.4.2. Расчет ТБО и макулатуры Для проведения расчета ТБО и макулатуры (В ФККО эти отходы именуются «мусор бытовых помещений несортированный» и «отходы бумаги и картона») необходимо: 1. В окне «Расчет платы за размещение отходов» нажать на панели управления кнопку «ТБО и макулатура» ( ). 2. В открывшемся окне «Расчет ТБО» (рис.9.36) указать количество рабочих дней в квартале и численность работников. По умолчанию численность работников берется из дополнительных сведений по организации. 3. При наличии столовой необходимо установить галочку на соответствующем пункте и из выпадающего меню выбрать площадь помещения на 1 сотрудника. Рис. 9.36. Окно «Расчет ТБО» 4. Нажать на кнопку «ОК». Расчет будет произведен автоматически. 9.4.3. Расчет отходов от строительства Для проведения расчета отходов от строительства необходимо: 1. В окне «Расчет платы за размещение отходов» нажать на панели управления кнопку «Отходы от строительства» ( ). 2. В открывшемся окне «Расчет строительных отходов» выбрать отход и указать его количество (рис. 9.37). Рис. 9.37. Окно «Расчет строительных отходов» 64 3. Нажать кнопку «ОК». Расчет будет произведен автоматически. 9.4.4. Расчет объемов ламп накаливания Для проведения расчета объемов ламп накаливания необходимо: 1. В окне «Расчет платы за размещение отходов» нажать на панели управления кнопку «Расчет объемов ламп накаливания» ( ). 2. В открывшемся окне указать количество ламп накаливания, списанных в отчетном периоде (рис.9.38). Рис. 9.38. Окно «Расчет объемов ламп накаливания» 3. Нажать на кнопку «ОК». Расчет будет произведен автоматически. Итоговая сумма по разделу указывается в нижней части окна (рис.9.39). Рис. 9.39. Итоговая сумма по разделу После заполнения 4-го раздела и выхода из него в окне «Разделы» на вкладке «Раздел 4» появится информация по данному разделу (рис. 9.40). 65 Рис. 9.40. Заполненный раздел в окне «Разделы» 9.4.5. Расчет образования отходов от торговой деятельности Для проведения расчета количества отходов от торговой деятельности необходимо: 1. В окне «Расчет платы за размещение отходов» нажать на панели управления кнопку «Отходы от торговой деятельности» ( ). 2. В открывшемся окне «Торговая деятельность» выбрать один из трех видов торговой деятельности: торговля продовольственными товарами, торговля промышленными товарами, торговля смешанного типа (рынок) (рис. 9.41). Рис.9.41. Выбор типа торговой деятельности 3. (рис.9.42). После выбора типа торговой деятельности нужно указать торговую площадь в м 2 66 Рис.9.42. Указание торговой площади Примечание. В случае выбора «Торговли смешанного типа» указывается общая торговая площадь. Кроме того, необходимо указать площадь, занимаемую торговлей продовольственными товарами в % (в процентном соотношении от общей торговой площади). Оставшаяся часть общей площади будет рассчитана как занимаемая торговлей промышленными товарами (рис.9.43). Рис.9.43. Указание необходимых данных для расчета количества отходов от рынков Примечание. Если площадь, занимаемая торговлей продовольственными товарами, указана не будет, появится сообщение (рис.9.44). При нажатии на кнопку «Отмена» расчет будет прекращен. При нажатии на кнопку «ОК» будет произведен возврат к предыдущему окну (рис.9.43). В том случае, если поле для указания площади, занимаемой торговлей продовольственным товарами, повторно оставляется пустым, в расчете общая площадь делится пополам. Рис.9.44. Сообщение 4. Нажать на кнопку «ОК» окна «Торговая деятельность» (рис.9.46). Расчет будет произведен автоматически. 67 10. Работа с расчетом платы 10.1. Создание расчета платы Для формирования сводного Расчета платы за негативное воздействие на окружающую среду по утвержденной форме необходимо: 1. (рис.10.1). В меню программы выбрать пункт «Расчет платы» - «Создать расчет платы» Рис. 10.1. Вызов окна «Выбор промплощадок для расчета платы» 2. В открывшемся окне «Выбор промплощадок для расчета платы» отметить галочками промплощадки, по которым будет создан Расчет платы, и указать период (рис.10.2). Рис. 10.2. Окно «Выбор промплощадок для расчета платы» Примечание. Если необходимо создать расчет платы по нескольким промплощадкам, можно отметить несколько промплощадок, указать единый период и нажать «ОК». Автоматически будет сформирован сводный расчет платы, либо расчет платы с разбивкой по промплощадкам. Примечание. Для создания расчета платы необходимо, чтобы были заполнены все разделы соответствующего периода, либо сохранены пустые. 3. После нажатия на кнопку «ОК» будет открыто окно «Расчет платы за негативное воздействие на окружающую среду». Данное окно состоит из двух вкладок «Основные данные» и «Расчет суммы». 68 Рис.10.3. Вкладка «Основные данные» окна «Расчет суммы платы за негативное воздействие на окружающую среду» На вкладке «Основные данные» значения полей заносятся в соответствии с данными организации, указанными при ее добавлении (рис.10.3). В окне можно выбрать вид документа (первичный, корректировка), а так же указать номер корректировки. Рис. 10.4. Вкладка «Расчет суммы» окна «Расчет суммы платы за негативное воздействие на окружающую среду» Данные в полях вкладки «Расчет суммы» заполняются в соответствии с результатами расчета (рис.10.4). 69 4. ( Для сохранения созданного расчета платы необходимо нажать кнопку «Сохранить» ) на панели управления. 5. После сохранения расчета платы необходимо закрыть окно. Созданный расчет платы появится в списке расчетов платы выбранной промплощадки главного окна программы (рис.10.5). Рис.10.5. Сохраненный расчет платы в главном окне программы Примечание. По одной промплощадке невозможно создать более одного расчета платы за один отчетный период. 10.2. Просмотр и печать расчета платы Для просмотра печатной формы созданного расчета платы за негативное воздействие на окружающую среду необходимо: 1. В главном окне программы выбрать интересующий и нажать на кнопку «Редактировать расчет платы». 2. В открывшемся окне «Расчет суммы платы за негативное воздействие на окружающую среду» нажать на кнопку «Выгрузка в Excel» ( ). После этого расчет платы будет открыт в приложении MS Excel для просмотра и печати (рис.10.6). 70 Рис. 10.6. Просмотр печатной формы в MS Excel Также из окна «Расчет суммы платы за негативное воздействие на окружающую среду» существует возможность выгрузки в формат HTML при помощи кнопки « » (рис.10.4). При помощи кнопки « » осуществляется печать Расчета (Рис.10.7). Рис. 10.7. Просмотр печатной формы в формате HTML 10.3. Просмотр и печать платежных поручений и квитанций Для просмотра и печати платежных поручений и квитанций необходимо нажать на кнопку « » на панели инструментов окна «Расчет суммы платы за негативное воздействие на окружающую среду», далее указать нужный вид документов для оплаты (рис.10.4). Просмотр и печать осуществляется в формате HTML аналогично просмотру и печати Расчета. 71 10.4. Выгрузка созданного расчета платы Для выгрузки созданного расчета платы в файл необходимо: 1. В главном окне программы выбрать интересующий и нажать на кнопку «Редактировать расчет платы». 2. В открывшемся окне «Расчет суммы платы за негативное воздействие на окружающую среду» необходимо нажать на кнопку «Выгрузить в архив для отправки» ( Откроется окно «Выгрузка в XML». ). Рис. 10.8. Окно «Выгрузка в XML» 3. В данном окне необходимо прописать путь выгрузки либо указать каталог выгрузки, нажав на кнопку «Обзор» ( C:\EcoForm\archive. ). По умолчанию расчет платы выгружается в каталог Рис. 10.9. Выбор каталога выгрузки 4. Для выгрузки расчета платы необходимо нажать на кнопку «ОК» окна «Выгрузка в XML». Выгруженный файл представляет собой ZIP архив. Имя файла имеет следующий вид: NNNNNNNNNNNN_KKKKKKKKK_OOOOOOOOOO_Q_YYYY_MM.zip, где: NNNNNNNNNNNN – ИНН организации; KKKKKKKKK – КПП организации; OOOOOOOOOO – ОКАТО организации; Q – номер квартала, за который предоставляется отчет; YYYY – год отчетности; MM – номер выгрузки. 72 11. Расчет платы за выбросы вредных веществ, образующихся при сжигании попутного нефтяного газа (ПНГ) на факельных установках Сначала для основной организации формируется промплощадка. Рис.11.1. Формирование промплощадки для организации Далее необходимо выделить основную организацию и нажать на кнопку «Разделы расчета / Все разделы» меню программы. Появится окно «Разделы»: 73 Рис.11.2. Окно «Разделы». Здесь нужно выделить промплощадку (нажать на плюсик слева от основной организации, нажать на название промплощадки), указать нужный квартал и год и нажать на кнопку с иконкой («Факельная установка»). Появится окно «Информация по факельной установке»: 74 Рис.11.3. Окно «Информация по факельной установке». Здесь заполняются необходимые данные для вычисления Показателя сжигания, который будет использован при расчете платы в разделе 1. На 1-й вкладке заполняются объемы добытого, использованного, сожженного и рассеянного на свечах попутного нефтяного газа (ПНГ) в тысячах тонн, а также количество факельных установок. 75 Рис.11.4. Пример заполненной вкладки «Информация по факельной установке». На 2-й вкладке заполняется Таблица 1 с веществами и количеством (в тоннах) при отсутствии средств контроля и измерений. В этом случае в расчете для этих отходов будет использован дополнительный коэффициент, равный 6 (согласно Постановлению правительства Российскрй Федерации от 8 января 2009г. №7 «О мерах по стимулированию сокращения загрязнения атмосферного воздуха продуктами сжигания попутного нефтяного газа на факельных установках»). Для заполнения таблицы с отходами нужно выделить необходимый отход в верхней таблице и нажать на кнопку («Добавить отход»), затем заполнить поле «Масса вещества, т.» и нажать на кнопку «Сохранить». Для удаления веществ используется кнопка («Удалить отход»). 76 Рис.11.5. Вид вкладки «Таблица 1» для заполнения веществ. 77 Рис.11.6. Пример заполненной вкладки «Таблица 1». Аналогичным образом заполняется таблица с веществами на вкладке Таблица 2. В этом случае указываются вещества и их количество при сжигании ПНГ на факельных установках при наличии приборов контроля и измерений. В расчете для этих отходов будет использован дополнительный коэффициент, равный 4,5. 78 Рис.11.7. Вид вкладки «Таблица 1» для заполнения веществ. После заполнения окна «Информация по факельной установке» нужно нажать на кнопку «OK». В окне «Разделы» для указанного квартала и года появится 1-й раздел для факельной установки с суммами. Далее можно зайти в сформированный раздел и при необходимости редактировать. Примечание. При необходимости вернуться к окну «Информация по факельной установке» необходимо выделить нужный квартал в окне «Разделы», указать нужный квартал и год в соттветствующих полях этого же окна и нажать на кнопку («Факельная установка»). Выбранный квартал отобразится в верхней части окна. 79 Рис.11.8. Окно «Разделы» с созданными разделами для объхекта с факельной установкой. По окончании календарного года необходимо сдать отчет с учетом среднегодового Показателя сжигания, который рассчитывается по следующей формуле: ПСсргод = (ПС1кв + ПС2кв + ПС3кв + ПС4кв)/4. Когда в программе будут созданы все 4 квартальных отчета (не имеет значения в какой последовательности), будет предложено сформировать корректирующие разделы: Рис.11.9. Окно с сообщением. В этом случае автоматически пересчитываются 1, 2, 3 и 4 кварталы с учетом среднегодового ПС (т.е. происходит корректировка Показателя сжигания). Для скорректированных кварталов Показатель сжигания будет равен среднегодовому Показателю сжигания. 80 Рис.11.10. Вид окна «Разделы» с автоматически созданными корректирующими разделами. Для формирования Расчетов платы необходимо закрыть текущее окно «Разделы». В основном окне программы нужно выделить название организации (щелкнуть на название) и в главном меню выбрать «Разделы расчета/Создание расчета платы». Рис.11.11. Основное окно программы. 81 В открывшемся окне указывается нужный квартал и год (по умолчанию стоит текущий квартал), а также отмечаются все необходимые промплощадки, а также сама факельная установка. Рис.11.12. Окно «Выбор промплощадок для расчета платы». После нажатия на кнопку «ОК» появится для указания вида документа. Рис.11.13. Окно «Вид документа». После этого будет осуществлено формирование Расчета платы. Примечание. В случае, если не сформированы нулевые разделы, появится дополнительное окно с запросом об автоматическом создании нулевых разделов. 82
