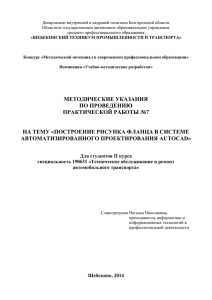инструкция по импорту для ННx
реклама
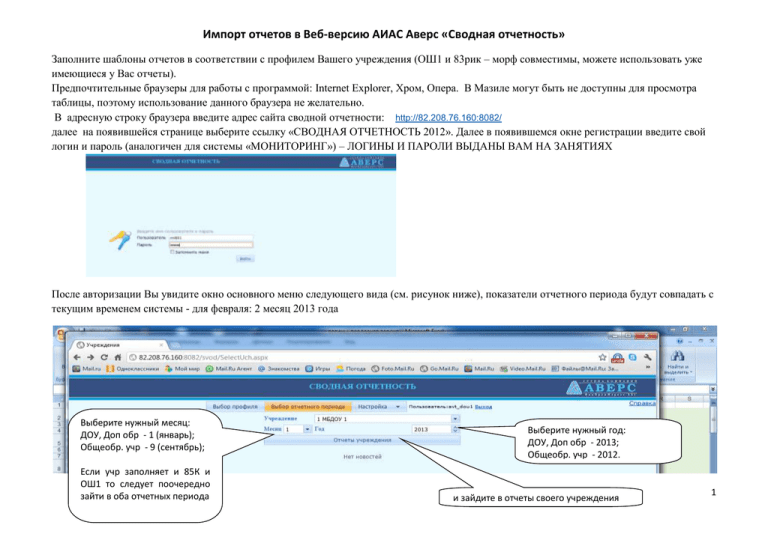
Импорт отчетов в Веб-версию АИАС Аверс «Сводная отчетность» Заполните шаблоны отчетов в соответствии с профилем Вашего учреждения (ОШ1 и 83рик – морф совместимы, можете использовать уже имеющиеся у Вас отчеты). Предпочтительные браузеры для работы с программой: Internet Explorer, Хром, Опера. В Мазиле могут быть не доступны для просмотра таблицы, поэтому использование данного браузера не желательно. В адресную строку браузера введите адрес сайта сводной отчетности: http://82.208.76.160:8082/ далее на появившейся странице выберите ссылку «СВОДНАЯ ОТЧЕТНОСТЬ 2012». Далее в появившемся окне регистрации введите свой логин и пароль (аналогичен для системы «МОНИТОРИНГ») – ЛОГИНЫ И ПАРОЛИ ВЫДАНЫ ВАМ НА ЗАНЯТИЯХ После авторизации Вы увидите окно основного меню следующего вида (см. рисунок ниже), показатели отчетного периода будут совпадать с текущим временем системы - для февраля: 2 месяц 2013 года Выберите нужный месяц: ДОУ, Доп обр - 1 (январь); Общеобр. учр - 9 (сентябрь); Если учр заполняет и 85К и ОШ1 то следует поочередно зайти в оба отчетных периода Выберите нужный год: ДОУ, Доп обр - 2013; Общеобр. учр - 2012. и зайдите в отчеты своего учреждения чучручреждения 1 Выберите необходимый Вам отчетный период (год и месяц выставятся автоматически по текущей дате) и нажмите кнопку «Отчеты учреждения», чтобы перейти непосредственно к отчетам. Для каждого учреждения в соответствующем отчетном периоде будут сформированы отчеты соответствующие профилю Вашего УО: ДОУ – 85к; ОУ среднего (основного, начального) образования – ОШ1, 83 рик; УДоп.образования – 1-ДО; Вечерних (сменных) школ – ОШ5. В дальнейшем перечень форм может быть расширен, дополнительной информацией будут располагать специалисты городского центра мониторинга. В открывшемся окне Вы увидите сформированный отчет соответствующий профилю учреждения нажать Чтобы начать импорт отчета, необходимо его открыть. Нажмите соответствующую кнопку «Открыть» справа в таблице отчетов. В окне работы с отчетом нажмите кнопку «Обзор» и выберите необходимый ЗАПОЛНЕННЫЙ файл шаблона формы (формата .xml) 2 Для выбора файла нажать «ОБЗОР» Выбрать сохраненный Вами отчет (в данном случае формы 85к) в предоставленном шаблоне После того, как необходимый файл выбран (файл прописался в окошке импорта), нажимаем кнопку «Импорт данных»: 3 нажать После завершения загрузки программа выдаст сообщение: Нажать для запуска проверки данных Нажать для сохранения 4 После завершения импорта вы должны сохранить отчет и провести проверку данных системой встроенного контроля. В идеальном случае система выдаст сообщение об отсутствии ошибок: либо откроет протокол ошибок: В этом случае необходимо исправить выявленные нестыковки в отчете путем исправления в файле-шаблоне и повторной загрузки или (см. ниже) путем исправления ошибок прямо в программе. НЕ забываем после исправления сохранять данные 5 Для исправления ошибок в программе необходимо зайти в отчет Нажать Выбрать нужный раздел и внести исправления (не забыв сохранить данные) Выбрать нужный раздел и в нужной ячейке изменить цифры. По умолчанию: белый фон – вводимые ячейки, зеленый фон вычисляемые, расчет производится после сохранения отчета. Т.Е. ввел, сохранил, проверил пересчитанные значения в вычисляемых ячейках Аналогичным образом вводятся данные, если необходимо заполнить отчет «вручную». После исправления ошибок отчет необходимо «отправить» на проверку специалистам Центра мониторинга: 6 Нажать После выполнения указанного действия правка отчета для пользователя не возможна (только через руководителя с правами администратора, чтобы мог «откатить» отчет) ВНИМАНИЕ!!!! Файлы шаблонов для загрузки отчетов менять нельзя (убирать-добавлять колонки строки, переименовывать и менять порядок листов)!!!! Обращаю внимание, что во всех формах кроме 85к и 83рик есть ДОПОЛНИТЕЛЬНЫЕ РАЗДЕЛЫ, которые необходимо заполнить !!! Без этой информации автоматизированный разнос данных по сводным формам не возможен. 7