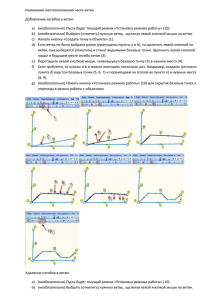Действия пользователя Выбор варианта работы Реакция
advertisement
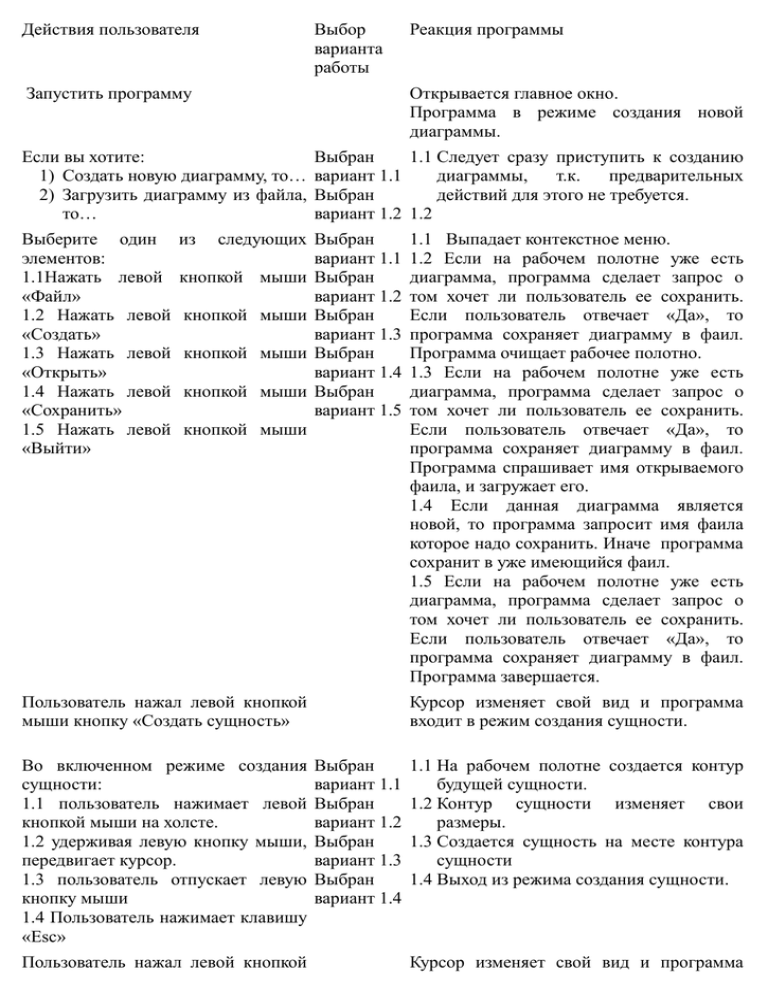
Действия пользователя Выбор варианта работы Запустить программу Если вы хотите: 1) Создать новую диаграмму, то… 2) Загрузить диаграмму из файла, то… Выберите один элементов: 1.1Нажать левой «Файл» 1.2 Нажать левой «Создать» 1.3 Нажать левой «Открыть» 1.4 Нажать левой «Сохранить» 1.5 Нажать левой «Выйти» Открывается главное окно. Программа в режиме создания новой диаграммы. Выбран 1.1 Следует сразу приступить к созданию вариант 1.1 диаграммы, т.к. предварительных Выбран действий для этого не требуется. вариант 1.2 1.2 из следующих Выбран вариант 1.1 кнопкой мыши Выбран вариант 1.2 кнопкой мыши Выбран вариант 1.3 кнопкой мыши Выбран вариант 1.4 кнопкой мыши Выбран вариант 1.5 кнопкой мыши Пользователь нажал левой кнопкой мыши кнопку «Создать сущность» Во включенном режиме создания сущности: 1.1 пользователь нажимает левой кнопкой мыши на холсте. 1.2 удерживая левую кнопку мыши, передвигает курсор. 1.3 пользователь отпускает левую кнопку мыши 1.4 Пользователь нажимает клавишу «Esc» Пользователь нажал левой кнопкой Реакция программы 1.1 Выпадает контекстное меню. 1.2 Если на рабочем полотне уже есть диаграмма, программа сделает запрос о том хочет ли пользователь ее сохранить. Если пользователь отвечает «Да», то программа сохраняет диаграмму в фаил. Программа очищает рабочее полотно. 1.3 Если на рабочем полотне уже есть диаграмма, программа сделает запрос о том хочет ли пользователь ее сохранить. Если пользователь отвечает «Да», то программа сохраняет диаграмму в фаил. Программа спрашивает имя открываемого фаила, и загружает его. 1.4 Если данная диаграмма является новой, то программа запросит имя фаила которое надо сохранить. Иначе программа сохранит в уже имеющийся фаил. 1.5 Если на рабочем полотне уже есть диаграмма, программа сделает запрос о том хочет ли пользователь ее сохранить. Если пользователь отвечает «Да», то программа сохраняет диаграмму в фаил. Программа завершается. Курсор изменяет свой вид и программа входит в режим создания сущности. Выбран вариант 1.1 Выбран вариант 1.2 Выбран вариант 1.3 Выбран вариант 1.4 1.1 На рабочем полотне создается контур будущей сущности. 1.2 Контур сущности изменяет свои размеры. 1.3 Создается сущность на месте контура сущности 1.4 Выход из режима создания сущности. Курсор изменяет свой вид и программа мыши кнопку «Создать связь» входит в режим создания связи. Во включенном режиме создания связи: 1.1 пользователь нажимает левой кнопкой мыши на холсте. 1.2 удерживая левую кнопку мыши, передвигает курсор. 1.3 пользователь отпускает левую кнопку мыши 1.4 Пользователь нажимает клавишу «Esc» Выбран вариант 1.1 Выбран вариант 1.2 Выбран вариант 1.3 Выбран вариант 1.4 1.1 На рабочем полотне создается контур будущей связи. 1.2 Контур связи изменяет свои размеры и привязывается к сущностям. 1.3 Создается связь на месте контура связи. 1.4 Выход из режима создания связи. Наведите курсор на сущность, выберите один из следующих вариантов: 1.1 Нажать левой кнопкой мыши «Добавить атрибут» 1.2 Нажать левой кнопкой мыши «Удалить сущность» 1.3 Наведите курсор на имя сущности, сделайте двойной щелчок левой кнопкой мыши. 1.4 Нажмите на кнопку по стрелкой имени главного атрибута. Выбран вариант 1.1 Выбран вариант 1.2 Выбран вариант 1.3 Выбран вариант 1.4 1.1 Добавляется атрибут сущности в поле «Атрибут». 1.2 Сущность удаляется. 1.3 Появиться поле для ввода имени. 1.4 Откроется список атрибутов. Выделите курсором сущность на рабочем поле затем выберите один из вариантов на панели свойств 1.1 Нажать левой кнопкой мыши на поле «Имя» 1.2 Нажать левой кнопкой мыши на поле «Атрибуты» 1.3 Нажать левой кнопкой мыши на поле «Визуальные свойства» Выбран вариант 1.1 Выбран вариант 1.2 Выбран вариант 1.3 1.1 Программа откроет список визуальных свойств имени, которые можно изменит 1.2 Программа откроет список визуальных свойств атрибута, которые можно изменит 1.3 Программа откроет список визуальных свойств, которые можно изменить Наведите курсор на панель свойств и выберите поле имя: 1.1 Нажать левой кнопкой мыши на поле «Имя» и изменить его, затем нажать левой кнопкой мыши по рабочему полю 1.2 Нажать на кнопку «Шрифт» и выбрать из списка требующейся 1.3 Нажать левой кнопкой мыши на кнопку «Размер шрифта» и написать нужный 1.4 Нажать левой кнопкой мыши в поле «В»,так что бы появилась галочка 1.5 Нажать левой кнопкой мыши поле «/», так что бы появилась Выбран вариант 1.1 Выбран вариант 1.2 Выбран вариант 1.3 Выбран вариант 1.4 Выбран вариант 1.5 Выбран вариант 1.6 1.1 Программа изменит имя сущности 1.2 Программа откроет список шрифтов, и после выбора изменит шрифт 1.3 Программа сделает поле активным и после выбора размера изменит его 1.4 Устанавливает/снимает плотность шрифта 1.5 Устанавливает/снимает курсив шрифта 1.6 Изменяет цвет шрифта галочка 1.6 Нажать левой кнопкой мыши в поле «Цвет текста» и выбрать нужный Наведите курсор на панель свойств и выберите поле «Атрибут»: 1.1 Нажать левой кнопкой мыши на поле «Атрибут» и изменить его, затем нажать левой кнопкой мыши по рабочему полю 1.2 Нажать на кнопку «Шрифт» и выбрать из списка требующейся 1.3 Нажать левой кнопкой мыши на кнопку «Размер шрифта» и написать нужный 1.4 Нажать левой кнопкой мыши в поле «В»,так что бы появилась галочка 1.5 Нажать левой кнопкой мыши поле «/», так что бы появилась галочка 1.6 Нажать левой кнопкой мыши в поле «Цвет текста» и выбрать нужный Выбран вариант 1.1 Выбран вариант 1.2 Выбран вариант 1.3 Выбран вариант 1.4 Выбран вариант 1.5 Выбран вариант 1.6 1.1 Программа изменит имя атрибута 1.2 Программа откроет список шрифтов, и после выбора изменит шрифт 1.3 Программа сделает поле активным и после выбора размера изменит его 1.4 Устанавливает/снимает плотность шифта 1.5 Устанавливает/снимает курсив шрифта 1.6 Изменяет цвет шрифта Наведите курсор на панель свойств и выберите «Визуальные свойства»: 1.1 Нажать левой кнопкой мыши в поле «Цвет» 1.2 Нажать левой кнопкой мыши в поле «Закругление краев» 1.3 Нажать левой кнопкой мыши в поле «Размер окантовки» 1.4 Нажать левой кнопкой мыши в поле «Цвет окантовки» Выбран вариант 1.1 Выбран вариант 1.2 Выбран вариант 1.3 Выбран вариант 1.4 1.1 Программа изменит цвет поля сущности 1.2 Программа изменит округление краев поля сущности 1.3 Программа изменит ширину окантовки до выбранной 1.4 Программа изменит цвет окантовки Нажмем на левой кнопкой мыши на кнопку «Фаил» на рабочей панели и выберем один из следующих вариантов: 1.1 Нажмем левой кнопкой мыши пункт меню «Создать» 1.2 Нажмем левой кнопкой мыши пункт меню «Открыть» 1.3 Нажмем левой кнопкой мыши пункт меню «Сохранить» 1.4 Нажмем левой кнопкой мыши пункт меню «Сохранить как» Выбран 1.1 Если на рабочем поле уже созданы вариант 1.1 какие диаграммы программа спросит Выбран хотите ли вы сохранить фаил и по вариант 1.2 завершению диалога обновит полотно, Выбран удалив все созданные элементы. Если вариант 1.3 полотно чистое то ничего не Выбран произойдет вариант 1.4 1.2 Программа выдаст окно для выбора Выбран 1.5 фаила который нужно открыть 1.3 Программа сохранит созданную диаграмму 1.4 Программа спросит в каком формате 1.5 Нажмем левой кнопкой мыши пункт меню «Выход» вы хотите сохранить диаграмму 1.5 Окно программы закроеться