Использование спутникового навигатора при проведении
реклама
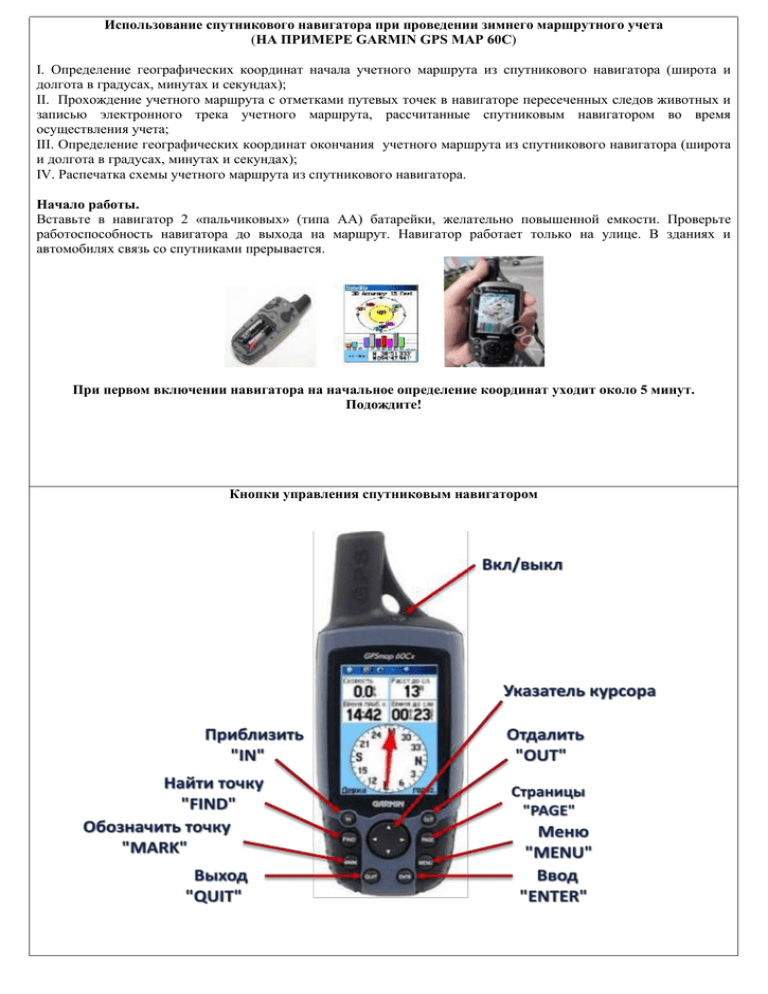
Использование спутникового навигатора при проведении зимнего маршрутного учета (НА ПРИМЕРЕ GARMIN GPS MAP 60С) I. Определение географических координат начала учетного маршрута из спутникового навигатора (широта и долгота в градусах, минутах и секундах); II. Прохождение учетного маршрута с отметками путевых точек в навигаторе пересеченных следов животных и записью электронного трека учетного маршрута, рассчитанные спутниковым навигатором во время осуществления учета; III. Определение географических координат окончания учетного маршрута из спутникового навигатора (широта и долгота в градусах, минутах и секундах); IV. Распечатка схемы учетного маршрута из спутникового навигатора. Начало работы. Вставьте в навигатор 2 «пальчиковых» (типа AA) батарейки, желательно повышенной емкости. Проверьте работоспособность навигатора до выхода на маршрут. Навигатор работает только на улице. В зданиях и автомобилях связь со спутниками прерывается. При первом включении навигатора на начальное определение координат уходит около 5 минут. Подождите! Кнопки управления спутниковым навигатором I. Определение географических координат начала учетного маршрута из спутникового навигатора (широта и долгота в градусах, минутах и секундах): Выйдя на начальную точку маршрута ЗМУ, включите навигатор путем нажатия и удерживания кнопки "Вкл/выкл". После включения на дисплее прибора в течение нескольких секунд отображается страница «ПРИЁМ СИГНАЛОВ», в это время навигатор определяет координаты местоположения. По окончании приема сигнала на дисплее отображаются текущие координаты местоположения. Нажмите кнопку "MARK" на дисплее отобразится окно создания путевой точки с отображением координат текущего местоположения. Нажмите на кнопку "ENTER" - точка начала маршрута создана. II. Прохождение учетного маршрута с отметками путевых точек в навигаторе пересеченных следов животных и записью электронного трека учетного маршрута, рассчитанные спутниковым навигатором во время осуществления учета: После того, как Вы зафиксировали точку своего начального местоположения, необходимо включить запись трека. Для этого нажмите кнопку "MENU" 2 раза - откроется окно с иконками, выберите иконку с подписью "Пути" нажмите "ENTER" - откроется окно - "Запись пути" и указатели "вкл" и "выкл", переведите курсор в положение "вкл", нажмите "ENTER" , затем "QUIT". Теперь вы можете начинать прохождение маршрута. Во время прохождения маршрута навигатор необходимо повесить поверх одежды на шнуре или держать в руке. Петля для привязи шнура находиться справа в верхней части навигатора. Не убирайте навигатор в карманы, так как связь со спутниками может быть потеряна. Во время пути, маршрут (трек) фиксируется в автоматическом режиме. При пересечении маршрута следами зверей, вам необходимо остановится и создать точку (таким же образом как создавали первую точку: кнопка -"MARK" далее "ENTER". После того как вы создадите точку, запишите её параметры в блокнот, например: Точка №15, лось, 1 (один), N 57,647282, E 39,521485 III. Определение географических координат окончания учетного маршрута из спутникового навигатора (широта и долгота в градусах, минутах и секундах): Когда весь маршрут пройден, отмечены и записаны в блокнот следы всех зверей пересёкших за сутки лыжню, необходимо поставить точку окончания маршрута и сохранить пройденный маршрут (трек) с точками. Для этого необходимо нажать кнопку "MARK" на дисплее отобразится окно создания путевой точки с отображением координат текущего местоположения. Затем нажмите на кнопку "ENTER" - точка окончания учетного маршрута создана. Записанный трек сохраняется автоматически. Для того чтобы отключить дальнейшую запись трека необходимо в обратной последовательности произвести действия, описанные во II разделе, или просто выключить навигатор. Найти указанный трек, в последующем, можно по дате прохождения маршрута или на карте в спутниковом навигаторе. IV. Распечатка схемы учетного маршрута из спутникового навигатора. На данном этапе необходимо распечатать записанный трек и точки, отмеченные на учетном маршруте - для этого: 1. С помощью кабеля подключить спутниковый навигатор к компьютеру; 2. Включить спутниковый навигатор (при правильном подключении на экране навигатора отобразится значок подключения " "; 3. Запустить программное обеспечение - "MapSource" (кабель для подключения к спутниковому навигатору и данная программа поставляется в комплекте с навигационным устройством); 4. В появившемся окне программы, сверху на командной строке выбрать команду "Получить с устройства"; 5. В появившемся окне "Получить с устройства" выбрать команду "Найти устройство", после того как устройство будет найдено, оно автоматически отобразится в графе "Устройство", после этого отметить позиции "карты", "маршрутные точки", "треки", затем выбрать команду "Получить". 6. Далее, если все выполнено верно, на экране появится окно "Передача завершена" и надпись "Данные успешно получены", далее необходимо выбрать команду "OK". 7. На экране монитора компьютера отобразятся все треки и точки, которые были отмечены в спутниковом навигаторе за весь период его использования. 8. Необходимо по номеру маршрутной точки, записанной в блокнот во время прохождения маршрутного учета, найти точку, отмеченную в начале маршрутного учета. Для выполнения данного действия необходимо указателями курсора на клавиатуре " " перемещаться по карте и с помощью колёсика "мышки" уменьшать или увеличивать значения масштаба; 9. После обнаружения учетного маршрута - трек с обозначенными точками, необходимо выбрать значение масштаба. Оптимальным значением является "1 км". Однако, при таком значении масштаба, точки могут смещаться друг на друга и стать нечитаемыми, для этого значение масштаба необходимо увеличивать до тех пор, пока все точки будут видимы на экране; 10. Затем в командной строке программы выбрать команду "Файл" - в левом верхнем углу монитора; 11. В появившемся окне выбрать команду "Параметры печати", появиться окно "Настройка печати", далее необходимо выбрать "Ориентация" позицию "Альбомная", "Размер "А 4" , выбрать команду "OK", окно закроется. 12. Далее снова выбираем команду "Файл", в появившемся окне выбираем команду "Предварительный просмотр" откроется окно предварительного просмотра печати, на котором отобразиться трек с маршрутными точками на формате листа А 4. 13. Необходимо убедиться, что все отображаемые знаки читаются и правильно располагаются на листе. В том случае, когда точки совмещены и не читаются, необходимо выбрать наиболее крупный масштаб и вернуться в окно предварительного просмотра печати. В этом случае схему маршрута придется распечатывать на 2-ух или более листах.



