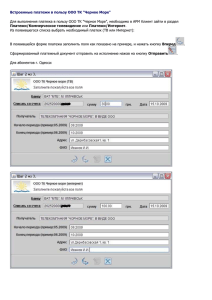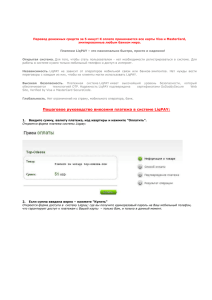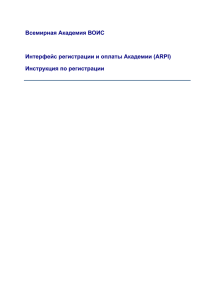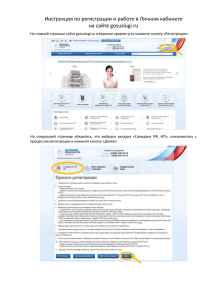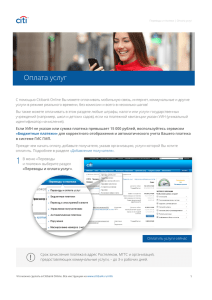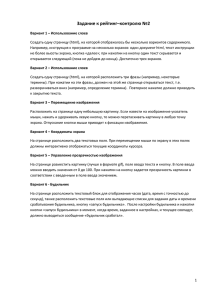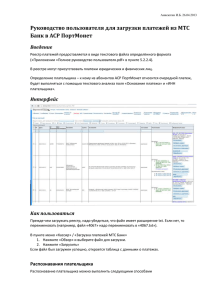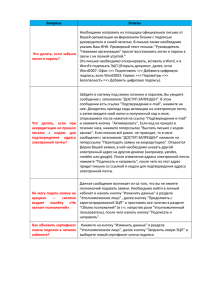Инструкция по работе в системе Onlinebank для РКО
реклама

Инструкция по работе в системе «Onlinebank для РКО» Данная инструкция по системе «Onlinebank для РКО» разработана для упрощения процедуры обслуживания нарочных клиентов. Для работы в системе Вам необходимо пройти по ссылке: https://www.onlinebank.kz/beta, войти в систему посредством ключа ЭЦП, ввести пин-код и нажать кнопку «Войти» (см. Рис. 1). Рис. 1 1. Выбор контракта клиента Вам будет доступна страница со «Списком доступных контрактов», т.е. сотрудник по обслуживанию юр. лиц по своему Equation ID, увидят все контракты нарочных клиентов своего Филиала (см. Рис. 2). Рис. 2 Для выбора контракта клиента нажмите «Войти» напротив одного из клиентов со «Списка доступных контрактов». Для быстрого поиска клиента используйте фильтр. (см. Рис. 3). Рис. 3 2. Набор платежа В открывшейся странице по контракту клиента, Вам необходимо кликнуть на иконку «Платежи» (см. Рис. 4). Рис. 4 В данном разделе нажмите на иконку «Создать», и выберите из списка вид платежа (см. Рис. 5). Рис. 5 После выбора вида платежа, заполните форму используя справочники в платежном документе (см. Рис. 6). Рис. 6 По окончанию заполнения всех обязательных полей в платежном документе, Вам необходимо кликнуть на кнопку «Отправить на подпись», либо «Сохранить» документ. При успешном заполнении документа дополнительно всплывет окно: 3. Загрузка свифт-файлов В системе доступна функция загрузки свифт-файлов, выберите меню «Загрузить» см. Рис. 7. Рис. 7 Выберите «Платежи», у Вас откроется страница для загрузки файла, в котором Вам необходимо загрузить файл, выбрать тип платежа и кодировку файла (см. Рис. 8). Рис. 8 Далее нажмите кнопку «Загрузить». Откроется загруженный документ, который потребуется «Отправить на подпись». Отправленные документы на подпись, будут доступны Вам на странице «Платежи», где необходимо будет подписать документы с помощью ключа ЭЦП (см. Рис. 9). 4. Авторизация документов Рис. 9 На данной странице Вы имеете возможность выборочно подписать документы, или воспользоваться функцией «Выбрать все» и подписать разом все документы находящиеся у Вас на подписи. На странице «Платежи» Вы увидите все подписанные документы, информацию о том, что подписи достаточно и кем подписан документ (см. Рис. 10). Рис. 10 Дополнительно на странице «Платежи» после подписания документа, Вы можете увидеть «Статус» документа. Например, статус «Отказ», чтобы увидеть причину отказа, необходимо будет навести курсор мыши на «Отказ», откроется всплывающее окно с подробной информацией о причине отказа (см. Рис. 11). Рис. 11 Внимание! В случае если у Вас будет ограничен доступ к счетам клиента, Вы не сможете отправить документ на обработку, будет выходит следующее всплывающее окно: По окончанию работы с одним клиентом, Вы можете выбрать другой контракт клиента, кликнув на кнопку рядом с наименованием текущего клиента (см. Рис. 12). Рис. 12 Вы вернетесь на главную страницу для выбора другого контракта клиента. Для корректного выхода из системы нажмите на кнопку «Выход», далее извлеките ключ ЭЦП из карт-ридера. 5. Поддержка Отдел поддержки Онлайнбанк: 8 (727) 330 00 30 8 (727) 258 51 45 вн. 57774, 56831, 56826 [email protected]