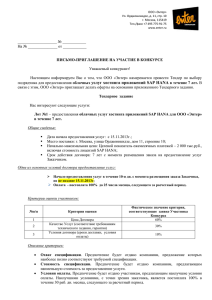Лабораторная работа ПЛОСКИЙ КОНТУР
реклама

Лабораторная работа ПЛОСКИЙ КОНТУР ВАРИАНТОВ НЕТ, ЧЕРТИТЬ ТО, ЧТО В ИНСТРУКЦИИ Задание: "Плоский контур" 1.Сформировать чертёж плоского контура с использованием основных команд рисования и редактирования. 2.Объекты 2 и 3 создать с использованием команд редактирования. 3.Нанести размеры. Ход работы описан в Методических указаниях для выполнения лабораторных и самостоятельных работ (в разделе Учебные пособия и методические указания). Работу выполнить в графическом редакторе AutoCAD 2007 (либо в другой версии, но сохранить в версии не выше 2007). МЕТОДИЧЕСКИЕ УКАЗАНИЯ Задание: 1.Сформировать чертёж плоского контура (объект 1) с использованием основных команд рисования и редактирования. 2.Объекты 2 и 3 создать с использованием команд редактирования. 3.Нанести размеры. Рис 1 Порядок выполнения работы. 1.1. Для выполнения работы загрузить панели инструментов. Правой кнопкой мыши в области системного меню → ACAD → загрузить следующие панели инструментов: Стандартная, Свойства, Рисование, Редактирование, Объектная привязка. 1.2. Установить ЕДИНИЦЫ (UNITS) Меню Формат → ЕДИНИЦЫ → Линейные: Формат – десятичные, Точность – 0; Масштаб вставки: Единицы для изменения вставленных элементов – миллиметры → ОК 1.3. Установить ЛИМИТЫ (LIMITS) чертежа. Меню Формат → ЛИМИТЫ → в командной строке левый нижний угол: 0,0 → Enter → правый верхний угол: 420, 297 → Enter 1.4. Включить режим черчения: Сетка (GRID). Клавиша – F7 или в строке состояния 1.5. Отобразить весь формат на экране командой ЗУМИРОВАНИЕ (ZOOM). Меню Вид (View) → ЗУМИРОВАНИЕ (ZOOM) → Все (All) 1.6. Из точки Р построить вертикальные и горизонтальные прямые командой ОТРЕЗОК (LINE) (рис. 2). 1.6.1. Загрузить тип линии ACAD_ISO10W100 (штрихпунктирная) с помощью команды ТИП ЛИНИИ (LINETYPE). Меню Формат → Тип линии → Загрузить → ACAD_ISO10W100 → OK 1.6.2. На панели Свойства (Properties) выбрать тип линии: ACAD_ISO10W100 (штрихпунктирная). ОТРЕЗОК → Первая точка: указать точку на поле чертежа (точка Р) → Следующая точка: при включенном режиме ОРТО (ORTHO), клавиша – F8 или в строке состояния , задать направление курсора вверх и в командной строке ввести расстояние 40 → Enter (точка 1) Аналогично построить вертикальную прямую из точки Р вниз на 40 мм. (точка 2), вправо на 30 мм. (точка 3), влево на 40 мм., используя Объектную привязку КОНТОЧКА (ENDPOINT) (точка 4). 1.7. Командой ЗУМИРОВАНИЕ (ZOOM) приблизить изображение Меню Вид (View) → ЗУМИРОВАНИЕ (ZOOM) → Окно (Window) → выделить прямоугольную область на экране так, чтобы осевые линии оказались внутри этой рамки (рис. 2). рис2 1.8. Вычертить эллипс командой ЭЛЛИПС (ELLIPSE) по трем точкам 1-2-3 (рис.3а). 1.8.1. На панели Свойства (Properties) выбрать тип линии: CONTINUOUS (сплошная). 1.8.2. ЭЛЛИПС → В экранном меню выбрать переменную Pellips (для последующего редактирования) → Новое значение Pellips: 1 → Enter → Конечная точка оси эллипса: указать на экране точку 1 → Вторая конечная точка оси эллипса: указать на экране точку 2 → Длина другой оси: указать на экране точку 3 рис3 1.9. С помощью команды РАЗОРВАТЬ (BREAK) стереть левую половину эллипса (рис.3б). РАЗОРВАТЬ → выберите объект: указать начальную точку разрыва (точка 1) → указать вторую точку разрыва (точка 2). Точки необходимо указывать против часовой стрелки. 1.10. Командой ПОЛИЛИНИЯ (POLYLINE) вычертить кривую (рис.4а,б). ПОЛИЛИНИЯ → указать точку 1 → в экранном меню выбрать опцию ШИРИНА (WIDTH) → Начальная ширина: 1 → Enter → Конечная ширина: 1→ Enter → Конечная точка сегмента: указать направление курсором влево при включенном режиме ОРТО → ввести в командной строке длину 40→ Enter (Горизонтальный отрезок кривой) → Следующая точка: указать направление вниз, ввести длину 40 → Enter → Выбрать опцию Дуга (Arc) → Конечная точка дуги: указать точку 2 → Enter (рис.4а) 1.10.1. В верхней части кривой выполнить скругление командой СОПРЯЖЕНИЕ (FILLET) СОПРЯЖЕНИЕ → выбрать опцию РАДИУС (RADIUS) → ввести значение радиуса 15 → выбрать первый объект → выбрать второй объект (рис.4б) рис 4 а и 4б 1.11. Командой МНОГОУГОЛЬНИК (POLYGON) вычертить правильный многоугольник с центром в точке P (рис. 4б). МНОГОУГОЛЬНИК → Число сторон: 6 → Enter → Центр многоугольника (точка Р) → Вписанный в окружность / Описанный вокруг (В/О): В → Enter → Радиус окружности: 20 → Enter 1.12. Командой ПОВЕРНУТЬ (ROTATE) выполнить поворот шестиугольника вокруг точки P на 30°. ПОВЕРНУТЬ → Выберите объекты: указать любую точку контура шестиугольника → Enter → Базовая точка: точка P → Угол поворота: 30 → Enter 1.13. Изменить толщину линии дуги эллипса и правильного шестиугольника (рис.5а). Меню Редактирование (Modify) → Объекты (Object) → ПОЛИЛИНИЯ (POLYLINE) → Выберите полилинию/ Несколько: Н → Enter → Выберите объекты: → выбрать дугу эллипса и 6-угольник → Enter → Задайте опцию: → опция Ширина (Width) → Новая ширина для всех сегментов: 1 → Enter → Enter 1.14. Командой КОПИРОВАТЬ (COPY) выполнить центровые линии для отверстия (рис.5а). КОПИРОВАТЬ → Выберите объекты: выбрать горизонтальную осевую → Enter → Базовая точка: точка Р → указать направление курсором вверх, при включенном режиме ОРТО → ввести в командной строке расстояние 25 → Enter Аналогично выполнить построение вертикальной осевой на расстоянии 25мм. влево от точки Р. 1.15. Командой КОЛЬЦО (DONUT) построить окружность диаметром 16 (рис.5а). Меню Рисование (Draw) → КОЛЬЦО → Внутренний диаметр: 15 → Enter → Внешний диаметр: 17 → Enter → Центр кольца: Указать пересечение центровых линий → Enter рис 5 а и б 1.16. Отредактировать длину осевых и центровых линий с помощью ручек: при выделении прямых высвечиваются на концах отрезка (рис.5а,б). 1.17. Формирование объектов с использованием команд редактирования (рис.6). 1.17.1. С помощью команды КОПИРОВАТЬ (COPY) создать второй объект. КОПИРОВАТЬ → Выберите объекты: выбрать объект → Enter → Базовая точка: точка Р (указать на экране) → Вторая точка (в какую точку копировать: указать на экране Р2) → Enter 1.17.2. Командой МАСШТАБ (SCALE) уменьшить скопированный объект в 2 раза. МАСШТАБ → Выберите объекты: выбрать объект → Enter → Базовая точка: точка Р2 (указать на экране) → Масштаб: 0.5 → Enter 1.17.3. С помощью команды КОПИРОВАТЬ создать третий уменьшенный объект. Командой ПОВЕРНУТЬ (ROTATE) выполнить поворот объекта на 90° (рис.6). ПОВЕРНУТЬ → Выберите объекты: выбрать объект → Enter → Базовая точка: точка P2 → Угол поворота: 90 → Enter рис 6 1.18. Установить параметры в настройках размеров. Меню Размеры → Размерные стили (DIMSTYLE) В открывшемся диалоговом окне Диспетчер размерных стилей (Dimension Style Manager) → Изменить (Modify…) → Символы и стрелки (Symbols and Arrows) → Величина (Arrow size): 5 → Текст (Text) → Высота текста (Text height): 5 → Основные единицы (Primary Units) → Точность (Precision): 0 → ОК 1.19. Проставить на объекте 1 размеры (рис.7).