в формате Microsoft Word 1.92Мб
advertisement
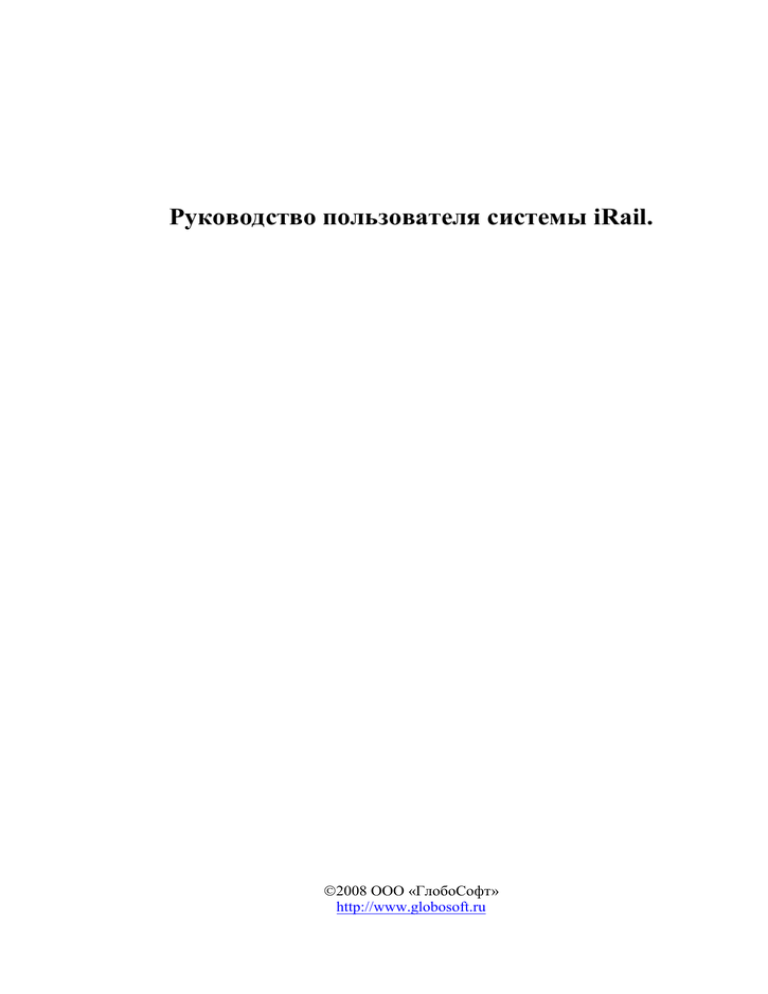
Руководство пользователя системы iRail. 2008 ООО «ГлобоСофт» http://www.globosoft.ru Содержание Содержание .............................................................................................................. 3 Возможности системы. ........................................................................................... 4 Настройка клиента и правила корректной работы. ............................................. 4 Вход в систему......................................................................................................... 5 Соединение с сервером и выбор языка. ..............................................................................5 Аутентификация. ...................................................................................................................7 Регистрация нового пользователя. ........................................................................ 8 Получение утерянного пароля. ............................................................................ 10 Главное меню......................................................................................................... 11 Расчет провозных платежей и регистрация ставок. .......................................... 12 Выбор даты расчета. ............................................................................................................12 Ввод параметров. .................................................................................................................12 Дополнительные параметры. ..............................................................................................14 Выбор станций. ....................................................................................................................15 Выбор государства. .............................................................................................................16 Выбор груза. .........................................................................................................................17 Выбор представления результата. .....................................................................................19 Уточнение маршрута ...........................................................................................................20 Просмотр маршрута ............................................................................................................21 Выбор оплачиваемых участков. .........................................................................................22 Отображение результатов. ..................................................................................................23 Регистрация ставки. .............................................................................................................24 Печать результата. ...............................................................................................................25 Использования кода исключительного тарифа. ...............................................................27 Ввод и регистрация заявки на телеграмму ЦФТО. ............................................ 27 Выбор ставки. ......................................................................................................................27 Ввод параметров. .................................................................................................................28 Регистрация. .........................................................................................................................30 Ввод и регистрация отгрузочной информации. ................................................. 31 Выбор ставки. ......................................................................................................................31 Ввод информации и управление сеансами. ......................................................................32 Профиль пользователя. ......................................................................................... 36 Основной экран....................................................................................................................36 Личные данные. ...................................................................................................................36 Просмотр зарегистрированных ставок. .............................................................................37 Смена пароля........................................................................................................................38 Просмотр сообщений ..........................................................................................................39 Возможности системы. Система расчета ставок «iRail» является Интернет частью системы автоматизации деятельности экспедиторской компании «Rail», разработанной ООО «ГлобоСофт» (http://www.globosoft.ru). Система «iRail» позволяет экспедиторской компании автоматизировать взаимодействие с клиентами, путем предоставления через глобальную сеть Интернет следующих сервисов: 1. Расчет точной провозной платы для конкретной ставки, по указанным станциям отправления и назначения, грузу и другим необходимым параметрам. 2. Регистрация ставки, т.е. передача её в дальнейшую обработку экспедитором. 3. Ввод и регистрация заявку на телеграмму ЦФТО. 4. Ввод и регистрация отгрузочной информации по ставке. Настройка клиента и правила корректной работы. Работа клиента с системой iRail осуществляется через программу Microsoft Internet Explorer 5.0 или выше. Также возможна работа при помощи броузеров, основанных на основе MSIE (например, NetCaptor), однако при этом могут возникать некоторые трудности. Для корректной работы системы, необходимо чтобы документам, загружаемым с сервера, с которым производится работа, должно быть позволено: 1. Выполнять сценарии JavaScript (Сервис > Свойства обозревателя > Безопасность > Сценарии > Активные сценарии); 2. Передавать незашифрованные формы (Сервис > Свойства обозревателя > Безопасность > Разное > Передача незашифрованных данных форм). Примечание: чтобы разрешить перечисленные действия, требуется либо поместить указанный узел, в группу безопасных узлов и выдать ей указанные права, либо выдать эти права группе Интернет. Также для корректной работы системы необходимо дожидаться полной загрузки страниц, т.е. после перехода на другую станицу необходимо дождаться пока в нижнем левом углу окна появится надпись «Готово». В противном случае могут появляться при выполнении сценариев JavaScript страниц: 1. Кнопка закрытия сообщения об ошибке. Информационное окно с сообщением об ошибке следует закрыть, кликнув по кнопке 1 («ОК»). Сообщение об ошибке может не появляться (в зависимости от настроек Internet Explorer), а ошибка будет извещаться через левую нижнюю часть экрана: Если сообщения Internet Explorer об ошибке не получается продолжить нормальную работу с системой, следует перегрузить текущую страницу нажав «F5» и кнопку «Обновить» на панели инструментов Internet Explorer: И затем, в случае появления запроса, повторить отправку данных формы на сервер: 1. Кнопка повторной отправки данных формы на сервер. Примечание: при первом использовании система может работать несколько медленнее, чем при последующих. Это связано с кэшированием некоторых файлов системы. Вход в систему. Соединение с сервером и выбор языка. Вход в систему осуществляется путем набора адреса сервера в адресной строке броузера и нажатия клавиши «Enter», после чего появляется экран выбора языка интерфейса и справочников: 1. 2. 3. 4. Адресная строка. Вход в русскоязычную часть. Вход в англоязычную часть. Добавление ссылки на сервер в «Избранное». После добавления адреса сервера в «Избранное» вход в систему можно осуществлять через пункт меню «Избранное» Internet Explorer: Примечание: если сервер поддерживает защищенное соединение по протоколам SSL или TSL, то на экране выбора языка будут дополнительные ссылки на безопасный вход (см. «Использование защищенных протоколов»). Примечание: при первом использовании система может работать несколько медленнее, чем при последующих. Это связано с кэшированием некоторых файлов системы. Выберите необходимый язык кликом мышки по 2 или 3, после чего откроется экран аутентификации русской или английской версии соответственно. Аутентификация. После выбора языка открывается экран аутентификации, на котором для проверки прав доступа в систему от пользователя требуется ввести имя пользователя в системе и соответствующий пароль: 1. 2. 3. 4. 5. 6. 7. Поле ввода имени пользователя для аутентификации. Поле для ввода пароля пользователя для аутентификации. Переход на экран регистрации нового пользователя. Переход к экрану получения забытого пароля. Кнопка возврата экрану выбора языка. Кнопка входа в систему. Кнопка сброса введенных имени и пароля пользователя. Примечание: при отсутствии необходимости выбора языка возможен вход сразу на экран аутентификации. Для этого необходимо в адресной строке после адреса сервера дополнительно вести «/login.html?lang=ru». Для аутентификации в системе необходимо указать имя и пароль пользователя в полях 1 и 2 соответственно, затем нажать клавишу «Enter», либо кликнуть мышкой по кнопке «Вход». При удачной аутентификации появится экран главного меню, который позволит выбрать (при наличии соответствующих полномочий) одно следующих действий: расчет провозной платы, ввод заявки на телеграмму или же ввод отгрузочной информации. Если аутентификация не будет пройдена (имя пользователя или пароль набран неправильно), то будет выдано сообщение об ошибке: 1. Кнопка возврата на экран аутентификации. Администратор может отключить учетную запись, в таком случае для продолжения надо связаться с администратором системы: В системе невозможна одновременная работа двух пользователей от имени одной учетной записи, после входа второго пользователя в систему первому будет выдано сообщение (такое же сообщение будет выдаваться и в случае, если от пользователя в течение долгого времени не поступало новых запросов и его сессия была уничтожена): 1. Кнопка возврата на экран аутентификации. Для регистрации нового пользователя системы необходимо кликнуть по ссылке 3, после чего появится экран регистрации нового пользователя. Для получения забытого пароля на электронный адрес, указанный при регистрации пользователя, необходимо кликнуть по ссылке 4 («Забыли пароль»), после чего появится соответствующий экран. Регистрация нового пользователя. Переход к экрану регистрация нового пользователя осуществляется с экрана аутентификации кликом мышки по 3 («Регистрация пользователей»). Экран регистрации пользователя представляет собой набор полей-атрибутов учетной записи пользователя в системе: Знак * указывает на то, что поле обязательно для заполнения. Поле для ввода имени пользователя в системе (логина). Поле для ввода пароля. Поле для подтверждения правильного ввода пароля. Поле для фирмы, от имени которой выступает пользователь. Поле для ввода контактного лица. Поле для ввода номера телефона контактного лица. Поле для ввода номера факса контактного лица. Поле для ввода адреса электронной почты контактного лица, на который по запросу пользователя будут высылать рассчитанные ставки и забытый пароль. 10. Поле для ввода почтового адреса фирмы. 11. Поле для ввода города, в котором располагается фирма. 12. Поле для выбора страны, в которой располагается фирма. 13. Кнопка регистрации. 14. Кнопка возврата на экран аутентификации. 1. 2. 3. 4. 5. 6. 7. 8. 9. После заполнения всех необходимых полей кликните мышкой по кнопке 15 («Зарегистрироваться»). При удачной регистрации будет выдано сообщение: 1. Кнопка возврата на экран аутентификации. Т.е. после регистрации пользователю предоставляются минимальные полномочия в системе, для того чтобы получить дополнительные полномочия необходимо связаться с администратором системы по указанному адресу электронной почты. Получение утерянного пароля. Если пароль пользователя был утерян, то можно получить его на адрес электронной почты, указанный при регистрации. Для этого на экране аутентификации щелкните по ссылке 4 («Забыли пароль»), на появившемся экране получения забытого пароле введите в поле 1 имя пользователя и нажмите кнопку 2: 1. Поле для ввода имени пользователя. 2. Кнопка получения пароля. Если данная учетная запись существует, пароль будет выслан, о чем будет свидетельствовать сообщение: 1. Кнопка возврата на экран аутентификации. А на указанный при регистрации адрес электронной почты придет письмо приблизительно следующего содержания: Как видно из письма, система не хранит пароль в явном виде, поэтому для входа в систему придется воспользоваться представлением пароля в виде хеш-функции. После чего следует сразу зайти в «профиль пользователя» и изменить пароль на новый (при изменении следует снова воспользоваться паролем из письма). Главное меню. После удачного входа в систему с экрана аутентификации, появиться экран главного меню, в котором есть 4 пункта: 1. 2. 3. 4. Переход к расчету провозных платежей и регистрации ставок. Переход к вводу и регистрации заявки на перевозку. Переход к вводу и регистрации отгрузочной информации. Переход к профилю пользователя. Примечание: для доступа к пунктам главного меню 2 и 3 необходимо получение дополнительных полномочий у администратора системы. Навигацию по системе можно также осуществлять при помощи левой части верхнего меню, которое есть на всех основных экранах системы: Назначение пунктов меню будет описано ниже в соответствующих разделах. Расчет провозных платежей и регистрация ставок. Выбор даты расчета. Для расчета провозных платежей и регистрации ставок необходимо выбрать пункт главного меню 1 («Расчет провозных платежей»), или на любом экране выбрать «Расчет провозных платежей» в верхнем меню. Расчет провозных платежей начинается с выбора даты расчета на соответствующем экране: 1. Поле для ввода даты расчета (по умолчанию первое число текущего месяца). 2. Кнопка перехода к экрану ввода параметров. Ввод параметров. Чтобы перейти к вводу параметров необходимо указать дату в поле 1 и нажать кнопку 2 («Расчет ставки»), после чего появится экран ввода параметров, который можно разделить на две части: «основные параметры» и «дополнительные параметры». В верхней части экрана размещаются основные параметры и управляющие кнопки: 1. Отображает дату, выбранную на предыдущем экране. 2. Поле для ввода шаблона наименования станции отправления для дальнейшего выбора из справочника и отображения наименования выбранной станции отправления. 3. Кнопка открытия экрана выбора станции отправления (поиск происходит по введенным шаблонам наименования в поле 2 и кода в поле 4). 4. Поле для ввода шаблона кода станции отправления для дальнейшего выбора из справочника и отображения кода выбранной станции отправления. 5. Поле отображения дороги, к которой приписана выбранная станция отправления. 6. Поле для ввода шаблона наименования государства для дальнейшего поиска и отображения государства, в котором расположена станция отправления. 7. Кнопка открытия экрана для выбора государства станции отправления (поиск происходит по введенному шаблону наименования в поле 6). 8. Поле отображения порта выбранной станции отправления. 9. Поле для ввода шаблона наименования станции назначения для дальнейшего выбора из справочника и отображения наименования выбранной станции назначения. 10. Кнопка открытия экрана выбора станции назначения (поиск происходит по введенным шаблонам наименования в поле 9 и кода в поле 11). 11. Поле для ввода шаблона кода станции отправления для дальнейшего выбора из справочника и отображения кода выбранной станции отправления. 12. Поле отображения дороги, к которой приписана выбранная станция назначения. 13. Поле для ввода шаблона наименования государства для дальнейшего поиска и отображения государства, в котором расположена станция назначения. 14. Кнопка открытия экрана для выбора государства станции назначения (поиск происходит по введенному шаблону наименования в поле 13). 15. Поле отображения порта выбранной станции назначения. 16. Поле для ввода шаблона наименования груза для дальнейшего выбора из справочника и отображения наименования выбранного груза. 17. Поле для ввода шаблона кода груза ГНГ для дальнейшего выбора из справочника и отображения кода выбранного груза ГНГ. 18. Поле для отображения кода выбранного груза ЕТСНГ. 19. Кнопка открытия экрана выбора груза (поиск происходит по введенным шаблонам наименования и кода в полях 17 и 18 соответственно). 20. Выпадающий список для выбора группы подвижного состава. 21. Выпадающий список для выбора принадлежности подвижного состава. 22. Выпадающий список для выбора страны аренды, доступен и обязателен для заполнения в случае арендованного подвижного состава в списке 21. 23. Поле для ввода количества вагонов (число длинной не более 4-х знаков). 24. Флажок, отображающий принадлежность груза к группе «А» (недоступен для изменения). 25. Выпадающий список для выбора подвижного состава, список значений изменяется при выборе другого значения в списке 20. 26. Поле для выбора типа отправки. 27. Поле для выбора второго типа отправки. 28. Поле для ввода общего веса груза в тоннах для количества в поле 23, возможно использование дробной части. (Примечание: 3 дополнительные пары количество/вес могут быть указаны при использовании дополнительных параметров.) 29. Флажок-переключатель, указывающий на отсутствие груза. 30. Кнопка возврата на экран выбора даты расчета (все введенные данные теряются). 31. Кнопка передачи данных на сервер и начала расчета. Примечание: шаблоны станций, государств и груза отображаются красным цветом, а выбранные наименования – черным. Обязательное заполнение: 1. Станция отправления должна быть выбрана: ввести шаблон для поиска в поля 2 и 4 и нажать клавишу «Enter» или кликнуть мышкой по кнопке 3. Если после выбора станции в поле 2 или 4 было внесено изменение, то значения начинают рассматриваться как новые шаблоны, и требуется повторный выбор. 2. Станция назначения должна быть выбрана: ввести шаблон для поиска в поля 9 и 11 и нажать клавишу «Enter» или кликнуть мышкой по кнопке 3. Если после выбора станции в поле 2 или 4 было внесено изменение, то значения начинают рассматриваться как новые шаблоны, и требуется повторный выбор. 3. Государство станции отправления должно быть выбрано. При выборе станции отправления государство выбирается автоматически, но если требуется откорректировать его значение (например, государство не определилось и его значение «3-я страна»), то следует в поле 6 ввести шаблон для поиска, нажать ввод или кликнуть по кнопке 7. Если после выбора государства в поле 6 было внесено изменение, то значение начинает рассматриваться как новый шаблон, и требуется повторный выбор. 4. Государство станции назначения должно быть выбрано. При выборе станции назначения государство выбирается автоматически, но если требуется откорректировать его значение (например, государство не определилось и его значение «3-я страна»), то следует в поле 13 ввести шаблон для поиска, нажать ввод или кликнуть по кнопке 14. Если после выбора государства в поле 13 было внесено изменение, то значение начинает рассматриваться как новый шаблон, и требуется повторный выбор. 5. Если не выбран признак порожнего (флажок 31), то груз должен быть выбран: в поля 16 и 17 вводится шаблон для поиска груза по наименованию и коду ГНГ соответственно, затем следует нажать клавишу «Enter» или кликнуть по кнопке 19. Если после выбора груза значение полей 16,17 или 18 изменялось, то новые значения рассматриваются как новый шаблон и требуется повторный выбор. 6. Группа подвижного состава должна быть выбрана из выпадающего списка 21. 7. Подвижной состав должен быть выбран из выпадающего списка 25. После выбора группы подвижного состава список заполняется соответствующими значениями. После изменения группы подвижной состав следует выбирать заново. 8. Страна аренды (поле 22) обязательна для заполнения в случае арендованного подвижного состава в списке 21. 9. Количество вагонов должно быть заполнено в поле 23. 10. Если не выбран признак порожнего или группа подвижного состава «Контейнеры», то общий вес груза должен быть заполнен в поле 28. Дополнительные параметры. В нижней части экрана ввода параметров ставки (ниже кнопок 32-33) будут расположены поля для заполнения дополнительных параметров: 1. Выпадающий список для выбора опасности груза. 2. Группа радио кнопок для выбора способа задания негабаритности: либо при помощи двух групп негабаритности, либо при помощи кода негабаритности. 3. Выпадающий список для выбора группы негабаритности по тарифной политике (доступен только при соответствующем выборе радио-кнопки группы 2). 4. Выпадающий список для выбора группы негабаритности по прейскуранту 10-01 (доступен только при соответствующем выборе радио-кнопки группы 2). 5. Выпадающий список для выбора перегрузки. 6. Выпадающий список для выбора упаковки. 7. Поле для ввода кода негабаритности (доступно только при соответствующем выборе радио-кнопки группы 2). 8. Поле для ввода количества осей подвижного состава, обязательно для заполнения однозначным или двузначным числом, по умолчанию имеет значение «4». 9. Поле для ввода сцепки вагонов (заполняется целым числом). 10. Выпадающий список для выбора скорости. 11-14. Поля для ввода количества соответствующего сопровождения. 15-17. Поля для ввода пар количества вагонов - общий вес. Обязательное заполнение: 1. Если не выбран признак порожнего или выбрана группа подвижного состава «Контейнеры», то каждому заполненному количеству вагонов должен соответствовать заполненный вес (15-17). 2. Количество осей должно быть заполнено в поле 8. Порядок ввода параметров не имеет значения, однако следует иметь в виду, что некоторые дополнительные параметры автоматически заполняются исходя из значений основных параметров (например, опасность груза заполняется исходя из кодов груза и подвижного состава), хотя затем эти значения можно изменять. А также, что выпадающий список для выбора подвижного состава, заполняется заново при смене группы подвижного состава. Перед отправкой данных на сервер происходит локальная проверка параметров на некорректность, в случае ошибки будет выдано сообщение, например: 1. Кнопка закрытия сообщения и возвращения к вводу параметров. Выбор станций. Выбор станций назначения и отправления осуществляется следующим образом: на экране ввода параметров в поля 2,4 и 9,11 (соответственно выбираемой станции) вводятся шаблоны для поиска, и нажимается клавиша «Enter» или производится клик мышкой по кнопке 3 или 10. После чего открывается новое окно и в нем появляется экран выбора станции: 1. 2. 3. 4. 5. 6. 7. 8. Поле с шаблоном наименования станции для поиска. Поле с шаблоном кода станции для поиска. Список наименований станций удовлетворяющих шаблону. Поле, отображающее дорогу, на которой расположена станция, выбранная в списке 3. Поле, отображающее код станции, выбранной в списке 3. Кнопка перехода к предыдущей странице, если страница не первая, или в противном случае закрытия окна выбора станции. Кнопка принятия выбранной в данный момент станции в списке 3, закрытия окна выбора станции и передачи данных в экран ввода параметров. Переход к следующей странице выборки по шаблону (Примечание: в данный момент размер страницы 20 записей). Примечание: в шаблонах можно использовать следующие метасимволы «_» - один любой символ, «%» - любое количество любых символов. В конце шаблона символ «%» добавляется автоматически. После открытия экрана выбора станции навигацию по списку станции можно осуществлять при помощи клавиш «» и «» или мыши, выбор станции происходит при помощи кнопки 7, двойного клика мышкой по наименованию станции или нажатию клавиши «Enter». Если необходимая станция не попала на текущую страницу выборки следует перейти к следующей кликнув по кнопке 8. Если данных по запросу не обнаружено, то будет выдано сообщение: Если станция не была найдена с этим шаблоном, то экран выбора станции должен быть закрыт, а затем проведен поиск с новым шаблоном. Выбор государства. Обычно выбор государства производится автоматически при выборе станции, однако может понадобиться уточнить государство. Это осуществляется следующим образом: на экране ввода параметров в поле 6 или 13 (для выбора государства станции отправления или назначения соответственно) заносится шаблон наименования государства, затем нажимается клавиша «Enter» или выполняется клик по кнопке 7 или 14. После чего появляется экран выбора государства: 1. Поле с шаблоном наименования государства. 2. Список наименований государств, удовлетворяющих запросу. 3. Кнопка перехода к предыдущей странице, если страница не первая, или в противном случае закрытия окна выбора станции. 4. Кнопка принятия выбранного в данный момент государства в списке 2, закрытия окна выбора государства и передачи данных в экран ввода параметров. 5. Переход к следующей странице выборки по шаблону (Примечание: в данный момент размер страницы 20 записей). После открытия экрана выбора государства навигацию по списку государств можно осуществлять при помощи клавиш «» и «» или мыши, выбор государства происходит при помощи кнопки 4, двойного клика мышкой по наименованию государства или нажатию клавиши «Enter». Если необходимое государство не попало на текущую страницу выборки следует перейти к следующей кликнув по кнопке 5. Выбор груза. Выбор груза осуществляется следующим образом: на экране ввода параметров в поля 16 и 17 вводятся шаблоны наименования и кода груза ГНГ для поиска (поле 18 «код груза ЕТСНГ» в данное время не используется для поиска) и нажимается клавиша «Enter» или производится клик мышкой по кнопке 19. После чего появляется новое окно и в нем экран выбора груза: Поле, отображающее наименование груза для переноса в экран ввода параметров. Поле, отображающее код груза ГНГ для переноса в экран ввода параметров. Поле, отображающее код груза ЕТСНГ для переноса в экран ввода параметров. Кнопка переноса данных в экран ввода параметров и закрытия окна выбора груза. Поле для ввода шаблона наименования для поиска груза ГНГ (изначально заполнено значением из экрана ввода параметров). 6. Поле для ввода шаблона кода для поиска груза ГНГ (изначально заполнено значением из экрана ввода параметров). 7. Кнопка осуществления выборки по шаблону. 8. Список кодов ГНГ, групп ЕТСНГ и наименований грузов выбранных по шаблону. 9. Кнопка выбора груза ГНГ (переноса в поля 1-3). 10. Кнопка перехода к следующему экрану выборки. 1. 2. 3. 4. 5. Как видно, изначально экран выбора груза разделен на три логических части: 1) отображает выбранные из справочников данные и предоставляет возможность передать их в экран ввода параметров (элементы 1,2,3 и 4); 2) предоставляет возможность осуществлять поиск груза по шаблону (элементы 5.6,7); 3) отображает результаты поиска по шаблону и предоставляет возможность переноса данных в первую часть (элементы 8,9,10). Фокус помещен в список 8, навигация по которому производится при помощи клавиш «» и «» или мыши. Выбор груза ГНГ происходит при помощи кнопки 9, двойного клика мышкой по наименованию станции или нажатию клавиши «Enter». Выбор груза означает перенос данных из третей части экрана в первую и добавление еще двух частей для выбора груза ЕТСНГ. Если необходимый груз не попал на текущую страницу выборки следует перейти к следующей, кликнув по кнопке 10. (Для возврата на предыдущую страницу ниже кнопки 10 появится кнопка «Предыдущая»). Примечание: для перехода к следующей странице используется шаблон из полей 5 и 6, и если их значения были изменены, то и результаты выборки следующей страницы могут быть некорректными. Чтобы изменить шаблон поиска заданный ранее необходимо изменить значение полей 6 и 7, затем нажать клавишу «Enter» или кликнуть по кнопке 7. После чего третья нижняя часть будет заново загружена с сервера, и фокус помещен в список 8. После выбора груза ГНГ, в нижней части экрана выбора груза появляются еще две части, предназначенные для выбора груза ЕТСНГ: 1. Выбранный груз ГНГ, на основе группы ЕТСНГ которого производится первоначальная выборка. 2. Поле для ввода шаблона наименования для поиска груза ЕТСНГ. 3. Поле для ввода шаблона кода для поиска груза ЕТСНГ (изначально заполнено первыми тремя цифрами группы ЕТСНГ выбранного груза ГНГ). 4. Кнопка осуществления выборки по шаблону. 5. Список кодов и наименований грузов ЕТСНГ выбранных по шаблону. 6. Кнопка выбора груза ЕТСНГ. 7. Кнопка перехода к следующему экрану выборки. Чтобы осуществить выборку по другому шаблону следует ввести его в поля 2 и 3, нажать клавишу «Enter» или кликнуть по кнопке 4. После чего нижняя часть экрана будет обновлена. Навигация по списку 5 производится обычным образом при помощи клавиш «» и «» или мыши, выбор груза ЕТСНГ происходит при помощи кнопки 6, двойного клика мышкой по наименованию станции или нажатию клавиши «Enter». Выбор груза означает перенос данных о грузе ЕТСНГ в первую часть экрана выбора груза. Если необходимый груз не попал на текущую страницу выборки следует перейти к следующей кликнув по кнопке 7. (Для возврата на предыдущую страницу ниже кнопки 7 появится кнопка «Предыдущая»). После выбора груза ЕТСНГ фокус переместить на кнопку «Запомнить», кликнув по ней или нажав клавишу «Enter» данные из экрана выбора груза будут перенесены в экран ввода параметров, а окно с экраном выбора груза будет закрыто. Выбор представления результата. После заполнения всех необходимых полей на экране ввода параметров для расчета ставки следует кликнуть по клавише «Расчет»: будет открыто новое окно с экраном выбора представления результата, а на сервере в фоновом режиме запущен расчет: 1. Группа радио-кнопок для указания отображаемых в результате загрузок: «Плановая» – только тех, которые заданы парами количество/вес и сопровождением, «Все» – все возможные загрузки. Изначально выбрана «Плановая». 2-4. Флажки-переключатели для выбора отображаемых в результате валют, хотя бы одна валюта должна быть выбрана. 5. Кнопка открытия окна для просмотра и уточнения маршрута (если у пользователя недостаточно прав, то данная кнопка может не отображаться). 6. Кнопка открытия окна для указания оплачиваемых участков (если у пользователя недостаточно прав, то данная кнопка может не отображаться). 7. Кнопка перехода к экрану отображения результата расчета. Указав необходимые валюты и загрузки для отображения, необходимо кликнуть по кнопке 7 («Результат»). При возможности и необходимости указания оплачиваемых участков необходимо кликнуть по кнопке 6. Для просмотра и уточнения маршрута нажмите кнопку 5. Уточнение маршрута Для уточнения маршрута надо на экране выбора представления результата нажать кнопку 5 («Уточнение маршрута»). После чего будет открыто новое окно. 1. Столбец полей для ввода и отображения порядкового номера участка. 2. Столбец полей для ввода шаблона наименования для поиска станции и отображения наименования выбранной станции. 3. Столбец полей для ввода шаблона кода для поиска станции и отображения кода выбранной станции. 4. Столбец кнопок для выбора станции по шаблону из данной строки. 5. Столбец кнопок для удаления данной строки. 6. Кнопка для открытия окна просмотра текущего маршрута. 7. Кнопка для внесения изменений в маршрут в соответствии со столбцами 1-3. 8. Кнопка для добавления новой пустой строки. 9. Кнопка для закрытия текущего окна. Примечание: как и ранее, шаблон отображается красным цветом, а выбранная станция черным. Изначально на открытом экране будет отображены рассчитанные узловые станции. Далее в случае необходимости следует вносить изменения в этот список. Все строки могут изменяться и удаляться. Удаление строки происходит по нажатию кнопки 5 соответствующей строки. Для добавления новой строки в конец списка (следование станций по маршруту определяется порядковым номером в столбце 1). После ввода в строку шаблонов наименования и кода станции в столбцы 2 и 3 соответственно, следует выбрать станцию из списка – нажать клавишу «Enter» или же кликнуть по кнопке 4 – откроется окно «Выбора станции уточнения»: 1. Список наименований станций удовлетворяющих шаблону. 2. Поле, отображающее дорогу, на которой расположена станция, выбранная в списке 3. 3. Поле, отображающее код станции, выбранной в списке 3. 4. Кнопка перехода к предыдущей странице, если страница не первая, или в противном случае закрытия окна выбора станции. 5. Кнопка принятия выбранной в данный момент станции в списке 3, закрытия окна выбора станции и передачи данных в экран уточнения маршрута. 6. Переход к следующей странице выборки по шаблону ( Примечание: в данный момент размер страницы 20 записей). Выбрав на данном экране нужную станцию перейдите нажмите клавишу «Enter» или кнопку 5 («Выбрать»). Если нужная станция не вошла в список первого экрана нажмите кнопку 6 («Ещё»), после чего откроется следующий экран. Для изменения шаблона поиска надо изменить текущее окно и на экране уточнения маршрута в необходимой строке поменять шаблон поиска. Выбрав все станции и указав порядковые номера в столбце 1, для применения маршрута нажмите кнопку 7 («Применить») – отобразится этот же экран, а об изменении маршрута будет свидетельствовать сообщение: Для сброса проделанных изменения нажмите клавишу 9 («Закрыть») - закроется текущее окно, а маршрут изменен не будет, т.к. изменения в маршрут вносятся только по кнопке 7. Для просмотра маршрута необходимо нажать кнопку 6 («Просмотреть маршрут»), после чего будет открыто окно просмотра маршрута. Просмотр маршрута Для просмотра маршрута необходимо на экране ввода станций уточнения маршрута нажать кнопку 6 («Просмотр маршрута»), после чего откроется новое оно и в нем экран, отображающий маршрут по участкам и по странам (участки по одному государству объединяются). 1. Столбец, отображающий номер по порядку следования участков. 2. Столбец, отображающий наименование страны участка. 3. Столбец, отображающий расстояние по данному участку. 4. Столбец, отображающий наименование станции входа на участок. 5. Столбец, отображающий код станции входа на участок. 6. Столбец, отображающий наименование станции выхода с участка. 7. Столбец, отображающий код станции выхода с участка. 8. Столбец, отображающий номер по порядку следования стран. 9. Столбец, отображающий наименование страны. 10. Столбец, отображающий расстояние по данной стране. 11. Столбец, отображающий наименование станции входа в страну. 12. Столбец, отображающий код станции входа в страну. 13. Столбец, отображающий наименование станции выхода из страны. 14. Столбец, отображающий код станции выхода из страны. 15. Кнопка закрытия окна с экраном отображения маршрута. Просмотрев маршрут нажмите кнопку 15 («Закрыть») – окно с данным экраном закроется. Выбор оплачиваемых участков. Чтобы задать оплачиваемые участи по ставке необходимо в экране выбора представления результата нажать кнопку 5. После чего откроется дополнительное окно, в котором после окончания расчета появится экран со списком участков: 1. Столбец флажков-переключателей включающих или выключающих оплату по данной строке-дороге (хотя бы один переключатель должен быть включен). 2. Столбец отображения наименования дороги. 3. Столбец отображения политики расчета по данной дороге. 4. Столбец отображения расстояния по данной дороге. 5. Суммарное расстояние по всем дорогам. 6. Столбец отображения станцию входа на дорогу. 7. Столбец отображения станцию выхода с дороги. 8. Кнопка закрытия окна с экраном оплачиваемых участков и возврата на экран представления результата. 9. Кнопка закрытия окна с экраном оплачиваемых участков и возврата на экран представления результата. 10. Кнопка принятия сделанных изменений (доступна только после выполнения хотя бы одного изменения). По умолчанию все участки трассы являются оплачиваемыми. Если есть необходимость, то можно отключить оплату по какой-либо дороге и затем нажать кнопку 10. После передачи на сервер изменений в оплачиваемых участках – окно с текущим экраном будет закрыто. Отключение оплаты всех участков невозможно. Отключенные участки не будут отображаться в результате (при соответствующем уровне доступа), а также по ним не будет выдаваться запрет на перевозку. Отображение результатов. После установки или опустив установку оплачиваемых участков для получения результатов расчета провозных платежей следует кликнуть по кнопке 6 («Результат») на экране представления результата. После чего появятся экран отображения результатов, который будет выглядеть по-разному в зависимости от выбранных загрузок и валют, а также от уровня привилегий текущего пользователя. Для пользователя с наивысшим уровнем привилегий, результат будет отображен в виде отдельных таблиц для каждой выбранной весовой категории или сопровождения, в которой строками будут являться ставка, доп. сборы и весовая норма по каждой оплачиваемой дороге. Денежные суммы будут приведены по каждой выбранной валюте: Столбец отображения наименования дороги. Поле отображения весовой категории. Поле отображения количества вагонов из данной весовой категории. Поле отображения веса груза вагонов из 3. Столбцы отображения размера ставки по всем выбранным валютам. Столбец отображения весовой нормы. Столбец отображения единицы измерения, по которой считается ставка («п/с» ставка за подвижной состав, «т»- ставка за тонну). 8. Столбцы отображения дополнительных сборов за тонну груза по всем выбранным валютам. 9. Столбцы отображения дополнительных сборов за подвижной состав по всем выбранным валютам. 1. 2. 3. 4. 5. 6. 7. 10. Кнопка возвращения к экрану представления результата. 11. Кнопка регистрации текущей ставки для дальнейшей её обработки оперативником. 12. Кнопка получения результата и параметров ставки в формате пригодном для печати или импорта в другие приложения. 13. Кнопка отправки результата и всех параметров ставки на электронный адрес пользователя. 14. Кнопка создания новой ставки – т.е. перехода к экрану выбора даты расчета. 15. Кнопка закрытия окна с результатом. Текущим становится окно ввода параметров ставки, что позволяет изменить часть параметров и заново получить результат. Для пользователей с более низким уровнем доступа результат будет представлен в виде одной или двух таблиц: весовые категории плюс, если есть необходимость, сопровождение. Строками таблиц будут значения одной или нескольких стоимостей, соответствующих уровню доступа пользователя, для выбранных весовых категорий и сопровождения, с указанием количества вагонов и общим весом груза. Денежные суммы будут приведены по каждой выбранной валюте: 1. Столбец отображения весовой категории. 2. Столбец отображения количества вагонов из данной весовой категории. 3. Столбец отображения веса груза вагонов столбца 3. 4. Столбцы отображения соответствующих стоимостей по каждой валюте. Нижние кнопки будут выглядеть и иметь функциональное наполнение аналогичное экрану отображения результатов для высшего уровня доступа. По нажатию кнопки 13 («Отправить по Email») письмо, содержащее все параметры ставки и результат, будет отправлено по адресу указанному в профиле текущего пользователя, о чем будет свидетельствовать сообщение: 1. Кнопка возвращения на экран отображения результата. Чтобы рассчитанная ставка была принята в обработку оперативником, её необходимо зарегистрировать в системе, кликнув по кнопке 11 («Зарегистрировать ставку»). Регистрация ставки. Для регистрации ставки необходимо её рассчитать, получить результат и нажав кнопку 11 («Зарегистрировать ставку») на экране отображения результата - зарегистрировать ставку, т.е. передать её на дальнейшее рассмотрение оперативником. Если регистрация прошла успешно, будет выдано сообщение об этом, с указанием номера зарегистрированной ставки, который будет необходим при последующем создании заявки на перевозку или вводу отгрузочной информации (список зарегистрированных пользователем ставок можно посмотреть в профиле пользователя): 1. Кнопка создания новой ставки (закрытие текущего окна и переход на экран выбора даты расчета ставки). 2. Кнопка создания заявки на телеграмму ЦФТО для только что зарегистрированной ставки (закрытие текущего окна и переход на экран создания заявки на телеграмму ЦФТО). 3. Кнопка закрытия текущего окна. После регистрации ставки есть возможность перейти к созданию новой ставки, кликнув по кнопке 1 («Новая ставка») или же изменить параметры только, что зарегистрированной и рассчитать её заново – нажать кнопку 3 («Закрыть»). Также можно сразу перейти к созданию заявки на перевозку для зарегистрированной ставки. Печать результата. После расчета ставки можно получить все параметры её и результат в форматах пригодных для печали или импорта в другие приложения. Для этого надо на экране отображения результата кликнуть по кнопке 12 («Версия для печати»), после чего откроется новое окно и в нем появится экран выбора формата документа: 1. Радио-группа выбора формата документа. В настоящий момент поддерживаются формат XML для импорта документа в другие приложения (для получения детального описания XML-формата обратитесь к разработчикам railsupport@globosoft.ru), а также HTML формат для печати (выбран изначально). 2. Флажок включения в состав документа наименований и кодов станций и грузов (изначально включен). 3. Флажок включения в состав документа параметров ставки (за исключением станций и грузов) и загрузок (изначально включен). 4. Флажок включения в состав документа списка оплачиваемых участков (изначально выключен). 5. Флажок включения в состав документа результата (изначально включен). 6. Кнопка закрытия текущего окна (фокус возвращается в окно с экраном отображения результата расчета). 7. Кнопка получения документа с указанными параметрами. Выбрав нужный формат документа (радио-группа 1) и части, включаемые в документ (переключатели 2-5), для получения документа следует нажать кнопку 7 («Документ»). В том же окне появится документ: 1. Вызов печати документа в формате HTML через контекстное меню. Распечатать полученный документ можно тремя способами: 1) кликнув правой кнопкой по документу и в контекстном меню выбрать пункт «Печать», 2) в верхнем меню окна меню «Файл» выбрать пункт «Печать», 3) нажать на клавиатуре «Ctrl»+«P». После одного из этих действий будет вызвано стандартное диалоговое окно Windows «Печать», в котором можно будет выбрать параметры печати и принтер. Сохранить документ можно через верхнее меню «Файл», в котором надо выбрать пункт «Сохранить как…» и затем указать расположение и имя файла в стандартном диалоговом окне «Сохранить файл»: 1. Сохранение файла в формате XML. Использования кода исключительного тарифа. При наличии соответствующих полномочий пользователь может указывать для ставки код исключительного тарифа. Это делается на экране ввода параметров ставки в специальное поле, которое размещается в группе основных параметров рядом с полем для ввода количества вагонов: 1. Поле для ввода кода исключительного тарифа. Если код, указанный пользователем, не будет найден в базе данных, то вместо экрана выбора представления результата будет выдано сообщение об ошибке: 1. Кнопка закрытия окна и возврата к экрану ввода параметров ставки. Если в трасе ставки не будет участка РЖД или по нему будет отключена оплата, то на экране отображения результата будет показано сообщение о том, что КИТ не может быть применен: Ввод и регистрация заявки на телеграмму ЦФТО. Выбор ставки. Для ввода заявки на телеграмму ЦФТО следует в главном меню выбрать 2 пункт («Регистрация заявки на перевозку»), на любом экране выбрать такой же пункт в верхнем меню или же после сообщения о регистрации ставки кликнуть по кнопке 2 («Заявка на перевозку»). В последнем случае будет автоматически выбран номер ставки и осуществлена навигация на экран формирования заявки на телеграмму ЦФТО. В остальных случаях надо указать номер ставки, для которой будет создаваться заявка, на специальном экране: 1. Поле для ввода номера ставки. 2. Кнопка поиска ставки. Введя номер ставки в поле 1, следует нажать кнопку 2 («Выполнить поиск»). После этого будет выполнен поиск ставки с таким номером среди ставок, зарегистрированных пользователем, если такой ставки нет, то будет выдано сообщение: 1. Кнопка возврата на экран ввода номера ставки. Номер ставки сообщается при её регистрации. Список всех зарегистрированных пользователем ставки можно просмотреть в профиле пользователя. Однако для одной ставки можно создать только одну заявку на телеграмму ЦФТО, и если для указанной ставки уже существует заявка на телеграмму ЦФТО или была введена отгрузочная информация, то будет выдано сообщение: 1. Кнопка возврата на экран ввода номера ставки. Ввод параметров. Если поиск оказался успешным (ставка с таким номером существует и для неё не существует заявки), то будет отображен экран формирования заявки на телеграмму ЦФТО для ввода параметров: 1. Поле отражения номера ставки, для которой создается заявка. 2. Поле отражения наименования станции отправления. 3. Поле отражения наименования станции назначения. 4. Поле отражения наименования груза. 5. Поле отражения кода ГНГ. 6. Поле отражения кода ЕТСНГ. 7. Поле отражения принадлежности подвижного состава. 8. Поле отражения наименования подвижного состава. 9. Флажок, отображающий признак порожнего. 10. Поля для выбора даты начала периода перевозки (изначально заполнены датой регистрации ставки). 11. Поля для выбора даты конца периода перевозки (изначально заполнены последним числом месяца регистрации ставки). 12. Поле для ввода подкода графы 6. 13. Поле для ввода наименования грузоотправителя. 14. Поле для ввода кода ОКПО грузоотправителя. 15. Поле для ввода наименования грузополучателя. 16. Поле для ввода кода ОКПО грузополучателя. 17. Поле для ввода номера плана погрузки. 18. Поле для ввода примечания. 19. Колонка, отображающая наименования сопровождения, задействованные в ставке. 20. Колонка полей для ввода количества сопровождения (изначально заполнены количеством из ставки). 21. Колонка полей для ввода количества вагонов в загрузке (изначально заполнены количеством из ставки). 22. Колонка полей для ввода веса груза в загрузке (изначально заполнены количеством из ставки). 23. Колонка отображения оплаты по участкам. 24. Колонка отображения наименования дороги. 25. Колонка отображения длины участка по данной дороге. 26. Колонка полей для ввода плательщиков по дорогам. 27. Колонка полей для ввода кодов плательщиков по дорогам. 28. Колонка полей для ввода начала интервала подкодов по дорогам. 29. Колонка полей для ввода конца интервала подкодов по дорогам. 30. Кнопка возврата на экран ввода номера ставки. 31. Кнопка передачи данных на сервер и регистрации заявки. Обязательно заполнение: 2. Период перевозки не может выходить за границы периода перевозки зарегистрированной ставки (поля 10-11). 3. Дата начала перевозки не может быть выбрана меньше даты конца перевозки (поля 10-11). 4. Подкод графы 6 должен заполнен 10 цифрами (поле 12). 5. Наименование грузоотправителя должно быть заполнено (поле 13). 6. Код ОКПО грузоотправителя должен быть оставлен пустым или заполнен восьмью цифрами. При не верной контрольной цифре будет выдано предупреждение с возможностью продолжить или отказаться от регистрации (поле 14). 7. Наименование грузополучателя должно быть заполнено (поле 15). 8. Код ОКПО грузополучателя должен быть оставлен пустым или заполнен восьмью цифрами. При не верной контрольной цифре будет выдано предупреждение с возможностью продолжить или отказаться от регистрации (поле 14). 9. При не порожнем подвижном составе должен быть заполнен вес у каждого непустого количества вагонов (столбец 22). 10. Должны быть заполнены плательщики по каждому неоплачиваемому участку (столбец 26). Регистрация. Указав все необходимые параметры (в любом порядке, все параметры вводятся непосредственно с клавиатуры в текстовые поля), следует кликнуть по кнопке 31 («Зарегистрировать заявку»). Параметры перед отсылкой будут проверены, и если будут обнаружены ошибки, то будет выдано сообщение, например: 1. Кнопка закрытие окна сообщения и возврат к вводу параметров заявки. Если ошибка не является критичной для регистрации, то будет предложено продолжить регистрацию или откорректировать параметры: 1. Кнопка продолжения регистрации. 2. Кнопка отмены регистрации и возврата к вводу параметров. Если регистрация прошла успешно, то заявка попадет в обработку оперативнику и будет выдано сообщение: 1. Кнопка создания новой ставки (переход на экран выбора даты для новой ставки). 2. Кнопка перехода в главное меню. 3. Кнопка получения только что зарегистрированной заявки на телеграмму в формате удобном для печати. При нажатии кнопки 3 («Версия для печати») будет открыто специальное окно с экраном отображения заявки на телеграмму в формате удобном для печати: 1. Пункт меню для вызова печати или сохранения документа. 2. Таблица с параметрами заявки. Для вызова печати документа с параметрами заявки следует выбрать в меню «Файл» - «Печать» или нажать «Ctrl-P». Для сохранения документа выберите в меню «Файл»«Сохранить как…». После чего окно можно закрыть. Ввод и регистрация отгрузочной информации. Выбор ставки. Для ввода отгрузочной информации по ставке следует в главном меню выбрать 2 пункт («Ввод отгрузочной информации») или на любом экране выбрать такой же пункт в верхнем меню. После чего будет отображен экран для ввода номера ставки, для которой планируется ввести отгрузочную информацию: 16. Поле для ввода номера ставки. 17. Кнопка поиска ставки. Введя номер ставки в поле 1, следует нажать кнопку 2 («Выполнить поиск»). После этого будет выполнен поиск ставки с таким номером среди ставок, зарегистрированных пользователем, если такой ставки нет, то будет выдано сообщение: 1. Кнопка возврата на экран ввода номера ставки. Номер ставки сообщается при её регистрации. Список всех зарегистрированных пользователем ставки можно просмотреть в профиле пользователя. Для одной ставки разрешается производить несколько регистраций отгрузочной информации. Ввод информации и управление сеансами. Если поиск ставки оказался успешным (ставка с таким номером существует), то будет отображен экран ввода отгрузочной информации: 1. Поле, отображающее номер ставки, для которой вводится отгрузочная информация. 2. Поле, отображающее наименование страны станции отправления. 3. Поле, отображающее наименование станции отправления. 4. Поле, отображающее код станции отправления. 5. Поле, отображающее наименование страны станции назначения. 6. Поле, отображающее наименование станции назначения. 7. Поле, отображающее код станции назначения. 8. Поле, отображающее наименования груза. 9. Поле, отображающее код ГНГ. 10. Поле, отображающее код ЕТСНГ. 11. Поле, отображающее принадлежность подвижного состава. 12. Поле, отображающее тип подвижного состава. 13. Поле, отображающее вид отправки. 14. Флажок, отображающий признак порожнего. 15. Поле, отображающее наименование клиента. 16. Поле, отображающее номер договора с клиентом. 17. Поле, отображающее дату заключения договора с клиентом. 18. Поле, отображающее грузоотправителя. 19. Поле, отображающее дату начала перевозки. 20. Поле, отображающее дату конца перевозки. 21. Поле, отображающее грузополучателя. 22. Поле, отображающее номер телеграммы ЦФТО. 23. Поле, отображающее дату выдачи телеграммы ЦФТО. 24. Поле, отображающее плановый подкод. 25. Поле, отображающее реальный подкод. 26. Поле, отображающее количество вагонов в плановой загрузке. 27. Поле, отображающее общий вес груза согласно плановой загрузке. 28. Столбец, отображающий номер строки в таблице грузовых отправок. Знак * является признаком того, что строка еще не помещена в базу данных сервера (см. ниже). 29. Столбец, для отображения, ввода и редактирования даты отправки. В первой вводимой строке изначально заполнено датой начала перевозки. Во всех последующих изначально заполняется из предыдущей строки. 30. Столбец, для отображения, ввода и редактирования номера документа. В первой вводимой строке изначально не заполнено. Во всех последующих изначально заполняется из предыдущей строки. 31. Столбец, для отображения, ввода и редактирования номера евровагона. 32. Столбец, для отображения, ввода и редактирования номера вагона. 33. Столбец, для отображения, ввода и редактирования веса груза вагона. 34. Столбец, для отображения, ввода и редактирования номера контейнера. 35. Столбец, для отображения, ввода и редактирования весовой категории контейнера. 36. Столбец флажков для выделения строк для дальнейшего удаления (см. ниже). 37. Кнопка, инициализации удаления выделенных строк из базы данных сервера (из обеих таблиц). Внимание: все, не сохраненные в базу данных сервера, строки также будут утеряны. 38. Кнопка передачи данных на сервер: сохранение новых строк и изменений в старых (из обеих таблиц). 39. Кнопка добавления еще одной строки в таблицу (добавление происходит только при корректном заполнении всей таблицы). Если не сохраненных строк более чем 5, то данные автоматически будут переданы и сохранены на сервере. 40. Поля, отображающие плановую загрузку по сопровождению. 41. Столбец, отображающий номер строки в таблице сопровождения. Знак * является признаком того, что строка еще не помещена в базу данных сервера (см. ниже). 42. Столбец, для отображения, ввода и редактирования даты отправки. В первой вводимой строке изначально заполнено датой начала перевозки. Во всех последующих изначально заполняется из предыдущей строки. 43. Столбец, для отображения, ввода и редактирования номера документа. В первой вводимой строке изначально не заполнено. Во всех последующих изначально заполняется из предыдущей строки. 44. Столбец, для отображения, ввода и редактирования номера вагона. 45. Столбец выпадающих списков, для отображения и выбора типа сопровождения. 46. Столбец, для отображения, ввода и редактирования количества сопровождения. 47. Столбец флажков для выделения строк для дальнейшего удаления (см. ниже). 48. Кнопка, окончания сеанса ввода данных: отправка последних изменений на сервер и передача данной отгрузочной информации в рассмотрение оперативником. 49. Аналогично 37. 50. Аналогично 38. 51. Кнопка добавления еще одной строки в таблицу (добавление происходит только при корректном заполнении всей таблицы). Если не сохраненных строк более чем 5, то данные автоматически будут переданы и сохранены на сервере. Обязательное заполнение в строке грузовых отправок. 1. Должен быть введен номер вагона, номер евровагона или номер контейнера. 2. Если номер вагона заполнен, то он должен состоять из 8 цифр. 3. Вес и категория контейнера заполняются только одновременно. Обязательное заполнение в строке сопровождения. 1. Номер вагона должен состоять из 8 цифр. 2. Должно быть указано количество вагонов сопровождения. Ввод отгрузочной информации осуществляется построчно, раздельно для грузовых отправок и сопровождения. Для ввода первой строки грузовых отправок, необходимо задать необходимые параметры в столбцах 29-35. Для ввода ещё одной строки грузовой отгрузки следует нажать кнопку 39 («Добавить»). После чего в таблице ниже первой строки появится еще одна строка для ввода. Напротив первой строи появится порядковый номер 1 и знак *, который означает, что данная строка находится только в памяти локального компьютера. Отсутствие данного знака означает, что данная строка уже была сохранена в базе данных сервера, однако не означает, что эта строка не изменялась с момента получения её с сервера. Если уже создано более пяти не сохраненных на сервере строк, то при создании следующей данные автоматически будут сохранены на сервере. Если при добавлении новой строки в одной из строк таблицы введены не корректные данные, то будет выдано сообщение с предложением исправить ошибку перед добавлением новой строки: 1. Возврат к редактированию отгрузочной информации. Аналогичным образом производится ввод отгрузочной информации для сопровождения. После сохранения данных в базе данных сервера можно отключиться от системы, а затем (через любой промежуток времени) продолжить ввод, войдя в экран ввода отгрузочной информации стандартным образом. Оперативник не будет задействовать введенную информацию, пока не будет закончен сеанс ввода. Для этого надо в экране ввода отгрузки кликнуть по кнопке 48 («Окончание сеанса»), после чего введенная информация будет зарегистрирована в системе и далее обработана оперативником, о чем будет свидетельствовать сообщение: 1. Кнопка создания новой ставки: переход на экран выбора даты для новой ставки. 2. Кнопка создания новой отгрузочной информации: переход к экрану ввода номера ставки. Для отмены введенных, но не сохраненных строк, можно просто вернуться в экран ввода номера ставки или другой экран, а также просто прервав сессию закрытием окна. Для удаления сохраненных строк (но еще не переданных в обработку оперативнику) надо отметить необходимые строки в столбце флажков 36, 47(«Удал.») и кликнуть кнопку 37 или 39 («Удалить»). Однако при этом все не сохраненные строки будут также утеряны. Профиль пользователя. Основной экран. Профиль пользователя создан для управления регистрационными данными о пользователе, смены пароля, а также просмотра ставок, зарегистрированных пользователем. Вход в профиль пользователя осуществляется через главное меню (пункт 4 - «Профиль пользователя») или с любого экрана через верхнее меню. Основной экран профиля пользователя: 1. 2. 3. 4. 5. Переход к просмотру и редактированию регистрационных данных пользователя. Переход к просмотру ставок зарегистрированных пользователем. Переход к экрану смены пароля. Переход к экрану просмотра сообщений. Переход в главное меню. Личные данные. Для просмотра и редактирования регистрационных данных пользователя необходимо зайти в профиль пользователя и выбрать пункт 1 («Личные данные»). После чего отроется экран сведений о пользователе: 1. Поле для отображения и редактирования контактного лица текущей учетной записи (обязательно для заполнения). 2. Поле для отображения и редактирования наименования фирмы представляющей текущую учетную запись (обязательно для заполнения). 3. Поле для отображения и редактирования телефона контактного лица. 4. Поле для отображения и редактирования факса контактного лица. 5. Поле для отображения и редактирования адреса электронной почты контактного лица, на который по запросу пользователя будут высылать рассчитанные ставки и забытый пароль (обязательно для заполнения). 6. Поле для отображения и редактирования почтового адреса фирмы. 7. Поле для отображения и редактирования города, в котором расположена фирма. 8. Поле для отображения и редактирования страны, в которой расположена фирма. 9. Кнопка сохранения внесенных изменений. 10. Кнопка возврата к меню профиля пользователя (все внесенные изменения не сохраняются). После внесения изменений для их сохранения надо кликнуть по кнопке 9 («Сохранить изменения»), после чего данные будут переданы на сервер, а экран сведений о пользователе будет отображен с новыми данными. Для возврата к меню профиля пользователя и сброса всех произведенных изменений надо кликнуть по кнопке 10 («Назад»). Просмотр зарегистрированных ставок. При создании заявки на телеграмму ЦФТО или ввода отгрузочной информации требуется указать номер ставки, который сообщается при регистрации (номер ставки является уникальным идентификатором ставки в системе). Для упрощения взаимодействия с системой, а также сбора статистики работы учетной записи, была создана возможность просмотра ставок зарегистрированных пользователем. Для просмотра ставок зарегистрированных под текущей учетной записью, надо зайти в профиль пользователя и выбрать пункт 2 («Зарегистрированные ставки»). После чего откроется экран зарегистрированных ставок: 1. Поле для ввода и отображения даты, по которой осуществлялся поиск ставок. При первом входе на экран заполнено текущей датой, поэтому изначально отображаются ставки зарегистрированные на текущую даты. 2. Кнопка осуществления поиска ставок зарегистрированных на дату, указанную в поле 1. 3. Столбец, отображающий номер, под которым зарегистрирована ставка (именно это значение надо указывать при требовании ввести номер ставки). 4. Столбец, отображающий дату когда была зарегистрирована ставка. 5. Столбец, отображающий наименование груза по ставке. 6. Столбец, отображающий станцию отправления по ставке. 7. Столбец, отображающий станцию назначения по ставке. 8. Столбец, отображающий подвижной состав по ставке. 9. Столбец, отображающий количество вагонов по ставке. 10. Столбец, отображающий общий вес груза по ставке. 11. Столбец, отображающий статус ставки: «Ставка» - ставка была только зарегистрирована, «Телеграмма» - для ставки была зарегистрирована заявка на телеграмму ЦФТО, «Отгрузка» - для ставки была зарегистрирована отгрузочная информация. 12. Кнопка возврата к предыдущему экрану. 13. Кнопка перехода в главное меню. 14. Кнопка перехода к следующему экрану (если ставок больше нет, то кнопка отображаться не будет). Зарегистрированные ставки отображаются в виде таблице, каждая строка представляет собой отдельную ставку. Ставки всегда отсортированы по дате регистрации начиная с последней. Сразу после проведения поиска на экране отображается только 10 последние десять ставок, зарегистрированных до даты, указанной в поле 1. Для перехода к следующему экрану следует кликнуть по кнопке 14 («Следующие»). Для смены даты для поиска необходимо ввести её в поле 1 и кликнуть по кнопке 2 («Показать») или нажать на клавиатуре клавишу «Enter». Если пользователь не имеет ставок, зарегистрированных на дату поиска, будет выдано сообщение: 1. Кнопка возврата на предыдущий экран. Смена пароля. Для смены пароля текущего пользователя надо зайти в профиль пользователя и выбрать пункт 3 («Смена пароля»), после чего будет отображен экран смены пароля: 1. 2. 3. 4. 5. Поле для ввода старого пароля. Поле для ввода нового пароля. Поле для ввода подтверждения нового пароля. Кнопка возврата к профилю пользователя. Кнопка смены пароля. В поле 1 следует ввести старый пароль. Если для входа в систему использовался пароль в виде хеш-функции (см. получение утерянного пароля) то здесь также надо воспользоваться им. В поля 2 и 3 вводится новый пароль и его подтверждение. После клика по кнопке 5 («Сменить») пароль текущей учетной записи будет изменен, о чем будет свидетельствовать сообщение: 1. Кнопка возврата к профилю пользователя. Просмотр сообщений Все сообщения оставленные для пользователей системы администратором делятся на две категории: актуальные и неактуальные. У первых на текущую дату срок действия еще не истек (срок действия задается администратором при создании сообщения). Каждое просмотренное пользователем сообщение автоматически помечается как прочитанное им. Список-ссылок для просмотра сообщений, попадающих в текущую выборку. Дата создания, отображаемого сообщения. Тест, отображаемого сообщения. Флажок-переключатель включения в выборку уже прочитанных сообщений. Флажок-переключатель включения в выборку только актуальных сообщений. Обновление выборки в соответствии с флажками 4-5, будет отображено последнее по дате сообщение, попавшее в выборку. 7. Ссылка на автора сообщения. 8. Возврат к предыдущему экрану или , если его нет, то закрытие окна. 1. 2. 3. 4. 5. 6. При входе в систему, при наличии актуальных и непрочитанных данным пользователем сообщений, будет отрыто дополнительное окно и в нем экран просмотр сообщений. Для самостоятельного просмотра следует выбрать пункт меню 4 («Просмотр сообщений») в профиле пользователя. Навигация между сообщениями текущей выборки осуществляется через ссылки 1. Чтобы изменить параметры текущей выборки сообщений надо выставить флажки 4-5 и нажать кнопку 6 («Просмотреть»).