Генерация ключей
advertisement
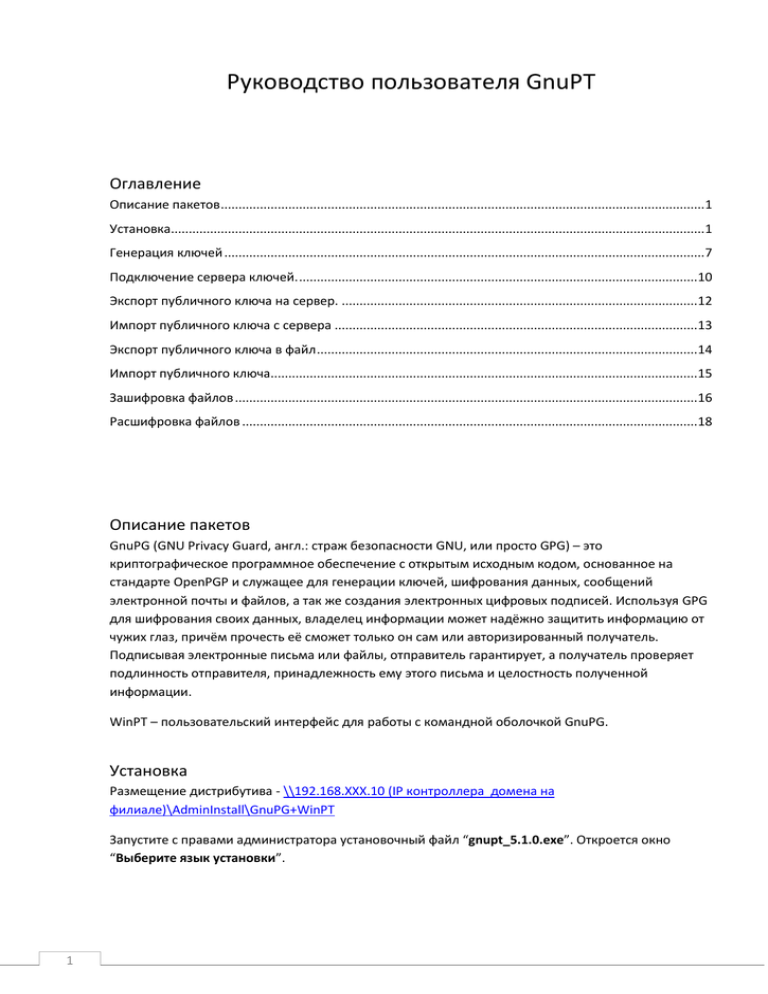
Руководство пользователя GnuPT Оглавление Описание пакетов ........................................................................................................................................ 1 Установка...................................................................................................................................................... 1 Генерация ключей ....................................................................................................................................... 7 Подключение сервера ключей. ................................................................................................................10 Экспорт публичного ключа на сервер. ....................................................................................................12 Импорт публичного ключа с сервера ......................................................................................................13 Экспорт публичного ключа в файл ...........................................................................................................14 Импорт публичного ключа........................................................................................................................15 Зашифровка файлов ..................................................................................................................................16 Расшифровка файлов ................................................................................................................................18 Описание пакетов GnuPG (GNU Privacy Guard, англ.: страж безопасности GNU, или просто GPG) – это криптографическое программное обеспечение с открытым исходным кодом, основанное на стандарте OpenPGP и служащее для генерации ключей, шифрования данных, сообщений электронной почты и файлов, а так же создания электронных цифровых подписей. Используя GPG для шифрования своих данных, владелец информации может надёжно защитить информацию от чужих глаз, причём прочесть её сможет только он сам или авторизированный получатель. Подписывая электронные письма или файлы, отправитель гарантирует, а получатель проверяет подлинность отправителя, принадлежность ему этого письма и целостность полученной информации. WinPT – пользовательский интерфейс для работы с командной оболочкой GnuPG. Установка Размещение дистрибутива - \\192.168.XXX.10 (IP контроллера домена на филиале)\AdminInstall\GnuPG+WinPT Запустите с правами администратора установочный файл “gnupt_5.1.0.exe”. Откроется окно “Выберите язык установки”. 1 1. Из раскрывающегося списка “Выберите язык, который будет использован в процессе установки:” выберите “Русский” и нажмите кнопку “ОК”. (См. Рис. 1) Откроется мастер установки. Рис. 1 2. В окне сценария “Вас приветствует мастер установки GnuPT” нажмите кнопку “Далее”. (См. Рис. 2) Рис. 2 3. В окне сценария “Лицензионное соглашение” согласитесь с лицензионным соглашением, выбрав “Я принимаю условия соглашения” и нажмите кнопку “Далее”. (См. Рис. 3) 2 Рис. 3 4. В окне сценария “Информация” нажмите кнопку “Далее”. (См. Рис. 4) Рис. 4 5. В окне сценария “Выбор папки установки” оставив прописанный по умолчанию путь “C:\Program Files(x86)\GnuPT” – для Windows 7 x64 и “C:\Program Files\GnuPT” – для 3 Windows 7/XP x86 нажмите кнопку “Далее”. (См. Рис. 5) В открывшемся окне “Папка не существует” на вопрос “Вы хотите создать её?” ответьте “Да”. Рис. 5 6. В окне сценария “Папка для Ваших связок ключей” оставив прописанный по умолчанию путь “C:\%userprofile%\AppData\Roaming\gnupg” к “Папка кючей:” нажмите кнопку “Далее”. (См. Рис. 6) 4 Рис. 6 7. В окне сценария “Выбор компонентов” выберите компонент “WinPT 1.5.3” и нажмите кнопку “Далее”. (См. Рис. 7) Рис. 7 8. В окне сценария “Выберите папку в меню “Пуск”” оставьте значение по умолчанию и нажмите кнопу “Далее”. (См. Рис. 8) 5 Рис. 8 9. В окне сценария “Выберите дополнительные задачи” оставьте значения по умолчанию и нажмите кнопку “Далее”. (См. Рис. 9) Рис. 9 10. В окне сценария “Всё готово к установке” нажмите кнопку “Установить”. Запустится процесс установки. 6 11. В окне сценария “Информация” нажмите кнопку “Далее”. 12. В окне сценария “Завершение Мастера установки GnuPT” нажмите кнопку “Завершить”. Установка выполнена. 13. Скопируйте каталог GnuPT: a. Windows 7 из C:\Users\%userprofile%\AppData\Roaming\Microsoft\Windows\Start Menu\Programs\ в C:\Users\All Users\Microsoft\Windows\Start Menu\Programs b. Windows XP из C:\Documents and Settings\%userprofile%\Главное меню\Программы в C:\Documents and Settings\All Users\Главное меню\Программы 14. Скопируйте ярлык Windows Privacy Tray.lnk a. Windows 7 из C:\Users\%userprofile%\Desktop\ в C:\Users\Public\Desktop b. Windows XP из C:\Documents and Settings\%userprofile%\Рабочий стол\ из C:\Documents and Settings\All Users\Рабочий стол Генерация ключей 1. При первом запуске “Windows Privacy Tray” откроется окно “Первый запуск WinPT”, где необходимо выбрать “Создать ключевую пару GnuPG” и нажать кнопку “ОК”. (См. Рис. 10) Откроется окно “Мастер генерации ключа”. Рис. 10 2. Заполните поля ввода “Имя:” и “адрес eMail:” руководствуясь следующими правилами: a. Использовать только латинские буквы. b. Формат имени для штаб - квартиры: Фамилия Имя Отчество (Пример: Ivanov Ivan Ivanovich) c. Формат имени для филиалов: ГОРОД Фамилия Имя Отчество (Пример: OREL Ivanov Ivan Ivanovich) Для сохранения информации нажмите кнопку “OK”. (См. Рис. 11) Откроется окно “Генерация ключа”. 7 Рис. 11 3. Заполните поле ввода “Введите пароль” и нажмите кнопку “ОК”. (См. Рис. 12) Рис. 12 4. Заполните поле ввода “Повторный ввод пароля” и нажмите кнопку “ОК”. (См. Рис. 13) Запустится процесс генерации ключа. При успешной генерации ключа откроется информационное сообщение, где необходимо нажать кнопку “ОК”. Рис. 13 8 5. В открывшемся окне “ПРЕДУПРЕЖДЕНИЕ: важное замечание” ознакомитесь с информацией и нажатием кнопки “ДА” ответьте на вопрос “Сделать резервную копию связок ключей прямо сейчас?”. (См. Рис. 14) Откроется окно “Место сохранения связки открытых ключей”. Рис. 14 6. Выберите путь, по которому будет сохранён открытый ключ – “pubring_bak” и нажмите кнопку “Сохранить”. (См. Рис. 15) Откроется окно “Место сохранения связки открытых ключей”. Рис. 15 9 7. Выберите путь, по которому будет сохранён открытый ключ – “secring_bak” и нажмите кнопку “Сохранить”. (См. Рис. 16) Ключ создан. Рис. 16 Подключение сервера ключей. 1. В области уведомлений панели задач, нажмите правым кликом мыши по значку “Windows Privacy Tray v1.5.3” и в открывшемся меню выберите “Менеджер ключей…”. (см. Рис. 17) Откроется окно “Менеджер ключей”. Рис. 17 10 2. Нажатием правой кнопкой мыши по ключу перейдите в контекстное меню и выберите “Предпочитаемый сервер ключей”. Откроется окно “Редактировать ключ”. (См. Рис. 18) Рис. 18 3. Заполните поле “Введите URL предпочитаемого сервера ключей” значением “http://gpg.tbm.ru” и нажмите кнопку “OK”. (См. Рис. 19) Откроется окно “Редактировать ключ”. Рис. 19 11 4. Введите пароль от ключа и нажмите кнопку “ОК”. (См. Рис. 20) При успешном подключении сервера откроется информационное сообщение, где необходимо нажать кнопку “ОК”. Сервер подключен. Рис. 20 Экспорт публичного ключа на сервер. 1. В менеджере ключей нажатием правой кнопкой мыши по ключу перейдите в контекстное меню и выберите “Отправить на сервер ключей” “http://gpg.tbm.ru”. (См. Рис. 21) Откроется окно “Менеджер ключей”. Рис. 21 2. Нажатием кнопки “ДА” ответьте на вопрос “Подтверждаете отправку ‘ID ключа’ на сервер ключей http://gpg.tbm.ru?”. (См. Рис. 22) При успешном выполнении операции откроется информационное сообщение, где необходимо нажать кнопку “ОК”. Ключ опубликован. 12 Рис. 22 Импорт публичного ключа с сервера 1. В менеджере ключей, нажмите кнопку “Сервер ключей”. (См. Рис. 23) Откроется окно “Доступ к серверу ключей”. Рис. 23 2. Выделите из списка сервер “http://gpg.tbm.ru” и в поле ввода поиска “Введите искомые ID ключа или E-Mail” введите поисковую фразу и нажмите кнопку “Поиск”. (См. Рис. 24) При успешном выполнении операции поиска откроется окно “Поиск сервера ключей”. Рис. 24 3. Выделите необходимый ключ и нажмите кнопку “Скачать”. (См. Рис. 25) При успешном выполнении операции откроется информационное сообщение, где необходимо нажать кнопку “ОК”. Публичный ключ импортирован. 13 Рис. 25 Экспорт публичного ключа в файл 1. В менеджере ключей выделите ключ и нажмите кнопку “Экспортировать ключ в файл”. (См. Рис. 26) Откроется окно “Выберите имя файла для файла ключей”. Рис. 26 4. Выберите путь, по которому будет сохранён публичный ключ, по необходимости отредактируйте имя и нажмите кнопку “Сохранить”. (См. Рис. 27) При успешном выполнении операции откроется информационное сообщение, где необходимо нажать кнопку “ОК”. Публичный ключ экспортирован. 14 Рис. 27 Импорт публичного ключа 1. В менеджере ключей, нажмите кнопку “Ключ” и из раскрывающегося меню выберите “Импортировать”. (См. Рис. 28) Откроется окно “Выберите имя файла ключей”. Рис. 28 2. Выберите публичный ключ и нажмите кнопку “Открыть”. (См. Рис. 29). Откроется окно “Импорт ключа”. 15 Рис. 29 3. Нажмите кнопку “Import”. Публичный ключ импортирован. Зашифровка файлов 1. В области уведомлений панели задач, нажмите правым кликом мыши по значку “Windows Privacy Tray v1.5.3” и в открывшемся меню выберите “Менеджер файлов…”. (см. Рис. 30) Откроется окно “Менеджер файлов (можно перетаскивать мышью) ”. Рис. 30 16 2. Перетащите мышью требуемый для шифрования файл в окно “Менеджер файлов (можно перетаскивать мышью)”. (См. Рис. 31) Рис. 31 3. В меню выберите “Файл” “Зашифровать”. (Cм. Рис. 32) Откроется окно “Зашифровать файл”. Рис. 32 4. Установите галочку напротив ключа того пользователя для которого необходимо зашифровать файл и нажмите кнопку “ОК”. (См. Рис. 33) *если файл шифруется для пользователя, у которого установлен PGP 6.5.8 необходимо в области “Опции” выбрать “Сохранить как *.asc”. Рис. 33 17 5. Если откроется окно “предупреждение”, нажатием кнопки “НЕТ” ответьте на вопрос “Пропустить этот ключ?”. (См. Рис. 34) Файл зашифрованный файл создан на рабочем столе. Рис. 34 Расшифровка файлов 1. Двойным кликом мыши щёлкните по зашифрованному файлу. Откроется окно “Расшифрование”. 2. В поле ввода введите пароль своего ключа и нажмите кнопку “ОК”. (См. Рис. 35) Файл расшифрован. Рис. 35 18