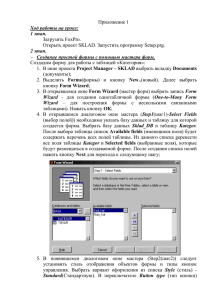Форма как средство ввода и редактирования данных
advertisement
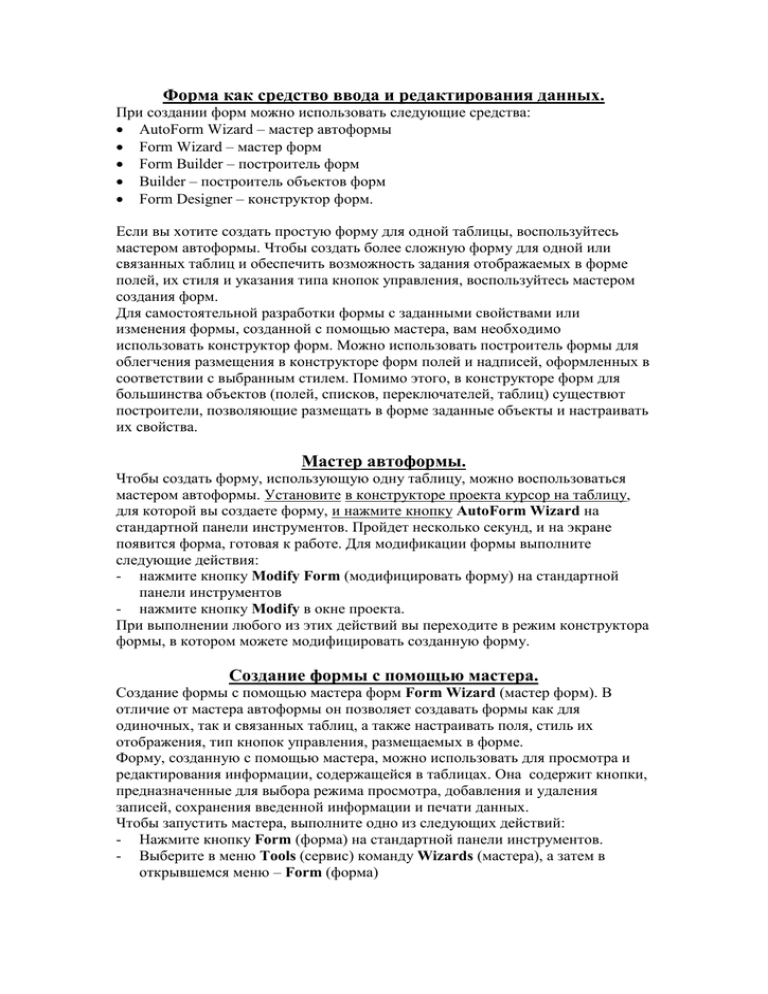
Форма как средство ввода и редактирования данных. При создании форм можно использовать следующие средства: AutoForm Wizard – мастер автоформы Form Wizard – мастер форм Form Builder – построитель форм Builder – построитель объектов форм Form Designer – конструктор форм. Если вы хотите создать простую форму для одной таблицы, воспользуйтесь мастером автоформы. Чтобы создать более сложную форму для одной или связанных таблиц и обеспечить возможность задания отображаемых в форме полей, их стиля и указания типа кнопок управления, воспользуйтесь мастером создания форм. Для самостоятельной разработки формы с заданными свойствами или изменения формы, созданной с помощью мастера, вам необходимо использовать конструктор форм. Можно использовать построитель формы для облегчения размещения в конструкторе форм полей и надписей, оформленных в соответствии с выбранным стилем. Помимо этого, в конструкторе форм для большинства объектов (полей, списков, переключателей, таблиц) существют построители, позволяющие размещать в форме заданные объекты и настраивать их свойства. Мастер автоформы. Чтобы создать форму, использующую одну таблицу, можно воспользоваться мастером автоформы. Установите в конструкторе проекта курсор на таблицу, для которой вы создаете форму, и нажмите кнопку AutoForm Wizard на стандартной панели инструментов. Пройдет несколько секунд, и на экране появится форма, готовая к работе. Для модификации формы выполните следующие действия: - нажмите кнопку Modify Form (модифицировать форму) на стандартной панели инструментов - нажмите кнопку Modify в окне проекта. При выполнении любого из этих действий вы переходите в режим конструктора формы, в котором можете модифицировать созданную форму. Создание формы с помощью мастера. Создание формы с помощью мастера форм Form Wizard (мастер форм). В отличие от мастера автоформы он позволяет создавать формы как для одиночных, так и связанных таблиц, а также настраивать поля, стиль их отображения, тип кнопок управления, размещаемых в форме. Форму, созданную с помощью мастера, можно использовать для просмотра и редактирования информации, содержащейся в таблицах. Она содержит кнопки, предназначенные для выбора режима просмотра, добавления и удаления записей, сохранения введенной информации и печати данных. Чтобы запустить мастера, выполните одно из следующих действий: - Нажмите кнопку Form (форма) на стандартной панели инструментов. - Выберите в меню Tools (сервис) команду Wizards (мастера), а затем в открывшемся меню – Form (форма) - - Нажмите кнопку Form Wizard (мастер формы) в диалоговом окне New Form (новая форма), открываемом при создании новой формы из окна проекта Нажмите кнопку Wizard в диалоговом окне New (новый), которое открывается при нажатии кнопки New стандартной панели инструментов или выборе команды New в меню File (файл). Чтобы создать форму с помощью мастера, необходимо ответить на задаваемые вопросы в диалоговых окнах. Для перехода к следующему шагу мастера используется кнопка Next (Далее). Если вы решили изменить параметры, установленные на предыдущих шагах, можете вернуться назад, воспользовавшись кнопкой Back (Назад). Для отказа от продолжения создания формы нажмите кнопку Cancel (Отмена). После запуска мастера форм открывается диалоговое окно Wizard Selection (выбор мастера). Значение Form Wizard используется для создания однотабличной формы, а One-to-Many Form Wizard – для нескольких связанных. Первое диологовое окно мастера: В области Databases and tables (базы данных и таблицы) расположены два списка – базы данных и списка таблиц. После выбора таблицы список Available fields (имеющиеся поля) будет содержать перечень всех полей таблицы. Вам необходимо из данного списка перенести в Selected fields (выбранные поля) поля, которые вы хотите разместить в создаваемой форме. Нажмите кнопку Next (Далее) для перехода к следующему шагу. В появившемся диалоговом окне мастера следует установить стиль отображения объектов формы и типы кнопок управления. Для объектов формы мастер предлагает на выбор шесть различных вариантов их оформления, которые выбираются из списка Style (стиль). Переключатель Button type (тип кнопки) содержит опции, позволяющие задать тип отображения размещаемых в форме кнопок управления: Опция Тип отображения Text buttons (текстовые Кнопки управления содержат текстовые кнопки) надписи Picture buttons (графические Кнопки управления содержат графические кнопки) изображения No buttons (нет кнопок) Кнопки управления в форме отсутствуют Custom (другие) В форме размещается пять кнопок управления: Find(поиск), Print(печать), Add(добавить), Delete(удалить), Exit(выход). Перемещение по записям осуществляется с помощью располагаемой в форме линейки прокрутки. На следующем (третьем) шаге задается критерий сортировки данных, отображаемых в форме. Поля, по которым будет осуществляться упорядочение, необходимо разместить в список Selected fields (Выбранные поля). Для переноса полей из списка Available fields or index tag (Имеющиеся поля и индексы) в список Selected fields можно использовать кнопку Add (добавить). Опции Ascending (по возрастанию) и Descending (по убыванию) определяют, как будут упорядочиваться данные в указанном поле. На заключительном шаге создания формы с помощью мастера вы можете задать заголовок формы в поле Type a title for your form (тип заголовка формы), а также указать предполагаемые действия с созданной формой, используя следующие опции: Опции Действия Save form for later use (сохранить Созданная форма сохраняется на диске форму) Save and run form (сохранить и Созданная форма сохраняется и запускается запустить форму на выполнение) на выполнение Save form and modify it in the Form Созданная форма сохраняется и Designer (сохранить и открыть для открывается в конструкторе форм для модификации в конструкторе форм) модификации. В последнем диалоговом окне мастера расположены флажки: - Use field mappings (Использовать связь полей с типами объектов) – при установке этого флажка объекты формы, соответствующие полям таблицы, будут создаваться на основе параметров, заданных на вкладке Field mapping диалогового окна Options, открываемого при выборе команды Options (парамерты) из меню Tools (сервис). В противном случае объекты в форме будут создаваться исходя из информации, содержащейся в базе данных. - Add pages for fields that do not fit (Добавить вкладки для не поместившихся полей) – при установке флажка для объектов, не поместившихся в форму, будут автоматически создаваться вкладки. Воспользовавшись кнопкой Preview (просмотр), вы сможете просмотреть, как будет выглядить создаваемая форма. После того как все параметры введены, нажмите кнопку Finish (готово). Откроется диалоговое окно Save as. При размещении надписей мастер использует наименования полей, введеных в поле Caption (надпись) конструктора таблиц Table Designer. Если информация в этих полях отсутствует, то надписи в форме будут совпадать с именами полей таблицы. Объекты формы. Откройте созданную с помощью мастера форму в конструкторе форм – Modify Form. Все объекты, размещенные в форме (заголовок, поля, надписи, кнопки, линии), характеризуются свойствами, которые вы можете настроить в соответствии со своими требованиями. Помимо свойств, для объектов существуют встроенные методы, выполняемые при наступлении связанных с ними событий. Чтобы просмотреть свойства и методы объекта, выделите его, а затем выполните действие: - выберите команду Properties (свойства) из меню View (вид). В результате откроется окно Properties со свойствами и методами выбранного объекта. Раскрывающийся список в верхней части окна Properties содержит перечень всех объектов формы. Вкладки, расположенные ниже списка, содержат названия сгруппированных по типам свойств и методов объектов формы: Вкладка All (Все) Назначение Содержит список всех свойств и методов формы в алфавитном порядке Data (Данные) Содержит свойства объекта, связанные с источником данных Methods (Методы) Содержит список всех методов объекта Layout (Расположение) Содержит свойства объекта, связанные с его оформлением Other (Другие) В данную вкладку собранны все свойства, не вошедшие на вкладки Data и Layout Для изменения какого-либо свойства объекта необходимо открыть окно Properties и перейти на строку, содержащую данное свойство. Значение свойства отобразится в столбце, расположенном справа от наименования свойства, а для редактирования его значения используют поле ввода, расположенное над списком всех свойств объекта.Слева от поля ввода свойства находятся три кнопки: fx - вызывает постоитель выражений для определения значения свойства - нажатие этой кнопки подтверждает ввод значения свойства x - кнопка используется для отказа от введенного в поле ввода значения Возможны следующие состояния поля, предназначенного для ввода значений свойства: Тип свойства Состояние поля ввода значения свойства Поле значения свойства недоступно для Свойство доступно только ввода. Информация в поле выделена для чтения курсивом. Поле значения свойства активно, в него Свойство может можно ввести с клавиатуры требуемое редактироваться значение. При выборе такого свойства в поле ввода Возможны два или более значения появляется кнопка раскрытия различных вариантов списка, позволяя для ввода нового значения значений свойств использовать элементы списка. При выборе свойства рядом с полем Возможен выбор свойств с значения свойства появляется кнопка помощью окна настройки открытия диалогового окна, из которого выбираются необходимые значения. Конструктор форм. Окно конструктора форм. Процесс создания формы в конструкторе форм состоит в размещении объектов и определение их свойств, а ткаже связанных с ним объектов и выполняемых действий. Окно конструктора форм содержит панели инстрементов: Color Palette (Цветовая палитра), Layout (Расположение), Form Designer (Конструктор форм), Form Controls (Элементы управления формы). Панель инструментов Form Controls (Элементы управления формы) используется для размещения в форме объектов. Таблица1. Кнопки панели инструментов Form Controls. Наименование кнопки Назначение Указатель выделения. Позволяет выбирать Select Objects (выбор объектов) View Classes (просмотр классов) Label (метка) Text Box (поле ввода) Edit Box (поле редактирование) Command Button (кнопка) Option Group (переключатель) Check Box (флажок) Grid (таблица) Combo Box (раскрывающийся список) List Box (список) Spinner (счетчик) Line (линия) Shape (контур) Container (контейнер) Image (изображение) Command Group (группа кнопок) Timer (таймер) Page Frame (вкладки) ActivX Bound Control (OleBoundControl) (ActivX объект) ActivX Control (OleControl)(OLEобъект) HyperLink (гиперссылка) Separator (разделитель) Builder Lock (закрепитель построителя) Botton Lock (закрепитель кнопки) в форме объекты. Позволяет выбрать класс для создаваемых в форме объектов Создает в форме текстовый объект Создает в форме поле ввода Создает в форме поле редактирования Создает в форме кнопку управления Создает в форме переключатель Создает в форме флажок Создает в форме для размещения полей объект в виде таблицы Создает в форме раскрывающийся список Создает в форме список Создает в форме поле ввода значения в виде счетчика Создает в форме линию Создает в форме контур Создает в форме контейнер Размещает в форме рисунок Размещает в форме группу кнопок Создает в форме объект типа таймер Размещает в форме страницы с вкладками Отображает содержимое OLE-объекта, хранящегося в поле Cereral. Создает OLE-объект Создает объект для работы с Интернетом Размещает на панели инструментов разделитель кнопок Закрепляет выбор построителя Закрепляет выбранную кнопку на панели инструментов Таблица2. Кнопки панели инструментов Layout. Наименование Назначение Align Left Sides (по левому краю) Выравнивает выбранные объекты по левому краю самого левого объекта Align Top Edges (по верхнему краю) Выравнивает выбранные объекты по верхнему краю самого верхнего объекта Align Right Sides (по правому краю) Выравнивает выбранные объекты по правому краю самого правого объекта Align Bottom Edges (по нижнему Выравнивает выбранные объекты по краю) нижнему краю самого нижнего объекта Align Vertical Center (по вертикали) Выравнивает выбранные объекты по вертикали Align Horizontal Centers (по Выравнивает выбранные объекты по горизонтали) горизонтали Center Vertically(относительно Центрирует выбранные объекты вертикали, проходящей через центр) относительно вертикальной средней линии формы Center Horizontally (относительно Центрирует выбранные объекты горизонтали, проходящей через центр) относительно горизонтальной средней линии формы Same Width (одинаковая ширина) Устанавливает одинаковую ширину для выбранных объектов формы Same Size (одинаковый размер) Устанавливает одинаковую ширину и высоту для выбранных объектов формы Same Height (одинаковая высота) Устанавливает одинаковую высоту для выбранных объектов формы Send to Back (позади) Направляет выбранный объект на самый нижний слой формы Bring to From (поверх) Направляет выбранный объект на самый верхний слой формы Таблица3. Кнопки панели инструментов Form Designer. Наименование Назначение Set Tab Order (порядок объектов) Переключает конструктор форм в режим установления порядка обхода объектов форм Data Environment окружение данных) Открывает окно определения среды окружения формы Code Window (окно кода) Открывает окно просмотра исходного кода формы Color Palette Toolbar (панель Отображает на экране панель инструментов Цветовая палитра) инструментов Color Palette Form Builder (построитель форм) Вызывает построитель формы Properties Window (окно свойств) Открывает на экране окно свойств объектов формы Form Controls Toolbar (панель Вызывает на экране панель инструментов Элементы управления инструментов Form Controls формы) Layout (расположение) Вызывает на экран панель инструментов Layout Auto Format (автоформат) Вызывает построитель автоформата для выбранных объектов формы Создание формы. Процесс создания формы состоит из следующих действий: Настройка параметров формы Определение среды окружения, то есть выбор используемых в форме таблиц и установка связей между ними Размещение в форме объектов: текста, полей различных типов, линий, рисунков, кнопок управления Настройка свойств размещенных в форме объектов Настройка параметров формы. Настройка параметров формы осуществляется в окне свойств Properties (свойства), для открытия которого установите курсор на свободную от объектов поверхность формы и выберите команду Properties (свойства) из меню View (вид). Расположение. Новая форма по умолчанию располагается в верхнем левом углу главного окна Visual FoxPro. Для изменения ее положения можно использовать свойства Left (левый) и Top (верхний), указывающие расстояние в пикселах от левого и верхнего края, а также мышью. Заголовок. Для задания текста заголовка, располагающегося в верхней части формы, предназначено свойство Caption (Надпись) окна свойств. Чтобы форма вообще не содержала заголовок, установите для свойства TitleBar (строка заголовка) значение Off. Стиль обрамления. Стиль обрамления формы задается с помощью свойства BorderStyle (стиль рамки) и может принимать следующие значения: Значение Описание 0 – No border (нет рамки) Форма не имеет рамки 1 – Fixed Single (одинарная рамка) Неизменяемая одинарная рамка 2 – Fixed Dialog (двойная рамка) Неизменяемая двойная рамка 3 – Sizable (Default) (изменяемая) Изменяемая рамка (размеры формы можно изменять при выполнении) Свойства BackColor (цвет фона) позволяет задать цвет фона формы. Свойство WindowState (состояние окна) определяет размер формы при ее вызове и может принимать одно из следующих значений: Значение Описание Normal (обычный) Форма имеет размеры, определенные ее свойствами Minimized (Windows only) Форма сворачивается в значок (минимизированное) Maximized (максимизированное) Форма разворачивается на весь экран Среда окружения. При создании формы, предназначенной для редактирования или просмотра данных таблиц, в конструкторе форм необходимо определить среду окружения, то есть задать таблицы, используемые в форме, и установить связи между ними. При создании форм с помощью мастера и размещении объектов в форме с помощью построителя среда окружения создается Visual FoxPro без участия разработчика. При определении среды окружения выполните следующие действия: Добавьте все таблицы, используемые в форме Установите индексы для таблиц Установите между таблицами отношения, необходимые для создания форма. Вся эта информация, относящаяся к средствам окружения, хранится в файле описания формы. Для создания среды окружения формы предназначено диалоговое окно Data Environment (среда окружения), открыв которое можно выбрав команду Data Environment из меню View (вид). После размещения таблиц в среду окружения формы необходимо упорядочить данные, находящиеся в таблицах. Для этого выполните следующие действия: 1. Выделите таблицу в среду окружения формы необходимо упорядочить данные. 2. Откройте окно свойств таблицы. Для этого установите на нее курсор, нажмите правую кнопку мыши и выберите из контекстного меню команду Properties. 3. Выделите свойство Order (Упорядочение). 4. В поле коррекции свойства нажмите кнопку раскрытия списка. Из списка индексов таблицы выберите тот, по которому хотите упорядочить данные в форме. При размещении в форме связанных таблиц они переносятся в окружение формы вместе со связями, установленными в базе данных. Вам необходимо убедиться, что связи установлены должным образом. Для этого выполните следующие действия: 1. Выделите линию, соединяющую таблицы. При этом в окне Properties будут отображаться свойства, характеризующие установленную между таблицами связь. 2. Проверьте, какая из таблиц является родительской, а какая дочерней по отношению к ней. Для этого просмотрите свойства ChildAlias (Дочерняя таблица) и ParentAlias (Родительская таблица). 3. Посмотрите выражение, используемое для связи таблиц, воспользовавшись свойством RelationalExpr (Выражение отношения). Оно должно совпадать с выражением, используемым при создании индекса, по которому таблицы связаны. Последовательность действий при настройке параметров формы. 1. Выберите вкладку Documents (документы), перейдите в окно проекта в группу Forms и нажмите кнопку New. 2. В открывшемся диалоговом окне New Form (новая форма) выберите опцию New Form. Откроется окно конструктора форм для создания новой формы 3. Откроется окно окружения формы Data Environment (среда окружения), выбрав команду Data Environment из меню View. 4. Для размещения таблицы в среде окружения выберите команду Add из меню Data Environment. 5. В открывшемся диалоговом окне Add Table or View (добавить таблицу или представление данных) выберите из списка таблиц открытой базы данных таблицу, для которой создадите форму, и нажмите ОК. 6. Откройте окно свойств таблицы, размещенной в окне окружения. Для этого установите на нее курсор, нажмите правую кнопку мыши и выберите из контекстного меню команду Properties (свойства). 7. Выделите свойство Order (упорядочение). Для упорядочения данных в форме в поле коррекции свойства нажмите кнопку раскрытия списка и из списка индексов таблицы выберите индекс, по которому хотите упорядочить данные. 8. Закройте окно определения среды окружения. 9. Для задания свойств формы выберите из меню View команду Properties. 10. В окне Properties скорректируйте свойство Caption (надпись), введя в текстовом поле заголовок формы. 11. Задайте цвет фона формы – свойство BackColor (цвет формы). 12. Свойство AutoCenter (автоцентр) должно иметь значение True, чтобы форма распологалась в центре экрана. 13. Свойство FontName (наименование шрифта), FontSize (размер шрифта), выбрав походящий Поле ввода. На панели инструментов Form Controls выберите кнопку Text Box. Расположите поле ввода в форме. Откройте окно свойств созданного объекта. Для этого выделите его и выполните команду Properties из меню View. Чтобы связать созданное поле с полем таблицы, выберите на вкладке Data свойство ControlSource (источник данных). В поле свойства воспользуйтесь кнопкой раскрытия списка и из списка всех полей открытой таблицы выберите поле, которое хотите добавить в форму. Для отображения полей ввода в заданном формате используйте свойство Format (формат). Таблица. Допустимые форматы и их назначения. Код Назначение ! Преобразует буквы к верхнему регистру $ Выводит на экран текущий денежный символ ^ Отображает числа в экспоненциальном виде A Разрешает ввод только текстовых символов D Для редактирования данных типа даты использует текущий формат SET DATE E Редактирует данные, рассматривая их как Европейские даты K Выделяет все поле целиком, когда курсор перемещается в данном поле L Отображает ведущие нули при их выводе в поле ввода M Задает несколько предопределенных значений на выбор R Содержит маску формата для поля ввода. Символы маски отображаются на экране, но не сохраняется в источнике данных. T Удаляет начальные и конечные пробелы в форме. YS Отображает дату в кратком формате, используя установки Windows. YL Отображает дату в полном формате, используя установки Windows. Z Отображает 0 как пробел, за исключением случаев, когда фокус установлен на объекте. Свойства InputMask (маска ввода) позволяет задать шаблон. Таблица. Коды шаблонов PICTURE. Назначение Код Допускает ввод любых символов Х В случае символьных данных позволяет вводить только 9 цифры Позволяет вводить цифры, пробелы и знак. # Выводит на экран текущий денежный символ $ Отображает плавающий денежный символ, положение $$ которого определяется расположением цифр в поле ввода Перед числовыми значениями выводятся звездочки. * Используется со знаком $ Задает позицию десятичной точки . Используется для отделения цифр, стоящих слева от , десятичной точки. Использование построителя для создание поля ввода. Для запуска построителя нажмите правую кнопку мыши и выберите команду контекстного меню Builder (построитель). Открывается диалоговое окно Text Box Builder (построитель поля ввода), содержащий вкладки Format (формат), Style (стиль) и Value (значение). Используя данное диалоговое окно, вы можете задать формат, стиль оформления поля и связать его с полем таблицы. Таблица. Содержимое вкладки формат. Флажок Назначение Enable at run time (доступно Устанавливает признак разрешения для ввода) доступа к полю ввода при запуске формы. Данный флажок связан со свойством объекта Enabled. Alphabetic characters only Разрешает ввод в поле только букв, (только буквы алфавита) что равносильно установке для свойства Format значения А. Make read-only (только для Используется для запрета ввода чтения) данных в поле Select on entry (выбор при При перемещении курсора в поле входе) выделяет все поле целиком Hide selection (скрывать Устанавливает свойство объекта выбор) HideSelection, управляещее выделением объекта после того, как фокус с него перейдет на другой объект Display leading zeros Отображает ведущие нули при их (отображать ведущие нули) выводе в поле ввода. Таблица. Содержимое вкладки Стиль. Параметр Special effect (специальный эффект) Border (рамка) Character alignment (выравнивание символов) Size text box to fit (подходящий размер поля ввода) Назначение Этот переключатель содержит опции 3D или Plain. При выборе значения 3D поле будет иметь обычный вид. Определяет значение свойства SpecialEffect. Данный переключатель позволяет установить одно из двух значений: Single или None. Опредляет значение свойства BorderStyle. Этот список позволяет задать тип выравнивания данных внутри поля и определяет значения свойства Allignment. При установке данного флажка ширина поля определяется автоматически на основе шаблона ввода или длины поля источника данных. Для связывания поля ввода с полем таблицы перейдите на вкладку Value (значение). Из раскрывающегося списка Field name (имя поля) выберите поле таблицы, с которой хотите связать поле ввода. Для автоматического вызова построителя при размещении объектов в форме необходимо на панели инструментов Form Controls нажать кнопку Builder Lock. Кнопки управления. Для размещения кнопок управления в форме можно использовать две кнопки панели инструментов Form Controls: - Command Button (кнопка); - Command Group (группа кнопок). Для создания кнопки для выхода из формы введите команды: *запрос для выхода из формы IF MESSAGEBOX (“Выходить из формы?”,4+32+256, “Выход”)=6 _screen.ActiveForm.Release() ELSE _screen.ActiveForm.Refresh() ENDIF Для кнопки Первая: *Переходим на первую запись и обновляем информацию в форме IF !BOF() GO TOP ENDIF _screen.ActiveForm.Refresh() Для кнопки Следующая: *Переходим на следующую запись и обновляем информацию в форме IF !EOF() SKIP ENDIF _screen.ActiveForm.Refresh() Для кнопки Предыдущая: *Переходим на предыдущую запись и обновляем информацию в форме IF !BOF() SKIP-1 ENDIF _screen.ActiveForm.Refresh() Для кнопки Последняя: *Переходим на последнюю запись и обновляем информацию в форме IF !EOF() GO BOTTOM ENDIF _screen.ActiveForm.Refresh() Переключатели. Объекты типа OptionGroup называются переключателями, так как они позволяют выбрать одно из нескольких значений поля или переменной. Объекты типа OptionGroup представляют собой составные объекты, содержащие элементы, наделенные собственными свойствами, основные из которых приведены в таблице: Свойство ButtonCount Style Left, Top BorderStyle Назначение Задает количество опций в переключателе Определяет вид переключателя Расстояние между кнопками Стиль обрамления Списки. Объект типа ListBox (список). Для указания источника данных списка используется свойство RowSourceType (тип источника данных), содержащее следующие значения: Значение Источник данных 0 (None) Значения элементов списка определяется программно с помощью методов AddItem (добавить объект) или AddListItem (добавить объект списка) 1 (Value) Список задается в виде строки, элементы в которой разделяются запятыми 2 (Alias) В качестве источника данных используется таблица. Количество выводимых полей таблицы определяется значением свойства ColumnCount. 3 (SQL Statement) Список содержит данные, полученные в результате выполнения SQL оператора 4 (Query) Список содержит данные, полученные в результате выполнения указанного запроса. Запрос задается именем файла с расширением .QPR 5 (Array) Источником данных является заданный массив 6 (Fields) Значения элментов списка определяются полями таблицы 7 (Files) Список содержит перечень файлов текущей папки. В свойстве RowSource вы можете задать шаблон выбора файлов 8 (Structure) В качестве источника данных используется структура таблицы 9 (Popup) Список содержит пункты всплывающего меню Свойство ColumnCount определяет число колонок в списке. Свойство FirstElement задает первый элемент массива, который будет отображаться в списке Свойство NumberOfElements определяет количество элементов массива, отображаемых в списке Свойство RowSource указывает источник данных списка. Раскрывающиеся списки. Второй вид списка – объект типа ComboBox или раскрывающийся список, который удобно использовать в том случае, если вводимых значений много, а места в форме для расположения обычно не хватает. Использование построителя для создания раскрывающегося списка. Для запуска построителя объекта ComboBox можно сначала нажать кнопку Builder Lock (закрепитель построителя), а затем кнопку ComboBox. В этом случае при размещении объекта сразу запускается построитель. Назначение вкладок диалогового окна Combo Box Builder (построитель раскрывающегося списка). Вкладка List Items позволяет задать тип источника данных для заполнения списка. На ней расположен раскрывающийся список Fill the list with (заполнение списка), содержащий следующие значения: Опция Назначение Fields from a table or view (поля Указывает, что источником данных таблицы или представления) являются поля таблицы или представления данных Data entered by hand (значения Указывает, что источником данных из списка) является заданный список значений Values from an array (значение Указывает, что источником данных из массива) являются массив Для задания стиля отображения перейдите на вкладку Style построителя объекта ComboBox. Она содержит три группы опций. Опции Three-dimensional (объемный) и Plain(плоский) позволяют задать стиль отображения поля. Опции второй группы предназначены для следующего: - Drop-down combo – указывает, что создаваемый объект будет раскрывающимся списком, из которого пользователь может выбрать значение или ввести его в поле ввода списка - Drop-down list – указывает, что объект будет раскрывающимся списком, из которого можно только выбирать значения. Значения третьей группы задают значения свойства IncrementalSearch и имеют следующее назначение: - Yes, enable incremental searching (Да, возможен поиск значения) определяет, что при вводе каждой буквы в поле ввода будет осуществлятся поиск подходящего значения в списке. Эта опция задает значение свойства IncrementalSearch объекта - No, don’t enable incremental searching (Нет, не возможен поиск значения) – указывает, что при вводе каждой буквы в поле ввода списка поиск подходящего значения не будет осуществлятся. На вкладке Layout. Флажок Adjust the width of the combo box to display all columns (увеличить ширину раскрывающегося списка для отображения всех колонок) задает значение свойства Width (ширина) объекта. При установке флажка ширина раскрывающегося списка увеличивается, чтобы поместились значения всех элементов списка. Вкладка Value (значение) построителя предназначена для указания источника данных и задает значения свойства ControlSource ( источник данных) объекта.