1 - СГУПС - система тестирования Moodle 2
advertisement
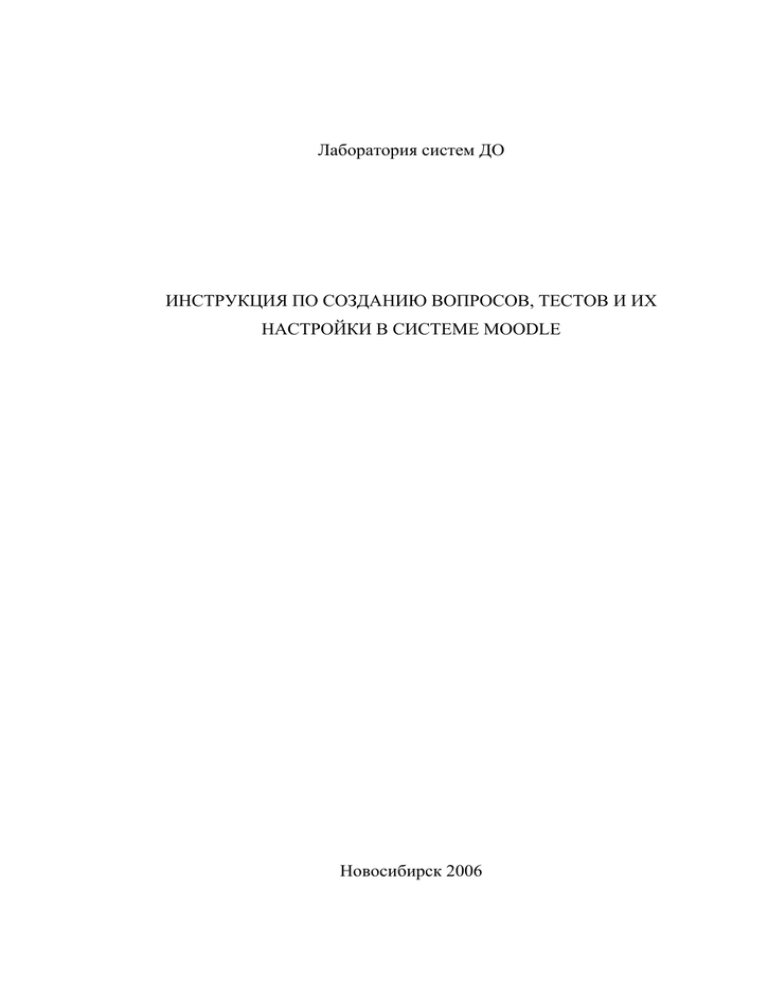
Лаборатория систем ДО ИНСТРУКЦИЯ ПО СОЗДАНИЮ ВОПРОСОВ, ТЕСТОВ И ИХ НАСТРОЙКИ В СИСТЕМЕ MOODLE Новосибирск 2006 2 СОДЕРЖАНИЕ 1 ВХОД В СИСТЕМУ…………………………………………………………………... 3 2 ВЫБОР КАФЕДРЫ И ДИСЦИПЛИНЫ…………………………………………….. 5 3 СОЗДАНИЕ И НАСТРОЙКА ТЕСТА ……………………………………………… 6 4 РЕЖИМ РЕДАКТИРОВАНИЯ ТЕСТА……………………….…………………….. 9 5 СОЗДАНИЕ ВОПРОСОВ……………………………………………………………... 11 6 ДОБАВЛЕНИЕ ВОПРОСОВ В ТЕСТ……………………………………………….. 16 7 ПРОСМОТР РЕЗУЛЬТАТОВ ТЕСТИРОВАНИЯ…………………………………... 19 3 1 ВХОД В СИСТЕМУ 1.1 Запустите Internet Explorer, напишите в адресной строке http://moodle.sgups.ru/ . В появившемся окне справа вверху нажмите на надпись «Вход» (Рисунок 1.1). Рисунок 1.1 – Вход в систему 1.2 Перед Вами появится окно для регистрации, введите свой логин и пароль, еще раз нажмите на «Вход» (Рисунок 1.2). Рисунок 1.2 – Окно ввода пароля 1.3 Если перед Вами появился список кафедр и дисциплин, регистрация прошла успешно (Рисунок 1.3) 4 1.3 – Список кафедр и дисциплин 5 2 ВЫБОР КАФЕДРЫ И ДИСЦИПЛИНЫ 2.1 Выберите нужную Вам дисциплину (Рисунок 2.1). Рисунок 2.1 – Выбор дисциплины 2.2 Перейдите по ссылке, Вы попадете в содержимое дисциплины (Рисунок 2.2). Рисунок 2.2 – Содержимое курса 2.3 Если внутри дисциплины есть какой-либо тест то перейдите по ссылке и далее см. пункт 6 3 СОЗДАНИЕ И НАСТРОЙКА ТЕСТА 3.1 Если внутри дисциплины пусто, то необходимо добавить элемент курса – тест, для этого нажмите в верхнем правом углу кнопку «Редактировать», (Рисунок 3.1) 3.1 – Редактирование 3.2 В выпадающем списке выберите элемент «Тест» (Рисунок 3.2) 3.2 - Добавление элемента «Тест» 3.3 Режим настроек теста. Заполните поле «Название», если нужно напишите комментарии в поле «Вступление» (Рисунок 3.3) 7 Рисунок 3.3 – Режим настроек теста 3.4 Далее заполните следующие настройки: (Рисунок 3.4-3.5) Дата начала и окончания тестирования Время, отведенное на 1 попытку Укажите, необходим ли случайный порядок вопросов и ответов Укажите количество попыток при сдаче теста Укажите в поле «Групповой метод» - отдельные группы, что позволит при просмотре результатов объединять студентов в группы. Нажмите «Сохранить» Рисунок 3.4 – Настройки теста 8 Рисунок 3.5 – Настройки теста 9 4 РЕЖИМ РЕДАКТИРОВАНИЯ ТЕСТА 4.1 Для того чтобы создать вопросы для теста необходимо создать категорию, в которую эти вопросы будут помещены, для этого нажмите кнопку «Редактировать категории» (Рисунок 4.1) Рисунок 4.1 – режим редактирования теста 4.2 Заполните поле «Категория» и нажмите «Добавить» (Рисунок 4.2) Рисунок 4.2 – Добавление новой категории 4.3 Категория добавлена.Далее нажмите кнопку «Продолжить» (Рисунок 4.3) 10 Рисунок 4.3 – Категория добавлена 11 5 СОЗДАНИЕ ВОПРОСОВ 5.1 Выберите нужную категорию для создания вопросов (Рисунок 5.1) 5.1 – Выбор категории 5.2 Далее выберите нужный вид вопроса. (Рисунок 5.2) Рисунок 5.2 – Выбор вида вопроса 5.3 Тип вопроса - «Множественный выбор». В поле «Название вопроса» введите название, в поле «Вопрос» введите текст вопроса. (Рисунок 5.3) 12 Рисунок 5.3 – Создание вопроса «Множественный выбор» 5.4 Выберите необходимое количество правильных ответов, один или несколько. Заполните необходимое количество ответов, укажите баллы к ответам, нажмите «Сохранить» (Рисунок 5.4) Рисунок 5.4 – Варианты ответов 5.5 Вопрос добавлен в категорию.(Рисунок 5.5) 13 Рисунок 5.5 – Вопрос добавлен в категорию 5.6 Тип вопроса «Да/Нет». Аналогично заполните поля «Название вопроса» и «Вопрос», внизу в выпадающем списке укажите правильность утверждения, верно или не верно, нажмите «Сохранить» (Рисунок 5.6) Рисунок 5.6 – Тип вопроса «ДА/НЕТ» 5.7 Тип вопроса «Короткий ответ», заполните необходимые поля, укажите правильный ответ и оценку для него, укажите чувствительность ответа к регистру. (Рисунок 5.7) 14 Рисунок 5.7 – Тип вопроса «Короткий ответ» 5.8 Тип вопроса «Числовой», аналогично заполните поля, укажите правильный ответ.(Рисунок 5.8) Рисунок 5.8 – Тип вопроса «Числовой» 5.9 Тип вопроса «На соответствие» , заполните поля «Вопрос1, 2, 3…..» соответственно вопросам укажите правильные .(Рисунок 5.9) 15 ответы. .Рисунок 5.9 – Тип вопроса «На соответствие» 16 6 ДОБАВЛЕНИЕ ВОПРОСОВ В ТЕСТ 6.1 Добавление вопросов в тест. Выделите вопросы из которых хотите сформировать тест и нажмите кнопку «Добавить» (Рисунок 6.1) Рисунок 6.1 – Добавление вопросов в тест 6.2 Вопросы добавлены в тест (Рисунок 6.2) Рисунок 6.2 – Вопросы добавлены 17 6.3 Чтобы случайным образом добавить вопросы в тест, нужно указать количество вопросов и нажать кнопку «Добавить» (Рисунок 6.3) Рисунок 6.3 – Добавление вопросов в случайном порядке 6.4 Что бы просмотреть тест, нужно выбрать закладку «Просмотр» (Рисунок 6.4) Рисунок 6.4 – Просмотр теста 6.5 Откроется окно предварительного просмотра теста (Рисунок 6.5) 18 Рисунок 6.5 – Просмотр теста 6.6 После того как тест сформирован, необходимо назначить группы которые будут по нему тестироваться. Для этого нужно позвонить по телефону 4-78-05 или отправить письмо по адресу do@stu.ru с указанием кафедры, дисциплины и групп. 19 7 ПРОСМОТР РЕЗУЛЬТАТОВ ТЕСТИРОВАНИЯ 7.1 Просмотр результатов тестирования. Выберите закладку «Отчеты», в выпадающем списке выберите необходимую группу, перед Вами результаты тестирования по конкретной группе. (Рисунок 7.1) Рисунок 7.1 – Результаты тестирования 7.2 Для того чтобы обнулить попытку, нужно поставить галочку напротив фамилии студента и внизу нажать «Удалить» (Рисунок 7.2) 20 Рисунок 7.2 – Обнуление попытки 7.3 Для того чтобы скачать отчет в Excel, нужно выбрать необходимую группу и внизу начать «Скачать в формате Excel». (Рисунок 7.3) Рисунок 7.3 – Скачивание результатов тестирования.