USB конвертер AV-сигнала в цифровую форму CCD-473
advertisement
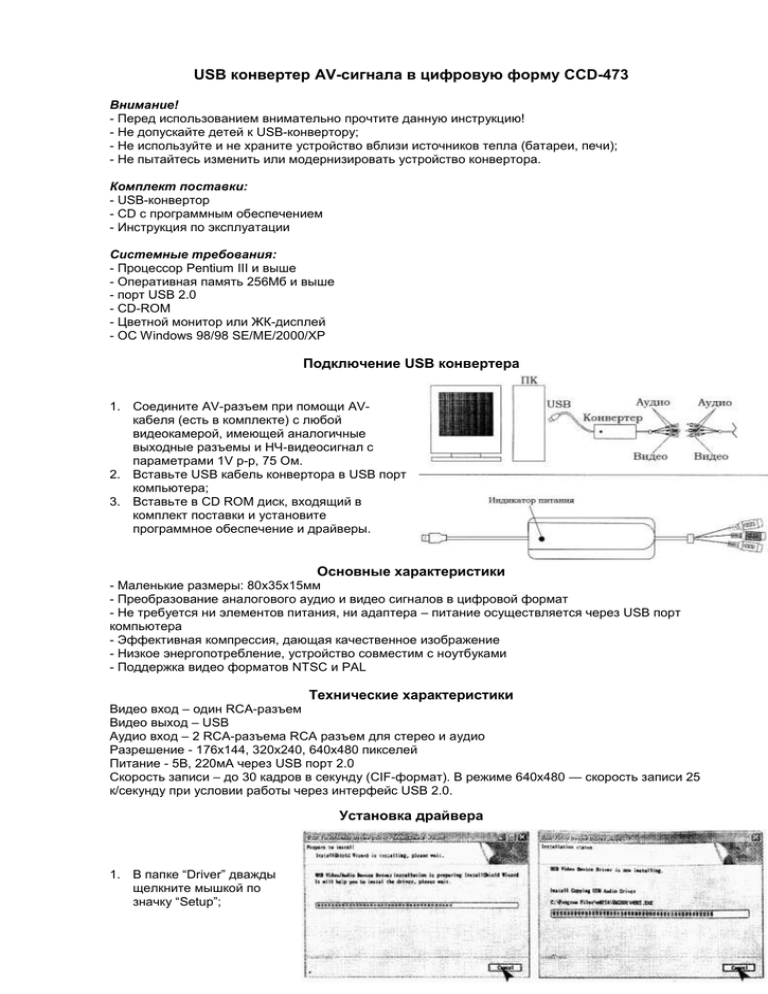
USB конвертер AV-сигнала в цифровую форму CCD-473 Внимание! - Перед использованием внимательно прочтите данную инструкцию! - Не допускайте детей к USB-конвертору; - Не используйте и не храните устройство вблизи источников тепла (батареи, печи); - Не пытайтесь изменить или модернизировать устройство конвертора. Комплект поставки: - USB-конвертор - CD с программным обеспечением - Инструкция по эксплуатации Системные требования: - Процессор Pentium III и выше - Оперативная память 256Мб и выше - порт USB 2.0 - CD-ROM - Цветной монитор или ЖК-дисплей - ОС Windows 98/98 SE/ME/2000/XP Подключение USB конвертера 1. Соедините AV-разъем при помощи AVкабеля (есть в комплекте) с любой видеокамерой, имеющей аналогичные выходные разъемы и НЧ-видеосигнал с параметрами 1V p-p, 75 Ом. 2. Вставьте USB кабель конвертора в USB порт компьютера; 3. Вставьте в CD ROM диск, входящий в комплект поставки и установите программное обеспечение и драйверы. Основные характеристики - Маленькие размеры: 80х35х15мм - Преобразование аналогового аудио и видео сигналов в цифровой формат - Не требуется ни элементов питания, ни адаптера – питание осуществляется через USB порт компьютера - Эффективная компрессия, дающая качественное изображение - Низкое энергопотребление, устройство совместим с ноутбуками - Поддержка видео форматов NTSC и PAL Технические характеристики Видео вход – один RCA-разъем Видео выход – USB Аудио вход – 2 RCA-разъема RCA разъем для стерео и аудио Разрешение - 176х144, 320х240, 640х480 пикселей Питание - 5В, 220мА через USB порт 2.0 Скорость записи – до 30 кадров в секунду (CIF-формат). В режиме 640х480 — скорость записи 25 к/секунду при условии работы через интерфейс USB 2.0. Установка драйвера 1. В папке “Driver” дважды щелкните мышкой по значку “Setup”; 2. Подождите, пока не установится драйвер 3. Установка завершена; 4. После того как Вы подключите устройство к компьютеру, драйвер необходимо будет установить снова. Выберите установку “Custom install”; 5. Выберите пункт “Search driver automatically” и поставьте галочку в окошке “Search in location” и нажмите на стрелочку; 6. Выберите папку с программным обеспечением; Подождите, пока не установится драйвер; 7. 8. Когда драйвер установится, нажмите кнопку “Finish”. Установка программного обеспечения 1. Дважды щелкните по значку программы установки CamGuard; 2. Выберите язык; 3. После выбора языка нажмите кнопку OK. 4. Нажмите кнопку NEXT, чтобы начать установку. 5. На мониторе появится текс лицензионного соглашения. После принятия соглашения, нажмите кнопку “Yes”; 6. Нажмите кнопку “Browse” и выберите папку, в которую хотите установить программу; 7. Нажмите кнопку “Next” для начала процесса установки программного обеспечения; 8. Подождите несколько минут до полной установки; 9. Когда обеспечение полностью установится, нажмите кнопку “Finish”. Установка оборудования Нажмите кнопку “Option” и выберите строку “Device Setting” Видео оборудование Устройство: На мониторе появится список устройств, подключенных к компьютеру. Выберите необходимый Вам источник видеосигнала. Признак: На экране появляется диалоговое окно выбранного Вами видеоустройства. Назначение: Выбор и установка размера и частоты кадров выбранного устройства. Аудио оборудование Устройство: На мониторе появится список устройств, подключенных к компьютеру. Выберите необходимый Вам источник аудио сигнала. Также, Вы можете оставить окошко пустым. Признак: На экране появляется диалоговое окно выбранного Вами аудио устройства. Alarm Duration (Продолжительность звучания сирены) – время между тем, как был обнаружен несанкционированный доступ и тем, когда сирена выключится. Устанавливается в секундах. 1. Сирена: При обнаружении несанкционированного проникновения, программа включает сирену, которая пугает нарушителя. Вы можете выбрать звук сирены из предложенных программой или из своих собственных звуков. 1) В диалоговом окне выберите пункт “Sound”, а затем выберите тип сигнала из списка и нажмите кнопку “OK” для сохранения установок. 2) Если Вы хотите установить в качестве сирены свою мелодию: - Выберите пункт “Sound files”; - Откройте папку, в которой находится необходимая Вам мелодия (в .wav формате), выберите мелодию и нажмите кнопку “OK”. 2. Запись: При обнаружении несанкционированного доступа, программа автоматически сохраняет отдельные кадры или видео. В диалоговом окне “Locate File Format” Вы можете выбрать сохранение информации в качестве отдельных кадров в JPEG. формате или в качестве видео. Видеофайл записывается в фотмате .AVI. Если Вы выбрали сохранение в картинках, то кадры будут сохраняться каждые 0,5 секунд после несанкционированного проникновения и до отключения сирены. Если Вы выбрали видео, то оно будет сохраняться с момента обнаружения несанкционированного доступа. 3. E-mail При обнаружении движения, программа автоматически проинформирует Вас об этом, отправив Вам на e-mail сообщение с прикрепленными снимками. “Mail SMTP Server” – сервер, который посылает email. Подробности – уточняйте у Вашего Интернет-Провайдера. “Port” – порт SMTP сервера, который предоставляет сервис (25 –по умолчанию) Подробности доступны в почтовом ящике провайдера. “Verify Identify” – тип аутонификации ящика “Account” – логин владельца ящика “Password” – пароль почтового ящика “Recipient” – отметка для получения уведомления о несанкционированном доступе “Copy to” – почтовые ящики, на которые необходимо отправить копию письма. Если адресов несколько, разделяйте их точкой с запятой (;) 4. Телефон При обнаружении несанкционированного доступа, программа автоматически наберет номер телефона, заданный в модеме, подключенному к Вашему ПК. Чтобы сделать данную функцию доступной нужно сначала установить на ПК модем и подключить к нему телефонную линию. “Dialup Device” – список всех подключенных к ПК устройств для телефонного соединения. Выберите свой модем. “Call Number” – данный номер будет набираться для оповещения о вторжении. “Test” – тестовый набор номера. 5. Расписание постановки системы на охрану Вы можете установить период, во время которого система будет включать сирену в момент несанкционированного доступа. В другое время система срабатывать не будет. Так, Вы можете задать время, когда Вы, например, находитесь в охраняемом помещении и системе не нужно срабатывать. Прежде всего, если Вы хотите использовать данную функцию, Вам необходимо выбрать опцию “Trigger the alarm only in the following periods” “New” – задать новый период времени; “Modify” – Изменить период времени, заданный на данный момент; “Delete” – Удалить заданный период времени. 6. Установка детектора движения Система CamGuard позволяет выбрать зону обнаружения и настраивать чувствительность в соответствии с окружающими условиями. Зона обнаружения движения – только в случае несанкционированного доступа в данную зону, сработает сирена. “Edit” – Изменить зону обнаружения. Чувствительность обнаружения (“Detection Sensitivity”) – это значение («объем» движения в кадре), при котором сработает сирена. Индикация чувствительности: - голубая зона – текущее значение движения в кадре - красная зона – пороговое значение, установленное Вами Когда уровень голубой зоны превышает красную, срабатывает сирена. Вы услышите звуковой сигнал-подтверждение. Нажмите кнопку “EDIT” для изменения зоны обнаружения движения. Существует 3 режима изменения: - выбор прямоугольной зоны при помощи мышки; - инверсия выбранной зоны; - заполнение цветного блока. Изменение (удаление) зоны обнаружения движения первым и вторым методами Вы можете делать при помощи правой кнопки мыши. “Clear” – очистка зоны обнаружения. 7. Запись по расписанию Выберите опцию “Record video only in the following time periods” (записывать только в определенные периоды времени): “New” – Добавить новый период времени; “Modify” - Изменить период времени, установленный в данный (текущий) период времени “Delete” – Удалить выбранный период времени. “Clear” – Очистить все отрезки времени, предназначенные для видеозаписи. 8. Функция удаленного управления Данная функция будет работать только на компьютерах, имеющих статический и всегда известный Вам IP-адрес. Это зачастую невозможно и неудобно. Приложение, которое упрощает доступ на Ваш компьютер из внешней сети, будет работать после запуска «Free Account registration». Нажмите опцию «Remote Option» (в подразделе «Tool» данной программы в меню ПУСК) для появления окна с настройками (см. рисунок справа). «Server port» - порт, используемый Вебсервером, встроенным в программу. Нет необходимости устанавливать здесь какие-либо параметры. Если на Вашем ПК есть альтернативный сервер (например, MS IIS) – произведите установки, согласно описанию на него. «Access Permission» - здесь устанавливается логин и пароль, используемый для удаленного доступа. Настоятельно рекомендуем запомнить данную комбинацию или хранить в месте, недоступном посторонним. «Mobile Phone Access Setting» - поддержка WAP-доступа к мобильному телефону. «Supported Image Format» - Выбор формата изображений, поддерживаемых вашим мобильным телефоном. Программа будет автоматически редактировать размер кадров, ранее снятых системой для последующего просмотра на телефоне. «Image size» - Задайте предельный размер кадра для WAP-пересылки. «Remote Access Webpage Address» - для просмотра адресов сайтов, разрешенных для удаленного доступа. «Mobile Phone Access Address» - для просмотра адресов сайтов, разрешенных для доступа c мобильного телефона. «Connection mode» - показывает текущий режим сетевого соединения. 9. Функции хранения информации Раздел «Storage» устанавливаем место на ПК, где будут храниться записанные кадры и видео. Вы можете установить несколько папок, нажав кнопку “Add”, или нажать “Delete” – для их удаления. Раздел “Event Record Reserve Days” устанавливает период (в днях), резервируемый для записей, включающий записи по расписанию, по движению и моментальные кадры, которые будут сохранены на данный срок. Все записи, которые будут старше (например, сделанные 10 дней назад, а установка была на 9 дней), автоматически удаляются программой (для сохранения места на диске). Если свободное дисковое пространство стало меньше 100 МБ, то программа будет удалять более старые записи и заменять их новыми. 10. Автозапуск программы Раздел «Autorun» устанавливает параметры автоматического запуска программы при загрузке ПК. «Lanch the program automatically, when the system starts» - автозагрузка программы после загрузки ПК. «Dialup automatically when the program starts» программа автоматически устанавливает соединение с Интернетом после загрузки ПК. 11. Отображение служебной информации. Раздел «Video Overlay» - установка имени устройства (OSD Device), Установка даты и времени на записи (OSD Time), установка шрифта отображения информации (Font, Font selection). 12. Настройки сети. Раздел «Network». Значение «Automatically Detect» предпочтительно. В случае, если программа не обнаруживает тип сети, выберите «Direct Network Connection». «Connection Speed» скорость соединения. Должна быть установлена в соответствии с реальной скоростью сети. В противном случае изображение может пропадать дергаться и т.д. 13. Прочие настройки. Установите «горячие клавиши» для скрытия/восстановления окна программы. И время автоматического скрытия окна при неактивности пользователя ПК. ВНИМАНИЕ! Все соединения и разъединение разъемов (от камеры и к ПК) производите, пожалуйста, при выключенном питании всех устройств. ООО «БЕЗАР-ИМПЕР» 125190, г.Москва, Ленинградский проспект д. 80 Корпус «Г», 9 этаж, Офис 911 Тел./факс: (495) 995-4969 (Многоканальный) ICQ: 240330231 E-mail: info@allofsafety.ru, info@bezar.ru Сайт: http://www.bezar.ru/, http://www.allofsafety.ru/ Пожалуйста, помните, что перед поездкой к нам Вам необходимо совершить заказ желаемого товара по телефону или с помощью сайта. В противном случае мы не можем гарантировать Вам наличие товара, и Ваша поездка может оказаться пустой тратой времени!
