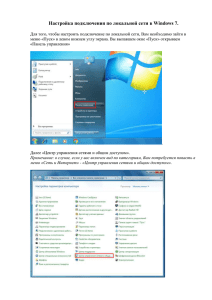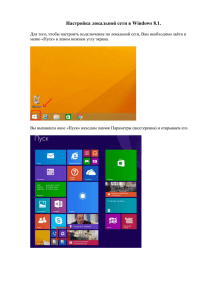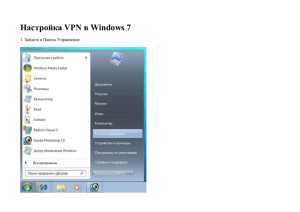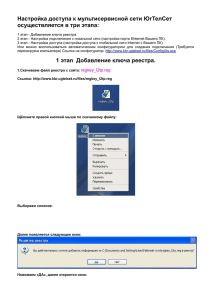Настройка сети (Windows XP): операционной системой
реклама
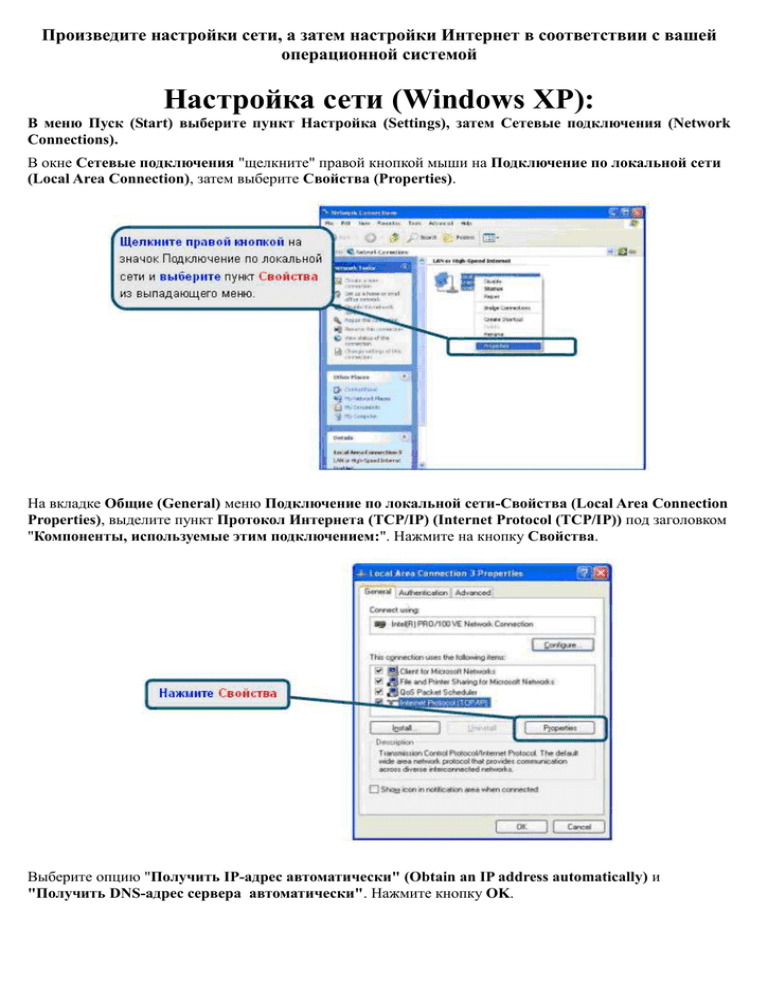
Произведите настройки сети, а затем настройки Интернет в соответствии с вашей операционной системой Настройка сети (Windows XP): В меню Пуск (Start) выберите пункт Настройка (Settings), затем Сетевые подключения (Network Connections). В окне Сетевые подключения "щелкните" правой кнопкой мыши на Подключение по локальной сети (Local Area Connection), затем выберите Свойства (Properties). На вкладке Общие (General) меню Подключение по локальной сети-Свойства (Local Area Connection Properties), выделите пункт Протокол Интернета (TCP/IP) (Internet Protocol (TCP/IP)) под заголовком "Компоненты, используемые этим подключением:". Нажмите на кнопку Свойства. Выберите опцию "Получить IP-адрес автоматически" (Obtain an IP address automatically) и "Получить DNS-адрес сервера автоматически". Нажмите кнопку OK. Теперь сетевая карта (сетевой интерфейс) компьютера настроена соответствующим образом Настройка сети (Windows Vista/7) Когда начинаешь работать с новой операционной системой Windows Vista, возникает проблема настройки сетевых соединений. Сложность заключается в том, что, привыкнув к интерфейсу операционной системы Windows XP, быстро перестроиться на новый интерфейс, предлагаемый Windows Vista, не получается. 1. Выбираем в меню «Пуск» пункт «Панель управление». 2. В «Панели управления» выбираем в пункте «Сеть и Интернет» строку «Просмотр состояния сети и задач». 3. В появившемся окне ищём в левом столбце строку «Управление сетевыми подключениями» и нажимаем на неё: 4. Далее в следующем окне ищем подключение с названием «Подключение по локальной сети» и нажимаем правой кнопкой мыши на это соединение. Выбираем «Свойства» 5. В окне «Подключение по локальной сети – Свойства» необходимо убрать все имеющиеся галочки, оставляем ТОЛЬКО напротив пункта «Протокол Интернета версии 4 (TCP/IP). Выделяем этот пункт меню инажимаем кнопку Свойства. 6. В появившемся окне "Свойства: Протокол Интернета версии 4(TCP/IPv4)" необходимо необходимо вручную присвоить компьютеру IP-адрес и задать маску подсети, а также прописать адрес шлюза по умолчанию и DNS-сервера. 7. После того как произведена настройка сетевого интерфейса компьютера, он окажется подключенным к локальной сети и в окне Центр управления сетями и общим доступом отобразится статус подключения с названием той сети, к которой подключен ПК. К примеру, если компьютер подключен к сетевому домену, то в качестве имени сети будет отображаться имя сетевого домена (рис. 8). Настройка подключения к Интернет (WINDOWS XP) Для начала заходим в "Панель управления", "Сетевые подключения" и запускам "Создание нового подключения". Далее следуйте инструкциям на картинках: Введите свой логин и пароль(дважды): На этом PPPoE соединение создано. Настройка подключения Интернет (Windows VISTA/7) 1. Откройте панель управления (далее ПУ) (см. рис. 1 и 2) 2. На панели управления откройте Просмотр состояния сети и задач. (Если ПУ имеет классический вид, то просто запустите - Центр управления сетями и общим доступом). Откроется окно, показанной на рис. 3. 3. В боковом меню (слева) щелкните по Установка подключения или сети (рис.4). Далее, в появившемся окне, выберите пункт меню Подключения к Интернету 4. Далее появится выбор (рис. 5) высокоскоростного подключения - щелкните на иконке модема. 5. Введите выданное Вам имя пользователя в поле "Имя пользователя", "Пароль". Нажмите Далее.. Нажмите кнопку Подключить. 6. Если соединения прошло успешно, то Вам будет предложено приступить к обзору сети Интернет , а так же будет предложено выбрать местоположение сети для настройки политик сетевого управления - рекомендуем выбрать Общественное место. 7. Если мастеру не удастся подключиться, то Вам будет предложено три варианта на выбор. Выберите Все равно создать это подключение. В, появившемся затем окошке, обратите внимание на краткую инструкцию, о том, как найти созданное только что соединение 8. Дополнительно можно просмотреть свойства, созданного Вами соединения или сделать ярлык на Рабочий стол. Для этого в окне Центра управления сетями и общим доступом (рис. 3), выберите слева в меню Управление сетевыми подключениями - появится окно, как на. И с помощью контекстного меню (по щелчку правой кнопкой мыши на иконке соединения) выполнить необходимые манипуляции . 9. Установка закончена.