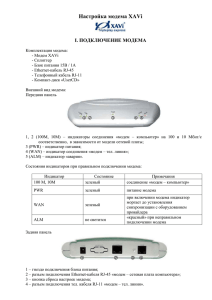общие настройки компьютера с установленной
реклама

ОБЩИЕ НАСТРОЙКИ КОМПЬЮТЕРА С УСТАНОВЛЕННОЙ ОПЕРАЦИОННОЙ СИСТЕМОЙ СЕМЕЙСТВА WINDOWS ДЛЯ ВЫХОДА В ИНТЕРНЕТ С ПОМОЩЬЮ УСЛУГИ GPRS ШАГ 1: УСТАНОВКА МОДЕМА При подключении с помощью ИК-порта необходимо: 1. Включить ИК-порт в телефоне. 2. Расположить напротив друг друга ИК-порт телефона и ИК-порт компьютера. В правом нижнем углу монитора появится значок ИК-связи — связь установлена; затем появится окно с названием телефона — модем установлен. Если этого не произошло необходимо воспользоваться драйверами модема, входящими в комплект поставки телефона или обратиться в центр поддержки производителя телефона в Интернете, чтобы скачать необходимый драйвер. 3. Дождавшись сообщения "Модем успешно установлен", нажать "Готово". При подключении через кабель необходимо: 1. Соединить телефон и компьютер с помощью кабеля (используйте только кабель, входящий в комплект к телефону или кабель, рекомендованный производителем телефона). 2. С помощью программного обеспечения, входящего в комплект, установите драйвер для кабеля и модема. Затем появится окно с названием телефона — модем установлен. Если этого не произошло необходимо воспользоваться драйверами модема, входящими в комплект поставки телефона или обратиться в центр поддержки производителя телефона в Интернете, чтобы скачать необходимый драйвер. 3. Дождавшись сообщения "Модем успешно установлен", нажать "Готово". При подключении через Bluetooth необходимо: 1. Включить Bluetooth в телефоне и в компьютере. 2. С помощью программного обеспечения для Bluetooth соединить телефонный аппарат и компьютер, выбрав службу Dial up. 3. Компьютер запросит Bluetooth PIN code для соединения – необходимо ввести произвольное число (код). Затем поступит запрос для телефона – в ответ вводится то же самое число. После этого устройства соединяются по Bluetooth. Если введенные коды не совпадут, соединение не произойдет. В правом нижнем углу монитора появится значок Bluetooth-связи — связь установлена; далее операционная система Windows установит стандартный драйвер для модема (Standard Modem over Bluetooth link). На экране компьютера появится окно с названием телефона – модем установлен. В случае, если драйвер не будет найден, следует воспользоваться драйвером, который прилагается в комплекте поставки Bluetooth. 4. Дождавшись сообщения "Модем успешно установлен", нажать "Готово". ШАГ 2: НАСТРОЙКА МОДЕМА Если у вас подключены услуги UCell MMS и UCell Internet, необходимо прописать строку инициализации модема (для всех телефонных аппаратов кроме телефонов Nokia и Sony Ericsson) Убедитесь, что телефон подключен к компьютеру (в правом нижнем углу экрана монитора должен присутствовать значок связи). 1. В окне "Панель управления" необходимо выбрать пункт "Телефон и модем". 2. В появившемся окне выберите закладку "Модемы". 3. Выберите свой установленный модем и нажмите кнопку "Свойства". 4. В окне "Свойства модема" выберите закладку "Дополнительные параметры связи". 5. В поле "Дополнительные команды инициализации" пропишите строку инициализации модема: AT+CGDCONT=1,"IP","INTERNET" Все символы необходимо ввести без пробелов. Текст можно набирать как заглавными, так и прописными буквами. 6. Нажмите "ОК" — модем настроен, приступайте к настройке соединения. После установки модема, необходимо проверить его работоспособность. Для этого нужно открыть на компьютере: Пуск->Настройка->Панель управления->Телефоны и модемы. Далее выбрать: Установленный модем->Свойства-> Диагностика->Опросить модем. После этого модем выдаст команды, которые он поддерживает – это означает, что модем действительно корректно установлен и готов к использованию. Если этого не произошло, значит, модем не правильно установлен, либо не работает data-кабель и устройство не может быть использовано в работе. ШАГ 3: СОЗДАНИЕ УДАЛЕННОГО СОЕДИНЕНИЯ Убедитесь, что телефон подключен к компьютеру (в правом нижнем углу экрана монитора должен присутствовать значок связи): 1. Откройте на компьютере: Пуск -> Настройка -> Панель управления -> Сетевые подключения; 2. Выберите "Создание нового подключения" — откроется "Мастер создания сетевого подключения", нажмите "Далее"; 3. Отметьте "Подключить к Интернету" и нажмите "Далее"; 4. Выберите "Установить подключение вручную" и нажмите "Далее"; 5. В открывшемся окне отметьте "Через обычный модем" и нажмите "Далее"; 6. Из списка выберите свой установленный модем и нажмите "Далее"; 7. В открывшемся окне введите название нового соединения, например, UCell Internet (может быть любое название). Далее введите следующие параметры: • "Номер дозвона" *99# или *99***1# (см. раздел «Примечание» пункт 2) • Имя пользователя: (не заполнять) • Пароль: (не заполнять) 8. Нажмите "Далее", а затем кнопку "Готово". ШАГ 4: ВЫХОД В ИНТЕРНЕТ 1. Соедините телефон с компьютером 2. Откройте на компьютере: Пуск -> Настройка -> Панель управления -> Сетевые подключения > UCell Internet 3. В окне "Подключение к UCell Internet" нажмите кнопку "Вызов" 4. Дождитесь появления значка "двух компьютеров" на панели задач — соединение установлено. Если вы хотите разорвать соединение, щелкните правой кнопкой мыши по значку "двух компьютеров" и выберите "Отключиться". ПРИМЕЧАНИЕ: 1. При использовании телефонов Nokia необходимо прописать "точку доступа" в телефонном аппарате или "точку входа GPRS-связи" для услуги GPRS: • WAP для услуги UCell WAP; • Internet для услуги UCell Internet. 2. При использовании телефонов Sony Ericsson необходимо определить номер учетной записи, предназначенной для GPRS-связи. Для этого в меню телефона выберите иконку "связь, передача данных", после чего в свойствах созданной учетной записи появится параметр CID (внешний идентификатор), который является номером учетной записи. На основании полученных данных номер дозвона будет следующий: • CID=1 *99***1# или *99#; • CID=2 *99***2#; • CID=3 *99***3#. и т.д. 3. При настройке КПК (карманных персональных компьютеров) необходимо ввести следующие параметры. Для услуги UCell WAP: • Точка доступа: wap • Имя пользователя: (не заполнять) • Пароль: (не заполнять) Для услуги UCell INTERNET: • Точка доступа: internet • Имя пользователя: (не заполнять) • Пароль: (не заполнять)