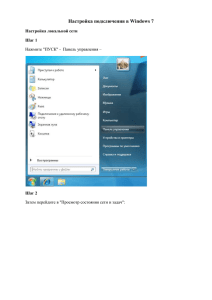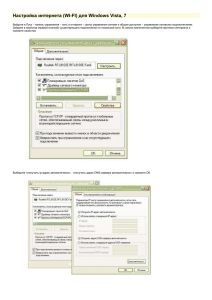инструкцию в формате WinWord
advertisement
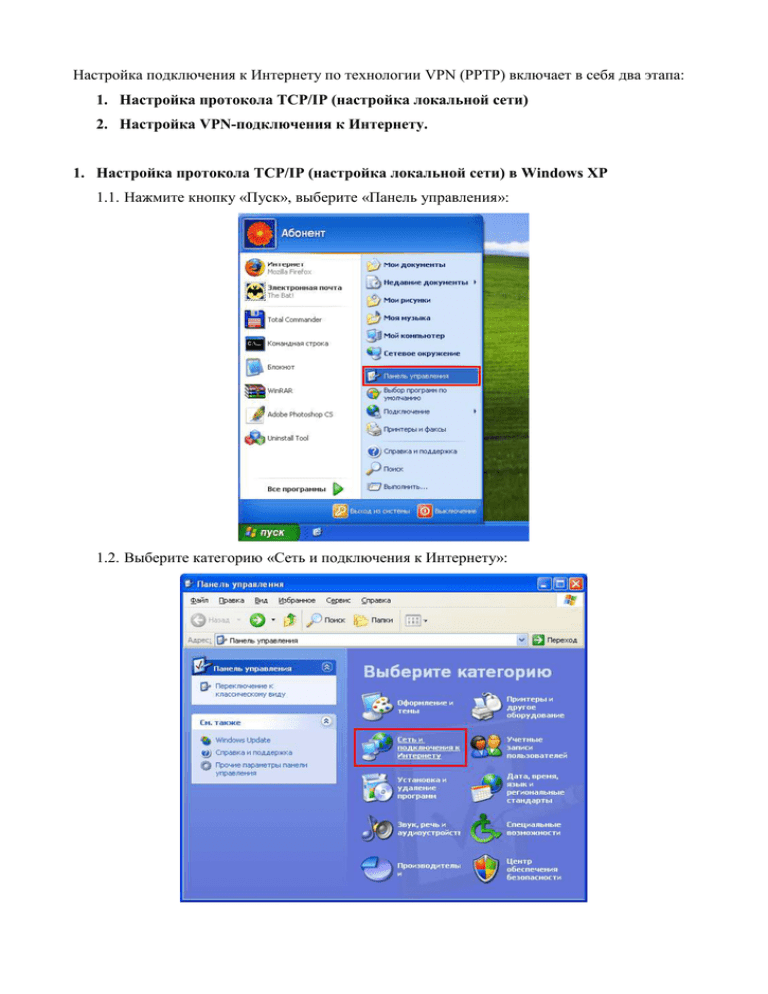
Настройка подключения к Интернету по технологии VPN (PPTP) включает в себя два этапа: 1. Настройка протокола TCP/IP (настройка локальной сети) 2. Настройка VPN-подключения к Интернету. 1. Настройка протокола TCP/IP (настройка локальной сети) в Windows XP 1.1. Нажмите кнопку «Пуск», выберите «Панель управления»: 1.2. Выберите категорию «Сеть и подключения к Интернету»: 1.3. Выберите пункт «Сетевые подключения»: 1.4. В открывшемся окне сетевых подключений выберите то из них, которое соответствует подключению по локальной сети Ethernet. Сетевой кабель должен быть подключен к сетевой карте вашего компьютера, в этом случае состояние сетевого подключения обозначается как «Подключено». Нажмите на значке подключения правой клавишей мыши и выберите пункт «Свойства»: 1.5. В открывшемся окне свойств снимите галочки со всех компонентов, кроме компонента «Протокол Интернета (TCP/IP)», как показано на рисунке, после чего выделите мышью данный компонент и нажмите кнопку «Свойства»: 1.6. В свойствах TCP/IP внесите выданный вам ip-адрес (вида 10.23.???.???), маску подсети 255.255.0.0, основной шлюз 10.23.0.254, адрес предпочитаемого DNS-сервера 83.69.182.250 83.69.182.242: и адрес альтернативного DNS-сервера 1.7. Нажмите кнопку ОК и закройте все окна свойств. Настройка TCP/IP завершена. Теперь вам доступны ресурсы локальной сети (FTP-сервер, Web-сервер и др.) 2. Настройка VPN-подключения к Интернету в Windows XP. 2.1. Нажмите кнопку «Пуск», выберите «Панель управления»: 2.2. Выберите категорию «Сеть и подключения к Интернету»: 2.3. Выберите пункт «Сетевые подключения»: 2.4. В открывшемся окне сетевых подключений выберите пункт «Создание нового подключения» в меню слева: 2.5. Запустится мастер новых подключений, нажмите «Далее»: 2.6. Выберите пункт «Подключить к сети на рабочем месте», нажмите «Далее» 2.7. Выберите пункт «Подключение к виртуальной частной сети», нажмите «Далее»: 2.8. Введите какое-либо название для подключения, например, «Нью-Ком Трейд», нажмите «Далее»: 2.9. Если вам будет задан вопрос о «публичной сети», выберите пункт «Не набирать номер для предварительного подключения». Нажмите «Далее»: 2.10. Введите имя VPN-сервера: vpn.il.ncp.ru, как указано ниже, нажмите «Далее»: 2.11. Поставьте галочку «Добавить ярлык на рабочий стол», нажмите «Готово»: 2.12. На рабочем столе Windows XP появится значок с названием «Нью-Ком Трейд». При двойном нажатии на него отобразится окно подключения следующего вида. Введите в поле «Пользователь» выданный вам логин (имя пользователя), введите в поле «Пароль» выданный вам пароль, поставьте галочку «Сохранять имя пользователя и пароль». Нажмите кнопку «Свойства»: 2.13. Выберите закладку «Сеть», снимите галочки со всех компонент, кроме компонента «Протокол Интернета (TCP/IP)»: 2.14. Выберите закладку «Безопасность», снимите флажок с параметра «Требуется шифрование данных (иначе отключаться)», нажмите «ОК»: 2.15. Для подключения к Интернету вызовите окно подключения двойным нажатием на значке «Нью-Ком Трейд» на рабочем столе, убедитесь, что в окне заданы поля «Пользователь» и «Пароль», и нажмите кнопку «Подключение». Появится окно установки связи, в котором будет отображен ход установки связи: 2.16. В результате подключения в системном трее (правый нижний угол рабочего стола) появится значок в виде двух компьютеров следующего вида: 2.17. Вы подключены к Интернету и можете работать с ресурсами всемирной сети. Для разрыва соединения с Интернетом, нажмите на данном значке правой кнопкой мыши и выберите пункт «Разъединить»: 2.18. После разъединения данный значок исчезнет из системного трея.