Руководство оператора - МКасса для операционных касс
advertisement
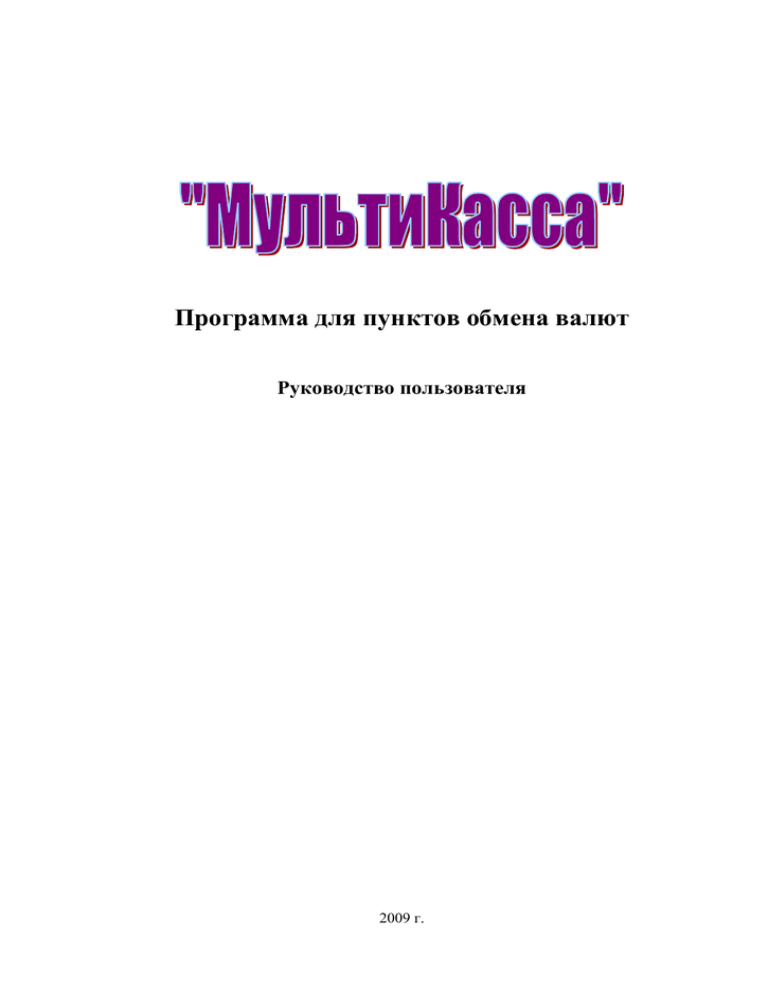
Программа для пунктов обмена валют Руководство пользователя 2009 г. 12324 – 01 34 01 2 Аннотация Документ «Руководство оператора» предоставляет оператору основные сведения о работе программного комплекса для работы структурных подразделений банка. Описывает подготовку программного комплекса к работе, его запуск, условия и процессы выполнения, а также сообщения, выдаваемые в случае возникновения исключительных ситуаций. Документ предназначен для пользователей, имеющих самые основные (базовые) навыки работы с компьютером. 12324 – 01 34 01 3 Содержание 1. Назначение программы ......................................................................................................................... 4 2. Условия выполнения программы .......................................................................................................... 6 2.1 Технические средства....................................................................................................................................... 6 2.2 Программные средства .................................................................................................................................... 6 3. Подготовка программы к работе ........................................................................................................... 7 4. Выполнение программы ........................................................................................................................ 8 4.1 Особенности интерфейса программы ............................................................................................................ 8 4.2 Запуск программы ............................................................................................................................................ 8 4.3 Вход в программу ............................................................................................................................................. 9 4.4 Пункт меню “Операции” ................................................................................................................................ 13 4.5 Пункт меню “Отчеты” ..................................................................................................................................... 41 4.6 Пункт меню “Менеджер” ............................................................................................................................... 46 4.7 Пункт меню “Справочники” ........................................................................................................................... 49 4.8 Пункт меню “Администратор” ....................................................................................................................... 52 4.9 Выставление котировок на сайт .................................................................................................................... 54 4.10 Работа с порталом www.mkacca.ru ............................................................................................................. 54 5. Сообщения оператору .......................................................................................................................... 62 12324 – 01 34 01 4 1. Назначение программы Программный комплекс для автоматизации работы структурных подразделений банка “Мультикасса” – продукт, предназначенный для упрощения работы кассира за счет автоматизации учетно-расчетных операций, контроля финансового состояния операционной кассы вне кассового узла в любой момент времени, для повышения эффективности работы кассира, автоматического формирования всей сводной отчетности, передачи ее в банк и взаимодействия с банковской системой автоматизации. Практическая значимость работы заключается в том, что программный комплекс значительно ускоряет и упрощает процесс работы кассира-операциониста. Программный комплекс “Мультикасса” состоит из программы-клиента, установленной непосредственно на рабочем месте и сайта программы www.mkacca.ru , являющимся порталом, содержащим необходимую информацию для работы структурного подразделения банка, обеспечивающим связь между сотрудниками банка и кассирами-операционистами. Программа-клиент должна обеспечивать возможность выполнения перечисленных ниже функций: автоматический расчет сумм по операциям обмена иностранной валюты; проведение учетно-расчетных операций структурного подразделения банка, связанных с переводом денежных средств; проведение учетно-расчетных операций структурного подразделения банка, связанных с приемом платежей; проведение учетно-расчетных операций, связанных с внутренними перемещениями между банком и его структурным подразделением; установка автоматического начисления комиссионных вознаграждений при учетно-расчетных операциях; автоматический контроль наличия в структурном подразделении банка денежных знаков национальной и иностранной валюты; 12324 – 01 34 01 5 контроль логической целостности базы данных даже в случаях некорректной работы оборудования за счет архивирования данных; восстановление данных на заданную дату времени; печать справки на основании данных о клиенте, вводимых при осуществлении учетно-расчетной операции; фиксация в системе информации о клиенте с привязкой к конкретной операции; формирование отчетности, утвержденной банком; передача информации банковской системе при помощи общепринятых носителей (флэш-память); передача банковской системе при помощи сети Интернет; чтение курсов Центрального банка с сервера; выставление котировок валют на сайт; авторизация пользователя в системе; автоматическое продление лицензии. Портал www.mkacca.ru должен обеспечивать возможность перечисленных ниже функций: авторизация в системе; выставление котировок валют; просмотр текущих котировок других пользователей системы; просмотра и выставления новостей; размещения резюме и вакансий; регистрации пользователей; размещения объявлений; скачивания файлов; ведения чатов между пользователями; отправки и чтения сообщений; просмотр текущих курсов ЦБ, котировок ММВБ, Forex; передачи отчетности в банк. выполнения 12324 – 01 34 01 6 2. Условия выполнения программы 2.1 Технические средства Для функционирования программного комплекса необходимо наличие следующих технических средств: на стороне Web-сервера: процессор класса не ниже Pentium IV с тактовой частотой не ниже 2 ГГц не менее 1024 Мб оперативной памяти; не менее 100 Мб свободного пространства для данных на жестком диске; манипулятор типа «мышь» и клавиатура; канал выхода в Интернет. на стороне клиента: процессор не ниже класса Pentium III; не менее 512 Мб оперативной памяти; монитор SVGA, поддерживающий разрешение 1024х768 и выше; манипулятор типа «мышь» и клавиатура; канал выхода в Интернет; принтер. 2.2 Программные средства Web–сервер, на котором должен располагаться сайт программы должен функционировать под управлением операционной системы Windows (2003 Server, XP, Vista) или Unix. Клиентский компьютер должен функционировать под управлением операционной системы Windows XP Service Pack 2. Также должны быть установлены следующие программные компоненты: на стороне Web-сервера: интерпретатор языка PHP версии 5.1.6 или выше; СУБД MySQL версии 5.0.1 или выше; Web-сервер Apache HTTP Server версии 2.2. 12324 – 01 34 01 7 на стороне клиента: www-браузер (Internet Explorer 6.0 или выше, Mozilla Firefox 2.0 или выше и Opera 9.0 или выше); Microsoft Office Excel 2003 или выше; текстовый редактор; ODBC драйвер; архиватор WinRar 3.80 или выше. Испытания проводились на компьютере со следующей конфигурацией: Аппаратная конфигурация: процессор Intel® Core 2 Duo с тактовой частотой 2,13 ГГц; оперативная память объёмом 2Гб; жесткий диск емкостью 320 Гб; принтер HP DeskJet 930C; флеш-карта Kingston 2Gb. Программная конфигурация: Операционная система Microsoft Windows XP SP3; Microsoft Office Excel 2003; браузер Internet Explorer 8.0; архиватор WinRar. 3. Подготовка программы к работе Для начала работы с программным комплексом необходимо установить на компьютер пользователя веб-браузер (Internet Explorer 6.0 или выше, Mozilla Firefox 2.0 или выше, Opera 9.0 или выше), ODBC драйвер, архиватор WinRar 3.80 или выше, Microsoft Office Excel 2003 или выше. Для начала установки запустите файл setup.exe и далее следуйте инструкциям. Инсталляция должна производиться в операционной системе семейства Microsoft Windows® XP/Vista. Для начала работы программы-клиента запустите файл _start.exe, находящийся в каталоге программы, 12324 – 01 34 01 8 назначенным при установке. Для запуска наберите в адресной строке браузера вебадрес www.mkacca.ru. Для начала работы с программным комплексом получите файл mkassa.key у службы поддержки и переместите его в корневой каталог программы. 4. Выполнение программы 4.1 Особенности интерфейса программы В основе пользовательского интерфейса (рис.4.1) лежит многооконное представление данных. Одно окно является главным и служит неким главным меню программы, с помощью которого может быть запущено любое окно. Таких окон может быть несколько, что заметно упрощает работу, так как данное представление позволяет пользователю видеть информацию о нескольких операциях одновременно. Также некоторые окна можно свернуть (временно сделать неактивными) и при необходимости снова восстановить. Рисунок 4.1 – Интерфейс программы-клиента 4.2 Запуск программы Для начала работы с программой необходимо запустить файл _start.exe, 12324 – 01 34 01 9 находящийся в каталоге программы или на ярлык “Мультикасса”, находящийся на рабочем столе. 4.3 Вход в программу Для входа в программу выберите системное имя и пароль, затем нажмите на кнопку “ОК”. В случае неверного ввода пароля программа не будет реагировать на ввод пароля. Рисунок 4.2 – Идентификация пользователя После успешной авторизации пользователя в системе программа проверяет срок действия лицензии: 1. В случае если срок действия лицензии истек, появляется информационная таблица о вариантах продления лицензии: Рисунок 4.3 – Продление лицензии через интернет при наличии доступа в Интернет и своевременной оплаты лицензии, нажмите кнопку “OK” и программа автоматически продлит лицензию. 12324 – 01 34 01 10 Рисунок 4.4 – Успешное продление лицензии программы Для продолжения работы нажмите “ОК”. при отсутствии доступа в Интернет и при своевременной оплате лицензии, нажмите кнопку “Отмена”, позвоните в службу поддержки программы и введите продиктованный ключ в окно и нажмите кнопку “Подтвердить” Рисунок 4.5 – Продление лицензии путем ввода пароля вручную В случае успешного ввода ключа появится таблица: Рисунок 4.6 – Успешное продление лицензии 2. В случае если срок лицензии не истек, но до ее истечении осталось немного времени (по умолчанию, за 50 дней) появляется информационное окно, предупреждающее о скором истечении срока действия лицензии 12324 – 01 34 01 11 Рисунок 4.7 – Предупреждение о сроке действия лицензии Для продолжения работы нажмите кнопку “ОК”; 3. В случае если срок лицензии закончен менее, чем 10 дней, появится информационное окно (рис 4.8); Рисунок 4.8 – Предупреждение об окончании срока действия лицензии при наличии доступа в Интернет и своевременной оплаты лицензии нажмите кнопку “ОК”. Программа автоматически продлит срок действия программы; Рисунок 4.9 – Успешное продление лицензии при отсутствии доступа в Интернет и при своевременной оплате лицензии, нажмите кнопку “Отмена”, позвоните в службу поддержки программы и введите продиктованный ключ в окно и нажмите кнопку “Подтвердить” Рисунок 4.10 – Продление лицензии путем ввода пароля вручную 12324 – 01 34 01 12 В случае успешного ввода ключа появится таблица (рис 4.11) продления лицензии; Рисунок 4.11 – Успешное продление лицензии для входа в программу при отсутствии оплаты лицензии закройте окно продления лицензии. 4. В случае истечения срока лицензии более 10 дней вход в программу невозможен. 5. В случае если срок действия программы не истек, и количество дней до его истечения менее 50 дней (по умолчанию), вход в программу производится без каких-либо информационных окон. После успешной авторизации пользователя и проверки срока действия лицензии производится вход в программу: Рисунок 4.12 – Рабочее место кассира 12324 – 01 34 01 13 4.4 Пункт меню “Операции” Рисунок 4.13 – Пункт меню “Операции” С помощью мыши можно выбрать тот пункт данного меню, который необходим пользователю. 4.4.1 Выбор пункта меню “Покупка” Пункт меню “Покупка” можно выбрать как из меню “Операции”, так и при нажатии клавиши “F2” Рисунок 4.14 – Выбор пункта меню “Покупка” 12324 – 01 34 01 14 При выборе пункта меню “Покупка” пользователю предлагается: а) выбрать какую валюту принять (по умолчанию стоит доллар, чтобы изменить, необходимо левой клавишей мыши нажать на маленький треугольник, расположенный справа от наименования валюты); б) внести сумму, которую необходимо принять; в) посмотреть сколько денег необходимо выдать клиенту с учетом комиссии. Примечание! Комиссию можно будет изменить в настройках программы. г) внести паспортные данные клиента если сумма сделки в рублях меньше контрольной суммы (по умолчанию, 15 000), занесение паспортных сделок необязательно если сумма сделки в рублях превышает контрольную сумму (по умолчанию, 15 000), автоматически открываются поля обязательного занесения некоторых данных о клиенте (документ, удостоверяющий личность, страна(гражданство),Фамилия, Имя, Отчество клиента, серия и номер документа) Рисунок 4.15 – Внесение данных о клиенте при сумме сделки от 15 000 до 600 000 рублей Для проверки клиента на принадлежность к “красному” списку банка необходимо нажать на кнопку . В случае принадлежности клиента к этому списку появится информационное окно, сохранение сделки будет невозможным. 12324 – 01 34 01 15 Рисунок 4.16 – Сообщение о принадлежности клиента к “красному” списку Если клиент не находится в этом списке появится информационное окно: Рисунок 4.17 – Сообщение о том, что клиент не входит в “красный” список Для сохранения клиента в базе нажмите кнопку . Для инициализации клиента из базы данных программы, нажмите кнопку и выберите из списка. если сумма сделки в рублях больше максимальной суммы (по умолчанию, 600 000), но меньше 1 000 000 рублей, автоматически открываются поля обязательного занесения всех данных о клиенте (документ, удостоверяющий личность, страна(гражданство),Фамилия, Имя, Отчество клиента, серия и номер документа, кем и когда выдан, дата рождения, код подразделения, постоянное место жительство) Рисунок 4.18 – Внесение данных о клиенте при сумме сделки от 600 000 до 1000000 рублей 12324 – 01 34 01 16 Для проверки клиента на принадлежность к “красному” списку банка необходимо нажать на кнопку . В случае принадлежности клиента к этому списку появится информационное окно, сохранение сделки будет невозможным. Рисунок 4.19 – Сообщение о принадлежности клиента к “красному” списку Если клиент не находится в этом списке появится информационное окно: Рисунок 4.20 – Сообщение о том, что клиент не входит в “красный” список Для сохранения клиента в базе нажмите кнопку . Для инициализации клиента из базы данных программы, нажмите кнопку и выберите из списка. д) Сохранить сделку. Для занесения сделки в реестр операций нажмите кнопку или кнопку “F7” на клавиатуре. После сохранения окно занесения данных сделки станет неактивным: Рисунок 4.21 – Окно после сохранения сделки 12324 – 01 34 01 17 Для предварительного просмотра справки нажмите кнопку Для печати справки на принтер нажмите кнопку . либо клавишу “F5”. Для закрытия окна нажмите клавишу “Escape” на клавиатуре либо закройте диалоговое окно мышкой. если сумма сделки в рублях больше максимальной суммы (по умолчанию, 600 000), но меньше 1 000 000 рублей и не до конца введены паспортные данные, появляется информационное окно: Рисунок 4.22 – Сообщение о неправильном занесении данных о клиенте при совершении операции на сумму выше 600 000 рублей Нажмите “Ок”, заполните все данные и нажмите кнопку . если сумма сделки в рублях превышает контрольную сумму (по умолчанию, 15 000) и не до конца введены паспортные данные, появляется информационное окно: Рисунок 4.23 – Сообщение о неправильном занесении данных о клиенте при совершении операции на сумму выше 15 000 рублей, но ниже 600 000 рублей Нажмите “Ок”, заполните все данные и нажмите кнопку . 4.4.2 Выбор пункта меню “Продажа” Пункт меню “Продажа” можно выбрать как из меню “Операции”, так и при нажатии клавиши “F3” 12324 – 01 34 01 18 Рисунок 4.24 – Выбор пункта меню “Продажа” При выборе пункта меню “Продажа” пользователю предлагается: выбрать какую валюту выдать (по умолчанию стоит доллар, чтобы изменить, необходимо левой клавишей мыши нажать на маленький треугольник, расположенный справа от наименования валюты); внести сумму, которую необходимо выдать; посмотреть, сколько денег необходимо принять от клиента с учетом комиссии. Примечание! Комиссию можно будет изменить в настройках программы. внести паспортные данные клиента если сумма сделки в рублях меньше контрольной суммы (по умолчанию, 15 000), занесение паспортных сделок необязательно если сумма сделки в рублях превышает контрольную сумму (по умолчанию, 15 000), автоматически открываются поля обязательного занесения некоторых данных о клиенте (документ, удостоверяющий личность, страна(гражданство),Фамилия, Имя, Отчество клиента, серия и номер документа) 12324 – 01 34 01 19 Рисунок 4.25 – Внесение данных о клиенте при сумме сделки от 15 000 до 600 000 рублей Для проверки клиента на принадлежность к “красному” списку банка необходимо нажать на кнопку . В случае принадлежности клиента к этому списку появится информационное окно, сохранение сделки будет невозможным. Рисунок 4.26 – Сообщение о принадлежности клиента к “красному” списку Если клиент не находится в этом списке появится информационное окно: Рисунок 4.27 – Сообщение о том, что клиент не входит в “красный” список Для сохранения клиента в базе нажмите кнопку . Для инициализации клиента из базы данных программы, нажмите кнопку и выберите из списка. если сумма сделки в рублях больше максимальной суммы (по умолчанию, 12324 – 01 34 01 20 600 000), но меньше 1 000 000 рублей, автоматически открываются поля обязательного занесения всех данных о клиенте (документ, удостоверяющий личность, страна(гражданство),Фамилия, Имя, Отчество клиента, серия и номер документа, кем и когда выдан, дата рождения, код подразделения, постоянное место жительство) Рисунок 4.28 – Внесение данных о клиенте при сумме сделки от 600 000 до 1 000 000 рублей Для проверки клиента на принадлежность к “красному” списку банка необходимо нажать на кнопку . В случае принадлежности клиента к этому списку появится информационное окно, сохранение сделки будет невозможным. Рисунок 4.29 – Сообщение о принадлежности клиента к “красному” списку 12324 – 01 34 01 21 Если клиент не находится в этом списке появится информационное окно: Рисунок 4.30 – Сообщение о том, что клиент не входит в “красный” список Для сохранения клиента в базе нажмите кнопку . Для инициализации клиента из базы данных программы, нажмите кнопку и выберите из списка. Сохранить сделку. Для занесения сделки в реестр операций нажмите кнопку или кнопку “F7” на клавиатуре. После сохранения окно занесения данных сделки станет неактивным: Рисунок 4.31 – Окно после сохранения сделки Для предварительного просмотра справки нажмите кнопку Для печати справки на принтер нажмите кнопку . либо клавишу “F5”. Для закрытия окна нажмите клавишу “Escape” на клавиатуре либо закройте диалоговое окно мышкой. 12324 – 01 34 01 22 если сумма сделки в рублях больше максимальной суммы (по умолчанию, 600 000), но меньше 1 000 000 рублей и не до конца введены паспортные данные, появляется информационное окно: Рисунок 4.32 – Сообщение о неправильном занесении данных о клиенте при совершении операции на сумму выше 600 000 рублей Нажмите “Ок”, заполните все данные и нажмите кнопку . если сумма сделки в рублях превышает контрольную сумму (по умолчанию, 15 000) и не до конца введены паспортные данные, появляется информационное окно: Рисунок 4.33 – Сообщение о неправильном занесении данных о клиенте при совершении операции на сумму выше 15 000 рублей, но ниже 600 000 рублей Нажмите “Ок”, заполните все данные и нажмите кнопку . 4.4.3 Выбор пункта меню “Конверсионная покупка” При выборе пункта меню “Конверсионная покупка”, появляется окно: 12324 – 01 34 01 23 Рисунок 4.34 – Окно выбора пункта меню “Конверсионная покупка” Пользователю предлагается: выбрать какую валюту выдать\принять (чтобы изменить, необходимо левой клавишей мыши нажать на маленький треугольник, расположенный справа от наименования валюты); внести сумму, которую необходимо принять; посмотреть, сколько денег необходимо выдать клиенту. внести паспортные данные клиента, нажав левой клавишей мыши на кнопке “ ”. После активации данного пункта появляются дополнительные данные, которые нужно внести. 12324 – 01 34 01 24 Рисунок 4.35 – занесение данных о клиенте в окне выбора пункта меню “Конверсионная покупка” Также можно сохранить\загрузить карточку клиента для быстроты заполнения данных в следующий раз. выбрать в какую сторону округлять сумму, которую надо выдать. Сохранить сделку. Для занесения сделки в реестр операций нажмите кнопку или кнопку “F7” на клавиатуре. После сохранения окно занесения данных сделки станет неактивным: 12324 – 01 34 01 25 Рисунок 4.36 – Окно выбора пункта меню “Конверсионная покупка” после сохранения сделки Для предварительного просмотра справки нажмите кнопку Для печати справки на принтер нажмите кнопку . либо клавишу “F5”. Для закрытия окна нажмите клавишу “Escape” на клавиатуре либо закройте диалоговое окно мышкой. 12324 – 01 34 01 26 4.4.4 Выбор пункта меню “Конверсионная продажа” При выборе пункта меню “Конверсионная продажа”, появляется окно: Рисунок 4.37 – Окно выбора пункта меню “Конверсионная продажа” Пользователю предлагается: выбрать какую валюту выдать\принять (чтобы изменить, необходимо левой клавишей мыши нажать на маленький треугольник, расположенный справа от наименования валюты); внести сумму, которую необходимо выдать; посмотреть, сколько денег необходимо принять клиенту. внести паспортные данные клиента, нажав левой клавишей мыши на кнопке “ ”. После активации данного пункта появляются дополнительные данные, которые нужно внести. 12324 – 01 34 01 27 Рисунок 4.38 – занесение данных о клиенте в окне выбора пункта меню “Конверсионная продажа” Также можно сохранить\загрузить карточку клиента для быстроты заполнения данных в следующий раз. Выбрать в какую сторону округлять сумму, которую надо выдать. Сохранить сделку. Для занесения сделки в реестр операций нажмите кнопку или кнопку “F7” на клавиатуре. После сохранения окно занесения данных сделки станет неактивным: 12324 – 01 34 01 28 Рисунок 4.39 – Окно выбора пункта меню “Конверсионная продажа” после сохранения сделки Для предварительного просмотра справки нажмите кнопку Для печати справки на принтер нажмите кнопку . либо клавишу “F5”. Для закрытия окна нажмите клавишу “Escape” на клавиатуре либо закройте диалоговое окно мышкой. 4.4.5 Выбор пункта меню “Новое распоряжение на смену курса” Пункт меню “Новое распоряжение на смену курса” можно выбрать как из меню “Операции”, так и при нажатии клавиши “F9” Возможные варианты распоряжения: 12324 – 01 34 01 29 Распоряжение без интервалов курсов Рисунок 4.40 – Окно выбора пункта меню “Новое распоряжение на смену курса” без интервалов курсов В данной таблице пользователю предлагается ввести дату, время, кассира, менеджера и за какое количество единиц ставится курс. Для изменения курса необходимо левой клавиши выделить ячейку, которую нужно изменить, и ввести новые, измененные данные. Для добавления распоряжения в журнал регистрации курсов поставьте галочку “В журнал”. Для пересчета конверсионных курсов нажмите кнопку “Пересчитать”. Для сохранения распоряжения нажмите “Сохранить”, после чего появятся дополнительные кнопки: 12324 – 01 34 01 30 Рисунок 4.41 - Окно выбора пункта меню “Новое распоряжение на смену курса” без интервалов курсов после сохранения распоряжения Для выставления курсов на сайт www.mkacca.ru нажмите кнопку “Выставить котировки”. Для вывода распоряжения в документ “Excel” нажмите кнопку “Распоряжение”. Для выхода из пункта меню “Новое распоряжение на смену курсов” нужно закрыть диалоговое окно в правом верхнем углу. Распоряжение с интервалами курсов Рисунок 4.42 – Окно выбора пункта меню “Новое распоряжение на смену курса” с интервалами курсов 12324 – 01 34 01 31 В данной таблице пользователю предлагается ввести дату, кассира, менеджера, время смены курса. Также пользователь может ввести интервал и курс для него. Чтобы добавить новый интервал нужно левой клавишей нажать на первый курс, в верхней части меню выбрать пункт меню “Таблица” и выбрать “Добавить”. Для удаления выбрать в том же пункте “Таблица” “Удалить”. Для изменения курса необходимо левой клавиши выделить ячейку, которую нужно изменить, и ввести новые, измененные данные. Для добавления распоряжения в журнал регистрации курсов поставьте галочку “В журнал”. Для пересчета конверсии выберите любую валюту кроме доллара и нажмите на кнопку . Для сохранения распоряжения нажмите “Сохранить”, после чего появятся дополнительные кнопки: Рисунок 4.43 - Окно выбора пункта меню “Новое распоряжение на смену курса” с интервалами курсов после сохранения распоряжения Для выставления курсов на сайт www.mkacca.ru нажмите кнопку “Выставить котировки”. Для вывода распоряжения в документ “Excel” нажмите кнопку “Распоряжение”. Для выхода из пункта меню “Новое распоряжение на смену курсов” нужно закрыть диалоговое окно в правом верхнем углу. 12324 – 01 34 01 32 4.4.6 Выбор пункта меню “Курс ЦБ” Рисунок 4.44 - Окно выбора пункта меню “Курс ЦБ” Данный пункт меню предоставляет пользователю право на изменение курса Центробанка, а также считывания их с Интернета на определенную дату. Для входа на официальную страницу ЦБ РФ, нажмите кнопку . Для загрузки в программу курсов ЦБ нажмите кнопку “загрузить”. Для выхода из пункта меню “Курс ЦБ” закройте окно в правом верхнем углу. 4.4.7 Выбор пункта меню “Инкассация” Рисунок 4.45 - Окно выбора пункта меню “Инкассация” 12324 – 01 34 01 33 Выбрав данный пункт меню, пользователь может провести инкассацию валюты и рублей. Пользователю предлагается ввести дату, инкассатора, работника банка, отделение банка, номер кассового документа. Пользователь должен ввести данные в ячейки путем их выделения и внесения данных. Справа располагается список документов, необходимых для инкассации. Пользователь может самостоятельно выбрать, какие документы ему необходимы для печати. Чтобы сохранить изменения после инкассации необходимо нажать кнопку “Сохранить”. Для выхода из пункта меню “Инкассация” необходимо закрыть диалоговое окно в правом верхнем углу. 4.4.8 Выбор пункта меню “Подкрепление” Рисунок 4.46 - Окно выбора пункта меню “Подкрепление” Выбрав данный пункт меню, пользователь может провести подкрепление валюты и рублей. Пользователю предлагается ввести дату, инкассатора, работника банка, отделение банка, номер кассового документа. Пользователь должен ввести данные в ячейки путем их выделения и внесения данных. Справа располагается список документов, необходимых для подкрепления. Пользователь может самостоятельно выбрать, какие документы ему необходимы 12324 – 01 34 01 34 для печати. Чтобы сохранить изменения после инкассации необходимо нажать кнопку “Сохранить”. Для выхода из пункта меню “Подкрепление” необходимо закрыть диалоговое окно в правом верхнем углу. 4.4.9 Выбор пункта меню “Выдача денежного перевода” Рисунок 4.47 - Окно выбора пункта меню “Выдача денежного перевода” Выбрав данный пункт меню, пользователь может провести выдачу денежного перевода. Пользователю предлагается ввести дату, номер кассового ордера, комиссию, предприятие-посредника, данные о клиенте. Пользователь должен ввести данные в ячейки путем их выделения и внесения данных. Для занесения данных о клиенте, занесенном в список контрагентов, нажмите на кнопку либо введите комбинацию клавиш “Ctrl + S”. Для предварительного просмотра справки нажмите кнопку “Смотреть”. 12324 – 01 34 01 35 Для печати справки на принтер нажмите кнопку “Печать” либо кнопку “F5” на клавиатуре. Чтобы сохранить сделку необходимо нажать кнопку “Сохранить”. Для выхода из пункта меню “Выдача денежного перевода” необходимо закрыть диалоговое окно в правом верхнем углу. 4.4.10 Выбор пункта меню “Прием денежного перевода” Рисунок 4.48 - Окно выбора пункта меню “Прием денежного перевода” Выбрав данный пункт меню, пользователь может провести прием денежного перевода. Пользователю предлагается ввести дату, номер кассового ордера, комиссию, предприятие-посредника, данные о клиенте. Пользователь должен ввести данные в ячейки путем их выделения и внесения данных. Для занесения данных о клиенте, занесенном в список контрагентов, нажмите на кнопку либо введите комбинацию клавиш “Ctrl + S”. 12324 – 01 34 01 36 Для предварительного просмотра справки нажмите кнопку “Смотреть”. Для печати справки на принтер нажмите кнопку “Печать” либо кнопку “F5” на клавиатуре. Чтобы сохранить сделку необходимо нажать кнопку “Сохранить”. Для выхода из пункта меню “Прием денежного перевода” необходимо закрыть диалоговое окно в правом верхнем углу. 4.4.11 Выбор пункта меню “Пополнение средств абонентов сотовой связи” Пункт меню “Пополнение средств абонентов сотовой связи” можно выбрать как из меню “Операции”, так и при нажатии клавиши “F4” Рисунок 4.49 - Окно выбора пункта меню “Пополнение средств абонентов сотовой связи” Выбрав данный пункт меню, пользователь может провести пополнение лицевых счетов клиентов. Пользователю предлагается ввести дату, номер кассового ордера, сумму прихода, оператора связи, телефон клиента, данные о клиенте. 12324 – 01 34 01 37 Пользователь должен ввести данные в ячейки путем их выделения и внесения данных. Для предварительного просмотра справки нажмите кнопку . После заполнения всех необходимых данных становятся активными кнопки печати и сохранения. Для печати справки на принтер нажмите кнопку либо кнопку “F5” на клавиатуре. Чтобы сохранить сделку необходимо нажать кнопку либо кнопку “F7” на клавиатуре. Для выхода из пункта меню “ Пополнение средств абонентов сотовой связи ” необходимо закрыть диалоговое окно в правом верхнем углу. 4.4.11 Выбор пункта меню “Список сделок” Пункт меню “Список сделок” можно выбрать как из меню “Операции”, так и при нажатии комбинации клавиш “Ctrl + L”. Рисунок 4.50 - Окно выбора пункта меню “Список сделок” Выбрав данный пункт меню, пользователь сможет просмотреть все сделки, которые проводились в определенный период времени. Поставив галочку на словосочетании “текущий оп. день”, пользователь сможет просмотреть список тех сделок, которые совершались только за данный операционный день. Поставив галочку на словосочетании “Только мои сделки”, пользователь 12324 – 01 34 01 38 сможет просмотреть лишь те сделки, которые он провел под своим именем. Галочка на словосочетании “Кроме удаленных” позволяет скрыть удаленные пользователем сделки. Для подробного описания сделки поставьте галочку на словосочетании “Подробно”. Для обновления списка нажмите на кнопку . Для экспорта списка сделок в файл Excel нажмите кнопку . Для редакции сделки щелкните левой клавишей мыши по необходимой сделке и нажмите кнопку или щелкните правой клавишей мыши по необходимой сделке и в появившемся меню выберите “Редактировать”. Для удаления сделки щелкните левой клавишей мыши по необходимой сделке и нажмите кнопку или щелкните правой клавишей мыши по необходимой сделке и в появившемся меню выберите “Удалить”. Для выхода из пункта меню “ Список сделок ” необходимо закрыть диалоговое окно в правом верхнем углу. 4.4.12 Выбор пункта меню “Список распоряжений” Рисунок 4.51 - Окно выбора пункта меню “Список распоряжений” При выборе данного пункта меню, программа представляет пользователю список всех распоряжений на смену курсов валют за определенный пользователем период времени. 12324 – 01 34 01 39 Поставив галочку на словосочетании “Только текущий день”, пользователь сможет просмотреть список тех распоряжений, которые были зафиксированы только за данный день. Поставив галочку на словосочетании “Только мои”, пользователь сможет просмотреть лишь те распоряжения, которые он провел под своим именем. Галочка на словосочетании “Кроме удаленных” позволяет скрыть удаленные пользователем распоряжения. Для обновления списка нажмите на кнопку . Для добавления нового распоряжения нажмите кнопку . Для экспорта распоряжений, отмеченных галочкой в столбце “Журнал”, в файл Excel журнала распоряжений на смену курса нажмите кнопку . Для редакции распоряжения щелкните левой клавишей мыши по необходимой сделке и нажмите кнопку или щелкните правой клавишей мыши по необходимому распоряжению и в появившемся меню выберите “Редактировать”. Для удаления распоряжения щелкните левой клавишей мыши по необходимой сделке и нажмите кнопку или щелкните правой клавишей мыши по необходимой сделке и в появившемся меню выберите “Удалить”. Распоряжения, по которым уже были проведены сделки, не могут быть удалены. Для выхода из пункта меню “ Список распоряжений ” необходимо закрыть диалоговое окно в правом верхнем углу. 4.4.13 Выбор пункта меню “Закрыть операционный день” Данный пункт меню позволяет пользователю закрыть операционный день. Операционный день заканчивается в 15:00, поэтому за определенное время до этого программа будет предлагать пользователю закрыть операционный день. При закрытии операционного дня по каждой из отчетных касс последовательно, по каждой из валют берется остаток на начало дня, к нему суммируются все приходы и расходы по сделкам. Получаемые остатки на конец дня 12324 – 01 34 01 40 переносятся в остатки на начало дня нового отчетного дня. После закрытия отчетного дня меняется цифра индикации отчетного дня. В сетевом варианте программы закрытие дня производится с одного из компьютеров, остальные пользователи должны выйти из программы. 4.4.14 Выбор пункта меню “Акт передачи” Рисунок 4.52 - Окно выбора пункта меню “Акт передачи” В данном пункте меню пользователю предлагается оформить акт передачи валюты и рублей от одного кассира другому. Для этого необходимо выбрать дату, время, отделение банка, кассира, передающего кассу, кассира, принимающего кассу. Для закрытия операционного дня сразу после сохранения акта передачи выберите пункт “Закрыть операционный день”. Для составления нового распоряжения на смену курса сразу после сохранения акта передачи выберите пункт “Распоряжение на смену курса”. Для смены оператора сразу после сохранения акта передачи выберите пункт “Смена оператора”. Для сохранения акта передачи нажмите кнопку “Сохранить”. 12324 – 01 34 01 41 После сохранения становятся активными кнопки “Акт передачи” и “Акт о фактическом наличии”. Для вывода необходимого документа нажмите на соответствующую ему кнопку. Для выхода из пункта меню “ Акт передачи ” необходимо закрыть диалоговое окно в правом верхнем углу. 4.4.15 Выбор пункта меню “Смена оператора” В данном пункте меню выполняется вход одного пользователя в программу и выход другого. Для входа в программу введите системное имя и пароль и нажмите кнопку “ОК”. В случае неправильного ввода пароля программа не будет реагировать на ввод. 4.4.16 Выбор пункта меню “Выход ” Пункт меню “Выход ” можно выбрать как из меню “Операции”, так и при нажатии комбинации клавиш “Ctrl + Q”. После выбора данного пункта программа сохраняет все необходимые данные в архив и закрывается. 4.5 Пункт меню “Отчеты” Рисунок 4.53 – Пункт меню “Отчеты” С помощью мыши можно выбрать тот пункт данного меню, который необходим пользователю. Содержимое данного пункта меню может не включать некоторые пункты. Права доступа к какому-либо пункту меню устанавливается администратором. 12324 – 01 34 01 42 4.5.1 Выбор пункта меню “Реестры сделок” Рисунок 4.54 – Окно выбора пункта меню “Реестры сделок” При выборе данного пункта меню появляется таблица со всеми сделками кассира-операциониста за данный операционный день. Для выбора просмотра сделок за предыдущий отчетный день выберите период в правом левом углу. Для обновления реестра сделок нажмите кнопку . Для изменения порядкового номера реестра, номера и даты сделки выделите соответствующую ячейку в таблице и измените ее. Для вывода необходимого реестра в форму Excel выделите любую его сделку и нажмите кнопку “Реестр”. Для вывода необходимого дополнения к реестру в форму Excel выделите любую его сделку и нажмите кнопку “Дополнение”. 4.5.2 Выбор пункта меню “Отчет ОП ОКВКУ” При выборе данного пункта меню происходит формирование текстового документа отчета для структурного подразделения банка. 4.5.3 Выбор пункта меню “Список распоряжений на смену курса” Рисунок 4.55 - Окно выбора пункта меню “Список распоряжений на смену курса” 12324 – 01 34 01 43 При выборе данного пункта меню, программа представляет пользователю список всех распоряжений на смену курсов валют за определенный пользователем период времени. Поставив галочку на словосочетании “Только текущий день”, пользователь сможет просмотреть список тех распоряжений, которые были зафиксированы только за данный день. Поставив галочку на словосочетании “Только мои”, пользователь сможет просмотреть лишь те распоряжения, которые он провел под своим именем. Галочка на словосочетании “Кроме удаленных” позволяет скрыть удаленные пользователем распоряжения. Для обновления списка нажмите на кнопку . Для добавления нового распоряжения нажмите кнопку . Для экспорта распоряжений, отмеченных галочкой в столбце “Журнал”, в файл Excel журнала распоряжений на смену курса нажмите кнопку . Для редакции распоряжения щелкните левой клавишей мыши по необходимой сделке и нажмите кнопку или щелкните правой клавишей мыши по необходимому распоряжению и в появившемся меню выберите “Редактировать”. Для удаления распоряжения щелкните левой клавишей мыши по необходимой сделке и нажмите кнопку или щелкните правой клавишей мыши по необходимой сделке и в появившемся меню выберите “Удалить”. Распоряжения, по которым уже были проведены сделки, не могут быть удалены. Для выхода из пункта меню “ Список распоряжений ” необходимо закрыть диалоговое окно в правом верхнем углу. 4.5.4 Выбор пункта меню “Кассовый журнал” При выборе данного пункта меню формируется документ Excel кассового журнала. 12324 – 01 34 01 44 4.5.5 Выбор пункта меню “Лента подсчета” При выборе данного пункта меню происходит формирование текстового документа ленты для структурного подразделения банка. 4.5.6 Выбор пункта меню “Сшив документов” При выборе данного пункта меню формируется документ Excel сшива документов. 4.5.7 Выбор пункта меню “Справка об оборотах” При выборе данного пункта меню формируется документ Excel справка об оборотах. 4.5.8 Выбор пункта меню “Электронное письмо-отчет в Банк” Рисунок 4.56 - Окно выбора пункта меню “Электронное письмо-отчет в Банк” При выборе данного пункта меню пользователю предлагается подтвердить операционный день, за который данные будут передаваться, дату формирования архива, папку, куда этот архив будет сохранен, а также выделить те файлы, которые будут прикреплены к архиву. Для просмотра файлов нажмите кнопку “Смотреть”. 12324 – 01 34 01 45 Для сохранения архива в папку нажмите кнопку “В папку”. Для передачи архива через Интернет нажмите кнопку “Через сайт”, после чего автоматически откроется окно браузера (вы должны быть зарегистрированы на портале www.mkacca.ru, а также в настройках должны указать логин и пароль для входа на сайт): Рисунок 4.57 - Окно отправки отчета в банк на портале mkacca.ru Нажмите на кнопку “Обзор”, выберите архив для отправки и нажмите “Отправить”. После отправки архива в банк откроется новое окно браузера, информирующее пользователя об успешной отправке отчета в банк. 4.5.9 Выбор пункта меню “Акт передачи” Рисунок 4.58 - Окно выбора пункта меню “Акт передачи” 12324 – 01 34 01 46 В данном пункте меню пользователю предлагается оформить акт передачи валюты и рублей от одного кассира другому. Для этого необходимо выбрать дату, время, отделение банка, кассира, передающего кассу, кассира, принимающего кассу. Для закрытия операционного дня сразу после сохранения акта передачи выберите пункт “Закрыть операционный день”. Для составления нового распоряжения на смену курса сразу после сохранения акта передачи выберите пункт “Распоряжение на смену курса”. Для смены оператора сразу после сохранения акта передачи выберите пункт “Смена оператора”. Для сохранения акта передачи нажмите кнопку “Сохранить”. После сохранения становятся активными кнопки “Акт передачи” и “Акт о фактическом наличии”. Для вывода необходимого документа нажмите на соответствующую ему кнопку. Для выхода из пункта меню “ Акт передачи ” необходимо закрыть диалоговое окно в правом верхнем углу. 4.6 Пункт меню “Менеджер” Рисунок 4.59 - Пункт меню “Менеджер” С помощью мыши можно выбрать тот пункт данного меню, который необходим пользователю. 4.6.1 Выбор пункта меню “Наличие отчет” Рисунок 4.60 - Окно выбора пункта меню “Наличие отчет” 12324 – 01 34 01 47 При выборе данного пункта меню открывается таблица, в которой кассироперационист может просмотреть данные за текущий операционный день, а также за предыдущие дни. Для обновления таблицы нажмите кнопку . Для вывода текущей таблицы в форму Excel нажмите на кнопку . Для выхода из пункта меню “ Наличие отчет ” необходимо закрыть диалоговое окно в правом верхнем углу. 4.6.2 Выбор пункта меню “Машина времени” Рисунок 4.61 - Окно выбора пункта меню “Машина времени” Данный пункт меню предлагает на время вернуть данные за определенный срок времени. Для отката выберите необходимый операционный день, время возвращения текущих данных и нажмите кнопку “Старт”. Для возврата к текущим данным необходимо на верхней панели нажать кнопку . 4.6.3 Выбор пункта меню “Пересчет остатков отчет” Рисунок 4.62 - Окно выбора пункта меню “Машина времени” 12324 – 01 34 01 48 Данный пункт меню предназначен для пересчета остатков по выбранному операционному дню в случае исправления данных за этот период. Для пересчета остатков нажмите кнопку “Пересчитать”. 4.6.4 Выбор пункта меню “Расчет прибыли отчет” Рисунок 4.63 - Окно выбора пункта меню “Расчет прибыли отчет” Данный пункт меню показывает статистику работы структурного подразделения банка по каждому виду операции. Для вывода всей статистики в документ Excel нажмите кнопку “Отчет”. Для расчета прибыли за несколько дней нажмите кнопку “За несколько дней”, выберите необходимые дни и нажмите кнопку “ОК”. Для изъятия прибыли выберите валюту изъятия и нажмите на кнопку “Изъять”, после чего появится таблица “Изъятие прибыли”: 12324 – 01 34 01 49 Рисунок 4.64 - Окно “Изъятие прибыли” Программа выведет автоматически сумму прибыли. Для снятия меньшей суммы отредактируйте цифру прибыли. Для изъятия прибыли выберите инкассатора, работника банка, отделение банка, номер кассового документа, а затем нажмите кнопку “Сохранить”. Для выхода из пункта меню “ Расчет прибыли отчет ” необходимо закрыть диалоговое окно в правом верхнем углу. 4.6.5 Выбор пункта меню “Справка на экспертизу” Данный пункт меню предназначен для вывода документа “Справка на экспертизу денежных знаков” в документ Excel. 4.7 Пункт меню “Справочники” Рисунок 4.65 - Пункт меню “Справочники” 12324 – 01 34 01 50 С помощью мыши можно выбрать тот пункт данного меню, который необходим пользователю. Не все пункты данного меню доступны пользователю. Доступ каждого оператора к какой-либо функции проставляет пользователь, обладающий правами администратора 4.7.1 Выбор пункта меню “Контрагенты” Рисунок 4.66 - Окно выбора пункта меню “Контрагенты” При выборе данного пункта меню программа открывает список клиентов структурного подразделения банка, которые были сохранены, а также люди, которые попали в “красный” список, сделки по которым не могут быть произведены. Для добавления человека в список контрагентов нажмите кнопку чего откроется карточка клиента: , после 12324 – 01 34 01 51 Рисунок 4.67 – Окно добавления человека в базу контрагентов После ввода всех необходимых данных нажмите кнопку “Сохранить”. Для редакции карточки клиента нажмите кнопку . Для удаления карточки клиента нажмите кнопку . Для выхода из пункта меню “ Контрагенты ” необходимо закрыть диалоговое окно в правом верхнем углу. 4.7.2 Выбор пункта меню “Справочник должностей” Рисунок 4.68 – Окно выбора пункта меню “Справочник должностей” Данный пункт меню предусматривает добавление и редакцию справочника 12324 – 01 34 01 52 должностей работников банка. Для добавления должности в список выберите в меню кнопку “Таблица”, а затем нажмите “Добавить”. Занесите порядок, название и статус должности. Для редактирования должности из списка выберите в меню кнопку “Таблица”, а затем нажмите “Редактировать”. Для выхода из пункта меню “ Справочник должностей ” необходимо закрыть диалоговое окно в правом верхнем углу. 4.8 Пункт меню “Администратор” Рисунок 4.69 - Пункт меню “Администратор” С помощью мыши можно выбрать тот пункт данного меню, который необходим пользователю. Не все пункты данного меню доступны пользователю. Доступ каждого оператора к какой-либо функции проставляет пользователь, обладающий правами администратора 4.8.1 Выбор пункта меню “Обновление индексных файлов” При выборе данного пункта меня активируется функция обновления индексных файлов, а именно идет удаление cdx файлов баз данных, а затем их создание. Его следует активировать в случае сбоя для проверки, какой именно файл поврежден. Автоматически данная функция запускается при входе в программу. 4.8.2 Выбор пункта меню “Тест системы” Данный пункт меню активирует полную проверку файлов баз данных на 12324 – 01 34 01 53 целостность и правильность занесения 4.8.3 Выбор пункта меню “Информация о программе” Рисунок 4.70 – Окно выбора пункта меню “Информация о программе” Данный пункт меню открывает информационное окно, где пользователь может узнать о сроке действия лицензии программы, написать письмо в службу поддержки, а также продлить лицензию, нажав на кнопку “Продлить”. Для выхода из окна необходимо закрыть его или нажать на кнопку “ОК”. 4.8.4 Выбор пункта меню “Создание резервной копии данных” При активации данного пункта меню запускается функция резервного сохранения данных, а именно создается архив со всеми файлами баз данных, измененных на текущий момент. 4.8.5 Выбор пункта меню “Переключиться на резервную/основную отчетность” При изменениях, внесенных ЦБ или Банком, разработчик программы меняет необходимую отчетность. Для того чтобы избежать возможных ошибок старая версия отчетности хранится в другом месте. Для перехода с новой отчетности на старую и наоборот воспользуйтесь резервную/основную отчетность”. пунктом меню “Переключиться на 12324 – 01 34 01 54 4.8.6 Выбор пункта меню “Обновить лицензию через интернет” Данный пункт меню при наличии Интернета, ODBC драйвера и пролонгации договора автоматически продлевает лицензию. Рисунок 4.71 – Успешное продление лицензии 4.9 Выставление котировок на сайт Для выставления котировок на сайт необходимо нажать кнопку на главной панели программы. Появится окно активных котировок: Рисунок 4.72 – Выставление котировок на сайт mkacca.ru Измените текущие курсы и нажмите кнопку “Выставить”. 4.10 Работа с порталом www.mkacca.ru 4.10.1 Вход в систему Для входа в личный кабинет портала mkacca.ru нажмите на кнопку успешной авторизации появится окно Интернет-браузера: . После 12324 – 01 34 01 55 Рисунок 4.73 – Личный кабинет пользователя на сайте mkacca.ru 4.10.2 Отправка отчета в банк Для отправки отчета в банк нажмите ссылку “Отчет в банк”. В появившемся окне (рис.4.74) введите путь к файлу-отчету и нажмите кнопку “Отправить”. После успешной отправки, появится информационное сообщение. Рисунок 4.74 – Окно отправки отчета в банк 4.10.2 Пункт меню “Объявления” Для просмотра текущих объявлений нажмите на ссылку “Объявления”, откроется страница объявлений (рис.4.75). 12324 – 01 34 01 56 Рисунок 4.76 – Окно просмотра объявлений Для добавления объявления на сайт нажмите ссылку “Добавить объявление”. На открывшейся странице (рис.4.77) введите необходимые данные и нажмите кнопку “Сохранить”. В случае отмены добавления объявления нажмите кнопку “Отмена”. Рисунок 4.77 – Окно добавления объявления на сайт После успешного добавления объявления на сайт откроется страница редакции уже выставленного объявления (рис.4.88) 12324 – 01 34 01 57 Рисунок 4.88 – Страница редакции объявления Для редакции уже созданных объявлений нажмите ссылку “Ваши объявления”. В открывшемся окне объявлений пользователя (рис.4.89) выберите объявление для редакции. Рисунок 4.89 – Окно текущих объявлений пользователя Откроется страница редакции объявления, нажмите кнопку “Редактировать объявление”, после чего откроется подокно редакции (рис.4.90). Рисунок 4.90 – Окно редакции объявления Введите все необходимые изменения и нажмите кнопку “Сохранить”. Для удаления объявления нажмите кнопку “Удалить”. После успешного удаления 12324 – 01 34 01 58 откроется страница, информирующая пользователя о том, что его объявление удалено. 4.10.3 Пункт меню “Чаты” Данный пункт меню позволяет пользователям системы создавать как общие, так и индивидуальные чаты для общения. Для просмотра текущих чатов выберите ссылку “Чаты”. В появившейся странице появится список доступных чатов (рис.4.91). Рисунок 4.91 – Окно доступных чатов Для создания нового чата нажмите кнопку “Создать новый чат”. В открывшейся странице добавления нового чата (рис.4.92) введите необходимые данные и нажмите кнопку “Создать”. Рисунок 4.92 – Страница добавления нового чата После создания чата откроется страница редакции чата (рис.4.93). Рисунок 4.93 – Страница редакции чата 12324 – 01 34 01 59 Для добавления сообщения введите текст в поле “Написать” и нажмите кнопку . Для обновления чата нажмите кнопку . Для редакции чата нажмите ссылку “Настроить чат”. Откроется подокно настройки чата (рис.4.93). Рисунок 4.93 – Окно настройки чата После изменения настроек нажмите кнопку “Сохранить”. Для удаления чата нажмите кнопку “Удалить чат”. 4.10.4 Пункт меню “Работа” Данный пункт меню представляет пользователю оставить свое резюме или разместить вакансию. Для просмотра текущих вакансий нажмите ссылку “Вакансии”. Должна открыться страница просмотра списка вакансий (рис. 4.94). Рисунок 4.94 – Страница просмотра вакансий Для просмотра вакансии нажмите на ее ссылку. Для добавления вакансии на сайт нажмите ссылку “Добавить вакансию”. В открывшемся окне введите необходимые данные и нажмите кнопку “Сохранить”. Для редакции вакансии нажмите ссылку “Ваши вакансии”, нажмите кнопку “Редактировать вакансию”, измените данные и нажмите кнопку “Сохранить”. Для удаления вакансии нажмите ссылку “Ваши вакансии”, кнопку “Редактировать вакансию”, затем “Удалить”. Для просмотра текущих резюме нажмите ссылку “Резюме”. Должна открыться страница просмотра списка резюме (рис. 4.95). 12324 – 01 34 01 60 Рисунок 4.95 – Страница просмотра резюме Для просмотра резюме нажмите на ее ссылку. Для добавления резюме на сайт нажмите ссылку “Ваше резюме”. В открывшемся окне нажмите кнопку “Создать”. Откроется окно редакции резюме (рис. 4.96). Рисунок 4.96 – Страница редакции резюме Введите необходимые данные и нажмите кнопку “Сохранить”. Для редакции резюме нажмите ссылку “Ваше резюме”, нажмите кнопку “Редактировать резюме”, измените данные и нажмите кнопку “Сохранить”. Для удаления вакансии нажмите ссылку “Ваше резюме”, кнопку “Редактировать резюме”, затем “Удалить”. 4.10.5 Отправка и получение сообщений Для отправки сообщений нажмите ссылку “сообщение”. Откроется окно добавления сообщения (рис. 4.97). Введите необходимые данные и нажмите кнопку “Отправить”. 12324 – 01 34 01 61 Рисунок 4.97 – Окно отправки сообщения В случае получения сообщения появится информационное окно (рис.4.98). Рисунок 4.98 – Информационное окно о получении сообщения Для просмотра нажмите на ссылку в этом окне. Для просмотра отправленных и полученных сообщений нажмите на ссылку “архив сообщений”. На рисунке 4.99 представлено окно “Архив сообщений”. Рисунок 4.99 – Окно “Архив сообщений” 12324 – 01 34 01 62 4.10.6 Изменение данных о пользователе Для изменения данных о пользователе нажмите на ссылку “Ваш профиль”. В открывшемся окне измените необходимые данные и нажмите кнопку “Сохранить”. 5. Сообщения оператору Все сообщения, выдаваемые оператору в ходе выполнения программного комплекса, подразделяются на два типа: информационные сообщения; сообщения об ошибках Информационные сообщения возникают в случае успешного выполнения совершенного действия, поэтому реакция пользователя на них отсутствует или же требует простого подтверждения. В таблице 5.1 указаны возможные сообщения программы, причины их возникновения и способы реагирования на них. Таблица 5.1 - Сообщения программного комплекса Текст сообщения Причина сообщения Информационное Добро пожаловать Реакция на сообщение Отсутствует сообщение Указанный при авторизации Убедиться Пароль указан неверно в пароль отсутствуют в базе правильности вводимых данных данных 12324 – 01 34 01 63 Таблица 5.1 - Сообщения программного комплекса (продолжение) Срок лицензии закончен дд.мм.гггг. Договор завершен в связи окончанием с Интернет и пролонгации срока лицензии. договора Работа программы невозможна без а) при наличии доступа в перезаключения договора. Для возобновления лицензии нажмите кнопку “Да” Срок лицензионного действия ключа истек. б) при доступа отсутствии в нажмите Интернет кнопку “Отмена” через Internet выберите г) если договор не был “ДА”. пролонгирован нажмите Для группой связи с поддержки звоните по “Отмена” телефону (495)708-47-78 Срок лицензии закончился дд.мм.гггг. а) при наличии доступа в отключение программы Интернет и пролонгации через …дней. продления Для лицензии через Internet выберите “Да”. Если у вас нет выхода свяжитесь в Internet, с группой поддержки по телефону (495)708-47-78 Срок лицензионного действия ключа истек, но не позднее чем на 10 дней договора нажмите “ОК” б) при доступа отсутствии в Интернет нажмите “Отмена” в) в случае если договор не был продлен, нажмите “Отмена” 12324 – 01 34 01 64 Таблица 5.1 - Сообщения программного комплекса (продолжение) Для сумм больших, чем 15 000, но меньших, чем 600000, в рублях (по курсу ЦБ), заносятся: ФИО, серия и номер, или полный номер Не занесены необходимые данные о клиенте Нажать кнопку “ОК” и занести необходимые данные о клиенте документа удостоверяющего личность клиента Сохранение отложено, сначала занесите данные о клиенте. Для сумм больших, чем 600000, в рублях (по курсу ЦБ) заносятся: ФИО, Серия и Номер, или Дата выдан, полный Номер, выдачи, Кем ПМЖ, Дата рождения. Заполните паспортные данные ФИО, Серия и Номер, или полный документа, удостоверяющего личность клиента номер Не занесены необходимые данные о клиенте Нажать кнопку “ОК” и занести необходимые данные о клиенте 12324 – 01 34 01 65 Таблица 5.1 - Сообщения программного комплекса (продолжение) Информационное Отчет отправлен сообщение Курс не занесен или выставлен неверный интервал курсов Не занесено неправильно распоряжение Отсутствует или Создать новое создано распоряжение на смену на курса смену курса или изменить текущее Курс не занесен или выставлен неверный интервал курсов! Первый должен интервал начинаться нуля. Каждый Не следующий должен суммы с занесено интервал неправильно начинаться большей, вторая с распоряжение или Создать новое создано распоряжение на смену на чем курса смену курса или текущее сумма предыдущего интервала. Возможно ни распоряжение одно не помечено как активное. Ваше объявление Информационное удалено Ваш чат удален Резюме удалено сообщение Информационное сообщение Информационное сообщение Отсутствует Отсутствует Отсутствует изменить 12324 – 01 34 01 66 Таблица 5.1 - Сообщения программного комплекса (продолжение) Информационное Продлено до дд.мм.гггг сообщение Нажать кнопку “OK” Лицензия действует до дд.мм.гггг. Не забудьте продлить, связавшись с Информационно сообщение Нажать кнопку “ОК” группой поддержки по телефону (495)708-47-78 Информационное Ожидание нажатия Сначала сообщение настройте справочник счетов Ждите, Не занесены необходимые Нажмите “ОК” и внесите счета для формирования в кассового журнала пожалуйста, идет передача данных в форму Excel Отсутствует Информационное сообщение справочник необходимые данные Отсутствует Нет доступа в Интернет или Подключите Еrror 1526 не установлен ODBC Нет соединения сервером с установлен ODBC Завершение программы Информационное работы архиватора Вакансия удалена сообщение Информационное сообщение Интернет драйвер или установите драйвер ODBC Нет доступа в Интернет или Подключите не счетов Интернет драйвер или установите драйвер ODBC Отсутствует Отсутствует 12324 – 01 34 01 67 Таблица 5.1 - Сообщения программного комплекса (продолжение) Невозможно открыть файл возможно настроек, программа Программа уже загружена Нажмите “ОК” уже загружена Сообщение отправлено Профиль сохранен У Вас нет доступа Информационное сообщение Информационное сообщение Информационное сообщение Отсутствует Отсутствует Отсутствует
