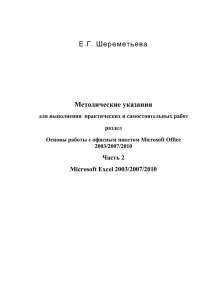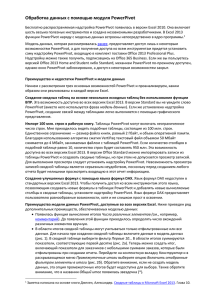Интерактивная веб-страница на основе книги Excel
реклама

Интерактивная веб-страница на основе книги Excel Если вы хотите предоставить доступ к сводной диаграмме другим пользователям, но не хотите, чтобы они изменяли структуру сводной таблицы либо получали доступ к исходным данным, отличным решением будет интерактивная веб-страница, размещенная в облаке OneDrive.1 На рис. 1 показан лист Excel с отчетом Первые N заказчиков, включающий ряд срезов. Исходные данные и сводная таблица находятся на других листах. Рис. 1. Рабочий лист Excel, отображаемый в виде веб-страницы Представьте себе, что на одном экране отображаются набор срезов (сверху), сводная таблица и несколько сводных диаграмм. Пользователь, открывший книгу в окне браузера, может взаимодействовать с ней с помощью срезов, просматривая получающиеся при этом результаты. В окне браузера можно, например, отобразить Лист1, скрыв остальные листы. При этом сводные таблицы, находящиеся на Лист1, могут использовать информацию с Листа2, но никто из посетителей сайта не сможет просмотреть Лист2. Поэтому они не смогут увидеть ваши «секретные» формулы, находящиеся на скрытом от просмотра листе. Чтобы создать веб-страницу на основе книги Excel, поместите видимые части отчета, которые будут просматриваться всеми посетителями веб-страницы, на отдельном листе. Вырежьте всю 1 Заметка написана на основе книги Джелен, Александер. Сводные таблицы в Microsoft Excel 2013. Глава 8. лишнюю информацию, и вставьте ее на скрытый лист. Обратите внимание на то, что вместо ячеек ввода данных используется срез. Это связано с тем, что срезы весьма удобны для выбора значений на веб-страницах (подробнее см. Excel 2013. Срезы сводных таблиц; создание временной шкалы). Срез Укажите количество заказчиков связан с десятистрочным набором данных и со сводной таблицей, находящейся на скрытом листе. Формула, находящаяся в диапазоне ячеек F2:F11, «вытягивает» значения из сводной таблицы, расположенной на Листе2 (см. приложенный Excel-файл). Если пользователь изменит настройки среза, соответствующим образом изменяется количество отображаемых первых заказчиков. Превратите лист Excel в веб-страницу. Начните с того, что на вкладке Вид отмените установку флажков Строка формул, Сетка и Заголовки. На рис. 1 показана рабочая книга, отображаемая в окне программы Excel. Чтобы выбрать элементы, отображаемые в окне браузера, откройте меню Файл и на левой навигационной панели выберите параметр Сведения. Щелкните на кнопке Параметры просмотра в браузере, находящейся в нижней части окна. На вкладке Показать раскройте список и выберите в нем вместо пункта Вся книга пункт Листы. Установите флажки возле листов, которые должны отображаться в окне браузера (рис. 2). Рис. 2. Выберите отображаемые и скрытые листы Сохраните книгу в хранилище OneDrive. Прежде чем предоставить книгу в общее пользование, протестируйте ее. Проверьте, чтобы все параметры работали правильно, и книга выглядела корректно. Если вы зарегистрированы в учетной записи OneDrive и откроете книгу, будет автоматически выбран режим редактирования. Кликните Редактировать книгу. Выберите пункт Изменить в Excel Online (рис. 3). Появится лента Excel. Перейдите на вкладку Вид и выберите параметр Режим чтения (рис. 4). На рис. 5 показана рабочая книга, отображаемая в окне браузера. Если щелкнуть на области среза, фильтры изменятся, что приведет к обновлению сводных таблиц и сводных диаграмм. Рис. 3. Редактировать книгу Рис. 4. Режим чтения Рис. 5. Интерактивная веб-страница, созданная в Excel Отправка ссылок на интернет-версии книг Простейший способ пригласить других пользователей для просмотра интернет-версии книги Excel — воспользоваться командой OneDrive Поделиться. В результате выполнения этой команды другие пользователи получат возможность просматривать и изменять содержимое вашей книги, а также смогут загружать книги на свои компьютеры. Во время просмотра книги выполните команду Общий доступ → Поделиться. Откроется диалоговое окно, в котором доступны две опции: Отправить ссылку для доступа (рис. 6). Выберите адрес получателя и настройте опции. Получить ссылку (рис. 7). Выберите вариант доступа и кликните Создать ссылку (рис. 7а). Вы получите адрес ссылки на ваш интерактивный Excel-файл (рис. 7б). Рис. 6. Отправьте ссылку на вашу интерактивную веб-страницу Рис. 7. Получите ссылку, которую можно вставить в блог или отправить кому-либо Если кто-либо перейдет по ссылке, он увидит копию приложения, предназначенную только для чтения (как на рис. 5). Любые изменения, внесенные в срез или параметры, не сохраняются в книге. Поэтому следующий посетитель сайта увидит прежнюю копию книги. Внедрение книги в рассылку блога или в веб-страницу При наличии блога или веб-страницы можно внедрить туда книгу. Вернитесь к меню Общий доступ и выберите пункт Внедрить (рис. 8). Рис. 8. Опция Внедрить меню Общий доступ Excel отображает окно предупреждения, в котором сообщается о том, что пользователи, которым неизвестен ваш пароль, могут получить доступ к веб-странице (рис. 9). Рис. 9. Щелкните на кнопке Создать, чтобы подтвердить создание кода для внедрения книги На следующем экране можно настроить параметры кода для внедрения (рис. 10): Можно открыть доступ пользователям не ко всей книге, а только к диапазону, например, А1:М20. Если вы ранее не скрывали линии сетки, а также заголовки строк и столбцов, самое время сделать это сейчас. По умолчанию установлен флажок Включить ссылку для загрузки. Если вы хотите защитить данные, находящиеся на скрытом листе, отмените установку этого флажка. Установите первый флажок в разделе Взаимодействие. С помощью этого флажка обеспечивается возможность фильтрации базовой сводной таблицы с помощью срезов. Можно задать начальную активную ячейку в первой ячейке ввода. При необходимости настройте высоту и ширину внедренного фрейма. После настройки всех параметров внедренный код появится в нижней части экрана. Чтобы просмотреть внедренный код, можно выполнить прокрутку вниз. Скопируйте внедренный код в буфер обмена. Создайте новую веб-страницу или сообщение блога и вставьте внедренный код в нужном месте. В результате получим безопасную веб-страницу, использующую формулы и данные, которая не отображает таблицы на скрытых листах (рис. 11). Рис. 10. Настройте параметры внедрения объекта и скопируйте код Для отображения внедренного файла используется код: <iframe width="590" height="698" frameborder="0" scrolling="no" src="https://onedrive.live.com/embed?cid=6FEC64D8FD81D276&resid=6FEC64D8FD81D276%21122&a uthkey=AM6rbF8HD1ojghQ&em=2&Item='%D0%9B%D0%B8%D1%81%D1%821'!A1%3AI33&wdHideGri dlines=True"></iframe> Рис. 11. Эта веб-страница содержит внедренный объект – лист Excel (страницу можно увидеть только в браузере).