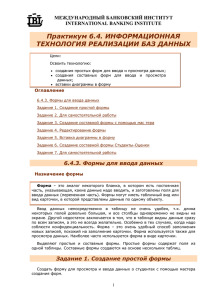практическая работа 6.4.3. формы
advertisement

Практическая работа № 6.4.3 6.4.3 РАЗРАБОТКА ИНТЕРФЕЙСА ДЛЯ ВВОДА ДАННЫХ В СПРАВОЧНИКИ Начиная с практикума 6.4.3, все последующие задания выполнять в файле с готовой базой данных "Успеваемость (Таблицы и связи)". Файлы получите у преподавателя или скачайте в ЭОС (Электронной образовательной среде) МБИ. Добавьте в имя свою фамилию, группу. Обратите внимание! В файле-заготовке данные по группам отличаются от данных, приведенных в практической работе 1. Назначение формы Форма – это аналог некоторого бланка, в котором есть постоянная часть, указывающая, какие данные надо вводить, и заготовлены поля для ввода данных (переменная часть). Формы могут иметь табличный вид или вид карточки, в которой представлены данные по одному объекту. Ввод данных непосредственно в таблицу не очень удобен, т.к. длина некоторых полей довольно большая, и все столбцы одновременно не видны на экране. Другой недостаток заключается в том, что в таблице видны данные сразу по всем записям, а это не всегда желательно. Особенно в тех случаях, когда надо соблюсти конфиденциальность. Форма – это очень удобный способ заполнения новых записей, похожий на заполнение карточки. Форма используется также для просмотра данных. Наиболее часто используется форма в виде карточки. Выделяют простые и составные формы. Простые формы содержат поля из одной таблицы. Составные формы создаются на основе нескольких таблиц. Задание 1. Создание формы с помощью мастера Создать форму для просмотра и ввода данных о преподавателях с помощью мастера создания форм. Технология работы Закройте все открытые таблицы и другие окна базы данных кроме главного окна. На панели переходов выберите объект Формы. Запустите режим создания формы с помощью мастера (На ленте выберите вкладку Создание, на ней группу Формы, кнопкой Другие формы откройте список и выберите Мастер форм. На 1-м шаге в списке Таблицы и запросы выберите таблицу Студент. В окне Доступные поля появится список полей таблицы. Перенесите из списка Доступные поля в список Выбранные поля все поля таблицы щелчком по кнопке . На следующем шаге выберите переключатель в один столбец – это наиболее удобный вид формы. 1 Практическая работа № 6.4.3 На следующем шаге просмотрите список представленных стилей, попеременно щелкая на название. Выберите понравившийся стиль. На следующем шаге введите имя формы Студент-форма. Выберите переключатель Открыть форму для просмотра и ввода данных. Завершите работу с мастером щелчком на кнопке Готово. Просмотрите имеющиеся записи, щелкая по кнопкам Переход на следующую запись ; Переход к последней записи ; Переход на предыдущую запись ; Переход на новую запись ; Переход к первой записи . Рис. 1. Форма в один столбец Студент-форма Уясните, что на карточке является постоянной частью, а что – полями для ввода данных. Введите данные о новом студенте. Откройте таблицу Студент и убедитесь, что в ней появились новые данные. Задание 2. Для самостоятельной работы Создать ленточную форму Дисциплина-форма для просмотра и ввода данных о дисциплинах (Рис. 2). 2 Практическая работа № 6.4.3 Рис. 2 Ленточная форма Дисциплина-форма Простые и составные формы Будем называть формы простыми, если они создаются на основе одной таблицы. К настоящему моменту в базе данных УСПЕВАЕМОСТЬ должны быть созданы следующие простые формы: Дисциплина-форма, которая позволяет просмотреть, изменить и ввести новые данные о дисциплинах. Студент-форма, предназначена для просмотра и ввода данных о студентах. Будем называть формы составными, если они созданы на основе данных из двух или нескольких таблиц, связанных отношением «один-ко-многим». Составная форма состоит из главной формы, которая включает в себя одну или несколько подчиненных форм. Для создания форм можно использовать следующие возможности создание форм с помощью конструктора; создание форм с помощью мастера. Задание 3. Создание составной формы с помощью мастера Создать составную форму Дисциплина-Оценки. Эта форма создается на основе таблиц Дисциплина, Оценка, Студент имеющих связи 1:М. Эта форма позволяет просмотреть оценки всех студентов по выбранной дисциплине, а также ввести оценки, если они еще не выставлены, например, по результатам экзамена. Технология работы 1. Откройте список объектов в области переходов базы данных выберите Формы. 2. Выберите режим Мастер форм (на ленте вкладка Создание/группа Формы/кнопка Другие формы/ из списка выбрать Мастер форм). 3. На первом шаге мастера из таблицы Дисциплина выберите поля Код дисциплины, Название; 3 Практическая работа № 6.4.3 из таблицы Оценка выберите поле Код студента из таблицы Студент поля Фамилия, Имя, Код группы; из таблицы Оценка выберите поле Оценка. Нажмите кнопку Далее. Обратите внимание! Для создания этой формы мы используем данные из 4-х таблиц и выбираем поля из таблиц в некоторой логической последовательности. Рис. 3. 1-й шаг мастера создания форм 4. На следующем шаге мастера выберите вид представления данных. По умолчанию мастер предлагает создать главную форму по данным из таблицы Дисциплина и подчиненную форму по остальным данным. Следует согласиться с этими установками. Далее. Рис. 4. 2-й шаг мастера создания форм 4 Практическая работа № 6.4.3 5. На следующем шаге выберите внешний вид подчиненной формы. Оставьте табличный вид. Далее. 6. На следующем шаге выберите стиль оформления. Далее. 7. На следующем шаге введите названия форм: главная – Дисциплина-Оценки, подчиненная Дисциплина-Оценки(подч). Готово. Форма откроется в режиме просмотра данных. Просмотрите, как расположены данные в форме. Закройте форму. Рис. 5. Составная форма Дисциплина-Оценки Убедитесь, что в списке форм появились ТРИ новые созданные формы. После создания формы надо обязательно убедиться, что в ней можно вводить новые исходные данные. Для ввода данных откройте главную форму. Обратите внимание! В подчиненной таблице в столбце Код студента отображаются фамилии студентов. Это соответствует созданному ранее списку подстановки (задание 1.5) в таблице Оценки. При выборе кода студента (фамилии) имя, группа подгружаются в таблицу автоматически. Оценки можно вводить только уже существующим студентам. При попытке ввести в подчиненную форму фамилию несуществующего студента появится сообщение о невозможности ввести данные. Задание 4. Редактирование формы Отредактируйте форму для придания ей удобного для восприятия вида. 5 Практическая работа № 6.4.3 Технология работы 1. Откройте главную форму Дисциплина-Оценки. Перейдите в режим Конструктора (Главная/Режимы/Конструктор). В режиме конструктора рабочее поле представляет собой сетку с выделенными областями для расположения объектов: Заголовок формы, Область данных, Примечание формы. После работы мастера объекты расположены в области данных. Другие области имеют нулевой размер. Если навести указатель мыши на границу области, то можно ее увеличить или уменьшить. На бланке вы увидите для каждого поля по два объекта, в которых отображается название поля. Это объекты «надпись» и «поле». Объект «поле» представляет собой в окне конструктора белый прямоугольник. При просмотре формы в поле отображаются данные из таблицы. Объект «надпись» имеет вид прозрачного прямоугольника. При просмотре записей текст в надписи не меняется. Это постоянная часть формы. Текст, расположенный в надписи можно изменять. Текст в объекте поля менять нельзя, там должно быть в точности указано имя поля. В форме могут располагаться и другие объекты: списки, переключатели, кнопки. 2. Измените размеры формы. Для этого наведите курсор на правую или нижнюю границу области данных и переместите ее. 3. Измените расположение объектов внутри формы. Для этого щелчком выделите объект, например, Код дисциплины (Рис. 6). Маркируется одновременно надпись и соответствующее поле. Рис. 6 Правила работы с выделенным объектом При наведении курсора на границу объекта курсор превращается в крестообразный указатель. Такой указатель позволяет переместить в другое место одновременно надпись и поле. Для выделения перемещения только одного объекта нужно на вкладке Упорядочить в группе Макет элемента управления нажать кнопку Удалить (или Контекстное меню/Макет/Удалить). Маркеры выделенного объекта становятся крупными. Если захватить за крупный маркер в левом верхнем углу, то вы сможете переместить только этот объект. При наведении курсора на маркер в середине границы рамки курсор превращается в двустороннюю стрелку ("стрелка"). Такой указатель позволяет изменять размеры этого конкретного объекта. Щелчок внутри выделенного объекта (с текстом) позволяет изменить текст надписи. 6 Практическая работа № 6.4.3 Контекстное меню выделенного элемента управления позволяет изменять цвет текста, фона, оформление, выравнивание, а также переходить к окну Свойств. Форматирование объектов можно выполнить с помощью команд меню Инструменты конструктора форм, которое открывается в режиме Конструктор. 4. Выполните по своему усмотрению изменения в надписях и в расположении объектов. При выполнении работы просматривайте, как ваши изменения отражаются в готовой форме. Для этого перейдите в режим формы (Панель переходов/Формы). Задание 5. Вставка диаграммы в форму Вставьте диаграмму, на которой будут графически представлены данные по успеваемости Технология работы Часть 1. Создание диаграммы 1. Откройте созданную ранее форму Дисциплина-Оценки. 2. Переключитесь в режим конструктора (Режимы/Конструктор). 3. Увеличьте размер формы, чтобы появилось справа место для будущей диаграммы. 4. На ленте Инструменты конструктора форм выберите на вкладке Элементы управления инструмент (надпись). 5. Создайте небольшой прямоугольник для надписи – заголовка диаграммы. Для этого нажмите левую клавишу мыши потяните вправо-вниз. 6. Введите надпись Диаграмма оценок. 7. На вкладке Элементы управления нажмите на инструмент Вставить диагамму . 8. На свободном месте формы растяните прямоугольник для диаграммы – нажмите левую клавишу мыши потяните вправо-вниз. Начнет работать Мастер диаграмм. 9. На первом шаге выберите таблицу Оценка и нажмите Далее; 10. На следующем шаге выберите поля Код студента и Оценка. Далее. 11. На следующем шаге выберите вид диаграммы Гистограмма (по умолчанию он уже выбран) и нажмите Далее. 12. На следующем шаге дважды щелкните в поле Сумма _ оценки, выберите Отсутствует и нажмите Далее. 13. На следующем шаге в строке Поля формы и в строке Поля диаграммы по умолчанию находится Код дисциплины, что нам и нужно. Поэтому никаких установок не делайте, нажмите Далее. 7 Практическая работа № 6.4.3 14. На следующем шаге сотрите название диаграммы Оценки, так как мы уже задали надпись для диаграммы и нажмите Готово. 15. Просмотрите диаграмму. Сначала она имеет формальный вид, созданный по формальным данным (Восток, Запад, Север и пр.), не относящимся к нашей базе данных. Нужные данные подключатся после того, как вы перейдете в режим просмотра формы (Режим/ Режим формы). Часть 2. Редактирование диаграммы 1. Перейдите в режим конструктора. 2. Дважды щелкните по диаграмме. 3. Дважды щелкните по вертикальной оси. Появится диалоговое окно Формат оси. 4. Выберите вкладку Шкала; 5. Отключите флажок (галочку) у надписи Минимальное значение, а в ячейке справа от этого названия введите 1; 6. Отключите флажок у надписи Максимальное значение, а в ячейке справа от этого названия введите 5; 7. Отключите флажок у надписи Цена основных делений, а в ячейке справа от этого названия введите 1 и нажмите OК. 8. Расширьте при необходимости область диаграммы, перетащив правую границу окна диаграммы несколько правее. 9. Щелкните вне диаграммы и выйдете таким образом из режима редактирования. 10. Перейдите в режим формы (Рис. 6) и просмотрите для разных дисциплин (нажимая клавишу перехода к следующей записи в нижней части формы). Вы увидите изменение названий дисциплин, а также оценок студентов по этим дисциплинам, и изменение диаграмм, отображающих эти оценки; 11. Закройте форму. Рис. 7. Форма с диаграммой Задание 6. Создание составной формы Студент-Оценки Создать составную форму Студен-Оценки (Рис. 8). Эта форма предназначена для просмотра и ввода оценок каждого студента. 8 Практическая работа № 6.4.3 Технология работы 1. В области переходов базы данных выберите окно Формы. 2. Выберите режим Мастер форм (на ленте вкладка Создание/группа Формы/кнопка Другие формы/ из списка выбрать Мастер форм). 3. На первом шаге мастера из таблицы Студент выберите все поля; из таблицы Оценка выберите поля Код дисциплины, Оценка. Далее. 4. На следующем шаге мастера выберите вид представления данных. По умолчанию мастер предлагает создать главную форму по данным из таблицы Студент и подчиненную форму по таблице Оценка (установлен переключатель Подчиненная форма). Следует согласиться с этими установками. Далее. 5. На следующем шаге выберите внешний вид подчиненной формы – табличный. Далее. 6. На следующем шаге выберите стиль оформления. Далее. 7. На следующем шаге введите названия форм: главная – Студент-Оценки, подчиненная – Студен-Оценки(подч). Готово. Форма откроется в режиме просмотра данных. 8. Просмотрите, как расположены данные в форме. Закройте форму. 9. Убедитесь, что в списке форм появились еще ДВЕ новые созданные формы. 10. Отредактируйте размеры таблицы подчиненной формы, размеры и расположение объектов в главной форме. 11. Введите оценки некоторым студентам. Рис. 8. Форма Студент-Оценки 9 Практическая работа № 6.4.3 Задание 7. Для самостоятельной работы Создать форму Студенты и группы на основе таблиц Группа (главная) и Студент (подчиненная) для просмотра и ввода данных о новых группах и студентах. Для выполнения заданий практических работ 6.4.3.–6.4.7 рекомендуется использовать заранее заготовленный файл «Успеваемость (Таблицы и связи)». Файл включен в состав ЭУМК. 10
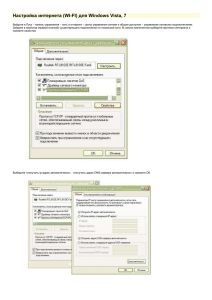
![[ВВЕДИТЕ НАЗВАНИЕ ДОКЛАДА]](http://s1.studylib.ru/store/data/000320758_1-3a3b08d0faac59fef5ecc65da37995bb-300x300.png)