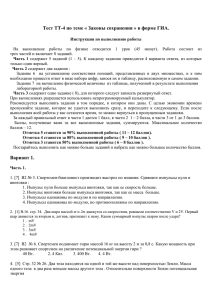01_Руководство пользователя - Криста-Омск
реклама
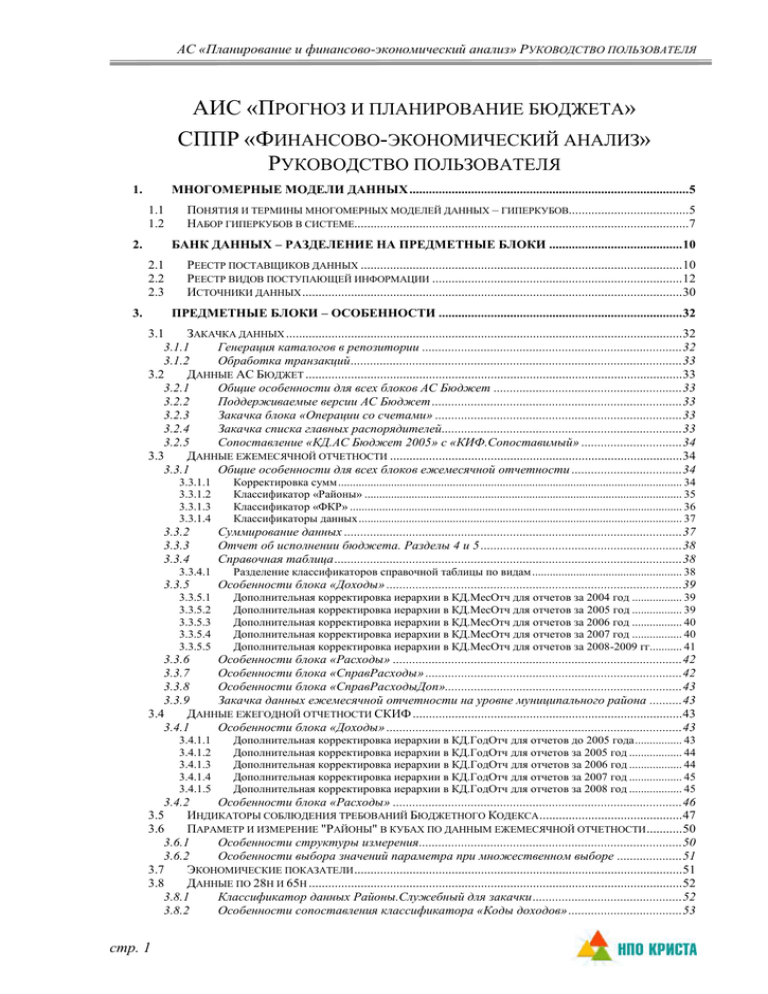
АС «Планирование и финансово-экономический анализ» РУКОВОДСТВО ПОЛЬЗОВАТЕЛЯ АИС «ПРОГНОЗ И ПЛАНИРОВАНИЕ БЮДЖЕТА» СППР «ФИНАНСОВО-ЭКОНОМИЧЕСКИЙ АНАЛИЗ» РУКОВОДСТВО ПОЛЬЗОВАТЕЛЯ МНОГОМЕРНЫЕ МОДЕЛИ ДАННЫХ ......................................................................................5 1. 1.1 1.2 ПОНЯТИЯ И ТЕРМИНЫ МНОГОМЕРНЫХ МОДЕЛЕЙ ДАННЫХ – ГИПЕРКУБОВ.....................................5 НАБОР ГИПЕРКУБОВ В СИСТЕМЕ.......................................................................................................7 БАНК ДАННЫХ – РАЗДЕЛЕНИЕ НА ПРЕДМЕТНЫЕ БЛОКИ ......................................... 10 2. 2.1 2.2 2.3 РЕЕСТР ПОСТАВЩИКОВ ДАННЫХ ................................................................................................... 10 РЕЕСТР ВИДОВ ПОСТУПАЮЩЕЙ ИНФОРМАЦИИ ............................................................................. 12 ИСТОЧНИКИ ДАННЫХ ..................................................................................................................... 30 ПРЕДМЕТНЫЕ БЛОКИ – ОСОБЕННОСТИ ........................................................................... 32 3. 3.1 ЗАКАЧКА ДАННЫХ .......................................................................................................................... 32 3.1.1 Генерация каталогов в репозитории ................................................................................ 32 3.1.2 Обработка транзакций ...................................................................................................... 33 3.2 ДАННЫЕ АС БЮДЖЕТ .................................................................................................................... 33 3.2.1 Общие особенности для всех блоков АС Бюджет .......................................................... 33 3.2.2 Поддерживаемые версии АС Бюджет ............................................................................. 33 3.2.3 Закачка блока «Операции со счетами» ............................................................................ 33 3.2.4 Закачка списка главных распорядителей .......................................................................... 33 3.2.5 Сопоставление «КД.АС Бюджет 2005» с «КИФ.Сопоставимый» ............................... 34 3.3 ДАННЫЕ ЕЖЕМЕСЯЧНОЙ ОТЧЕТНОСТИ .......................................................................................... 34 3.3.1 Общие особенности для всех блоков ежемесячной отчетности .................................. 34 3.3.1.1 3.3.1.2 3.3.1.3 3.3.1.4 3.3.2 3.3.3 3.3.4 3.3.4.1 3.3.5 3.3.5.1 3.3.5.2 3.3.5.3 3.3.5.4 3.3.5.5 Корректировка сумм ..................................................................................................................... 34 Классификатор «Районы» ............................................................................................................ 35 Классификатор «ФКР» ................................................................................................................. 36 Классификаторы данных .............................................................................................................. 37 Суммирование данных ........................................................................................................ 37 Отчет об исполнении бюджета. Разделы 4 и 5 .............................................................. 38 Справочная таблица ........................................................................................................... 38 Разделение классификаторов справочной таблицы по видам ................................................... 38 Особенности блока «Доходы» ........................................................................................... 39 Дополнительная корректировка иерархии в КД.МесОтч для отчетов за 2004 год ................. 39 Дополнительная корректировка иерархии в КД.МесОтч для отчетов за 2005 год ................. 39 Дополнительная корректировка иерархии в КД.МесОтч для отчетов за 2006 год ................. 40 Дополнительная корректировка иерархии в КД.МесОтч для отчетов за 2007 год ................. 40 Дополнительная корректировка иерархии в КД.МесОтч для отчетов за 2008-2009 гг........... 41 3.3.6 Особенности блока «Расходы» ......................................................................................... 42 3.3.7 Особенности блока «СправРасходы» ............................................................................... 42 3.3.8 Особенности блока «СправРасходыДоп»......................................................................... 43 3.3.9 Закачка данных ежемесячной отчетности на уровне муниципального района .......... 43 3.4 ДАННЫЕ ЕЖЕГОДНОЙ ОТЧЕТНОСТИ СКИФ ................................................................................... 43 3.4.1 Особенности блока «Доходы» ........................................................................................... 43 3.4.1.1 3.4.1.2 3.4.1.3 3.4.1.4 3.4.1.5 Дополнительная корректировка иерархии в КД.ГодОтч для отчетов до 2005 года ................ 43 Дополнительная корректировка иерархии в КД.ГодОтч для отчетов за 2005 год .................. 44 Дополнительная корректировка иерархии в КД.ГодОтч для отчетов за 2006 год .................. 44 Дополнительная корректировка иерархии в КД.ГодОтч для отчетов за 2007 год .................. 45 Дополнительная корректировка иерархии в КД.ГодОтч для отчетов за 2008 год .................. 45 3.4.2 Особенности блока «Расходы» ......................................................................................... 46 3.5 ИНДИКАТОРЫ СОБЛЮДЕНИЯ ТРЕБОВАНИЙ БЮДЖЕТНОГО КОДЕКСА ............................................ 47 3.6 ПАРАМЕТР И ИЗМЕРЕНИЕ "РАЙОНЫ" В КУБАХ ПО ДАННЫМ ЕЖЕМЕСЯЧНОЙ ОТЧЕТНОСТИ ........... 50 3.6.1 Особенности структуры измерения ................................................................................. 50 3.6.2 Особенности выбора значений параметра при множественном выборе .................... 51 3.7 ЭКОНОМИЧЕСКИЕ ПОКАЗАТЕЛИ ..................................................................................................... 51 3.8 ДАННЫЕ ПО 28Н И 65Н ................................................................................................................... 52 3.8.1 Классификатор данных Районы.Служебный для закачки .............................................. 52 3.8.2 Особенности сопоставления классификатора «Коды доходов» ................................... 53 стр. 1 АС «Планирование и финансово-экономический анализ» РУКОВОДСТВО ПОЛЬЗОВАТЕЛЯ 3.8.3 Сравнение данных 1-НМ, 1-НОМ с данными по 28н ........................................................ 54 3.8.4 Суммирование записей в таблице фактов ....................................................................... 54 3.8.5 Особенности расщепления данных 65н ............................................................................ 55 3.8.6 Неуказанный код налогоплательщика и код статуса налогоплательщика .................. 55 3.8.7 Преобразование кода ОКВЭД ............................................................................................ 56 3.8.8 Расчет меры «За период» .................................................................................................. 57 3.8.9 Показатели для данных по 65н .......................................................................................... 58 3.8.10 Группировка данных по отраслям ..................................................................................... 60 3.9 ДАННЫЕ ПО УФК_0002_СВОДФУ ................................................................................................ 61 3.9.1 Заархивированные данные .................................................................................................. 61 3.9.2 Особенности закачки данных ............................................................................................ 61 3.9.2.1 3.9.2.2 С 2009 года изменился формат файлов по 1Н ............................................................................ 62 Особенности закачки файлов по 1Н с 2009 года ........................................................................ 62 3.9.3 Процесс удаления данных ................................................................................................... 62 3.10 ОСОБЕННОСТИ ЗАКАЧКИ ДАННЫХ ПО УФК ФОРМА 16 ................................................................. 63 3.11 ОСОБЕННОСТИ ЗАКАЧКИ ФК_0001_МЕСОТЧ ............................................................................... 63 3.12 КОДЫ В КЛАССИФИКАТОРАХ ДАННЫХ ........................................................................................... 63 3.12.1 Выбор в КД групп доходов .................................................................................................. 63 3.13 ОСОБЕННОСТИ БЛОКА УФК_ДОХОДЫ_РЕЗУЛЬТАТЫ РЕГУЛИРОВКИ ............................................ 63 3.14 ДАННЫЕ ПО ФОНДАМ ..................................................................................................................... 64 3.15 «КД.СОПОСТАВИМЫЙ» – ДОПОЛНИТЕЛЬНЫЕ ГРУППИРОВКИ ....................................................... 65 3.15.1 Классификатор «Доходы.Группы».................................................................................... 65 3.15.2 Классификатор «Доходы.Группы КД» ............................................................................. 67 3.16 ТИПЫ ВАРИАНТОВ .......................................................................................................................... 69 3.17 ДОХОДЫ. ВАРИАНТЫ В КОНТИНГЕНТЕ И ПО УРОВНЯМ БЮДЖЕТОВ .............................................. 69 3.18 ОСОБЕННОСТИ БЛОКОВ СБОРА ДАННЫХ ОТ ГРБС И МО............................................................... 69 3.19 ОСОБЕННОСТИ БЛОКА «ФО_0004_СВОД БЮДЖЕТА» ................................................................... 70 3.20 ОСОБЕННОСТИ БЛОКА «ФО_0003_ПРОЕКТ ДОХОДОВ» ................................................................ 71 3.21 ПРЕДМЕТНЫЙ БЛОК «МОФО_0014_ЕЖЕМЕСЯЧНЫЙ АНАЛИЗ ДОХОДОВ» ................................... 71 3.22 ПРЕДМЕТНЫЙ БЛОК «ФНСРФ_0001_4-НМ»................................................................................ 71 ПРОСМОТР OLAP-ДАННЫХ В MICROSOFT EXCEL .......................................................... 72 4. 4.1 4.2 4.3 СОЗДАНИЕ СВОДНОЙ ТАБЛИЦЫ С ДАННЫМИ OLAP-КУБОВ .......................................................... 72 МАНИПУЛЯЦИЯ ОТОБРАЖЕНИЕМ ДАННЫХ В СВОДНОЙ ТАБЛИЦЕ ................................................. 76 СОЗДАНИЕ СВОДНЫХ ДИАГРАММ С ДАННЫМИ OLAP-КУБОВ ....................................................... 82 5. ПОДКЛЮЧЕНИЕ К СИСТЕМЕ «АНАЛИЗ И ПЛАНИРОВАНИЕ» .................................... 83 6. СТРУКТУРА ИНТЕРФЕЙСА СИСТЕМЫ «АНАЛИЗ И ПЛАНИРОВАНИЕ» .................. 86 6.1 ГЛАВНОЕ МЕНЮ ............................................................................................................................. 86 6.2 НАВИГАЦИОННАЯ ПАНЕЛЬ ............................................................................................................. 87 6.3 РАБОЧАЯ ОБЛАСТЬ .......................................................................................................................... 90 6.3.1 Группировка элементов ...................................................................................................... 93 6.3.2 Фильтрация элементов ...................................................................................................... 94 6.4 ГОРЯЧИЕ КЛАВИШИ В СИСТЕМЕ. РАБОТА С КЛАВИАТУРЫ ............................................................. 97 6.4.1 Режимы выделения данных таблицы. Режим поля, режим записи и режим редактора поля ........................................................................................................................................... 97 6.4.2 Список горячих клавиш системы ....................................................................................... 98 6.5 ИНФОРМАЦИЯ «О ПРОГРАММЕ» .................................................................................................. 101 6.5.1 Страница «Все» ................................................................................................................ 102 6.5.2 Страница «Патчи» .......................................................................................................... 106 КЛАССИФИКАТОРЫ ................................................................................................................. 107 7. 7.1 БЛОК «КЛАССИФИКАТОРЫ ДАННЫХ» .......................................................................................... 107 7.1.1 Несколько сегментов в классификаторе ........................................................................ 110 7.1.2 Расщепление кода и установка иерархии ....................................................................... 112 7.2 БЛОК «СОПОСТАВИМЫЕ КЛАССИФИКАТОРЫ» ............................................................................. 113 7.2.1 Для чего нужны сопоставимые классификаторы ......................................................... 113 7.2.2 Интерфейс блока «Сопоставимые классификаторы» ................................................. 115 7.3 ОБЩАЯ ЧАСТЬ ............................................................................................................................... 115 7.3.1 Установка иерархии классификаторов .......................................................................... 115 7.3.1.1 7.3.2 7.3.3 стр. 2 Установка иерархии для классификаторов с категорией «Коды доходов» (КД)................... 121 Экспорт классификаторов в XML .................................................................................. 121 Импорт классификаторов из XML 121 АС «Планирование и финансово-экономический анализ» РУКОВОДСТВО ПОЛЬЗОВАТЕЛЯ 7.3.3.1 7.3.3.2 7.3.3.3 7.3.4 7.3.4.1 7.3.4.2 7.3.4.3 7.3.4.4 7.3.4.5 Удаление дубликатов в перекодировках ................................................................................... 122 Импорт из XML – проверка соответствия файла ..................................................................... 122 Права на импорт классификаторов............................................................................................ 123 Параметры экспорта/импорта XML ............................................................................. 124 Форма экспорта данных ............................................................................................................. 124 Импорт данных вместе с источником данных .......................................................................... 125 Удалять данные перед импортом .............................................................................................. 126 Обновление по набору полей ..................................................................................................... 126 Импорт с сохранением ID .......................................................................................................... 126 7.3.5 Экспорт классификаторов в Excel.................................................................................. 127 7.3.6 Экспорт классификаторов и таблиц фактов в XML для внешних систем ................ 128 7.3.7 Удаление данных из классификаторов ........................................................................... 128 7.4 ЗАЩИЩЕННЫЕ (ЗАБЛОКИРОВАННЫЕ) ЗАПИСИ ............................................................................ 130 7.5 КОПИРОВАНИЕ ВАРИАНТА ВМЕСТЕ С ДАННЫМИ ......................................................................... 131 7.6 БЛОК «СОПОСТАВЛЕНИЕ КЛАССИФИКАТОРОВ» .......................................................................... 132 7.6.1 Интерфейс блока «Сопоставление классификаторов» ................................................ 132 7.6.2 Общая процедура сопоставления классификаторов ..................................................... 138 7.6.3 Особые случаи при сопоставлении бюджетных классификаторов ............................ 139 7.7 РАСКРАСКА ЗАЩИЩЕННЫХ ЗАПИСЕЙ В ИНТЕРФЕЙСЕ СОПОСТАВЛЕНИЯ КЛАССИФИКАТОРОВ ... 143 7.8 РАБОТА С КЛАССИФИКАТОРАМИ ДЛЯ ПЛАНИРОВАНИЯ ............................................................... 144 7.8.1 Классификатор «Районы.Планирование» ...................................................................... 144 7.9 БЛОК «ТАБЛИЦЫ ПЕРЕКОДИРОВКИ» ............................................................................................ 145 7.9.1 Ввод вручную ..................................................................................................................... 146 7.9.2 С помощью мастера ручного сопоставления ................................................................ 146 7.9.3 Импорт из xml ................................................................................................................... 147 7.9.4 Экспорт в xml .................................................................................................................... 147 7.9.5 Экспорт в Excel ................................................................................................................. 147 ТАБЛИЦЫ ФАКТОВ. .................................................................................................................. 148 8. 8.1 ФИЛЬТРАЦИЯ ДАННЫХ В ТАБЛИЦАХ ФАКТОВ .............................................................................. 150 9. ПОИСК ЗАВИСИМЫХ ДАННЫХ В КЛАССИФИКАТОРАХ, ИСТОЧНИКАХ ДАННЫХ И ТАБЛИЦАХ ФАКТОВ ............................................................................................................. 152 10. БЛОК «УПРАВЛЕНИЕ МНОГОМЕРНЫМИ МОДЕЛЯМИ» ............................................. 154 10.1 РАЗДЕЛЫ КУБОВ ........................................................................................................................... 155 10.2 ИЗМЕРЕНИЯ .................................................................................................................................. 157 10.3 МЕНЕДЖЕР РАСЧЕТОВ .................................................................................................................. 158 10.3.1 Функция перехода на интерфейс «Менеджер расчетов» из интерфейса «Разделы кубов» и «Измерения» ............................................................................................................................... 160 10.3.2 Действия над пакетами ................................................................................................... 161 10.3.3 Обработка очереди расчета пакетов ............................................................................ 161 10.3.4 Пауза очереди расчета пакетов...................................................................................... 163 10.3.5 Обратная запись – асинхронный расчет кубов ............................................................. 163 10.3.6 Требование на расчет ....................................................................................................... 163 10.3.7 Расчет кубов по источнику при закачке ......................................................................... 164 10.3.8 Обновление хеша сервера ................................................................................................. 165 10.4 ИНТЕРФЕЙС «ПРОЧЕЕ»................................................................................................................. 165 11. БЛОК «ПРОТОКОЛЫ» ............................................................................................................... 167 12. БЛОК «ИСТОЧНИКИ ДАННЫХ» ............................................................................................ 169 12.1 12.2 13. БЛОКИРОВКА ИСТОЧНИКОВ.......................................................................................................... 169 УДАЛЕНИЕ ИСТОЧНИКОВ ВМЕСТЕ С ЗАВИСИМЫМИ ДАННЫМИ ................................................... 169 БЛОК «ЗАДАЧИ» .......................................................................................................................... 171 13.1 ВВЕДЕНИЕ..................................................................................................................................... 171 13.2 ОПИСАНИЕ ИНТЕРФЕЙСА БЛОКА «ЗАДАЧИ» ................................................................................ 178 13.2.1 Панель кнопок управления ................................................................................................ 179 13.2.2 Рабочая область ............................................................................................................... 182 13.2.3 Действия и права на действия......................................................................................... 184 13.2.4 Массовое изменение свойств подчиненных задач .......................................................... 186 13.2.5 Блокировка задач............................................................................................................... 188 13.2.6 Работа с документами в задачах ................................................................................... 190 13.2.6.1 стр. 3 Документы в задачах, измененные другим пользователем ............................................................ АС «Планирование и финансово-экономический анализ» РУКОВОДСТВО ПОЛЬЗОВАТЕЛЯ 13.2.7 История действий в задачах ........................................................................................... 196 13.2.8 Экспорт \ импорт задач................................................................................................... 197 13.3 ПРАВА НА ЭКСПОРТ И ИМПОРТ ЗАДАЧ ......................................................................................... 199 13.4 ПЕРЕИМЕНОВАНИЕ СТРУКТУРЫ ДОКУМЕНТОВ ............................................................................ 199 13.4.1 Создание списка переименований .................................................................................... 199 13.4.2 Переименование структуры документов ...................................................................... 201 14. БЛОК «РЕПОЗИТОРИЙ ОТЧЕТОВ» ....................................................................................... 203 14.1 ИНТЕРФЕЙС БЛОКА «РЕПОЗИТОРИЙ ОТЧЕТОВ» ........................................................................... 204 14.1.1 Панель управления............................................................................................................. 205 14.2 РАСПРЕДЕЛЕНИЕ ПРАВ НА ДЕЙСТВИЯ В БЛОКЕ ............................................................................ 205 15. 15.1 15.2 15.3 15.4 15.5 15.6 15.7 16. 16.1 ПОДСИСТЕМА ОБМЕНА СООБЩЕНИЯМИ....................................................................... 207 ПРАВА ПОЛЬЗОВАТЕЛЕЙ НА ОТОБРАЖЕНИЕ ИНТЕРФЕЙСА........................................................... 207 ПРАВА ПОЛЬЗОВАТЕЛЕЙ НА СОЗДАНИЕ НОВЫХ СООБЩЕНИЙ ...................................................... 208 ПРАВА ПОЛЬЗОВАТЕЛЕЙ НА ПОЛУЧЕНИЕ СИСТЕМНЫХ СООБЩЕНИЙ .......................................... 208 СОЗДАНИЕ СООБЩЕНИЯ ............................................................................................................... 209 ШАБЛОНЫ СООБЩЕНИЙ ............................................................................................................... 211 ИНДИКАЦИЯ ПОЛУЧЕНИЯ СООБЩЕНИЯ........................................................................................ 211 УДАЛЕНИЕ СООБЩЕНИЙ ............................................................................................................... 212 СООБЩЕНИЯ ОБ ОШИБКАХ В СИСТЕМЕ ........................................................................ 212 ФОРМА «ОШИБКА ПРИЛОЖЕНИЯ» ............................................................................................... 212 17. СПРАВКА ПО СТРУКТУРЕ ДАННЫХ.CHM ........................................................................ 213 18. СПРАВКА ПО МНОГОМЕРНОЙ БАЗЕ.CHM ....................................................................... 215 стр. 4 АС «Планирование и финансово-экономический анализ» РУКОВОДСТВО ПОЛЬЗОВАТЕЛЯ 1. Многомерные модели данных 1.1 Понятия и термины многомерных моделей данных – гиперкубов Многомерный подход к анализу предоставляет аналитику широкие возможности моделирования данных в соответствии со сложившимся у него представлением о проблеме, снижая тем самым вероятность ошибочной интерпретации полученных результатов. Поскольку многомерная модель отображает информацию так, как большинство людей ее себе представляют, используется интуитивная навигация по базе данных. Значительно упрощаются процедуры отображения на экране необходимых аналитику подмножеств данных, представления различных срезов информации, а также процедура задания алгоритма вычислений. В силу того, что данные хранятся в многомерной базе данных, выполнение подобных операций характеризуется гораздо более высокой скоростью и стабильной производительностью (по сравнению с базами данных любой другой структуры). Основной единицей многомерной базы данных является «гиперкуб» («куб», «многомерная модель»). Каждый из гиперкубов строится по нескольким «измерениям» – классификациям. Например, функциональная классификация расходов составляет измерение «ФКР»; все дни, месяцы, кварталы и годы относятся к измерению «Период». Измерения используются в качестве координатных осей гиперкуба. Зная координаты (значения измерений), мы можем получить элемент куба – «ячейку». В ячейках хранятся значения многомерных показателей («меры» или «итоги»). Например, данные расходов бюджета могут рассматриваться в виде куба, измерениями которого являются: период времени – период осуществления расходов; функциональная классификация расходов (ФКР); экономическая классификация расходов (ЭКР); целевая статья функциональной классификации расходов; вид расходов функциональной классификации расходов; ведомственная классификация; распорядитель бюджетных средств; лицевой счет получателя бюджетных средств. В кубе хранятся значения показателей «Бюджетные ассигнования» и «Финансирование». На основе хранимых показателей рассчитывается «Остаток бюджетных ассигнований» («Бюджетные ассигнования» - «Финансирование») и «% исполнения расходной части бюджета» («Финансирование»/ «Бюджетные ассигнования»). В данном случае гиперкуб имеет восемь измерений, однако на следующем рисунке показаны только три измерения (ФКР, ЭКР и период времени). На листе бумаги мы можем изобразить только куб с тремя измерениями. Гиперкуб имеет приставку «гипер» как раз потому, что может содержать более трех измерений. стр. 5 АС «Планирование и финансово-экономический анализ» РУКОВОДСТВО ПОЛЬЗОВАТЕЛЯ Рисунок 1 Пример гиперкуба - многомерной модели Измерение может быть иерархическим. Например, функциональная классификация расходов имеет два уровня – раздел и подраздел. Соответственно измерение «ФКР» имеет два уровня иерархии – раздел и подраздел. Измерение «Период» имеет четыре уровня - год, квартал, месяц и день. Измерения могут быть «общими» - когда одно измерение используется в нескольких гиперкубах. Кубы могут быть обычными (строятся по данным хранилища данных) и «виртуальными» (строятся на базе других кубов). Выбирая конкретный код ФКР, код ЭКР или период, мы выполняем «срез» по гиперкубу и ограничиваем область анализа данных. Измерение, по которому не выполнен срез, является измерением анализа. Такой простой, на первый взгляд, метод представления данных предоставляет мощный механизм для выполнения различных аналитических запросов. На приведенном рисунке выполнены срезы по измерениям «План по состоянию на» и «ФКР». Анализ производится по измерению «ЭКР». Выполненный срез данных многомерной модели в Windows-интерфейсе системы финансового анализа будет выглядеть следующим образом в табличном виде и в виде диаграммы. стр. 6 АС «Планирование и финансово-экономический анализ» РУКОВОДСТВО ПОЛЬЗОВАТЕЛЯ Рисунок 2 Пример выполнения среза данных гиперкуба Это всего лишь малая часть возможностей гиперкубов, аналитик может задавать гораздо более сложные условия выборки. При этом скорость выполнения аналитических запросов над многомерными представлениями всегда будет высокой. Достигается это за счет того, что суммы по уровням измерений (например суммы за год, за квартал, по всем районам или верхним уровням бюджетной классификации) заранее просчитаны и хранятся в гиперкубе. 1.2 Набор гиперкубов в системе В системе «Финансово-экономический анализ» присутствуют многомерные модели (гиперкубы, кубы): – на каждую обособленную часть предметной области, – на каждый вид закачиваемой информации и т.п. С системой поставляется интерактивная справка по многомерным моделям данных, измерениям и мерам (Cubes.chm). В справке по кубам можно просмотреть: – Какие многомерные модели есть в системе «Финансово-экономический анализ». – Из чего состоит каждая многомерная модель – по каким измерениям построена и какие меры содержит. 1. Запустите справку по кубам (Cubes.chm). 2. Выберите и раскройте раздел «Кубы». В дереве-содержании и в основном окне справки будет показан список всех гиперкубов, имеющихся в системе «Финансово-экономический анализ». стр. 7 АС «Планирование и финансово-экономический анализ» РУКОВОДСТВО ПОЛЬЗОВАТЕЛЯ Рисунок 3 Справка по кубам. Список кубов 3. При выборе в содержании кубов или списке кубов одного куба раскрывается информация по этому кубу. стр. 8 АС «Планирование и финансово-экономический анализ» РУКОВОДСТВО ПОЛЬЗОВАТЕЛЯ Рисунок 4 Справка по кубам. Информация по одному кубу 4. При выборе измерения раскрывается информация по этому измерению. стр. 9 АС «Планирование и финансово-экономический анализ» РУКОВОДСТВО ПОЛЬЗОВАТЕЛЯ Рисунок 5 Справка по кубам. Информация по измерению 2. Банк данных – разделение на предметные блоки 2.1 Реестр поставщиков данных По файлу Реестр поставщиков данных и видов поступающей информации.doc. В системе Анализа и Планирования вся информация, присутствующая в системе, приписана к какому-то из поставщиков данных. Поставщики данных идентифицируются специальными строковыми кодами, которые приведены ниже в таблице в этом разделе. Информация, поступающая от всех сторонних организаций, может либо импортироваться, либо вводиться, либо собираться с помощью форм сбора данных. Информация финансового органа, где устанавливается система, может либо вводиться, либо рассчитываться в системе планирования. Список поставщиков является единым для всей системы. В каждом регионе могут использоваться или не использоваться отдельные поставщики. № ПОЛНОЕ НАИМЕНОВАНИЕ ОРГАНИЗАЦИИ-ИСТОЧНИКА СТРОКОВЫЙ КОД П/П ПОСТАВЩИКА ДАННЫХ 1. стр. 10 ФИНАНСОВЫЙ ОРГАН, ГДЕ УСТАНАВЛИВАЕТСЯ СИСТЕМА (ДЕПАРТАМЕНТ ФИНАНСОВ, МИНИСТЕРСТВО ФИНАНСОВ) ФО АС «Планирование и финансово-экономический анализ» РУКОВОДСТВО ПОЛЬЗОВАТЕЛЯ № ПОЛНОЕ НАИМЕНОВАНИЕ ОРГАНИЗАЦИИ-ИСТОЧНИКА СТРОКОВЫЙ КОД П/П 2. 3. 4. 5. 6. ПОСТАВЩИКА ДАННЫХ УПРАВЛЕНИЕ ФЕДЕРАЛЬНОГО КАЗНАЧЕЙСТВА ЭКОНОМИЧЕСКИЙ ОРГАН (ДЕПАРТАМЕНТ ЭКОНОМИКИ, МИНИСТЕРСТВО ЭКОНОМИКИ) ПОДРАЗДЕЛЕНИЯ ФЕДЕРАЛЬНОЙ НАЛОГОВОЙ СЛУЖБЫ (УПРАВЛЕНИЯ В СУБЪЕКТАХ, ИНСПЕКЦИИ В МО) ФИНАНСОВЫЙ ОРГАН МУНИЦИПАЛЬНОГО ОБРАЗОВАНИЯ АДМИНИСТРАТОРЫ ДОХОДОВ, АДМИНИСТРАТОРЫ ИСТОЧНИКОВ ФИНАНСИРОВАНИЯ ДЕФИЦИТА БЮДЖЕТА, АДМИНИСТРАТОРЫ УФК ЭО ФНС МОФО АДМИН РАСХОДОВ 7. 8. 9. 10. 11. стр. 11 СУБЪЕКТЫ РОССИЙСКОЙ ФЕДЕРАЦИИ МИНИСТЕРСТВО ФИНАНСОВ РФ ФЕДЕРАЛЬНОЕ КАЗНАЧЕЙСТВО ФЕДЕРАЛЬНАЯ СЛУЖБА ГОСУДАРСТВЕННОЙ СТАТИСТИКИ НЕУКАЗАННЫЙ ПОСТАВЩИК ИНФОРМАЦИИ. БЛОК ЭКСПЕРИМЕНТОВ ПО БОР. ДЛЯ РЕГИОН МФ РФ ФК СТАТ БОР АС «Планирование и финансово-экономический анализ» РУКОВОДСТВО ПОЛЬЗОВАТЕЛЯ 2.2 Реестр видов поступающей информации В системе Анализа и Планирования вся информация, присутствующая в системе и поступившая от конкретного поставщика данных, характеризуется еще и видом поступившей информации. Каждому виду присваивается код и строковое обозначение (например: поставщик ФО, код 0001, строковое обозначнение «АС Бюджет»). У каждого вида поступающей информации имеются параметры источника (например, данные ФО 0001 АС Бюджет могут присутствовать в системе за несколько лет и быть данными разных финорганов). Поэтому параметр у данного вида поступающей информации – год и финорган. ФО РЕГИСТРАЦИОННЫЙ НОМЕР ДОКУМЕНТА 0001_ АС БЮДЖЕТ СПОСОБ ПЕРЕДАЧИ ИНФОРМАЦИИ ИМПОРТ РЕГИОН ВСЕ НАИМЕНОВАНИЕ ДОКУМЕНТА БАЗА ДАННЫХ АС БЮДЖЕТ ПО ОТДЕЛЬНЫМ БЛОКАМ. ИМПОРТ ОТЧЕТ 0003_ПРОЕКТ ВВОД (РАСЧЕТ) 0004_СВОД БЮДЖЕТА ИМПОРТ 0005_ГОДОТЧ ИМПОРТ 0006_АНАЛИЗ ВВОД ДАННЫХ РАСХОДОВ стр. 12 ВВОД (РАСЧЕТ) СВОД КОНСОЛИДИРОВАННОГО БЮДЖЕТА СУБЪЕКТА РФ ГОДОВОЙ ОТЧЕТ ОБ ИСПОЛНЕНИИ БЮДЖЕТА ЕЖЕГОДНО DBF, .XML ГОД, ВАРИАНТ ЕЖЕГОДНО DBF, .XML ГОД ОБЩИЕ КЛАССИФИКАТОРЫ ДЛЯ АНАЛИЗА ДАННЫХ, ЕЖЕГОДНО - ГОД ЕЖЕГОДНО - ГОД МЕСЯЧНЫЙ ОТЧЕТ ОБ ИСПОЛНЕНИИ БЮДЖЕТА ВСЕ ПРОЕКТ ПО ДОХОДАМ. ПРОМЕЖУТОЧНЫЕ РЕГИОНЫ (ПОКА СДЕЛАНО НА БАЗЕ ТУЛЫ) ВСЕ РЕГИОНЫ ВСЕ РЕГИОНЫ ВСЕ РЕГИОНЫ РЕЗУЛЬТАТЫ РАСЧЕТОВ И РЕЗУЛЬТАТЫ ПЛАНИРОВАНИЯ ВСЕ РЕГИОНЫ ПРЕДОСТАВЛЕНИЯ ВИД ПАРАМЕТРОВ ИСТОЧНИКОВ ПОДКЛЮЧЕНИЕ К БАЗЕ ДАННЫХ INTERBASE ИЛИ ORACLE DBF, .XML РЕГИОНЫ ДОХОДОВ 0007_ПРОЕКТ ВСЕ ФОРМАТ ЕЖЕДНЕВНО ДЛЯ БАЗЫ ТЕКУЩЕГО ГОДА; ДЛЯ БАЗ ПРОШЛЫХ ЛЕТ - ОДНОКРАТНО ЕЖЕМЕСЯЧНО ДЛЯ ТЕКУЩЕГО ГОДА, ДЛЯ ДАННЫХ ПРОШЛЫХ ЛЕТ – ОДНОКРАТНО ЕЖЕГОДНО РЕГИОНЫ 0002_ЕЖЕМЕСЯЧНЫЙ ПЕРИОДИЧНОСТЬ ПРЕДОСТАВЛЕНИЯ ИНФОРМАЦИИ КОТОРЫЕ ИСПОЛЬЗУЮТСЯ В НЕСКОЛЬКИХ ДРУГИХ ИСТОЧНИКАХ ПРОЕКТ ПО РАСХОДАМ. ПРОМЕЖУТОЧНЫЕ РЕЗУЛЬТАТЫ РАСЧЕТОВ И РЕЗУЛЬТАТЫ ГОД, ФИНОРГАН ГОД, МЕСЯЦ, ВАРИАНТ ГОД, ВАРИАНТ АС «Планирование и финансово-экономический анализ» РУКОВОДСТВО ПОЛЬЗОВАТЕЛЯ РЕГИСТРАЦИОННЫЙ НОМЕР ДОКУМЕНТА СПОСОБ ПЕРЕДАЧИ ИНФОРМАЦИИ РЕГИОН (СДЕЛАНО 0008_ПРОЕКТ ИВФ 0009_ФОНДЫ 0010_ПОСТУПЛЕНИЕ ВВОД (РАСЧЕТ) ВВОД (РАСЧЕТ) ВВОД ДОХОДОВ 0011_ПРОЕКТ ДОХОДОВ_КРАТКОСРО ВВОД ЧНОЕ 0012_ПРОЕКТ ДОХОДОВ_ПО ОБЪЕКТАМ 0013_ПРОЕКТ РАСХОДОВ_СЛОИ 0014_ПРЕДЕЛЬНЫЕ ОБЪЕМЫ БЮДЖЕТНОГО ФИНАНСИРОВАНИЯ 0015_ПОКАЗАТЕЛИ ДЛЯ ПЛАНИРОВАНИЯ стр. 13 ВВОД ВВОД ВВОД ВВОД НА БАЗЕ КОСТРОМ Ы) ВСЕ РЕГИОНЫ (СДЕЛАНО НА БАЗЕ ТУЛЫ) ВСЕ РЕГИОНЫ РЕСПУБЛИ КА КАРЕЛИЯ РЕСПУБЛИ КА КАРЕЛИЯ ВСЕ ВСЕ (ПОКА НА ОСНОВЕ РЕСПУБЛИ КИ КАРЕЛИЯ) РЕСПУБЛИ КА КАРЕЛИЯ ВСЕ (ПОКА НА НАИМЕНОВАНИЕ ДОКУМЕНТА ПЕРИОДИЧНОСТЬ ПРЕДОСТАВЛЕНИЯ ИНФОРМАЦИИ ФОРМАТ ПРЕДОСТАВЛЕНИЯ ВИД ПАРАМЕТРОВ ИСТОЧНИКОВ ПЛАНИРОВАНИЯ. ПРОЕКТ ПО ИСТОЧНИКАМ ВНУТРЕННЕГО ФИНАНСИРОВАНИЯ. ПРОМЕЖУТОЧНЫЕ РЕЗУЛЬТАТЫ ЕЖЕГОДНО - ГОД ЕЖЕГОДНО - ГОД ДЛЯ ДАННЫХ ПРОШЛЫХ ЛЕТ - - ГОД, МЕСЯЦ - ГОД, МЕСЯЦ РАСЧЕТОВ И РЕЗУЛЬТАТЫ ПЛАНИРОВАНИЯ БЛОК, ПРЕДНАЗНАЧЕННЫЙ ДЛЯ РАСЧЕТА МЕЖБЮДЖЕТНЫХ ТРАНСФЕРТОВ БЛОК ПРЕДНАЗНАЧЕН ДЛЯ ОТРАЖЕНИЯ ДАННЫХ ПО ФАКТИЧЕСКОМУ ПОСТУПЛЕНИЮ ДОХОДОВ И НЕДОИМКИ. БЛОК ПРЕДНАЗНАЧЕН ДЛЯ ОТРАЖЕНИЯ ПРОГНОЗНЫХ ПОКАЗАТЕЛЕЙ ЗА ПЕРИОД ОДНОКРАТНО ДЛЯ ДАННЫХ ПРОШЛЫХ ЛЕТ ОДНОКРАТНО БЛОК ПРЕДНАЗНАЧЕН ДЛЯ ПЛАНИРОВАНИЯ В РАЗРЕЗЕ ОБЪЕКТОВ НАЛОГООБЛОЖЕНИЯ (ПОКА ИСПОЛЬЗУЕТСЯ ДЛЯ НАЛОГА НА ИГОРНЫЙ БИЗНЕС И АКЦИЗОВ) БЛОК ПРЕДНАЗНАЧЕН ДЛЯ НАСТРОЙКИ СЛОЕВ В АС «БЮДЖЕТ» ЕЖЕГОДНО - ГОД ЕЖЕГОДНО - ГОД БЛОК ПРЕДНАЗНАЧЕН ДЛЯ ПЛАНИРОВАНИЯ ЕЖЕГОДНО ГОД ЕЖЕГОДНО ГОД ПРЕДЕЛЬНЫХ ОБЪЕМОВ БЮДЖЕТНОГО ФИНАНСИРОВАНИЯ НА ПЕРСПЕКТИВУ БЛОК ПРЕДНАЗНАЧЕН ДЛЯ ВВОДА ПОКАЗАТЕЛЕЙ ПРЕДОСТАВЛЯЕМЫХ РАЗЛИЧНЫМИ ПОСТАВЩИКАМИ. АС «Планирование и финансово-экономический анализ» РУКОВОДСТВО ПОЛЬЗОВАТЕЛЯ РЕГИСТРАЦИОННЫЙ НОМЕР ДОКУМЕНТА СПОСОБ ПЕРЕДАЧИ ИНФОРМАЦИИ 0016_МОНИТОРИНГ БК И КУ ВВОД 0017_ПЛАН ДОХОДОВ РОСПИСЬ 0018_КЦ СИСТЕМА ВВОД ИМПОРТ РЕГИОН НАИМЕНОВАНИЕ ДОКУМЕНТА ОСНОВЕ РЕСПУБЛИ КИ КАРЕЛИЯ) ИСПОЛЬЗУЕТСЯ ПРИ РАЗРАБОТКЕ ПРОЕКТА БЮДЖЕТА. ХМАО БЛОК ПРЕДНАЗНАЧЕН ДЛЯ МОНИТОРИНГА КРАСНОД АР ОМСК СТАВРОП ОЛЬ СОБЛЮДЕНИЯ ТРЕБОВАНИЙ БЮДЖЕТНОГО КОДЕКСА МУНИЦИПАЛЬНЫМИ ОБРАЗОВАНИЯМИ И КАЧЕСТВА УПРАВЛЕНИЯ БЮДЖЕТАМИ МУНИЦИПАЛЬНЫХ ОБРАЗОВАНИЙ. БЛОК ПРЕДНАЗНАЧЕН ДЛЯ ВВОДА РОСПИСИ ПО ДОХОДАМ ДАННЫЕ, ПОЛУЧАЕМЫЕ ИЗ КЦ-СИСТЕМЫ ПО БЮДЖЕТНОЙ РОСПИСИ И ИСПОЛНЕНИЮ БЮДЖЕТА. ПЕРИОДИЧНОСТЬ ПРЕДОСТАВЛЕНИЯ ИНФОРМАЦИИ ФОРМАТ ПРЕДОСТАВЛЕНИЯ ВИД ПАРАМЕТРОВ ИСТОЧНИКОВ ЕЖЕКВАРТАЛЬНО ГОД, КВАРТАЛ ПО ГОД МЕРЕ ВНЕСЕНИЯ ИЗМЕНЕНИЙ ЕЖЕДНЕВНО ДЛЯ БАЗЫ ТЕКУЩЕГО ГОДА (ПО МЕРЕ НЕОБХОДИМОСТИ); ДЛЯ БАЗ ПРОШЛЫХ ЛЕТ - ОДНОКРАТНО ФИНАНСОВЫ Й ОРГАН, ГОД УФК РЕГИСТРАЦИОННЫ Й НОМЕР ДОКУМЕНТА 0001_ ФОРМА 16 СПОСОБ ПЕРЕДАЧИ ИНФОРМА ЦИИ ИМПОРТ ПЕРИОДИЧНОСТЬ РЕГИОН ТЫВА 0002_СВОД ФУ ИМПОРТ ТУЛА 0003_ФОРМА 14 ИМПОРТ ТЫВА 0004_АРЕНДА ИМПОРТ ТЫВА стр. 14 НАИМЕНОВАНИЕ ДОКУМЕНТА СПРАВКА О ПЕРЕЧИСЛЕНИИ ПОСТУПЛЕНИЙ В БЮДЖЕТЫ. ПРИЛОЖЕНИЕ 16 К ПРИКАЗУ МИНФИНА РФ ОТ 16.12.2004 Г. N 116Н СВОД РЕГУЛИРУЮЩИХ ДОХОДОВ ПО ОБЛАСТИ В РАЗРЕЗЕ ДОХОДНЫХ ИСТОЧНИКОВ И МУНИЦИПАЛЬНЫХ ОБРАЗОВАНИЙ. SVODFU.DBF ЭЛЕКТРОННОГО ОБМЕНА С УФК КАРТОЧКА УЧЕТА ДОХОДОВ РЕСПУБЛИКАНСКОГО БЮДЖЕТА. ПРИЛОЖЕНИЕ 14 К ПРИКАЗУ МИНФИНА РФ ОТ 14.12.1999 Г. № 91Н ОТЧЕТ О ПОСТУПЛЕНИИ ДОХОДОВ В РЕСПУБЛИКАНСКИЙ БЮДЖЕТ ОТ ПРОДАЖИ И ПРЕДОСТАВЛЕНИЯ ИНФОРМАЦИИ ЕЖЕДНЕВНО ФОРМАТ ПРЕДОСТАВЛЕНИЯ ВИД ПАРАМЕТРОВ ИСТОЧНИКОВ .TXT, .DBF ГОД, ЕЖЕДНЕВНО DBF МЕСЯЦ, ДЕНЬ ГОД ЕЖЕДНЕВНО .TXT ГОД ЕЖЕМЕСЯЧНО .XLS ГОД АС «Планирование и финансово-экономический анализ» РУКОВОДСТВО ПОЛЬЗОВАТЕЛЯ РЕГИСТРАЦИОННЫ Й НОМЕР ДОКУМЕНТА 0005_ФОРМА 10 СПОСОБ ПЕРЕДАЧИ ИНФОРМА ЦИИ ИМПОРТ ПЕРИОДИЧНОСТЬ РЕГИОН КОСТРОМ А 0006_ФОРМА 13 ИМПОРТ ТЫВА 0007_1Н_7_СВОДНАЯ ИМПОРТ КОСТРОМ А, САРАТОВ ИМПОРТ КОСТРОМ ВЕДОМОСТЬ ПОСТУПЛЕНИЙ (ЕЖЕМЕСЯЧНАЯ) 0008_1Н_DP_РЕЕСТР ПЕРЕЧИСЛЕННЫХ ПОСТУПЛЕНИЙ стр. 15 А НАИМЕНОВАНИЕ ДОКУМЕНТА ИСПОЛЬЗОВАНИЯ ИМУЩЕСТВА, НАХОДЯЩЕГОСЯ В ГОС. СОБСТВЕННОСТИ ИЛИ ОТ ДЕЯТЕЛЬНОСТИ ГОСУДАРСТВЕННЫХ ОРГАНИЗАЦИЙ, КОНТРОЛИРУЕМЫХ МИНИМУЩЕСТВОМ РТ ВЕДОМОСТЬ УЧЕТА ВНЕБАНКОВСКИХ ОПЕРАЦИЙ. ПРИЛОЖЕНИЕ 10 К ПРИКАЗУ МИНФИНА РФ ОТ 16.12.2004 Г. №116Н СВОДНАЯ ВЕДОМОСТЬ ПОСТУПЛЕНИЙ, ПОДЛЕЖАЩИХ ПЕРЕЧИСЛЕНИЮ В БЮДЖЕТЫ. ПРИЛОЖЕНИЕ № 13 К ПОРЯДКУ УЧЕТА ФЕДЕРАЛЬНЫМ КАЗНАЧЕЙСТВОМ ПОСТУПЛЕНИЙ В БЮДЖЕТНУЮ СИСТЕМУ РФ И ИХ РАСПРЕДЕЛЕНИЯ МЕЖДУ БЮДЖЕТАМИ БЮДЖЕТНОЙ СИСТЕМЫ РФ, УТВЕРЖДЕННОМУ ПРИКАЗОМ МИНФИНА РФ ОТ 16.12.2004 Г. № 116Н СВОДНАЯ ВЕДОМОСТЬ ПО КАССОВЫМ ПОСТУПЛЕНИЯМ (ЕЖЕМЕСЯЧНАЯ) ПО ФОРМЕ СОГЛАСНО ПРИЛОЖЕНИЮ № 7 ЗА МЕСЯЦ И НАРАСТАЮЩИМ ИТОГОМ С НАЧАЛА ГОДА (В РАЗРЕЗЕ МЕСТНЫХ БЮДЖЕТОВ, НАХОДЯЩИХСЯ НА ТЕРРИТОРИИ СУБЪЕКТА РОССИЙСКОЙ ФЕДЕРАЦИИ). ДАННЫЕ ПЕРЕДАЮТСЯ ОТ УФК В СООТВЕТСТВИИ С ПРИКАЗОМ ФЕДЕРАЛЬНОГО КАЗНАЧЕЙСТВА ОТ 22 МАРТА 2005 Г. №1Н «ОБ УТВЕРЖДЕНИИ ПОРЯДКА КАССОВОГО ОБСЛУЖИВАНИЯ ИСПОЛНЕНИЯ БЮДЖЕТОВ СУБЪЕКТОВ РОССИЙСКОЙ ФЕДЕРАЦИИ И МЕСТНЫХ БЮДЖЕТОВ ТЕРРИТОРИАЛЬНЫМИ ОРГАНАМИ ФЕДЕРАЛЬНОГО КАЗНАЧЕЙСТВА». РЕЕСТР ПЕРЕЧИСЛЕННЫХ ПОСТУПЛЕНИЙ В БЮДЖЕТЫ МУНИЦИПАЛЬНЫХ ОБРАЗОВАНИЙ. ФОРМАТ ОТР2000. РЕЕСТР ПЕРЕЧИСЛЕННЫХ ПОСТУПЛЕНИЙ ДОСТАВЛЯЕТСЯ ОТ УФК ДО ОФК ИЛИ МЕЖДУ ОТДЕЛАМИ ТЕРРИТОРИАЛЬНОГО ОРГАНА ФЕДЕРАЛЬНОГО КАЗНАЧЕЙСТВА ДЛЯ ДОВЕДЕНИЯ ПРЕДОСТАВЛЕНИЯ ИНФОРМАЦИИ ЕЖЕДНЕВНО ФОРМАТ ПРЕДОСТАВЛЕНИЯ .TXT ВИД ПАРАМЕТРОВ ИСТОЧНИКОВ ГОД ЕЖЕДНЕВНО .TXT ГОД ЕЖЕМЕСЯЧНО TXT, EXCEL ГОД, МЕСЯЦ ЕЖЕДНЕВНО TXT ГОД, МЕСЯЦ АС «Планирование и финансово-экономический анализ» РУКОВОДСТВО ПОЛЬЗОВАТЕЛЯ РЕГИСТРАЦИОННЫ Й НОМЕР ДОКУМЕНТА 0009_ДОХОДЫ_РЕЗУЛ ЬТАТЫ РЕГУЛИРОВКИ 0010_УФК_ДОХОДЫ_ НАЛОГОПЛАТЕЛЬЩИК И 0011_1Н_7_СВОДНАЯ ВЕДОМОСТЬ ПОСТУПЛЕНИЙ (ЕЖЕДНЕВНАЯ) стр. 16 СПОСОБ ПЕРЕДАЧИ ИНФОРМА ЦИИ ПЕРИОДИЧНОСТЬ РЕГИОН ИМПОРТ КРАСНОД ИМПОРТ АР КРАСНОД АР ИМПОРТ СТАВРОП ОЛЬ НАИМЕНОВАНИЕ ДОКУМЕНТА ИНФОРМАЦИИ О КОДАХ БЮДЖЕТНОЙ КЛАССИФИКАЦИИ, ПО КОТОРЫМ ОСУЩЕСТВЛЯЕТСЯ ЗАЧИСЛЕНИЕ ДЕНЕЖНЫХ СРЕДСТВ В БЮДЖЕТ. В НЕКОТОРЫХ РЕГИОНАХ (КОСТРОМА) ТАКЖЕ ПЕРЕДАЕТСЯ ИЗ УФК В ФИНАНСОВЫЙ ОРГАН ПО ДОПОЛНИТЕЛЬНОМУ СОГЛАШЕНИЮ. ДАННЫЕ О ПЕРЕЧИСЛЕНИИ ПОСТУПЛЕНИЙ В БЮДЖЕТЫ БЛОК ДЛЯ ЗАКАЧКИ ДАННЫХ УФК ПО РАСЧЕТАМ НАЛОГОПЛАТЕЛЬЩИКОВ СО ВСЕМИ УРОВНЯМИ БЮДЖЕТНОЙ СИСТЕМЫ. ЕЖЕДНЕВНЫЕ ДАННЫЕ ПО ПЛАТЕЖНЫМ ПОРУЧЕНИЯМ, ВОЗВРАТАМ И ЗАЧЕТАМ. РЕГИОН: КРАСНОДАР СВОДНАЯ ВЕДОМОСТЬ ПО КАССОВЫМ ПОСТУПЛЕНИЯМ (ЕЖЕДНЕВНАЯ) ПО ФОРМЕ СОГЛАСНО ПРИЛОЖЕНИЮ № 7 ЗА МЕСЯЦ И НАРАСТАЮЩИМ ИТОГОМ С НАЧАЛА ГОДА (В РАЗРЕЗЕ МЕСТНЫХ БЮДЖЕТОВ, НАХОДЯЩИХСЯ НА ТЕРРИТОРИИ СУБЪЕКТА РОССИЙСКОЙ ФЕДЕРАЦИИ). ДАННЫЕ ПЕРЕДАЮТСЯ ОТ УФК В СООТВЕТСТВИИ С ПРИКАЗОМ ФЕДЕРАЛЬНОГО КАЗНАЧЕЙСТВА ОТ 22 МАРТА 2005 Г. №1Н «ОБ УТВЕРЖДЕНИИ ПОРЯДКА КАССОВОГО ОБСЛУЖИВАНИЯ ИСПОЛНЕНИЯ БЮДЖЕТОВ СУБЪЕКТОВ РОССИЙСКОЙ ФЕДЕРАЦИИ И МЕСТНЫХ БЮДЖЕТОВ ТЕРРИТОРИАЛЬНЫМИ ОРГАНАМИ ФЕДЕРАЛЬНОГО КАЗНАЧЕЙСТВА». НО В ОТЛИЧИИ ОТ ПРИКАЗА ДАННЫЕ ПЕРЕДАЮТСЯ ЕЖЕДНЕВНО, А НЕ ЕЖЕМЕСЯЧНО. ПРЕДОСТАВЛЕНИЯ ИНФОРМАЦИИ ФОРМАТ ПРЕДОСТАВЛЕНИЯ ВИД ПАРАМЕТРОВ ИСТОЧНИКОВ ЕЖЕДНЕВНО DBF ГОД ЕЖЕДНЕВНО DBF ГОД ЕЖЕДНЕВНО XLS ГОД АС «Планирование и финансово-экономический анализ» РУКОВОДСТВО ПОЛЬЗОВАТЕЛЯ ЭО СПОСОБ РЕГИСТРАЦИОННЫЙ НОМЕР ДОКУМЕНТА 0001_ЭКОНОМИЧЕСК ПЕРЕДАЧИ ИНФОРМА ЦИИ ВВОД ИЕ ПОКАЗАТЕЛИ 0002_131ФЗ СБОР 0003_ПАСПОРТ СБОР РЕГИОНА 0004_ОЦЕНКА КЖН ВВОД/РАС ЧЕТ ПЕРИОДИЧНОСТЬ РЕГИОН НАИМЕНОВАНИЕ ДОКУМЕНТА ПРЕДОСТАВЛЕНИЯ ИНФОРМАЦИИ ВСЕ ОСНОВНЫЕ ПОКАЗАТЕЛИ ПРОГНОЗА СОЦИАЛЬНО- РЕГИОНЫ (ПОКА СДЕЛАНО НА БАЗЕ ТУЛЫ) ВСЕ РЕГИОНЫ ЭКОНОМИЧЕСКОГО РАЗВИТИЯ ВСЕ РЕГИОНЫ (ПОКА НА ОСНОВЕ МУРМАНС КА) НОВОСИБ ИРСКАЯ ОБЛАСТЬ ФОРМАТ ВИД ПРЕДОСТАВЛЕНИЯ ПАРАМЕТРОВ ИСТОЧНИКОВ ЕЖЕГОДНО БУМАЖНЫЙ ФОРМАТ ГОД ПОКАЗАТЕЛИ ПО ИСПОЛНЕНИЮ ФЕДЕРАЛЬНОГО ЗАКОНА 131. БЛОК ПРЕДНАЗНАЧЕН ДЛЯ ФЕДЕРАЛЬНОГО УРОВНЯ, ПРЕДОСТАВЛЯТЬ ДОЛЖЕН ЭО СУБЪЕКТА. ТАК ЧТО ВСЕ-ТАКИ НАВЕРНОЕ СЮДА. ДЛЯ ФЕДЕРАЛЬНЫХ СТРУКТУР БУДУТ ДРУГИЕ ИСТОЧНИКИ. ПОКАЗАТЕЛИ ПАСПОРТА РЕГИОНА ЕЖЕМЕСЯЧНО (МОГУТ ПРЕДОСТАВЛЯТЬ НЕ КАЖДЫЙ МЕСЯЦ) ЗАПОЛНЕНИЕ ФОРМ СБОРА И/ИЛИ БУМАЖНЫЙ ВАРИАНТ ГОД, МЕСЯЦ ЕЖЕГОДНО ЗАПОЛНЕНИЕ ФОРМ СБОРА И/ИЛИ БУМАЖНЫЙ ВАРИАНТ ГОД МЕТОДИКА ОЦЕНКИ КАЧЕСТВА ЖИЗНИ НАСЕЛЕНИЯ ЕЖЕГОДНО РАСЧЕТ ПО ДАННЫМ ПАСПОРТА РЕГИОНА ГОД ФНС СПОСОБ РЕГИСТРАЦИОННЫЙ НОМЕР ДОКУМЕНТА 0001_ 28Н ПЕРЕДАЧИ ИНФОРМА ЦИИ ИМПОРТ ПЕРИОДИЧНОСТЬ РЕГИОН НАИМЕНОВАНИЕ ДОКУМЕНТА ПРЕДОСТАВЛЕНИЯ ИНФОРМАЦИИ ВСЕ ДАННЫЕ ПЕРЕДАЮТСЯ ОТ НАЛОГОВОЙ В ФИНОРГАН В СООТВЕТСТВИИ С ПРИКАЗОМ МИНФИНА РФ И ФЕДЕРАЛЬНОЙ НАЛОГОВОЙ СЛУЖБЫ ОТ 25 ФЕВРАЛЯ 2005 Г. NN 28Н, САЭ-3-10/58 "ОБ УТВЕРЖДЕНИИ ПЕРИОДИЧНОСТИ, СРОКОВ И ФОРМЫ ПРЕДСТАВЛЕНИЯ ЕЖЕМЕСЯЧНО С 2005 ГОДА ПО СУБЪЕКТАМ, С 2006 ГОДА ПО МО РЕГИОНЫ стр. 17 ФОРМАТ ВИД ПРЕДОСТАВЛЕНИЯ ПАРАМЕТРОВ ИСТОЧНИКОВ TXT ГОД, МЕСЯЦ АС «Планирование и финансово-экономический анализ» РУКОВОДСТВО ПОЛЬЗОВАТЕЛЯ СПОСОБ РЕГИСТРАЦИОННЫЙ НОМЕР ДОКУМЕНТА 0002_1 ОБЛ ПЕРЕДАЧИ ИНФОРМА ЦИИ ИМПОРТ ПЕРИОДИЧНОСТЬ РЕГИОН НАИМЕНОВАНИЕ ДОКУМЕНТА КОСТРОМ ИНФОРМАЦИИ В СООТВЕТСТВИИ С ПРАВИЛАМИ, УТВЕРЖДЕННЫМИ ПОСТАНОВЛЕНИЕМ ПРАВИТЕЛЬСТВА РОССИЙСКОЙ ФЕДЕРАЦИИ ОТ 12 АВГУСТА 2004 ГОДА N 410" ДАННЫЕ ПЕРЕДАЮТСЯ ОТ НАЛОГОВОЙ В ФИНОРГАН 0003_1 НМ ИМПОРТ ФОРМАТ ВИД ПРЕДОСТАВЛЕНИЯ ПАРАМЕТРОВ ИСТОЧНИКОВ TXT ГОД, МЕСЯЦ ДАННЫЕ ПЕРЕДАЮТСЯ ОТ НАЛОГОВОЙ В ФИНОРГАН ЕЖЕМЕСЯЧНО ЗА 2003-2005 ГОДЫ. НЕРЕГУЛЯРНО ЕЖЕМЕСЯЧНО TXT ГОД, МЕСЯЦ ДАННЫЕ ПЕРЕДАЮТСЯ ОТ НАЛОГОВОЙ В ФИНОРГАН РАЗ В ПОЛУГОДИЕ TXT ГОД, МЕСЯЦ КРАСНОД АР, КОСТРОМ А, САРАТОВ ДАННЫЕ ПЕРЕДАЮТСЯ ОТ НАЛОГОВОЙ В ФИНОРГАН В СООТВЕТСТВИИ С ПРИКАЗОМ МНС РФ ОТ 8 ОКТЯБРЯ 2004 Г N САЭ-3-10/521@ «ОБ УТВЕРЖДЕНИИ ФОРМ РАЗ В ПОЛУГОДИЕ TXT, XLS ГОД, МЕСЯЦ КОСТРОМ А, САРАТОВ, РЕСПУБЛИ ДАННЫЕ ПЕРЕДАЮТСЯ ОТ НАЛОГОВОЙ В ФИНОРГАН В СООТВЕТСТВИИ С ПРИКАЗОМ МНС РФ ОТ 8 ОКТЯБРЯ 2004 Г N САЭ-3-10/521@ «ОБ УТВЕРЖДЕНИИ ФОРМ ЕЖЕМЕСЯЧНО TXT, XLS ГОД, МЕСЯЦ ЕЖЕГОДНО TXT, XLS ГОД А КОСТРОМ ПРЕДОСТАВЛЕНИЯ ИНФОРМАЦИИ А 0004_5 НИО ИМПОРТ КОСТРОМ А 0005_5 ИБ 0006_4 НМ 0007_5 ТН ВВОД ИМПОРТ ВВОД КА КАЛМЫКИ Я КОСТРОМ А, КРАСНОД АР, САРАТОВ СТАТИСТИЧЕСКОЙ НАЛОГОВОЙ ОТЧЕТНОСТИ МИНИСТЕРСТВА РФ ПО НАЛОГАМ И СБОРАМ НА 2005 ГОД». СТАТИСТИЧЕСКОЙ НАЛОГОВОЙ ОТЧЕТНОСТИ МИНИСТЕРСТВА РФ ПО НАЛОГАМ И СБОРАМ НА 2005 ГОД». ДАННЫЕ ПРЕДСТАВЛЯЮТСЯ УПРАВЛЕНИЯМИ ФНС РОССИИ ПО СУБЪЕКТАМ РОССИЙСКОЙ ФЕДЕРАЦИИ ФЕДЕРАЛЬНОЙ НАЛОГОВОЙ СЛУЖБЕ; МЕЖРЕГИОНАЛЬНЫМИ ИНСПЕКЦИЯМИ ФНС РОССИИ ПО КРУПНЕЙШИМ НАЛОГОПЛАТЕЛЬЩИКАМ - В УПРАВЛЕНИЯ ФНС РОССИИ ПО СООТВЕТСТВУЮЩИМ СУБЪЕКТАМ РОССИЙСКОЙ ФЕДЕРАЦИИ НА 3 РАБОЧИХ ДНЯ РАНЕЕ СРОКА, УСТАНОВЛЕННОГО ДЛЯ УФНС РОССИИ стр. 18 АС «Планирование и финансово-экономический анализ» РУКОВОДСТВО ПОЛЬЗОВАТЕЛЯ СПОСОБ РЕГИСТРАЦИОННЫЙ НОМЕР ДОКУМЕНТА ПЕРЕДАЧИ ИНФОРМА ЦИИ ПЕРИОДИЧНОСТЬ РЕГИОН НАИМЕНОВАНИЕ ДОКУМЕНТА ПРЕДОСТАВЛЕНИЯ ИНФОРМАЦИИ ФОРМАТ ВИД ПРЕДОСТАВЛЕНИЯ ПАРАМЕТРОВ ИСТОЧНИКОВ TXT, XLS ГОД, ПО СУБЪЕКТАМ РОССИЙСКОЙ ФЕДЕРАЦИИ В СООТВЕТСТВИИ С ПРИКАЗОМ ФНС ОТ 23 ДЕКАБРЯ 2005 Г. N САЭ-3-10/686@ «ОБ УТВЕРЖДЕНИИ ФОРМ СТАТИСТИЧЕСКОЙ НАЛОГОВОЙ ОТЧЕТНОСТИ ФЕДЕРАЛЬНОЙ НАЛОГОВОЙ СЛУЖБЫ НА 2006 ГОД». 0008_5 П 0009_5 ЕНВД ВВОД ВВОД АЛТАЙ, КОСТРОМ А, РЕСПУБЛИ ДАННЫЕ ПРЕДОСТАВЛЯЮТСЯ УПРАВЛЕНИЯМИ ФНС РОССИИ ПО СУБЪЕКТАМ РОССИЙСКОЙ ФЕДЕРАЦИИ ФЕДЕРАЛЬНОЙ НАЛОГОВОЙ СЛУЖБЕ; МЕЖРЕГИОНАЛЬНЫМИ ИНСПЕКЦИЯМИ ФНС РОССИИ КА КАЛМЫКИ Я, САРАТОВ, ТУЛА_СУ БЪЕКТ ПО КРУПНЕЙШИМ НАЛОГОПЛАТЕЛЬЩИКАМ В УПРАВЛЕНИЯ ФНС РОССИИ ПО СООТВЕТСТВУЮЩИМ СУБЪЕКТАМ РОССИЙСКОЙ ФЕДЕРАЦИИ ЗА 3 РАБОЧИХ ДНЯ РАНЕЕ СРОКА, УСТАНОВЛЕННОГО ДЛЯ УФНС РОССИИ ПО СУБЪЕКТАМ РФ В СООТВЕТСТВИИ С ПРИКАЗОМ ФНС РОССИИ ОТ 2 МАЯ 2006 Г. N ММ-3-10/268@. ДАННЫЕ ПРЕДОСТАВЛЯЮТСЯ УПРАВЛЕНИЯМИ ФНС РОССИИ ПО СУБЪЕКТАМ РФ ФЕДЕРАЛЬНОЙ НАЛОГОВОЙ СЛУЖБЕ В СООТВЕТСТВИИ С ПРИКАЗОМ МНС РОССИИ ОТ 8 ОКТЯБРЯ 2004 Г. N САЭ-310/521@ "ОБ УТВЕРЖДЕНИИ ФОРМ СТАТИСТИЧЕСКОЙ НАЛОГОВОЙ ОТЧЕТНОСТИ МИНИСТЕРСТВА РОССИЙСКОЙ ФЕДЕРАЦИИ ПО НАЛОГАМ И СБОРАМ НА 2005 ГОД" (С ИЗМЕНЕНИЯМИ ОТ 22 ФЕВРАЛЯ, 18 МАРТА, 29 АПРЕЛЯ, 10 ИЮНЯ, 22 СЕНТЯБРЯ, 5, 14 ОКТЯБРЯ, 23 ДЕКАБРЯ 2005 Г., 16 ФЕВРАЛЯ 2006 Г.) ФОРМИРУЕТСЯ МЕЖРЕГИОНАЛЬНОЙ ИНСПЕКЦИЕЙ ФНС РОССИИ ПО ЦЕНТРАЛИЗОВАННОЙ ОБРАБОТКЕ ДАННЫХ В СООТВЕТСТВИИ С ПРИКАЗОМ ФНС РОССИИ ОТ 2 МАЯ 2006 Г. N ММ-3-10/264@ "ОБ УТВЕРЖДЕНИИ ФОРМЫ АЛТАЙ, КОСТРОМ А, РЕСПУБЛИ КА 0010_5 НДФЛ ВВОД ВСЕ РЕГИОНЫ стр. 19 РАЗ В КВАРТАЛ КВАРТАЛ, МЕСЯЦ РАЗ В ПОЛУГОДИЕ TXT, XLS ГОД, МЕСЯЦ РАЗ В ПОЛУГОДИЕ TXT, XLS ГОД, МЕСЯЦ АС «Планирование и финансово-экономический анализ» РУКОВОДСТВО ПОЛЬЗОВАТЕЛЯ СПОСОБ РЕГИСТРАЦИОННЫЙ НОМЕР ДОКУМЕНТА 0011_5 ЕСХН ПЕРЕДАЧИ ИНФОРМА ЦИИ ВВОД ПЕРИОДИЧНОСТЬ РЕГИОН ВСЕ РЕГИОНЫ 0012_5 ВБР ВВОД ВСЕ РЕГИОНЫ 0013_5 УСН стр. 20 ВВОД НАИМЕНОВАНИЕ ДОКУМЕНТА СТАТИСТИЧЕСКОЙ НАЛОГОВОЙ ОТЧЕТНОСТИ N 5НДФЛ НА 2006 ГОД, ФОРМИРОВАНИЕ КОТОРОЙ ОСУЩЕСТВЛЯЕТСЯ НА БАЗЕ ИНФОРМАЦИОННЫХ РЕСУРСОВ ФЕДЕРАЛЬНОГО УРОВНЯ" ДАННЫЕ ПРЕДОСТАВЛЯЮТСЯ УПРАВЛЕНИЯМИ ФНС РОССИИ ПО СУБЪЕКТАМ РОССИЙСКОЙ ФЕДЕРАЦИИ ФЕДЕРАЛЬНОЙ НАЛОГОВОЙ СЛУЖБЕ В СООТВЕТСТВИИ С ПРИКАЗОМ МНС РОССИИ ОТ 8 ОКТЯБРЯ 2004 Г. N САЭ-3-10/521@ "ОБ УТВЕРЖДЕНИИ ФОРМ СТАТИСТИЧЕСКОЙ НАЛОГОВОЙ ОТЧЕТНОСТИ МИНИСТЕРСТВА РОССИЙСКОЙ ФЕДЕРАЦИИ ПО НАЛОГАМ И СБОРАМ НА 2005 ГОД" (С ИЗМЕНЕНИЯМИ ОТ 22 ФЕВРАЛЯ, 18 МАРТА, 29 АПРЕЛЯ, 10 ИЮНЯ, 22 СЕНТЯБРЯ, 5, 14 ОКТЯБРЯ, 23 ДЕКАБРЯ 2005 Г., 16 ФЕВРАЛЯ 2006 Г.) ДАННЫЕ ПРЕДОСТАВЛЯЮТСЯ УПРАВЛЕНИЯМИ ФНС РОССИИ ПО СУБЪЕКТАМ РФ ФЕДЕРАЛЬНОЙ НАЛОГОВОЙ СЛУЖБЕ В СООТВЕТСТВИИ С ПРИКАЗОМ ФНС РФ ОТ 19 НОЯБРЯ 2004 Г. N САЭ-3-10/108@ «ОБ УТВЕРЖДЕНИИ ФОРМ СТАТИСТИЧЕСКОЙ НАЛОГОВОЙ ОТЧЕТНОСТИ ФЕДЕРАЛЬНОЙ НАЛОГОВОЙ СЛУЖБЫ НА 2005 ГОД» АЛТАЙ, КОСТРОМ А, РЕСПУБЛИ ДАННЫЕ ПРЕДОСТАВЛЯЮТСЯ УПРАВЛЕНИЯМИ ФНС РОССИИ ПО СУБЪЕКТАМ РОССИЙСКОЙ ФЕДЕРАЦИИ ФЕДЕРАЛЬНОЙ НАЛОГОВОЙ СЛУЖБЕ В СООТВЕТСТВИИ КА КАЛМЫКИ Я, САРАТОВ, ТУЛА_СУ ПРИКАЗОМ МНС РОССИИ ОТ 8 ОКТЯБРЯ 2004 Г. N САЭ-3-10/521@ "ОБ УТВЕРЖДЕНИИ ФОРМ СТАТИСТИЧЕСКОЙ НАЛОГОВОЙ ОТЧЕТНОСТИ МИНИСТЕРСТВА РОССИЙСКОЙ ФЕДЕРАЦИИ ПО НАЛОГАМ И СБОРАМ НА С ПРЕДОСТАВЛЕНИЯ ИНФОРМАЦИИ ФОРМАТ ВИД ПРЕДОСТАВЛЕНИЯ ПАРАМЕТРОВ ИСТОЧНИКОВ РАЗ В ПОЛУГОДИЕ TXT, XLS ГОД, МЕСЯЦ РАЗ В КВАРТАЛ TXT, XLS ГОД, КВАРТАЛ, МЕСЯЦ РАЗ В ПОЛУГОДИЕ TXT, XLS ГОД, МЕСЯЦ АС «Планирование и финансово-экономический анализ» РУКОВОДСТВО ПОЛЬЗОВАТЕЛЯ СПОСОБ РЕГИСТРАЦИОННЫЙ НОМЕР ДОКУМЕНТА 0014_ 5 НДПИ ПЕРЕДАЧИ ИНФОРМА ЦИИ ВВОД ПЕРИОДИЧНОСТЬ РЕГИОН НАИМЕНОВАНИЕ ДОКУМЕНТА БЪЕКТ 2005 ГОД" (С ИЗМЕНЕНИЯМИ ОТ 22 ФЕВРАЛЯ, 18 МАРТА, 29 АПРЕЛЯ, 10 ИЮНЯ, 22 СЕНТЯБРЯ, 5, 14 ОКТЯБРЯ, 23 ДЕКАБРЯ 2005 Г., 16 ФЕВРАЛЯ 2006 Г.) ДАННЫЕ ПРЕДОСТАВЛЯЮТСЯ УПРАВЛЕНИЯМИ ФНС РОССИИ ПО СУБЪЕКТАМ РОССИЙСКОЙ ФЕДЕРАЦИИ ФЕДЕРАЛЬНОЙ НАЛОГОВОЙ СЛУЖБЕ; МЕЖРЕГИОНАЛЬНЫМИ ИНСПЕКЦИЯМИ ФНС РОССИИ ПО КРУПНЕЙШИМ НАЛОГОПЛАТЕЛЬЩИКАМ - В УПРАВЛЕНИЯ ФНС РОССИИ ПО СООТВЕТСТВУЮЩИМ СУБЪЕКТАМ РОССИЙСКОЙ ФЕДЕРАЦИИ НА 3 РАБОЧИХ ДНЯ РАНЕЕ СРОКА, УСТАНОВЛЕННОГО ДЛЯ УФНС РОССИИ ПО СУБЪЕКТАМ РОССИЙСКОЙ ФЕДЕРАЦИИ В СООТВЕТСТВИИ С ПРИКАЗОМ ФНС РОССИИ ОТ 16 ФЕВРАЛЯ 2006 Г. N САЭ-3-10/93@."ОБ АЛТАЙ, КОСТРОМ А, РЕСПУБЛИ КА КАЛМЫКИ Я ПРЕДОСТАВЛЕНИЯ ИНФОРМАЦИИ РАЗ В КВАРТАЛ ФОРМАТ ВИД ПРЕДОСТАВЛЕНИЯ ПАРАМЕТРОВ ИСТОЧНИКОВ TXT, XLS ГОД, КВАРТАЛ, МЕСЯЦ УТВЕРЖДЕНИИ ФОРМ СТАТИСТИЧЕСКОЙ НАЛОГОВОЙ ОТЧЕТНОСТИ ФЕДЕРАЛЬНОЙ НАЛОГОВОЙ СЛУЖБЫ НА 2006 ГОД И О ВНЕСЕНИИ ИЗМЕНЕНИЙ В ПРИКАЗ МНС РОССИИ ОТ 08.10.2004 N САЭ-3-10/521 И ПРИКАЗЫ ФНС РОССИИ ОТ 23.12.2005 N САЭ-3-10/686, ОТ 27.12.2005 N САЭ-3-10/695, ОТ 19.01.2006 N САЭ-3- 0015_1 НОМ ВВОД АЛТАЙ, КОСТРОМ А, КРАСНОД АР, РЕСПУБЛИ КА КАРЕЛИЯ, 10/15" ДАННЫЕ ПРЕДОСТАВЛЯЮТСЯ УПРАВЛЕНИЯМИ ФНС РОССИИ ПО СУБЪЕКТАМ РОССИЙСКОЙ ФЕДЕРАЦИИ ФЕДЕРАЛЬНОЙ НАЛОГОВОЙ СЛУЖБЕ В СООТВЕТСТВИИ РАЗ В ПОЛУГОДИЕ TXT, XLS ГОД, МЕСЯЦ ЕЖЕГОДНО TXT, XLS ГОД С ПРИКАЗОМ ФЕДЕРАЛЬНОЙ НАЛОГОВОЙ СЛУЖБЫ ОТ 31 ДЕКАБРЯ 2004 Г. N САЭ-3-10/196@ "О ВНЕСЕНИИ ИЗМЕНЕНИЙ В ПРИКАЗ ФНС РОССИИ ОТ 19.11.2004 N САЭ-3-10/108 "ОБ УТВЕРЖДЕНИИ ФОРМ СТАТИСТИЧЕСКОЙ НАЛОГОВОЙ ОТЧЕТНОСТИ ФЕДЕРАЛЬНОЙ НАЛОГОВОЙ СЛУЖБЫ НА 2005 ГОД" 0016_5 ЗН стр. 21 ВВОД АЛТАЙ, КОСТРОМ АС «Планирование и финансово-экономический анализ» РУКОВОДСТВО ПОЛЬЗОВАТЕЛЯ СПОСОБ РЕГИСТРАЦИОННЫЙ НОМЕР ДОКУМЕНТА ПЕРЕДАЧИ ИНФОРМА ЦИИ 0017_5 ЖМ ВВОД 0018_5 ПВ 0019_5 ВН ВВОД ВВОД 0020_5 ЕСН ВВОД ПЕРИОДИЧНОСТЬ РЕГИОН А, РЕСПУБЛИ КА КАЛМЫКИ Я, САРАТОВ, ТУЛА_СУ БЪЕКТ ВСЕ РЕГИОНЫ АЛТАЙ ВСЕ РЕГИОНЫ ВСЕ РЕГИОНЫ стр. 22 НАИМЕНОВАНИЕ ДОКУМЕНТА ДАННЫЕ ПРЕДОСТАВЛЯЮТСЯ УПРАВЛЕНИЯМИ ФНС РОССИИ ПО СУБЪЕКТАМ РОССИЙСКОЙ ФЕДЕРАЦИИ ФЕДЕРАЛЬНОЙ НАЛОГОВОЙ СЛУЖБЕ; МЕЖРЕГИОНАЛЬНЫМИ ИНСПЕКЦИЯМИ ФНС РОССИИ ПО КРУПНЕЙШИМ НАЛОГОПЛАТЕЛЬЩИКАМ - В УПРАВЛЕНИЯ ФНС РОССИИ ПО СООТВЕТСТВУЮЩИМ СУБЪЕКТАМ РОССИЙСКОЙ ФЕДЕРАЦИИ НА 3 РАБОЧИХ ДНЯ РАНЕЕ СРОКА, УСТАНОВЛЕННОГО ДЛЯ УФНС РОССИИ ПО СУБЪЕКТАМ РОССИЙСКОЙ ФЕДЕРАЦИИ В СООТВЕТСТВИИ С ПРИКАЗОМ ФЕДЕРАЛЬНОЙ НАЛОГОВОЙ СЛУЖБЫ ОТ 16 ФЕВРАЛЯ 2006 Г. N САЭ3-10/93@ "ОБ УТВЕРЖДЕНИИ ФОРМ СТАТИСТИЧЕСКОЙ НАЛОГОВОЙ ОТЧЕТНОСТИ ФЕДЕРАЛЬНОЙ НАЛОГОВОЙ СЛУЖБЫ НА 2006 ГОД И О ВНЕСЕНИИ ИЗМЕНЕНИЙ В ПРИКАЗ МНС РОССИИ ОТ 08.10.2004 N САЭ-3-10/521 И ПРИКАЗЫ ФНС РОССИИ ОТ 23.12.2005 N САЭ-310/686, ОТ 27.12.2005 N САЭ-3-10/695, ОТ 19.01.2006 N САЭ-3-10/15" ДАННЫЕ ПРЕДОСТАВЛЯЮТСЯ УПРАВЛЕНИЯМИ ФНС РОССИИ ПО СУБЪЕКТАМ РОССИЙСКОЙ ФЕДЕРАЦИИ ФЕДЕРАЛЬНОЙ НАЛОГОВОЙ СЛУЖБЕ; МЕЖРЕГИОНАЛЬНЫМИ ИНСПЕКЦИЯМИ ФНС РОССИИ ПРЕДОСТАВЛЕНИЯ ИНФОРМАЦИИ ФОРМАТ ВИД ПРЕДОСТАВЛЕНИЯ ПАРАМЕТРОВ ИСТОЧНИКОВ РАЗ В ПОЛУГОДИЕ TXT, XLS ГОД, МЕСЯЦ РАЗ В ПОЛУГОДИЕ РАЗ В КВАРТАЛ TXT, XLS TXT, XLS ГОД, МЕСЯЦ ГОД, КВАРТАЛ, МЕСЯЦ РАЗ В КВАРТАЛ TXT, XLS ГОД, КВАРТАЛ, МЕСЯЦ АС «Планирование и финансово-экономический анализ» РУКОВОДСТВО ПОЛЬЗОВАТЕЛЯ СПОСОБ РЕГИСТРАЦИОННЫЙ НОМЕР ДОКУМЕНТА ПЕРЕДАЧИ ИНФОРМА ЦИИ ПЕРИОДИЧНОСТЬ РЕГИОН НАИМЕНОВАНИЕ ДОКУМЕНТА ПРЕДОСТАВЛЕНИЯ ИНФОРМАЦИИ ФОРМАТ ПРЕДОСТАВЛЕНИЯ ВИД ПАРАМЕТРОВ ИСТОЧНИКОВ ПО КРУПНЕЙШИМ НАЛОГОПЛАТЕЛЬЩИКАМ - В УПРАВЛЕНИЯ ФНС РОССИИ ПО СООТВЕТСТВУЮЩИМ СУБЪЕКТАМ РОССИЙСКОЙ ФЕДЕРАЦИИ НА 3 РАБОЧИХ ДНЯ РАНЕЕ СРОКА, УСТАНОВЛЕННОГО ДЛЯ УФНС РОССИИ ПО СУБЪЕКТАМ РОССИЙСКОЙ ФЕДЕРАЦИИ В СООТВЕТСТВИИ С ПРИКАЗОМ ФЕДЕРАЛЬНОЙ НАЛОГОВОЙ СЛУЖБЫ ОТ 21 АПРЕЛЯ 2005 Г. N САЭ-3- 10/174@ "ОБ УТВЕРЖДЕНИИ ФОРМЫ СТАТИСТИЧЕСКОЙ НАЛОГОВОЙ ОТЧЕТНОСТИ ФЕДЕРАЛЬНОЙ НАЛОГОВОЙ СЛУЖБЫ N 5-ЕСН "ОТЧЕТ О НАЛОГОВОЙ БАЗЕ И СТРУКТУРЕ НАЧИСЛЕНИЙ ПО ЕДИНОМУ СОЦИАЛЬНОМУ НАЛОГУ И СТРАХОВЫМ ВЗНОСАМ НА ОБЯЗАТЕЛЬНОЕ ПЕНСИОННОЕ СТРАХОВАНИЕ" НА 2005 ГОД". МОФО Регистрационный номер документа 0001_Недоимка 0002_Кредиторская задолженность 0003_Уточненный план 0004_Ожидаемое исполнение стр. 23 Способ передачи информа ции Импорт Импорт Ввод Ввод Регион Наименование документа Периодичность предоставления информации Формат предоставления Вид параметров источников Тыва Тыва Недоимка Кредиторская задолженность Ежемесячно Ежемесячно Тула (потом возможно все регионы) Тыва Тыва Тула Уточненный план бюджета. Для Тулы –поквартально Для Тывы – помесячно Ежегодно в разрезе кварталов (месяцев) с уточнениями в течение года Год Ожидаемое исполнение Ежемесячно Для Тывы – Год, месяц Для Тулы - Xls Xls Год, месяц Год, месяц АС «Планирование и финансово-экономический анализ» РУКОВОДСТВО ПОЛЬЗОВАТЕЛЯ Регистрационный номер документа Способ передачи информа ции Регион Наименование документа Периодичность предоставления информации Формат предоставления Вид параметров источников Отчет о погашении и начислении субсидий населению на оплату жилья и коммунальных услуг Отчет о потреблении и оплате коммунальных услуг бюджетными учреждениями Ежемесячно Xls Год Год, месяц Ежемесячно Xls Год, месяц Тыва Отчет по сельским специалистам Ежемесячно Xls Год, месяц Ввод Тыва Ожидаемое исполнение Ежемесячно Ввод Тыва Ежемесячно Ввод Тыва Отчет о расходовании субвенций, предоставленных из республиканского бюджета местным бюджетам для оплаты жилищно-коммунальных услуг, оказываемых гражданам, подвергшимся радиационному воздействию вследствие катастрофы на Чернобыльской АЭС, аварии на производственном объединении «Маяк» и ядерных испытаний на Семипалатинском полигоне, отдельным категориям граждан из числа ветеранов и инвалидов Заявка финансирования Год (потом, возможно Год, вариант) Год Ежемесячно Год Ввод Республи ка Алтай Отчеты о расходах, произведенных из бюджетов субъектов РФ по выплате государственных пособий, осуществлению мер социальной поддержки Ежемесячно Год Регион Наименование документа 0005_ Субсидии населению 0006_Потребление и оплата коммунальных услуг 0007_Сельские специалисты 0008_Результат доходов_ краткосрочное 0009_Льготы по ЖКУ Ввод Тыва Ввод Тыва Ввод 0010_Заявка на финансирование 0011_Кред_задолженность 0012_Соц.поддержка АДМИН Регистрационный номер документа стр. 24 Способ передачи Периодичность предоставления информации Формат предоставления Вид параметров АС «Планирование и финансово-экономический анализ» РУКОВОДСТВО ПОЛЬЗОВАТЕЛЯ информа ции Ввод Тыва Отчет об освоении средств Ежемесячно Год Ввод Все Ежегодно при формировании бюджета Год 0003_Проект расходов 0004_Проект ИФ Ввод Все Ожидаемая оценка поступления доходов и прогноз доходов по администрируемым доходным источникам Планируемый объем расходов Ежегодно Год Ежегодно Год 0005_Предельные объемы бюджетного финансирования Ввод Республи ка Карелия Ожидаемая оценка поступления доходов и прогноз доходов по администрируемым источникам финансирования дефицита бюджета Блок предназначен для планирования предельных объемов бюджетного финансирования на перспективу Ежегодно Год Регион Наименование документа 0001_Освоение средств 0002_Результат доходов источников Ввод РЕГИОН Регистрационный номер документа 0002_131ФЗ Способ передачи информа ции Сбор Все регионы 0003_Паспорт региона Сбор 0004_ЖКХ Сбор Все регионы (пока на основе Мурманс ка) МРР 0005_Финансы Сбор МРР стр. 25 Периодичность предоставления информации Показатели по исполнению федерального закона 131. Блок предназначен для федерального уровня, предоставлять должен ЭО субъекта. Так что всетаки наверное сюда. Для федеральных структур будут другие источники. Показатели паспорта региона Ежемесячно предоставлять месяц) Вид параметров источников Заполнение форм сбора и/или бумажный вариант Год, месяц Ежегодно Заполнение форм сбора и/или бумажный вариант Год Параметры отрасли ЖКХ Ежемесячно, может быть не каждый месяц Год, месяц Показатели, характеризующие финансовую сферу Ежемесячно Заполнение форм сбора и/или бумажный вариант Заполнение форм не (могут каждый Формат предоставления Год, месяц АС «Планирование и финансово-экономический анализ» РУКОВОДСТВО ПОЛЬЗОВАТЕЛЯ Регистрационный номер документа Способ передачи информа ции Регион Периодичность предоставления информации Наименование документа региона 0006_Производство Сбор МРР Показатели, характеризующие предприятий и организаций деятельность 0007_131ФЗ_Полном очия МОРФ Сбор Правител ьство РФ 0008_131ФЗ Полномочия субъекта РФ Сбор Правител ьство РФ 0009_131ФЗ_Бюджет МО Импорт МРР Показатели, характеризующие действующее законодательство о налогах и сборах и его влиянии на укрепление финансовой самостоятельности МО РФ Показатели, характеризующие действующее законодательство о налогах и сборах и его влиянии на укрепление финансовой самостоятельности субъектов РФ Данные по объемам местных бюджетов субъектов РФ Ежемесячно (могут предоставляться не каждый месяц, а за квартал или за год) Ежегодно Формат предоставления сбора и/или бумажный вариант Заполнение форм сбора и/или бумажный вариант Вид параметров источников Год, месяц Заполнение форм сбора и/или бумажный вариант Год, территория Ежегодно Заполнение форм сбора и/или бумажный вариант Год Ежегодно xls-файлы Год, территория МФ РФ 0001_ФФПР Способ передачи информа ции Импорт 0002_ФФК Импорт 0003_ФССР Импорт 0004_Мониторинг соблюдения БК Ввод (расчет) Регистрационный номер документа стр. 26 Регион Все регионы Все регионы Все регионы Все регионы Наименование документа Периодичность предоставления информации Формат предоставления Вид параметров источников Расчет Федерального фонда финансовой поддержки субъектов Российской Федерации Расчет Федерального фонда компенсаций Ежегодно xls-файлы Год Ежегодно xls-файлы Год Расчет Федерального фонда софинансирования социальных расходов Мониторинг соблюдения субъектами Российской Федерации требований Бюджетного кодекса Российской Федерации и качества управления бюджетами субъектов Российской Федерации Ежегодно xls-файлы Год Ежемесячно, за квартал Год АС «Планирование и финансово-экономический анализ» РУКОВОДСТВО ПОЛЬЗОВАТЕЛЯ ФК Регистрационный номер документа 0001_Ежемесячный отчет 0002_Ежегодный отчет Способ передачи информа ции Импорт Импорт Регион Все регионы Все регионы Наименование документа Периодичность предоставления информации Формат предоставления Вид параметров источников Месячный отчет об исполнении бюджета Ежемесячно Xls Год, месяц Годовой отчет об исполнении бюджета Ежегодно Xls Год СТАТ 0001_Ресурсы Способ передачи информа ции Ввод 0002_Экология Ввод Регистрационный номер документа Ввод 0003_Население Ввод 0004_Труд Ввод Регион Все регионы Все регионы Все регионы Все регионы Все регионы 0005_Уровень жизни Ввод 0006_ЖКХ Ввод 0007_Образование 0008_Здравоохранен ие 0009_Спорт стр. 27 Ввод Ввод Все регионы Все регионы Все регионы Все Наименование документа Показатели, характеризующие природные ресурсы региона Показатели, характеризующие отрицательное воздействие промышленности, сельского хозяйства и коммунального хозяйства на окружающую среду и определения мер по восстановлению и сохранению естественных функций природных комплексов. Показатели, характеризующие демографические Периодичность предоставления информации Формат предоставления Год, квартал, месяц Xls, doc Год, квартал, месяц Xls, doc Год, квартал, месяц Xls, doc Год, квартал, месяц Xls, doc Год, квартал, месяц Xls, doc Год, квартал, месяц Xls, doc Год, квартал, месяц Xls, doc Год, квартал, месяц Xls, doc Год, квартал, месяц Xls, doc процессы, происходящие в регионе Показатели, характеризующие трудовые ресурсы и условия труда на предприятиях (организациях) Показатели, характеризующие качество жизни населения (доходы, расходы населения, уровень преступности) Показатели, характеризующие отрасль жилищнокоммунального хозяйства Показатели, характеризующие образовательную сферу региона Показатели, характеризующие сферу «Здравоохранение» региона Показатели, характеризующие состояние сферы Вид параметров источников Орган статистики Орган статистики Орган статистики Орган статистики Орган статистики Орган статистики Орган статистики Орган статистики Орган АС «Планирование и финансово-экономический анализ» РУКОВОДСТВО ПОЛЬЗОВАТЕЛЯ Регистрационный номер документа Способ передачи информа ции Ввод 0010_Туризм Ввод 0011_Культура Ввод 0012_ВРП Ввод 0013_Организации Ввод 0014_Производство Ввод 0015_АПК Ввод 0016_Строительство Ввод 0017_Транспорт Ввод 0018_Связь Ввод 0019_Торговля 0020_Платные услуги Ввод Ввод 0021_Наука Ввод 0022_Финансы 0023_Основные фонды Ввод Ввод 0024_Инвестиции 0025_Цены стр. 28 Ввод Регион регионы Все регионы Все регионы Все регионы Все регионы Все регионы Все регионы Все регионы Все регионы Все регионы Все регионы Все регионы Все регионы Все регионы Все регионы Все регионы Все Наименование документа физической культуры и спорта региона Показатели, характеризующие развитие сферы «Туризм» региона Показатели, характеризующие культурную сферу региона Показатели, характеризующие структуру валового регионального продукта Показатели, характеризующие деятельность предприятий (организаций) региона Показатели, характеризующие производственную сферу региона Показатели, характеризующие развитие сельскохозяйственной отрасли региона Показатели, характеризующие строительную сферу деятельности региона Показатели, характеризующие сферу деятельности «Транспорт» региона Показатели, характеризующие сферу деятельности «Связь» региона Показатели, характеризующие развитие потребительского рынка Показатели, характеризующие объем и уровень платных услуг региона Показатели, характеризующие научный потенциал региона Показатели, характеризующие финансовую деятельность предприятий региона Показатели, характеризующие основные фонды предприятия (организаций) региона Показатели, характеризующие инвестиционную сферу региона Показатели, характеризующие уровень цен и Периодичность предоставления информации Формат предоставления Год, квартал, месяц Xls, doc Год, квартал, месяц Xls, doc Год, квартал, месяц Xls, doc Год, квартал, месяц Xls, doc Год, квартал, месяц Xls, doc Год, квартал, месяц Xls, doc Год, квартал, месяц Xls, doc Год, квартал, месяц Xls, doc Год, квартал, месяц Xls, doc Год, квартал, месяц Xls, doc Год, квартал, месяц Xls, doc Год, квартал, месяц Xls, doc Год, квартал, месяц Xls, doc Год, квартал, месяц Xls, doc Год, квартал, месяц Xls, doc Год, квартал, месяц Xls, doc Вид параметров источников статистики Орган статистики Орган статистики Орган статистики Орган статистики Орган статистики Орган статистики Орган статистики Орган статистики Орган статистики Орган статистики Орган статистики Орган статистики Орган статистики Орган статистики Орган статистики Орган АС «Планирование и финансово-экономический анализ» РУКОВОДСТВО ПОЛЬЗОВАТЕЛЯ Регистрационный номер документа Способ передачи информа ции Регион регионы Ввод Все регионы 0026_ВЭД Наименование документа тарифов поставщиков, за которыми установлено статистическое наблюдение Показатели, характеризующие внешнеэкономическую деятельность региона (импортно-экспортные потоки) Периодичность предоставления информации Формат предоставления Вид параметров источников статистики Год, квартал, месяц Xls, doc Орган статистики БОР Регистрационный номер документа 0001_Реест бюджетных услуг стр. 29 Способ передачи информа ции Ввод Регион Все регионы Наименование документа Перечень государственных (муниципальных) услуг с указанием способов их предоставления, устанавливающих их нормативных правовых актов, показателей конечного эффекта и непосредственного результата оказания услуг, ответственных за оказание государственных (муниципальных) услуг главным распорядителем бюджетных средств на среднесрочную перспективу Периодичность предоставления информации Ежегодно Формат предоставления Вид параметров источников Год АС «Планирование и финансово-экономический анализ» РУКОВОДСТВО ПОЛЬЗОВАТЕЛЯ 2.3 Источники данных Когда данные поступили в систему (импортированы, введены, рассчитаны), они привязываются к записи источника данных. Список источников ведется в системе и отображается в отдельном блоке. Источник имеет следующие характеристики: – Поставщик данных. – Вид поступающей информации (код, наименование, ИМПОРТ/ВВОД/СБОР, тип параметров). – Конкретные параметры источника. Рисунок 6 Список источников данных При импорте (закачке данных) источники формируются автоматически. Для выполнения ручного ввода или сбора информации источник необходимо добавить с помощью мастера. Нажмите на кнопку источника данных. cтр. 30 «Добавить источник». Появится мастер добавления нового АС «Планирование и финансово-экономический анализ» РУКОВОДСТВО ПОЛЬЗОВАТЕЛЯ Рисунок 7 Мастер добавления нового источника данных Выберете поставщика информации и раскройте его подчиненные элементы с помощью плюса. Выберете вид поступающей информации и нажмите кнопку «Далее». Рисунок 8 Выбор вида поступающей информации cтр. 31 АС «Планирование и финансово-экономический анализ» РУКОВОДСТВО ПОЛЬЗОВАТЕЛЯ На следующем шаге для каждого вида поступающей информации определяется свой набор параметров (см. п. Реестр видов поступающей информации). Например, для вида информации 0003 – Проект доходов – Ввод Рисунок 9 Ввод параметров В поле «Вариант» необходимо ввести значение, например «Основной» и нажать кнопку «Принять». После этого в список источников добавится новый источник. Если источник с таким видом информации и параметрами уже существует, то будет выдано сообщение: Рисунок 10 Сообщение в процессе добавления нового источника 3. Предметные блоки – особенности 3.1 Закачка данных 3.1.1 Генерация каталогов в репозитории При регистрации закачки в системе «Анализ и планирование» осуществляется автоматическая генерация каталогов в репозитории системы. 1. первая с кодом поставщика; 2. в каталоге с кодом поставщика должна генериться папка с номером и наименованием информации. Например для закачки 28н должна сгенерироваться следующая структура: ФНС - <код поставщика> 0001_28н - <номер>_<наименование информации> cтр. 32 АС «Планирование и финансово-экономический анализ» РУКОВОДСТВО ПОЛЬЗОВАТЕЛЯ 3.1.2 Обработка транзакций Если закачивается несколько источников по одному поставщику информации, то при успешной закачке источника формируются классификаторы данных, таблицы фактов. Если источник был закачен с ошибкой, то ничего не формируется. Если при закачке по источнику есть несколько файлов (например, по 28н), то классификаторы данных и таблицы фактов формируются только при успешной закачке всего источника. Если какой-то файл закачался с ошибкой, то классификаторы данных и таблицы фактов не формируются. 3.2 Данные АС Бюджет 3.2.1 Общие особенности для всех блоков АС Бюджет Закачиваются и используются для анализа только данные, имеющие дату принятия. Не закачиваются даты с нулевым днем и годом (00.00.ХХХХ) – заключительные обороты и остатки для исключения повтора данных при анализе нескольких лет. Выполняется упрощение данных, исключаются из анализа некоторые классификаторы. Если есть необходимость добавить анализ по дополнительному классификатору, не включенному в классификаторы анализа, он может быть добавлен в закачку и анализ. Существует более подробная технологическая документация по закачке и анализу данных АС Бюджет, не включенная в руководство пользователя и руководство администратора. Предоставляется по требованию. В ней описаны отдельные предметные блоки АС Бюджет, особенности их закачки для баз разных версий, особенности анализа. 3.2.2 Поддерживаемые версии АС Бюджет Версии баз данных АС Бюджет, которые поддерживает данная закачка можно посмотреть в навигационной области блока «Закачка данных», в поле «Комментарий» у закачки данных АС Бюджет. Список поддерживаемых версий постоянно расширяется. Данные всех лет приводятся к «общему знаменателю». В случае невозможности такого преобразования создаются отдельные таблицы данных и/или классификаторы для данных разных лет. 3.2.3 Закачка блока «Операции со счетами» Существует три режима закачки данных. Блок «Операции со счетами» может быть закачан только в режиме «Полная закачка» и «Полная закачка фактов, обновление классификаторов». Если выбран режим «Обновление», то в этом случае ничего происходить не будет. 3.2.4 Закачка списка главных распорядителей В список главных распорядителей переписываются только те организации, для которых выполняется хотя бы одно из следующих условий: 1. Есть записи в таблице лицевых счетов (FacialAcc_CLS) где поле GeneralOrg_ref равно ID этой организации. 2. Есть на эту организацию лицевой счет (есть запись в таблице FacialAcc_CLS где Org_Ref равно ID этой организации). И в этом лицевом счете ненулевой только первый разряд (Code1 <> 0 and Code2 = 0 and Code3 = 0 and Code4 = 0). 3. Организация использовалась в отчетах организаций: Есть записи в OrMonthTitle, в которых OrMonthTitle.Acc_Ref ссылается на расчетные счета этой организации (OrMonthTitle.Acc_Ref = Org_Accounts.ID, где Org_Accounts.org_ref равно ID нашей организации). cтр. 33 АС «Планирование и финансово-экономический анализ» РУКОВОДСТВО ПОЛЬЗОВАТЕЛЯ 4. Организация использовалась в финансировании: Есть записи в FinDocDetail, в которых FinDocDetail.AccountRef ссылается на расчетные счета этой организации (FinDocDetail.AccountRef = Org_Accounts.ID, где Org_Accounts.org_ref равно ID нашей организации). 3.2.5 Сопоставление «КД.АС «КИФ.Сопоставимый» Бюджет 2005» с Некоторые регионы учет по источникам финансирования дефицита бюджета (фактические поступления от продажи имущества, погашение по кредитам) в АС «Бюджет» ведут в том же интерфейсе, что и учет фактического поступления по доходам. Для учета источников финансирования используют классификатор доходов («КД.АС Бюджет 2005»). Для обеспечения возможности анализа данных по источникам финансирования дефицита существует ассоциация сопоставления «КД.АС Бюджет2005» с «КИФ.Сопоставимый», а в кубе «ФО_АС Бюджет_Факт доходов» - измерение «КИФ.Сопоставимый». 3.3 Данные ежемесячной отчетности 3.3.1 Общие особенности отчетности 3.3.1.1 для всех блоков ежемесячной Корректировка сумм В отчете и справочной таблице есть много сумм, которые представлены «в том числе». Закачиваются обе суммы (и сумма верхнего уровня и суммы «в том числе»). При сопоставлении возникает ситуация, что в кубах по классификации присутствуют некорректные суммы. Поэтому, при установке иерархии на элемент верхнего уровня записывать значение = значение верхнего уровня по отчету – значение подчиненных уровней. Например, в отчете есть следующие данные: КБК Наименование Сумма 00010000000000000000 Доходы 1700 00010100000000000000 Налоги на прибыль, доходы 1500 00010101000000000110 Налог на прибыль организаций 1500 00010101010000000110 Налог на прибыль организаций, 1500 зачисляемый в бюджеты бюджетной системы по соответствующим ставкам 00010101012020000110 Налог на прибыль организаций, 1000 зачисляемый в бюджеты субъектов cтр. 34 АС «Планирование и финансово-экономический анализ» РУКОВОДСТВО ПОЛЬЗОВАТЕЛЯ После установки иерархии суммы должны записаться следующим образом: Наименование Доходы Доходы (ДАННЫЕ) Налоги на прибыль, доходы Налоги на прибыль, доходы (ДАННЫЕ) Налог на прибыль организаций Налог на прибыль организаций (ДАННЫЕ) Налог на прибыль организаций, зачисляемый в бюджеты бюджетной системы по соответствующим ставкам Налог на прибыль организаций, зачисляемый в бюджеты бюджетной системы по соответствующим ставкам (ДАННЫЕ) Налог на прибыль организаций, зачисляемый в бюджеты субъектов Сумма 1700 200 1500 0 1500 0 1500 500 1000 Установка иерархии в ежемесячном отчете и справочной таблице к ней может идти несколькими способами: 1. Стандартные процедуры по коду. Применяются к 50 (649 и 650) форме ко всем блокам (Доходы, Расходы, Дефицит Профицит, Источники внутреннего финансирования, Источники внешнего финансирования) и к блоку «СправРасходы» в части основных показателей к классификаторам ФКР и ЭКР. 2. Индивидуальное построение иерархии по показателю KL в отчетных формах. Применяется для 51 (651) форме ко всем блокам (СправДоходы, СправРасходы, СправВнутрДолг, СправВнешДолг, СправЗадолженность). 3.3.1.2 Классификатор «Районы» В ежемесячном консолидированном отчете об исполнении бюджета содержатся консолидированные данные по бюджетам всех муниципальных образований, бюджету субъекта и бюджету региона. Поэтому при закачке данных консолидированного отчета в классификаторе «Районы.МесОтч» формируются дополнительные записи: Консолидированный - бюджет региона; Консолидированный - бюджет субъекта; Консолидированный - местные бюджеты. Для анализа данных ежемесячной отчетности в разрезе районов используется Для анализа данных ежемесячной отчетности в разрезе районов используется сопоставимый классификатор «Районы.Сопоставимый_Скиф». Этот классификатор формируется на основе собственных отчетов муниципальных образований и субъекта, а также консолидированного отчета. При анализе данных в разрезе районов подсчитываются общие итоги. Значение общего итога приравнивается к значению консолидированного бюджета региона, т.е. суммирования по муниципальным образованиям и субъекту нет. Какая сумма была прописана в консолидированном отчете по бюджету региона такая и идет в общие итоги. cтр. 35 АС «Планирование и финансово-экономический анализ» РУКОВОДСТВО ПОЛЬЗОВАТЕЛЯ Рисунок 11 Общие итоги по районам 3.3.1.3 Классификатор «ФКР» При анализе данных в разрезе ФКР подсчитываются общие итоги. Значение общего итога приравнивается к значению элемента «ВСЕГО РАСХОДОВ», т.е. суммирования по разделам и подразделам функциональной классификации расходов нет. Какая сумма была прописана в элементе «ВСЕГО РАСХОДОВ» такая и идет в общие итоги. Рисунок 12 Общие итоги по измерению ФКР cтр. 36 АС «Планирование и финансово-экономический анализ» РУКОВОДСТВО ПОЛЬЗОВАТЕЛЯ 3.3.1.4 Классификаторы данных При анализе данных в разрезе классификаторов данных общие итоги считаются некорректно, поскольку в отличие от сопоставимых классификаторов в них есть деление по параметрам источника. Значение общего итога является суммой значений по всем источникам. Если анализ осуществляется по конкретному источнику, то значение общего итога отображается корректно. Рисунок 13 Общий итог просуммирован по источникам 3.3.2 Суммирование данных Особенность данных ежемесячных отчетов в том, что в отчете обычно присутствует как суммы по детальным элементам измерений, так и суммы по родительским элементам. В кубах установлено правило, что значение по родительскому уровню (группе, разделу) берется только тогда, когда оно есть в данных ежемесячных отчетов, а если нет, то суммирования по нижестоящим не производится. В классификаторе Код дохода если нет значения по коду вида 000.Х.00.00.000.00.0000.000 (группе), то значения по всем кодам вида 000.Х.0Х.00.000.00.0000.000 и 000.Х.ХХ.00.000.00.0000.000 (подгруппам) не суммируются. Рассмотрим на примере группы «Доходы», которая имеет код 000.1.00.00.000.00.0000.000. В нее входят подгруппы 000.1.01.00.000.00.0000.000 «Налоги на прибыль, доходы», 000.1.03.00.000.00.0000.000 «Налоги на товары (работы, услуги), реализуемые на территории Российской Федерации», 000.1.05.00.000.00.0000.000 «Налоги на совокупный доход», и другие. Таким образом, если нет значения по группе 000.1.00.00.000.00.0000.000 «Доходы», то значения по подгруппам, входящим в нее, суммироваться не будут. В ФКР разделы имеют код вида 0Х.00, ХХ.00 или Х0.00. Если нет значения по коду данного вида, то суммирование по всем подразделам соответствующего раздела не производится. Рассмотрим на примере раздела «Общегосударственные вопросы», который имеет код 01.00. В данный раздел входят подразделы 01.01 «Функционирование главы государства – Президента Российской Федерации» и 01.02 «Функционирование высшего должностного лица субъекта Российской Федерации и органа местного самоуправления» и другие. Следовательно, если нет значения по разделу 01.00, то значения по его подразделам не суммируются. cтр. 37 АС «Планирование и финансово-экономический анализ» РУКОВОДСТВО ПОЛЬЗОВАТЕЛЯ 3.3.3 Отчет об исполнении бюджета. Разделы 4 и 5 Месячный отчет об исполнении бюджета содержит раздел 4 «Источники внутреннего финансирования дефицитов бюджетов субъектов РФ и местных бюджетов» и раздел 5 «Источники внешнего финансирования дефицитов бюджетов субъектов РФ и местных бюджетов». Обратите внимание! Поскольку показатель 00090000000000000000 «Итого источников финансирования» располагается именно в пятом разделе ежемесячного отчета, он входит в куб «МесОтч_ИстВнешФин», хотя на самом деле этот показатель является суммой данных кубов «МесОтч_ИстВнешФин» и «МесОтч_ИстВнутрФин». 3.3.4 Справочная таблица Справочная таблица к отчету об исполнении бюджета содержит детализированные показатели бюджетной классификации. Поэтому для анализа данных используются дополнительные сопоставимые классификаторы: раздел 2 «Расходы» (куб МесОтч_СпрРасходы) - сопоставимый классификатор Показ.Соп_МесОтч_СпрРасх; раздел 4 «Внутренний долг» (куб МесОтч_СпрВнутрДолг) - сопоставимый классификатор Показ.Соп_МесОтч_СпрВнутрДолг; раздел 5 «Внешний долг» (куб МесОтч_СпрВнешДолг) - сопоставимый классификатор Показ.Соп_МесОтч_СпрВнешДолг; раздел 6 «Задолженность» (куб МесОтч_СпрЗадолж) - сопоставимый классификатор Показ. Соп_МесОтч_СпрЗадолженность. 3.3.4.1 Разделение видам классификаторов справочной таблицы по Классификаторы разделены в соответствии с разделами справочной таблицы, так как в каждом разделе классификаторы имеют свою структуру: 1. Раздел «Доходы» (куб МесОтч_СпрДоходы): анализируются безвозмездные поступления от бюджетов бюджетной системы РФ в разрезе классификатора «Администратор.МесОтч». 2. Раздел «Расходы» (куб МесОтч_СпрРасходы): анализ ведется в разрезе ФКР (ФКР.МесОтчСправРасходы) и ЭКР (ЭКР.МесОтчСправРасходы). 3. До февраля 2007 года некоторые показатели из раздела «Расходы» были выделены в отдельный куб ФО_МесОтч_СпрРасходыДоп, и анализировались в разрезе классификатора «Показатели.МесОтчСпрРасх», так как не вписывались в общую структуру анализа по ФКР и ЭКР в кубе МесОтч_СпрРасходы. А с февраля 2007 года все показатели раздела «Расходы» заносятся в данный классификатор и анализируются в разрезе ФКР, ЭКР, КЦСР, КВР. 4. Раздел «Внутренний долг» (куб МесОтч_СпрВнутрДолг): анализ ведется в разрезе классификатора Показатели.МесОтСпрВнутД, который формируется из данных о видах внутреннего долга и источниках внутреннего финансирования. 5. Раздел «Внешний долг» (куб МесОтч_СпрВнешДолг): анализ ведется в разрезе классификатора «Показатели. МесОтСпрВнешД» который формируется из данных о видах источников внешнего финансирования и видах внешнего долга. 6. В разделе «Задолженность» (куб МесОтч_СпрЗадолж) до 2007 г. анализ ведется в разрезе классификатора «Показатели.МесОтСпЗадолж», который формируется из данных в разрезе ЭКР, ФКР, а с 2007 года из данных по ФКР, КЦСР, КВР, ЭКР. cтр. 38 АС «Планирование и финансово-экономический анализ» РУКОВОДСТВО ПОЛЬЗОВАТЕЛЯ 3.3.5 Особенности блока «Доходы» Согласно Письму Федерального казначейства №42-7.4-01/2.1-19 от 07.02.2005 «Субъекты Российской Федерации, через которые идет передача межбюджетных трансфертов из федерального бюджета для автономных округов и ЗАТО (во исполнение статей 27 и 44 Федерального закона «О федеральном бюджете на 2005 год» и статьи 131.9 Бюджетного кодекса Российской Федерации), а также автономные округа и ЗАТО, получающие указанные средства, отражают их в отчете об исполнении консолидированного бюджета субъекта Российской Федерации (бюджета закрытого административно - территориального образования) (электронная форма 650) в общем составе доходов и расходов по соответствующим кодам бюджетной классификации. Кроме того, автономные округа и ЗАТО в разделе 1 «Доходы» дополнительно отражают эти же суммы межбюджетных трансфертов, полученные из бюджета субъекта Российской Федерации (во исполнение статей 27 и 44 Федерального закона «О федеральном бюджете на 2005 год» и статьи 131.9 Бюджетного кодекса Российской Федерации), в разрезе кодов доходов бюджетной классификации по строкам с отличительным признаком 999 (первые три позиции в коде ведомственной классификации доходов), а субъект Российской Федерации, через который идет передача межбюджетных трансфертов, дополнительно отражает суммы, полученные из федерального бюджета для передачи в бюджеты автономных округов и ЗАТО в разрезе кодов доходов бюджетной классификации по строкам с отличительным признаком 998 (первые три позиции в коде ведомственной классификации доходов)». В системе для устранения дублирования данных значения, где первые три знака кода доходов, равные 998 или 999, не закачиваются. 3.3.5.1 Дополнительная корректировка иерархии в КД.МесОтч для отчетов за 2004 год Для данных до 2005 года после установки иерархии и корректировки сумм делается дополнительная корректировка: Подчинённые коды Родительские коды 1020211-1020219 1020200 1020311-1020319 1020300 1400311-1400319 1400300 2010211-2010219 2010200 2010611-2010619 2010600 3020240-3020259 2020230 3.3.5.2 Дополнительная корректировка иерархии в КД.МесОтч для отчетов за 2005 год Для данных 2005 года после установки иерархии и корректировки сумм делается дополнительная корректировка в КД.МесОтч для второй группы доходов: Подчинённые коды Родительские коды 00020202210020000151 00020202200000000151 00020202220030000151 00020202250060000151 00020202260070000151 00020202270080000151 00020202280090000151 00020204110020000151 00020204100000000151 00020204120030000151 00020204150060000151 00020204160070000151 cтр. 39 АС «Планирование и финансово-экономический анализ» РУКОВОДСТВО ПОЛЬЗОВАТЕЛЯ Подчинённые коды 00020204170080000151 00020204180090000151 3.3.5.3 Родительские коды Дополнительная корректировка иерархии в КД.МесОтч для отчетов за 2006 год Для данных 2006 года в после установки иерархии и корректировки сумм делается дополнительная корректировка при установке иерархии в КД.МесОтч для второй группы доходов: Подчинённые коды Родительские коды 00020202910020000151 00020202900000000151 00020202920030000151 00020202930040000151 00020202940050000151 00020202940100000151 00020202950060000151 00020202960070000151 00020202970080000151 00020202980090000151 00020204910020000151 00020204900000000151 00020204920030000151 00020204920040000151 00020204930050000151 00020204930100000151 00020204950060000151 00020204960070000151 00020204970080000151 00020204980090000151 00020204019020000151 00020204000000000151 00020204241000000151 00020204242000000151 00020204243000000151 00020204244000000151 3.3.5.4 Дополнительная корректировка иерархии в КД.МесОтч для отчетов за 2007 год Для данных 2007 года после установки иерархии и корректировки сумм делается дополнительная корректировка при установке иерархии в КД.МесОтч для второй группы доходов: Подчинённые коды Родительские коды 00020203901090000151 00020203900090000151 00020203902090000151 00020203903090000151 00020204011020000151 00020204010000000151 00020204012020000151 00020204013020000151 00020204014020000151 00020204015020000151 00020204016020000151 00020204017020000151 cтр. 40 АС «Планирование и финансово-экономический анализ» РУКОВОДСТВО ПОЛЬЗОВАТЕЛЯ Подчинённые коды 00020204018020000151 00020204901090000151 00020204903090000151 00020204904090000151 00020204905090000151 00020204906090000151 00020204907090000151 00020204908090000151 00020205110060000151 00020205111060000151 00020205112060000151 3.3.5.5 Родительские коды 00020204900090000151 00020205100060000151 Дополнительная корректировка иерархии в КД.МесОтч для отчетов за 2008-2009 гг. Для данных 2008-2009 гг. после установки иерархии и корректировки сумм делается дополнительная корректировка при установке иерархии в КД.МесОтч для второй группы доходов: Подчинённые коды Родительские коды 00020205110060000151 00020205100060000151 00020205111060000151 00020205112060000151 00020205113060000151 00020205114060000151 00087100000000000000 00087000000000000000 только для 2008 года 00087200000000000000 Для данных 2008-2009 гг. после установки иерархии и корректировки сумм делается дополнительная корректировка при установке иерархии в КД.МесОтч для первой группы доходов: Подчинённые коды Родительские коды 00010102011010000110 00010102000010000110 Для отчетов с августа 2008 года по декабрь 2008 года включительно 00011402022020000410 00011402000000000000 00011402023020000410 00011402022020000440 00011402023020000440 00011402032030000410 00011402033030000410 00011402032030000440 00011402033030000440 00011402032040000410 00011402033040000410 00011402032040000440 00011402033040000440 00011402032050000410 00011402033050000410 00011402032050000440 00011402033050000440 00011402032100000410 00011402032100000410 cтр. 41 АС «Планирование и финансово-экономический анализ» РУКОВОДСТВО ПОЛЬЗОВАТЕЛЯ Подчинённые коды 00011402032100000440 00011402033100000440 00011402033100000410 00011402011010000410 00011402013010000410 00011402014010000410 00011402015010000410 00011402016010000410 00011402017010000410 00011402019010000410 00011402011010000440 00011402013010000440 00011402014010000440 00011402015010000440 00011402016010000440 00011402017010000440 00011402018010000440 00011402019010000440 Родительские коды 3.3.6 Особенности блока «Расходы» Согласно Письму Федерального казначейства №42-7.4-01/2.1-19 от 07.02.2005 «Субъекты Российской Федерации, через которые идет передача межбюджетных трансфертов из федерального бюджета для автономных округов и ЗАТО (во исполнение статей 27 и 44 Федерального закона «О федеральном бюджете на 2005 год» и статьи 131.9 Бюджетного кодекса Российской Федерации), а также автономные округа и ЗАТО, получающие указанные средства, отражают их в отчете об исполнении консолидированного бюджета субъекта Российской Федерации (бюджета закрытого административно - территориального образования) (электронная форма 650) в общем составе доходов и расходов по соответствующим кодам бюджетной классификации. Кроме того, в разделе 2 «Расходы» субъект Российской Федерации, через который идет передача межбюджетных трансфертов автономным округам и ЗАТО (во исполнение статей 27 и 44 Федерального закона «О федеральном бюджете на 2005 год» и статьи 131.9 Бюджетного кодекса Российской Федерации), дополнительно отражает расходы, произведенные по подразделам 1101, 1102, 1103 в части средств межбюджетных трансфертов, переданных автономным округам и ЗАТО соответственно по справочным кодам 9991, 9992, 9993. Общая сумма переданных трансфертов по указанным справочным кодам, отражается по итоговому справочному коду 9990. В разделе 1100 «Межбюджетные трансферты» по коду 9999 «Финансовая помощь бюджетам одного уровня» отражаются суммы бюджета субъекта Российской Федерации, переданные другому субъекту Российской Федерации (за исключением расходов, произведенных в соответствии со статьями 27 и 44 Федерального закона «О федеральном бюджете на 2005 год» и статьей 131.9 Бюджетного кодекса Российской Федерации).» Поэтому в системе для 2005 года: не закачиваются значения, где ФКР =999Х, кроме кода=9999. Значение, где код=9999 закачивается. 3.3.7 Особенности блока «СправРасходы» В блоке «СправРасходы» корректировка сумм осуществляется по 2 классификаторам ФКР и ЭКР следующим образом: 1. Корректируем по каждому ЭКР суммы для родительских ФКР. Так по всем ЭКР, учитывая родительские ЭКР cтр. 42 АС «Планирование и финансово-экономический анализ» РУКОВОДСТВО ПОЛЬЗОВАТЕЛЯ 2. Далее для родительских ЭКР корректируем суммы для каждого кода ФКР. Корректировка идет по иерархически подчиненным ЭКР, где код ФКР равен корректируемому ФКР 01.00 01.04 01.06 01.15 01.00 01.04 01.15 01.00 01.04 01.06 01.15 ЭКР 2.1.0 2.1.0 2.1.0 2.1.0 2.1.1 2.1.1 2.1.1 2.1.3 2.1.3 2.1.3 2.1.3 Сумма в отчете 341 303 24 14 233 224 9 108 79 24 5 Сумма после корректировки 0 0 0 0 0 224 9 0 79 24 5 3.3.8 Особенности блока «СправРасходыДоп» Для xml 2005 года Все показатели KL=69 должны подчиняться показателю KL=69 и KST=1. Все показатели KL=70 должны подчиняться показателю KL=70 и KST=1. 3.3.9 Закачка данных ежемесячной отчетности на уровне муниципального района Закачка адаптирована для уровня муниципальных районов. Отчет из СКИФ в районе выгружается с отчетностью ГРБС, с отчетностью поселений и с консолидированной отчетностью. На уровне муниципального района ГРБС и поселениям присвоено одинаковое значение кода Района. Например: 002 - Департамент образования (ГРБС) и 002Александровское поселение (ПС). При закачке выполняется проверка на наличие в базе данных Района по коду и наименованию. Т.е. в базу данных попадают районы с одинаковым кодом и разным наименованием и соответственно данные по ним. 3.4 Данные ежегодной отчетности СКИФ 3.4.1 Особенности блока «Доходы» 3.4.1.1 Дополнительная корректировка иерархии в КД.ГодОтч для отчетов до 2005 года Для данных до 2005 года также, как и для ежемесячных отчетов, после установки иерархии и стандартной корректировки сумм делается дополнительная корректировка: Подчинённые коды Родительские коды 1020211-1020219 1020200 1020311-1020319 1020300 1400311-1400319 1140300 2010211-2010219 2010200 2010611-2010619 2010600 3020240-3020259 3020230 cтр. 43 АС «Планирование и финансово-экономический анализ» РУКОВОДСТВО ПОЛЬЗОВАТЕЛЯ 3.4.1.2 Дополнительная корректировка иерархии в КД.ГодОтч для отчетов за 2005 год Для данных 2005 года в блоке Доходы делается дополнительная корректировка при установке иерархии в КД.ГодОтч для второй группы доходов: Подчинённые коды Родительские коды 00020202210020000151 00020202200000000151 00020202220030000151 00020202250060000151 00020202260070000151 00020202270080000151 00020202280090000151 00020204110020000151 00020204100000000151 00020204120030000151 00020204150060000151 00020204160070000151 00020204170080000151 00020204180090000151 3.4.1.3 Дополнительная корректировка иерархии в КД.ГодОтч для отчетов за 2006 год Для данных 2006 года в блоке Доходы делается дополнительная корректировка при установке иерархии в КД.ГодОтч для второй группы доходов: Подчинённые коды Родительские коды 00020202910020000151 00020202900000000151 00020202920030000151 00020202930040000151 00020202940050000151 00020202940100000151 00020202950060000151 00020202960070000151 00020202970080000151 00020202980090000151 00020204019020000151 00020204000000000151 00020204241000000151 00020204242000000151 00020204243000000151 00020204244000000151 00020204910020000151 00020204900000000151 00020204920030000151 00020204920040000151 00020204930050000151 00020204930100000151 00020204950060000151 00020204960070000151 00020204970080000151 00020204980090000151 00087100000000000000 00087000000000000000 00087200000000000000 00087300000000000000 cтр. 44 АС «Планирование и финансово-экономический анализ» РУКОВОДСТВО ПОЛЬЗОВАТЕЛЯ 3.4.1.4 Дополнительная корректировка иерархии в КД.ГодОтч для отчетов за 2007 год Для данных 2007 года в блоке Доходы делается дополнительная корректировка при установке иерархии в КД.ГодОтч для второй группы доходов: Подчинённые коды Родительские коды 00020203901090000151 00020203900090000151 00020203902090000151 00020203903090000151 00020204011020000151 00020204010000000151 00020204012020000151 00020204013020000151 00020204014020000151 00020204015020000151 00020204016020000151 00020204017020000151 00020204018020000151 00020204901090000151 00020204900090000151 00020204903090000151 00020204904090000151 00020204905090000151 00020204906090000151 00020204908090000151 00020205110060000151 00020205100060000151 00020205111060000151 00020205112060000151 3.4.1.5 Дополнительная корректировка иерархии в КД.ГодОтч для отчетов за 2008 год Для данных 2008 г. в блоке Доходы делается дополнительная корректировка при установке иерархии в КД.ГодОтч для второй группы доходов: Подчинённые коды Родительские коды 00020205110060000151 00020205100060000151 00020205111060000151 00020205112060000151 00020205113060000151 00020205114060000151 00087100000000000000 00087000000000000000 00087200000000000000 Для данных 2008 г. в блоке Доходы делается дополнительная корректировка при установке иерархии в КД.ГодОтч для первой группы доходов: Подчинённые коды Родительские коды 00010102011010000110 00010102000010000110 00011402022020000410 00011402000000000000 00011402023020000410 00011402022020000440 00011402023020000440 00011402032030000410 00011402033030000410 00011402032030000440 00011402033030000440 cтр. 45 АС «Планирование и финансово-экономический анализ» РУКОВОДСТВО ПОЛЬЗОВАТЕЛЯ Подчинённые коды 00011402032040000410 00011402033040000410 00011402032040000440 00011402033040000440 00011402032050000410 00011402033050000410 00011402032050000440 00011402033050000440 00011402032100000410 00011402032100000410 00011402032100000440 00011402033100000440 00011402033100000410 00011402011010000410 00011402013010000410 00011402014010000410 00011402015010000410 00011402016010000410 00011402017010000410 00011402019010000410 00011402011010000440 00011402013010000440 00011402014010000440 00011402015010000440 00011402016010000440 00011402017010000440 00011402018010000440 00011402019010000440 Родительские коды 3.4.2 Особенности блока «Расходы» В годовых отчетах зкачиваются отдельно шаблон с классификаторами и сами данные. Встречается, что в классификаторе есть определенные коды (например, ЭКР=200, ему подчинены ЭКР =210 и ЭКР = 220). Есть данные в отчете по ЭКР=210 (например, 300) и ЭКР=220 (например, 300), а по ЭКР=200 нет данных, т.е. 0. В xml в СКИФе некорректно выгружаются суммы, по которым в отчете стоят 0. В результате в xml-отчете отсутствуют значения ЭКР=200, и после корректировки мы получаем некорректные суммы. Эта проблема решена следующим образом: На этапе обработки в таблице фактов проверяется запись. Для кода ЭКР смотрим по классификатору «ЭКР.ФО_ГодОтч_2004» или «ЭКР.ФО_ГодОтч_2005» должна ли быть родительская запись. Если должна быть, то далее проверятся, есть ли запись, где ЭКР = коду родителя, при условии соответствия всех других классификаторов (ФКР, КЦСР, КВР, Район, Тип средств, Год, Уровень бюджета). Если нет такой записи, то она добавляется со значением «0» в поля с данными и со ссылками на классификаторы = ссылкам на классификаторы у подчиненной записи. Если есть такая запись, то ничего не добавляется. После этого выполняется процедура корректировки сумм. cтр. 46 АС «Планирование и финансово-экономический анализ» РУКОВОДСТВО ПОЛЬЗОВАТЕЛЯ 3.5 Индикаторы Кодекса соблюдения требований Бюджетного В гиперкубе «Индикаторы соблюдения требований БК» рассчитываются индикаторы по методике, утвержденной Министерством Финансов Саратовской области приказом от 11 июля 2004 № 371 «О мониторинге соблюдения муниципальными образованиями области требований Бюджетного кодекса Российской Федерации. Индикаторы рассчитываются на базе ежемесячной отчетности. В кубе присутствуют два измерения «МесОтч Период» и «Район». Методика разработана для муниципальных образований, поэтому рекомендуется рассматривать значения индикаторов для городов и районов. Отчетный период рекомендуется устанавливать год, полугодие или квартал, так как плановые показатели присутствуют только квартальные. Рисунок 14 Пример аналитической формы по индикатору В методике присутствуют следующие индикаторы. Индикаторы рассчитываются по плановым и по фактическим данным ежемесячного отчета. Если аналитик рассматривает индикатор за год, то для расчета планового индикатора берутся годовые назначения, иначе (полугодие, квартал) – квартальные назначения. 1. Индикатор П1. Предельный объем муниципального долга не должен превышать объем доходов местного бюджета без учета финансовой помощи из бюджетов других уровней бюджетной системы Российской Федерации. Значение показателя предельного объема муниципального долга определяется по следующей формуле: П1=МД/(Д-ФП)* 100, где П1- значение показателя предельного объема муниципального долга; cтр. 47 АС «Планирование и финансово-экономический анализ» РУКОВОДСТВО ПОЛЬЗОВАТЕЛЯ МД - фактический объем муниципального долга на конец отчетного периода, выбирается из многомерной модели «МесОтчСправ Внутренний долг» по строке «Внутренний долг муниципального образования», факт отчета; Д - годовой объем доходов местного бюджета (код БК 8900000), выбирается из многомерной модели «МесОтч Доходы»; ФП - годовой объем финансовой помощи из бюджетов других уровней бюджетной системы местному бюджету (код БК 3020000), выбирается из многомерной модели «МесОтч Доходы». 2. Индикатор П2. Предельный размер дефицита местного бюджета не должен превышать 10 процентов объема доходов местного бюджета без учета финансовой помощи из бюджетов других уровней бюджетной системы Российской Федерации. В случае утверждения решением представительного органа местного самоуправления о бюджете на соответствующий год размера поступлений от продажи имущества предельный размер дефицита местного бюджета может превышать ограничение, установленное частью первой настоящего пункта, но не более чем на величину поступлений от продажи имущества. Показатель П2 не рассчитывается в случае, если наблюдается профицит. Однако для корректного отображения диаграмм и графиков в системе «Финансовый анализ» в случае профицита показатель П2 считается равным 0, а не пустому значению. Значение показателя предельного размера дефицита местного бюджета определяется по следующей формуле: П2 = (ДФ - ПИ) / (Д - ФП)* 100, где П2 - значение показателя предельного размера дефицита местного бюджета; ДФ - объем дефицита местного бюджета (код БК 7980), определяется по кубу «МесОтч Дефицит Профицит»; ПИ - объем поступлений от продажи имущества муниципального образования области (код БК 04000), определяется по кубу «МесОтч Источники внутреннего финансир дефицита»; Д - объем доходов местного бюджета (код БК 8900000), выбирается из многомерной модели «МесОтч Доходы»; ФП - объем финансовой помощи из бюджетов других уровней бюджетной системы местному бюджету (код БК 3020000), выбирается из многомерной модели «МесОтч Доходы». 3. Показатель П3. Текущие расходы местного бюджета не могут превышать объем доходов местного бюджета. Внимание! Показатель П3 сейчас не рассчитывается, нет данных об объеме капитальных расходов. Значение показателя отношения текущих расходов местного бюджета к объему доходов местного бюджета определяется по следующей формуле: ПЗ =ТР/Д*100,где ПЗ - значение показателя отношения текущих расходов местного бюджета к объему доходов местного бюджета; ТР - объем текущих расходов местного бюджета; Д - объем доходов местного бюджета (код БК 8900000). ТР = Р-(КР+К), где Р - объем расходов местного бюджета (код БК 9800); КР - объем капитальных расходов местного бюджета (код БК 200000); К - объем расходов местного бюджета на предоставление бюджетных кредитов (бюджетных ссуд) за вычетом погашения бюджетных кредитов (бюджетных ссуд) (коды БК 380100, 380200). cтр. 48 АС «Планирование и финансово-экономический анализ» РУКОВОДСТВО ПОЛЬЗОВАТЕЛЯ 4. Показатель П4. Предельный объем расходов на обслуживание муниципального долга не должен превышать 15 процентов объема расходов местного бюджета. Значение показателя предельного объема расходов на обслуживание муниципального определяется по следующей формуле: П4 = РО/Р*100, где П4 - значение показателя предельного объема расходов на обслуживание муниципального долга; РО - объем расходов местного бюджета на обслуживание муниципального долга (код БК 1900), выбирается из куба «МесОтч Расходы»; Р - объем расходов местного бюджета (код БК 9800) , выбирается из куба «МесОтч Расходы». 5. Показатель П5. Муниципальное образование области - получатель финансовой помощи из областного бюджета на выравнивание уровня минимальной бюджетной обеспеченности не имеет права ставить муниципальных служащих, финансируемых за счет средств местного бюджета, в лучшие условия (оплата труда, командировочные и прочие расходы) по сравнению с государственными служащими областных учреждений (с учетом коэффициентов заработной платы, устанавливаемых федеральными нормативными правовыми актами). Значение показателя условий оплаты труда муниципальных служащих, финансируемых за счет средств местного бюджета, определяется по следующей формуле: П5 = ОМ/ОГ*100, где П5 — значение показателя условий оплаты труда муниципальных • служащих, финансируемых за счет средств местного бюджета; ОМ - средний объем расходов на оплату труда и командировочные расходы с учетом коэффициентов заработной платы, установленных федеральными нормативными правовыми актами, в расчете на одного муниципального служащего, финансируемого за счет средств местного бюджета; ОГ - средний объем расходов на оплату труда и командировочные расходы с учетом коэффициентов заработной платы, установленных федеральными нормативными правовыми актами, в расчете на одного государственного служащего, финансируемого за счет средств областного бюджета. 6. Показатель П6. Муниципальное образование области - получатель финансовой помощи из областного бюджета на выравнивание уровня минимальной бюджетной обеспеченности не имеет права предоставлять муниципальные гарантии в размере, превышающем 5 процентов расходов местного бюджета. Значение показателя предельного объема предоставляемых муниципальных гарантий определяется по следующей формуле: П6 = (ГП-ГИ)/Р*100, где П6 - значение показателя предельного объема предоставляемых муниципальных гарантий; ГП - объем предоставленных муниципальных гарантий за отчетный период; ГИ - объем исполненных муниципальных гарантий за отчетный период; Р - годовой объем расходов местного бюджета (код БК - 9800). 7. Показатель П7. Муниципальное образование области - получатель финансовой помощи из областного бюджета на выравнивание уровня бюджетной обеспеченности не имеет права предоставлять бюджетные кредиты юридическим лицам в размере, превышающем 3 процента расходов местного бюджета. Значение показателя предельного объема предоставляемых за счет средств местного бюджета бюджетных кредитов юридическим лицам определяется по следующей формуле: П7 = ПВ/Р*100,где cтр. 49 АС «Планирование и финансово-экономический анализ» РУКОВОДСТВО ПОЛЬЗОВАТЕЛЯ П7 — значение показателя предельного объема предоставляемых за счет средств местного бюджета бюджетных кредитов; ПВ - разница между объемом предоставленных и возвращенных бюджетных кредитов юридическим лицам (коды БК 380120, 380140, 380220. 380240), выбирается из куба «МесОтчСправ Бюджетные кредиты Бюджетные ссуды» как (строка 081 (КФСР 3003 КЭСР 380120) - строка 082 (КФСР 3003 КЭСР 380220) + (строка 083 (КФСР 3003 КЭСР 380140) - строка 084 (КФСР 3003 КЭСР 380240); Р - годовой объем расходов местного бюджета (код БК 9800). Муниципальное образование области считается выполнившим требования Бюджетного кодекса Российской Федерации в целях настоящего Порядка, если значения показателей соблюдения требований Бюджетного кодекса Российской Федерации по показателям, утвержденным решением представительного органа местного самоуправления о бюджете на соответствующий год с учетом изменений, и фактическому исполнению местного бюджета не превышают значений, указанных в таблице нормативных требований Бюджетного кодекса Российской Федерации: Показатель соблюдения требований Значение требования Бюджетного Бюджетного кодекса РФ кодекса РФ меньше или равно (в процентах) П1 100 П2 10 П3 100 П4 15 П5 100 П6 5 П7 3 3.6 Параметр и измерение "Районы" в кубах по данным ежемесячной отчетности 3.6.1 Особенности структуры измерения Структура измерения «Районы» и, соответственно, параметра отчетов имеет вид: Окружной бюджет - это данные собственного бюджета субъекта РФ, в разных субъектах называется по разному, может быть по иерархии размещено в другом месте. Бюджеты городов и районов - это сумма собственных отчетов всех местных бюджетов. Также может называться в разных субъектах РФ по разному. o Ханты-Мансийск - данные по собственному отчету Ханты-Мансийска. o … o Югорск - данные по собственному отчету Югорска. Консолидированный бюджет субъекта РФ – добавленный в кубах элемент, который не присутствовал в справочнике районов. Это данные по консолидированному отчету субъекта, по колонкам консолидированного бюджета. Бюджет субъекта РФ - добавленный в кубах элемент, который не присутствовал в справочнике районов. Это данные по консолидированному отчету субъекта, по колонкам бюджета субъекта РФ. Итого по местным бюджетам без столицы субъекта РФ - добавленный в кубах элемент, который не присутствовал в справочнике районов. Рассчитывается в кубе как сумма по всем местным бюджетам без столицы субъекта (чтобы явно был всегда виден вклад города - столицы). Итого по местным бюджетам - добавленный в кубах элемент, который не присутствовал в справочнике районов. Это данные по консолидированному отчету субъекта, по колонкам местных бюджетов. cтр. 50 АС «Планирование и финансово-экономический анализ» РУКОВОДСТВО ПОЛЬЗОВАТЕЛЯ Структуру районов при необходимости гибко можно перестроить в аналитической модели, не изменяя исходных данных. При корректных исходных данных должны соблюдаться следующие правила: Бюджеты городов и районов = Итого по местным бюджетам Окружной бюджет = Бюджет субъекта РФ Консолидированный бюджет субъекта РФ = Итого по местным бюджетам + Бюджет субъекта РФ Однако в некоторых случаях эти данные могут не совпадать. Пример: исполнение бюджетов муниципальных образований по коду 1010000 «Налоги на прибыль» на 01.05.2003. Бюджеты городов и районов Исполнено за аналогичный период предыдущего года 3 927 147 Итого по местным бюджетам Исполнено Исполнено за аналогичный период предыдущего года 4 928 671 3 970 442 Итого по выбранным в параметрах уровням бюджета Исполнено Исполнено за аналогичный период предыдущего года Исполнено 4 974 494 8 811 234 10 755 423 Данные по графе «Бюджеты городов и районов» были взяты из отчета 40350.DBF (в который включены собственные отчеты муниципальных образований). Это сумма исполнения всех бюджетов муниципальных образований по коду 10100000. «Итого по местным бюджетам» было взято из сводного отчета ХМАО об исполнении бюджета субъекта SV40350.DBF. Этот пример не единичный. 3.6.2 Особенности выбора множественном выборе значений параметра при Эти особенности связаны с особенностью структуры данного измерения. В том случае, когда в отчетах на сайте финансового анализа допускается множественный выбор, а отчет отображает сумму по выбранным районам, не следует выбирать комбинации значений: Окружной бюджет + Бюджет субъекта. Бюджеты городов и районов + Итого по местным бюджетам. Бюджеты городов и районов + Итого по местным бюджетам без столицы субъекта РФ. Итого по местным бюджетам + Итого по местным бюджетам без столицы субъекта РФ. Консолидированный бюджет субъекта РФ с любыми элементами. В случае выбор любой указанной комбинации в качестве суммы будет отображен двойной счет. 3.7 Экономические показатели В кубе «Экономические показатели» настроен расчет показателя «Прибыль прибыльных предприятий без с/х» = «Прибыль прибыльных предприятий (все)» «Прибыль прибыльных предприятий с/х». Внимание: 1. Значение показателя «Прибыль прибыльных предприятий без с/х» вводить не требуется. Введенное значение будет игнорироваться. 2. Расчет основывается на наименованиях показателей. Поэтому наименования показателей следует изменять с осторожностью, одновременно корректируя расчет в кубе. Редактирование данного справочника поэтому следует разрешать только квалифицированным пользователям. Добавление новых показателей на расчет не влияет никаким образом. cтр. 51 АС «Планирование и финансово-экономический анализ» РУКОВОДСТВО ПОЛЬЗОВАТЕЛЯ Данный расчет можно отменить или изменить. Можно добавить дополнительные расчеты на другие показатели при необходимости. Рисунок 15 Классификатор «Показатели» 3.8 Данные по 28н и 65н 3.8.1 Классификатор данных Районы.Служебный для закачки Этот классификатор формируется по источнику ФО_Анализ_Год. В классификаторе присутствует ссылка на фиксированный список «Тип территории». Это необходимо для того, чтобы при закачке данных 28н можно было разделять данные муниципального района и городского округа. Данные 28н закачиваются по параметрам Год-месяц, а классификатор Районы.Служебный для закачки формируется по параметру год. Т.е. если мы закачиваем данные за январь 2006 года, обязательно должен существовать классификатор Раоны.Служебный для закачки по источнику ФО_Анализ_2006. На этапе «Обработка данных» в классификаторе данных ОКАТО.28н проставляется ссылка на Типы территорий в соответствии с классификатором Районы.Служебный для закачки по совпадающим ОКАТО. В том случае, если в классификаторе Районы.Служебный для закачки по соответствующему источнику не найден код ОКАТО, то он добавляется в классификатор «Районы.Служебный для закачки», а наименование подтягивается из сопоставимого классификатора «ОКАТО.Сопоставимый». Для новых записей в классификаторе «Районы.Служебный для закачки» необходимо заполнить поле «Тип территории». В лог закачки по этапу обработки выводится сообщение «Добавлены новые записи ОКАТО в классификатор Районы.Служебный для закачки. Заполните в этом классификаторе поле "Тип территории" для новых записей и запустите обработку еще раз. Всего кодов ОКАТО: ... Список кодов ОКАТО: <перечисление>" cтр. 52 АС «Планирование и финансово-экономический анализ» РУКОВОДСТВО ПОЛЬЗОВАТЕЛЯ Благодаря этому расщепление данных проходит корректно, с разделением на муниципальные районы и городские округа. Установка Типа территории выполняется независимо от того, есть правила расщепления доходов по уровням бюджетов или нет. При выполнении обработки для ОКАТО, у которых тип района = городской округ применяются нормативы из поля «% бюджет ГО» и не должно применяться расщепление «% конс.бюджет МР», «% бюджет района», «% бюджет поселения». А для ОКАТО, у которых тип района = муниципальный район должны применяться нормативы из поля «% конс.бюджет МР» и не должно применяться расщепление «% бюджет ГО» 3.8.2 Особенности доходов» сопоставления классификатора «Коды Информационный массив, предоставляемый УФНС согласно приказу Минфина РФ и Федеральной налоговой службы от 25 февраля 2005 г. NN 28н, САЭ-3-10/58 "Об утверждении периодичности, сроков и формы представления информации в соответствии с Правилами, утвержденными постановлением Правительства Российской Федерации от 12 августа 2004 года N 410", формируется на основании данных о лицевых счетах налогоплательщиков. Поэтому в нем могут присутствовать коды доходов не соответствующие утвержденной на текущий момент классификации доходов. При сопоставлении данных, закачанных по 28н, рекомендуется такие коды доходов относить на невыясненные поступления или оставлять их не сопоставленными. Рисунок 16 Сопоставление кодов доходов не соответствующих бюджетной классификации cтр. 53 АС «Планирование и финансово-экономический анализ» РУКОВОДСТВО ПОЛЬЗОВАТЕЛЯ По кодам доходов, не соответствующим утвержденной бюджетной классификации, не следует добавлять в интерфейс «Нормативы отчисления доходов» правила для расщепления. 3.8.3 Сравнение данных 1-НМ, 1-НОМ с данными по 28н В 1-НМ данные предоставляются в разрезе кодов доходов, уровней бюджетов, территорий (МО) и показателей. Поэтому по данным 28н при сравнении нужно смотреть показатели. Эти показатели содержатся в кубах: Начислено всего и Поступило всего, как общие показатели. Они должны соответствовать тем, что есть в 1-НМ в разрезе кодов доходов, уровней бюджетов и территорий. Показатели и в 28н и в 1-НМ идут нарастающим итогом. Данные 28н и 1-НМ могут не совпадать из-за того, что данные 28н формируются по лицевым счетам плательщиков, а данные 1-НМ сверяются с данными УФК и они более корректные. Существует форма 1-НОМ, которая предоставляет данные в разрезе ОКВЭД, данные 28н также необходимо сверять с ней. С 2006 года налоговая может отказаться предоставлять информацию иную, чем 28н. Поэтому очень важно сверить данные 1-НМ, 1-НОМ с данными 28н, и если данные не совпадают, то необходимо добиться от налоговой корректных данных по 28н В 1-НМ есть налоги, которые полностью зачисляются в федеральный бюджет, а в 28н таких налогов нет, как быть в этом случае? В 28н предоставляются данные по тем налогам, которые идут в бюджет субъекта. В письме Федеральной налоговой службы от 29.03.2005 №ММ-6-10/2370 по разъяснению к приказу 28н сказано следующее: "Учитывая то, что налоговое законодательство не предусматривает вмешательство налоговых органов в межбюджетные отношения, информация о начисленных, поступивших налогах и сборах, а также о сложившейся сумме задолженности в отношении регулирующих налогов предоставляется в целом по виду налога без разбивки по уровням бюджетной системы. Сведения о налогах и сборах, целиком зачисляемых в доходы федерального бюджета, в Пенсионный фонд РФ, в Фонд социального страхования РФ и в Федеральный фонд обязательного медицинского страхования не участвующих в формировании бюджетов субъектов РФ и местных бюджетов, передаче не подлежат". Поэтому в 28н не должно содержаться налогов и доходов, которые полностью зачисляются в федеральный бюджет, следовательно, с этими суммами сверку сделать никак нельзя. А те налоги, которые идут в несколько бюджетов - можно. В 1-НМ не расщепленной является сумма по начислениям, поэтому ее нужно тоже сверять с нерасщепленной суммой в 28н. А сумма поступлений является расщепленной, можешь ее сверить с общей суммой (по кубу ФНС28н_без расщепления) и в разбивке (по кубу ФНС_28н_с расщеплением). 3.8.4 Суммирование записей в таблице фактов Для уменьшения объёмов данных при закачке по 65н реализовано суммирование записей в рамках одного источника данных, у которых одинаковые реквизиты: ОКВЭД.28н Фиксированный.ФНС_28н_Коды налогоплательщиков КД.28н ОКАТО.28н ОКТМО.65н Фиксированный.ФНС_28н_Коды статуса Фиксированный.ФНС_65н_Показатели cтр. 54 АС «Планирование и финансово-экономический анализ» РУКОВОДСТВО ПОЛЬЗОВАТЕЛЯ Полученная сумма записывается в поле «Сумма» таблицы фактов. В поле «количество документов» записывается количество суммированных записей (если суммирования нет, то в поле «количество документов» стоит 1). 3.8.5 Особенности расщепления данных 65н Существуют 20-тизначные коды доходов, у которых код программы (14-17 символы) отличный от 0000, например 10102010011000110, в этом случае процедура расщепления будет следующей: – В нормативах отчислений доходов занесено расщепление для кода 10102010010000110. Если при расщеплении данных в классификаторе встретился код дохода 10102010011000110, то к нему применяется норматив расщепления для кода 10102010010000110. – В нормативах отчислений доходов занесено расщепление для кода 10102010011000110. Если при расщеплении данных в классификаторе встретился код дохода 10102010011000110, то к нему применяется норматив расщепления для кода 10102010011000110. 3.8.6 Неуказанный код налогоплательщика и код статуса налогоплательщика Если в документе код налогоплательщика (показатель 10500 для 28н, 10300 для 65н) имеет значение 0, то в таблице фактов в поле «Фиксированный.ФНС_28н_Коды налогоплательщиков» указывается значение 0 «Неуказанный код налогоплательщика». Если в документе не указан код статуса налогоплательщика (показатель 20500 для 28н, 10200 для 65н), то в таблице фактов в поле «Фиксированный.ФНС_28н_Коды статуса» указывается значение 0 «Неуказанный статус». cтр. 55 АС «Планирование и финансово-экономический анализ» РУКОВОДСТВО ПОЛЬЗОВАТЕЛЯ 3.8.7 Преобразование кода ОКВЭД Для данных по приказу 28н В файлах данных ОКВЭД имеет переменную длину 10400:40 10400:75.23.32 10400:75.23 10400:1.11 10400:24.3 10400:26.15.8 При закачке формируется полный код ОКВЭД вида XX.XX.XX. Для формирования полного кода он дополнять нулями справа. Был Должен получиться 10400:40 400000 10400:75.23.32 752332 10400:75.23 752300 10400:1.11 11100 Внимание! Здесь на один знак меньше. Первая группа здесь из одного знака, нельзя просто до шести знаков дополнять 10400:24.3 243000 Внимание! Здесь для «3» ноль добавляется справа 10400:26.15.8 261580 Внимание! Ноль добавляется справа Для данных по приказу 28н реквизит соответствующий коду ОКВЭД был 10400, для данных 65н он равен 10100. Для данных по приказу 65н В данных 65н код ОКВЭД разделяется точками и имеет переменную длину, при закачке классификатор данных «ОКВЭД.28н» формировался следующим образом: При формировании классификатора «ОКВЭД.28н» в таком виде возникли сложности при сопоставлении с классификатором «ОКВЭД.Сопоставимый», поэтому при закачке код cтр. 56 АС «Планирование и финансово-экономический анализ» РУКОВОДСТВО ПОЛЬЗОВАТЕЛЯ ОКВЭД преобразуется: убираются точки из кода ОКВЭД и код дополняется нулями справа до 6 символов. Особенности сопоставления ОКВЭД При данной обработке кода ОКВЭД нулевой код становится «000000», поэтому при автоматическом сопоставлении по правилу «по коду без учёта разделов и подразделов» данный код может быть сопоставлен любой записи сопоставимого классификатора, хотя должен быть сопоставлен записи «Нет кода ОКВЭД». Поэтому данный код необходимо сопоставлять вручную до запуска автоматического сопоставления. ПРИМЕЧАНИЕ: ПРИ АВТОМАТИЧЕСКОМ САПОСТАВЛЕНИИ ПО СОПОСТАВЛЕНИЯ «ПО КОДУ» КОД «000000» СОПОСТАВЛЯЕТСЯ КОРРЕКТНО. ПРАВИЛУ 3.8.8 Расчет меры «За период» Мера «За период» рассчитывается по формуле: «С НАЧАЛА ГОДА за текущий период» - «С НАЧАЛА ГОДА за предыдущий период». Если значение «С НАЧАЛА ГОДА за предыдущий период» отсутствует, либо равно 0 (например, по какому-либо району не передали данные за один месяц), то мера «За период» будет равна мере «С НАЧАЛА ГОДА за текущий период». Мы установили такое правило расчета, потому что данные ФНС передаются полностью "с начала года". Например, рассмотрим вот такой отчет. cтр. 57 АС «Планирование и финансово-экономический анализ» РУКОВОДСТВО ПОЛЬЗОВАТЕЛЯ За февраль месяц данные «с начала года» по г.Сочи не поступили, данные за январь в расчете учувствовать не могут, поэтому в марте месяце мера «За период» равна мере «С начала года». Т.е. 46021260 – 0 = 46021260. 3.8.9 Показатели для данных по 65н При закачке данных 65н в таблицу фактов «ФНС_28н без расщепления» не закачиваются показатели верхнего уровня, если у них есть подчиненные записи (то есть не закачиваются показатели с кодами 30100, 30200, 30300, 40100, 40600, 40700, 40800 и 50000). На этапе обработки данных выполняется расчет показателей по данным 28н. ID показателя Расчёт (по ID показателей 28н) (берётся из классификатора «Фиксированный.ФНС_28н_Показатели») 910001 20701 + 20801 - 20901 910002 20702 + 20802 - 20902 910003 20703 + 20803 - 20903 910004 20704 + 20804 930001 30700 + 31201 + 31301 + 31601 + 31701 + 31801 + 31901 + 32001 + 32101 930002 31000 + 31100 + 31202 + 31302 + 31602 + 31603 + 31702 + 31703 + 31802 + 31803 + 31902 + 31903 + 32002 + 32003 + 32102 + 32103 930003 30900 + 31203 + 31303 + 31401 + 31501 + 31604 Рассчитанные показатели сначала записываются в таблицу фактов «ФНС_28н без расщепления», затем расщепляются по нормативам и записываются в таблицу фактов «ФНС_28н с расщепления». Для данных до августа 2008 года (по приказу 28н) на этапе обработки выполняется установка соответствия показателей 28н и 65н cтр. 58 АС «Планирование и финансово-экономический анализ» РУКОВОДСТВО ПОЛЬЗОВАТЕЛЯ Таблица соответствия показателей 28н и 65н следующая: Заполненное поле Что пишем в поле «Фиксированный.ФНС_28н_Показатели» «Фиксированный.ФНС_65н_Показатели» 910001 30110 910002 30120 910003 30130 910004 30140 21001 30210 21002 30220 21003 30230 21004 30240 21101 30210 21102 30220 21103 30230 21104 30240 21201 30210 21202 30220 21203 30230 21204 30240 21301 30310 21302 30340 930001 40110 930002 40150 930003 40140 30700 40200 31201, 31301 40610 31202, 31302 40620 31203, 31303 40640 31601 40710 31602 40720 31603 40730 31701, 31801, 31901, 32001, 32101 40810 31702, 31802, 31902, 32002, 32102 40820 31703, 31803, 31903, 32003, 32103 40830 30800 50500 cтр. 59 АС «Планирование и финансово-экономический анализ» РУКОВОДСТВО ПОЛЬЗОВАТЕЛЯ После обработки данных по 28н таблицы фактов (с расщеплением и без расщепления) будут выглядеть следующим образом: ПРИМЕЧАНИЕ: ДЛЯ ТОГО ЧТОБЫ В ТАБЛИЦЫ ФАКТОВ ДОБАВИЛИСЬ ВЫЧИСЛИМЫЕ ПОКАЗАТЕЛИ И ЗАПОЛНИЛИСЬ ССЫЛКИ НА КЛАССИФИКАТОР «ФИКСИРОВАННЫЙ.ФНС_65Н_ПОКАЗАТЕЛИ» ПО РАНЕЕ ЗАКАЧАННЫМ ДАННЫМ НЕОБХОДИМО ЗАНОВО ЗАПУСТИТЬ ЭТАП ОБРАБОТКИ ДАННЫХ. СЛЕДУЕТ ЗАПУСКАТЬ ОБРАБОТКУ ТОЛЬКО ДЛЯ ТЕХ МЕСЯЦЕВ, КОТОРЫЕ ПОТРЕБУЮТСЯ ДЛЯ ДАЛЬНЕЙШЕГО АНАЛИЗА. В кубах «ФНС_28н_без расщепления» и рассчитываются следующие показатели: Рассчитываемый показатель по 65н 920001 920002 920003 920004 «ФНС_28н_с расщеплением» дополнительно Показатели по 65н 30210 - 30310 30220 - 30320 30230 - 30330 30240 - 30340 3.8.10 Группировка данных по отраслям Список отраслей используется в кубах по 28н для группировки данных не только по ОКВЭД, но и по списку отраслевых министерств и ведомств. cтр. 60 АС «Планирование и финансово-экономический анализ» РУКОВОДСТВО ПОЛЬЗОВАТЕЛЯ Классификатор отраслей редактируется. Поле называется «Администратор.Отрасль». Рисунок 17 Поле_Администратор.Отрасль Редактировать классификатор можно в списке сопоставимых классификаторов – классификатор «Администратор.Отрасль». 3.9 Данные по УФК_0002_СводФУ 3.9.1 Заархивированные данные Данные, поступающие от УФК поставляются в виде архивированных файлов-посылок в формате TMДNNOOO.ППП. В процессе закачки эти архивы разархивируются во временный каталог на сервере, который настраивается в переменной окружения с именем TEMP. 3.9.2 Особенности закачки данных Для файлов svodfu.dbf в таблицу фактов не закачиваются данные, где поле NOM (район) =28. Для файлов UFK.dbf в таблицу фактов не закачиваются данные, где поле ХХХХХ (район) =28 Межрегиональная налоговая инспекция (район=28), предоставляет данные по крупнейшим налогоплательщикам одной суммой. А для анализа необходима разбивка по районам. Поэтому данные по этому району не учитываются. cтр. 61 АС «Планирование и финансово-экономический анализ» РУКОВОДСТВО ПОЛЬЗОВАТЕЛЯ 3.9.2.1 С 2009 года изменился формат файлов по 1Н УФК области перечисляет суммы поступлений по доходам от уплаты акцизов на указанный счет. Данные по этим поступлениям предоставляются в файлах следующего формата: Наименование документов Информация из расчетных документов, прилагаемых к выписке из лицевого счета, к сводной ведомости о кассовых выплатах из бюджета (ежедневная), к сводной ведомости по кассовым поступлениям (ежедневная), к реестру платежей, поступивших в бюджет минуя счет органа Федерального казначейства, к справке об операциях по исполнению бюджета 3.9.2.2 Электронный документ, содержащий информацию XXXXXDNN.TTM Формат имени файла Имя файла должно следующую структуру: Периодичн ость иметь Ежедневно XXXXXDNN.TTM, где XXXXX – код организации (отправителя, если документ был создан получателем бюджетных средств для органа Федерального казначейства, и получателя, если документ был создан органом Федерального казначейства); D – дата формирования документов (файла); NN – порядковый номер файла за дату формирования; TT – тип (маркер) документов, содержащихся в файле (в данном случае BD); M – месяц формирования документов (файла). Особенности закачки файлов по 1Н с 2009 года 1. Закачиваются файлы с расширением .BD*. Файлы представлены в текстовом формате. 2. В каждом файле указан код документа, который может принимать следующие значения: VP «Выписка из лицевого счета ПБС»; VC «Выписка из лицевого счета по учету операций с СВР»; VT «Выписка из лицевого счета АДБ»; VA «Выписка из лицевого счета АИФДБ»; VB «Выписка из лицевого счета бюджета»; IP «Сводная ведомость по кассовым поступлениям (ежедневная)», IV «Сводная ведомость по кассовым выплатам из бюджета (ежедневная)», RD «Реестр платежей, поступивших в бюджет, минуя счет ОрФК», SB «Справка об операциях по исполнению бюджета». Закачиваются данные только из файлов с кодом документа VB, IP, поскольку в файлах с кодом документа IV нет данных по доходам. 3. При закачке файлов проверяются только даты внутри файлов – это дата документа, к которому прилагается информация из расчетных документов. Если у нескольких файлов даты совпадают, то закачиваем любой из файлов (только один), независимо от того, какой указан код документа (VB, IP). 3.9.3 Процесс удаления данных При закачке данных, если за закачиваемый день в базе существуют данные, то сначала удаляются данные из базы за эту дату. При удалении учитывается признак закачиваемых файлов, и удаляются данные только с этим признаком. cтр. 62 АС «Планирование и финансово-экономический анализ» РУКОВОДСТВО ПОЛЬЗОВАТЕЛЯ 3.10 Особенности закачки данных по УФК форма 16 При закачке все данные относятся на последний день отчетного месяца, т.е. если в отчетах стоит дата 1 апреля 2006г, то данные будут закачены на 31 марта 2006г. 3.11 Особенности закачки ФК_0001_МесОтч Данные января 2002 года представлены в разрезе классификации 2001 года. Поэтому данные закачиваются со ссылками на классификацию 2001 года, т.е. классификаторы января 2002 года закачиваются по источнику 2001 года, а данные в таблицы фактов закачиваются со ссылкой на дату января 2002г. 3.12 Коды в классификаторах данных 3.12.1 Выбор в КД групп доходов В классификаторе данных в категории КД, налоговые и неналоговые доходы - это доходы группы 1. В подгруппы с 1.01 «Налоги на прибыль, доходы» до 1.09 «Задолженность и перерасчеты по отмененным налогам, сборам и иным обязательным платежам» включительно входят налоговые доходы, в подгруппы с 1.10 «Доходы от внешнеэкономической деятельности» до 1.17 «Возврат субсидий и субвенций прошлых лет» - неналоговые доходы. 3.13 Особенности регулировки блока УФК_Доходы_Результаты Способ передачи информации для данного блока - ИМПОРТ-ВВОД. Это сделано для того, чтобы иметь возможность уже после закачки внести исправления в данные отчетов (например, удалить данные за один день). Делается это в интерфейсе «Таблицы фактов». Данные по блоку «УФК_Доходы_Результаты регулировки» поступают ежедневно. Дата, за которую поступают данные, это дата федерального казначейства. По этой дате строится измерение Период.День_ФК. В финансовый орган данные поступаю с задержкой на один день. Поэтому при закачке данных осуществляется установка соответствия операционных дней по справочнику «Период.Соответствие операционных дней». cтр. 63 АС «Планирование и финансово-экономический анализ» РУКОВОДСТВО ПОЛЬЗОВАТЕЛЯ Рисунок 18 Справочник соответствия операционных дней В соответствии с этим справочником дню_ФК (день федерального казначейства) ставится в соответсвие день_ФО (день финансового органа). Этот справочник формируется автоматически по следующим правилам: 1. если даты с понедельника по четверг, то День_ФО = День_ФК + 1 день; 2. если дата – пятница, то День_ФО = День_ФК + суббота + воскресенье (т.е. переносится на ближайший понедельник). Этот справочник можно редактировать. По дате День_ФО строится измерение «Период.День_ФО». При формировании отчетов по блоку «УФК_Доходы_Результаты регулировок» финансовый орган использует дату День_ФО. Поэтому в кубе «УФК_Доходы_Результаты регулировки» мера "С начала года" считается по измерению "Период.День_ФО". 3.14 Данные по фондам При построении отчетов на листах планирования по кубам «ФО_Фонды_Показатели», «ФО_Фонды_Бюджетные расходы» и «ФО_Фонды_Распределение фондов» обязательным требованием является наличие измерения «Районы.Сопоставимый планирование». Это измерение может располагаться в любой области. Если этого измерения нет на листе, то данные отображаться не будут. cтр. 64 АС «Планирование и финансово-экономический анализ» РУКОВОДСТВО ПОЛЬЗОВАТЕЛЯ 3.15 «КД.Сопоставимый» группировки – дополнительные 3.15.1 Классификатор «Доходы.Группы» В сопоставимом классификаторе «КД.Сопоставимый» присутствует ссылка на группы доходов. cтр. 65 АС «Планирование и финансово-экономический анализ» РУКОВОДСТВО ПОЛЬЗОВАТЕЛЯ Классификатор «Доходы.Группы» предназначен для аналитического разделения доходных источников. Рекомендуется использовать для разделения на налоговые, неналоговые доходы, безвозмездные поступления и пр. Кроме того, группу налоговых доходов рекомендуется разделять по видам налогов и сборов. cтр. 66 АС «Планирование и финансово-экономический анализ» РУКОВОДСТВО ПОЛЬЗОВАТЕЛЯ 3.15.2 Классификатор «Доходы.Группы КД» В сопоставимом классификаторе «КД.Сопоставимый» дополнительные группы доходов «Доходы.Группы КД». имеется ссылка на Классификатор «Доходы.Группы КД» используется для группировки нескольких кодов бюджетной классификации в один. Например, акцизы на вино, акцизы на пиво находятся на одном уровне. Но нужно их сгруппировать для вывода в один код. Тогда создается запись в указанном классификаторе, где в коде прописаны коды, которые были сгруппированы, а в наименовании нужное наименование. В основном используется для вывода отчетов (приложений к закону о бюджете). Можно не использовать. Классификатор «Доходы.Группы КД» не является обязательным. cтр. 67 АС «Планирование и финансово-экономический анализ» РУКОВОДСТВО ПОЛЬЗОВАТЕЛЯ Классификатор «Доходы.Группы КД» редактируемый и присутствует в составе сопоставимых классификаторов. Классификатор «Доходы.Группы КД» сейчас выведен в кубы: ФО_Проект доходов, ФО_Результат доходов. В остальные кубы классификатор не выведен, но это может быть сделано по заявке любого региона. В классификаторе «КД.Сопоставимый планирование» данная ссылка тоже присутствует, но не используется, а добавлена только для совместимости и сделана невидимой. cтр. 68 АС «Планирование и финансово-экономический анализ» РУКОВОДСТВО ПОЛЬЗОВАТЕЛЯ 3.16 Типы вариантов Фиксированный список для классификации вариантов (основной вариант и изменения): Рисунок 19 Типы вариантов 3.17 Доходы. Варианты в контингенте и по уровням бюджетов Добавлен фиксированный список для классификации вариантов по доходам (варианты в контингенте и варианты, разбитые по уровням бюджетов). Рисунок 20 Классификация вариантов по доходам 3.18 Особенности блоков сбора данных от ГРБС и МО Добавлены новые классификаторы для разделения вариантов в блоки сбора данных по доходам от ГРБС и МО: cтр. 69 АС «Планирование и финансово-экономический анализ» РУКОВОДСТВО ПОЛЬЗОВАТЕЛЯ 1) 2) 3.19 В блок «АДМИН_Результат доходов» «Вариант.АДМИН_Результат доходов». В блок «МОФО_Результат доходов» «Вариант.МОФО_Результат доходов». добавлен классификатор добавлен классификатор Особенности блока «ФО_0004_Свод бюджета» Многомерные модели для данного блока строятся по следующей формуле: Один куб = Консолидированные и неконсолидированные данные. Измерение «Тип территории» используется для группировки районов по территориальному признаку. Для разделения консолидированных и неконсолидированных данных внутри куба используется измерение «Тип документа.СКИФ». В данное измерение введено несколько дополнительных аналитических признаков для объединения консолидированных и неконсолидированных данных. Эти признаки приведены в таблице: Код типа Название типа Пояснения документа документа 20 Данные При выборе данного Типа документа в отчет будут консолидированного выводиться данные следующих отчетов: отчета субъекта в -собственного отчета субъекта, разрезе городов и -отчетов городских округов, районов -консолидированных отчетов муниципальных районов. 21 Данные Данный признак необходимо выбирать для просмотра консолидированного данных до уровня поселений. При выборе данного отчета субъекта в Типа документа в отчет будут выводиться данные разрезе городов, следующих отчетов: районов и -собственного отчета субъекта, поселений -отчетов городских округов, -собственных отчетов муниципальных районов, -отчетов поселений. На следующем рисунке представлена иерархическая структура отчетов с указанием «Тип документа.СКИФ» для каждого вида отчета и с учетом дополнительных введенных признаков. cтр. 70 Консолидированный отчет субъекта Тип документа 3 АС «Планирование и финансово-экономический анализ» РУКОВОДСТВО ПОЛЬЗОВАТЕЛЯ Собственный отчет субъекта Тип документа 5 Консолидированный муниципальных образований Тип документа 9 Тип документа 20 Тип документа 21 Отчет городского округа Тип документа 7 Тип документа 20 Тип документа 21 Собственный отчет муниципального района Тип документа 6 Тип документа 21 Тип документа 21 3.20 Консолидированный муниципального района Тип документа 10 отчет Отчет внебюджетного фонда Тип документа 12 Тип отчет документа 20 Консолидированный отчет поселений Тип документа 11 Отчет поселения Тип документа 8 Особенности блока «ФО_0003_Проект доходов» В таблицах фактов «Факт.Проект доходов» и «Факт.Результат доходов» имеется ссылка на классификатор «Администратор.Планирование». Эта ссылка является необязательной, поэтому данные можно записывать как с учетом «Администратора», так и без учета. Если на листе планирования при осуществлении обратной записи не было выбрано измерение «Администратор», то в ссылке проставляется значение на «Неуказанного администратора». Если на листе планирования при осуществлении обратной записи было выбрано измерение «Администратор», то в ссылке проставляется значение на выбранного администратора. 3.21 Предметный анализ доходов» блок «МОФО_0014_Ежемесячный Блок предназначен для хранения данных, собранных с муниципальных образований по плановым и фактическим данным в разрезе кодов бюджетной классификации. Это форма «Исполнение планов муниципальных образований на определенную дату». МО предоставляет данные о выполнении плана по каждому поселению и по самому району. Способ передачи информации – СБОР. Информация будет поступать в систему при помощи рассылаемой в финансовые управления муниципальных образований формы сбора. Данные передаются ежемесячно. Для того, чтобы хранить отчеты за все месяца, используется классификатор «Вариант.МОФО_Ежемесячный анализ доходов». Специалистами департамента заранее добавляются варианты на весь год, и открывается (разблокируется) только текущий вариант. Блок разработан для Департамента по финансам, бюджету и контролю Краснодарского края, но может применяться и другими финансовыми органами. 3.22 Предметный блок «ФНСРФ_0001_4-НМ» Добавлены структуры (классификаторы, таблицы фактов и т.д.) и реализована закачка данных «Закачка отчетов 4-НМ». Источником информации для данного блока является отчет «О задолженности по налогам, сборам, пеням и налоговым санкциям в бюджетную систему Российской Федерации», размещаемый на Интернет-сайтах управлений ФНС России по субъектам РФ. cтр. 71 АС «Планирование и финансово-экономический анализ» РУКОВОДСТВО ПОЛЬЗОВАТЕЛЯ По мере поступления информации на сайтах управлений ФНС России, ответственные сотрудники НПО «Криста» закачивают новые данные в систему «Анализ и планирование», приводят классификации прошлых лет к классификации 2007 года и выполняют расчет многомерной модели на основе этих данных. Поэтому специалисты финансовых органов имеют возможность сразу приступить к анализу данных, пропустив этапы закачки и обработки данных. Анализ данных проводится на основе многомерной модели «ФНС РФ_4НМ», работать с которой можно с помощью программы MDX Эксперт или надстройки к MS Excel. В многомерной модели данные представлены в разрезе периодов, показателей задолженности, групп доходов и классификатора территорий. 4. Просмотр OLAP-данных в Microsoft Excel Средства создания сводных таблиц Microsoft Excel хранят в кэше агрегатные данные, полученные от OLAP-серверов. Манипулируя сводной таблицей, пользователь может управлять отображением данных из этого кэша. Предпочтительно использование Microsoft Excel 2002 (Microsoft Excel XP). При использовании Microsoft Excel 2000 могут некорректно отображаться некоторые данные (несбалансированные измерения и пр.). 4.1 Создание сводной таблицы с данными OLAP-кубов В качестве примера создадим сводную таблицу, содержащую данные OLAP-куба «Ассигнования» по данным АС «Бюджет». Для этого запустим Microsoft Excel 2002 и из меню «Данные» выберем «Сводная таблица». После этого управление будет передано мастеру сводных таблиц. В первой диалоговой панели этого мастера укажем, что для построения сводной таблицы выбирается внешний источник данных, для чего выберем опцию «во внешнем источнике данных». Затем укажем, что это за источник, нажав кнопку «Получить данные» в следующей диалоговой панели, что приведет к запуску приложения Microsoft Query. Далее выберем закладку «Кубы OLAP». На этой закладке необходимо нажать кнопку «OK», появится диалоговое окно. В появившемся диалоговом окне «Создание нового источника данных» в строке «1» задайте имя для присвоения источнику данных (например, «Ассигнования»). В строке «2» необходимо выбрать поставщика данных для куба OLAP Microsoft OLE DB Provider for OLAP Services 8.0 и следом нажать кнопку «Связь». Рисунок 21 Создание нового источника данных cтр. 72 АС «Планирование и финансово-экономический анализ» РУКОВОДСТВО ПОЛЬЗОВАТЕЛЯ В появившемся окне «Multidimensional Connection» введите требуемые сведения в частности имя аналитического сервера (например, fm), а затем нажмите кнопку «Next» и следом кнопку «Finish». Рисунок 22 Вводим имя аналитического сервера После чего вы будете возвращены к окну «Создание нового источника данных», где в строке «4» по нажатию на кнопку со стрелкой выберите куб, содержащий нужные данные. Рисунок 23 Выбор куба В результате куб появится в списке кубы OLAP. Эта процедура выполняется один раз для каждого конкретного куба. cтр. 73 АС «Планирование и финансово-экономический анализ» РУКОВОДСТВО ПОЛЬЗОВАТЕЛЯ Далее в списке кубы OLAP необходимо выбрать куб, по которому мы будем строить сводную таблицу. В данном примере выберем источник «Ассигнования» и нажмем кнопку «ОК» и следом кнопку «Готово». Рисунок 24 Выбор источника данных для построения сводной таблицы Будет создана пустая сводная таблица. Рисунок 25 Новая сводная таблица Когда фокус ввода находится на самой сводной таблице (для чего достаточно щелкнуть по ней мышью), панель «Список полей сводной таблицы» в Excel 2002 содержит список измерений и мер, которые мы можем поместить на сводную таблицу. Эта панель отображается/скрывается нажатием кнопки полей» на панели инструментов сводной таблицы. cтр. 74 «Отобразить/скрыть список АС «Планирование и финансово-экономический анализ» РУКОВОДСТВО ПОЛЬЗОВАТЕЛЯ На панели инструментов Excel также размещается панель «Сводная таблица». Она так же, как и список полей, понадобится нам для построения сводной таблицы. Теперь нам необходимо определить, какие из мер мы хотим отобразить в сводной таблице. Для этого достаточно перенести мышью элемент из списка с наименованием нужной меры в область данных (на предыдущем рисунке она обозначена надписью «Перетащите сюда элементы данных»). Результат этой манипуляции представлен на следующем рисунке. Например, будем отображать ассигнования по всем четырем кварталам, для этого перетащим в область данных все четыре меры. Рисунок 26 В сводную таблицу поместили все меры Теперь требуется определить, какие из полей будут участвовать в формировании строк, столбцов и страниц (иногда последние называются фильтрами). В общем случае сводная таблица является трехмерной, и можно считать, что третье измерение расположено перпендикулярно экрану, а мы наблюдаем сечения, параллельные плоскости экрана и определяемые тем, какая «страница» выбрана для отображения. Осуществить фильтрацию можно путем перетаскивания мышью соответствующих элементов с панели «Список полей сводной таблицы» на области строк, столбцов и страниц сводной таблицы. Например, в область столбцов перетащим заголовок «Данные», чтобы суммы кварталов шли по столбцам. Далее перетащим меру «Бюджетополучатель» на область cтр. 75 АС «Планирование и финансово-экономический анализ» РУКОВОДСТВО ПОЛЬЗОВАТЕЛЯ строк, чтобы квартальные суммы увидеть по каждому бюджетополучателю. На область страниц перетащим все остальные меры, чтобы иметь возможность фильтровать данные. Результат показан на следующем рисунке. Рисунок 27 Сводная таблица с выбранными мерами и измерениями Итак, мы отобразили в сводной таблице Excel содержимое OLAP-куба. Теперь этим отображением можно манипулировать. 4.2 Манипуляция таблице отображением данных в сводной Если нас интересуют более подробные данные, связанные с одним из членов одного из отображаемых измерений, можно дважды щелкнуть по ячейке с этим значением и отобразить члены следующего уровня данного измерения (эта операция называется drilldown). То, что получится, если дважды щелкнуть на ячейке A30, показано на следующем рисунке. cтр. 76 АС «Планирование и финансово-экономический анализ» РУКОВОДСТВО ПОЛЬЗОВАТЕЛЯ Рисунок 28 Детализация одного элемента измерения Если же нас интересуют более подробные данные, нежели представленные в данный момент в сводной таблице, следует выбрать ячейку с именем соответствующего измерения (например, ячейку A14) и нажать на панели инструментов «Сводная таблица» кнопку «Отобразить детали». cтр. 77 АС «Планирование и финансово-экономический анализ» РУКОВОДСТВО ПОЛЬЗОВАТЕЛЯ Рисунок 29 В измерении "Бюджетополучатель" отображаются детали В данном случае измерение «Бюджетополучатель» имеет уровни «Город», «Главный распорядитель», «Бюджетополучатель» и «Лицевой счет» и может детализироваться по одному элементу или целиком до лицевых счетов. При необходимости можно вручную определить, какие члены измерения должны быть отображены в сводной таблице; для этого можно нажать кнопку вывода соответствующего выпадающего списка в правой части ячейки с именем измерения. В данном примере нажата кнопка со стрелкой на ячейке А14. cтр. 78 АС «Планирование и финансово-экономический анализ» РУКОВОДСТВО ПОЛЬЗОВАТЕЛЯ Рисунок 30 Выбираем элементы измерения, по которым будем просматривать данные cтр. 79 АС «Планирование и финансово-экономический анализ» РУКОВОДСТВО ПОЛЬЗОВАТЕЛЯ На следующем рисунке показана сводная таблица после применения выбранных на предыдущем рисунке элементов измерения. Рисунок 31 Данные по выбранным элементам Параметры, которые вынесены в область страниц, позволяют «отфильтровывать данные». Например, по измерению «Мероприятие» выберем только «Субвенции» и «Субсидии». Для этого у элемента «Мероприятия» в верхней части страницы нажмем кнопку со стрелкой, в появившемся списке поставим галочку в поле «Несколько элементов» и выберем «Субвенция» и «Субсидии». Можно также выбрать или исключить отдельные субвенции и/или субсидии. По выбранным элементам данные будут суммироваться. Можно выбрать не несколько, а один элемент. Выбор можно производить по всем измерениям, вынесенным в параметры, одновременно. cтр. 80 АС «Планирование и финансово-экономический анализ» РУКОВОДСТВО ПОЛЬЗОВАТЕЛЯ Рисунок 32 Выбор нескольких элементов для фильтрации После нажатия кнопки «ОК» данные в сводной таблице будут отображаться только по субвенциям и субсидиям. Если в сводной таблице отображается несколько мер, они формируют отдельное дополнительное измерение «Данные». По умолчанию оно располагается на оси строк, но может быть перенесено и на ось столбцов. В нашем случае мы как раз, так и сделали. Если в сводной таблице оставить только одну меру, перенеся оставшиеся обратно на панель инструментов, измерение «Данные» исчезнет. Отметим, что с помощью одного из доступных в Excel шаблонов оформления можно изменить оформление сводной таблицы. Кроме того, можно выбрать на панели инструментов «Сводная таблица» пункты меню «Сводная таблица» | «Параметры таблицы» или «Сводная таблица» | «Параметры поля» и изменить другие параметры отображения данных в сводной таблице. В свойствах сводной таблицы можно задавать - включать ли в итоги скрытые элементы или нет. Также можно задавать различные виды сортировок, отображение только максимальных (минимальных) значений и т.п. В таблице можно так же посмотреть свойства элементов (member properties). Для этого необходимо выбрать нужный элемент и нажать кнопку «Поля свойств» на панели инструментов сводной таблицы или выбрать этот пункт в меню сводной таблице. В один документ можно включать несколько сводных таблиц, добавлять заголовки, форматирование, дополнительный текст и т.п. Применяя Excel в качестве OLAP-клиента, следует помнить, что объем данных, отображаемых в сводной таблице, ограничен — ведь все эти данные хранятся в оперативной памяти клиентского компьютера. cтр. 81 АС «Планирование и финансово-экономический анализ» РУКОВОДСТВО ПОЛЬЗОВАТЕЛЯ Для того, чтобы получить свежие данные от OLAP-сервера, необходимо нажать кнопку «Обновить данные» на панели инструментов сводной таблицы или выбрать этот пункт в меню сводной таблицы. 4.3 Создание сводных диаграмм с данными OLAP-кубов При необходимости в Excel можно построить сводную диаграмму, синхронизированную со сводной таблицей. Для этого достаточно нажать кнопку «Мастер диаграмм» на панели инструментов «Сводная таблица» и, если нужно, отредактировать внешний вид диаграммы. Рисунок 33 Сводная диаграмма Отметим, что с помощью панелей инструментов «Сводная таблица» и «Список полей сводной таблицы», а также выпадающих списков на осях и легенде можно управлять отображением данных на сводной диаграмме, например, выполнять операцию drill-down; при этом сводная таблица будет меняться синхронно с диаграммой. cтр. 82 АС «Планирование и финансово-экономический анализ» РУКОВОДСТВО ПОЛЬЗОВАТЕЛЯ 5. Подключение к системе «Анализ и Планирование» Запустите ярлык системы «Анализ и Планирование». Появится форма входа в систему. В поле «Сервер» пользователь указывает имя сервера и через двоеточие номер порта. Если номер порта не указан, то порт берется по умолчанию 8008. После ввода имени сервера и номера порта система автоматически производит определение имени схемы. Определенное системой имя схемы записывается в строке «Схема». Сохраняется список серверов и портов (схем), к которым ранее производилось подключение. Можно выбрать сервер и порт (схему) для подключения из выпадающего списка. Если по указанному имени схемы и номеру порта не обнаружена серверная часть системы, то выводится сообщение «Сервер недоступен». Это означает что серверная часть системы не запущена или что имя сервера или номер порта указан неправильно. cтр. 83 АС «Планирование и финансово-экономический анализ» РУКОВОДСТВО ПОЛЬЗОВАТЕЛЯ Если номер порта или имя сервера указано некорректно, то выводится сообщение «Ошибка при вводе адреса». Если установлена галочка рядом с параметром «Аутентификация Windows», то вход в систему будет осуществляться под текущим доменным пользователем. Далее нажмите кнопку «Подключиться». Если Вы подключается под пользователем, который не зарегистрирован в системе, то будет выдана ошибка Если введен некорректный пароль, то будет выдано сообщение Если при подключении будет выдано следующее сообщение, То это означает, что у Вас нет права «Отображение блока в интерфейсе системы». Обратитесь к администратору системы для того, чтобы он назначил Вам права на просмотр необходимых рабочих мест (см. Руководство администратора «8.3 Объекты системы. Назначение прав»). В рамках одного клиентского сеанса сохраняются параметры подключения, даже если подключение не смогло выполниться корректно. Если подключение прошло успешно, то будет загружен интерфейс системы «Анализ и Планирование». В строке статуса, в нижней области интерфейса, будут указаны все параметры подключения. cтр. 84 АС «Планирование и финансово-экономический анализ» РУКОВОДСТВО ПОЛЬЗОВАТЕЛЯ Рисунок 34 Система "Анализ и Планирование" Если это необходимо, то любой пользователь может сменить свой пароль сам, не обращаясь к администратору. Для в меню «Файл» выберете пункт «Сменить пароль». Появится форма для смены пароля. Рисунок 35 Форма для смены пароля В поле «Логин» указывается имя текущего пользователя (берется из параметров подключения). В поле «Пароль» необходимо ввести старый пароль. В поле «Новый пароль» введите пароль под которым в дальнейшем будете подключаться к системе. В поле «Подтверждение» введите еще раз новый пароль. Нажмите кнопку «Установить» для смены пароля. cтр. 85 АС «Планирование и финансово-экономический анализ» РУКОВОДСТВО ПОЛЬЗОВАТЕЛЯ 6. Структура интерфейса системы «Анализ и Планирование» Интерфейс программы представлен на рисунке, где обозначены его структурные элементы. Рисунок 36 Общая структура интерфейса системы "анализ и планирование" В верхней части интерфейса системы расположена строка заголовка, в которой размещены: кнопка вызова стандартного меню действий над интерфейсом системы (свернуть, переместить, восстановить, закрыть) и название программы (Анализ и планирование). Ниже заголовка расположены главное меню программы, главная панель кнопок управления, навигационная панель и рабочая область. Основную часть окна занимают навигационная панель (слева) и рабочая область интерфейса. 6.1 Главное меню Главное меню программы присутствует при работе во всех блоках системы и содержит набор команд текущего интерфейса: Файл, Вид, Данные, Многомерные объекты. Выбор любой команды производится щелчком мыши по ее названию, при этом появляется выпадающий список команд, обеспечивающих работу с программой. Рядом с некоторыми командами отображаются соответствующие им значки. Для перемещения по пунктам меню пользуйтесь клавишами перемещения курсора или мышью. Чтобы выполнить команду из развернутого меню, щелкните по ней левой кнопкой мыши. Если какой-либо пункт развернут, а Вы хотите его свернуть, нажмите клавишу Alt, или Esc, также можно щелкнуть левой кнопкой мыши в любом месте экрана. cтр. 86 АС «Планирование и финансово-экономический анализ» РУКОВОДСТВО ПОЛЬЗОВАТЕЛЯ Файл – пункт меню «Файл» присутствует при работе во всех блоках системы и содержит следующие команды: Изменить пароль – смена пароля текущего пользователя. Выход – завершение работы с программой. Вид – пункт меню «Вид» присутствует при работе во всех блоках системы и содержит следующие команды: Область навигации – позволяет скрыть навигационную панель. Справка – пункт меню «Справка» присутствует при работе во всех блоках системы и содержит следующие команды: О программе. 6.2 Навигационная панель Навигационная панель состоит из двух областей: нижняя представляет собой область навигации по блокам системы, отображающихся в виде закладок с уникальными именами, определяемыми функциями этих блоков, а верхняя – область навигации по выбранному блоку. Рисунок 37 Навигационная панель Навигационную панель можно скрыть, чтобы освободить больше места для рабочей области. Для этого в меню «Вид» необходимо снять флаг-галочку с пункта «Область навигации». Снятие флага-галочки выполняется щелчком мыши в строке с наименованием пункта. Порядок расположения блоков в списке можно изменить. Для этого нажмите кнопку «Настройка отображения кнопок» внизу навигационной панели и выберите пункт «Параметры навигационной панели». cтр. 87 АС «Планирование и финансово-экономический анализ» РУКОВОДСТВО ПОЛЬЗОВАТЕЛЯ Рисунок 38 Выбираем пункт «Параметры навигационной панели» Далее в появившемся диалоговом окне «Параметры навигационной панели» кнопками , необходимо установить нужный порядок расположения блоков и нажать кнопку «ОК». Рисунок 39 Устанавливаем порядок расположения блоков Также можно выбрать какие блоки показывать в списке навигации, а какие нет. Это можно сделать двумя способами: 1. Установить флаг-галочку. Для этого необходимо вызвать панель «Параметры навигационной панели» и в строке с наименованием блока поставить/снять флаг-галочку. Установка флага-галочки применяется для задания логических параметров (показывать/не показывать блоки). Отсутствие в поле галочки равноценно значению «Нет» блока, наличие в поле галочки предполагает значение «Да». Установка/снятие флага-галочки выполняется щелчком мыши или нажатием клавиши пробел в строке с наименованием блока. 2. Выбор значения из списка. Для этого необходимо нажать на кнопку «Настройка отображения кнопок» внизу области навигации, выбрать пункт «Добавить или удалить кнопки» и щелкнуть левой кнопкой мыши по наименованию блока, который Вы хотите показывать/не показывать в списке. cтр. 88 АС «Планирование и финансово-экономический анализ» РУКОВОДСТВО ПОЛЬЗОВАТЕЛЯ Рисунок 40 Выбираем блоки для отображения в списке навигации Область навигации по блокам можно скрыть, чтобы освободить больше места для области навигации по выбранному блоку. Это можно сделать двумя способами. 1. Перетащить мышью верхнюю границу области к нижней части навигационной панели. После чего список блоков будет представлен на нижней панели области навигации в виде иконок. Рисунок 41 Скрываем область навигации по блокам 2. Нажать кнопку «Настройка отображения кнопок» внизу навигационной панели и выбрать пункт «Показывать больше/меньше кнопок» соответственно. cтр. 89 АС «Планирование и финансово-экономический анализ» РУКОВОДСТВО ПОЛЬЗОВАТЕЛЯ Рисунок 42 Выбираем пункт «Показывать больше/меньше кнопок» В данном случае скрытие будет осуществляться в порядке расположения блоков системы. В навигационной области по выбранному блоку имеется панель инструментов, на которой расположена кнопка , которая называется в соответствии с выбранным блоком. Например, если выбран блок «Классификатора данных», то кнопка будет называться «Обновить список классификаторов», если «Таблицы перекодировки», то – «Обновить список перекодировок». 6.3 Рабочая область Основную часть интерфейса занимает рабочая область, в которой выполняется работа с данными. Работа с данными (закачка, ввод, редактирование, удаление, просмотр) осуществляется с помощью главного меню, главной панели кнопок управления и панели кнопок управления рабочей области, которая различна для каждого блока системы. При перемещении указателя мыши по кнопкам команд управления всплывает подсказка об их назначении. В верхней части рабочей области расположена строка текущего контекста, в которой слева направо размещены: наименование блока, с которым в данный момент осуществляется работа, текущая семантика и наименование. Под заголовком располагаются страницы, которые различны для каждого блока системы. Рисунок 43 Рабочая область интерфейса В некоторых блоках системы все страницы могут не помещаться в рабочей области. В этом случае, кроме перемещения по страницам с помощью мыши или клавиш клавиатуры, можно воспользоваться кнопками навигации по страницам «Вперед», «Назад» или «Открыть страницу». Рисунок 44 Кнопки навигации по страницам При нажатии на кнопку «Открыть страницу» появляется выпадающий список с перечнем названий страниц, которые присутствуют в текущем блоке. При выборе названия страницы из этого списка, она автоматически становится текущей. В рабочей области располагаются следующие панели кнопок управления: «Внешний вид», «Работа с данными», «Экспорт/Импорт». В таблице данных имеется строка cтр. 90 АС «Планирование и финансово-экономический анализ» РУКОВОДСТВО ПОЛЬЗОВАТЕЛЯ состояния записи. Отредактированные записи помечаются «Изменено» в строке состояния записи. На панели «Внешний вид» располагаются кнопки «Отображать/не отображать иерархию», «Видимость колонок», «Скрыть кнопки добавления записей» и «Скрыть область группировки». Кнопка «Отображать/не отображать иерархию» предназначена для переключения грида в иерархический/линейный вид. Название кнопки динамически меняется в зависимости от вида грида, т.е. если вид установлен иерархический, то кнопка называется «Не отображать иерархию» Эта кнопка имеется не во всех блоках система, а только в блоках «Классификаторы и таблицы» и «Источники финансирования». Если классификатор или источник не иерархический, то кнопка недоступна. Кнопка «Видимость колонок» позволяет скрывать поля таблицы, не требующиеся в работе (постоянно или в данный момент). При нажатии на кнопку появляется выпадающее меню с перечнем названий полей таблицы. Рисунок 45 Выпадающее меню кнопки «Видимость колонок» Поля бывают обычные, системные и служебные. Системные и служебные поля сгруппированы, для того, чтобы настроить их отображение необходимо вызвать выпадающий список рядом с группой. Обычные поля - это поля, которые редактирует или видит пользователь. Служебные поля – это вспомогательные поля, которые по умолчанию скрыты от пользователя, но он может включить их отображение, в них входят: ID; ID источника; ID закачки; Разбитые коды; Ссылка на родителя. Системные поля– это поля, которые требуются для работы системы и пользователю не нужны: Родитель в кубах; Ссылки на сопоставимые. Если около названия поля установлена галочка, то данное поле отображается при просмотре таблицы, если галочки нет, то поле невидимо. Установка и удаление галочки выполняется щелчком мыши. Ширину поля таблицы можно изменить посредствам прямого перетаскивания его границ. При подведении указателя мыши к вертикальным границам заголовков полей появляется значок , после чего нажимаете левую кнопку мыши и перемещаете мышь (влево или вправо), не отпуская кнопки. Ширина полей при этом изменяется. Панель «Работа с данными» содержит следующие кнопки: - показать данные, т.е. обновление данных. - сохранить внесенные изменения, т.е записать в базу все изменения. - отменить все внесенные изменения после последнего предшествовавшего сохранения. - удалить текущую запись таблицы. cтр. 91 АС «Планирование и финансово-экономический анализ» РУКОВОДСТВО ПОЛЬЗОВАТЕЛЯ - очистить текущую таблицу, т.е. удалить все записи текущей таблицы. Все изменения, вносимые в записи рабочей области (добавление, изменение, удаление) не сохраняются автоматически. Для повышения осознанности процесса ввода данных и достоверности информации операцию сохранения требуется подтверждать отдельными действиями, реализуемыми через кнопку управления «Сохранить изменения» или через меню «Данные» пункт «Сохранить». На панели «Экспорт/Импорт» располагаются кнопки «Экспорт в xml» «Импорт из xml» и «Сохранить в Excel». - сохранение в формате xml. - импортирование из xml. - сохранение в формате xls. Существует возможность поиска в любом интерфейсе системы. Для этого на панели инструментов имеется кнопка «Поиск». Функция поиска доступна только в плоском виде. При нажатии на эту кнопку появляется форма «Поиск», в которой в сроке «Искать» задаются параметры поиска. Поиск осуществляется в полях, которые отмечены «галкой». Рисунок 46 Форма поиска в гриде Направление поиска выбирается из выпадающего списка. Рисунок 47 Направление поиска Если установлен параметр «С учетом регистра», то поиск выполняется с учетом регистра букв. Есть возможность вызова формы «Поиск» с клавиатуры комбинацией клавиш Ctrl+F. При нажатии Enter с клавиатуры производится поиск аналогично работе кнопки «Далее». С помощью кнопки Esc с клавиатуры можно закрыть форму. В интерфейсе «Сопоставление классификаторов» можно вызвать две формы «Поиск». В заголовке формы прописывается название выбранного классификатора. Это сделано для того, чтобы можно было различать две формы в одном интерфейсе. Служит для удобства ручного сопоставления классификаторов. cтр. 92 АС «Планирование и финансово-экономический анализ» РУКОВОДСТВО ПОЛЬЗОВАТЕЛЯ Рисунок 48 Форма поиска в блоке "Сопоставление классификаторов" На таблицах рабочей области поддерживаются стандартные действия с клавиатуры: Insert – вставка новой записи после текущей. Delete – удаление текущей записи. Сtrl + End – перемещение в конец таблицы. Сtrl + Home – перемещение в начало таблицы. Клавиши перемещения курсора – перемещение по таблице. Если запись в таблице последняя, то при нажатии на стрелку вниз создается новая запись. 6.3.1 Группировка элементов Список области навигации по выбранному блоку и данные в рабочей области можно сгруппировать по какому-либо параметру. Параметром для группировки будут колонки таблицы. Для этого выберите нужное поле и, не отпуская левой кнопки мыши «перетащите» поле, в область, которая называется «Перетащите сюда колонку для группировки». Рисунок 49 Область группировки cтр. 93 АС «Планирование и финансово-экономический анализ» РУКОВОДСТВО ПОЛЬЗОВАТЕЛЯ Результат группировки по категории представлен на следующем рисунке. Рисунок 50 Группировка по категории Знаки «+» или «-» перед названием параметра группировки являются признаком заголовка группы параметров. Раскрыть группу можно, нажав на кнопку «+», либо по двойному щелчку кнопкой мыши по названию заголовка группы. В раскрытом состоянии заголовок группы отмечен знаком «-». 6.3.2 Фильтрация элементов В колонках таблиц области навигации по выбранному блоку и рабочей области можно устанавливать фильтр для ограничения выводимых значений. Для фильтрации элементов в поле заголовка колонки нажмите кнопку и из выпадающего списка выберите параметры фильтра. Рисунок 51 Выпадающий список параметров фильтра Синий цвет кнопки свидетельствует о том, что установлен фильтр по одному из параметров. Чтобы вернуть общий список после установки фильтра необходимо нажать кнопку и выбрать параметр «Все» из выпадающего списка. Для фильтра могут быть настроены свои параметры. Для этого необходимо нажать кнопку и выбрать из выпадающего списка пункт «Сложный фильтр». После этого появится окно «Введите параметры фильтра для поля «…», где задаются параметры фильтра. В поле «Оператор» выбирается условие фильтра из списка, выпадающего при нажатии на кнопку . В поле «Операнд» необходимо ввести с клавиатуры значение для заданного условия. После чего следует нажать кнопку «ОК» в этом же окне. В противном случае кнопку «Отмена». Пока в поле «Оператор» не выбрано условие фильтра, выпадающий список в поле «Операнд» пуст, так как список доступных операндов зависит от выбранного типа оператора. Например, настроим в колонке «Категория» фильтр. В поле «Оператор» выберем условие «равно», а в поле «Операнд» введем значение «Вариант». cтр. 94 АС «Планирование и финансово-экономический анализ» РУКОВОДСТВО ПОЛЬЗОВАТЕЛЯ Рисунок 52 Настроим параметры фильтра Результат применения фильтра с настроенными параметрами представлен на следующем рисунке. Рисунок 53 Результат применения фильтра В данном случае данные будут отфильтрованы по точному значению категории Вариант. Можно выполнять отбор данных по неточному значению параметра (подстроке). Для этого в параметрах настройки фильтра необходимо в поле «Оператор» выбрать условие «подобно», а в поле «Операнд» задать подстроку, которая должна быть ограничена с двух сторон символом *, например «*АС Бюджет*». Результат применения фильтра по не точному значению параметра представлен на следующем рисунке. cтр. 95 АС «Планирование и финансово-экономический анализ» РУКОВОДСТВО ПОЛЬЗОВАТЕЛЯ Рисунок 54 Результат применения фильтра по подстроке В этом случае данные будут отфильтрованы по наименованию, в котором встречается подстрока АС Бюджет. Можно устанавливать фильтр по нескольким условиям сразу. Для этого следует нажать кнопку «Добавить условие» в окне «Введите параметры фильтра для поля «…». После чего появиться еще одно поле для задания условий фильтра, где аналогичным образом заполняются поля «Оператор» и «Операнд». Рисунок 55 Фильтр по двум условиям Если установлен режим «И», то при отборе данных объединяются два условия. Если установлен режим «Или», то отбор данных осуществляется по двум условиям одновременно. cтр. 96 АС «Планирование и финансово-экономический анализ» РУКОВОДСТВО ПОЛЬЗОВАТЕЛЯ Внимание! Фильтрация во всех блоках кроме блока «Таблицы фактов» осуществляется на уже загруженном наборе данных стандартными средствами .Net Framework, а фильтр в рабочей области таблиц фактов преобразуется в SQL-ограничение и используется при выборке данных. Причем, ограничение в виде регулярного выражения преобразовать в SQL-ограничение не представляется никакой возможности. Поэтому набор операторов для таблиц фактов отличается от набора оператора во всех остальных блоках системы. Фильтрацию данных в таблицах фактов смотри в пункте «Фильтрация данных в таблицах фактов» данного руководства. 6.4 Горячие клавиши в системе. Работа с клавиатуры В системе упорядочен список горячих клавиш и реализована возможность редактировать и вводить данные в таблицах полностью с клавиатуры, без использования манипулятора «мышь». 6.4.1 Режимы выделения данных таблицы. Режим поля, режим записи и режим редактора поля При редактировании и просмотре таблицы есть три режима выделения областей в таблице (режим поля, режим записи и режим редактора поля). В этих трех режимах доступны разные функции и таблицы и, в частности, разные комбинации горячих клавиш. 1) Синяя строка на записи = режим выделения записи. Рисунок 56 Режим выделения записи cтр. 97 АС «Планирование и финансово-экономический анализ» РУКОВОДСТВО ПОЛЬЗОВАТЕЛЯ 2) Синий прямоугольник на поле = режим выделения поля. Рисунок 57 Режим выделения поля 3) Курсор присутствует в поле, отображается маска, можно выделять и редактировать содержимое поля = режим редактора поля. Рисунок 58 Режим редактора поля 6.4.2 Список горячих клавиш системы Комбинация клавиш Alt + F4 Ctrl + Enter Shift + Enter cтр. 98 Действие системы В каком режиме таблицы действует Все Закрывает текущее окно в системе. Можно использовать эту комбинацию, чтобы закрыть справочник без выбора значения. Для поля, значение которого выбирается из Режим поля, справочника (списка, календаря), открывает режим редактора справочник (список, календарь). Действует в открытом для выбора значения Все справочнике (списке, календаре). Закрывает справочник с выбором текущего значения. АС «Планирование и финансово-экономический анализ» РУКОВОДСТВО ПОЛЬЗОВАТЕЛЯ Комбинация клавиш Действие системы В каком режиме таблицы действует Все Режим записи, режим поля Режим записи, режим поля Режим поля Режим поля с Режим записи Ctrl + H Показать\скрыть панель навигации. Перемещение вверх по записям таблицы. Перемещение вверх по записям таблицы. + Shift Перемещение вправо по полям записи. Перемещение влево по полям записи. Перемещение вверх по записям таблицы выделением нескольких записей. Перемещение вниз по записям таблицы с выделением нескольких записей. Удаление одной или нескольких выбранных записей Удалить все данные текущей таблицы Сохранить изменения в таблице (аналог кнопки «Сохранить изменения») Отменить изменения в таблице (аналог кнопки «Отменить изменения») Перемещение вверх по записям таблицы (постранично) Перемещение вниз по записям таблицы (постранично) Показать/скрыть область добавления данных (кнопки добавления записей) Показать/скрыть область фильтрации + Shift Delete Ctrl + D Ctrl + S Ctrl + Z PgUp PgDn F2 F3 F4 F5 Insert Alt + Insert Alt + Alt + Ctrl + Ins или Ctrl + C Shift + Ins или Ctrl + V Ctrl + Ins или Ctrl + C Shift + Ins или Ctrl + V Shift+Del или Ctrl + X cтр. 99 Режим записи Режим записи Все Все Все Режим записи, режим поля Режим записи, режим поля Все Все. Только в таблицах фактов Показать/скрыть область группировки Все Обновить данные текущей таблицы Все Добавить запись. Для иерархических Все классификаторов запись добавляется на том же уровне, что и текущая запись. Добавить подчиненную запись. Только для Все иерархических классификаторов Переместиться по иерархии классификатора на Все. Только в уровень выше иерархических классификаторах Переместиться по иерархии классификатора на Все. Только в уровень ниже иерархических классификаторах Скопировать запись в буфер обмена Режим записи, режим поля Вставить запись из буфера обмена в таблицу Режим записи, режим поля Скопировать значение в буфер обмена Режим редактора Вставить значение из буфера обмена в поле Режим редактора Вырезать значение в буфер обмена Режим редактора АС «Планирование и финансово-экономический анализ» РУКОВОДСТВО ПОЛЬЗОВАТЕЛЯ Комбинация клавиш Tab Ctrl + W Enter Esc Ctrl + E Home End Home End Ctrl + и Ctrl + Ctrl + Home и Ctrl + End Ctrl + Home и Ctrl + End Пробел cтр. 100 В каком режиме таблицы действует Обход полей таблицы со входом в режим редактора Все поля на каждом поле Переход между режимом выбора поля и режимом Все выбора записи Из режима выделения поля войти в редактирование Режим поля значения поля. Из режима редактирования значения поля выйти в Режим режим выделения поля без сохранения результатов редактора редактирования (не сохранится редактирование только для этого поля). Переход между режимом выбора поля и режимом Режим поля, редактирования значения поля. режим редактора Переход к первой колонке таблицы Режим поля Переход к последней колонке таблицы Режим поля Переход к первой записи среди братьев Режим записи Переход к последней записи среди братьев Режим записи Обход записей текущего уровня с раскрытием () и Режим записи схлапыванием () подчиненных элементов Переход к первой и последней записи таблицы Режим записи соответственно Переход к первому полю первой записи и к Режим поля последнему полю последней записи соответственно Установка и снятие значения для полей-признаков Режим редактора Действие системы АС «Планирование и финансово-экономический анализ» РУКОВОДСТВО ПОЛЬЗОВАТЕЛЯ 6.5 Информация «О программе» Доработана информационная форма «О программе», которая вызывается из меню Workplace. Теперь появилась возможность видеть полную информацию о конфигурации серверной и клиентской частей, а также информацию по обновлению системы. Форма выглядит следующим образом: Рисунок 59 Информационная форма "О программе" На странице «Все» отображается общая информация о версии клиентских и серверных модулей, конфигурационные параметры сервера, информация о реляционной и многомерной базе данных, а так же общая информация о системном окружении. На странице «Подозрительные» по результатам формальной проверки отображаются параметры, которые системе показались ошибочными. Ошибочные параметры выделяются красным цветом в перечне параметров системы. На странице «Патчи» отображаются все модули, на которых были выполнены обновления относительно базовой версии. По кнопке «Отчет…» вся информация выгружается в файл MS Excel. Внимание! Для диагностики ошибок, возникающих при работе с системой, необходимо вместе с логом сервера FMServer.log, на адрес техподдержики высылать и данный отчет о системе. Адрес техподдержки указан в верхней части формы «О программе» [email protected]. cтр. 101 АС «Планирование и финансово-экономический анализ» РУКОВОДСТВО ПОЛЬЗОВАТЕЛЯ 6.5.1 Страница «Все» В ветке «Приложение: Клиент» отображается информация о клиентских модулях, а также общая информация о машине, на которой установлена клиентская часть. В ветке «Информация о клиенте» можно посмотреть путь, по которому установлена клиентская часть, имя схемы, версию модулей. При отображении версий модулей первые три цифры в версии соответствуют базовой версии системы, последняя цифра соответствует номеру обновления (патча). Красным помечаются модули, версия которых не соответствует базовой версии (красным также помечаются все параметры, которые системе показались ошибочными). cтр. 102 АС «Планирование и финансово-экономический анализ» РУКОВОДСТВО ПОЛЬЗОВАТЕЛЯ В ветке «Окружение» можно посмотреть полную информацию о машине, на которой установлена клиентская часть (информацию о технических характеристиках машины, версию операционной системы и т.п.). В ветке «Приложение: Сервер» можно посмотреть информацию о конфигурации серверной части и общую информацию машине, на которой установлена серверная часть. В ветке «Категория: Закачка данных» отображается список всех модулей, которые выполняют закачку данных, а также версии этих модулей. cтр. 103 АС «Планирование и финансово-экономический анализ» РУКОВОДСТВО ПОЛЬЗОВАТЕЛЯ В ветке «Категория: Информация о сервере» отражается информация о конфигурации сервера, полный список серверных модулей и их версия, информация о реляционной и многомерной базе, а также информация о СУБД, на которых работают базы. В параметре «Версии сборок» отображается список всех модулей серверной части с их версией в поле «Значение параметра». cтр. 104 АС «Планирование и финансово-экономический анализ» РУКОВОДСТВО ПОЛЬЗОВАТЕЛЯ В параметре «Параметры сервера» можно посмотреть: 1) путь к репозиторию схемы – параметр «RepositoryPath»; 2) номер порта – параметр «ServerPort»; 3) адрес web-сервиса, который используется для подключения листов планирования – параметр «WebServiceUrl»; 4) путь к каталогу, в котором размещаются данные для закачки – параметр «DataSourcesShare». Эти параметры соответствуют настройкам в конфигурационном файле сервера Krista.FM.Server.FMService.exe.config. В параметре «Параметры реляционной БД» можно посмотреть какая СУБД и какой версии используется, имя и версию базы данных. cтр. 105 АС «Планирование и финансово-экономический анализ» РУКОВОДСТВО ПОЛЬЗОВАТЕЛЯ В параметре «Параметры многомерной базы» можно посмотреть: 1) СУБД и имя многомерной базы; 2) имя машины, на которой установлена многомерная база – параметр «Сервер»; 3) к какой реляционной базе подключена – параметр «Реляционная база». В ветке «Категория: Окружение» можно посмотреть полную информацию о машине, на которой установлена серверная часть (информацию о технических характеристиках машины, версию операционной системы и т.п.). 6.5.2 Страница «Патчи» На этой странице отображается список всех клиентских и серверных модулей, на которых были применены обновления. cтр. 106 АС «Планирование и финансово-экономический анализ» РУКОВОДСТВО ПОЛЬЗОВАТЕЛЯ 7. Классификаторы 7.1 Блок «Классификаторы данных» Блок предназначен для отображения, ввода и редактирования классификаторов данных. Рисунок 60 Блок классификаторы данных В системе «Анализ и планирование» все классификаторы данных разделяются по источникам информации. По отнесению к источнику классификаторы данных могут быть следующих видов: 1. Классификатор данных может не разделяться по источнику данных. В этом случае для него источник не указывается. Считается, что классификатор единый для всей системы. 2. Классификатор может быть явно привязан к источнику данных. В этом случае указываются организация-поставщик и вид поступающей информации. Считается что классификатор только для этого источника (например, классификатор кодов доходов ежемесячной отчетности). 3. Классификатор может быть явно привязан к источнику и его параметрам – конкретным значениям параметров (например, классификатор кодов доходов по АС Бюджет 2004 года). Классификаторы могут быть редактируемые и не редактируемые. Если классификатор данных был импортирован (закачан) из какого-либо источника информации, с помощью программы закачки (см. блок «Закачка данных» в руководстве администратора), то такой классификатор является не редактируемым и доступен только для просмотра данных (в пункте 3.2 «Реестр видов поступающей информации» описан способ передачи информации из различных источников). cтр. 107 АС «Планирование и финансово-экономический анализ» РУКОВОДСТВО ПОЛЬЗОВАТЕЛЯ Классификаторы делятся по параметрам источника информации, т.е. один классификатор может существовать в нескольких вариантах. Например, информация, поступающая из ФНС по 28н, разделяется по параметрам год и месяц. В поле «Источники данных», в области отображения, можно выбрать источник по конкретному параметру и посмотреть по нему данные. Рисунок 61 Выбор источника Каждый источник имеет свой идентификатор (см. 3.3 Источники данных), рядом с полем «Источники данных», в скобках, указан идентификатор этого источника (Source ID). При переходе между классификаторами (таблицами), которые делятся по источникам, классификаторы (таблицы) загружаются по последнему источнику. Обычно это более поздний по периоду и более актуальный источник. Кроме того, запоминается выбранный источник и сохраняется при переходе между объектами (классификаторы, таблицы фактов и т.п.). При переходе к другому объекту или между интерфейсами системы выполняются следующие действия: a) Запоминается источник у текущего объекта. b) Если новый объект делится по источникам, то в списке источников нового объекта ищется такой же источник: если источник найден, то объект загружается по этому источнику; если источник не найден, то объект загружается по последнему источнику. Существуют классификаторы, которые не делятся по параметрам источника (в области отображения данных отсутствует поле «Источник данных»). Такие классификаторы являются справочниками и не изменятся из года в год, они отличаются от фиксированных классификаторов тем, что могут расширяться (но не часто и не каждый год). Например, классификатор «Экономические показатели», источником информации является экономический орган. cтр. 108 АС «Планирование и финансово-экономический анализ» РУКОВОДСТВО ПОЛЬЗОВАТЕЛЯ Рисунок 62 Классификатор без деления по источнику Классификаторы, которые используются для сбора, ввода и расчета информации являются редактируемыми. Такие классификаторы используются на листах планирования системы «Анализ и планирование». Эти классификаторы могут быть заполнены вручную. Для этого в интерфейсе системы предусмотрены кнопки добавления данных, которые расположены в нижней части области отображения данных. Пример на классификаторе Районы.Планирование (Справочник районов для планирования доходов), источник поступающей информации ФО. Данный классификатор является иерархическим, поэтому кнопки добавления данных так же представлены в иерархическом виде. Если классификатор еще пустой, то из всех кнопок может быть доступна только кнопка верхнего уровня классификации, т.е. «Уровень1». Находясь на какой-либо записи классификатора можно добавить к ней подчиненную, нажав на кнопку добавления записи, находящуюся на подчиненном уровне, например кнопка «Уровень2». Так же можно добавить запись того же уровня, что и текущая, нажав на кнопку добавления записи с таким же уровнем, например кнопка «Уровень1». Рисунок 63 Добавление новой записи в классификатор данных cтр. 109 АС «Планирование и финансово-экономический анализ» РУКОВОДСТВО ПОЛЬЗОВАТЕЛЯ Если иерархический вид отключен, по кнопке «иерархический вид», то в этом случае кнопка только одна. Если добавить запись в таком режиме, то потом, если это нужно, придется настраивать иерархию (автоматически или вручную) (см. п. Установка иерархии классификаторов). Например, на данном классификаторе иерархия настраивается вручную. Классификаторы бывают линейными, в этом случае кнопка «иерархический вид» не доступна. У классификаторов могут быть поля необязательные для заполнения, такие поля помечаются светло-желтым цветом. По классификаторам и таблицам отображается протокол, где отражаются операции импорта классификатора, очистки классификатора и установки иерархии. В частности, записывается имя файла, из которого импортировался классификатор. 7.1.1 Несколько сегментов в классификаторе Существует возможность просмотра одного классификатора в нескольких сегментах. Для создания сегмента просмотра необходимо над вертикальным скролбаром справа потянуть полоску курсором вниз. cтр. 110 АС «Планирование и финансово-экономический анализ» РУКОВОДСТВО ПОЛЬЗОВАТЕЛЯ Рисунок 64 Сегменты в классификаторе cтр. 111 АС «Планирование и финансово-экономический анализ» РУКОВОДСТВО ПОЛЬЗОВАТЕЛЯ Чтобы вернуть интерфейс в прежнее состояние, нужно за эту полоску потянуть до самого верха. Например, в блоке «Сопоставление классификаторов» так удобнее просматривать и сопоставлять записи. Рисунок 65 Сегменты классификаторов в блоке "Сопоставление классификаторов" 7.1.2 Расщепление кода и установка иерархии При работе с классификаторами может требоваться расщепление кода классификатора и установка иерархии. Для вызова данной функции нажимаем кнопку «Расщепление кода и установка иерархии». При этом появляется диалоговое окно «Расщепление кода и установка иерархии», где можно выбрать необходимое действие. Рисунок 66 Диалоговое окно "Расщепление кода и установка иерархии" cтр. 112 АС «Планирование и финансово-экономический анализ» РУКОВОДСТВО ПОЛЬЗОВАТЕЛЯ В том случае, если требуется только расщепление кода, а установка иерархии испортит установленную вручную иерархию, следует оставить флажок только у опции «Выполнить расщепление кода». Установку иерархии в классификаторе можно выполнить, выбрав опцию «Выполнить установку иерархии», при этом установить иерархию можно как для всего классификатора, так и только для записей, где иерархия не установлена. В том случае, если выбрана опция «Установка иерархии» автоматически производится и расщепление кода. Доступность опций «Расщепление кода» и «Установка иерархии» зависит от свойств классификатора. Свойство классификатора Доступность опций Доступна опция Доступна опция Расщепление кода в Иерархия в «Выполнить «Выполнить классификаторе классификаторе расщепление кода» установку иерархии» Есть Есть Да Да Есть Нет Да Нет Нет Есть Нет Нет Нет Нет Нет Нет 7.2 Блок «Сопоставимые классификаторы» 7.2.1 Для чего нужны сопоставимые классификаторы В хранилище данных СППР "Финансовый анализ" закачиваются данные из различных источников. Эти данные надо иметь возможность сравнивать. Сравнимость данных реализуется за счет справочников и классификаторов (классификатор районов, бюджетная классификация и пр.). Однако исходные данные могут иметь разные версии классификаторов по следующим причинам: 1. Это могут быть данные разных лет. Например, из за утвержденных нормативными документами изменений в бюджетной классификации классификатор кода дохода 2002 года не соответствует классификатору 2003 года. В соответствии с бюджетной классификацией классификатор может незначительно меняться и в течение одного года (например, за март и апрель 2003). 2. Это может быть связано с изменением классификатора в используемой автоматизированной системе, из которой закачиваются данные. Например, изменение шаблона программы Финтех или редактирование классификатора в АС "Бюджет". 3. Классификаторы могут иметь различные источники. Например, классификатор "Код дохода" может закачиваться из АС "Бюджет" и из шаблонов ежемесячной отчетности программы Финтех. Все исходные данные закачиваются вместе с их классификаторами. Это делается для того, чтобы обеспечить целостность закачанных данных. Для целей сравнения никакие изменения в закачанных классификаторах не производятся. То есть если закачаны данные по доходам 2002 и 2003 года, то данные 2002 года указывают на классификатор 2002 года, а данные 2003 года - на классификатор 2003 года. Данные разных источников закачиваются с классификаторами из своих источников. Например, классификаторы ежемесячных отчетов Финтех закачиваются с классификаторами из шаблонов, а данные АС "Бюджет" - со своими справочниками и классификаторами. Классификатор, который закачан вместе с данными источника, назовем классификатором данных. cтр. 113 АС «Планирование и финансово-экономический анализ» РУКОВОДСТВО ПОЛЬЗОВАТЕЛЯ Рисунок 67 Данные закачаны со своими классификаторами Данные 2002 и 2003 года равно как и данные Финтех и АС "Бюджет" надо иметь возможность сравнивать друг с другом в разрезе классификатора кода дохода. Но классификатор данных в этих годах разный. Для того, чтобы данные можно было сравнить, создается сопоставимый классификатор. Сопоставимый классификатор - это классификатор только для сравнения данных. Ни одна запись данных на самом деле не ссылается на этот классификатор. На этот классификатор ссылаются классификаторы данных. Несколько классификаторов данных могут соответствовать одному сопоставимому классификатору, но не наоборот. Рисунок 68 В закачанных данных поставлена ссылка на сопоставимый классификатор Таким образом, сопоставимый классификатор можно каким угодно образом переформировывать, изменять, удалять и создавать заново, менять правила сравнения без ущерба закачанным данным. Закачанные данные остаются в неизменном виде вместе с классификаторами данных. Составление сопоставимого классификатора и установка соответствия с закачанными классификаторами - это инструмент аналитика. Эту операцию должны выполнять квалифицированные специалисты ФО, знакомые с бюджетной классификацией и предметной областью. Здесь следует руководствоваться нормативными документами, регламентирующими бюджетную классификацию и изменения в бюджетной классификации, а также знанием предметной области. cтр. 114 АС «Планирование и финансово-экономический анализ» РУКОВОДСТВО ПОЛЬЗОВАТЕЛЯ 7.2.2 Интерфейс блока «Сопоставимые классификаторы» Рисунок 69 Блок «Сопоставимые классификаторы» Сопоставимые классификаторы могут быть следующих видов: 3. сформированные вручную; 4. сформированные автоматически в блоке «Сопоставление классификаторов»; 5. импортированные из XML. Если сопоставимый классификатор был сформирован автоматически, то у каждой записи, в поле «Источник», прописывается идентификатор источника данных. Следует обратить внимание, что у разных записей одного сопоставимого классификатора может быть разный идентификатор источника. Если сопоставимый классификатор был сформирован вручную или экспортирован из XML, то поле «Источник» остается пустым. При автоматическом формировании сопоставимого классификатора иерархия в классификаторе не устанавливается, и весь сопоставимый представлен в линейном виде. Для того, чтобы установить иерархию необходимо нажать кнопку «Установка иерархии» (подробнее см. п. «Установка иерархии классификаторов»). Для того, чтобы сформировать сопоставимый классификатор вручную, в нижней часть области отображения данных предусмотрены кнопки добавления новых записей. Если классификатор иерархический, то кнопки добавления записей также имеют иерархический вид (при условии, что включена кнопка «Иерархический вид», расположенная на панели инструментов в области отображения данных), а иначе кнопка одна, и она имеет значение первого уровня классификации. 7.3 Общая часть 7.3.1 Установка иерархии классификаторов Пример на классификаторе ОКВЭД. ОКВЭД включает перечень классификационных группировок видов экономической деятельности и их описания. cтр. 115 АС «Планирование и финансово-экономический анализ» РУКОВОДСТВО ПОЛЬЗОВАТЕЛЯ В ОКВЭД использован иерархический метод классификации. Код группировок видов экономической деятельности состоит из двух-шести цифровых знаков, и его структура представлена в следующем виде: ХХ.ХХ.ХХ – маска отображения кода в интерфейсе системы. Для установки иерархии в классификаторах используется маска расщепления. Для классификатора ОКВЭД маска расщепления представлена в следующем виде: ХХ. - класс; ХХ.Х - подкласс; ХХ.ХХ - группа; ХХ.ХХ.Х - подгруппа; ХХ.ХХ.ХХ - вид. При закачке классификаторов данных, из различных источников информации, происходит автоматическое расщепление кодов классификаторов на части и установка иерархии. Расщепление кодов классификаторов на части описано в семантической структуре данных системы «Анализ и планирование». Если классификатор данных (эталонный или сопоставимый) был введен вручную, то для установки иерархии классификатора необходимо нажать на кнопку «Установка иерархии». Рисунок 70 Установка иерархии классификатора При установке иерархии происходит расщепление кода на части и заполнение системных полей «Код1», «Код2», «Код3», «Код4», «Код5», которые в совокупности соответствуют уровням классификации (класс, подкласс, группа, подгруппа, вид). Эти поля можно выключать или включать для отображения по кнопке . Далее по этим частям кода устанавливается иерархия. cтр. 116 АС «Планирование и финансово-экономический анализ» РУКОВОДСТВО ПОЛЬЗОВАТЕЛЯ Стандартная процедура установки иерархии подразумевает установку иерархии согласно расщепленным кодам: Рисунок 71 Алгоритм установки иерархии cтр. 117 АС «Планирование и финансово-экономический анализ» РУКОВОДСТВО ПОЛЬЗОВАТЕЛЯ Начало Начало Ищем Ищемзапись записьклассификатора, классификатора,уукоторой которой текущая часть текущая частькода кода==0,0,аавсе все предшествующие предшествующиечасти частикода кода==частям частямкода кода текущей записи классификатора текущей записи классификатора Нашли? Нашли? да Для Длякаждой каждойиз иззаписей-кандидатов записей-кандидатов определяем сумму определяем суммубаллов. баллов.При Приподсчете подсчете баллов проверяются все последующие баллов проверяются все последующиечасти части кода: кода: 1.Если 1.Есличасть частькода кодауутекущей текущейзаписи записи==части части кода кодазаписи-претендента, записи-претендента,то токксумме суммебаллов баллов кандидата кандидатадобавляем добавляем11 2.Если часть 2.Если частькода кодауутекущей текущейзаписи записи==0,0,то токк сумме баллов кандидата добавляем 0 сумме баллов кандидата добавляем 0 3.Если 3.Есличасть частькода кодауутекущей текущейзаписи записине неравна равна части кода записи претендента и не равна части кода записи претендента и не равна0,0, то тоиз изсуммы суммыбаллов балловкандидата кандидатавычитаем вычитаем11 ВВкачестве качестверодителя родителявыбираем выбираемкандидата кандидатасс наибольшим наибольшимколичеством количествомбаллов. баллов. Если Еслиодинаковое одинаковоеколичество количествобаллов баллов набрали несколько набрали несколькокандидатов, кандидатов,то то подчинение подчинениеустанавливаются устанавливаютсялюбой любойиз из записей-кандидатов записей-кандидатов нет Устанавливаем Устанавливаем иерархию иерархию Конец Конец Рисунок 72. Алгоритм поиска родителя Пример: 1. 2. 3. – – – 4. – – Определяем родителя для кода 000.1.14.02.01.1.01.0000.1.1.0. По алгоритму кусков кода дошли до части 000.1.14.02.01.1.01. Были найдены следующие кандидаты в родители: 000.1.14.02.01.0.01.0000.1.1.0. 000.1.14.02.01.0.01.0000.1.4.0. 000.1.14.02.01.0.01.0000.0.0.0. По балльному методу кандидаты набрали следующее количество баллов: 000.1.14.02.01.0.01.0000.1.1.0 = 1+1+1+1+1 = 5 000.1.14.02.01.0.01.0000.1.4.0 = 1+1+1 – на сверке предпоследней части кода данный кандидат выбывает из сравнения. – 000.1.14.02.01.0.01.0000.0.0.0 = 1+1+0+0+1 = 3 5. В качестве родителя должна быть выбрана запись 000.1.14.02.01.0.01.0000.1.1.0. cтр. 118 АС «Планирование и финансово-экономический анализ» РУКОВОДСТВО ПОЛЬЗОВАТЕЛЯ В результате мы получаем древообразную структуру. Рисунок 73 Классификатор данных ОКВЭД с установленной иерархией Записи расположены по уровням классификации. Но бывают ситуации, когда какой то уровень пропущен. Например, в классификаторе ОКВЭД подгруппы должны находится на 4-м уровне, а на представленном рисунке (см. код 80.00.00) они находится на 3-м уровне. Это произошло потому, что для данного кода нет деления на группы. При автоматической установке иерархии по маске расщепления кодов не всегда иерархия устанавливается корректно, в этом случае осуществляется ручная установка иерархии. cтр. 119 АС «Планирование и финансово-экономический анализ» РУКОВОДСТВО ПОЛЬЗОВАТЕЛЯ Приведем пример на классификаторе Код дохода. Рисунок 74 Иерархия настроена не корректно При автоматической установке иерархии (по кнопке «Установка иерархии»), иерархия настроилась неверно. Запись с кодом 182.1.01.01.012.02.0000.110 «Налог на прибыль организаций, зачисляемый в бюджеты субъектов РФ» является подстатьей для статьи (записи) с кодом 182.1.01.01.010.000000.110 «Налог на прибыль организаций, зачисляемый в бюджеты бюджетной системы РФ по соответствующим ставкам». В этом случае необходимо «запись-подстатья» перетащить на уровень «запись-статья». Это делает с помощью мышки. При перетаскивании, место, куда помещается запись, подсвечивается красным, а курсор мыши принимает вид указателя с квадратиком. Рисунок 75 Ручная настройка иерархии Внимание! Настройку параметров фильтра (смотри пункт «Фильтрация элементов») для иерархических классификатор следует осуществлять в линейном представлении. Это связано с тем, что запись, которую нужно найти, может располагаться не на верхнем уровне иерархии и в иерархическом представлении не будет найдена. cтр. 120 АС «Планирование и финансово-экономический анализ» РУКОВОДСТВО ПОЛЬЗОВАТЕЛЯ 7.3.1.1 Установка иерархии для классификаторов с категорией «Коды доходов» (КД) Установка иерархии для классификаторов с категорией «Коды доходов» (КД) осуществляется в два этапа: 1. Стандартная процедура установки иерархии. 2. Исключения, это коды классификатора доходов для которых стандартная процедура установки иерархии является некорректной. Для таких кодов автоматически проводится дополнительная корректировка иерархии. Автоматическая установка иерархии в интерфейсах «Классификаторы данных» и «Сопоставимые классификаторы» проводится в рамках стандартной процедуры. При необходимости дополнительная корректировка иерархии осуществляется вручную специалистами финансового органа. Стандартная процедура установки иерархии подразумевает установку иерархии согласно расщепленным кодам. Для классификатора доходов маска расщепления представлена в следующем виде: ХХХ – администратор доходов; Х – группа; ХХ – подгруппа; ХХ – статья; ХХХ – подстатья; ХХ – элемент; ХХХХ – программа; ХХХ – КОСГУ. Расщепленные коды записываются в системные поля: «Код 1», «Код 2», «Код 3», «Код 4», «Код 5», «Код 6», «Код 7», «Код 8», «Код 9», «Код 10», «Код 11», которые соответствуют уровням классификации (администратор доходов, группа, подгруппа, статья, подстатья, элемент подстатьи, элемент, программа, КОСГУ). Расщепление выполняется автоматически на этапе закачке, либо по кнопке «Выполнить расщепление кода и установку иерархии», если классификатор на ВВОД. В рамках стандартной процедуры установки иерархии для классификаторов с категорией КД действует два правила: 1. Установка иерархии по расщепленным кодам, где каждый расщепленный код рассматривается самостоятельно. 2. Установка иерархии по расщепленным кодам, где коды «Код 5», «Код 6» рассматривается как единое целое. Правило применяется для данных, начиная с 2007 года, для всех кодов дохода, где Code 2 расщепленного двадцатизначного кода равен 2, за исключением кодов: 00020205000000000151, 00020209000000000151, 00020401000000000180, для которых действует первое правило. 7.3.2 Экспорт классификаторов в XML Для того, чтобы экспортировать классификатор (эталонный или сопоставимый), необходимо выбрать классификатор, который вы хотите экспортировать, и нажать кнопку «Сохранить в XML». Эта кнопка расположена на панели инструментов в рабочей области. При нажатии на кнопку «Сохранить в XML» появляется форма «Сохранение в xml» 7.3.3 Импорт классификаторов из XML Из списка классификаторов, расположенного в навигационной области интерфейса, выберите классификатор, который необходимо импортировать. cтр. 121 АС «Планирование и финансово-экономический анализ» РУКОВОДСТВО ПОЛЬЗОВАТЕЛЯ Для того, чтобы импортировать классификатор из XML, необходимо нажать кнопку «Импорт из XML», расположенную на панели инструментов в рабочей области. При нажатии на кнопку появится диалоговое окно «Открыть», в котором нужно выбрать с диска файл с расширением xml, который содержит данные по нужному классификатору. Особенностью является то, что импорт классификаторов из XML производится на стороне сервера, поэтому кнопка «Применить изменения» при импорте не загорается, отсутствует индикация вновь добавленных элементов. 7.3.3.1 Удаление дубликатов в перекодировках При импорте таблиц перекодировки из XML автоматически удаляются дубликаты. То есть импортируются только новые записи. 7.3.3.2 Импорт из XML – проверка соответствия файла При импорте из сохраненных XML-файлов проводится проверка структуры объекта, в который импортируются данные и структуры файла. Если есть различия, то выдаются предупреждения. Рисунок 76 Ошибка при импорте из XML Например, в данном случае в сопоставимом классификаторе объект «Сопоставимый классификатор», а в XML – «Классификатор данных». Поле «Наименование» в сопоставимом классификаторе – «Сопоставимый», а в XML – «Эталонный». Однако это только предупреждения и операция импорта может пройти успешно. Если же импорт невозможен (по результатам анализа отличий в структуре объекта и файла), то выдается сообщение об ошибке «Данные невозможно загрузить». Также выдается список различий. Различия, по результатам которых система сделала вывод о невозможности импорта, выделяются красным. Например, в данном случае атрибут «Код» в классификаторе данных является обязательным и не имеет значения по умолчанию. А в XML атрибут отсутствует. cтр. 122 АС «Планирование и финансово-экономический анализ» РУКОВОДСТВО ПОЛЬЗОВАТЕЛЯ Рисунок 77 Ошибка при импорте из XML2 7.3.3.3 Права на импорт классификаторов Напоминаем, что для сопоставимых классификаторов и классификаторов данных отдельно настраиваются права на импорт классификатора. Рекомендуется импорт разрешать только для опытных пользователей. Рисунок 78 Права на импорт классификаторов cтр. 123 АС «Планирование и финансово-экономический анализ» РУКОВОДСТВО ПОЛЬЗОВАТЕЛЯ 7.3.4 Параметры экспорта/импорта XML Возможен частичный экспорт объектов, экспорт и импорт таблиц фактов, импорт с источниками данных и т.п. Функция предназначена для опытных пользователей и администраторов системы. Экспорт доступен в классификаторах (фиксированные, сопоставимые, классификаторы данных), таблицах перекодировки и таблицах фактов. При экспорте данные текущего объекта сохраняются в XML-файле. Для таблиц фактов, даже если в интерфейсе отображается только 5000 записей (для больших таблиц), в XML экспортируются все записи таблицы. Импорт из получившихся XML-файлов доступен во всех объектах, где разрешено редактирование. Когда в классификаторе есть защищенные записи, то экспортируются и импортируются они тоже как защищенные. 7.3.4.1 Форма экспорта данных В XML можно экспортировать «все записи» таблицы, «выбранные записи» или «выбранные и подчиненные им записи» (последнее доступно только для иерархических классификаторов). Рисунок 79 Форма сохранения в XML Наименование файла XML формируется из имени объекта и имени источника данных. Если экспортируются только выбранные записи, то к названию файла приписывается «_фрагмент». По кнопке «Дополнительно» можно раскрыть список дополнительных параметров и указать параметры, которые будут сохранены в XML-файле. Эти параметры указываются при экспорте, но будут применяться при импорте данных из этого файла. cтр. 124 АС «Планирование и финансово-экономический анализ» РУКОВОДСТВО ПОЛЬЗОВАТЕЛЯ После установки необходимых параметров нажмите кнопку «ОК», появится диалоговое окно «Сохранить как». В этом окне необходимо выбрать место сохранения на диске, имя сохраняемого файла указывается по умолчанию, либо можно выбрать на диске уже существующий файл с расширением xml, в этом случае, все, что содержится в этом файле, будет полностью переписано. Если классификатор делится по источникам, то имя сохраняемого файла по умолчанию формируется как Администратор_Анализ_ФО_0003 Проект доходов – 2005, что соответствует Семантика классификатора_Имя классификатора_Поставщик информации_Номер и наименование поставляемой информации - Параметры источника. Если классификатор не делится по источникам, то имя сохраняемого файла по умолчанию формируется как Алгоритм_Проект бюджета, что соответствует Семантика классификатора_Имя классификатора. Если в классификаторе была настроена иерархия, то она также сохраняется в xml файле. Ссылка на источник данных не сохраняется в файл. Подробнее об отдельных параметрах см. ниже. 7.3.4.2 Импорт данных вместе с источником данных При экспорте в XML сохраняется информация по источнику данных. Если при экспорте установить флаг «Восстанавливать вместе с источником», то данные восстанавливаются на источник, который присутствует в XML. Если такого источника еще нет в базе данных, то он добавляется. Если опция установлена в значение «Нет», то данные восстанавливаются на выбранный в интерфейсе источник. Опция не применяется для таблиц перекодировок. Если в процессе импорта был добавлен источник данных, то об этом делается запись в протокол классификатора. Рисунок 80 Параметр_Восстанавливать вместе с источником cтр. 125 АС «Планирование и финансово-экономический анализ» РУКОВОДСТВО ПОЛЬЗОВАТЕЛЯ 7.3.4.3 Удалять данные перед импортом При экспорте можно поставить опцию «Удалять данные перед импортом». Это означает, что при импорте сперва будут удалены все данные объекта, а потом данные будут загружены из XML. При импорте операция удаления может завершиться неудачно (например, если имеются ссылки на записи классификатора), в этом случае будет отменена вся операция импорта. 7.3.4.4 Обновление по набору полей При экспорте можно поставить опцию «Обновление по набору полей» и выбрать, по каким полям будет производиться проверка. В этом случае при импорте выполняется проверка по указанным полям. Если уже есть такая запись, то она не импортируется, а обновляются остальные поля записи. Если такой записи не было – запись импортируется. Например, можно использовать данную функцию для переименования записей классификатора (проверяем по полю «код»; имена записей будут изменены в соответствии с именами в XML). При обновлении не обновляются следующие поля: ссылки, ID, ссылки на родителя, источник, задача и закачка. Рисунок 81 Параметр_Обновлять по набору полей 7.3.4.5 Импорт с сохранением ID При экспорте можно установить опцию «Импорт с сохранением ID» Если опция установлена, то при импорте значения ID (уникального кода) записей не генерируются заново, а устанавливаются равными значениям в XML файле. Это необходимо для тех случаев, когда импортируется набор связанных данных (классификаторы со ссылками на другие классификаторы, таблицы фактов со ссылками на классификаторы и т.п.). cтр. 126 АС «Планирование и финансово-экономический анализ» РУКОВОДСТВО ПОЛЬЗОВАТЕЛЯ Опция поддерживается только для классификаторов. Не устанавливайте данную опцию без необходимости. Операция может завершиться неуспешно в случае, если в базе данных уже присутствуют записи в этом диапазоне ID. В случае завершения операции с ошибкой откатывается вся операция импорта. После выполнения операции генератор на объекте БД переставляется в значение, следующее за последним ID существующей записи. 7.3.5 Экспорт классификаторов в Excel Экспорт в Excel предусмотрен для того, чтобы была возможность распечатать данные какого-либо классификатора. Для экспорта нажмите кнопку «Сохранить в Excel», расположенную на панели инструментов в рабочей области. После чего появляется диалоговое окно «Сохранить как», в котором необходимо ввести имя файла (лучше имя классификатора, который сохраняем), либо выбрать на диске уже существующий файл с расширением xls, в этом случае, все, что содержится в этом файле, будет полностью переписано. Если в классификаторе настроена иерархия, то он экспортируется вместе с настроенной иерархией. В самом фале xls все уровни можно раскрыть, нажав на плюсы или на номер уровня, расположенные слева. Рисунок 82 Экспортированный классификатор cтр. 127 АС «Планирование и финансово-экономический анализ» РУКОВОДСТВО ПОЛЬЗОВАТЕЛЯ 7.3.6 Экспорт классификаторов и таблиц фактов в XML для внешних систем Для классификаторов и таблиц фактов в функции по кнопке «Сохранить» добавлен третий вид экспорта «XML для внешних систем». Это сохранение в XML для импорта в систему расходов (в систему слоев). Из этого XML обратно в систему доходов импортироваться данные не будут. Рисунок 83 Экспорт классификаторов и таблиц фактов в XML для внешних систем 7.3.7 Удаление данных из классификаторов Удаление всех записей классификатора производится по кнопке «Очистить текущую таблицу», которая расположена на панели инструментов рабочей области. Так же можно удалить одну или несколько записей классификатора. Для этого необходимо выбрать запись и нажать кнопку «Delete», либо нажать кнопку «Удалить запись» на панели инструментов. После этого удаляемая запись в интерфейсе будет помечена как удаленная. cтр. 128 АС «Планирование и финансово-экономический анализ» РУКОВОДСТВО ПОЛЬЗОВАТЕЛЯ Рисунок 84 Запись помечена как удаленная Для того чтобы сохранить сделанные изменения в базе, следует нажать кнопку «Сохранить изменения», расположенную на панели инструментов рабочей области. Если классификатор иерархический, и у удаляемой записи есть подчиненные записи, то при удалении записей классификатора выдается запрос о дальнейших действиях «Удаление записей». Рисунок 85 Запрос о дальнейших действиях Если необходимо удалить текущую запись и все подчиненные, то следует оставить включенным пункт «Удалить эту запись и все подчиненные» в окне запроса о дальнейших действиях «Удаление данных» и нажать «ОК» в этом же окне. Если же необходимо удалить только текущую запись, то следует выбрать пункт «Удалить только эту запись» в окне запроса о дальнейших действиях «Удаление данных» и нажать «ОК» в этом же окне. Внимание! Если установлен пункт «Удалить только эту запись», то у всех подчиненных записей будут очищены ссылки на эту родительскую запись. Записи, у которых очищены ссылки на родительскую запись, будут вынесены на верхний уровень иерархии. Поэтому для корректного отображения в иерархическом виде необходимо установить иерархию. Далее процесс удаления происходит, так же как и в случае с неиерархическими классификаторами. Если не требуется удалять записи, то следует нажать кнопку «Отмена» в окне запроса о дальнейших действиях «Удаление записей». cтр. 129 АС «Планирование и финансово-экономический анализ» РУКОВОДСТВО ПОЛЬЗОВАТЕЛЯ 7.4 Защищенные (заблокированные) записи В классификаторах системы может присутствовать определенное количество защищенных (заблокированных) записей. Запрещено удаление и любое редактирование заблокированных записей. Строка заблокированной записи отображается серым цветом (на приведенном ниже рисунке заблокированы две первые строки классификатора). Рисунок 86 Защищенные записи Запрещено не только прямое редактирование записи, но и косвенное, в том числе смена родителя и функция установки значений как у родителя При выполнении очистки всего классификатора очищаются только пользовательские записи. Защищенные записи не очищаются. При очистке всего классификатора в случае, если родительской записью для защищенной записи является обычная запись: обычная запись удаляется, защищенная нет; у защищенной записи очищается поле родителя. cтр. 130 АС «Планирование и финансово-экономический анализ» РУКОВОДСТВО ПОЛЬЗОВАТЕЛЯ 7.5 Копирование варианта вместе с данными На панели инструментов выведена отдельная кнопка для копирования варианта с данными. Стандартные кнопки действуют как копирование и вставка одной записи без данных по варианту. Рисунок 87 Кнопки копирования варианта Перед копированием варианта происходит поиск зависимых данных, с возможностью отмены копирования. После копирования выводится сообщение с информацией о результатах. Рисунок 88 Результат копирования варианта cтр. 131 АС «Планирование и финансово-экономический анализ» РУКОВОДСТВО ПОЛЬЗОВАТЕЛЯ 7.6 Блок «Сопоставление классификаторов» 7.6.1 Интерфейс блока «Сопоставление классификаторов» Данный блок предназначен для сопоставления классификаторов, т.е. для установки соответствия между классификаторами данных и сопоставимым классификатором. А так же для формирования сопоставимых классификаторов. Рисунок 89 Интерфейс блока "Сопоставления классификаторов" В навигационной области расположен список ассоциаций (классификаторов данных) (см. п. 3.2.2 «Связи-ассоциации»), который представляет собой следующую структуру: Классификатор данных -> Сопоставимый классификатор. Рисунок 90 Список ассоциаций Если выбрать конкретную ассоциацию, то в правой части интерфейса отображается классификатор данных по данному виду поступающей информации и сопоставимый классификатор (если он существует). Классификаторы данных разделяются по cтр. 132 АС «Планирование и финансово-экономический анализ» РУКОВОДСТВО ПОЛЬЗОВАТЕЛЯ параметрам источника информации, т.е. они существуют в нескольких вариантах. Для выбора классификатора по конкретному источнику выберете источник в поле «Источники данных». Рисунок 91 Выбор источника данных Если сопоставимый классификатор отсутствует, то классификатор данных может служить основой для сопоставимого классификатора. Для того, чтобы сформировать сопоставимый классификатор по классификатору данных нажмите кнопку «Формирование сопоставимого классификатора». В этом случае сопоставимый классификатор будет полностью соответствовать выбранному классификатору данных (ассоциация «Сопоставимый классификатор –> Сопоставимый классификатор»). cтр. 133 АС «Планирование и финансово-экономический анализ» РУКОВОДСТВО ПОЛЬЗОВАТЕЛЯ Рисунок 92 Сопоставимый классификатор полностью соответствует классификатору данных Если сопоставимый классификатор существует, но выбранный классификатор с ним не сопоставлен, или не все записи классификатора сопоставлены, то для установки соответствия нажмите кнопку «Мастер автоматического сопоставления» (ассоциация «Классификатор данных –> Сопоставимый классификатор»). Появится мастер «Автоматическое сопоставление». Рисунок 93 Мастер автоматического сопоставления классификаторов Если в поле «Сопоставлять данные классификатора» установлен параметр «По текущему источнику», то в этом случае будет устанавливаться соответствие между классификатором данных по текущему источнику (поле «Источник данных» в общем интерфейсе блока сопоставление) и сопоставимым классификатором. Если в поле «Сопоставлять данные классификатора» установлен параметр «По всему классификатору», в этом случае будет устанавливаться соответствие между cтр. 134 АС «Планирование и финансово-экономический анализ» РУКОВОДСТВО ПОЛЬЗОВАТЕЛЯ классификаторами данных по всем источникам (из поля «Источники данных») и сопоставимым классификатором. Если в поле «Сопоставлять данные» установлен параметр «Только несопоставленные», то в этом случае будут сопоставляться только те записи классификатора данных, которые ранее были не сопоставлены. Если в поле «Сопоставлять данные» установлен параметр «Очистить ранее установленное соответствие», в этом случае все установленное ранее соответствие между классификатором данных и сопоставимым классификатором будет удалено, и все записи классификатора данных будут сопоставлены заново. Если установлен параметр «Использовать таблицу перекодировки», то при сопоставлении будут учитываться правила соответствия записей классификатора данных записям сопоставимого классификатора, занесенные в таблицы перекодировки (смотри пункт «Блок «Таблицы перекодировки» данного руководства). Если установлен параметр «Добавлять новые записи в сопоставимый», то в процессе сопоставления все записи классификатора данных, которым не нашлось соответствия с записями сопоставимого классификатора, будут добавлены в сопоставимый классификатор и отмечены как сопоставленные. В поле «Правила сопоставления» содержится список правил, по которым может устанавливаться соответствие. Для разных ассоциаций сопоставления этот список может быть различным. Правила сопоставления прописываются в семантической структуре системы «Анализ и Планирование» для каждой ассоциации. Например, если выбрано правило «По коду и наименованию», в этом случае сопоставление будет выполняться по точному совпадению кода и наименования записей классификатора данных с записями сопоставимого классификатора. Если все параметры установлены, то нажмите кнопку «Сопоставить». По кнопке «Отмена» мастер будет закрыт и ничего выполняться не будет. Если не нашлось соответствия каким-то записям классификатора данных в сопоставимом классификаторе, то такие записи подсвечиваются красным цветом. Рисунок 94 Подсвеченной записи не нашлось соответствия в сопоставимом классификаторе Записи классификатора данных и сопоставимого классификатора могут совпадать по коду, но немного отличаться по наименованию, в этом случае, при автоматическом сопоставлении, такие записи сопоставлены не будут. Эти записи можно сопоставить с помощью мастера ручного сопоставления. Для этого в классификаторе данных выберете несопоставленную запись, а в сопоставимом классификаторе запись, с которой будем сопоставлять, и нажмите кнопку «Мастер ручного сопоставления», расположенную на панели инструментов рабочей области. После чего появится диалоговое окно «Мастер ручного сопоставления». cтр. 135 АС «Планирование и финансово-экономический анализ» РУКОВОДСТВО ПОЛЬЗОВАТЕЛЯ Рисунок 95 Мастер ручного сопоставления Если установлен параметр «Добавить в таблицу перекодировки», то в этом случае в таблицу перекодировки к текущей ассоциации будет добавлена запись перекодировки, т.е. правило соответствия и будет применяться в следующий раз при автоматическом сопоставлении. Рекомендуется включать в том случае, когда установленное соответствие является стандартным, и будет применяться много раз. Если установлен параметр «Применять к подобным записям во всех источниках», то в этом случае указанное соответствие будет применено к подобным записям во всех источниках (из поля «Источники данных») Если классификатор большой, то несопоставленные записи можно не увидеть. Для этого в нижней части рабочей области классификатора предусмотрены два поля «Всего записей» и «Из них сопоставлено», показывающие общее количество записей классификатора и количество сопоставленных записей соответственно. cтр. 136 АС «Планирование и финансово-экономический анализ» РУКОВОДСТВО ПОЛЬЗОВАТЕЛЯ Рисунок 96 Поля "Всего записей" и "Из них сопоставлено" Так же в нижней части рабочей области классификатора можно накладывать фильтры отображения записей в классификаторе данных. Если установлен фильтр «Все записи», то отображаются все записи классификатора, как сопоставленные, так и не сопоставленные. По умолчанию всегда установлен фильтр «Все записи». Если установлен фильтр «Несопоставленные», то будут отображаться только несопоставленные записи классификатора. Фильтр «Сопоставленные текущей» предназначен для поиска записей классификатора, которые сопоставлены с выбранной записью сопоставимого классификатора. Для этого необходимо выбрать запись сопоставимого классификатора, а затем установить фильтр «Сопоставленные текущей». В области классификатора данных будут отображены все записи, которые с ней сопоставлены. Для очистки установленного соответствия предназначены две кнопки «Очистка сопоставления по текущему источнику» и «Очистка сопоставления текущей записи». По кнопке «Очистка сопоставления по текущему источнику» полностью очищается установленное соответствие в классификаторе данных по текущему источнику данных. Если необходимо удалить сопоставление одной записи классификатора, то следует нажать кнопку «Очистка сопоставления текущей записи». Предварительно необходимо выбрать запись в классификаторе данных, у которой вы хотите очистить сопоставление. Если необходимо найти запись, которой сопоставлена текущая запись классификатора, то следует нажать кнопку «Поиск записи, которой сопоставлена текущая». Найденная запись, в сопоставимом классификаторе, выделиться зеленым цветом. cтр. 137 АС «Планирование и финансово-экономический анализ» РУКОВОДСТВО ПОЛЬЗОВАТЕЛЯ Рисунок 97 Найдена сопоставленная запись 7.6.2 Общая процедура сопоставления классификаторов В общем виде процедура сопоставления классификаторов проводится следующим образом: 1. Однократно при первой закачке данных из определенного источника: 1.1. Закачиваются исходные данные со своими классификаторами. Может закачиваться сколь угодно много данных. Например, все отчеты Финтех за прошлые годы и за истекший период этого года. У каждого источника информации может быть несколько классификаторов данных. Их количество зависит от параметров источника. Например, классификаторы, закаченные по 28н, разделяются по параметрам год и месяц, т.е. существует классификатор «Код дохода» за январь 2005 г., за февраль 2005 г. и т.д. 1.2. Формируется сопоставимый классификатор (автоматически или вручную). Если формирование производится автоматически, то можно принять сопоставимый классификатор равным, например, последнему закачанному классификатору данных. При этом все записи последнего закачанного классификатора данных будут скопированы в сопоставимый классификатор. В процессе формирования устанавливается соответствие закаченных классификаторов данных сопоставимому классификатору. 1.3. В сопоставимом классификаторе настраивается иерархия (в том случае, если классификатор иерархический). 1.4. Производится автоматическая установка соответствия закачанных классификаторов данных сопоставимому классификатору. Автоматическое нахождение соответствия производится по принципу равенства и кода и наименования классификатора. Автоматическое нахождение соответствия также проводится по записям таблицы перекодировки (см. ниже). 1.5. Ручная установка соответствия несопоставленных записей классификатора данных. Несопоставленные записи - это записи классификатора данных, которым не удалось найти соответствие автоматически. Задача ручной установки соответствия - для каждой несопоставленной записи найти запись cтр. 138 АС «Планирование и финансово-экономический анализ» РУКОВОДСТВО ПОЛЬЗОВАТЕЛЯ сопоставимого классификатора, которой она соответствует. Для этой операции требуется вмешательство эксперта. Эксперт должен для каждой несопоставленной записи определить выбор одного из следующих действий: 1.5.1. Возможно запись в действительности соответствует одной из записей сопоставимого классификатора. Просто в этой версии классификатора несколько изменено ее название. Например, эта ситуация касается записей "0001.01.01.000.000000110 Налог на прибыль организаций" и "0001.01.01.000.000000110 Налог на прибыль (доход) организаций". Автоматическая установка соответствия записи идентичными не признает, так как наименования разные. Однако эксперт определит, что записи одинаковые и установит соответствие. Установленное соответствие такого вида следует записать в таблицу перекодировки, чтобы оно применялось автоматически при следующей закачке. 1.5.2. Нет соответствия записи в сопоставимом классификаторе. Следовательно, необходимо добавить запись в сопоставимый классификатор. Можно добавить запись в том же виде, как она была в классификаторе данных, а можно изменить ее наименование и код. В случае, если запись была добавлена в измененном виде, требуется также добавить запись в таблицу перекодировки. Добавленную в сопоставимый классификатор запись необходимо разместить в иерархии сопоставимого классификатора - установить ссылку на родительскую запись. В сопоставимом классификаторе можно создавать и дополнительные записи для создания необходимой иерархической структуры классификатора. 1.5.3. Если нет возможности найти запись в сопоставимом классификаторе или добавить туда, то запись можно оставить без сопоставления. Однако следует учесть, что данные по этой записи классификатора не будут использоваться в процессе анализа данных. 2. Далее при каждой последующей закачке данных из того же источника: 2.1. Закачиваются исходные данные со своими классификаторами. Может закачиваться сколь угодно много данных. Например, все отчеты Финтех за период с момента предыдущей закачки или данные АС "Бюджет" с момента предыдущей закачки. У каждого источника информации может быть несколько классификаторов данных. Их количество зависит от параметров источника. Например, классификаторы, закаченные по 28н, разделяются по параметрам год и месяц, т.е. существует классификатор «Код дохода» за январь 2005 г., за февраль 2005 г. и т.д. 2.2. В процессе закачки производится автоматическое нахождение соответствия закачанных классификаторов данных сопоставимому классификатору. Автоматическое нахождение соответствия производится по принципу равенства кода и наименования классификатора. Автоматическое нахождение соответствия также проводится по записям таблицы перекодировки. 2.3. Далее необходимо провести ручную установку соответствия для несопоставленных записей, если таковые остались после автоматического нахождения соответствия (см. выше пункт 1.5). 7.6.3 Особые случаи классификаторов при сопоставлении бюджетных Сопоставление классификаторов требует специальной обработки исключительных ситуаций. В качестве примера можно привести следующее: в 2005 г. в функциональном классификаторе расходов произошли некоторые изменения. В частности, вместо показателей 10.01 «Автомобильный транспорт», 10.02 «Железнодорожный транспорт», cтр. 139 АС «Планирование и финансово-экономический анализ» РУКОВОДСТВО ПОЛЬЗОВАТЕЛЯ 10.03 «Воздушный транспорт», 10.04 «Водный транспорт» был введен показатель 4.08 «Транспорт». Рисунок 98 Изменения в бюджетной классификации Допустим, сопоставимый классификатор был сформирован по данным 2005 года. В результате, в него попал показатель с кодом 4.08. Показатели 2004 года остались несопоставленными. cтр. 140 АС «Планирование и финансово-экономический анализ» РУКОВОДСТВО ПОЛЬЗОВАТЕЛЯ Рисунок 99 Результат автоматического формирования сопоставимого классификатора по данным 2005 года В данной ситуации необходимо: 1. добавить показатели: 10.01 «Автомобильный транспорт», 10.02 «Железнодорожный транспорт», 10.03 «Воздушный транспорт», 10.04 «Водный транспорт» - в сопоставимый классификатор с новыми кодами. 2. показатель 4.08 «Транспорт» сделать родительским по отношению к добавленным показателям. cтр. 141 АС «Планирование и финансово-экономический анализ» РУКОВОДСТВО ПОЛЬЗОВАТЕЛЯ Рисунок 100 Дополнительная настройка сопоставимого классификатора cтр. 142 АС «Планирование и финансово-экономический анализ» РУКОВОДСТВО ПОЛЬЗОВАТЕЛЯ Таким образом, между сопоставленными показателями будет установлена связь в соответствии с изменениями в бюджетной классификации. Рисунок 101 Новый сопоставимый классификатор 7.7 Раскраска защищенных записей сопоставления классификаторов в интерфейсе Несопоставленные защищенные записи раскрашивают красно-серым; защищенная запись, которой сопоставлена текущая, раскрашивается зелено-серым; сопоставленная защищенная запись классификатора раскрашивается серым. Рисунок 102 Раскраска защищенных файлов в интерфейсе Сопоставление классификаторов cтр. 143 АС «Планирование и финансово-экономический анализ» РУКОВОДСТВО ПОЛЬЗОВАТЕЛЯ 7.8 Работа с классификаторами для планирования 7.8.1 Классификатор «Районы.Планирование» Классификатор Районы.Планирование – это список районов, который используется для планирования на очередной год и плановый период. Внимание! Классификатор «Районы.Планирование» на год должен быть один, по источнику «Проект бюджета - год» или «Классификаторы - год». Классификатору «Районы.Планирование» на текущий год должен быть равен (сформирован на его основе) сопоставимый классификатор «Районы.Сопоставимый планирование». При переходе к следующему году планирования, необходимо завести новый вариант классификатора «Районы.Планирование» (соответственно новому списку районов) и переформировать «Районы.Сопоставимый планирование». cтр. 144 АС «Планирование и финансово-экономический анализ» РУКОВОДСТВО ПОЛЬЗОВАТЕЛЯ 7.9 Блок «Таблицы перекодировки» Блок «Таблиц перекодировки» используется при сопоставлении классификаторов. Рисунок 103 Интерфейс блока "Таблицы перекодировки" В строке текущего контекста отображается выбранная ассоциация сопоставления. В рабочей области находятся правила соответствия записей классификатора данных записям сопоставимого классификатора. В навигационной области блока «Таблицы перекодировки» располагается список всех ассоциаций, который формируется при первом запуске сервера, т.е. в момент создания метаданных. cтр. 145 АС «Планирование и финансово-экономический анализ» РУКОВОДСТВО ПОЛЬЗОВАТЕЛЯ Рисунок 104 Навигационная область блока "Таблицы перекодировки" Для ассоциации сопоставления может быть несколько правил сопоставления (например, по коду и по коду и наименованию). Поэтому в списке ассоциаций их будет несколько, в зависимости от количества правил сопоставления. Соответственно для каждой ассоциации указывается правило сопоставления. Правила соответствия записей классификатора данных записям сопоставимого классификатора могут попадать в таблицы перекодировки тремя способа: ввод вручную; из интерфейса «Сопоставление классификаторов» с помощью мастера ручного сопоставления; импорт из xml. Некоторые таблицы перекодировок поставляются вместе с системой «Анализ и планирование» в формате xml 7.9.1 Ввод вручную Вод вручную осуществляется в интерфейсе блока «Таблицы перекодировки». Перед началом добавления записей необходимо в области навигации по блоку выбрать ассоциацию сопоставления. Количество полей в рабочей области зависит от правила сопоставления (например, если правило сопоставления «По коду», то в рабочей области будет только два поля «Код», соответственно первый код – код классификатора данных, а второй – код сопоставимого). Для ввода правил соответствия в интерфейсе блока «Таблицы перекодировки» предназначена кнопка добавления записи «Новая запись». После ее нажатия появляется добавленная строка, где необходимо заполнить все необходимые поля. 7.9.2 С помощью мастера ручного сопоставления Записи в таблицу перекодировки добавляются автоматически при выполнении операции сопоставления в интерфейсе «Сопоставление классификаторов» с помощью мастера ручного сопоставления, если установлен параметр «Добавить в таблицу перекодировки» (смотри пункт «Блок «Сопоставление классификаторов» данного руководства). cтр. 146 АС «Планирование и финансово-экономический анализ» РУКОВОДСТВО ПОЛЬЗОВАТЕЛЯ 7.9.3 Импорт из xml Импорт таблицы перекодировки осуществляется по кнопке «Импорт их xml». После нажатия на эту кнопку появляется диалоговое окно «Открыть», где необходимо выбрать файл для импорта в формате xml с любого места на диске и нажать кнопку «Открыть» в этом же окне. 7.9.4 Экспорт в xml Таблицу перекодировки можно экспортировать в xml по кнопке «Экспорт в xml». После нажатия на эту кнопку появляется диалоговое окно «Сохранить как», в котором необходимо выбрать место на диске для сохранения и нажать кнопку «Сохранить» в этом же окне. Имя сохраняемой таблицы перекодировки указывается по умолчанию как ассоциация сопоставления - Классификатор данных_Сопоставимый классификатор, что соответствует Семантика_Наименование классификатора данных_Семантика_Наименование сопоставимого классификатора, либо можно выбрать существующий файл в формате xml и заменить его. 7.9.5 Экспорт в Excel Таблицу перекодировки можно экспортировать в Excel. Экспорт в Excel предусмотрен для того, чтобы была возможность распечатать правила соответствия. Для экспорта необходимо нажать кнопку «Сохранить в Excel», расположенную на панели инструментов в рабочей области. После чего появляется диалоговое окно «Сохранить как», в котором необходимо ввести имя файла (лучше наименование ассоциации полностью Классификатор данных_Сопоставимый классификатор), либо выбрать на диске уже существующий файл в формате xls и заменить его. cтр. 147 АС «Планирование и финансово-экономический анализ» РУКОВОДСТВО ПОЛЬЗОВАТЕЛЯ 8. Таблицы фактов. Блок «Таблицы фактов» используется для просмотра и ввода данных. Рисунок 105 Интерфейс "Таблицы фактов" В навигационной области блока располагается список имеющихся таблиц фактов. Для каждой таблицы фактов отображается категория (семантика), наименование и описание. Все таблицы фактов подразделяются по параметрам источника данных. Данные в таблицы фактов могут быть импортированы (закачаны) из какого-либо источника информации, с помощью программы закачки (см. блок «Закачка данных» в руководстве администратора), и в этом случае данные являются не редактируемыми и доступны только для просмотра (в пункте 3.2 «Реестр видов поступающей информации» описан способ передачи информации из различных источников). Для просмотра данных по какому-либо источнику необходимо в поле «Источник данных» выбрать источник с конкретными параметрами. Каждый источник имеет свой идентификатор (см. 3.3 Источники данных), рядом с полем «Источники данных», в скобках, указан идентификатор этого источника. Так же данные в таблицы фактов могут попадать по средствам ввода вручную через интерфейс либо при обратной записи из листов планирования (смотри пункт «Лист планирования» данного руководства). Для добавления данных вручную в интерфейсе системы предусмотрены кнопки добавления данных, которые расположены в нижней части области отображения данных. Первоначально кнопки добавления данных не отображаются, поскольку необходимо выбрать источник данных, по которому будет осуществляться ввод данных, и задачу в поле «Выберите задачу». cтр. 148 АС «Планирование и финансово-экономический анализ» РУКОВОДСТВО ПОЛЬЗОВАТЕЛЯ Рисунок 106 Предварительно выбираем источник данных и задачу После выбора источника данных и задачи появится кнопка добавления данных в поле «Добавить» и можно приступать к вводу данных. Рисунок 107 После выбора источника данных и задачи появляется кнопка добавления записей Для добавления записи необходимо нажать кнопку в поле «Добавить» (в данном случае «Результат доходов»). После чего появится запись с незаполненными полями, которые необходимо заполнить. В интерфейсе отображаются поля-ссылки на классификаторы. Для выбора значений используются справочники – классификаторы данных. Для вызова справочника необходимо в поле-ссылке нажать кнопку . После заполнения всех необходимых полей следует нажать кнопку «Сохранить изменения», чтобы сохранить в базе введенные данные. В противном случае нажать «Отменить изменения». cтр. 149 АС «Планирование и финансово-экономический анализ» РУКОВОДСТВО ПОЛЬЗОВАТЕЛЯ 8.1 Фильтрация данных в таблицах фактов В навигационной области фильтрация осуществляется таким же образом, как и в других блоках системы (смотри пункт «Фильтрация элементов»). В рабочей области для фильтрации данных предназначен дополнительный грид с одной строкой – фильтром (далее строка). Значения этого фильтра перехватываются, преобразуются в SQL-ограничения и применяются при выборке. Поля в строке соответствуют полям основной таблицы. Рисунок 108 Строка - фильтр В строке задаются условия фильтрации. Можно осуществлять фильтрацию по нескольким полям одновременно. Строки, по которым наложены фильтры, невозможно скрыть. В строке, в поле заголовка, имеется две кнопки и По кнопке из выпадающего списка выбирается оператор фильтра. Рисунок 109 Список операторов На кнопке По кнопке отображается разный символ в зависимости от выбранного оператора. появляется выпадающий список действий. Рисунок 110 Список действий При выборе пункта «Сложный фильтр» можно задать одновременно несколько условий фильтра для одного поля (смотри пункт «Фильтрация элементов» данного руководства). Если выбрать пункт «Пустые», то результатом фильтра будут пустые значения по фильтруемой колонке. Если выбрать пункт «Не пустые», то результатом фильтра будут не пустые значения по фильтруемой колонке. При выборе пункта «Выбрать из справочника..», значение для фильтра выбирается из справочника. Т.е. появляется окно выбора значений из соответствующего классификатора. cтр. 150 АС «Планирование и финансово-экономический анализ» РУКОВОДСТВО ПОЛЬЗОВАТЕЛЯ Рисунок 111 Выбор значения из справочника После выбора значения необходимо нажать «ОК» в этом же окне. Этот пункт присутствует только в полях, где устанавливается ссылка на соответствующий классификатор. После задания условий фильтра необходимо нажать на панели инструментов кнопку «Показать данные», которая подсвечивается зеленым цветом после задания, изменения и удаления фильтров. Рисунок 112 Нажимаем кнопку "Показать данные" По кнопке «Очистить все фильтры» очищаются все настроенные фильтры. Удобно использовать, когда фильтры установлены по нескольким полям. Так же фильтры можно удалять с помощью кнопки Delete. Результатом применения фильтра является выборка данных. В таблицах фактов максимально отображается только 5000 записей. Поэтому при загрузке таблиц фактов (с фильтром или без) появляется запрос о дальнейших действиях. Рисунок 113 Запрос о дальнейших действиях cтр. 151 АС «Планирование и финансово-экономический анализ» РУКОВОДСТВО ПОЛЬЗОВАТЕЛЯ Если Вы хотите просмотреть только первые 5000 записей, то следует нажать «Да». В противном случае, очищаются все фильтры, и Вы можете наложить более жестокие условия фильтра. 9. Поиск зависимых данных в классификаторах, источниках данных и таблицах фактов Существует возможность поиска зависимых данных в классификаторах данных, источниках данных и таблицах фактов. На панели кнопок управления в навигационной области есть кнопка «Показать наличие зависимых данных». Функция доступна для классификаторов, таблиц фактов и источников данных. Рисунок 114 Функция поиска зависимых данных Отображается список объектов и число записей, ссылающихся на выбранную. Рисунок 115 Форма поиска зависимых данных_количество записей, ссылающихся на выбранную cтр. 152 АС «Планирование и финансово-экономический анализ» РУКОВОДСТВО ПОЛЬЗОВАТЕЛЯ По таблицам источников данных показываются только те объекты, где есть данные по этому источнику. Если данных не найдено, выдается сообщение. Рисунок 116 Форма_Зависимые данные не найдены Поиск зависимостей выполняется продолжительное время, поскольку проверяются данные всех таблиц. Сортировка в выдаваемой таблице производится по числу зависимых записей. В таблице «Зависимые данные» скрыты колонки «Имя в базе данных» и «Английское имя ». При необходимости эти колонки можно отобразить. Рисунок 117 Скрытые колонки в форме Зависимые данные По колонке с типом зависимого объекта можно проводить фильтрацию и группировку, как и по всем остальным колонкам. cтр. 153 АС «Планирование и финансово-экономический анализ» РУКОВОДСТВО ПОЛЬЗОВАТЕЛЯ Рисунок 118 Фильтрация в форме Зависимые данные 10. Блок «Управление многомерными моделями» Блок «Управление многомерными моделями» предназначен для выполнения действий над многомерными объектами системы «Анализ и планирование». Рисунок 119 Интерфейс блока "Управление многомерными моделями" В навигационной области блока расположены интерфейсы: «Разделы кубов», «Измерения», «Менеджер расчетов», «Прочее», «Ошибки базы данных» и «Опции расчета». cтр. 154 АС «Планирование и финансово-экономический анализ» РУКОВОДСТВО ПОЛЬЗОВАТЕЛЯ 10.1 Разделы кубов В блоке «Разделы кубов» отображается весь список кубов, присутствующих в многомерной базе данных. Если куб состоит из нескольких разделов (партиций), как например кубы по 28н, кубы ежемесячной отчетости и некоторые кубы УФК, то каждый раздел куба (год или месяц) будет отображаться отдельной строкой. По умолчанию установлен фильтр по признаку «Используется». Можно снять этот флаг с кубов, которые не используются и лишние кубы не будут видны в интерфейсе. По каждому разделу отображается статус (рассчитан/не рассчитан), дата и время последнего расчета. Если последний расчет завершился с ошибкой, то в поле «Результат расчета» записана эта ошибка. Признак «Требуется расчет» означает, что необходимо выполнить пересчет данного куба. Признак устанавливается автоматически системой в следующих случаях: 1) Если куб был рассчитан и происходили изменения в данных таблицы фактов куба (данные куба устарели); 2) Если куб был рассчитан, но был выполнен полный пересчет измерения, который привел к тому, что куб стал не рассчитанным. Также этот признак можно установить вручную. Рассчитанный объект, не требующий расчета, выделяется желтым фоном. Рассчитанный объект, требующий расчета, выделяется оранжевым фоном. Если раздел куба уже отправлен на расчет и находится в очереди обработки расчета, то объект считается заблокированным. Такие разделы выделяются серым цветом (цвет неактивного объекта, над ним не выполнить ни одного действия, его нельзя отправить на расчет). У таких объектов заполнено поле «ID пакета». Поля «ID объекта» и «FullName» являются системными и должны быть заполнены системой для всех объектов. Сами объекты-кубы в списке разделов не выводятся. Выводятся только разделы кубов. Поле «Согласован» также заполняется системой при запуске сервиса и при обновлении хеша сервера. В поле «Согласован» должна быть установлена галочка для всех объектов. cтр. 155 АС «Планирование и финансово-экономический анализ» РУКОВОДСТВО ПОЛЬЗОВАТЕЛЯ Это означает, что успешно выполнена проверка объекта на согласованность между схемой и многомерной базой данных. Кнопка «Отправить на расчет текущий объект» позволяет отправить на расчет пакет, в который войдет выбранный раздел куба. Кнопка «Отправить на расчет (расширенные параметры)» позволяет отправить на расчет одновременно несколько пакетов. При нажатии на эту кнопку появляется форма с настройкой параметров расчета. Опция «В одном пакете» означает, что все выбранные разделы кубов будут обрабатываться в одном пакете. Недостаток этой опции: если при расчете одного из раздела кубов произошла ошибка, расчет всего пакета заканчивается с ошибкой, несмотря на то что остальные разделы рассчитались успешно. Опция «В отдельных пакета» означает, что выбранных разделы куба будут рассчитывать в разных пакетах независимо друг от друга. Достоинства этой опции: если один из разделов кубов рассчитается с ошибкой, остальные разделы будут рассчитаны. Если выбрана опция «требующие расчета», то на расчет будут отправлены все разделы кубов у которых установлена «галка» в поле «Необходим расчет» В данном интерфейсе пользователю доступны: Редактирование поля «Используется»; Редактирование поля «Требуется расчет»; Вызов функции по кнопке «Отправить на расчет текущий объект»; Вызов функции по кнопке «Отправить на расчет (расширенные параметры)»; Вызов функции по кнопке «Обновить хеш сервера» (см. ниже). cтр. 156 АС «Планирование и финансово-экономический анализ» РУКОВОДСТВО ПОЛЬЗОВАТЕЛЯ 10.2 Измерения В блоке «Измерения» отображается весь список измерений, присутствующих в многомерной базе данных. По каждому измерению отображается статус (рассчитан/не рассчитан), дата и время последнего расчета. Если последний расчет завершился с ошибкой, то в поле «Результат расчета» записана эта ошибка. Признак «Требуется расчет» означает, что необходимо выполнить пересчет данного измерения. Признак устанавливается автоматически системой, если измерение было рассчитано и выполнялись изменения в соответствующем классификаторе данных. Для того чтобы отправить на расчет все измерения, требующие расчета, можно нажать кнопку на панели инструментов «Отправить на расчет (расширенные параметры)» (подробное описание этой функции см. в предыдущем разделе). Рассчитанный объект, не требующий расчета, выделяется желтым фоном. Рассчитанный объект, требующий расчета, выделяется оранжевым фоном. Если измерение уже отправлено на расчет и находится в очереди обработки расчета, то объект считается заблокированным. Такие измерения выделяются серым цветом (цвет неактивного объекта, над ним не выполнить ни одного действия, его нельзя отправить на расчет). У таких объектов заполнено поле «ID пакета». Поля «ID объекта» и «FullName» являются системными и должны быть заполнены системой для всех объектов. Поле «Согласован» также заполняется системой при запуске сервиса и при обновлении хеша сервера. В поле «Согласован» должна быть установлена галочка для всех объектов. Это означает, что успешно выполнена проверка объекта на согласованность между схемой и многомерной базой данных. Кнопка «Отправить на расчет текущий объект» позволяет отправить на расчет пакет, в который войдет выбранное измерение. cтр. 157 АС «Планирование и финансово-экономический анализ» РУКОВОДСТВО ПОЛЬЗОВАТЕЛЯ В данном интерфейсе пользователю доступны: Вызов функции по кнопке «Отправить на расчет текущий объект»; Отправить на расчет (расширенные параметры); Вызов функции по кнопке «Обновить хеш сервера» (см. ниже). Если многомерная база работает под управлением Analysis Manager 2000, расчет измерения из данного интерфейса выполняется в режиме полного пересчета. То есть все кубы, которые содержат данное измерение станут не рассчитанными, и им будет выставлен признак «Требуется расчет». 10.3 Менеджер расчетов В блоке «Менеджер расчетов» отображаются все пакеты на расчет кубов/измерений. В один пакет может входить один или несколько разделов куба и одно или несколько измерений. Разделы и измерения, входящие в пакет, отображаются для текущего пакета на соответствующих страницах «Разделы кубов» и «Измерения». Разделы и измерения в пакете отображаются только для пакетов, ожидающих расчета в очереди. Для пакетов, расчет которых завершен, входящие в него объекты можно посмотреть только в протоколе. cтр. 158 АС «Планирование и финансово-экономический анализ» РУКОВОДСТВО ПОЛЬЗОВАТЕЛЯ На странице «Протоколы» отображается протокол расчета пакета. Полностью весь протокол расчета объектов многомерной базы по всем пакетам доступен в интерфейсе «Протоколы» (протокол «Расчет многомерной базы»). По каждому пакету в интерфейсе отображается ID пакета (уникальный ключ пакета), пользователь, сформировавший пакет, дата и время создания, пользовательская сессия и приоритет. Приоритет назначается «высокий» для пакетов обратной записи от листа планирования и «низкий» для всех остальных пакетов. В поле «Состояние» отражается текущее состояние пакета. Ниже приведена схема перехода состояний. Создан Отправить в очередь расчета Отложить расчет Ожидание Выполнить расчет Отложен Вернуть в очередь расчета Выполняется Завершен успешно Удалить Завершен с ошибкой Удален Пакеты в состояниях «Создан», «Ожидание», «Отложен» и «Выполняется» составляют текущую обрабатываемую очередь расчета. При перезапуске сервиса: Пакеты, находящиеся в состоянии «Выполняется», переводятся в состояние «Выполнен с ошибками». cтр. 159 АС «Планирование и финансово-экономический анализ» РУКОВОДСТВО ПОЛЬЗОВАТЕЛЯ Пакеты, находящиеся в состоянии «Создан», удаляются. Состояние остальных пакетов не изменяется. 10.3.1 Функция перехода на интерфейс «Менеджер расчетов» из интерфейса «Разделы кубов» и «Измерения» В блоке «Управление многомерными моделями\Разделы кубов\Измерения» после неудачного расчета раздела куба или измерения существует возможность перейти в интерфейс «Менеджер расчетов». В поле «Результат расчета» есть кнопка , по которой осуществляется переход в интерфейс «Менеджер расчетов». Рисунок 120 Функция перехода в «Менеджер расчетов» При нажатии этой кнопки загружается интерфейс «Менеджер расчетов», и отображается пакет, в котором был произведен расчет с ошибкой. В таких случаях необходимо перейти на закладку «Протоколы» и сохранить отчет в Excel по кнопке ([email protected]). cтр. 160 «Отчет». Отправить протокол на адрес [email protected] АС «Планирование и финансово-экономический анализ» РУКОВОДСТВО ПОЛЬЗОВАТЕЛЯ 10.3.2 Действия над пакетами С помощью кнопки «Действия над пакетами» можно выполнять действия «Отложить обработку выделенных пакетов», «Возобновить обработку выделенных пакетов» и «Удалить выделенные пакеты», «Отменить выполнение обработки текущего пакета». Для того чтобы отложить расчет одного или нескольких пакетов из очереди, необходимо выбрать строку (строки) пакетов и выполнить действие «Отложить обработку выделенных пакетов». Это может потребоваться, например, когда в очереди накопилось много пакетов, расчет их займет много времени и загрузит сервер. Можно отложить расчет больших кубов на более свободное, например, вечернее время (по завершении рабочего дня вернуть пакеты в очередь и они отправятся на расчет). Пакет в состоянии «Отложен» не будет обрабатываться очередью до тех пор, пока пользователь не вернет его в очередь расчета с помощью действия «Возобновить обработку выделенных пакетов». Для того, чтобы удалить пакет совсем, необходимо выполнить действие «Удалить выделенные пакеты». Удалить можно только пакеты в состоянии «Отложен» или «Ожидание». 10.3.3 Обработка очереди расчета пакетов Пакеты в очереди обрабатываются последовательно. После завершения обработки очередного пакета из очереди выбирается следующий пакет в соответствии с приоритетом и датой и временем создания пакета. Пакет останавливает свою обработку при первой ошибке. Например, если в пакет входили несколько объектов и на расчете первого будет ошибка, то весь пакет завершится с ошибкой и обработка остальных объектов в пакете производиться не будет. При расчете разделов, входящих в пакет, выполняется расчет всех используемых измерений в режиме по умолчанию (обновление = ProcessDefault) и полный расчет раздела (ProcessFull). При расчете измерений, входящий в пакет, выполняется полный расчет измерения (ProcessFull). Соответственно, все ранее рассчитанные кубы становятся не рассчитанными и им взводится признак «Требуется расчет». Кроме того, выполняются дополнительные операции: при расчете раздела куба – установка ссылок на сопоставимые; при расчете измерения – формирование иерархии для кубов (только при полном расчете измерения). При выполнении дополнительных операций делается отдельная запись в протокол. Время выполнения дополнительных операций и время расчета объектов указывается в часах, минутах, секундах, долях секунды. cтр. 161 АС «Планирование и финансово-экономический анализ» РУКОВОДСТВО ПОЛЬЗОВАТЕЛЯ При расчете пакета производится оптимизация выполнения расчета. Обработка пакета начинается с формирования оптимизированного списка операций, которые необходимо выполнить в определенной последовательности: 1) Выполнение дополнительных операций над разделами и измерениями, которые выходят в пакет; 2) Полный расчет (ProcessFull) измерений, которые входят в пакет; 3) Расчет измерений, используемых в разделах кубов, в режиме по умолчанию (ProcessDefault). Только измерения, которые не вошли список шага (2); 4) Расчет разделов кубов, которые выходят в пакет (ProcessFull); 5) Обновление метаданных для листа планирования (только для тех объектов, которые были рассчитаны). cтр. 162 АС «Планирование и финансово-экономический анализ» РУКОВОДСТВО ПОЛЬЗОВАТЕЛЯ 10.3.4 Пауза очереди расчета пакетов Есть возможность остановить обработку всей очереди расчета. Например, если вы хотите применить обновление к многомерной базе или проверить многомерную базу или проконтролировать формирование пакетов или снизить нагрузку на север многомерной базы. Для этого необходимо нажать кнопку «Остановить обработку очереди пакетов» . Возможность добавлять новые пакеты на расчет останется, но все пакеты будут в состоянии «Ожидание». Если во время нажатия кнопки «Остановить обработку очереди пакетов» выполнялся расчет какого-либо пакета, расчет выполнится до конца. Но расчет новых пакетов производиться не будет. Все пакеты будут накапливаться в очереди. Для того чтобы возобновить обработку очереди, необходимо нажать кнопку «Запустить обработку очереди пакетов» . Все накопленные в очереди пакеты будут последовательно обрабатываться далее. 10.3.5 Обратная запись – асинхронный расчет кубов Ранее при обратной записи лист дожидался завершения расчета куба и только после этого завершалась обратная запись. Сейчас процедура обратной записи записывает данные в базу данных, формирует требование на расчет куба и возвращает управление листу, не дожидаясь расчета куба. Поэтому с базовой версией 2.4.0 можно использовать только версию надстройки MS Office 2.2.5 Patch_1. В сообщении об обратной записи в истории листа возвращается ID сформированного по результатам обратной записи пакета на расчет куба. Из этого следуют две особенности: 1) Обратная запись производится быстрее. 2) Если выполнить рефреш сразу после обратной записи, могут не отображаться записанные данные, если расчет пакета не завершен или, например, очередь расчета установлена на паузу. Пакеты обратной записи создаются с высоким приоритетом. В будущих версиях листа, если расчет пакета не завершен или завершен с ошибкой, то при выполнении рефреша будет выдаваться соответствующее сообщение. 10.3.6 Требование на расчет Основанием к расчету объекта всегда является требование на расчет. Требование на расчет является основой формирования пакета расчета. Требования на расчет записываются в протокол как отдельные записи. Основание требования на расчет пишется в поле «Сообщение». Основания могут быть следующие: cтр. 163 АС «Планирование и финансово-экономический анализ» РУКОВОДСТВО ПОЛЬЗОВАТЕЛЯ (0) Обратная запись/запись данных; (1) Изменение классификатора/таблицы; (2) Изменение сопоставления; (3) Запуск расчета пользователем; (4) Запуск расчета закачкой. В поле «Модуль» записывается модуль системы, от которого поступило сообщение о необходимости расчета куба. Если объект находится в пакете, ожидающем обработки, или этот пакет уже обрабатывается, то требование на расчет будет отклонено (оптимизировано, ведь объект уже будет рассчитан по другому требованию) и в протокол будет записано соответствующее сообщение об отказе. 10.3.7 Расчет кубов по источнику при закачке При запуске расчета кубов из закачки данных в случае, если куб разделен на разделы по годам и месяцам (например кубы по 28н, ежемесячная отчетность, некоторые блоки данных УФК), то закачка отправляет на расчет только нужные разделы куба (по которым выполнялась закачка или обработка данных): 1) Создается пакет на расчет; 2) Закачка передает требования на расчет разделов куба. Передается имя куба и ID источника данных; 3) Если в кубе есть раздел с именем, равным имени куба, то выполняется расчет именно этого раздела; 4) Если такого раздела нет, то по ID источника данных определяются параметры источника «Год» и «Месяц» и производится поиск раздела с именем «Год» или «Год_Месяц» и данный раздел отправляется на расчет; 5) Пакет отправляется на расчет системой расчета кубов. cтр. 164 АС «Планирование и финансово-экономический анализ» РУКОВОДСТВО ПОЛЬЗОВАТЕЛЯ 10.3.8 Обновление хеша сервера Операцию обновления хеша сервера можно запустить как из блока разделов кубов, так и из блока измерений. Это одна и та же операция, выполняется всегда и для разделов и для измерений вне зависимости от того, откуда ее запускали. При выполнении операции: 1) Очищается хеш-таблица «Многомерные объекты» в памяти сервера; 2) Хеш-таблица заполняется данными из реляционной базы; 3) Выполняется синхронизация данных хеш-таблицы со структурой объектов многомерной базы. Устанавливается признак рассчитан/не рассчитан и дата расчета. Если в многомерной базе появились новые объекты, то они добавляются в хеш-таблицу и сохраняются в реляционной базе; 4) Данные считываются из хеш-таблицы с сервера и передаются клиенту. Обновление хеша сервера автоматически выполняется при запуске сервиса. Пи выполнении обычного обновления списка разделов и измерений (кнопка «Показать данные») данные считываются из хеш-таблицы с сервера и передаются клиенту. Внимание! В обычных ситуациях не требуется выполнение операции «Обновление хеша сервера». Пример ситуаций, когда требуется обновление серверного хеша: 1) Куб рассчитывается руками в Analysis Manager. Для того, чтобы результаты расчета отобразились в Workplace, необходимо запустить операцию обновления серверного хеша; 2) Измерение было рассчитано руками в Analysis Manager в режиме перестройки и соответственно все кубы, использующие это измерение, будут не рассчитаны. После обновления серверного хеша отразится, что кубы не рассчитаны. В данном случае у кубов не будет установлен признак необходимости расчета; 3) Если в ходе сеанса работы сервера добавлен или удален куб или измерение (например, применялся патч). Чтобы новые объекты отразились в списке кубов/измерений, необходимо обновить серверный хеш; 4) Если многомерная БД перезапускалась во время работы сервера, то сервер теряет с ней связь. Связь переинициализируется при выполнении операции обновлении серверного хеша. Вместо обновления хеша сервера во всех этих случаях можно перегрузить сервер приложений. 10.4 Интерфейс «Прочее» На странице «Прочее» располагаются кнопки: «Установить иерархию для кубов» – при нажатии на эту кнопку выполняется установка иерархии для кубов. Необходимо выполнять перед расчетом кубов (смотри пункт «Наполнение многомерной базы данными (processing)» руководства администратора) после обновления данных (закачка данных, изменение сопоставимых классификаторов и т.д.). «Обновить метаданные для листа планирования» – при нажатии на эту кнопку выполняется обновление метаданных для листа планирования. Необходимо выполнять перед началом работы с листами планирования после расчета кубов. cтр. 165 АС «Планирование и финансово-экономический анализ» РУКОВОДСТВО ПОЛЬЗОВАТЕЛЯ В нижней части рабочей области блока «Управление многомерными моделями» на странице «Управление» будет представлен результат выполнения действия. На странице «Ссылки на сопоставимые» располагаются кнопки: «Установить для всех таблиц фактов ссылки на сопоставимые классификаторы» – при нажатии на эту кнопку выполняется установка для всех таблиц фактов ссылок на сопоставимые классификаторы. Необходимо выполнять перед расчетом кубов после обновления данных (закачка данных, изменение сопоставимых классификаторов и т.д.). «Установить для выбранных таблиц фактов ссылки на сопоставимые классификаторы» – при нажатии на эту кнопку выполняется установка для выбранных таблиц фактов ссылок на сопоставимые классификаторы. В этом случае необходимо из списка таблиц фактов выбрать таблицы, для которых планируется установить ссылки на сопоставимые классификаторы. cтр. 166 АС «Планирование и финансово-экономический анализ» РУКОВОДСТВО ПОЛЬЗОВАТЕЛЯ Список таблиц фактов, аналогичный списку в навигационной области блока «Таблицы фактов», размещается на этой же странице. Результат выполнения действия будет представлен в нижней части рабочей области на странице «Ссылки на сопоставимые». 11. Блок «Протоколы» Существует возможность архивировать все протоколы с последующим их удалением из базы данных. В области навигации блока «Протоколы» есть кнопка «Архивировать протокол» Рисунок 121 Кнопка "Архивировать протоколы" cтр. 167 АС «Планирование и финансово-экономический анализ» РУКОВОДСТВО ПОЛЬЗОВАТЕЛЯ При нажатии на кнопку архивируются все протоколы за указанный интервал дат. Протоколы сохраняются на сервере в папку «Archive». В этой папке создаются подпапки в формате: «ГодМесяцДень Час-Минута-Секунда Архив протоколов <Интервал дат>» Протоколы сохраняются в формате xml. Если за указанный интервал дат в базе данных отсутствуют те или иные протоколы, то xml-файл по этому протоколу не создается. После сохранения всех протоколов они автоматически удаляются из базы данных. НАПОМИНАЕМ: для того чтобы протоколы сохранялись в папку «Archive» необходимо: 1. На сервере, в репозитории схемы, создать папку с именем «Archive» и открыть ее для общего доступа, прописав имя общего ресурса. 2. Настроить конфигурационный файл сервера Krista.FM.Server.FMService.exe.config, прописав относительный путь к папке «Archive». Например: <add key="ArchiveShare" value="\\<Имя машины-сервер>\Archive"/> cтр. 168 АС «Планирование и финансово-экономический анализ» РУКОВОДСТВО ПОЛЬЗОВАТЕЛЯ 12. Блок «Источники данных» 12.1 Блокировка источников В блоке «Источники данных» существует функция блокировки источника данных. При нажатии на кнопку «Закрыть\Открыть источник от изменений» источник блокируется вместе с зависимыми данными (классификаторы данных, таблицы фактов). По заблокированным источникам данные нельзя изменить, т.е. их нельзя перекачать, удалить, заменить и добавить. Это сделано, чтобы защитить данные прошлых лет от изменений. Заблокированный источник отображаются иконкой изменений – иконкой , если источник открыт для . Рисунок 122 Блокировка источника В блоках «Классификаторы данных» и «Таблицы фактов» в поле «Выбор источника данных» заблокированные источники отображаются аналогично. 12.2 Удаление данными источников вместе с зависимыми В блоке «Источники данных» существует возможность удаления источников вместе с данными. Эта функция предназначена для удаления ненужных данных, например, за старые года. cтр. 169 АС «Планирование и финансово-экономический анализ» РУКОВОДСТВО ПОЛЬЗОВАТЕЛЯ На панели кнопок управления в навигационной области есть кнопка «Удалить источник данных». При нажатии на кнопку вызывается поиск зависимых данных, в результате выводится список удаляемых объектов и число записей по ним. Рисунок 123 Список удаляемых объектов и число зависимых записей по ним Заблокированные от изменений источники удалить невозможно. Удалить источник может пользователь, которому назначены на это права. Права на удаление настраиваются в блоке «Администрирование» в интерфейсе «Объекты системы» в поле «Удаление источника данных». Рисунок 124 Права на удаление источника cтр. 170 АС «Планирование и финансово-экономический анализ» РУКОВОДСТВО ПОЛЬЗОВАТЕЛЯ 13. Блок «Задачи» 13.1 Введение Формирование проекта бюджета включает в себя несколько стадий: сбор и анализ информации, которая может использоваться для расчетов, расчет и согласование показателей, формирование отчетных форм. Для выполнения всех этапов по формированию бюджета и отражению их последовательности используется система коллективной работы – система задач. Рисунок 125 Система задач Рассмотрим пример формирования доходной части бюджета. Для формирования доходной части бюджета используются данные различных источников (Управления федерального казначейства о поступлении доходов в бюджеты различных уровней, Управления Федеральной налоговой службы о поступлениях и начислениях, Департамента экономики и других источников). Вся поступающая информация может закачиваться в систему (для информации, которая регулярно поступает в электронном виде в Департамент финансов), вводиться в систему (для информации, которая предоставляется в бумажном виде) или поступать через настроенные формы сбора. Планирование доходной части бюджета осуществляется в разрезе кодов бюджетной классификации доходов. При этом для расчета различных доходов может использоваться одна и та же информация. Например, экономические показатели, предоставляемые Департаментом экономики, могут использоваться для планирования налога на прибыль и для планирования налога на доходы физических лиц. Для ввода таких общих данных создается отдельная задача на сбор данных, которая разделяется на подзадачи по сбору данных от конкретных организаций и учреждений. Для сбора могут использоваться уже сформированные формы сбора. Эти формы могут прикрепляться к задаче. cтр. 171 АС «Планирование и финансово-экономический анализ» РУКОВОДСТВО ПОЛЬЗОВАТЕЛЯ Рисунок 126 Задачи с прикрепленными документами Пример формы ввода по прибыли прибыльных предприятий: cтр. 172 АС «Планирование и финансово-экономический анализ» РУКОВОДСТВО ПОЛЬЗОВАТЕЛЯ Рисунок 127 Листы планирования После ввода и сохранения данные доступны для использования остальным специалистам, и может осуществляться анализ. cтр. 173 АС «Планирование и финансово-экономический анализ» РУКОВОДСТВО ПОЛЬЗОВАТЕЛЯ Рисунок 128 Лист анализа Рисунок 129 Анализ в MDX Эксперте cтр. 174 АС «Планирование и финансово-экономический анализ» РУКОВОДСТВО ПОЛЬЗОВАТЕЛЯ По каждому коду дохода осуществляется расчет ожидаемого поступления за текущий год и расчет прогноза поступления дохода в следующем году. Рассмотрим пример расчета налога на доходы физических лиц с доходов, полученных в виде дивидендов. Для расчета также ставится задача, к которой могут прикрепляться расчеты предыдущих лет, рекомендации и пр. Рисунок 130 Интерфейс задач Ожидаемое поступление и прогноз дохода может рассчитываться несколькими алгоритмами: cтр. 175 АС «Планирование и финансово-экономический анализ» РУКОВОДСТВО ПОЛЬЗОВАТЕЛЯ Рисунок 131 Листы с разными расчетами А затем для каждого района анализируется расчет по всем алгоритмам и для каждого района выбирается значение ожидаемой, рассчитанное по одному из алгоритмов: cтр. 176 АС «Планирование и финансово-экономический анализ» РУКОВОДСТВО ПОЛЬЗОВАТЕЛЯ Рисунок 132 Анализ расчетов по всем алгоритмам Для расчета прогноза также может использоваться несколько алгоритмов и выбирается оптимальный. Рисунок 133 Один из алгоритмов расчета прогноза cтр. 177 АС «Планирование и финансово-экономический анализ» РУКОВОДСТВО ПОЛЬЗОВАТЕЛЯ Согласование рассчитанных показателей может осуществляться с использованием системы задач путем перевода задачи в состояние «Выполнено» и «На доработку». После согласования значения дохода по каждому коду доходов формируются отчетные листы в Excel и Word, которые могут использоваться как готовые приложения к проекту закона о бюджете. 13.2 Описание интерфейса блока «Задачи» Блок «Задачи» предназначен для хранения в базе данных задач с привязанными к ним документами (листы планирования и прочие документы). В навигационной области расположен список задач, где для каждой задачи отображается: ID – идентификатор задачи; наименование – описание задачи; состояние – текущее состояние задачи, которое отображается текстом и индикатором; дата начала выполнения действия; дата окончания выполнения действия; владелец – пользователь системы, который создал задачу; исполнитель – пользователь, который будет исполнять задачу; куратор – пользователь системы, ответственный за выполнение задачи. Рисунок 134 Навигационная область Список задач в навигационной области может иметь иерархический вид, так как задача может быть разбита на несколько подзадач. Вложенность задач ограничена 10 уровнями для повышения быстродействия системы. Рисунок 135 Иерархическое представление списка задач Так же список задач можно сгруппировать по какому-либо параметру (смотри пункт 9.4.1 «Группировка элементов» данного руководства). В полях таблицы можно cтр. 178 АС «Планирование и финансово-экономический анализ» РУКОВОДСТВО ПОЛЬЗОВАТЕЛЯ устанавливать фильтр для ограничения выводимых задач (смотри пункт 9.4.2 «Фильтрация элементов» данного руководства). 13.2.1 Панель кнопок управления Над списком задач в навигационной области расположена панель кнопок управления навигационной области. Рисунок 136 Панель кнопок управления в навигационной области Кнопка «Обновить» предназначена для обновления списка задач. По кнопке «Добавить» добавляется задача верхнего уровня. Для добавления подчиненной задачи к выбранной текущей задаче необходимо нажать кнопку «Добавить подчиненную». Удаляются задачи нажатием на кнопку «Удалить» на панели кнопок управления, либо при выборе соответствующего действия из списка возможных действий, выпадающего при нажатии на кнопку «Выполнить действие». С помощью кнопок «Вырезать», «Копировать», «Вставить», можно создавать копии задач, помещая их либо в список задач верхнего уровня, либо в подчинение к выбранной задаче. Кнопка «Поиск» предназначена для поиска задач и документов. После нажатия на эту кнопку появляется окно «Поиск задач и документов», в котором необходимо указать параметры поиска. cтр. 179 АС «Планирование и финансово-экономический анализ» РУКОВОДСТВО ПОЛЬЗОВАТЕЛЯ Рисунок 137 Окно "Поиск задач и документов" В этом окне две страницы «Задачи» и «Документы». На странице «Задачи» устанавливаются параметры поиска для задач, а на странице «Документы» - для документов. Поиск задач может осуществляться по полям: номер; владелец; исполнитель; куратор; состояние; наименование; задание; комментарий; заблокирована. Для осуществления поиска необходимо поставить галочку рядом с параметром и указать его значение. Если необходимо осуществить поиск всех заблокированных задач, не зависимо от того, кем они заблокированы, то достаточно поставить галочку в поле «Заблокирована». Если же необходимо найти задачи, заблокированные конкретным пользователем, то следует установить дополнительные параметры поиска. В поле «пользователем» поставить галочку, нажать кнопку и выбрать пользователя в появившемся окне «Выбор пользователя». Если не стоит галочка в этом поле, то кнопка будет не доступна. После выбора пользователя необходимо нажать кнопку «Да» в этом же окне. В противном случае кнопку «Отмена». По умолчанию выбирается текущий пользователь. cтр. 180 АС «Планирование и финансово-экономический анализ» РУКОВОДСТВО ПОЛЬЗОВАТЕЛЯ Рисунок 138 Выбор пользователя Поиск документов осуществляется по полям: номер документа; название; комментарий. После установки всех параметров поиска необходимо нажать кнопку в окне «Поиск задач и документов» Результат поиска будет представлен в этом же окне в нижней его части. Область с параметрами поиска можно скрыть, чтобы освободить больше места для результата поиска. Для этого необходимо нажать кнопку в поле «Параметры поиска». Соответственно чтобы показать область с параметрами поиска следует нажать кнопку в этом же поле. cтр. 181 АС «Планирование и финансово-экономический анализ» РУКОВОДСТВО ПОЛЬЗОВАТЕЛЯ Рисунок 139 Результат поиска Для задач результат поиска будет отображаться списком задач. Для каждой задачи отображаются характеристики задачи, что и в навигационной области. Для документов результат поиска будет отображаться списком документов. Для каждого документа отображаются характеристики документа, которые имеются на странице «Документы», а так же характеристики задачи (наименование, состояние, дата начала, дата окончания, владелец, исполнитель и куратор). Из результатов поиска можно переходить на найденные задачи и документы. Для этого необходимо нажать кнопку в строке задачи или документа. Кнопка «Загрузить из XML» предназначена для импорта структуры задачи с прикрепленными к ним документами. Задача может быть импортирована либо в список задач верхнего уровня, либо в подчинение к выбранной задаче. Кнопка «Сохранить в XML» предназначена для экспорта в XML. Задачи экспортируются в xml файл вместе со всеми документами, прикрепленными к ней. Кнопка «Отчет» предназначена для сохранения в MS Word списка выделенных задач, списка выделенных задач описанием, либо сохранения в документ MS Project 2003. 13.2.2 Рабочая область Рабочая область разбита на страницы: Задача, Документы, Параметры, Константы, История, Права групп, Права пользователей. Для каждой задачи в рабочей области, на странице «Задача», отображаются все те же параметры задачи, что и в навигационной области, а так же «Вид задачи», «Задание» и «Комментарий». Так же в рабочей области располагаются кнопки управления: «Выполнить действие», «Отменить», «Применить». В строке заголовка отображается Задача: Номер <Состояние задачи> Суть задачи. cтр. 182 АС «Планирование и финансово-экономический анализ» РУКОВОДСТВО ПОЛЬЗОВАТЕЛЯ Рисунок 140 Рабочая область блока «Задачи» Перечисленные ниже поля являются обязательными и должны быть всегда заполненными: дата начала – дата начала выполнения задачи; дата завершения – дата завершения выполнения задачи; владелец – пользователь системы, который создал задачу; исполнитель – пользователь системы, который будет исполнять задачу и который выбирается из пользователей системы ; куратор – пользователь системы, ответственный за выполнение задачи, который выбирается из пользователей системы; вид задачи – вид задачи, который выбирается из справочника «Виды задач», этот справочник присутствует в блоке «Администрирование» (смотри пункт блок «Администрирование» руководства администратора); наименование задачи; задание. Владельца задачи можно изменить только при выполнении системного действия «Редактировать». Остальные поля изменяются владельцем задачи или пользователями, обладающими правами на редактирование задачи. Справочник «Виды задач» настраивается при внедрении системы и в дальнейшем корректируется по ходу работы администратором системы. Атрибуты справочника: – код; – наименование; – тип задачи (выбор из фиксированного списка). Например, типичное заполнение в справочнике видов задач: – Планирование (доходная часть); – Планирование (расходная часть); – Планирование (межбюджетные отношения); cтр. 183 АС «Планирование и финансово-экономический анализ» РУКОВОДСТВО ПОЛЬЗОВАТЕЛЯ – Прочие задачи. Выделение видов задач нужно для возможности распределения прав на отдельные виды задач между отделами. Набор видов задач различен для разных регионов. При создании задачи должен быть указан вид задачи. Тип задачи – это совокупность: – состояний; – действий; – правил перехода из состояний в состояния по действиям; – атрибутов и логики работы. Набор типов задач является единым для всех регионов и меняется только при выпуске версии. Сейчас есть только один тип задач «Обычный». 13.2.3 Действия и права на действия В процессе выполнения, задача проходит несколько состояний (статусов). Для изменения статуса задачи, выполнения какого либо действия над ней, предназначена кнопка «Выполнить действие». При нажатии на кнопку «Выполнить действие» появляется выпадающий список возможных действий, соответствующий текущему состоянию задачи, отображаются действия, доступные в данный момент. Рисунок 141 Выпадающий список возможных действий Кнопки «Отменить» и «Применить» доступны только после выполнения какого-либо действия. Диаграмма перехода состояний представлена на следующем рисунке. cтр. 184 АС «Планирование и финансово-экономический анализ» РУКОВОДСТВО ПОЛЬЗОВАТЕЛЯ Рисунок 142 Действия и состояния для всех видов задач В зависимости от статуса текущего пользователя (Владелец, Исполнитель, Куратор), могут быть доступны различные действия. Действия и состояния одинаковы для всех задач. В следующей таблице представлены права на действия. Действие Кому доступно Назначить Владелец Выполнять Исполнитель Продолжить выполнение Исполнитель На проверку Исполнитель Проверять Куратор Продолжить проверку Куратор Успешно проверено Куратор Не прошло проверку Куратор Вернуть на проверку Владелец Вернуть на доработку Владелец Закрыть Владелец Кроме этих действий во всех состояниях доступны системные действия: редактировать и удалить. На действия «Удалить» и «Редактировать» отдельно выделяются права в интерфейсе администрирования (смотри блок «Администрирование» в руководстве администратора). При выполнении действия «Удалить» задача удаляется вместе с документами и подчиненными задачами. При выполнении действия «Редактировать» можно менять любые параметры задачи. В том числе вид задачи и владельца на любом этапе выполнения задачи. Права на оба эти действия должны быть выданы очень ограниченному кругу пользователей. В строке каждой задачи располагается индикатор ее состояния. Каждому состоянию задачи соответствует определенный индикатор: - создана; cтр. 185 АС «Планирование и финансово-экономический анализ» РУКОВОДСТВО ПОЛЬЗОВАТЕЛЯ - назначена; - выполняется; - на проверку; - завершена. Действие считается выполненным только после нажатия кнопки «Применить». При нажатии кнопки «Отменить» задача будет возвращена в предыдущее состояние без сохранения изменений. 13.2.4 Массовое изменение свойств подчиненных задач Реализована возможность изменения свойств подчиненных задач по свойствам родительской задачи: дата начала и дата завершения задачи, владелец, куратор, исполнитель, вид задачи, права групп и права пользователей. Рисунок 143 Свойства задачи На панель кнопок управления в навигационной области блока «Задачи» добавлена новая кнопка «Установить параметры подчинённых задач». Она доступна только тем пользователям, у которых есть права на действие «Редактировать». cтр. 186 АС «Планирование и финансово-экономический анализ» РУКОВОДСТВО ПОЛЬЗОВАТЕЛЯ Рисунок 144 Права на действие Редактировать Пока над задачей выполняется какое-либо действие, кнопка не активна. С помощью этой кнопки вызывается форма «Применить к подчиненным задачам», где предлагается выбрать свойства, которые нужно применить к подчиненным задачам. После нажатия на кнопку «Применить» производится изменение свойств подчиненных задач по свойствам родительской. Пропускаются задачи, которые заблокированы любым пользователем, и закрытые задачи. После обработки выдается сообщение о результатах. cтр. 187 АС «Планирование и финансово-экономический анализ» РУКОВОДСТВО ПОЛЬЗОВАТЕЛЯ 13.2.5 Блокировка задач После выполнения действия над задачей на задачу автоматически накладывается блокировка. Блокировка сохраняется в базе. Задача остается заблокированной и после перезапуска системы. Промежуточное состояние задачи в процессе выполнения действия также сохраняется в базе и доступно пользователю после перезапуска системы. Однако всем остальным пользователям это промежуточное состояние недоступно до тех пор, пока действие не будет завершено пользователем по кнопке «Применить». О том, что пользователь начал выполнение действия, делается запись в протокол. По этой записи можно судить – насколько давно пользователь заблокировал задачу и насколько долго он ее выполняет. Несколько задач могут быть одновременно заблокированы одним пользователем. Заблокированная задача помечается индикатором состояния. Рисунок 145 Индикаторы состояния заблокированных задач - задача заблокирована текущим пользователем системы; - задача заблокирована другим пользователем системы. Если задача заблокирована, то никакие другие пользователи не могут выполнять с этой задачей никаких действий. Каждая задача видима: владельцу, исполнителю и куратору данной задачи; пользователям, которым в блоке «Администрирование» выделены права на просмотр задач всех пользователей для этого вида задач или для всех задач; другим пользователям, которым явно выделены права на просмотр этой задачи (на страницах прав для задач). Если у пользователя есть права на просмотр подчиненной задачи, но нет прав на просмотр родительской, то родительская задача все равно отображается, но показываются только ее основные параметры в навигационной таблице. А в рабочей области задачи ничего не отображается. cтр. 188 АС «Планирование и финансово-экономический анализ» РУКОВОДСТВО ПОЛЬЗОВАТЕЛЯ Рисунок 146 В рабочей области не отображается тело родительской задачи Но если пользователь не имеет прав на просмотр родительской задачи, но является исполнителем или куратором задачи, то на правой странице тело задачи будет отображаться. Особенность - если родительская задача заблокирована текущим пользователем, а дочерняя - любым, то при удалении для родительской задачи вызывается метод отмены изменений, показывается сообщение о блокировке дочерней записи и удаление не выполняется, но в окне навигации родительская задача становится свободной. При закрытии приложения «Анализ и планирование», когда имеются задачи, заблокированные текущим пользователем, появляется окно «Выбор действия над заблокированными задачами». cтр. 189 АС «Планирование и финансово-экономический анализ» РУКОВОДСТВО ПОЛЬЗОВАТЕЛЯ Рисунок 147 Выбор действия над заблокированными задачами В этом окне приведен перечень заблокированных задач, для которых указывается ID, наименование, состояние и действие. По кнопке «Применить и закрыть» применяются изменения на выбранных задачах, т.е. на тех задачах, у которых в поле «Применить изменения» стоит «галочка». После применения изменений с задач снимается блокировка. По кнопке «Продолжить работу» все задачи остаются в текущем состоянии и приложение не закрывается. По кнопке «Закрыть приложение» все задачи также остаются в текущем состоянии, но приложение закрывается. 13.2.6 Работа с документами в задачах На странице «Документы» отображается содержимое задачи, т.е. список документов, которые есть в задаче. Для каждого документа отображается: тип документа; название; версия; принадлежность; тип файла; комментарий. Для каждого документа в задачах указывается принадлежность документа: – общий документ; – документ владельца задачи; – документ исполнителя задачи; – документ куратора задачи. Когда документ создается, он по умолчанию общий. cтр. 190 АС «Планирование и финансово-экономический анализ» РУКОВОДСТВО ПОЛЬЗОВАТЕЛЯ Только владелец может сделать общий документ документом владельца, только куратор может сделать общий документ документом куратора и только исполнитель может сделать общий документ документом исполнителя. И только каждый из них может вернуть свой документ в общие. Видимость документов определяется так: – Общий документ – виден всем пользователям, которые имеют права на просмотр задачи; – Документ владельца задачи – виден только владельцу задачи; – Документ исполнителя задачи – виден только исполнителю задачи; – Документ куратора задачи – виден только куратору задачи. Рисунок 148 Содержимое задачи Кнопка «Добавить документ» предназначена для добавления и создания документов в составе задачи, при ее нажатии появляется выпадающий список возможных действий. Рисунок 149 Список возможных действий При выборе пунктов «Выбрать файл документа», появляется окно «Добавление произвольного документа», где в поле «Название документа» необходимо задать имя отчета, в поле «Комментарий» при необходимости добавить примечание. По кнопке «Выбор» в поле «Путь к файлу» указать место файла на диске. После этого следует нажать кнопку «Да» в этом окне для добавления отчета, в противном случае кнопку «Отмена». cтр. 191 АС «Планирование и финансово-экономический анализ» РУКОВОДСТВО ПОЛЬЗОВАТЕЛЯ Рисунок 150 Окно «Добавление произвольного документа» с заполненными полями При выборе пункта «Выбрать файлы документов», появляется окно «Открыть». В этом окне, удерживая клавишу Ctrl, следует выбрать необходимые документы и нажать кнопку «Открыть». Список типов документов следующий: произвольный документ; документ надстройки MS Excel – форма ввода; документ надстройки MS Excel – расчетный лист; документ надстройки MS Excel – отчет; документ надстройки MS Excel – форма сбора; документ надстройки MS Excel (если не можем определить тип листа); документ надстройки MS Word; документ MDX Эксперт. Тип листа планирования настраивается в самом листе (см. раздел «Лист планирования»). В списке документов тип листа определяется автоматически. В задаче тип документов обновляется при следующих действиях: 1. при массовых операциях (обновление и обратная запись); 2. при сохранении задачи; 3. при переходе на другую задачу. Если к задаче прикрепляется документ MS Excel или MS Word, а затем к нему добавляются элементы надстройки (константы, показатели и т.п.), определение типа документа, а так же обмен константами и параметрами с задачей будет производиться только после вышеуказанных действий. При добавлении выбранного файла к задаче, копия файла помещается в каталог «TasksDocuments», ей присваивается идентификационный номер, состоящий из номера задачи и номера документа. При создании новых документов появляется окно «Создание документа», где в поле «Название документа» необходимо задать имя отчета, в поле «Комментарий» при необходимости добавить примечание. Все созданные из задач документы (включая и документы MDX Эксперт) помещаются в папку «TasksDocuments». Последующее сохранение документа в другом месте на диске означает его открепление от задачи. cтр. 192 АС «Планирование и финансово-экономический анализ» РУКОВОДСТВО ПОЛЬЗОВАТЕЛЯ Рисунок 151 Окно «Создание документа надстройки MS Excel» Для добавления документов в задачу можно не только пользоваться кнопкой «Добавить документ», но и использовать «перетаскивание» документов из проводника (или другого файлового менеджера) на страницу документов задачи. Задача должна находиться в режиме выполнения действия. Рисунок 152 Добавление документов в задачи с помощью перетаскивания По кнопке «Удалить документ» можно удалить документ из содержимого задачи. При нажатии на эту кнопку будет выдано предупреждение. cтр. 193 АС «Планирование и финансово-экономический анализ» РУКОВОДСТВО ПОЛЬЗОВАТЕЛЯ Рисунок 153 Запрос об удалении документа Для удаления документа необходимо нажать кнопку «Да», в противном случае «Нет». Кнопки «Добавить документ», «Удалить документ» доступны в момент выполнения действия над задачей или при выборе системного действия «Редактировать». По кнопке «Сохранить все документы» сохраняются все документы из задачи. После нажатия на эту кнопку появляется окно «Обзор папок», где пользователю необходимо выбрать папку и нажать кнопку «ОК» для сохранения. В противном случае кнопку «Отмена». По кнопке «Создать папку» создается новая папка в любом месте на диске. Рисунок 154 Выбираем место на диске для сохранения По кнопке «Открыть все документы», расположенной на панели инструментов, открываются все документы из задачи. Кнопки «Открыть все документы» и «Сохранить все документы» доступны во всех состояниях задачи. В случае, если задача находится в режиме редактирования, то при закрытии приложения и переходе на другие задачи или блоки, будет выдано предупреждение. Рисунок 155 Запрос о дальнейших действиях cтр. 194 АС «Планирование и финансово-экономический анализ» РУКОВОДСТВО ПОЛЬЗОВАТЕЛЯ Для сохранения внесенных изменений необходимо нажать кнопку «Да», в противном случае «Нет». В строке каждого документа имеются кнопки «Открыть документ» и «Сохранить документ». При нажатии на кнопку «Открыть документ» в случае, если задача не находится в режиме редактирования выдается сообщение. Рисунок 156 Запрос о дальнейших действиях Если необходимо открыть документ для чтения следует нажать «Да». В противном случае «Нет». В случае, если над задачей выполняется действие или она находится в режиме редактирования, то при нажатии на кнопку «Открыть документ», документ будет открыт для редактирования. По кнопке «Сохранить документ», в строке документа, можно сохранить документ локально на компьютере пользователя. После нажатия кнопки «Сохранить документ» появится диалоговое окно «Сохранить как», где необходимо выбрать место на диске для сохранения документа и при необходимости изменить имя документа в поле «Имя файла». Далее следует нажать кнопку «Сохранить» в этом окне. Рисунок 157 Сохраним файл в любом месте на диске После этого можно открыть документ для редактирования, но в этом случае документ будет отредактирован отдельно, не в составе задачи. Кнопки «Вырезать», «Копировать», «Вставить» предназначены для действий над документами внутри интерфейса «Задачи» (эти же действия можно производить при помощи горячих клавиш Ctrl^X, Ctrl^C, Ctrl^V – соответственно). Копирование и вырезание-вставка документов может производиться как внутри одной задачи, так и между задачами. Вставлять документ из буфера возможно любое число раз. cтр. 195 АС «Планирование и финансово-экономический анализ» РУКОВОДСТВО ПОЛЬЗОВАТЕЛЯ При этом распределение прав на действие следующее: Копирование Всегда Вырезание Если задача на редактировании у текущего пользователя Вставка При вставке копии, документ помечается словом «(копия)». Есть возможность обновлять не все сразу документы, прикрепленные к задаче, а отдельный(ые) выделенный(ые) документ(ы). Так же теперь можно выполнять обратную запись (передать данные на сервер) из выделенного(ых) документа(ов). На панели инструментов выведены кнопки «Обновить выделенные листы» и «Передать данные выделенных листов» 13.2.6.1 Документы в задачах, измененные другим пользователем ПРИМЕР ПОСЛЕДОВАТЕЛЬНОСТИ ДЕЙСТВИЙ: Есть выполненная задача, с прикрепленными к ней документами. Куратор начинает проверять задачу, просматривает документы, делает какие-либо замечания в документах, и отправляет задачу на доработку. Измененный документ сохраняется в базе. При открытии документа другим пользователем (исполнителем) из незаблокированной задачи всегда берется документ из базы. Это необходимо для синхронизации состояний документов у разных пользователей. 13.2.7 История действий в задачах На странице «История» для каждой задачи отображается история выполнения действий: дата/время изменения – дата и время окончания выполнения действия; действие - выполненное действие; старое состояние – состояние задачи до выполнения действия; новое состояние – состояние задачи после выполнения действия; пользователь. cтр. 196 АС «Планирование и финансово-экономический анализ» РУКОВОДСТВО ПОЛЬЗОВАТЕЛЯ Рисунок 158 История выполнения действий На страницах «Документы» и «История» так же можно осуществлять группировку элементов и устанавливать фильтр в полях таблицы (смотри пункт 9.4.1 «Группировка элементов» и 9.4.2 «Фильтрация элементов» данного руководства). Для каждой задачи на страницах «Права групп» и «Права пользователей» выделяются дополнительные права на просмотр этой задачи. На этих страницах указывается, какие пользователи или группы пользователей дополнительно могут просматривать задачу. Выполнять назначение прав на просмотр задачи могут: – пользователи, у которых в интерфейсе «Администрирование» настроены права «Распределение прав на просмотр задач»; – владелец этой задачи. 13.2.8 Экспорт \ импорт задач Экспорт задач осуществляется по кнопке «Экспортировать в XML». Задачи экспортируются в xml файл вместе со всеми документами, прикрепленными к ней. Если задача имеет подчиненные, то при нажатии на кнопку экспорта появляется форма с запросом выбора режима экспорта. Рисунок 159 Форма выбора режима экспорта задач По умолчанию установлен режим «Экспортировать только выделенные». В этом случае экспортируется текущая задача и все выделенные. Выделить несколько задач можно с помощью курсора мыши удерживая при этом клавишу Ctrl. Если установлен режим «Экспортировать выделенные и все подчиненные» то в xml будут экспортированы все выделенные задачи со всеми подчиненными им задачами. При экспорте для каждой задачи в xml сохраняется следующая информация: Наименование. Задание. Вид задачи – наименование (берется из справочника видов задач в интерфейсе «Администрирование»). Вид задачи – тип задачи (берется из справочника видов задач в интерфейсе «Администрирование»). cтр. 197 АС «Планирование и финансово-экономический анализ» РУКОВОДСТВО ПОЛЬЗОВАТЕЛЯ Вид задачи – описание (берется из справочника видов задач в интерфейсе «Администрирование»). Т.е. от вида задачи сохраняется не ссылка, а сами параметры записи справочника «Виды задач». В xml не сохраняется ни дата начала и завершения, ни владелец, а соответственно и куратор с исполнителем, ни текущее состояние и комментарии к задаче. Если к задаче прикреплен документ, то при экспорте в этот же xml файл сохраняется: Сам документ (все содержимое). Тип документа (из интерфейса). Название. Тип файла. Принадлежность. Комментарий. Импорт задач осуществляется по кнопке «Импортировать из XML». При импорте задач дата начала и завершения, владелец, исполнитель, куратор, устанавливаются как при создании задачи. Все задачи будут находиться в состоянии «Создана». Задачи можно импортировать как в корень, так и в подчинение к выбранной задаче. При нажатии на кнопку импорта появляется окно «Выбор режима импорта задач». Рисунок 160 Выбираем режим импорта задач Соответственно в этом окне необходимо выбрать режим импорта задач и нажать «ОК». Если выбран пункт «Корневые задачи», то задачи верхнего уровня из xml-файла импортируются как корневые. Если выбран пункт «Подчиненные выделенной», то задачи верхнего уровня из xmlфайла импортируются как подчиненные выделенной. Внимание! Невозможно импортировать задачи как подчиненные только что созданной задаче. При попытке импорта в таком случае выдается сообщение о том что родительская задача только что создана и невозможно произвести импорт в этом режиме. При импорте осуществляется проверка наличия вида задачи в справочнике «Виды задач» в интерфейсе «Администрирование». Если импортируемого вида нет в справочнике, то он добавляется со всеми параметрами (наименование, тип, описание). cтр. 198 АС «Планирование и финансово-экономический анализ» РУКОВОДСТВО ПОЛЬЗОВАТЕЛЯ 13.3 Права на экспорт и импорт задач В подсистеме распределения прав существует возможность выделения прав на операции экспорта и импорта задач. В соответствии с заданными правами для группы пользователей или отдельного пользователя, операции «Сохранить в XML» и «Загрузить из XML» будут доступны или недоступны в интерфейсе задач. 13.4 Переименование структуры документов Переименование структуры документов необходимо в том случае, когда произведенные в структуре многомерной базы изменения необходимо перенести на уже настроенные отчеты. Например, в базовой версии 2.6 во все измерения был добавлен уровень «ALL», переименованы названия уровней измерений, добавлен уровень «Год» в измерениях «Вариант…». Для того чтобы корректно работали отчеты, настроенные на более ранних версиях, необходимо применить переименование к отчетам. Списки переименований, как правило, поставляются вместе с версией, либо с патчами, посредством котрых вносятся изменения в многомерную базу. Так же список переименований можно создавать и редактировать при помощи инструмента «Редактор списка переименований» - RLEditor.exe. 13.4.1 Создание списка переименований Для того чтобы создать список переименований, запустите RLEditor.exe (поставляется вместе с версией, папка …\Переименователь). Подключитесь к многомерной базе данных. В меню «Подключение» выберите пункт «Подключиться». cтр. 199 АС «Планирование и финансово-экономический анализ» РУКОВОДСТВО ПОЛЬЗОВАТЕЛЯ Введите имя сервера, выберите из списка нужную многомерную базу, нажмите «Подключиться». В результате в окне «Структура базы» отобразится список рассчитанных кубов многомерной базы. Например, необходимо в отчетах заменить измерение «Период.Месяц» на «Период.Период». Разверните структуру куба, выберите нужное изменение. Щелкните по кнопке «Переименование по подстроке» . В результате появится окно «Переименование». В поле «Заменить на» укажите новое имя подстроки. В данном случае это: [Период].[Период].[Данные всех периодов] Рисунок 161 Создание переименования по подстроке cтр. 200 АС «Планирование и финансово-экономический анализ» РУКОВОДСТВО ПОЛЬЗОВАТЕЛЯ Нажмите «ОК». В результате данное переименование добавится в список в правой части окна. Рисунок 162 Список переименований изменен После завершения редактирования, сохраните список переименований. Список переименований сохраняется в файле формат xml. 13.4.2 Переименование структуры документов Переименование структуры документов можно производить при помощи инструмента «Переименователь» Renaming.exe, поставляемого вместе с версией – папка …\Переименователь, так же в блоке «Задачи» пользовательского интерфейса. Внимание!!! Для того чтобы производить переименование из блока «Задачи», необходимо зарегистрировать библиотеку «Renaming.dll», расположенную в папке Client (этот шаг выполняется в том случае, если он не был выполнен на этапе установки новой версии клиента). cтр. 201 АС «Планирование и финансово-экономический анализ» РУКОВОДСТВО ПОЛЬЗОВАТЕЛЯ 1. Выберите нужную задачу. Задача должна находиться в состоянии «не заблокирована» (рекомендуется перед переименованием создать резервную копию задачи с документами, например, экспортировать в xml). 2. Нажмите кнопку «Переименователь» . 3. В появившейся форме по умолчанию установлена опция «Переименовать документы в выделенных задачах». 4. В поле «Список переименований» необходимо указать путь к файлу со список переименований. 5. После указания списка переименования нажмите «ОК». Начнет выполняться переименование. В этот момент с этой задачей не сможет работать ни один пользователь, она будет заблокирована тем пользователем, который запустил переименование. ВНИМАНИЕ! Если для переименования выбрана задача, которая находится в состоянии редактирования, то такая задача будет пропущена. cтр. 202 АС «Планирование и финансово-экономический анализ» РУКОВОДСТВО ПОЛЬЗОВАТЕЛЯ 6. После окончания переименования появится форма с результатом переименования 7. По окончании переименования рекомендуется сохранить отчет по кнопке «Отчет…». Отчет сохраняется в формате Excel. Если после переименования возникнут проблемы с работой документов из задачи, то на [email protected] необходимо выслать отчет о переименовании. ВНИМАНИЕ! Отменить действие переименования после его завершения – невозможно. ВНИМАНИЕ! Нельзя на одной задаче выполнять переименование больше одного раза. Действие «Переименование в задачах» отражается в протоколе «Действия пользователей» 14. Блок «Репозиторий отчетов» Блок «Репозиторий отчетов» предназначен для хранения отчетов настроенных в программах MDX Expert, или в надстройке MS Office, а также Web отчетов для АЦР и Iphone. Блок содержит интуитивно понятный интерфейс, совмещенный с качественно cтр. 203 АС «Планирование и финансово-экономический анализ» РУКОВОДСТВО ПОЛЬЗОВАТЕЛЯ новыми доработками, которые позволяют осуществить операции с отчетами в рамках программы. 14.1 Интерфейс блока «Репозиторий отчетов» Интерфейс рабочей области блока разделяется на два поля. Верхнее поле, позволяет осуществлять все возможные виды операций, которые предоставляет блок, а нижнее поле отвечает за распределение прав на определенные действия в рамках блока. Рисунок 163 Интерфейс блока "Репозиторий отчетов" В рабочей области для каждого отчета указывается: Наименование (название отчета); Описание (создает представление о содержании конкретного отчета); Тип отчета репозитория (необходим для классификации отчетов расположенных в конкретной группе, т.е. при создании группы отчетов если присвоить ей какой либо тип отчета, в эту группу будут загружаться только отчеты выбранного формата, а другие при загрузке система просто не увидит как неподдерживаемые); Список отчетов в рабочей области имеет иерархический вид, это сделано в целях осуществления возможности классификации информации. Также, список отчетов репозитория, можно сгруппировать по какому либо параметру, путем простого перетаскивания заголовка колонки в список группировки. Рисунок 164 Группировка В рамках блока есть возможность изменения расположения колонок, что достигается путем простого перетаскивания столбцов между собой. Рисунок 165 Изменение расположения колонок cтр. 204 АС «Планирование и финансово-экономический анализ» РУКОВОДСТВО ПОЛЬЗОВАТЕЛЯ 14.1.1 Панель управления Рабочая область блока разделена на две части, в каждой из которых существует своя панель для осуществления управления внутренними данными. В верхней части рабочей области расположена панель кнопок управления, позволяющая осуществлять действия связанные с редактированием данных по блоку: Рисунок 166 Панель кнопок управления Кнопка «Показать данные» позволяет обновить данные при необходимости; Кнопка «Сохранить изменения» позволяет сохранить внесенные изменения, после которых она загорается зеленым цветом, тем самым показывая что новые изменения еще не сохранены; Кнопка «Отменить изменения» позволяет отменить изменения при необходимости; Кнопки позволяют осуществлять перемещение по списку отчетов, а также производить поиск при необходимости; Кнопка «Удалить запись» позволяет удалить запись отчета предварительно сохраненного в блоке; Кнопка «Добавить отчет верхнего уровня» позволяет добавить группу отчетов на верхний уровень иерархии. Кнопка «Добавить подчиненный отчет» позволяет добавить отчет на следующий ниже уровень иерархии; Кнопка «Открыть для просмотра» позволяет открыть отчет только для просмотра; Кнопка «Открыть для изменения» возможностью редактирования и сохранения; позволяет открыть отчет с Кнопка «Вставить документ с диска» позволяет добавлять документы расположенные локально на диске в отчет; Кнопка «Сохранить документ на диск» позволяет сохранить документ отчета локально на диске; Кнопки позволяют осуществлять как сохранение в xml так и загрузку из xml а также сохранение в Excel отчетов; Кнопка «Видимость колонок» позволяет настроить отображение в программе колонок необходимых пользователю. В нижней части рабочей области расположена панель кнопок управления, позволяющая осуществлять действия над областью, в задачи которой входит назначение прав на определенные действия в рамках блока: Рисунок 167 Панель кнопок управления Функции кнопок точно такие же что и в верхней панели. 14.2 Распределение прав на действия в блоке В нижней части рабочей области блока «Репозиторий отчетов» происходит назначение прав, для групп, и отдельных пользователей. cтр. 205 АС «Планирование и финансово-экономический анализ» РУКОВОДСТВО ПОЛЬЗОВАТЕЛЯ Назначение действий: Для группы. Для пользователя. Действия назначаются путем добавления галки на пересечении выбранной группы, или пользователя и действия назначение прав на которое необходимо. После проделанной операции нужно сохранить изменения, кликнув по кнопке «Сохранить изменения». Чтобы иметь возможность назначать права на действия непосредственно из блока репозитория, необходимо перейти в блок «Администрирование», «Объекты системы», где, выбрав из списка «Все шаблоны репозитория отчетов» назначить право для пользователя или группы. Рисунок 168 Назначение прав в блоке "Администрирование" cтр. 206 АС «Планирование и финансово-экономический анализ» РУКОВОДСТВО ПОЛЬЗОВАТЕЛЯ 15. Подсистема обмена сообщениями В клиентском приложении «Workplace» реализована подсистема обмена сообщениями. Данная подсистема обеспечивает: 1. рассылку сообщений всем пользователям системы одновременно; 2. рассылку сообщений пользователям, входящим в одну или несколько групп; 3. рассылку сообщений отдельным пользователям; 4. возможность прикрепления к сообщению одного файла; 5. возможность указать срок действия сообщения (актуальность), важность. 6. при входе в систему пользователи получают новые сообщения, отправленные администратором системы; 7. непрочитанные сообщения появляются при следующих входах в систему, пока их не прочитает получатель или пока не закончится их срок действия; 8. возможность перехода в протоколы, при получении сообщений от пользователя «Система» о расчете кубов и закачке данных; 9. возможность удалять не актуальные сообщения; 10. возможность создавать сообщения по шаблону. 15.1 Права пользователей на отображение интерфейса Интерфейс «Сообщения» добавлен в список «Администрирование\Объекты системы\Все блоки интерфейса системы», для отображения интерфейса у группы или отдельного пользователя необходимо установить право «Отображение блока в интерфейсе» cтр. 207 АС «Планирование и финансово-экономический анализ» РУКОВОДСТВО ПОЛЬЗОВАТЕЛЯ При обновлении на базовую версию 3.1 будет выполнено автоматическое включение отображения интерфейса «Сообщения» для всех пользователей системы. 15.2 Права пользователей сообщений на создание новых Права на создание новых сообщений есть только у администраторов системы. Т.е. пользователь должен входить в системную группу «Администраторы». 15.3 Права пользователей на получение системных сообщений В подсистеме обмена сообщениями предусмотрены системные сообщения, которые рассылаются автоматически (системой) по завершению расчета куб и этапов закачки данных, в дальнейшем планируется расширить список системных сообщений. Для получения таких сообщений необходимо настроит права в интерфейсе «Администрирование\Объекты системы\Подписка на все сообщения» cтр. 208 АС «Планирование и финансово-экономический анализ» РУКОВОДСТВО ПОЛЬЗОВАТЕЛЯ 15.4 Создание сообщения Для создания сообщения предназначена кнопка «Создать новое сообщение» Эта кнопка доступна только администратору системы. После нажатия на кнопку появляется форма «Создать сообщение» По кнопке «Кому» вызовите адресную книгу cтр. 209 АС «Планирование и финансово-экономический анализ» РУКОВОДСТВО ПОЛЬЗОВАТЕЛЯ Выберите пользователей или группу, которым будет разослано сообщение, нажмите «Ок». Для поиска нужного пользователя или группы воспользуйтесь строкой «Поиск» Если необходимо отправить сообщение всем пользователям системы установите параметр «Отправить всем» Напишите текст сообщения в окне «Введите текст сообщения» В поле «Актуальность» укажите срок действия сообщения, до истечения которого оно будет доступно выбранным пользователям. По умолчанию установлено значение «без ограничений», для изменения значения выберите из выпадающего списка период: минут, часов, дней В поле «Важность» укажите важность сообщения из выпадающего списка: Если это необходимо в поле «Вложение» прикрепите файл. Сообщение перед отправкой: cтр. 210 АС «Планирование и финансово-экономический анализ» РУКОВОДСТВО ПОЛЬЗОВАТЕЛЯ Нажмите кнопку «Отправить», должно появиться сообщение «Сообщение успешно отправлено выбранным пользователям». 15.5 Шаблоны сообщений В системе предусмотрены шаблоны сообщений. Для создания сообщения по шаблону необходимо вызвать выпадающий список рядом с кнопкой В версии 3.1 включен один шаблон «Создать сообщения о перезапуске службы» мы планируем расширять этот список. 15.6 Индикация получения сообщения Список сообщений обновляется каждую минуту, время обновления списка указывается на панели инструментов, рядом расположен счетчик непрочитанных сообщений. Если вы работаете в приложении «Анализ и планирование» (Workplace), то после получения нового сообщения в навигационной области будет мигать интерфейс «Сообщения», а в строке статуса появится сообщение о количестве непрочитанных сообщений. При запуске приложения так же проверяется наличие новых сообщений, если сообщения есть, то это будет показано такой же индикацией. cтр. 211 АС «Планирование и финансово-экономический анализ» РУКОВОДСТВО ПОЛЬЗОВАТЕЛЯ Если вы работает в другом приложении и у вас запущено приложение «Анализ и планирование» (Workplace), то после получения нового сообщения на панели задач будет мигать индикатор приложения «Анализ и планирование» (Workplace). Индикатор будет мигать, пока вы не прочитаете все сообщения. 15.7 Удаление сообщений Список сообщений для каждого пользователя индивидуальный. Пользователи могут управлять этим списком, удаляя ненужные сообщения. Для удаления сообщения необходимо выделить это сообщение и нажать кнопку 16. Сообщения об ошибках в системе 16.1 Форма «Ошибка приложения» При возникновении ошибки в приложении выдается форма в сокращенном виде: По кнопке «Показать детали» отображается полный текст ошибки. По кнопке «Продолжить работу» ошибка закрывается, и вы можете продолжить работу в системе. По кнопке «Отчет» весь текст ошибки сохраняется в текстовый файл. Именно этот отчет высылайте на [email protected] при возникновении ошибок. По кнопке «Закрыть приложение» приложение «Анализ и планирование» закрывается. cтр. 212 АС «Планирование и финансово-экономический анализ» РУКОВОДСТВО ПОЛЬЗОВАТЕЛЯ 17. Справка по структуре данных.chm В состав версии 2.4.0 входит справка по структуре данных системы «Справка по структуре данных.chm». В справке приведены описания всех объектов системы с атрибутами и связями между объектами. По блокам приведены диаграммы структуры данных. cтр. 213 АС «Планирование и финансово-экономический анализ» РУКОВОДСТВО ПОЛЬЗОВАТЕЛЯ Есть поиск по имени объекта. Справка генерируется автоматически и будет далее предоставляться с каждой версией системы. Справка составлена по всем объектам системы, в том числе по всем направлениям анализа данных, паспорта региона. В каждом регионе используется только определенное подмножество блоков (конфигурация). По требованию региона может быть подготовлена справка только с объектами этого региона. cтр. 214 АС «Планирование и финансово-экономический анализ» РУКОВОДСТВО ПОЛЬЗОВАТЕЛЯ 18. Справка по многомерной базе.chm В состав версии 2.4.0 входит справка по многомерной базе «Справка по многомерной базе.chm». В справке приведено описание каждого куба – текстовое описание, список входящих измерений, список входящих мер. Иконка «калькулятора» у меры означает, что мера вычисляется в кубе. Также в справке приведено описание каждого измерения – текстовое описание, уровни измерения и информация о том, в каких кубах измерение используется. cтр. 215 АС «Планирование и финансово-экономический анализ» РУКОВОДСТВО ПОЛЬЗОВАТЕЛЯ Присутствует также возможность поиска кубов и измерений по имени. Справка генерируется автоматически и будет далее предоставляться с каждой версией системы. Справка составлена по всем объектам системы, в том числе по всем направлениям анализа данных, паспорта региона. В каждом регионе используется только определенное подмножество блоков (конфигурация). По требованию региона может быть подготовлена справка только с объектами этого региона. cтр. 216