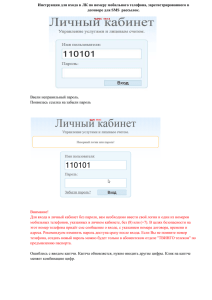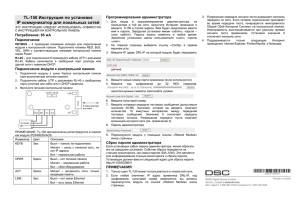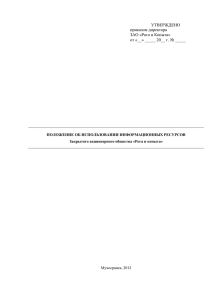Лабораторная работа №2 Защита баз данных на примере MS ACCESS...
реклама
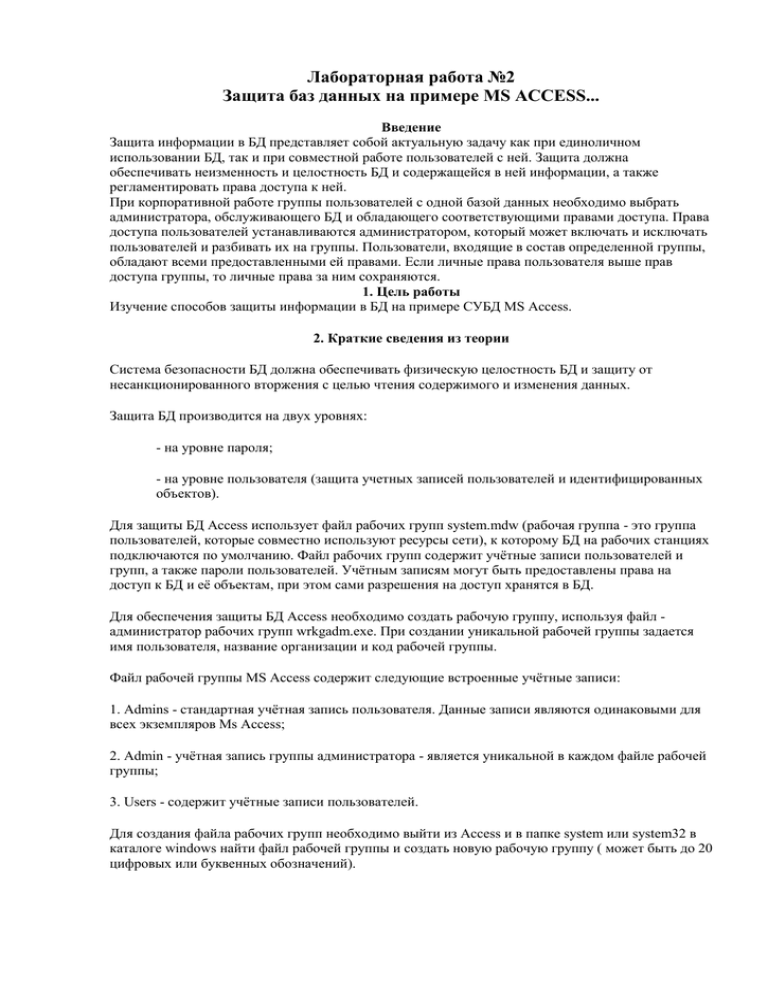
Лабораторная работа №2 Защита баз данных на примере MS ACCESS... Введение Защита информации в БД представляет собой актуальную задачу как при единоличном использовании БД, так и при совместной работе пользователей с ней. Защита должна обеспечивать неизменность и целостность БД и содержащейся в ней информации, а также регламентировать права доступа к ней. При корпоративной работе группы пользователей с одной базой данных необходимо выбрать администратора, обслуживающего БД и обладающего соответствующими правами доступа. Права доступа пользователей устанавливаются администратором, который может включать и исключать пользователей и разбивать их на группы. Пользователи, входящие в состав определенной группы, обладают всеми предоставленными ей правами. Если личные права пользователя выше прав доступа группы, то личные права за ним сохраняются. 1. Цель работы Изучение способов защиты информации в БД на примере СУБД MS Access. 2. Краткие сведения из теории Система безопасности БД должна обеспечивать физическую целостность БД и защиту от несанкционированного вторжения с целью чтения содержимого и изменения данных. Защита БД производится на двух уровнях: - на уровне пароля; - на уровне пользователя (защита учетных записей пользователей и идентифицированных объектов). Для защиты БД Ассеss использует файл рабочих групп systеm.mdw (рабочая группа - это группа пользователей, которые совместно используют ресурсы сети), к которому БД на рабочих станциях подключаются по умолчанию. Файл рабочих групп содержит учётные записи пользователей и групп, а также пароли пользователей. Учётным записям могут быть предоставлены права на доступ к БД и её объектам, при этом сами разрешения на доступ хранятся в БД. Для обеспечения защиты БД Ассеss необходимо создать рабочую группу, используя файл администратор рабочих групп wrkgаdm.еxе. При создании уникальной рабочей группы задается имя пользователя, название организации и код рабочей группы. Файл рабочей группы MS Ассеss содержит следующие встроенные учётные записи: 1. Аdmins - стандартная учётная запись пользователя. Данные записи являются одинаковыми для всех экземпляров Мs Ассеss; 2. Аdmin - учётная запись группы администратора - является уникальной в каждом файле рабочей группы; 3. Usеrs - содержит учётные записи пользователей. Для создания файла рабочих групп необходимо выйти из Ассеss и в папке systеm или systеm32 в каталоге windоws найти файл рабочей группы и создать новую рабочую группу ( может быть до 20 цифровых или буквенных обозначений). Группа Аdmins может содержать произвольное число пользователей, но владелец объекта всегда один (владельцем объекта может быть учётная запись, которая создавала объект или которой были переданы права на его использование). Так как чтение записи Аdmin возможно для всех рабочих групп и данные учётные записи являются одинаковыми, то пользователя АDМIN необходимо удалить из группы администраторов, для чего следует создать новую учётную запись администратора и задать пароль на его учётные записи и на учетные записи владельца. Разграничение прав доступа пользователей Разрешения к доступу называются явными, если они принадлежат или присвоены учётной записи пользователя. Разрешения будут неявными, если они присвоены учётной записи группы, при этом пользователь, включённый в группу получает все её разрешения. ТИПЫ РАЗРЕШЕНИЙ НА ДОСТУП К БД Разрешения Открытие и Разрешённые действия Объекты БД Открытие БД, формы или отчёта БД, формы, отчёты, макросы Монопольный доступ Монопольное открытие БД БД Чтение макета Просмотр объектов в режиме конструктора Таблицы, запросы, формы, отчёты, макросы и модули Изменение Просмотр и изменение макетов, удаление Таблицы, запросы, формы, отчёты, макросы и модули Установка пароля в БД, репликация БД Предоставление прав доступа другим пользователям Чтение данных Просмотр данных Таблицы и запросы Обновление данных Просмотр и изменение данных без удаления и вставки Таблицы и запросы Вставка данных Просмотр и вставка данных без удаления и изменения Таблицы, запросы Удаление данных Просмотр и удаление данных без из изменения и вставки Таблицы, макросы запуск макетов Разрешения администратора Полномочия пользователя определяются по минимальным разрешениям доступа. Изменить разрешения для пользователей могут члены группы Аdmins, владелец объекта и пользователь, получивший на этот объект разрешения администратора. При подключении к БД пользователи получают права групп, которым они принадлежат. 3. Задание к работе 1. Создать новую базу данных из БД «Борей» и импортировать в нее следующие объекты: - Таблицы: Заказано, Заказы, Клиенты, Товары; - Запросы: Сведения о заказах; -Формы: Заказы клиентов, Подчиненная форма заказов 1 и Подчиненная форма заказов 2. 2. Определить два уровня доступа к БД: -для чтения; -для изменения. При выполнении защиты БД необходимо исключить доступ к информации несанкционированных пользователей (произвести проверку надежности защиты). 4. Алгоритм защиты БД MS Access 1. Создать новую уникальную рабочую группу. 2. Создать новую учетную запись администратора. Подключится к новой рабочей группе; открыть любую БД; в меню – сервис выбрать защиту и пользователей группы; создать нового пользователя, ввести имя и код учетной записи (это не пароль); в списке имеющейся группы выбрать: Admins – добавить. 3. Удалить из группы администраторов пользователя Admin. 4. Выйти из Access и войти новым пользователем в Access; обязательно ввести пароль на данную учетную запись. 5. Создать заново БД, которую хотим защитить. 6. Выполнить импорт объектов из исходной БД в БД, созданную на предыдущем шаге. 7. Выполнить распределение прав на необходимые объекты. Порядок выполнения и результаты работы Защита на уровне пароля Откройте БД, в пункте меню Сервис выберите Защита/Задать пароль базы данных Появится окно, в котором вас попросят ввести пароль и повторить его. Рекомендации по выбору пароля: - не желательно в качестве пароля использовать такие данные, как ваше имя, дата рождения и т.д.; - не стоит выбирать короткий пароль, так как он может быть подобран при помощи специальных программ за достаточно короткое время; - нежелательна комбинация букв и цифр, так как это затрудняет подбор пароля и делает бесполезной атаку по словарю. Запустите БД, которую необходимо защитить. В пункте меню Сервис выберите Защита/Пользователи и группы. Рис.5 Окно свойств пользователей и групп Нажмите кнопку Создать… и введите имя нового пользователя, например user1, укажите его код. По умолчанию запись войдет в группу Users. Повторите эти действия для всех пользователей, которые будут работать с БД. Перейдите в вкладку Изменение пароля. Задайте пароль администратора, после чего при каждом запуске Access будет появляться окно, предлагающее ввести имя пользователя и пароль (рис.6). Рис.6 Запрос имени и пароля пользователя В пункте меню Сервис выберите Защита/Разрешения (рис.7). Выберете защищаемый объект, например Таблица1. Задайте разрешения для группы Users, а затем и для каждого из пользователей. Ну вот и все, остается каждому пользователю самому ввести свой пароль. Для этого необходимо зайти в БД под своим имением и выполнить действия как при создании пароля Администратора. Рис.7 Окно определения прав доступа для каждого пользователя