Создание презентации
advertisement
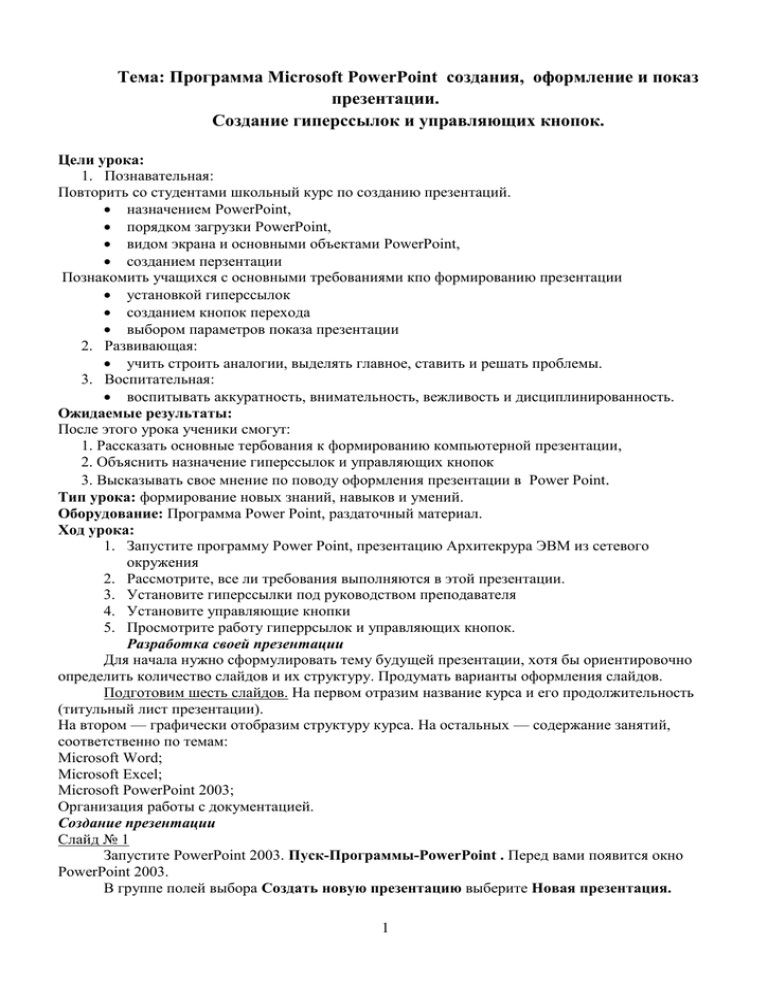
Тема: Программа Microsoft PowerPoint создания, оформление и показ презентации. Создание гиперссылок и управляющих кнопок. Цели урока: 1. Познавательная: Повторить со студентами школьный курс по созданию презентаций. назначением PowerPoint, порядком загрузки PowerPoint, видом экрана и основными объектами PowerPoint, созданием перзентации Познакомить учащихся с основными требованиями кпо формированию презентации установкой гиперссылок созданием кнопок перехода выбором параметров показа презентации 2. Развивающая: учить строить аналогии, выделять главное, ставить и решать проблемы. 3. Воспитательная: воспитывать аккуратность, внимательность, вежливость и дисциплинированность. Ожидаемые результаты: После этого урока ученики смогут: 1. Рассказать основные тербования к формированию компьютерной презентации, 2. Объяснить назначение гиперссылок и управляющих кнопок 3. Высказывать свое мнение по поводу оформления презентации в Power Point. Тип урока: формирование новых знаний, навыков и умений. Оборудование: Программа Power Point, раздаточный материал. Ход урока: 1. Запустите программу Power Point, презентацию Архитекрура ЭВМ из сетевого окружения 2. Рассмотрите, все ли требования выполняются в этой презентации. 3. Установите гиперссылки под руководством преподавателя 4. Установите управляющие кнопки 5. Просмотрите работу гиперрсылок и управляющих кнопок. Разработка своей презентации Для начала нужно сформулировать тему будущей презентации, хотя бы ориентировочно определить количество слайдов и их структуру. Продумать варианты оформления слайдов. Подготовим шесть слайдов. На первом отразим название курса и его продолжительность (титульный лист презентации). На втором — графически отобразим структуру курса. На остальных — содержание занятий, соответственно по темам: Microsoft Word; Microsoft Excel; Microsoft PowerPoint 2003; Организация работы с документацией. Создание презентации Слайд № 1 Запустите PowerPoint 2003. Пуск-Программы-PowerPoint . Перед вами появится окно PowerPoint 2003. В группе полей выбора Создать новую презентацию выберите Новая презентация. 1 Следующим шагом окажется появление окна Разметка слайда, на котором представлены различные варианты разметки слайдов (рисунок 1). Выберите самый первый тип — Титульный слайд. Наконец-то перед вами появится первый слайд с разметкой для ввода текста (метками-заполнителями). Метки-заполнители — это рамки с пунктирным контуром, появляющиеся при создании нового слайда. Эти рамки служат метками-заполнителями для таких объектов, как заголовок слайда, текст, диаграммы, таблицы, организационные диаграммы и графика. Чтобы добавить текст в метку-заполнитель, достаточно щелкнуть мышью, а чтобы добавить заданный объект, щелкнуть дважды. Однако белый фон не производит впечатления. Начните свою работу с выбора цветового оформления слайда. PowerPoint 2003 предоставляет возможность воспользоваться шаблонами дизайна которые позволяют создавать презентации в определенном стиле. Шаблон дизайна содержит цветовые схемы, образцы слайдов и заголовков с настраиваемыми форматами и стилизованные шрифты. После применения шаблона дизайна каждый вновь добавляемый слайд оформляется в едином стиле. В меню Формат выберите команду Применить шаблон дизайна (Оформление слайда) ... и дальше вас ждет очень приятный процесс - «просматривай и выбирай». Когда разметка выбрана, остается ввести с клавиатуры текст заголовка и подзаголовка. Для этого достаточно щелкнуть мышью по метке-заполнителю, и ввести текст, который автоматически будет оформлен в соответствии с установками выбранного шаблона дизайна. Первый слайд готов. Слайд № 2 . Слайд № 3 2 Для того чтобы вставить новый слайд, выполните команду Вставка–Создать слайд... Появляется уже знакомое окно Создать слайд. Выберите разметку слайда Заголовок и текст в две колонки. Щелчок мыши по метке-заполнителю заголовка позволяет ввести новый заголовок. Щелчок мыши в метке-заполнителе левой колонки дает возможность вводить текст. Переход к новому абзацу внутри колонки осуществляется при помощи клавиши (Enter). Перед вами знакомый по текстовому редактору маркированный список. Размер, цвет и вид маркера определяются параметрами выбранного шаблона дизайна. Когда первая колонка будет заполнена текстом, щелкните по метке-заполнителю второй колонки. Слайд № 4 Разрабатывается точно так же, как предыдущий слайд. Выполните эту работу самостоятельно. Вставьте новый слайд; выберите соответствующую разметку; введите текст; по необходимости располагайте текст в несколько строк; равномерно распределите текст по колонкам; в случае необходимости переместите метки-заполнители; выберите выравнивание текста по своему усмотрению. 3 Слайд № 5 Основным отличием от двух предыдущих слайдов является то, что в окне Создать слайд нужно выбрать разметку Заголовок и текст. Однако в этом варианте применен иерархический (или многоуровневый) список (два уровня абзацев - различные маркеры и отступы). Для того чтобы "понизить" или "повысить" уровень абзаца примените кнопки панели инструментов. Можете сначала набрать весь текст в один уровень (обычный маркированный список), а затем выделить абзацы следующего уровня и нажать соответствующую кнопку панели инструментов. Маркер автоматически будет изменен при переводе абзаца на новый уровень. Работая с маркированными списками, будьте особенно внимательны при выделении элементов списка. От этого во многом зависит и результат. Так как в зависимости от длины строк вводимого текста у вас есть вероятность получить как "широкий", так и "узкий" список, после набора может возникнуть необходимость переместить список целиком, чтобы зрительно он располагался по центру слайда. Слайд №6 Выполняется точно так же, как и предыдущий слайд. 4 1. Кнопки. На каждом слайде будет размещено 4 кнопки: переход к следующему слайду, переход к предыдущему слайду, переход в начало, переход в конец. Кнопка Параметры настройки По щелчку мыши – перейти на следующий слайд По щелчку мыши – Перейти на предыдущий слайд По щелчку мыши – Перейти в начало По щелчку мыши – Перейти в конец Начнем со второго слайда. 1) Выберите в строке Меню команду Вставка – Фигуры – Управляющие кнопки: 2) Выберите кнопку . 3) В окне Настройка действия – По щелчку мыши – Перейти по гиперссылке – Первый слайд. 5 4) Выберите кнопку . В окне Настройка действия – По щелчку мыши – Перейти по гиперссылке – Предыдущий слайд. 5) Выберите кнопку . В окне Настройка действия – По щелчку мыши – Перейти по гиперссылке – Следующий слайд. 6) Выберите кнопку . В окне Настройка действия – По щелчку мыши – Перейти по гиперссылке – Последний слайд. Установите одинаковые размеры кнопок с помощью мыши. 7) Удерживая кнопку Ctrl, выделите и скопируйте все кнопки одновременно. Вставьте на все слайды с репродукциями картин. 8) Теперь запустите демонстрацию презентации. Обратите внимание, вы можете перемещаться по презентации автоматически, не используя управляющие кнопки. Исправим положение. 9) Добавьте на титульный слайд кнопку Настраиваемая – Переход к следующему слайду. Откройте контекстное меню для этой кнопки, выберите команду Изменить текст и впишите Старт. 10) Перейдите на последний слайд с репродукцией картины и добавьте ещё один слайд. Выполните запись «Благодарю за внимание!». 11) Вставьте на последний слайд две настраиваемые кнопки: - установив в окне Настройка действия – По щелчку мыши – Перейти по гиперссылке – Первый слайд. - установив в окне Настройка действия – По щелчку мыши – Перейти по гиперссылке – Завершить показ. Контрольные вопросы: 1. Для чего предназначена программа MS PowerPoint ? 2. Из каких действий состоит процесс создания презентаций? 3. Что такое слайд? 4. Как добавить в презентацию новый слайд? 5. Что такое шаблон? 6 7