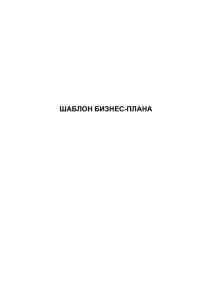Открытие и изменение существующих проектов
реклама

Открытие и изменение существующих проектов 1. Чтобы запустить KitchenDraw. Находясь на рабочем столе: Нажмите кнопку «Пуск» в панели задач. Выберите строку «Программы», в подменю найдите раздел KitchenDraw 5.0, внутри него – значок KitchenDraw 5.0. Программа загрузится и появится на экране через несколько секунд. 2. Чтобы открыть проект (сцену) Чтобы открыть проект, уже существующий на Вашем компьютере: Используйте пункт Открыть в меню Файл программы. Или значок Выберите проект из списка, нажмите клавишу Enter или кнопку OK на панели кнопок. Загрузка проекта может занять несколько секунд. Когда она завершится, Вы увидите план (изображение сверху, top view) проекта. 3. Чтобы увидеть трёхмерное отоборажение проекта (сцены) В программе существуют два вида трехмерного отображения сцена: реалистичная перспектива и сетчатая перспектива. Реалистичная перспектива: Сетчатая перспектива: Вид «реалистичная перспектива» дольше рассчитывается (а значит, и отображается), чем «сетчатая перспектива» , но выглядит гораздо лучше и понятнее. - Выберите Вид | Реалистичная перспектива, или используйте значок - Выберите Вид | Сетчатая перспектива, или используйте значок . . 4. Чтобы изменить точку обзора Точка обзора может быть изменена с помощью ползунков: Ползунки используются для вращения кухни по горизонтали и по вертикали соответственно. ВНИМАНИЕ: в программе существует второй вертикальный ползунок, расположенный НАД первым. он изменяет угол обзора и нужен для регулировки линий перспективы, подобно тому, как это делают фотографы, изменяя фокусное расстояние объектива. Для точной настройки обзора: Используйте кнопки со стрелками, расположенные по краям ползунков.. Для значительных изменений обзора: Захватывайте левой кнопкой мыши ползунок и «тащите» его в нужную сторону. 5. Изменение параметров освещения сцены Вы можете изменить освещение сцены одним из двух основных способов: Настроить свет и контрастность основного источника освещения, Достичь более реалистичного освещения с помощью дополнительных источников света. Для изменения параметров основного источника освещения: 1. Выберите Вид | Источник света. На экране появится диалог Источник света. 2. Измените параметры источника используя точные числовые значения и/или ползунки. Специальная область в центре диалога сразу показывает, как Ваши изменения отразятся на сцене, особенно те, которые касаются изменения расположения источника. Используйте кнопку Тест, если Вы хотите попробовать новые параметры освещения на Вашей сцене, не теряя при этом старых настроек освещения. Позже, если Вас не устроит результат, Вы сможете вернуть старые значения нажав кнопку Отмена. 3. Используйте кнопку Стандарт если Вы хотите, чтобы Ваши изменения так же были учтены 4. во всех будущих проектах. Нажмите кнопка OK, чтобы подтвердить изменения, или кнопка Отмена, чтобы от них отказаться. 6. Настройка масштаба Вы можете настраивать масштаб (приближать и отдалять сцену) во всех видах программы: плане, фронтальных видах и перспективах. Вот как это сделать: Чтобы приблизить любую часть: 1. Выберите в меню Зуммер | Увеличить, или используйте значок . 2. Растяните «резиновый прямоугольник» по границам области, которую вы хотите приблизить. Для этого нажмите левую кнопку мыши в верхнем левом углу нужной Вам части изображения и «тащите» «прямоугольник» в нижнюю правую часть: Чтобы отдалить сцену: Выберите в меню Зуммер | Уменьшить, используйте значок , или клавишу F7. Чтобы отобразить сцену целиком: Выберите в меню Зуммер | Регулируемый, используйте значок , или клавишу F8. Чтобы вернуться к прежним настройкам масштаба: Выберите в меню Зуммер | Предыдущий, или используйте значок . Чтобы отобразить только часть сцены: 1. Выберите в меню Зуммер | Вычесть. Используйте «резиновый прямоугольник» так же, как Вы используете его для приближения сцены (увеличения). Чтобы отобразить сцену на весть экран: Выберите в меню Зуммер | Весь экран. Важно: для возврата в нормальный режим используйте клавиши мыши, или клавишу Esc на клавиатуре.. 7. Чтобы поменять модель кухни На любом этапе работы, не важно, в каком виде, существует возможность изменить основные параметры проектируемой кухни, такие как модель фасадов или цвет корпусов. Вот как это можно сделать: 1. Выберите в меню Сцена | Редактор стиля, или используйте значок . Откроется диалог Глобальный выбор: 2. Сверху справа расположен выпадающий список доступных моделей фасадов 3. Два списка размещаю в себе параметры кухни (верхний список) и варианты значений выбранного параметра (нижний список). 4. В окне в нижней правой части диалога вы можете просмотреть, как будет выглядеть выбранная Вами комбинация параметров. 5. Используйте кнопки ОК для принятия изменения, или Отмена для закрытия диалога. После изменения параметров сцена будет отображена заново, а цены – автоматически пересчитаются. 8. Для отмены последней операции Чтобы отменить последнюю сделанную Вами операцию (например, в случае ошибки): Выберите Изменить | Отмена, или используйте значок . Важно: только одна последняя операция может быть отменена. Повторное нажатие кнопки отменит отмену операции. 9. Для возврата к плану (виду сверху) Выберите Вид | Вид сверху, используйте значок , или клавишу F10.