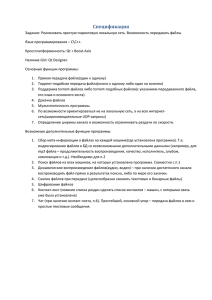Операционная оболочка Norton Commander (NC)
advertisement
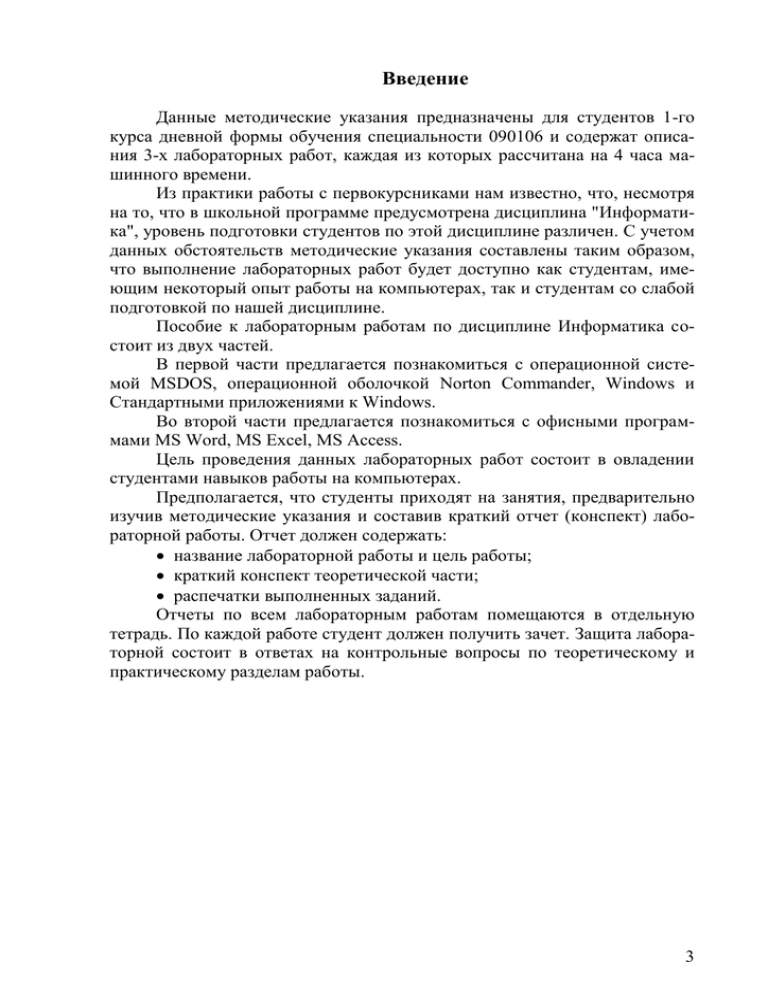
Введение Данные методические указания предназначены для студентов 1-го курса дневной формы обучения специальности 090106 и содержат описания 3-х лабораторных работ, каждая из которых рассчитана на 4 часа машинного времени. Из практики работы с первокурсниками нам известно, что, несмотря на то, что в школьной программе предусмотрена дисциплина "Информатика", уровень подготовки студентов по этой дисциплине различен. С учетом данных обстоятельств методические указания составлены таким образом, что выполнение лабораторных работ будет доступно как студентам, имеющим некоторый опыт работы на компьютерах, так и студентам со слабой подготовкой по нашей дисциплине. Пособие к лабораторным работам по дисциплине Информатика состоит из двух частей. В первой части предлагается познакомиться с операционной системой MSDOS, операционной оболочкой Norton Commander, Windows и Стандартными приложениями к Windows. Во второй части предлагается познакомиться с офисными программами MS Word, MS Excel, MS Access. Цель проведения данных лабораторных работ состоит в овладении студентами навыков работы на компьютерах. Предполагается, что студенты приходят на занятия, предварительно изучив методические указания и составив краткий отчет (конспект) лабораторной работы. Отчет должен содержать: название лабораторной работы и цель работы; краткий конспект теоретической части; распечатки выполненных заданий. Отчеты по всем лабораторным работам помещаются в отдельную тетрадь. По каждой работе студент должен получить зачет. Защита лабораторной состоит в ответах на контрольные вопросы по теоретическому и практическому разделам работы. 3 Лабораторная работа №1 Персональный компьютер IBM PC ОСНОВНЫЕ КОМАНДЫ MS-DOS Цель работы: 1. Ознакомление с основными устройствами компьютера. Приобретение практических навыков работы с клавиатурой, монитором и дисководами. 2. Ознакомление с основными понятиями и командами MS-DOS, предназначенными для работы с файловой системой. 3. Практическое овладение навыками работы с командами MS-DOS, их параметрами и ключами. Устройства персонального компьютера В мире персональных компьютеров общепризнанным стандартом являются компьютеры фирмы IBM PC и совместимые с ними. Современный компьютер представляет собой сочетание двух важнейших частей: АППАРАТУРЫ, состоящей из ряда устройств, и ПРОГРАММНОГО ОБЕСПЕЧЕНИЯ, представляющего собой совокупность программ по управлению работой компьютера и обработке поступающей в компьютер информации. Рис. 1. Общий вид персонального компьютера СИСТЕМНЫЙ БЛОК включает различные электронные схемы на специальных платах и обслуживаемые ими устройства, важнейшими из которых являются: 1. ПРОЦЕССОР для выполнения вычислений и общего управления компьютером. 2. Электронная ПАМЯТЬ для временного (ОЗУ) и постоянного хранения информации (ПЗУ). При выключении питания информация в ОЗУ не сохраняется. 3. Внешняя дисковая память или НАКОПИТЕЛИ на гибких, компакт-дисках, жестких магнитных дисках и флэш-накопителях служат для долговременного хранения информации. Каждый накопитель в компьютере имеет собственное имя. Накопителям на гибких дисках, как правило, присваиваются имена А: и В:. Нако- 4 питель на жестком магнитном диске (винчестер) имеет имя С:. Часто, для удобства работы, память винчестера делят на несколько частей и тогда каждую его часть называют диском и присваивают имена - С:, D:, E:,F: и т.д. Накопителям на компакт-дисках (CD, CD-R, CD-RW), флэшнакопителям также присваивают имена. Количество информации, обрабатываемой компьютером и хранимой в памяти компьютера, измеряется в байтах. Любой символ занимает один байт памяти компьютера. При оценке объема памяти используются также килобайт (Кбайт), мегабайт (Мбайт) и гигобайт (Гбайт): 1 Кбайт = 1024 байт 1 Мбайт = 1024 Кбайт 1 Гбайт = 1024 Мбайт 4. ДИСПЛЕЙ (МОНИТОР) является основным устройством вывода на экран текстовой или графической информации. 5. КЛАВИАТУРА является основным устройством для ввода информации. 6. ПРИНТЕР служит для вывода информации на бумагу. 7. МАНИПУЛЯТОР "МЫШЬ" перемещает курсор на экране дисплея. Кроме того, к компьютеру могут подключаться и другие, не представленные на рисунке, внешние устройства: СКАНЕР для ввода и ПЛОТТЕР для вывода сложной графической информации. МОДЕМ для подключения компьютера к линиям связи. ЭЛЕКТРОННЫЕ ПЛАТЫ с дополнительной памятью и т.п. Файловая структура хранения информации Информация хранится на диске в виде файла. Файл - это поименованная область памяти на диске или другом машинном носителе. Содержимым файла могут быть тексты программ, документы, схемы, рисунки и т.д. Имя файла имеет следующую структуру: имя, расширение. В имени файла может быть от 1 до 8 символов (для DOS) и до 256 символов в Windows, это буквы, цифры и специальные знаки, имеющиеся на клавиатуре. В DOS пробелы в имени файлов запрещены. Расширение обычно используется для того, чтобы указать на тип информации, хранящейся в файле. Оно может содержать не более 3 символов. Например: .com, .exe - программы готовые к исполнению .bat - командные файлы .bak - страховочная копия файла .pas - программа на ПАСКАЛЕ .bas - программа на БЭЙСИКЕ 5 Пользователь создает и дает имя файлу. Примеры имен файлов: primer.txt, primer.bak, rs_1-3.bas и т.д. В том случае, когда на диске хранится много файлов, имеет смысл объединить их в группы по какому-либо признаку и дать каждой группе заголовок. Проделав это, мы создадим каталог. Каталог, директория или папка - это специальное место на диске (файл), в котором хранятся имена файлов, их размеры, время создания и т.д. На каждом диске может быть несколько каталогов, в каждом каталоге может быть много файлов и других вложенных каталогов, но в одном каталоге не может быть двух файлов с одинаковым именем. Так же как и файлу, пользователь присваивает каталогу имя, состоящее не более, чем из 8 символов (для DOS), расширение здесь не используется. Имя каталога - это заголовок группы файлов. Но на каждом диске имеется один, главный каталог - корневой. Его имя совпадает с именем диска. Признаком корневого каталога является символ "\" после имени диска, например: А:\, С:\. Например: работая на диске С: мы создадим несколько файлов. Их имена будут: lab1.bas, lab2.bas, lab3.bas, lab4.bas, а также кursov.bas, kursov.txt, kursov.pic. Целесообразно их объединить в каталоги: LAB и KURSOV, а оба эти каталога объединить в каталог MGTUGA. Это можно проиллюстрировать так: Чтобы добраться до файла, скажем, kursov.pic, нужно вначале попасть на диск C:\ - в корневой каталог, затем открыть каталог MGTUGA, затем - KURSOV, и только тогда мы придем к нужному файлу. Таким образом, мы, "пробираясь" к файлу kursov.pic, прошли путь от корневого каталога к каталогу KURSOV. Каталог MGTUGA по отношению к корневому является подкаталогом, а корневой каталог по отношению к каталогу MGTUGA - надкаталогом. Аналогично, каталог KURSOV по отношению к MGTUGA является подкаталогом, а каталог MGTUGA по отношению к каталогу KURSOVнадкаталогом Путь к файлу запишется так: С:\MGTUGA\KURSOV, тогда как запись - С:\MGTUGA\KURSOV\kursov.pic - есть полное имя файла. С:\MGTUGA\KURSOV - это есть полное имя каталога. 6 Программное обеспечение компьютера По своему назначению программы, выполняемые компьютером можно разделить на три основные группы: Системные и сервисные программы. Программные Языки. Прикладные программы. В процессе выполнения лабораторных работ студенты познакомятся со всеми этими типами программ. В данной работе предлагается познакомиться с основными командами MS-DOS. Системное программное обеспечение компьютера представляет собой, как правило, очень сложные программы, написанные в машинных кодах, которые непосредственно выполняются процессором. Основу системных программ составляют операционные системы. Наибольшее распространение в наше время получили - операционная система Windows и дисковая операционная система MS DOS. Операционная система обеспечивает решение следующих задач: управление всеми устройствами компьютера; обеспечение работы программ (поддержка взаимодействия программ со всеми устройствами компьютера и с другими программами, распределение оперативной памяти компьютера и т. д.); организация диалога пользователя и компьютера на основе командного языка DOS. Подготовка компьютера к работе Для подготовки компьютера к работе необходимо включить источник электропитания с помощью тумблера или кнопки POWER. Если после включения компьютера экран остается темным, то следует включить также электропитание дисплея. После включения электропитания автоматически начинается процесс самотестирования - проверяется работоспособность устройств компьютера. При обнаружении ошибки на экран выдается диагностическое сообщение, и работа компьютера прекращается. Если тестирование прошло успешно, то вслед за ним автоматически загружается операционная система. Порядок включения компьютера: 1. Желательно, чтобы компьютер подключался к сети через устройство бесперебойного питания, сетевой фильтр или стабилизатор. 2. Включить электропитание. 3. Включить принтер (если он нужен). 4. Включить монитор компьютера. 5. Включить внешние устройства, с которыми Вы намерены работать (внешний модем, сканер и пр.). 6. Включить компьютер переключателем на корпусе. 7 Порядок выключения компьютера: 1. Завершить работающие программы. 2. В операционной системе Windows надо выбрать в главном меню, которое открывается при щелчке по кнопке Пуск (внизу экрана), пункт Завершение работы, а в появившемся запросе – пункт Выключить компьютер. 3. Выключить компьютер переключателем на корпусе компьютера. 4. Выключить внешние устройства, подсоединенные к компьютеру. 5. Выключить монитор. В данной лабораторной работе предлагается познакомиться с основными командами MS-DOS. Для этого нужно на рабочем столе найти соответствующий ярлык и с его помощью загрузить среду DOS. Если ярлык отсутствует, то загрузить среду DOS следует через главное меню ПускПрограммы - Стандартные - Командная строка. Грамотный пользователь обязан уметь работать в операционной системе (ОС), иначе говоря, знать язык команд операционной системы MS DOS. Операционная система, как уже говорилось ранее, представляет собой совокупность программ, предназначенных для: управления всеми устройствами компьютера; поддержки файловой системы; обеспечения работы программ (поддержка взаимодействия программ со всеми устройствами компьютера и с другими программами, распределение оперативной памяти компьютера и т. д.); организации диалога пользователя и компьютера на основе командного языка DOS. Работа в операционной системе MS DOS Приглашение операционной системы Диалог пользователя с MS-DOS осуществляется в форме команд. Все команды ОС вводятся и выполняются только в ответ на приглашение операционной системы, которое располагается в начале строки (командной строки) черного экрана перед мерцающим курсором. Приглашение DOS, как правило, содержит информацию о текущем диске и каталоге. Например: Приглашение А:\> D:\EDIT> Пояснение корневой каталог диска А: каталог EDIT на диске D: Запись и редактирование команд ОС Команды можно набирать как прописными, так и строчными латинскими буквами. Для редактирования набираемой команды можно пользоваться следующими клавишами: 8 .. стирание предыдущего ............................... очистка всей ........................................ вызов символа; командной строки в командную строку предыдущей команды вызов в командную строку предыдущей команды посимвольно Структура команд ОС Как правило, в структуру команды входит имя команды; аргументы (объекты, на которые команда действует), разделяемые пробелами; ключи, отделяемые наклонной чертой. Таким образом, в общем виде формат команды ОС можно записать так: ИМЯ КОМАНДЫ [арг1 арг2...][/кл1/кл2...]. Для выполнения команды необходимо набрать ее в командной строке и нажать Enter. Выполняя ту или иную команду, компьютер запускает на выполнение соответствующую программу. Эти программы хранятся в компьютере в качестве: внутреннего блока командного процессора COMMAND.COM (внутренняя программа) программного файла, имя которого имеет расширение “com или exe”. Такие программы называются внешними. По назначению программы и соответствующие команды MS DOS можно разделить на следующие группы: команды для работы с файлами; команды для работы с каталогами; команды для работы с дисками; команды для работы с устройствами ввода - вывода; команды общесистемного назначения. Далее рассмотрим некоторые основные команды. Команды операционной системы Команды для работы с файлами В этой группе команд в качестве аргументов выступают имена файлов. В общем случае, в этих командах следует указывать имена файлов, включающие путь (адрес) к ним. При этом адрес может быть неполным. Если опущено имя диска и адрес начинается с символа ” \ ” подразумевается, что путь начинается от корневого каталога текущего диска. Если опущены и имя диска, и символ ” \ ”, то путь начинается с текущего каталога. 9 Если адрес начинается с ”..” подразумевается, что путь начинается от надкаталога. Однако если действие команды распространяется на файлы текущего каталога, то достаточно записать в команде только имя файла. При работе с группами файлов используются шаблоны имен файлов. Для написания шаблона имени файлов используются символы: * - для обозначения любого числа любых символов в имени или расширении имени файла; ? – для обозначения одного любого символа или отсутствия символа в написании имени или расширения имени файла. Например: *.* - любое имя, любое расширение файла, то же самое имя или все файлы; *.bak - любое или то же имя с расширеним bak; c*.t* - все файлы, имена которых начинаются с символа " с ", а расширения с символа " t ". ????.ехе – все файлы с расширением "ехе", имена которых не превышают четырех букв. Команда COPY (внутренняя команда) Назначение - создание, копирование, объединение файлов. Создание файлов. Для создания текстовых файлов следует использовать следующий формат команды: COPY CON <имя >. После ввода этой команды нужно набрать текст файла, а завершить набор одновременным нажатием клавиш Ctrl-Z и затем Enter. Например: COPY CON FILENAME.TXT. Копирование файлов. Формат команды: COPY имя1 [имя2] [/V] имя1 - имя копируемого файла или шаблон имен нескольких файлов; имя2 – имя копии файла или шаблон имен копий. Если имя копии не указано, файлу-копии присваивается имя файла оригинала. После выполнения команды файл-оригинал сохраняется на прежнем месте. Примеры: 1. С:\>COPY OLD.PAS NEW.PAS. Файл с именем NEW.PAS создается на диске C: и содержит информацию, идентичную файлу с именем OLD.PAS. 2. C:\>COPY D:\OLD.PAS А:. Файл OLD.PAS копируется c диска D: на диск А: с тем же именем. 3. A:\>COPY *.TXT С:. 10 Данная команда копирует с диска A: на диск С: все файлы с расширением "TXT". 4. Аналогично можно скопировать все файлы с диска на диск: A:\>COPY *.* F:. При необходимости можно задать режим проверки правильности копирования с помощью ключа /V (VERIFY). При обнаружении дефектных зон в файле-копии выдается сообщение, и копирование следует повторить. Наличие ключа /V увеличивает длительность процесса копирования. Объединение файлов. Объединение файлов можно выполнять с помощью команды вида: COPY имя1 + имя2 + ... имяn. В файле "имяn" объединяется информация файлов имя1 , имя2 и т.д. Например: С:\>COPY A:LENA + B:VITIA F:LOVE. Файлы можно объединять, используя символы "*" и "?". Например: С:\>COPY *.TXT FINAL. С помощью данной команды все файлы текущего каталога с расширением TXT объединяются в файле FINAL, причем объединяться они будут в порядке их расположения на диске. Команда TYPE (внутренняя команда) Назначение - просмотр на экране информации, записанной в файле. Формат команды: TYPE имя-файла. Заметим, что в DOS на экран имеет смысл выводить только файлы с текстовой информацией. Пример: D:\>TYPE NEW\HIT.TXT. Данная команда осуществляет вывод на экран содержимого файла HIT.TXT из каталога NEW, который находится в текущем каталоге. Важно отметить, что при просмотре файлов большого объема текст вытесняется вверх новыми строками до тех пор, пока не будет достигнут конец файла. Такое движение текста по экрану носит название скроллинг. Чтобы приостановить скроллинг, следует одновременно нажать клавиши Ctrl- S, нажав затем любую клавишу, можно возобновить скроллинг. Команда REN (внутренняя команда) Назначение команды- переименование файла. Формат команды: REN имя1 имя2, имя1 - старое имя; имя2 - новое имя. В данной команде можно использовать шаблоны имен. 11 Например: 1. F:\>REN ONE.DEB TWO.CTD. Файл ONE.DEB принимает новое имя - TWO.CTD. 2. F:\>REN *.DEB *.CTD. Все файлы с расширением DEB переименовываются в файлы с расширением CTD. Команда DEL (внутренняя команда) Назначение команды - удаление файла. Формат команды: DEL имя-файла. Одной командой можно уничтожить более одного файла посредством использования шаблонов имен. Например: D:\>DEL *.* Данная команда удалит все файлы из корневого каталога диска D: Прежде, чем выполнить действие, MSDOS проверяет, уверены ли вы в его правильности. Команды для работы с каталогами В общем случае, при работе с каталогами в командах следует указывать полные имена каталогов, включающие путь к ним и имя диска. Однако, если путь не указан, то команда распространяется на текущий диск и каталог. Команда DIR (внутренняя команда) Назначение команды: просмотр содержимого каталога. Формат команды: DIR [имя-каталога][имя файла][ /P][ /W]. При выполнении команды выводится список файлов и каталогов, содержащихся в указанном каталоге. Для каждого файла команда DIR сообщает его имя, расширение, размер в байтах, дату и время создания или последнего обновления файла. Подкаталоги отмечены индексом <DIR>. В конце выдается информация о размере файлов каталога и о размере свободного пространства на диске. В данной команде можно использовать ключи: /P - задает поэкранный вывод оглавления. Он используется для вывода содержимого больших каталогов. Ключ /P предотвращает непрерывный скроллинг. Если экран заполняется частью каталога, то вывод новых имен файлов прекращается и возобновляется лишь при нажатии любой клавиши. /W - информация о содержимом каталога выводится в строку, причем выдаются только имена файлов, по 5 в строке. Примеры: 12 1. C:\NEW>DIR - выводит список каталогов и файлов текущего каталога – NEW. 2. D:\>DIR С:\ - выводит список каталогов и файлов корневого каталога логического диска С:. 3. D:\>DIR *.com - выводит список файлов с расширением “com” из текущего каталога. Если таковые файлы отсутствуют, то выдается соответствующее сообщение. Команда MD (внутренняя команда) Назначение команды - создание нового подкаталога в указанном каталоге, но если путь не указан, каталог создается в текущем каталоге текущего диска. Формат команды: MD имя-каталога Примеры: 1. D:\>MD ПM - в текущем каталоге создается подкаталог с именем ПM. 2. С:\>MD D:\New - создается подкаталог первого уровня в корневом каталоге диска D:. 3. С:\>MD D:\New\Last - создается подкаталог Last второго уровня на диске D: в каталоге New. Команда XCOPY ( внешняя команда) Назначение команды -копирование каталогов вместе с подкаталогами и файлами. Формат команды: XCOPY имя1 имя2\ /s , здесь: - имя1 - имя копируемого каталога (источник); - имя2 - имя каталога назначения; - s- ключ, означает копировать все файлы из указанного каталога. Например: D:\>XCOPY А:\WHITE \BLACK\WHITE\ /s. Данная команда копирует содержимое каталога WHITE диска А: в каталог WHITE, расположенный в каталоге BLACК корневого каталога текущего диска D:. Команда CD (внутренняя команда) Назначение команды - изменение текущего каталога, переход в другой каталог. Формат команды: CD путь. Примеры: 13 1. С:\FLY>СD\NU - переход из текущего каталога в каталог с именем NU, который находится в корневом каталоге диска С:. 2. С:\FLY\NU>СD\ - переход в корневой каталог. Переход в надкаталог осуществляется с помощью команды:"CD..". Команда RD (внутренняя команда) Назначение команды - удаление каталога. Формат команды: RD имя-каталога. При удалении каталога нужно помнить следующее: удаляется только пустой каталог; удалить каталог можно, только находясь вне его; нельзя удалить корневой каталог. Примеры: 1. С:\FLY>RD MMM - удаление подкаталога MMM из текущего каталога. 2. D:\FLY>RD C:\HIT\BI - удаление подкаталога с именем BI, расположенного в каталоге HIT на диске C:. Команды для работы с дисками Команда смены текущего диска (внутренняя команда) Назначение команды - смена текущего диска. Формат команды: имя - диска:. Пример: С:\FLY>А: - в качестве текущего диска устанавливается диск А:. Команда FORMAT (внешняя команда) Назначение команды - инициализация форматирование дискет. Формат команды: FORMAT [имя диска:][/кл1/кл2...]. Дискета предназначена для записи, хранения и считывания информации. С помощью дискет можно переносить информацию с одного компьютера на другой и хранить информацию вне компьютера. Дискета вставляется в дисковод через специальное отверстие в корпусе системного блока. Как правило, компьютер имеет один или два дисковода. Наиболее распространены дискеты размером 3,5 дюйма, объем памяти 1,44 Мбайта. Существуют дискеты 2,88 Мбайта, но получили меньшее распространение. Перед первым использованием новая дискета форматируется с помощью команды FORMAT. Это означает, что поверхность обеих ее сторон размечается на определенное количество концентрических окружностей, дорожек, а каждая дорожка разбивается на сектора. Можно форматировать и старую дискету, но при этом будет уничтожена вся хранимая на ней ин- 14 формация. С помощью ключей можно задать различные режимы форматирования. /? - выдается помощь по записи команды FORMAT; /B - на диске резервируется место для системных файлов; /S - после форматирования дискеты на нее переносятся файлы операционной системы MS-DOS; /V - после форматирования диска программа FORMAT просит ввести метку диска. Если ключи отсутствуют, программа FORMAT размечает дискету так, чтобы она имела максимальную емкость. Пример: FORMAT А:, данная команда форматирует дискету, установленную в дисководе А: так, чтобы она имела максимальную емкость, допускаемую на данном дисководе. Команда DISKCOPY ( внешняя команда) Назначение команды - копирование гибких дисков. Формат команды: DISKCOPY [имя-диска1:] [ имя-диска2:]. Данная команда производит копирование по дорожкам всей информации с диска-1 на диск-2. Диски должны быть одного размера Например: DISKCOPY А: В:. Команды общесистемного назначения Команда DATE (внутренняя команда) Назначение команды - вывод информации о текущей дате и установка даты в компьютере. Формат команды: DATE. По этой команде на экран выводится информацию о дате (число месяц - год), и Вы можете установить в компьютере новое значение даты. Если Вы не хотите менять дату, то нажмите Enter. Команда TIME (внутренняя команда) Назначение команды - вывод информации о времени или установка времени в компьютере. Формат команды: TIME. MS DOS выводит текущее время и просит установить новое значение времени в компьютере. Если нет необходимости менять время, следует нажать клавишу Enter, т.е. послать пустую посылку. 15 Команда VER (внутренняя команда) Назначение команды - вывод на экран номера используемой версии MS DOS. Формат команды: VER. В результате ввода этой команды на экран выдается сообщение вида: MS DOS Version 5.00. Команда CLS (внутренняя команда) Назначение команды - очистка экрана монитора. Формат команды: CLS. Экран монитора очищается и в первой строке экрана появляется приглашение DOS. Командные файлы Если необходимо выполнить подряд несколько команд, нужно записать эти команды в текстовый файл с произвольным именем и расширением “bat”. Каждая команда в этом файле должна занимать отдельную строку. Такой файл называется командным. Имя этого файла указывается в качестве имени команды DOS. DOS выполняет командный файл строка за строкой. Пример: Набираемый текст Пояснения Copy con komand.bat Enter Команда создания текстового файла с именем komand.bat Cls Enter Time Enter Date Enter Md katalog1 Enter Md katalog1\ katalog2 Enter В текстовом файле записываем Copy *.txt katalog1 Enter последовательность команд. Copy *.doc katalog1\katalog2 Enter Dir katalog1 Enter Dir katalog1\katalog2 Enter ^Z Enter Komand.bat Enter Выполнение командного файла 16 Лабораторное задание ЗАГРУЗИТЕ MS DOS. 1. Вывести текущую дату. 2. Вывести текущее время. 3. Установить в качестве текущего диск, разрешенный для пользователей. Вывести на экран содержимое корневого каталога. 4. Установить в качестве текущего каталога один из каталогов диска (каталог должен иметь подкаталоги). Вывести на экран его содержимое с использованием ключей /W и /P. 5. Вывести на экран все файлы с расширением "еxе". Вывести на экран файлы, имена которых начинаются с символа "А". Вывести на экран все файлы, имена которых содержат не более 5 символов. 6. Оставаясь в том же каталоге, вывести на экран содержимое корневого каталога диска. 7. Перейти в подкаталог текущего каталога и вывести его содержимое. Находясь в подкаталоге, вывести на экран содержимое надкаталога. 8. Перейти в корневой каталог одной командой и вернуться в подкаталог так же одной командой. 9. Перейти в надкаталог. Вывести на экран содержимое какого-либо файла, для приостановления вывода на экран использовать необходимые управляющие клавиши. 10. Создать в корневом каталоге каталог1 с оригинальным именем и скопировать в него файлы с расширением "txt" или "doc". Создать в нем подкаталог2, войти в него и скопировать в него файлы с расширением "doc" или "txt". Вывести на экран содержимое созданных каталогов. 11. С помощью команды COPY создать два файла DOC1.TXT и DOC2.TXT в своем подкаталоге. Файлы должны содержать примерно следующую информацию о студенте: Файл DOC1.TXT: Ф.И.О. Степанов Олег Васильевич Группа БП1-1 Файл DOC2.TXT: Иностр.язык English Опыт работы на ПЭВМ Практического опыта нет (3года). 12. Убедиться, что файлы созданы, просмотрев содержимое каталога. 13. Проверить записанную информацию, выведя содержимое файлов на экран. 14. Получить файл RDOC1.TXT, скопировав в каталог1 с объединением информации из файлов DOC1.TXT и DOC2.TXT. 15. Убедиться, что файлы созданы и содержат требуемую информацию. 17 16. Добавить в конец файла RDOC1.TXT следующую информацию: Номер телефона 17. Проверить содержимое файла. 18. Из подкаталога2 скопировать файлы DOC1.TXT и DOC2.TXT в каталог 1 c именами TABLE1.TXT и TABLE2.TXT, соответственно. 19. Проверить наличие файлов TABLE1.TXT и TABLE2.TXT в каталоге 1 и записанную в них информацию. 20. Перейти в корневой каталог. 21. Скопировать в него файлы DOC1.TXT и DOC2.TXT одной командой с сохранением имен. 22. По заданию преподавателя создать командный файл. 23. Написать отчет по лабораторной работе. Защитить работу. 18 Лабораторная работа №2 Операционная оболочка Norton Commander (NC) Цель работы: 1. Изучение возможностей программной оболочки Norton Commander. 2. Приобретение практических навыков работы с файлами и каталогами в среде NC. Загрузка NC. Общие сведения После загрузки операционной системы на экране появляется картинка рабочего стола Windows. Для загрузки Norton Commander нужно подвести курсор мыши к ярлыку NC и дважды щелкнуть по нему левой клавишей мыши. Если на рабочем столе ярлык отсутствует, то необходимо найти каталог (папку) NC, открыть его и загрузить файл nc.exe. Возможна также загрузка через “командную строку” командой “nc\nc”. Norton Commander, является одной из наиболее популярных программ-оболочек для работы с операционной системой DOS. Как правило, именно с ее помощью большинство работающих в среде DOS пользователей просматривают каталоги, копируют, переименовывают, переносят, удаляют файлы, запускают программы и т.д. Из предыдущей работы известно, что все это можно делать и непосредственно в DOS. Операционная оболочка Norton Commander позволяет выполнить все действия значительно проще и нагляднее. В то же время NC сохраняет свободный доступ ко всем возможностям DOS. После загрузки оболочки Ваши действия на компьютере сводятся к принципу "подведи курсор и нажми Enter", вместо набора команды. Это существенно облегчает общение с компьютером и избавляет от возможных ошибок при наборе команд. Оболочка NC позволяет наглядно и быстро выполнить наиболее часто используемые команды DOS и предоставляет подробную информацию о содержимом дисков. После запуска NC на экране появляются два прямоугольных окна, ограниченных двойной рамкой - далее эти окна будем называть панелями (рис. 1). Каждая панель имеет заголовок, который находится в разрыве верхней границы рамки. В качестве заголовка панели всегда выступает полное имя каталога - корневого или некорневого. Внутри рамок панелей находится информация о тех каталогах, имена которых указаны в заголовках. Характер этой информации зависит от режима работы панелей. В свою очередь режим назначается пользователем. Внизу панели располагается Статусная строка, в которой выводится подробная информация об объекте, на котором стоит курсор. Внизу под панелями располагается командная строка, в которой можно с клавиатуры набирать команду операционной системы. 19 В нашем случае командная строка будет иметь приглашение: C:\NC>_ Например: для переустановки времени в компьютере следует набрать команду: Time Далее – панель управления, строка, в которой даны назначения функциональных клавиш. Здесь содержатся подсказки по работе с этой группой клавиш. Цифрам 1...10 соответствуют клавиши F1... F10 . Для выбора конкретного пункта нужно нажать соответствующую клавишу или щелкнуть мышкой по выбранному пункту. При этом действия производятся только с каталогами и файлами текущей панели. Возврат из выбранного пункта осуществляется нажатием клавиши Esc. При первоначальной загрузке NC на экране, как правило, появляются панели, содержащие перечень каталогов и файлов в краткой форме. В этом режиме каждая панель разбивается на три колонки с заголовками Name (Имя), в которых последовательно размещаются имена каталогов и файлов. Рис. 1. Экран NC “Краткий формат” На экране одновременно присутствуют три курсора: два прямоугольных на одной из панелей и один в виде черточки в командной строке. Рассмотрим каждую панель отдельно. Левая панель имеет заголовок С:\NC. Прямоугольный курсор, установленный на заголовке панели свидетельствует о том, что эта панель является активной (текущей), т.е. все действия пользователя будут обращены 20 к ней. Две точки в верхней строке панели указывают на то, что это не корневой каталог. Прямоугольный курсор на имени файла или каталога свидетельствует о том, что действия пользователя будут обращены к ним. В колонках Name отображены имена файлов, хранящихся в каталоге NC диска С: Обратите внимание, что имена файлов отображаются маленькими буквами, а точки, разделяющие имя и расширение файла заменены на пробелы. Нижняя строка панели – Строка Состояния, отделенная горизонтальной линией, содержит подробную информацию о файле nc.hlp, на имени которого находится второй прямоугольный курсор. Здесь указан объем файла в байтах (73829), дата создания или последней модификации файла, число - месяц - год (25.05.95) и время создания(5:00). Правая панель имеет заголовок ” D:\ ” и в ней представлено содержимое корневого каталога. В процессе выполнения лабораторной работы Вам предстоит научиться работать с панелями, уже имеющимися файлами и каталогами, а также создавать свои файлы и каталоги и работать с ними. Сразу нужно оговориться, что предложенные ниже приемы работы в оболочке Norton Commander не являются единственными, но авторам они показались наиболее простыми и подходящими при первом знакомстве с системой. С приобретением опыта работы на компьютере и в процессе изучения специальной литературы Вы самостоятельно освоите другие приемы работы и выберете для себя наиболее подходящие. Основным устройством для ввода информации в NC является клавиатура. Для перемещения курсора выбора пункта меню и пр. также удобно использовать клавиатуру, хотя можно пользоваться и мышью. Работа с панелями NC. Основные команды NC Смена текущей панели Для смены текущей панели нажмите клавишу TAB и Вы увидите, что прямоугольные курсоры переместятся на противоположную панель. Смена текущей панели произошла. Смена диска на панели Для смены диска на одной из панелей, нажмите комбинацию клавиш: ALT-F1 - для левой панели; ALT-F2 - для правой панели. В центре панели появится окно (рис. 2) с именами всех дисков, включая и гибкие. Передвиньте курРис. 2. Смена диска на панели сор на имя нужного Вам диска и нажмите клавишу Enter. 21 Просмотр каталогов Просмотреть каталог (войти в каталог, открыть каталог, установить каталог) - это значит вывести на панель список файлов и каталогов, хранящихся в нем. Для этого нужно установить курсор на имя этого каталога и нажать клавишу Enter. Вернуться обратно так же просто: установите курсор на первую строку с двумя точками и нажмите Enter. Создание нового каталога (7НовКат) Для создания каталога (папки, директории) нужно: выбрать и установить на активную панель каталог, в котором требуется создать новый; нажать клавишу F7, и появится окно (рис. 3) с запросом имени каталога; набрать имя создаваемого каталога и нажать клавишу Enter. Рис. 3. Создание каталога Просмотр файла(3Чтение) На панелях оболочки NC мы видим только имена файлов и по расширению можем определить тип файла - текст, программа, рисунок и т.д. Для того чтобы посмотреть содержимое файла, информацию, записанную в нем - следует установить курсор на имя файла и нажать клавишу F3. В режиме просмотра можно только просмотреть содержимое файла, но нельзя внести изменения или испортить его. При этом в верхней строке экрана, указывается полное имя файла, его размер в байтах и объем просмотренного текста в процентах. В нижней строке расположены подсказки по функциональным клавишам для данного режима. Так, для контекстного поиска нужного места в тексте достаточно нажать клавишу F7 (7Поиск) и в появившейся рамке записать шаблон поиска (например, слово). Для выхода из режима нажмите клавишу F10 (10Выход). Создание нового и редактирование имеющегося файла (4Правка) В оболочку NC встроен простейший текстовый редактор, который дает возможность создавать новые текстовые файлы, а также изменять (редактировать) ранее созданные. Для создания нового файла нужно: установить на активную панель каталог, в котором следует создать файл; набрать комбинацию клавиш Shift-F4 и на экране появится окно (рис. 4) с запросом имени файла; 22 Рис. 4. Запрос имени файла ввести имя нового файла и нажать Enter. После этого мы попадаем в среду редактора NC. Перед нами чистый экран. Курсор - мигающая черточка находится в левом верхнем углу экрана и показывает место, где будет отображен символ, вводимый с клавиатуры. В верхней строке указывается полное имя файла, текущее положение курсора в тексте, оставшееся свободное место в байтах. В нижней строке расположены подсказки по функциональным клавишам для данного режима. Теперь можно набрать текст. Для редактирования текста, ранее созданного файла, нужно, находясь в среде NC, установить курсор на имя этого файла и нажать клавишу F4. Теперь мы так же, как и в предыдущем случае, оказались в среде редактора, но перед нами уже не пустой экран, а текст ранее созданного файла. После изменения или дополнения текста нужно нажать клавиши F2(сохранить) или Shift - F2 (переписать) и затем F10(выйти). Мы вернулись в среду NC. Если мы создавали новый файл, то на текущей панели появилось его имя. Копирование файлов (5Копия) Для копирования файла или каталога нужно поместить курсор на его имя и нажать клавишу F5, предварительно открыв на соседней панели каталог, в который этот файл будет скопирован. При этом на экране появится окно (рис. 5) Копирование файлов. Рис. 5. Копирование файлов В первой строке окна высвечивается имя копируемого файла, во второй имя каталога установленного на соседней панели. Далее дополнительная информация. 23 Если Вы хотите, чтобы копия файла имела то же имя, что и оригинал, достаточно нажать клавишу Enter. Если же Вы пожелаете, чтобы имя копии файла было другим, то следует установить текстовый курсор во второй строке окна после последнего символа и записать “\новое имя”, нажать Enter. В одном каталоге не может быть два файла с одинаковыми именами. Поэтому, если нужно получить копию файла в том же каталоге, нужно во второй строке окна дописать “\имя копии”, отличное от имени оригинала, при этом откройте на обеих панелях один и тот же каталог. Переименование или перемещение файла или каталога (6НовИмя) Для переименования или перемещения файла (каталога) нужно поместить курсор на его имя и нажать клавишу F6, предварительно открыв на соседней панели каталог, в который этот файл или каталог будет перемещен. При этом на экране появится окно. В первой строке окна высвечивается имя каталога, открытого на соседней панели. Рис. 6. Переименование файлов Если Вы хотите, перенести файл, не изменяя его имени, то достаточно нажать клавишу Enter. Если Вы пожелаете при этом еще и поменять имя файла, то его следует, как и при копировании, дописать во второй строке окна и тоже нажать Enter. Если нужно только поменять имя, без перемещения, откройте на обеих панелях один и тот же каталог и поступите как в предыдущем случае. Удаление файлов и каталогов (8Удал-е) Для удаления файла или каталога нужно установить прямоугольный курсор на его имя и нажать клавишу F8. На экране появится окно с запросом на подтверждение. Если Вы не передумали, нажмите Enter. В противном случае отмените удаление: Esc. Выделение группы файлов Чтобы одни и те же действия произвести над группой файлов их необходимо выделить. Для этого следует поочередно установить прямоугольный курсор на нужные файлы и нажимать клавишу Ins. Имя файла окрашивается в другой цвет. Точно так же отметка снимается. Для выделения группы файлов удобно также использовать шабло- 24 ны (маски) имен файлов. С этой целью следует нажать клавишу + ("серый плюс") на дополнительной цифровой клавиатуре. В появившемся окне нужно набрать шаблон (маску) имени файлов и нажать Enter. Снимается выделение " серым минусом ". Над группой выделенных файлов можно производить следующие действия: копирование, переименование, перемещение и удаление. Главное меню NORTON COMANDER (F9) Клавиша F9 открывает верхнее падающее меню (рис. 7), которое располагается в верхней строке экрана над панелями NC и имеет вид: Рис. 7. Панель главного меню NC Один из пунктов меню выделен черным прямоугольным курсором. Для выбора нужного пункта меню следует использовать клавиши перемещения курсора Стрелка вправо и Стрелка влево. У каждого из этих пяти пунктов меню есть подменю, а отдельные пункты подменю также могут иметь свои подменю. Для входа в подменю нужно с помощью клавиш и установить курсор на один из пунктов и нажать клавишу Enter, после чего подменю развернется (упадет). Внутри подменю для выбора нужного пункта следует передвинуть курсор и нажать Enter или сразу нажать клавишу, соответствующую подсвеченной букве в названии команды. Часто, в раскрывшихся подменю, рядом с названием команды указаны горячие клавиши, нажатие которых обеспечивает выполнение этой команды непосредственно из NC. Совокупность всех этих подменю содержит достаточно много команд, позволяющих задать конфигурацию NC, т.е. установить наиболее удобный для пользователя вид представления информации на экране, изменить режимы работы NC. Далее рассмотрим наиболее часто используемые команды меню. 25 Подменю Левая и ПраваяПусть в среде NC активной является правая панель. Нажмем клавишу F9 и тем самым откроем верхнее меню. Курсор верхнего меню окажется на пункте Правая. Затем нажмем клавишу Enter, и нам откроется подменю (рис. 8). Подменю имеет три группы пунктов. Каждый пункт может быть выбран курсором или нажатием выделенной буквы – горячей клавиши. В первой группе пунктов выбирается режим работы панелей: Краткий формат, Полный формат, Состояние, Дерево каталогов (рис. 9). Во второй группе пунктов – сортировка файлов: по алфавиту Имя, по расширению Тип, по вреРис. 8. Подменю мени создания или последнего изменения файлов Время, по объему памяти, занимаемой файлами Размер. В третьей группе подменю интерес представляет пункт Фильтр, позволяющий отображать на панели не все файлы, а по некоторому признаку. На рис. 9 приведены примеры вариантов настроек внешнего вида панели. Полный формат Состояние Дерево каталогов Рис. 9. Режимы работы панели 26 Подменю Файл Первая группа пунктов меню (рис. 10) практически эквивалентна командам F1-F10 NC. Во второй группе рассмотрим пункт Установка атрибутов файла. Выбрав этот пункт, мы откроем окно, в котором сможем изменить (назначить или отменить) атрибуты заранее выделенного в NC одного или группы файлов. Для этого достаточно подвести курсор к одному из атрибутов и нажать клавишу Пробел. При этом выбранные атрибуты файла помечаются символом "х". Для выхода из окна с сохранением назначенных атрибутов курсор нужно подвести к пункту Установка. Рис. 10. Подменю Файл Подменю Диск Подменю Диск – позволяет копировать или форматировать дискеты. Подменю Команды В первой группе пунктов (рис. 11) предлагаются команды: установка дерева каталогов в центре экрана; поиск файлов по имени, маске, контексту; изменить число строк на экране; получить информацию о системе. Во второй группе полезной является команда Сравнение каталогов, расположенных на противоположных панелях. Выбор последней строки меню откроет подменю Конфигурация, которое позволит изменить вид экрана NC: убрать(восстановить) панель управления; убрать(восстановить) строку состояния, поменять цвет экрана и т.д. Рис. 11. Подменю Команды Лабораторное задание 27 1. Определить, какая из панелей является активной. 2. Сделать активной противоположную панель. 3. Установите поочередно на активную панель все диски винчестера. 4. Установить диск, разрешенный для пользователя в качестве текущего. Просмотреть содержимое корневого каталога. 5. Создайте каталог и дайте ему оригинальное имя. 6. Создайте файл в этом каталоге, и запишите в него свои данные: Ф.И.О.; группу; курс; специальность и т.д. 7. Создайте каталог FIO в ранее созданном каталоге и скопируйте в него файлы с расширением .txt или .doc. 8. Создайте в нем подкаталог NAME и скопируйте в него файлы, имена которых содержат не более 5 символов. Просмотрите содержимое каталогов FIO и NAME. 9. Скопируйте созданный Вами файл в каталог NAME, а затем переместите его в каталог FIO. 10. Переименуйте все файлы, кроме своих, дав им расширение "сор". 11. Отредактируйте файл, скопированный в каталог NAME: 11.1. Озаглавьте текст; вставьте, пустую строку после заголовка; 11.2. Уравняйте границы текста: левая - 2; правая - 50; "красная строка" - 5; 11.3. Между словами установите не менее двух пробелов; 11.4. Добавьте информацию, - какой язык изучаете. 12. Сохраните отредактированный файл и затем просмотрите его. 13. Переименуйте этот файл. 14. Создайте на дискете каталог, имя которого совпадает с названием Вашей группы (например, "БИ1-1"), в нем подкаталог "LAB1", а в нем подкаталог, имя которого совпадает с Вашей фамилией (например,"IVANOV") и перенесите в него свои файлы и их копии. 15. Убрать панели с экрана. Восстановить панели и поменять их местами. 16. Убрать (восстановить) левую/правую панели с экрана. 17. Вывести в левой панели информацию о диске и каталоге правой панели. Восстановить исходный вид панелей. 18. Просмотреть диск D: или С: на правой панели, меняя режимы ее работы. 19. Определить на диске файл, имеющий самую большую длину. 20. Найти на диске самый "старый" файл. 21. Отобразите на активной панели с помощью “фильтра” только файлы с расширением ".com". Восстановите прежний вид панели. 22. Назначить файлам каталога FIO атрибуты "только чтение", а файлам каталога NAME - "скрытые". 23. Вывести на экран "дерево каталогов". 24. Скопировать на диск “А:” по заданию преподавателя каталог с 28 диска”D:” (“С:”) и сравнить каталоги. 25. Установить следующую конфигурацию и режимы работы NC: 25.1. Приглашение внизу экрана должно включать информацию только о текущем диске. 25.2. Последняя строка экрана о значениях функциональных клавиш отсутствует. 25.3. Панели NC вывести в половину экрана. 25.4. В нижней части панели отсутствует строка с информацией о текущем файле. 25.5. Черно-белый экран. 25.6. Строка меню NC видна постоянно. 25.7. Сохранить настройки. 26. Перезагрузить компьютер, проверить установку заданных режимов и конфигурации NC. Восстановить исходную конфигурацию NC и перезагрузить компьютер. 29 Лабораторная работа №3 Работа в среде Windows Цель работы: 1. Ознакомление с операционной средой Windows. Работа с окнами. 2. Создание файлов и папок. 3. Операции с файлами и папками. Основные приемы работы с файлами и папками. 4. Стандартные программы Windows. Общие сведения После включения компьютера автоматически начинается процесс самотестирования - проверяется работоспособность устройств компьютера. При успешном тестировании загружается операционная система Windows. На экране появится картинка - окно, которое называется Рабочий стол (рис. 1). Внизу окна находится Панель задач. На Панели задач лежит кнопка Пуск, с которой начинают работать в Windows. В процессе работы на Панели задач появляются кнопки с названием запущенных в работу программ. На Рабочем столе также расположены экранные значки, под которыми располагаются надписи. Значок (пиктограмма, иконка) - графическое представление объекта в свернутом виде. В качестве объекта может быть файл, каталог и т.д. На Рабочем столе рядом со значками могут располагаться также и ярлыки объектов. Ярлыком пользуются так же, как и значком. В отличие от значка, который является графическим представлением объекта, ярлык это только указатель на объект. Действия над значком это действия над объектом. Действия над ярлыком не распространяются на сам объект. Взаимодействие пользователя и операционной системы всегда осуществляется по специальным правилам особым для каждой операционной системы способом. Эти правила образуют интерфейс пользователя. Существуют следующие разновидности пользовательского интерфейса операционных систем: текстовый – для MS DOS; табличный – для NC; графический – для Windows. За время развития и использования операционной системы Windows (windows — окна) выпущено несколько ее версий и модификаций: Windows 1.0, Windows 2.0, Windows 3.0, Windows 3.11, Windows 95, Windows 98, Windows NT (New Technology — новая технология), Windows 2000, Windows XP (eXPerience — опытный, умудренный) и др. 30 1 2 4 Рис. 1. Рабочий стол Windows XP 3 1- значки; 2 - кнопка "Пуск"; 3 - панель задач; 4 - кнопки работающих программ Работа с окнами Описание основных объектов и приемов работы с операционной системой ориентировано на версию Windows XP. Основным управляющим инструментом в среде Windows является манипулятор "мышь". Щелчок - это простое нажатие и отпускание левой клавиши мыши. Двойной щелчок - выполнение двух щелчков подряд левой клавишей. Держать и тащить - перемещение мыши до достижения курсором необходимой области экрана при нажатой левой клавише. Работу в Windows начинают со щелчка по кнопке Пуск рабочего стола, после чего откроется Главное меню Windows. В Главном меню "мышкой" выбирают нужный раздел (например, Программы). Если раздел имеет - это значит, что есть меню подразделов, которое откроется после наведения указателя на раздел. Выбирают раздел или пункт подраздела, наводят на него указатель мыши и производят щелчок, программа будет открыта. 31 В Windows есть набор встроенных программ, которые находятся в разделе Программы, в подразделе Стандартные. Из раздела Программы выполняется запуск всех подключенных к Windows приложений (программ). Если на Рабочем столе имеется значок или ярлык нужной программы, то ее можно запустить иначе - сделать двойной щелчок по значку. После запуска той или иной программы на экране появляется ее Окно. В оболочке Windows различают три типа окон: окно программы (приложения); окно объекта обработки программы (документа); диалоговое окно. Окно приложения, как правило, состоит из типичных для среды Windows элементов: 1-ая строка - строка заголовка (шапка), в которой отображается название программы и кнопки управления окном . Все программы, запускаемые из среды Windows, имеют стандартное окно, которое может быть трех размеров: нормальное, полноэкранное и свернутое. Нормальный размер окна - такой, при котором можно перемещать окно по экрану и изменять его размеры с помощью мыши. Для изменения размера окна нужно поместить указатель мыши на одну из сторон рамки окна, так чтобы он превратился в расщепленную двустороннюю стрелку. Затем следует нажать левую клавишу мыши и, не отпуская ее, перемещать мышь в нужном направлении. Чтобы перемещать окно по экрану, необходимо совместить курсор с шапкой окна, нажать левую клавишу мыши и тащить в нужном направлении. Вместе с указателем мыши по экрану будет перемещаться рамка окна. Чтобы размер окна сделать полноэкранным, щелкнуть на кнопке и кнопка станет . Чтобы окно сделать нормального размера, щелкнуть на этой же кнопке. Чтобы свернуть окно, необходимо щелкнуть по кнопке . Окно превратится в кнопку на панели задач, сама программа остается в рабочем состоянии. Для продолжения работы, достаточно, щелкнуть по этой кнопке и окно распахнется. Чтобы закрыть окно, т.е. прекратить работу программы, необходимо щелкнуть на кнопке . 2-ая строка - строка меню, расположена под строкой заголовка. Меню можно открыть с помощью мыши, выполнив щелчок на соответствующем пункте, после чего откроется ниспадающее меню (если такое имеется), содержащее список функциональных команд. Вызов команды можно осуществить с помощью мыши, выполнив щелчок на соответствующей команде или же с помощью клавиш управления курсором, и кнопки Enter. 32 Меню - перечень объектов (операций, кнопок, пиктограмм и пр.), который имеется или разворачивается на экране. Среди этих объектов нужно сделать выбор. 3-ая строка – панель инструментов, содержащая функциональные кнопки с графическим изображением операций (пиктографическое меню). Пиктографическое меню предназначено для быстрого доступа к часто используемым командам меню. С каждой пиктограммой связана некоторая команда, для ее выполнения достаточно щелкнуть мышью на соответствующей пиктограмме. Каждый элемент пиктографического меню содержит всплывающую подсказку, которая проявляется через несколько секунд после задержки указателя мыши на нем. Далее расположено рабочее поле экрана. Последняя строка – Строка состояния, информационная строка, находится в нижней части экрана. Содержание информационной строки определяется программным приложением и его режимом работы. Можно открыть несколько окон, но работать только с одним, активным окном. У активного окна "шапка ", как правило, синего цвета. Для активизации окна достаточно по нему щелкнуть. Работа с файлами в среде Windows Любые данные, обрабатываемые компьютером, от простых текстов до видеофильмов, хранятся в виде файлов, и система отличает один файл от другого по именам. Работа с файлами - это основной элемент компьютерной технологии. Пользователь создает файлы, копирует их, перемещает и т.д. Приемы работы с файлами в среде Windows рассмотрим на примере программы Проводник. Назначение программы Проводник Программа Проводник предназначена для выполнения таких операций, как: просмотр структуры хранения информации на дисках; изменение способа отображения структуры хранимой информации; создание папок; перенос, копирование и удаление папок и файлов; переименование папок и файлов; поиск папок и файлов на дисках или в локальной сети; работа с папкой Избранное. Практически любая операция в Windows может быть выполнена 3-5 способами. Поэтому нужно иметь в виду, что предлагаемые в дальнейшем действия для выполнения той или иной операции не являются единственно возможными. В процессе изучения и практической работы в Windows Вы сами сможете выбрать наиболее удобный способ выполнения операции. Операционная система Windows сама предоставляет множество подсказок, поэтому для успешной работы нужно научиться видеть экран. 33 Работа программы Проводник Существует несколько способов запуска программы Проводник. Самый простой из них это: вызов команды Пуск — Все программы — Стандартные — Проводник. Для того чтобы запустить программу вторым способом, используя контекстное меню, нужно щелкнуть правой кнопкой мыши на значке любой папки или на кнопке Пуск и выбрать в открывшемся меню команду Проводник (рис.2). В результате на экране появится окно программы. Рис. 2. Запуск программы Проводник И наконец, программу Проводник можно запустить с помощью мыши. Щелкните дважды на значке или ярлыке любой папки, и через несколько секунд на экране появится окно, в котором будет отображено содержимое выбранной папки. Окно Проводника имеет стандартную структуру (рис. 3). 6 1 5 4 2 3 7 8 10 9 Рис. 3. Окно Проводника, Вид – Таблица, режим Папки 1 - меню; 2 - адресная строка; 3 –режим работы Проводника; 4 – пиктографическое меню; 5 – “шапка”; 6 – кнопки управления окном; 7 - дерево папок; 8 - полосы прокрутки; 9 - содержимое выделенной папки; 10 - строка состояния 34 Меню расположено на строке после заголовка (шапки) программного приложения и состоит из нескольких разделов. В разделе меню Файл собраны команды для работы с файлами. В разделе меню Правка собраны команды для редактирования списков файлов. В разделе меню Вид собраны команды для организации внешнего вида окна Проводника. В разделе меню Справка находится команда вызова справки по работе с программой Проводник. В разделе меню Сервис полезный пункт – Свойства папки Под строкой меню располагается пиктографическое меню - Панель инструментов. На этой панели находятся кнопки, с помощью которых можно выполнять команды, не входя в меню. Набор кнопок можно расширить: Вид – Панели инструментов – Настройка. В Адресной строке отображается путь к выбранной папке. Строка состояния показывает количество и общий размер файлов в каталоге справа и либо емкость всего диска, либо размер выбранных файлов слева. Проводник может работать в двух режимах: в режиме «Папки»; в режиме «Поиск». Рабочее поле Проводника разделено на две панели. Панели окна Проводника разделены по вертикали. Ширину этих панелей можно регулировать, перетаскивая разделительную линию мышкой. Режим «Папки» устанавливается по умолчанию при открытии окна Проводник. При этом левая панель имеет структуру дерево, а на правой панели отображается содержимое открытой папки. Дерево может быть расширено, чтобы показывать некоторые или все подкаталоги. Если слева от значка, обозначающего папку , стоит знак или , это означает, что в папке есть вложенные папки. Знак " + " указывает на то, что вложенные папки не видны, знак " – " появляется при открытии папки и отображении вложенного уровня папок. Для развертывания или свертывания дерева каталогов (папок) достаточно щелкнуть мышью по знаку в квадратике. Знак изменится на противоположный, а дерево структуры каталогов свернется или развернется. Для смены диска достаточно щелкнуть по имени диска на дереве. Открывают (выбирают, просматривают) папку щелчком по значку на дереве или двойным щелчком по папке на правой панели, после чего на правой стороне (панели) отображаются файлы и подкаталоги (вложенные папки) в выбранной папке. Каждое имя файла сопровождается значком, который отображает его тип, определяемый программным приложением, в котором данный файл был создан. Для настройки внешнего вида окна программы Проводник нужно открыть раздел меню Вид, выбрать нужную команду и щелкнуть по ней мышью. В этом разделе можно: 35 убрать/установить Панель инструментов; убрать/установить Строку состояния; изменить вид списка папок и файлов в правой половине окна. Они могут выводиться на экран: Эскизами, Плитками, Значками, Списком или Таблицей. На рис. 3 показан экран Проводника, в котором список выведен Таблицей, что позволяет отображать Имена файлов и каталогов, Размер файлов, Тип файлов, дату и время последнего изменения файла в графе Изменен. На рис. 4 файлы и папки имеют вид – Список; отсортировать папки и файлы по имени, по типу (т.е. по расширению), по размеру или по дате изменения. Это выполняется с помощью команды Упорядочить значки. Для настройки можно пользоваться командами в разделе меню Вид или соответствующими кнопками на Панели инструментов. Работая с кнопками Панели инструментов, не торопитесь! Подведите указатель к кнопке и ждите подсказки. Во многих случаях удобно пользоваться контекстным меню, которое появляется на экране после щелчка правой клавишей мыши на объекте. Контекстное меню предлагает только те операции, которые можно выполнить с данным объектом в текущей ситуации. В режиме «Поиск» в левой панели выводится окно поиска разнообразной информации (рис. 4). Активизируется этот режим с помощью кнопки Поиск. Средства поиска, предоставленные в этом окне, позволяют выполнять поиск рисунков, музыкальных и видеофайлов, других файлов и папок, других компьютеров и людей в локальной сети, а также производить поиск сведений в Internet . При использовании этого режима можно задать различные условия поиска. Так, поиск файлов можно выполнять по имени файла, его типу и размеру. Имеется даже возможность осуществлять поиск файлов, содержащих конкретный текст. Окно поиска Рис. 4. Режим – Поиск, Вид – Список Тип файла свидетельствует о характере информации, содержащейся в файле и отображает программное приложение, в котором он был создан 36 Создание новой папки Для создания новой папки нужно: установить диск; открыть папку, в которой нужно создать новую папку; войти в раздел меню Файл; выбрать команду Создать; щелкнуть по разделу Папку в открывшемся подменю. На правой панели появится " Новая папка ". Теперь следует присвоить/поменять папке имя. Для этого нужно: поместить указатель мышки в рамку, щелкнуть. В рамке появится текстовый курсор; очистить рамку с помощью клавиш или клавиши Delete; ввести с клавиатуры нужное имя; нажать Enter. Для удаления папки достаточно выделить ее, щелкнув по ней мышкой и затем нажать клавишу Delete. Работа с файлами в Проводнике Выделение Объекты - файлы, папки, значки, подлежащие копированию, удалению, перемещению, переименованию, необходимо выделять: для выделения одного объекта достаточно щелкнуть по нему мышкой; для выделения нескольких разрозненных объектов следует, удерживая клавишу Сtrl, делать щелчки мышкой на нужных файлах; для выделения нескольких объектов, расположенных подряд, нужно выделить первый объект и, удерживая клавишу Shift, щелкнуть по последнему в группе объекту; для выделения всех объектов в открытой папке нужно войти в меню Правка и выбрать команду Выделить все. Чтобы отменить выделение, нужно щелкнуть мышкой на любом имени файла. Для копирования или перемещения файлов и папок необходимо: открыть в правой половине окна папку, из которой должны быть взяты файлы (папки) для копирования/перемещения; выделить эти файлы (папки); показать на левой панели окна Проводника папку, в которую должны быть скопированы/перенесены файлы (папки); (1-й способ) подвести курсор мышки к выделению, нажать правую клавишу и, не отпуская ее, перемещать мышку к нужной папке в левой половине окна. Совместить этот курсор с названием папки (папка выделиться) и отпустить правую клавишу мышки. Появится меню, в котором вы- 37 брать команду Копировать или Переместить; (2-й способ) подвести курсор мышки к выделению, нажать правую клавишу. Появиться меню, в котором выбрать команду Копировать или Вырезать (для перемещения), затем подвести курсор к папке в которую копируем или перемещаем и опять нажать правую клавишу. В появившемся меню выбрать команду Вставить. При выполнении команд Копировать или Вырезать объекты помещаются в область памяти, которая называется буфер обмена. При выполнении команды Вставить информация копируется из буфера. В буфере обмена может храниться одновременно до 24 фрагментов. Для Удаления файлов или папок: выделить файлы (папки), подлежащие удалению; щелкнуть мышкой на кнопке Удалить, расположенной на панели инструментов, или нажать на кнопку Delete на клавиатуре, и файлы будут отправлены в Корзину. Для Переименования файлов или папок необходимо: выделить нужный объект; нажать правую клавишу мыши; в появившемся меню выбрать команду Переименовать; вокруг имени файла появится рамка, изменится цвет символов и в конце имени появится мерцающий текстовый курсор; ввести с клавиатуры имя файла и нажать клавишу Enter. Для Восстановления удаленных файлов: на Рабочем столе сделать двойной щелчок по значку Корзина; откроется окно программы Корзина, в котором содержится список удаленных объектов; выделить те объекты, которые Вы удалили; войти в меню, раздел Файл и выбрать команду Восстановить. С помощью щелчков по кнопке Отменить на Панели инструментов можно отменить ранее выполненные Вами действия, причем в порядке, обратном их выполнению. Закрыть программу Проводник можно также, как и любое окно программы Windows, щелкнув по кнопке . Мой компьютер Структура окна Мой компьютер — стандартная. Мой компьютер и Проводник выполняют примерно одинаковые функции и отличаются друг от друга в основном форматом представления данных о дисках, папках и файлах. 38 Кроме того, окно Мой компьютер позволяет просмотреть и изменить свойства системы, т.е. параметры настройки всех устройств системы. Если щелкнуть правой кнопкой мыши по ее значку на Рабочем столе и из контекстного меню выбрать команду Свойства, то на экран будет выведено комплексное диалоговое окно Свойства системы (рис. 5), в котором выведены параметры настройки всех устройств, имеющихся в компьютере. 1 2 3 Рис. 5. Диалоговое окно – Свойства системы 1 – строка заголовка; 2 – вкладки; 3 – кнопки управления Стандартные программы Windows Windows имеет набор стандартных программ. Рассмотрим некоторые из них. Для загрузки стандартных программ нужно: щелкнуть по кнопке Пуск — Программы — Стандартные и выбрать нужную программу. Затем откроется окно приложения (рис. 6). Рис. 6. Главное меню 39 Фирмой Microsoft к программе Windows разработан набор приложений для выполнения ряда работ. Приложения сгруппированы в группы. Группа Microsoft Office, содержит приложение Word, для оформления текстов, для ведения математических, статистических, экономических расчетов – приложение Excel, для создания презентаций – приложение PowerPoint и др. Группа Стандартные содержит набор простых программ: Калькулятор, Блокнот, Paint. Эти программы предназначены для выполнения несложных арифметических вычислений, работ с текстом, с рисунками. Файлы, создаваемые в приложениях Windows сохраняются командой меню Файл – Сохранить или Файл – Сохранить как. При первоначальном сохранении файла с помощью команды Файл – Сохранить в открывшемся диалоговом окне задается имя файла и выбирается папка, в которой файл сохраняется. После изменения или редактирования файла команда Файл – Сохранить уже не запрашивает имя файла. Команда Файл – Сохранить как всегда выводит диалоговое окно и поэтому может использоваться не только для сохранения файла, но и для создания копии ранее созданного файла с новым именем. Открыть ранее созданный файл можно, используя команду Файл – Открыть. Появится диалоговое окно, в котором следует открыть нужную папку, а затем двойным щелчком загрузить нужный файл. Другим способом открыть ранее созданный файл можно из любого окна Windows (например, Проводника), в котором отображается значок этого файла. Двойной щелчок мыши по значку файла загрузит программу с одновременным открытием нужного файла. В данном случае Windows определяет тип файла по его расширению и в соответствии с таблицей открывает нужное приложение. Таблица находится в программе Мой компьютер в меню Сервис – Свойства папки – Типы файлов. Записи в таблицу выполняются в процессе инсталляции приложений, но можно выполнять корректировку вручную. Калькулятор Два варианта окна программы Калькулятор - Обычный и Инженерный представлены на рис. 7. Окно снабжено верхним меню. Переключение между этими режимами осуществляется с помощью пункта меню Вид. 40 Обычный Инженерный Рис. 7. Калькулятор В режиме Обычный калькулятор выполняет обычные арифметические действия. В режиме Инженерный калькулятор может вычислять стандартные математические функции и выполнять достаточно сложные вычисления. Справку обо всех функциях калькулятора можно получить с помощью пункта меню Справка. Пункт меню Правка позволяет копировать и вставлять из буфера обмена в строку дисплея числовую информацию. Графический редактор Paint Программа Paint – простейший графический редактор, предназначенный для создания и редактирования изображений (рисунков). Paint является редактором растровой графики, где мельчайшим элементом изображения является точка (пиксель). Окно программы Paint представлено на рис. 8 и имеет стандартный вид. Внешний вид окна зависит от настроек, выполненных командами подменю Вид. Рисование осуществляется с помощью Панели инструментов. По выбранному инструменту в строке состояния выдаются подсказки. Необходимо сначала щелкнуть мышью по инструменту, затем перенести курсор мыши на рабочее поле рисунка, курсор изменит свою форму. Отдельные инструменты требуют Настройки, которая появляется под Панелью инструментов. Например, инструмент: Линия , настройка: ширина линии . Указатель цвета - два квадрата. При установке цветов используются кнопки мыши: для верхнего квадрата (основной цвет) – левая, а для нижнего (цвет фона) – правая. 41 Все инструменты, кроме Ластика, выполняют рисование основным цветом. Ластик стирает изображение, заменяя его цветом фона. Изменения формы, расположения или размеров рисунков производится с помощью команд подменю Рисунок. Рис. 8. Окно Paint 1 – Заголовок; 2 – Меню; 3 – Панель инструментов; 4 – Настройка инструмента; 5 – Рабочее поле; 6 – Указатель цвета; 7 - Цветовая палитра; 8 – Полосы прокрутки; 9 - Строка состояния Блокнот Программа Блокнот – простейший текстовый редактор. Программа позволяет создавать небольшие файлы, редактировать и просматривать их. Окно программы Блокнот представлено на рис. 9. Текст документа набирается в рабочем поле окна. Рис. 9. Окно программы Блокнот 42 Файлы, созданные в Блокноте сохраняются с расширением “.txt”. С помощью пункта меню Правка можно копировать или вырезать фрагменты выделенного текста и помещать их в буфер; вставлять фрагменты текста из буфера; искать и заменять слова в тексте документа, отменять ранее выполненные действия. В пункте Формат можно выбирать тип и размер шрифта, одинаковый для всего документа. Текстовый процессор WordPad Окно текстового процессора WordPad имеет стандартную для Windows структуру. При помощи WordPad можно создавать и редактировать как простые текстовые документы, так и документы со сложным форматированием и рисунками. Под форматированием понимают оформление документов с применением различных шрифтов, использованием методов выравнивания текста, внедрением в текстовый документ объектов различной природы, например формул, рисунков или электронных таблиц. Программа WordPad позволяет производить: настройку параметров абзаца (форматирование абзаца) с помощью подменю Формат - Абзац; настройку параметров шрифтов, его тип, размер и начертание с помощью подменю Формат - Шрифт; создание списков с помощью подменю Формат – Маркер; поиск и замена с помощью подменю Правка. Некоторые операции можно выполнять также с помощью контекстного меню или панелей инструментов. С помощью подменю Вставка можно внедрять в документ рисунки, таблицы, другие файлы. Документы, созданные в редакторе WordPad, можно сохранять в форматах *.rtf, *.txt, *.doc. 43 Лабораторное задание 1. Внимательно изучить Рабочий стол. 2. Открыть окно программы Проводник. 3. Открыть окна Блокнот, Калькулятор, Paint. Изучите панель задач внизу экрана, все запущенные программы отобразились на ней в виде кнопок. 3.1.Активизировать поочередно разные окна, щелкая по кнопкам на панели задач. 3.2.Сделать все окна Нормального размера, щелкнув мышкой по соответствующей кнопке в правом верхнем углу каждого окна. 3.3.Двигать окна по экрану, изменять их размер мышкой: - свернуть, развернуть, растянуть, сделать полноэкранным и т.д. 3.4.Закрыть все окна кроме окна Проводник. Проводник свернуть. 4. Развернуть окно Проводника. 4.1.Изменить ширину панелей Проводника. 4.2.Провести анализ назначения команд меню. 5. Выяснить у преподавателя на каком из дисков винчестера можно создавать свои объекты. 6. Создать на разрешенном диске папку с оригинальным именем. 7. Открыть по указанию преподавателя папку с файлами. Скопировать из нее один, затем пять файлов по указанию преподавателя в свою папку. 8. Открыть окно Найти. Найти файлы по заданию преподавателя. 9. Создать в своей папке вложенную папку и дать ей имя. 9.1. Скопировать в нее файлы, найденные с помощью программы Найти. Закрыть окно Найти. 10. Открыть окно Калькулятор. Вычислить арифметическое выражение по заданию преподавателя. 11. Открыть программу Paint, создать рисунок, сохранить в файле, в одной из своих папок и закрыть окно Paint. 12. Открыть программу Блокнот, создать текстовый файл и сохранить его в одной из своих папок. 13. Открыть программу WordPad. Скопировать в окно WordPad текст, созданный в Блокноте. Изменить шрифт, его начертание, размер, цвет. Сохранить текст в файле. Закрыть окна программ Блокнот и WordPad. 14. Щелкнуть по кнопке Проводник на панели задач. Откроется окно Проводник. Найдите свои папки и созданные Вами файлы. 44 15. Удалить все файлы из своих папок кроме тех, которые Вы создали сами. 16. Восстановить удаленные файлы. 17. Составить краткий конспект. Защитить работу. 45 Оглавление Введение .................................................................................................... 3 Лабораторная работа №1 ...................................................................... 4 ОСНОВНЫЕ КОМАНДЫ MS-DOS. ...................................................... 4 Устройства персонального компьютера ................................................. 4 Файловая структура хранения информации .......................................... 5 Программное обеспечение компьютера ................................................. 7 Подготовка компьютера к работе ........................................................... 7 Работа в операционной системе MS DOS .............................................. 8 Команды операционной системы ............................................................ 9 Команда COPY (внутренняя команда). ................................................ 10 Команда TYPE (внутренняя команда) .................................................. 11 Команда REN ( внутренняя команда) ................................................... 11 Команда DEL ( внутренняя команда) ................................................... 12 Команда DIR (внутренняя команда) ..................................................... 12 Команда MD ( внутренняя команда)..................................................... 13 Команда XCOPY ( внешняя команда) .................................................. 13 Команда CD (внутренняя команда)....................................................... 13 Команда RD ( внутренняя команда)...................................................... 14 Команда смены текущего диска ( внутренняя команда) .................... 14 Команда FORMAT ( внешняя команда) ............................................... 14 Команда DISKCOPY ( внешняя команда) ............................................ 15 Команда DATE ( внутренняя команда) ................................................ 15 Команда TIME (внутренняя команда) .................................................. 15 Команда VER (внутренняя команда) .................................................... 16 Команда CLS (внутренняя команда) ..................................................... 16 Командные файлы................................................................................... 16 Лабораторное задание .......................................................................... 17 Лабораторная работа №2 .................................................................... 19 Операционная оболочка Norton Commander (NC) .............................. 19 Загрузка NC. Общие сведения ............................................................... 19 Работа с панелями NC. Основные команды NC .................................. 21 Смена текущей панели ........................................................................... 21 Смена диска на панели ........................................................................... 21 Просмотр каталогов.............................................................................. 22 Создание нового каталога (7НовКат) ................................................. 22 Просмотр файла(3Чтение) ................................................................... 22 Создание нового и редактирование имеющегося файла (4Правка) .. 22 Копирование файлов (5Копия) ............................................................... 23 Переименование или перемещение файла или каталога (6НовИмя) . 24 Удаление файлов и каталогов (8Удал-е) .............................................. 24 Выделение группы файлов ...................................................................... 24 46 Главное меню NORTON COMANDER (F9)......................................... 25 Подменю Левая и Правая ....................................................................... 26 Подменю Файл..................................................................................... …27 Подменю Диск ......................................................................................... 27 Подменю Команды.................................................................................. 27 Лабораторное задание .......................................................................... 27 Лабораторная работа №3 .................................................................... 30 Работа в среде Windows ......................................................................... 30 Общие сведения ...................................................................................... 30 Работа с окнами ..................................................................................... 31 Работа с файлами в среде Windows....................................................... 33 Назначение программы Проводник ...................................................... 33 Работа программы Проводник............................................................... 34 Создание новой папки ............................................................................. 37 Работа с файлами в Проводнике ........................................................... 37 Выделение ................................................................................................ 37 Для Удаления файлов или папок: ........................................................... 38 Мой компьютер ....................................................................................... 38 Стандартные программы Windows ....................................................... 39 Калькулятор ............................................................................................. 40 Графический редактор Paint .................................................................. 41 Блокнот..................................................................................................... 42 Текстовый процессор WordPad ............................................................. 43 Лабораторное задание .......................................................................... 44 47