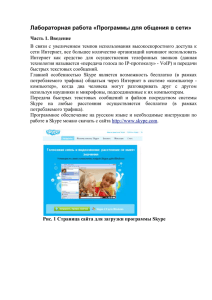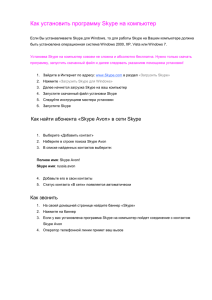Вход в Skype
реклама

SKYPE Skype – бесплатное программное обеспечение, обеспечивающее голосовую и видеосвязь через Интернет между компьютерами (VoIP), а также платные услуги для звонков на мобильные и стационарные телефоны. Программа также позволяет совершать конференц-звонки (до 25 голосовых абонентов), видеозвонки (в том числе видеоконференции до 10 абонентов), а также обеспечивает передачу текстовых сообщений (чат) и передачу файлов. Есть возможность вместо изображения с веб-камеры передавать изображение с экрана монитора. Для того чтобы начать использовать Skype, достаточно выполнить следующие простые действия: Создание учетной запись пользователя Skype - выберите себе логин Skype и укажите свои личные данные, чтобы ваши друзья могли найти вас в Skype. Установка Skype - загрузите Skype на компьютер. Вход в сеть Skype - войдите в программу и добавьте друзей в свой список контактов. После этого, можно звонить им по голосовой связи, проводить видеовстречи и обмениваться мгновенными сообщениямииз любого места, где есть Интернет. Создание учетной записи пользователя Skype 1. На веб-сайте Skype (http://www.skype.com) нажать кнопку «Регистрация» и перейти на страницу "Регистрация новых пользователей". 2. Ввести свое имя и адрес электронной почты, также личные данные. Чем больше сведений указано, тем легче будет вашим друзьям найти вас в Skype. 3. Введите Skype Логин - имя, под которым вы будете известны другим пользователям Skype. Если введенный логин Skype уже используется другим абонентом, выберите один из автоматически предлагаемых программой вариантов или введите другой логин. 4. Придумайте пароль для свой учетной записи Skype. 5. Введите проверочный код, который виден в специальном поле. Это нужно для того, чтобы подтвердить, что регистриутся живой человек, а не программа. 7 Ознакомьтесь с Условиями использования и Положением о конфиденциальности Skype, после чего нажмите "Я согласен (-на) - Далее". Установка программы клиента Skype 1. Загрузите Skype. В открывшемся меню выберите операционную систему (например, Windows) и нажмите кнопку «Загрузить Skype». 2. В окне загрузки файла нажмите «Сохранить файл» и выберите на компьютере папку, в которой будет сохранён файл SkypeSetup.exe, затем нажмите кнопку «Сохранить». 3. После завершения загрузки перейдите в выбранную для SkypeSetup папку и дважды щелкните по нему мышью. 4. В окне «Открыть файл» нажмите «Запустить». 5. Выберите язык, ознакомьтесь с Лицензионным соглашением пользователя Skype и Положением о конфиденциальности Skype, затем нажмите "Я согласен (-на) - Далее". Начнется установка Skype. После её завершения откроется программа клиента Skype, и окно входа в программу "Добро пожаловать в Skype". Упражнение. Установка клиента Skype 1) Зарегистрироваться на сайте Skype.com и завести учетную запись. Записать придуманный логин и пароль на листке. 2) Скачать и установить на компьютере программу клиента Skype. Вход в Skype 1. В окне "Добро пожаловать в Skype" введите свой логин Skype и пароль, затем нажмите "Войти в Skype". 2. После первого входа в Skype нужно выбрать динамики, микрофон и вебкамеру для дальнейшего использования. Если это оборудование неопределенно или неизвестны его характеристики, то настройку параметров можно сделать и позже. 3. Выберите себе аватар (небольшую фотографию) - это облегчит вашим друзьям задачу поиска вас в Skype. 4. Отобразится окно ваших личных данных. Нажмите "Начать использовать Skype". Для последующих входов в Skype дважды щелкните по соответствующему ярлыку на рабочем столе (или запустите программу через меню Пуск, а затем войдите в свою учетную запись с помощью логина Skype и пароля). Упражнение 3.6.2. Изменение аватара 1) Запустите программу Skype 2) Выберите меню Skype. 3) В меню Skype выберите «Личные данные» – «Изменить мой аватар…» 4) Чтобы снять автопортрет с помощью веб-камеры, нажмите кнопку "Сделать снимок". Для использования уже готового снимка следует нажать кнопку "Обзор" и выбрать файл со фотографией. 5) После того как вы увидите только что сделанный снимок измените размер изображения, используя расположенный под ним ползунок 6) Нажмите "Сохранить". Поиск и добавление контактов Для поиска друзей и знакомых выберите меню «Контакты» – «Добавить контакт». В открывшемся окне можно осуществлять поиск по адресу электронной почты, имени и фамилии, номеру телефона (обычно пользователи его не указывают и для поиска его использовать не целесообразно) и логину Skype. Очевидно, что по логину Skype поиск будет самым точным, но часто он неизвестен. Упражнение. Добавление контакта 1) Открыть окно «Добавить контакт». 2) Ввести имя и фамилию. 3) После окончания поиска нажать кнопку «Просмотреть». 4) Перемещаясь по страницам убедиться, что Skype нашел вас. 5) Повторите процедуру для имени и фамилии вашего соседа. 6) Если нужный человек найден, то можно нажать кнопку «Добавить контакт», если нет, нажмите кнопку «Новый поиск» и осуществить поиск по его логину. 7) Убедитесь, что добавленный контакт отображается в окне «Контакты». Звонки Для того, чтобы осуществить звонок, нужно открыть окно «Контакты», выбрать собеседника, и два раза щелкнуть на нем мышкой. В открывшемся окне можно: 1. написать текстовое сообщение 2. сделать голосовой звонок 3. сделать видеозвонок Упражнение. Обмен сообщениями 1. Набрать сообщение для собеседника и отправить его, нажав клавишу Enter. 2. Получить ответное сообщение от собеседника. Обратите внимание, что рядом с именем контакта присутствует один из значков сетевого статуса ( ). Они позволяют видеть, кто из абонентов в вашем списке контактов сейчас в сети, кого нет на месте, а кто недоступен. Изменить свой сетевой статус можно в главном окне Skype рядом с вашим именем. Если значок сетевого статуса выглядит так сейчас в сети нет. , то это означает, что контакта Если значок сетевого статуса выглядит так , то это означает, что контакт еще не ответил на ваш запрос о предоставлении контактных данных. Упражнение. Звонок 1. Позвонить собеседнику. Обменяться с ним несколькими фразами. Оценить качество связи. 2. Закончить разговор . 3. Получить ответный звонок от собеседника и принять его. Во время звонка доступно несколько функций 1) Скрывать и отображать списки "Контакты", "Facebook" и "Последние". 2) Открывать окно чата для обмена мгновенными сообщениями с участниками звонка. 3) Включать видеосвязь, чтобы собеседник смог вас видеть. 4) Выключить микрофон, чтобы собеседник вас не слышал. 5) Отправлять файлы, передавать контактные данные, демонстрировать рабочий стол и добавлять в разговор новых участников. 6) Регулировать настройки связи, в том числе громкость динамиков. 7) Разворачивать изображение на весь экран и выходить из полноэкранного режима. Упражнение. Видеозвонок 1. Позвонить собеседнику в режиме видеозвонка. 2. Убедиться, что собеседник вас видит хорошо. 3. Обменяться с ним несколькими фразами. Оценить качество связи. 4. Закончить разговор. 5. Получить ответный видеозвонок от собеседника и принять его. Отправка и получение файлов Skype позволяет отправлять и принимать файлы любого размера и типа, например, документы, фотографии и презентации. Файлы можно отправлять во время чата и во время голосового или видеозвонка. Поддерживается отправка файлов нескольким получателям. Чтобы отправить файл на вкладке Контакты выберите пользователя. Откроется окно чата. Нажмите кнопку . Найдите и выберите файл, который необходимо отправить. Нажмите «Открыть». Файл будет отправлен. Получатель файла может нажать кнопку «Сохранить как» в окне разговора и принять файл. Другой способ отправить файл — перейти к списку контактов, щелкнуть по выбранному контакту правой кнопкой мыши и выбрать «Отправить файл…» Упражнение. Отправка файла 1. Создать текстовый документ, в котором написать свое имя и фамилию. 2. Отправить этот документ своему соседу, используя Skype. 3. Убедиться в получении аналогичного файла от него. Демонстрация экрана Функция демонстрации экрана позволяет бесплатно показывать экран устройства другим пользователям Skype. В частности, можно проводить презентации, показывать друзьям и родственникам фотографии без пересылки соответствующего файла или демонстрировать работу с той или иной программой. Чтобы продемонстрировать экран другому пользователю необходимо: Позвонить по голосовой связи или видеосвязи интересующему абоненту. После ответа абонента, нажать кнопку на панели звонка и выбрать Показать экран. Упражнение. Использование опросов 1. Добавьте в блог новую запись c текстом «Любимое время года». 2. Выберите кнопку «Опрос». 3. В появившемся окне введите вопрос «Ваше любимое время года?». 4. В поля с вариантами ответа введите «Зима», «Весна», «Лето», «Осень». 5. Нажмите кнопку «Вставить» и убедитесь, что опрос добавился.