Учет договоров - Министерство финансов Ставропольского края
advertisement
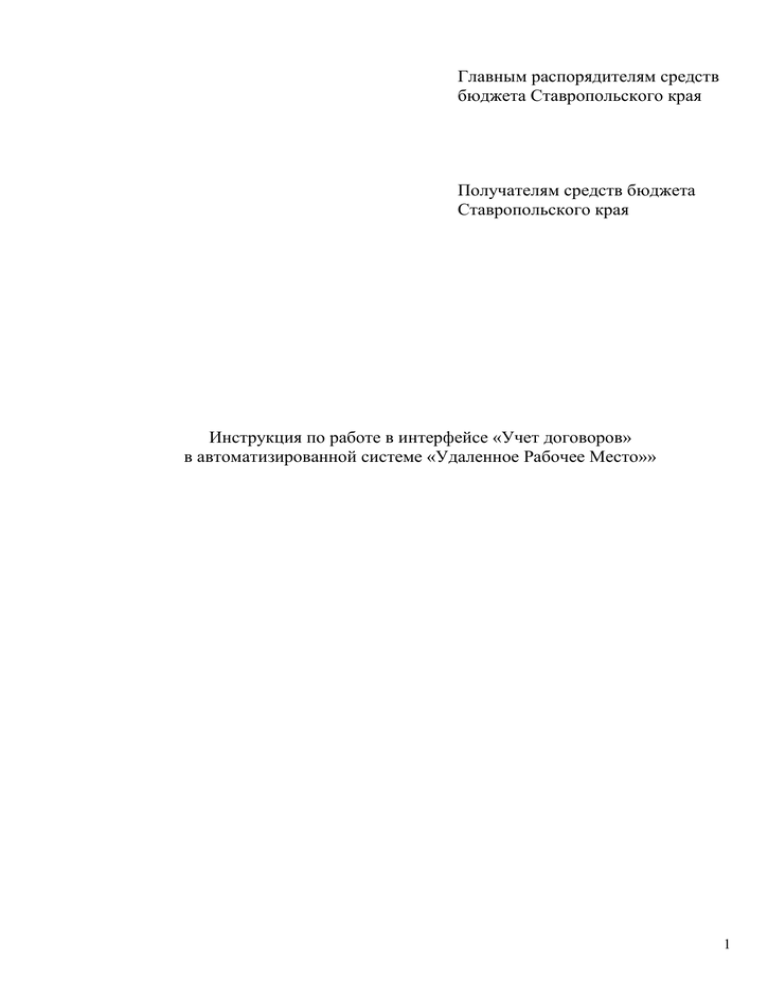
Главным распорядителям средств бюджета Ставропольского края Получателям средств бюджета Ставропольского края Инструкция по работе в интерфейсе «Учет договоров» в автоматизированной системе «Удаленное Рабочее Место»» 1 Приложение 1 Инструкция по работе с блоком «Учет договоров» Содержание Функции получателя бюджетных средств Договор Государственный контракт Уточнение государственного контракта и договора Документ исполнения по гос.контракту/договору Уточнение документа исполнения по договору Документ исполнения без договора Уточнение документа исполнения без договора Платёжные поручения по документам исполнения 3 3 13 21 23 28 30 35 38 2 Функции получателя бюджетных средств На УРМ в рабочем месте «Учет договоров» используются следующие интерфейсы: «Обязательства подлежащие включению в реестр» - для ввода государственных контрактов, «Обязательства не подлежащие включению в реестр» - для ввода договоров, «Документы исполнения» для ввода документов исполнения (счета, счета-фактуры, акты выполненных работ и пр. – далее ДИ). Участники бюджетного процесса: УПБС - бюджетополучатель краевого бюджета, находящийся в одном из районов Ставропольского края ПБС – бюджетополучатель краевого бюджета, находящийся в городе Ставрополе СОРУПБС – специалист отдела по работе с удаленными получателями бюджетных средств ГРБС – главный распорядитель средств краевого бюджета ФО – Министерство Финансов Ставропольского края (МФСК) Договор Выберите РМ «Обязательства не подлежащие включению в реестр». Перейдите на интерфейс «Обязательство, не подлежащее включению в реестр». Нажмите на кнопку Выполнить. Появятся договора, сформированные в системе. Интерфейс ввода РМ «Обязательства не подлежащие включению в реестр» 1. Для формирования договора имеется мастер создания простого договора. Для вызова мастера простого договора предназначена кнопка , 3 расположенная на панели управления: . Это кнопка с выпадающим списком значений: . 2. Выберите пункт «Простой договор». При этом появится первая страница мастера создания простого договора. Первая страница мастера создания простого договора 3. Нажмите на кнопку Далее для перехода на страницу ввода основных атрибутов заголовка договора. Страница ввода основных атрибутов простого договора 4. Укажите номер договора и дату подписания договора. В поле «Содержание договора» указывается информация из документа, (Оплата за … наименование товара, услуги). 5. Нажмите на кнопку Далее для перехода на страницу ввода заказчика и исполнителя по договору. 4 Страница ввода исполнителя и заказчика по договору 5.1. В поле «Лицевой счет» (в группе полей «Организация-заказчик») нажмите на кнопку с тремя точками . В появившемся справочнике перейдите на закладку «Список» и выберите лицевой счет, после чего нажмите кнопку . После этого будут заполнены атрибуты заказчика по договору. Выбор лицевого счета из справочника лицевых счетов 5 5.2. Укажите организацию-исполнителя по договору (поставщика) в поле «ИНН исполнителя» (группа полей «Организация-исполнитель») нажмите на кнопку с тремя точками . В справочнике организаций выберите организацию-поставщика и нажмите кнопку . После чего на странице мастера отобразятся атрибуты организацииисполнителя по договору. Справочник организаций Пример заполнения полей организации-исполнителя 6. Нажмите на кнопку Далее для перехода на страницу ввода сумм договора. 7. на следующем этапе заполнения мастера создания договора определяем сроки исполнения. Обязательно указываем значение в полях «мероприятие» и «район»; поле «условия поставки» заполняется по усмотрению. 6 Ввод сроков исполнения и классификации договора 7.1. Укажите дату начала исполнения договора. 7.2. Если дата начала исполнения договора совпадает с датой договора, то поставьте галочку в поле «С момента подписания договора»: 7.3. Дата начала исполнения договора должна совпадать с датой договора, введенной на странице ввода основных атрибутов заголовка договора. 7.4. В случае, когда дата начала исполнения не совпадает с датой договора необходимо поставить галочку в поле «с даты» и в поле ввода указать дату начала исполнения договора: 7.5. По договорам заключенным в предыдущем финансовом году необходимо ставить дату начала исполнения договора в соответствии с датой указанной в договоре конец исполнения будет соответственно дата окончания действия договора. 7.6. Обязательно укажите дату окончания действия договора в поле «и действует до»: . 7.7. Обязательно нужно заполнить следующие поля, где в строке «Дополнительные поля» информация заполняется из договора. 7 8. Укажите общую сумму договора 8.1. Укажите общую сумму договора и сумму договора на текущий финансовый год: например . В случае, если бюджетное обязательство вносится на несколько лет то, в поле «Сумма по данному контракту (договору) составляет» необходимо внести всю сумму бюджетного обязательства, а в поле «В том числе на текущий год» вносится сумма предполагаемая к оплате в текущем году. 8 А остальную сумму необходимо внести в колонках «Второй плановый год» и «Третий плановый год», при заполнении расходной классификации бюджетного обязательства, в соответствии с условиями прописанными в самом контракте/договоре: 8.2. На этой странице есть пункт касающийся авансового платежа предусмотренного по договору, но заполнять информацию по поводу авансового платежа не рекомендуется, так как это создаст дополнительные трудности в случае оформления уточнения на договор. Всю информацию касающуюся авансового платежа следует заполнять в назначении платежа непосредственно в платежном поручении и в дополнительном поле «Условия поставки» . 9 8.3. В верхней части страницы отображены контрольные суммы, предназначенные для отображения остатка суммы, который ещё не указан в смете договора: . 8.4. В поле «Сумма по настоящему договору» отображается общая сумма. 8.5. Значение поля «Нераспределенная сумма по договору» рассчитывается следующим образом: из суммы договора вычитается общая стоимость с учетом НДС по всем строкам сметы договора. Поле пересчитывается каждый раз когда вносятся изменения в смету. 8.6. Если смета договора введена полностью, то в поле «Нераспределенная сумма по договору» будет ноль. 9. Нажмите на кнопку Далее для перехода на страницу в которой задается способ распределения сумм бюджетных обязательств этапа. В соответствии с заданными здесь правилами на следующей странице будут автоматически сформированы БО с распределёнными суммами. 9.1. Должно быть выбрано значение «В первом месяце действия этапа». Страница распределения сумм бюджетных обязательств 10. Формирования сметы договора 10 10.1. Нажмите на кнопку формирования бюджетных обязательств. При помощи кнопки Далее для перехода на страницу «дополнительные возможности» подбираем классификацию по росписи , В появляющейся таблице очень легко выбрать нужную расходную классификацию, причем в этой таблице хорошо видна информация о первоначальной бюджетной росписи по данной классификации, сумма произведенного кассового расхода и сумма уже принятых на учет бюджетных обязательств. После того как выбрана необходимая строка бюджетной росписи по которой регистрируется данное бюджетное обязательство нажимаем кнопку 11 Страница формирования бюджетных обязательств 10.2. Для того чтобы сформировать ещё одно бюджетное обязательство для этапа, необходимо выбрать данный этап и перейти в нижнюю часть страницы (где отображаются БО этапа) 10.3. Выберите любое БО этапа. Нажмите кнопку Insert на клавиатуре. В появившейся строке введите классификацию и сумму БО. 10.4. Общая сумма бюджетных обязательств какого-либо этапа должна быть равна сумме этого этапа на год. 10.5. В верней части страницы у каждого этапа укажите сумму, на которую необходимо сформировать обычные БО, и сумму уже сформированных БО: необходимо проверить как заполнено поле «район», в расходной классификации, там обязательно должно быть значение. . 11.Нажмите на кнопку страницу. Далее для перехода на завершающую Завершающая страница мастера 12. На этой странице нажмите кнопку Завершить. 13.На интерфейсе ввода «Договоры» нажмите на кнопку Выполнить. После этого вы сможете увидеть ваш договор. 14.После этого еще необходимо заполнить поле в заголовке договора 12 В поле «Примечание», указывается дополнительная информация по целевым статьям и СубКЭСРы если оплата договора будет производиться по нескольким расходным классификациям. Если бюджетное обязательство заключается более чем на три года, то это необходимо указать в поле примечание. 15. После того, как договор создан, к нему необходимо прикрепить файлы отсканированных документов при помощи кнопки нее появляется окно , при нажатии на В котором при помощи кнопки «Получить изображение со сканера», сканируем и прикрепляем документы каждый листок отдельно. При этом нужно обратить внимание что при использовании этой кнопки формируются файлы с расширением «.jpg» максимально допустимого размера. А при использовании кнопки прикрепленные файлы (отсканированные ранее) могут быть другого формата или иметь слишком большой объем, что не позволит переслать договор в центральную базу. 16. Просмотреть привязанные файлы можно при помощи кнопки 17. Выберите сформированный договор и проконтролируйте его нажав кнопку Предварительный контроль. Выполните контроль договора. 13 18. Переведите договор в соответствующее состояние кнопкой в зависимости от вашего подчинения: «на рассмотрении ТОКИБ» «на рассмотрении ФО» 19. Отправьте договор в АС «Бюджет»: Выберите необходимые документы с помощью указателя мыши или стрелок клавиатуры при нажатых клавишах Ctrl или Shift. Нажмите на кнопку Отослать. Государственный контракт 1. Выберите рабочее место (далее РМ) «Учет договоров» и перейдите на интерфейс «Обязательства подлежащее включению в реестр». Нажмите на кнопку Выполнить. После чего у вас отобразится интерфейс ввода «Обязательства подлежащее включению в реестр» Интерфейс ввода «Обязательства подлежащее включению в реестр» 2. Для упрощения ввода Гос.Контракта предназначен мастер ввода контрактов. Он вызывается кнопкой Мастер создания контрактов с выпадающим списком значений: . 3. Выберите действие «Создание». Появится окно мастера ввода контракта 14 Мастер создания контракта 4. Процедура формирования Обязательства подлежащего включению в реестр аналогична процедуре формирования договора. 5. Вносим номер контракта, дату подписания и предмет контракта. Нажимаем кнопку «Далее». 15 6. Заполняем сроки исполнения контракта, проставляем значение в поле «мероприятие» 7. На следующем этапе заполняется источник финансирования контракта 16 8. Обязательно заполняем документы основания, указываем способ размещения заказа. 9. Далее, как и в договоре, заполняем поля заказчик, исполнитель 17 10. проставляем сумму контракта, как и в договоре. 11. Распределяем сумму бюджетного обязательства. 18 12. Подбираем классификацию по росписи по кнопке дополнительные возможности. Обязательно проверяем, чтобы поле «район» в расходной классификации имело значение. Нажимаем кнопку «Далее». 19 13. После того, как контракт создан, к нему необходимо прикрепить файлы отсканированных документов при помощи кнопки нее появляется окно , при нажатии на В котором при помощи кнопки «Получить изображение со сканера», сканируем и прикрепляем документы каждый листок отдельно. При этом нужно обратить внимание что при использовании этой кнопки формируются файлы с расширением «.jpg» максимально допустимого размера. А при использовании кнопки прикрепленные файлы (отсканированные ранее) могут быть другого формата или иметь слишком большой объем, что не позволит переслать договор в центральную базу. 14. Просмотреть привязанные файлы можно при помощи кнопки 15. Выберите сформированный контракта и проконтролируйте его нажав кнопку Предварительный контроль. Выполните контроль контракта. 16.Переведите контракт в соответствующее состояние кнопкой в зависимости от вашего подчинения: 20 «на рассмотрении ТОКИБ» «на рассмотрении ФО» 17. Отправьте договор в АС «Бюджет»: Выберите необходимые документы с помощью указателя мыши или стрелок клавиатуры при нажатых клавишах Ctrl или Shift. Нажмите на кнопку Отослать. 18. Отправьте контракт на рассмотрение согласующему органу предварительно переведя его в соответствующее состояние кнопкой в зависимости от вашего подчинения: «на рассмотрении ТОКИБ» «на рассмотрении ФО» 19. Отправьте Гос.Контракт в АС «Бюджет»: Выберите необходимые документы с помощью указателя мыши или стрелок клавиатуры при нажатых клавишах Ctrl или Shift. Нажмите на кнопку Отослать. 21 Уточнение государственного контракта и договора Уточнения формируются только к утвержденным контрактам или договорам. Если по контракту\договору проводилось исполнение, то можно создавать уточнение на сумму БО не меньшую, чем оплата. Если исполнение не проводилось, то: Для изменения суммы по контракту\договору, создаётся уточнение на необходимую сумму. При создании уточнений к договору, в случае если меняется классификация договора в строке со старой классификацией надо: - либо проставить сумму 0, если не было оплаты по договору; - либо сумму ранее оплаченных документов, в зависимости от ситуации, по какой классификации должна идти уже существующая оплата по договору. а новую классификацию указать второй строкой, добавив ее кнопкой «Плюс». При изменении реквизитов поставщика (расчетного счета, ИНН или КПП) контракт\договор не закрывается по факту оплаты, а в созданном уточнении выбирается поставщик с новыми реквизитами. 1. Перейдите на РМ «Учёт договоров». 2. На интерфейсе «Гос.Контракты» или «Договора» выберите документ, к которому необходимо сформировать уточнение. 3. Для формирования уточнения нажмите кнопку , расположенную на панели операций . 4. В появившейся строке исправьте данные в заголовке. 22 5. В детализации измените данные бюджетных обязательств. 6. Вернитесь в заголовок контракта 7. Выполните предварительный контроль уточнения кнопкой Предварительный контроль. Выполните все контроли. 8. Переведите контракт\договор в соответствующее состояние кнопкой в зависимости от вашего подчинения: «уточнение на рассмотрении ТОКИБ» «уточнение на рассмотрении ФО» 9. Отправьте уточнённый документ в АС «Бюджет»: Выберите необходимые документы с помощью указателя мыши или стрелок клавиатуры при нажатых клавишах Ctrl или Shift. Нажмите на кнопку Отослать 23 Документы исполнения по гос.контракту/договору (тип документа – 6.хх.х) Документ Исполнения по гос.контракту/договору вносятся с типом документа 6.хх.х на закладке «Документы исполнения» рабочего места «Учет договоров» без использования «Мастера создания». 1. Создайте документ исполнения кнопкой «+» на панели инструментов Закладка «Документы исполнения» РМ «Учет договоров» В зависимости от выбранного значения автоматически заполнится поле «Вид учета». 24 После того, как выбран тип документа, необходимо проставить номер документа, дату документа. Затем необходимо документ исполнения привязать к бюджетному обязательству. Привязать документ исполнения можно только к утвержденному контракту\договору при помощи кнопки После того как к документу исполнения привязано бюджетное обязательство в самом документе исполнения из контракта\договора подтянется информация по лицевому счету получателя и реквизиты поставщика. 25 Затем необходимо заполнить поле «сумма документа», «мероприятие». 2. Некоторые ячейки имеют вложенные параметры, которые необходимо указать. Для открытия нажмите «+» в названии колонки. 3. Укажите сумму ДИ в колонке «Сумма документа» и мероприятие, заполните поле «Примечание» указав в нем наименование приобретаемого товара или услуги. 4. У документов исполнения с типом 6.хх.х в детализации закладка «График выплат» должна быть пустой, так как расходная классификация должна браться из договора. 26 После того, как документ исполнения создан, к нему необходимо прикрепить файлы отсканированных документов при помощи кнопки нажатии на нее появляется окно , при В котором при помощи кнопки «Получить изображение со сканера», сканируем и прикрепляем документы каждый листок отдельно. При этом нужно обратить внимание что при использовании этой кнопки формируются файлы с расширением «.jpg» максимально допустимого размера. А при использовании кнопки прикрепленные файлы (отсканированные ранее) могут быть другого формата или иметь слишком большой объем, что не позволит переслать документ исполнения в центральную базу. Просмотреть привязанные файлы можно при помощи кнопки 5. Сохраните запись и выйдите в заголовок. Документ сохраняется в начальном состоянии «Создан». 27 6. Переведите документ в соответствующее состояние кнопкой в зависимости от вашего подчинения: «на рассмотрении ТОКИБ» «на рассмотрении ФО» 7. Отправьте документ в АС «Бюджет»: Выберите необходимые документы с помощью указателя мыши или стрелок клавиатуры при нажатых клавишах Ctrl или Shift. Нажмите на кнопку Отослать. 28 Уточнение документа исполнения по договору с типом 6.хх.х В данной версии программного продукта удалена операция создания возвратных документов исполнения. Вместо них реализована возможность формировать уточнения документов исполнения, аналогично уточнениям договоров или контрактов. Все уточнения на документы исполнения выполняются по кнопке . После нажатия на нее появляется уточнение на документ исполнении. После этого необходимо откорректировать поля «Сумма документа» в заголовке и в детализации. Если есть необходимость можно привязать отсканированный документ на основании которого было необходимо уточнить документ исполнения. Прикрепить файлы отсканированных документов при помощи кнопки , при нажатии на нее появляется окно 29 В котором при помощи кнопки «Получить изображение со сканера», сканируем и прикрепляем документы каждый листок отдельно. При этом нужно обратить внимание что при использовании этой кнопки формируются файлы с расширением «.jpg» максимально допустимого размера. А при использовании кнопки прикрепленные файлы (отсканированные ранее) могут быть другого формата или иметь слишком большой объем, что не позволит переслать документ исполнения в центральную базу. Просмотреть привязанные файлы можно при помощи кнопки Затем переведите документ в соответствующее состояние кнопкой в зависимости от вашего подчинения: «на рассмотрении ТОКИБ» «на рассмотрении ФО» Отправьте документ в АС «Бюджет» при помощи кнопки 30 Документ исполнения без договора (тип документа – 7.хх.х). ДИ без договоров вносятся с типом документа 7.хх.х на закладке «Документы исполнения» рабочего места «Учет договоров». 8. Создайте документ исполнения вручную (не используя «Мастер создания») кнопкой «+» на панели инструментов. Закладка «Документы исполнения» РМ «Учет договоров» В зависимости от выбранного значения автоматически заполнится поле «Вид учета», подсказывающее о том, будет ли ДИ относиться к договору или являться самостоятельным. Если выбрано значение в диапазоне от 7.00.0 до 7.99.9, то ДИ предполагает оплату без договора, 9. Укажите лицевой счет получателя через справочник. В полях группы «Получатель» автоматически подтянутся поля ИНН получателя, КПП получателя и наименования организации-владельца л/с, а также р/с получателя из списка определенных для выбранного ПБС. Заполнение полей группы «Получатель» 31 10. Укажите поставщика через справочник организаций щёлкнув два раза на ячейку в колонке «Поставщик». Из группы «Поставщик» автоматически подтянутся поля ИНН поставщика, КПП поставщика, наименование поставщика, счет поставщика. 11. Укажите сумму ДИ в колонке «Сумма документа» и мероприятие, заполните поле «Примечание» указав в нем наименование приобретаемого товара или услуги. Некоторые ячейки имеют вложенные параметры которые необходимо указать. Для открытия нажмите «+» в названии колонки. 32 Пример указания вложенных параметров ячейки 12. В детализации документа исполнения с типом 7.хх.х имеется вкладка «График выплат», По кнопке «Плюс» добавляем новую строку в детализации документа исполнения, и затем заполняем расходную классификацию при помощи кнопки «Проставление классификации по росписи». 33 После чего появится табличка в которой очень легко выбрать нужную расходную классификацию, причем в этой таблице хорошо видна информация о первоначальной бюджетной росписи по данной классификации, сумма произведенного кассового расхода и сумма уже принятых на учет бюджетных обязательств. После того как выбрана необходимая строка бюджетной росписи по которой регистрируется данный документ исполнения нажимаем кнопку После того как кнопка «Продолжить» будет нажата закладка «График выплат» будет заполнена. Необходимо проверить, в поле «Район трансферта» расходной классификации должно быть значение. 34 Теперь нам остается только откорректировать поле «График оплаты первого года» распределив сумму документа исполнения на первый месяц первого квартала. Это позволит оплачивать документ исполнения в течении всего финансового года до полного выполнения обязательств, и при создании уточнения не нужно будет высчитывать сколько и в каком месяце оплатили поставщику. Суммы в детализации в закладке «График выплат» и заголовке должны совпадать. 13. Сохраните запись и выйдите в заголовок. Документ сохраняется в начальном состоянии «Создан». После того, как документ исполнения создан, к нему необходимо прикрепить файлы отсканированных документов при помощи кнопки нажатии на нее появляется окно , при В котором при помощи кнопки «Получить изображение со сканера», сканируем и прикрепляем документы каждый листок отдельно. При этом нужно обратить внимание что при использовании этой кнопки формируются файлы с расширением «.jpg» максимально допустимого размера. А при использовании кнопки прикрепленные файлы (отсканированные ранее) могут быть другого формата или иметь слишком большой объем, что не позволит переслать документ исполнения в центральную базу. Просмотреть привязанные файлы можно при помощи кнопки 14. УПБС, завершив ввод ДИ, нажимают на кнопку «Передать на рассмотрение ТОКИБ».При этом происходит смена состояния документа на «На рассмотрении ТОКИБ». ПБС, завершив ввод ДИ нажимают на кнопку 35 «Передать на рассмотрение ФО». При этом происходит смена состояния документа на «На рассмотрении ФО». 15. Отправьте документ в АС «Бюджет»: Выберите необходимые документы с помощью указателя мыши или стрелок клавиатуры при нажатых клавишах Ctrl или Shift. Нажмите на кнопку Отослать. 16. Дальнейшее утверждение ДИ как от УПБС так и от ПБС, ГРБС и ТОКИБ производится сотрудниками МФСК. Уточнение документа исполнения без договора с типом 7.хх.х В данной версии программного продукта реализована возможность формировать уточнения документов исполнения, аналогично уточнениям договоров или контрактов. Все уточнения на документы исполнения выполняются по кнопке . После нажатия на нее появляется уточнение на документ исполнении. 36 В поле «График выплат» появляется возможность откорректировать поля с графиком выплат После того, как документ исполнения создан, к нему необходимо прикрепить файлы отсканированных документов при помощи кнопки нажатии на нее появляется окно , при 37 В котором при помощи кнопки «Получить изображение со сканера», сканируем и прикрепляем документы каждый листок отдельно. При этом нужно обратить внимание что при использовании этой кнопки формируются файлы с расширением «.jpg» максимально допустимого размера. А при использовании кнопки прикрепленные файлы (отсканированные ранее) могут быть другого формата или иметь слишком большой объем, что не позволит переслать документ исполнения в центральную базу. Просмотреть привязанные файлы можно при помощи кнопки После этого сохраните документ и переведите его в соответствующее состояние кнопкой в зависимости от вашего подчинения: «на рассмотрении ТОКИБ» «на рассмотрении ФО» Отправьте документ в АС «Бюджет» при помощи кнопки 38 Платёжные поручения по документу исполнения После того, как ДИ был отослан с УРМ, появляется возможность создания ПП с классификацией указанной в расшифровке. Создание вручную: На закладке «Платежные поручения» РМ «Документы» создать п/п и подставить номер ДИ в соответствующее поле детализации платежного документа, выбрав его из справочника отправленных ДИ Создание с помощью кнопки: 1. На закладке «Учёт договоров» РМ «Документы исполнения» выберите документ по которому необходимо создать ПП и нажмите кнопку «Создать платежное поручение по документу исполнения» расположенную на панели инструментов. 2. В появившемся окне отобразятся БО договора выбранного ДИ либо его последнего утверждённого уточнения. 3. Укажите Номер ПП и Дату ПП. Галкой выберите БО по которому будет сформировано ПП. По_умолчанию галкой отмечены все БО. 4. В колонку «Сумма» автоматически подставляется значение из колонки «Остаток не потраченной суммы по ДО» 5. При необходимости формирования ПП на часть суммы, исправьте значение на необходимое, но не превышающее сумму по выбранному ДИ. 6. Нажмите кнопку 39 7. Перейдите на закладку «Документы» РМ «Платёжные поручения». В параметрах ограничения установите статус «не отосланные» и нажмите «Выполнить» 8. В созданных платежных поручениях необходимо удалить недопустимые символы: «Ё», «№» и убрать лишние пробелы. 9. Проконтролируйте документы с помощью кнопки предварительного контроля Выберите необходимые документы с помощью указателя мыши или стрелок клавиатуры при нажатых клавишах Ctrl или Shift. Нажмите на кнопку Отослать. 40







