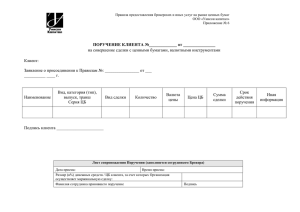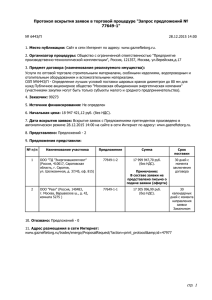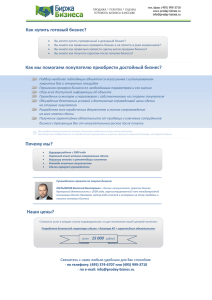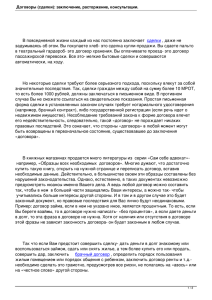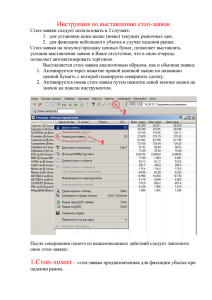11. Графики в Plaza Workstation
реклама
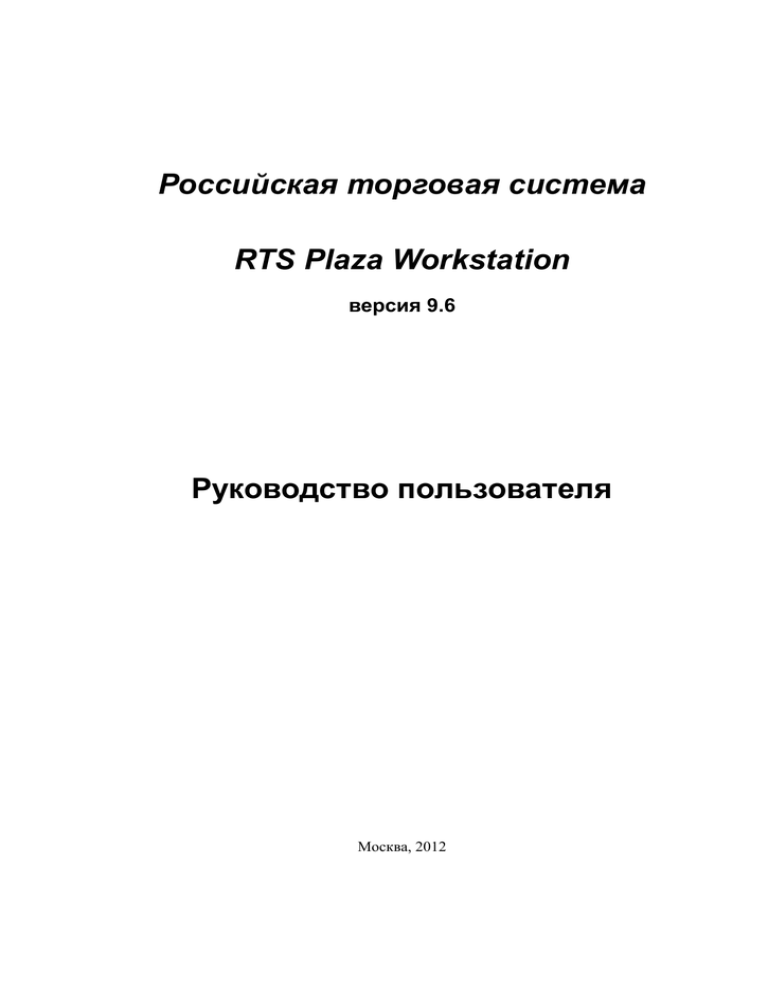
Российская торговая система
RTS Plaza Workstation
версия 9.6
Руководство пользователя
Москва, 2012
RTS Plaza Workstation
Версия 9.6
Дата: 30.04.2016 17:26
Краткое содержание
Предисловие ........................................................................................................................... 10
Часть I. Общая информация .................................................................................................. 12
1. Введение ..................................................................................................................... 12
2. Начало и окончание работы в RTS Plaza ................................................................. 32
3. Структура Рабочей панели ........................................................................................ 35
4. Общие приемы работы .............................................................................................. 44
Часть II. Режим просмотра .................................................................................................... 53
5. Справочники ............................................................................................................... 53
6. Новости и состояние системы .................................................................................. 62
7. Переговоры ................................................................................................................. 67
8. Просмотр заявок ......................................................................................................... 70
9. Просмотр сделок ........................................................................................................ 93
10.
Просмотр лимитов клиентов для анонимной классики - вкладка Guarantee
(Обеспечение) ................................................................................................................... 103
11.
Графики в Plaza Workstation ............................................................................... 104
Часть III. Торги на Классическом рынке ........................................................................... 112
12.
Операции с заявками на Классическом рынке .................................................. 112
13.
Операции со сделками на Классическом рынке ............................................... 124
14.
Разрешения участникам рынка на сделки электронным способом (по
котировке) ......................................................................................................................... 136
Часть IV. Биржевые торги ................................................................................................... 139
15.
Операции с активами ........................................................................................... 139
16.
Операции с заявками на биржевых торгах ........................................................ 146
17.
Операции со сделками на биржевых торгах...................................................... 165
Часть V. Рынок репо ............................................................................................................ 178
18.
Система репо ........................................................................................................ 178
Часть VI. Дополнительные функции ................................................................................. 206
19.
Система алертов ................................................................................................... 206
20.
Система первичного размещения ценных бумаг (IPO) .................................... 220
21.
Система мониторинга маркет-мейкеров ............................................................ 227
22.
Настройки ............................................................................................................. 236
23.
Приложения .......................................................................................................... 244
Глоссарий .............................................................................................................................. 251
Указатель рисунков ............................................................................................................. 255
Указатель таблиц.................................................................................................................. 259
Указатель операций ............................................................................................................. 261
Предметный указатель ........................................................................................................ 264
©РТС
681462673
Страница 2 из 266
RTS Plaza Workstation
Версия 9.6
Дата: 30.04.2016 17:26
Содержание
Предисловие ............................................................................................................................ 10
Часть I. Общая информация .................................................................................................. 12
1. Введение ...................................................................................................................... 12
1.1.
Назначение RTS Plaza ........................................................................................ 12
1.2.
Уровни доступа в Торговую систему ............................................................... 12
1.3.
Биржевые торги и торги на Классическом рынке ........................................... 12
1.3.1.
Котировка .................................................................................................... 14
1.3.2.
Заявка ........................................................................................................... 14
1.3.3.
Типы заявок ................................................................................................. 15
1.3.4.
Доходность облигации ............................................................................... 17
1.3.5.
Заключение и исполнение сделки с ЦБ .................................................... 17
1.3.6.
Инициатор сделки и конфирматор сделки ............................................... 17
1.3.7.
Формы исполнения сделок ........................................................................ 17
1.3.8.
Статус сделки .............................................................................................. 18
1.4.
Торги на Классическом рынке .......................................................................... 19
1.4.1.
Обычная заявка ........................................................................................... 19
1.4.2.
Анонимная ССР-заявка .............................................................................. 19
1.4.3.
ССР-котировки с расчетами через центрального контрагента по не
анонимным инструментам ......................................................................................... 20
1.4.4.
Лимиты участников торгов........................................................................ 21
1.4.5.
Сценарии оформления (типы) сделок ...................................................... 22
1.4.6.
Код клиента ................................................................................................. 25
1.5.
Биржевые торги .................................................................................................. 25
1.5.1.
Пара торговых счетов................................................................................. 25
1.5.2.
Использование пары торговых счетов на биржевых торгах .................. 25
1.5.3.
Сценарии оформления (типы) сделок ...................................................... 26
1.5.4.
Обработка заявок, поступающих на биржевые торги ............................. 26
1.5.5.
Типы заявок ................................................................................................. 27
1.6.
Рыночные сделки ................................................................................................ 28
1.7.
Предторговый период ........................................................................................ 28
1.8.
Аукцион открытия торговой сессии ................................................................. 29
1.8.1.
Цена аукциона открытия............................................................................ 29
1.9.
Сессия закрытия ................................................................................................. 29
1.9.1.
Безадресные заявки сессии закрытия ....................................................... 30
1.9.2.
Адресные заявки в течение периода закрытия ........................................ 30
1.9.3.
Средневзвешенная цена ценной бумаги ................................................... 30
1.10.
Вечерние торги ............................................................................................... 30
1.10.1. Обработка заявок ........................................................................................ 30
1.10.2. Обработка сделок ....................................................................................... 31
2. Начало и окончание работы в RTS Plaza.................................................................. 32
2.1.
Запуск программы и регистрация пользователя.............................................. 32
2.2.
Завершение работы с программой .................................................................... 33
2.3.
Дистанционное обновление версий программы .............................................. 33
2.4.
Репликация данных ............................................................................................ 34
3. Структура Рабочей панели ........................................................................................ 35
3.1.
Рабочая панель .................................................................................................... 35
3.2.
Информационные области и вкладки Рабочей панели ................................... 37
3.3.
Операционные вкладки Рабочей панели .......................................................... 38
3.4.
Настройка видимости вкладок Рабочей панели .............................................. 38
3.5.
Основное меню ................................................................................................... 39
4. Общие приемы работы ............................................................................................... 44
©РТС
681462673
Страница 3 из 266
RTS Plaza Workstation
Версия 9.6
Дата: 30.04.2016 17:26
4.1. Перенос с помощью мыши ............................................................................... 44
4.2. Мультиселект записей ....................................................................................... 44
4.3. Валюта отображения ......................................................................................... 45
4.3.1.
Валюты номинала, котирования, расчетов и отображения ................... 45
4.3.2.
Выбор валюты отображения ..................................................................... 46
4.3.3.
Настройка пользовательской валюты (спецвалюты).............................. 46
4.4. Печать информации ........................................................................................... 47
4.5. Экспорт данных.................................................................................................. 48
4.6. Фильтры .............................................................................................................. 49
4.7. Группирование ................................................................................................... 49
4.8. Диалог Favorite Instruments («Любимые» инструменты) ............................... 50
4.9. Диалог Favorite Customers («Любимые» счета) .............................................. 52
Часть II. Режим просмотра .................................................................................................... 53
5. Справочники ............................................................................................................... 53
5.1. Справочник инструментов (Instruments/ Инструменты) ................................ 53
5.2. Вкладка Firms (Компании) ................................................................................ 57
5.2.1.
Редактор разрешений Set Limits (Установка лимитов) .......................... 58
5.2.2.
Экспорт и импорт разрешений ................................................................. 60
5.3. Настройки в системе (Info/ Инфо) .................................................................... 61
6. Новости и состояние системы .................................................................................. 62
6.1. Новости (News/ Новости) .................................................................................. 62
6.2. Информационная строка Hot Line .................................................................... 63
6.3. Строка состояния Status Line ............................................................................ 64
7. Переговоры ................................................................................................................. 67
7.1. Вкладка Communications (Коммуникатор) ...................................................... 67
7.2. Область Calls (Вызовы) ..................................................................................... 69
8. Просмотр заявок ......................................................................................................... 70
8.1. Область Market Minder (Обзор рынка)............................................................. 70
8.2. Вкладка Market View (Вид рынка) ................................................................... 73
8.3. Область Firm Minder (Обзор компании) .......................................................... 76
8.4. Вкладка Orders (Заявки) .................................................................................... 79
8.5. Вкладка Quote Retrieval (Очереди заявок) ....................................................... 82
8.5.1.
Настройки отображения данных на вкладках Quote Retrieval (Очереди
заявок) и Aggregated Orders (Агрегированные заявки) .......................................... 84
8.5.2.
Выбор заявок из Quote Retrieval (Очереди заявок) и Aggregated Orders
(Агрегированные заявки) при двойном нажатии на левую кнопку мыши ........... 85
8.6. Вкладка Aggregated Orders (Агрегированные заявки).................................... 87
8.6.1.
Агрегирование заявок на биржевых торгах ............................................ 90
8.6.2.
Окно подсказки .......................................................................................... 91
8.6.3.
Цвет фона в списке заявок и полоска распределения заявок ................ 91
9. Просмотр сделок ........................................................................................................ 93
9.1. Вкладка Trades (Сделки) ................................................................................... 93
9.1.1.
Фильтр вкладки Trades (Сделки) .............................................................. 94
9.2. Вкладка Reports (Отчеты).................................................................................. 96
9.2.1.
Фильтр вкладки Reports (Отчеты) ............................................................ 98
9.3. Область Pending Trades (Неподтвержденные сделки) .................................. 101
9.4. Область Confirmed Trades (Подтвержденные сделки) ................................. 102
10.
Просмотр лимитов клиентов для анонимной классики - вкладка Guarantee
(Обеспечение) ................................................................................................................... 103
11.
Графики в Plaza Workstation ............................................................................... 104
11.1.
Типы графиков ............................................................................................. 104
11.1.1. Временной график ................................................................................... 104
11.1.2. Тиковый график ....................................................................................... 106
©РТС
681462673
Страница 4 из 266
RTS Plaza Workstation
Версия 9.6
Дата: 30.04.2016 17:26
11.1.3. Гистограмма объемов ............................................................................... 106
11.1.4. Графики индикаторов .............................................................................. 106
11.1.5. Подсказка к графику ................................................................................ 108
11.2.
Настройка графиков ..................................................................................... 108
11.2.1. Выбор типа и параметров графика (Chart Properties /Параметры
графика)).................................................................................................................... 108
11.2.2. Выбор цвета элементов графика (Chart Color Settings/ Настройка цветов
графика) 110
Часть III. Торги на Классическом рынке............................................................................ 112
12.
Операции с заявками на Классическом рынке .................................................. 112
12.1.
Вкладка Quote Update (Ввод заявки) .......................................................... 112
12.1.1. Диалог ордер-контрол .............................................................................. 115
12.2.
Быстрое формирование параметров заявки ............................................... 115
12.2.1. Приемы быстрого формирования параметров заявки на вкладке Quote
Update (Ввод заявки) ................................................................................................ 115
12.2.2. Перенос параметров заявки на вкладку Quote Update (Ввод заявки) .. 116
12.2.3. Выбор собственных заявок из Quote Retrieval (Очереди заявок) и
Aggregated Orders (Агрегированные заявки) при двойном нажатии на левую
кнопку мыши............................................................................................................. 116
12.3.
Создание новой заявки ................................................................................. 117
12.4.
Изменение (редактирование) заявки .......................................................... 118
12.5.
Снятие (удаление) заявки ............................................................................ 119
12.6.
Особенности оформления анонимной заявки на Классическом рынке .. 120
12.7.
Особенности оформления заявки со скрытым количеством бумаг
(айсберг-завки) и регистрации сделки по ней ........................................................... 121
12.7.1. Сделка по всей котировке ........................................................................ 121
12.7.2. Сделка по части котировки...................................................................... 121
12.8.
Контроль параметров вводимой заявки ..................................................... 122
12.8.1. Текстовый файл OrderCheck.txt .............................................................. 123
12.8.2. Диагностика параметров вводимой заявки ............................................ 124
13.
Операции со сделками на Классическом рынке ................................................ 124
13.1.
Вкладка Trade Report (Отчет о сделке) ....................................................... 124
13.2.
Настройки на вкладке Trade Report (Отчет о сделке) ............................... 127
13.3.
Выбор объема сделки в соответствии с DBQ-лотом................................. 128
13.4.
Формирование отчета о сделке электронным способом (заявке) ............ 128
13.5.
Формирование отчета о переговорной сделке ........................................... 129
13.6.
Формирование отчета о внебиржевых сделках ......................................... 130
13.7.
Подтверждение отчета о переговорной сделке ......................................... 131
13.8.
Изменение отчета о переговорной сделке до его подписания
контрагентом ................................................................................................................. 132
13.9.
Заключение и расторжение анонимной сделки на Классическом рынке 132
13.10.
Расторжение сделки, заключенной на Классическом рынке (удаление
отчета о сделке) ............................................................................................................ 132
13.11.
Диаграмма изменения статуса сделки ........................................................ 133
14.
Разрешения участникам рынка на сделки электронным способом (по
котировке) ......................................................................................................................... 136
14.1.
Лимиты BQ-участников ............................................................................... 136
14.2.
Лимиты BQВ-участников ............................................................................ 136
14.3.
Взаимные лимиты и разрешения участников на сделки по котировке ... 137
14.4.
Правила выставления лимитов.................................................................... 137
14.5.
Просмотр и редактирование лимитов и разрешений на сделки по
котировке ....................................................................................................................... 137
14.6.
Индикация заявок, доступных для сделок по котировке.......................... 138
©РТС
681462673
Страница 5 из 266
RTS Plaza Workstation
Версия 9.6
Дата: 30.04.2016 17:26
Часть IV. Биржевые торги ................................................................................................... 139
15.
Операции с активами ........................................................................................... 139
15.1.
Активы компании. Вкладка Assets (Активы). ........................................... 139
15.1.1. Фильтр вкладки Assets (Активы) ............................................................ 141
15.2.
История изменения активов на торговых счетах (I/O History) ................ 142
15.3.
Вывод активов с торгов (Assets Withdrawal/ Вывод активов) ................. 143
16.
Операции с заявками на биржевых торгах ........................................................ 146
16.1.
Вкладки Buy Order (Покупка) и Sell Order(Продажа) .............................. 146
16.2.
Настройки вкладок Buy Order(Покупка) и Sell Order (Продажа) ............ 151
16.2.1. Диалог Order Check Settings (Контроль параметров заявок) ............... 153
16.3.
Быстрое формирование параметров заявки............................................... 155
16.3.1. Перенос параметров заявки с помощью мыши ..................................... 155
16.3.2. Выбор заявок из Quote Retrieval (Очереди заявок) и Aggregated Orders
(Агрегированные заявки) при двойном нажатии на левую кнопку мыши ......... 156
16.4.
Создание новой заявки ................................................................................ 156
16.5.
Особенности оформления анонимной заявки Классического рынка на
вкладках Buy/Sell Order (Покупка/ Продажа) ........................................................... 157
16.6.
Изменение (редактирование) и добавление заявки .................................. 158
16.7.
Снятие (удаление) заявки ............................................................................ 158
16.8.
Сохранение и восстановление заявок на биржевых торгах ..................... 158
16.8.1. Деактивация заявок (Deactivate Orders) ................................................. 159
16.8.2. Восстановление деактивированных заявок (Restore Orders) ............... 160
16.8.3. Редактирование деактивированных заявок перед восстановлением (Edit
Saved Order) .............................................................................................................. 162
16.8.4. Фильтр форм Deactivate Orders (Деактивировать заявки) и Restore
Orders (Восстановить заявки) ................................................................................. 163
17.
Операции со сделками на биржевых торгах...................................................... 165
17.1.
Диалог Quick Order (Быстрый ввод заявки) .............................................. 165
17.2.
Заключение сделки по встречной заявке ................................................... 167
17.3.
Формирование адресной заявки ................................................................. 168
17.4.
Подтверждение адресной заявки ................................................................ 168
17.5.
Изменение адресной заявки до ее подтверждения контрагентом ........... 169
17.6.
Удаление адресной заявки из Торговой системы ..................................... 169
17.7.
Диаграмма изменения статуса сделки на биржевых торгах .................... 169
17.8.
Адресные сделки с отложенным исполнением ......................................... 171
17.8.1. Заключение сделки с отложенным исполнением ................................. 171
17.8.2. Исполнение сделки с отложенным исполнением ................................. 172
17.8.3. Редактирование условий сделки с отложенным исполнением ............ 173
17.8.4. Удаление адресной сделки с отложенным исполнением из Торговой
системы 173
17.8.5. Диаграмма изменения статуса сделки с отложенным исполнением на
биржевых торгах ...................................................................................................... 173
17.8.6. Особенности выполнения операции заключения клиентской сделки с
отложенным исполнением ...................................................................................... 175
17.8.7. Особенности исполнения клиентской сделки с отложенным
исполнением ............................................................................................................. 176
Часть V. Рынок репо ............................................................................................................ 178
18.
Система репо ........................................................................................................ 178
18.1.
Операция репо .............................................................................................. 178
18.2.
Типы операций репо .................................................................................... 178
18.3.
Выполнение операции репо в RTS Plaza ................................................... 179
18.3.1. Сценарий выполнения операции репо ................................................... 180
18.3.2. Предварительный этап и выставление котировки репо ....................... 180
©РТС
681462673
Страница 6 из 266
RTS Plaza Workstation
Версия 9.6
Дата: 30.04.2016 17:26
18.3.3. Этап заключения первой части сделки репо (день T) ........................... 181
18.3.4. Этап ожидания заключения второй части сделки репо(от T до T+N). 181
18.3.5. Этап заключения второй части сделки репо (день T+N) ...................... 182
18.3.6. Этап просроченной сделки (от T+N до T+N+5) .................................... 182
18.3.7. Особенности сделок репо по облигациям .............................................. 182
18.4.
Вкладка Repo Order (Репо-заявка) - выставление котировки репо .......... 183
18.4.1. Создание новой заявки репо .................................................................... 185
18.4.2. Изменение (редактирование) заявки ...................................................... 186
18.4.3. Снятие (удаление) заявки репо ............................................................... 187
18.5.
Настройка схемы расчетов и кода валюты в котировке репо .................. 187
18.6.
Вкладка Money Repo (Репо по деньгам)..................................................... 188
18.7.
Вкладка Securities Repo (Репо по ЦБ) ......................................................... 189
18.7.1. Контекстное меню на вкладках Money Repo и Securities Repo ............ 190
18.7.2. Выбор заявок на вкладках Money Repo (Репо по деньгам) и Securities
Repo (Репо по ЦБ)..................................................................................................... 190
18.7.3. Фильтр на вкладках Money Repo (Репо поденьгам) и Securities Repo
(Репо по ЦБ) .............................................................................................................. 191
18.8.
Вкладка Repo Report (Отчет репо) .............................................................. 191
18.8.1. Отчет о первой части сделки репо (адресная заявка на сделку репо) . 192
18.8.2. Отчет о второй части сделки репо (адресная заявка на вторую часть
сделки репо) .............................................................................................................. 195
18.8.3. Порядок заполнения параметров сделки при перетаскивании заявки из
вкладок Money Repo (Репо по деньгам) и Securities Repo (Репо по ЦБ) ............. 196
18.8.4. Пиктограмма статуса сделки ................................................................... 197
18.9.
Статусы первой и второй сделок репо ....................................................... 197
18.10.
Выполнение действий с отчетами о сделке (адресными заявками) ........ 199
18.10.1.
Операции с отчетом о первой части сделки репо (адресной заявкой)
199
18.10.2.
Особенности выполнения операций с отчетом о первой части сделки
репо (адресной заявкой) при оформлении клиентской сделки ............................ 201
18.10.3.
Операции с отчетом о второй части сделки репо (адресной заявкой)
202
18.10.4.
Особенности выполнения операций с отчетом о второй части сделки
(адресной заявкой) при оформлении клиентской репо сделки ............................ 204
18.10.5.
Просроченный отчет о второй части сделки (адресная заявка) ....... 205
Часть VI. Дополнительные функции .................................................................................. 206
19.
Система алертов.................................................................................................... 206
19.1.
Типы алертов................................................................................................. 206
19.2.
Управление алертами (Alert Manager) ........................................................ 207
19.3.
Настройка (редактирование) алертов ......................................................... 208
19.3.1. Действия при срабатывании алертов ...................................................... 208
19.3.2. Настройка алерта Price Change ................................................................ 209
19.3.3. Настройка алерта Target Price ................................................................. 210
19.3.4. Настройка алерта News ............................................................................ 211
19.3.5. Настройка алерта Market-Makers Rule.................................................... 212
19.3.6. Настройка алерта Price Gains & Losses................................................... 214
19.3.7. Настройка алерта Firms Activity.............................................................. 215
19.3.8. Настройки на вкладке Sound & Note (Звук и комментарий) ................ 216
19.4.
Строка алертов Alert Box ............................................................................. 217
19.5.
Вкладка Alert Log (Лог алертов) ................................................................. 218
20.
Система первичного размещения ценных бумаг (IPO) .................................... 220
20.1.
Открытый встречный аукцион .................................................................... 220
20.1.1. Стандартный открытый аукцион ............................................................ 220
©РТС
681462673
Страница 7 из 266
RTS Plaza Workstation
Версия 9.6
Дата: 30.04.2016 17:26
Открытый аукцион с единой ценой (с учетом цены заявок на покупку)
220
20.1.3. Открытый аукцион с единой ценой (без учета цены заявок на покупку)
221
20.2.
Закрытые аукционы ..................................................................................... 221
20.2.1. Стандартный закрытый аукцион (европейский) ................................... 221
20.2.2. Закрытый аукцион со средневзвешенной ценой (американский) ....... 222
20.2.3. Смешанный закрытый аукцион .............................................................. 222
20.2.4. Закрытый аукцион с единой ценой (с учетом цены заявок на покупку)
223
20.2.5. Закрытый аукцион с единой ценой (без учета цены заявок на покупку)
223
20.2.6. Закрытый аукцион по доходности ......................................................... 223
20.2.7. Диалог Initial Public Offering (IPO) ......................................................... 223
20.2.8. Операции с заявками на закрытом аукционе ........................................ 226
21.
Система мониторинга маркет-мейкеров ............................................................ 227
21.1.
Контрольные параметры, определяющие обязательства маркет-мейкеров
227
21.2.
Условия поддержания маркет-мейкером двустороннего спреда ............ 228
21.3.
ММ-заявки .................................................................................................... 228
21.3.1. ММ-заявки ................................................................................................ 228
21.3.2. О контроле выполнения требований по спреду .................................... 229
21.4.
Вкладка Market Making (Маркет-мейкинг) ............................................... 229
21.4.1. Отображение требований ММ - поля Req (Тр.) .................................... 232
21.4.2. Поля актуальных значений ..................................................................... 232
21.4.3. Поля с переменной меткой...................................................................... 233
21.4.4. Секции Bid (Покупка) и Ask (Продажа) ................................................ 233
21.4.5. Поля Curr (Вал.), Reg (Рег.) и Memo (Коммнт.) .................................... 233
21.4.6. Редактирование параметров ММ-заявок ............................................... 233
21.4.7. Выставление и снятие ММ-заявок ......................................................... 234
21.4.8. Контекстное меню ................................................................................... 234
21.5.
Настройка списка контрольных ценных бумаг ......................................... 235
22.
Настройки ............................................................................................................. 236
22.1.
Настройка кодов клиентов и КТС .............................................................. 236
22.2.
Шрифты ........................................................................................................ 238
22.3.
Цвета элементов Рабочей панели ............................................................... 238
22.4.
Настройка отображения показателей на вкладках и в рабочих областях
241
22.5.
Отображение предупреждений ................................................................... 242
22.6.
Настройка языка интерфейса приложения ................................................ 243
23.
Приложения .......................................................................................................... 244
23.1.
Принятые обозначения ................................................................................ 244
23.1.1. Обозначения валют .................................................................................. 244
23.1.2. Списки ценных бумаг (торговые подсистемы) ..................................... 244
23.2.
Рекомендуемая конфигурация оборудования и программного
обеспечения .................................................................................................................. 245
23.3.
Сообщения об ошибках ............................................................................... 245
23.4.
Информация, переносимая между областями и вкладками Рабочей панели
245
23.5.
Формат экспорта данных в файл ................................................................ 248
23.5.1. Экспорт в файл данных из вкладки Trade Report (Отчет о сделке) .... 248
23.5.2. Экспорт в файл данных из вкладки Reports (Отчеты) .......................... 249
Глоссарий .............................................................................................................................. 251
20.1.2.
©РТС
681462673
Страница 8 из 266
RTS Plaza Workstation
Версия 9.6
Дата: 30.04.2016 17:26
Указатель рисунков .............................................................................................................. 255
Указатель таблиц .................................................................................................................. 259
Указатель операций .............................................................................................................. 261
Предметный указатель ......................................................................................................... 264
©РТС
681462673
Страница 9 из 266
Версия 9.6
RTS Plaza Workstation
Дата: 30.04.2016 17:26
Предисловие
При подготовке Руководства мы исходили из того, что читатель (трейдер) знаком в общих чертах с
операционной системой MS Windows NT/2000 и владеет базовыми навыками работы в ней.
Предполагается:
умение работать с мышью, окнами, меню и контекстно-зависимым меню,
наличие опыта работы со стандартными диалогами и буфером обмена MS Windowsприложений; знакомство с порядком настройки Windows-приложений.
Для обозначения стандартных действий при работе с пользовательским интерфейсом будет применяться
терминология, приведенная в Табл.0.1. Там же перечислены используемые в тексте особые шрифты для
выделения специальных терминов. Инструктивное описание действий пользователя вынесено в
специальные небольшие разделы, именуемые Операция. Номера таблиц, рисунков и Операций двойные,
вначале идет номер раздела, а затем порядковый номер таблицы, рисунка или Операции в разделе.
Список основных терминов, относящихся к работе трейдера с программой RTS Plaza Workstation,
вынесен в Глоссарий. Список используемых в тексте сокращений приводится в Табл.0.2.
Табл.0.1. Терминология для обозначения стандартных действий пользователя
Действие пользователя
Выполнение
Пример использования в
тексте
Активировать область
(вкладку, секцию).
Нажмите на левую клавишу мыши при указателе мыши, Активируйте секцию Bid.
располагающемся в области (в секции, на вкладке).
Нажать на кнопку в
области (секции) или на
вкладке.
Нажмите на левую клавишу мыши при указателе мыши, Нажмите Edit.
располагающемся на кнопке в области (секции) или на
вкладке.
Выполнить команду
основного меню.
Нажмите на нужные пункты (строки) последовательно
раскрывающихся меню интерфейса. Названия
выбираемых пунктов меню разделяются косой чертой /.
Выполните File/ Print.
Выполнить команду
контекстного меню.
Вызовите контекстное меню нажатием на правую
клавишу мыши при указателе мыши, установленном в
области или секции. Далее установите указатель мыши
на нужную строку контекстного меню и нажмите на
левую клавишу мыши.
По команде Print
контекстного меню.
Выделить элемент в
списке.
Нажмите на левую клавишу мыши при указателе мыши, Выделите нужный алерт в
располагающемся на элементе списка.
списке Alerts.
Перенести информацию из Стандартная операция в MS Windows-приложениях,
одной области (вкладки) в подробно описанная в пункте 4.1.
другую область (вкладку).
Перенесите код участника из
вкладки Firms.
Выполнить некоторые
действия по “горячим
клавишам”.
Нажмите Ctrl+P.
“Горячие клавиши” представляют собой комбинацию
клавиш клавиатуры, которые необходимо нажать
следующим образом: нажмите первую клавишу и, не
отпуская ее, нажмите вторую клавишу. Названия
клавиш разделяются знаком +.
Табл.0.2. Сокращения в тексте
Сокращение
Полное наименование
ДКК
Депозитарно-клиринговая компания
КЦ
Клиринговый центр
РПС
расчетная пара счетов
РТС
ТС
Российская Торговая Система
Торговая система
СГК
Система гарантированных котировок
СКЗИ
система криптографической защиты информации Верба-О
ЦБ
ценная бумага
ЭЦП
электронно-цифровая подпись
Описание работы с RTS Plaza Workstation разбито на шесть частей.
©РТС
681462673
Страница 10 из 266
RTS Plaza Workstation
Версия 9.6
Дата: 30.04.2016 17:26
В первую часть (Общая информация) объединены разделы, в которых
дается общее представление об особенностях биржевого и Классического рынка,
рассказывается о структуре и общих приемах работы в областях и вкладках Рабочей
панели,
описан порядок начала и окончания работы с RTS Plaza Workstation.
Во второй части собраны разделы, в которых излагается описание общих для обоих видов торгов средств
просмотра информации из Торговой системы. К ней относится
справочные и сигнальные области и вкладки Рабочей панели;
средства просмотра заявок и сделок;
графики.
В третью часть вошло описание порядка выставления заявок и заключения сделок на Классическом
рынке, а также программных средств для выполнения этих операций.
К четвертой части отнесено изложение порядка выставления заявок и заключения сделок на биржевых
торгах, а также программных средств для выполнения этих операций.
В пятой части описывается порядок выполнения операций на рынке репо.
Заключительную шестую часть составили разделы, в которых описаны некоторые дополнительные
функции RTS Plaza Workstation, в число которых входят
система алертов;
система первичного размещения ценных бумаг.
В приложение к Руководству вынесены материалы справочного характера, Глоссарий, указатели
рисунков, таблиц и Операций, а также предметный указатель.
Все упомянутые в данном документе товарные марки и зарегистрированные товарные знаки
принадлежат своим законным владельцам.
©РТС
681462673
Страница 11 из 266
Версия 9.6
RTS Plaza Workstation
Дата: 30.04.2016 17:26
Часть I. Общая информация
1. Введение
1.1. Назначение RTS Plaza
Программа RTS Plaza Workstation является автоматизированным рабочим местом трейдера в биржевой
торговой системе.
На бирже функционируют несколько видов торгов:
торги на Классическом рынке и биржевые торги, на которых проводится торговля ценными
бумагами (акциями и облигациями), см. пункт 1.3;
рынок репо, на котором осуществляются операции с репо-инструментами (репо-ЦБ и репорубли), см. раздел 18.
В дальнейшем, говоря о ценных бумагах и деньгах, фигурирующих на рынках биржи, будем использовать
единый термин –инструмент.
Программа RTS Plaza Workstation и другие программные и технические средства ТС предоставляют
возможность трейдеру получать (в зависимости от уровня доступа и оплаты услуг, см. пункт 1.2):
информацию о текущем состоянии торгов;
общую информацию обо всех сделках, заключенных на торгах, и отчеты обо всех сделках,
заключенных компанией трейдера;
информацию о состоянии торговых счетов трейдера на биржевом рынке;
и автоматизируют выполнение трейдером следующих действий:
объявление, редактирование и снятие заявок о покупке или продаже инструментов;
заключение сделки (оформление отчета о сделке) с другим участником ТС.
1.2. Уровни доступа в Торговую систему
Программа RTS Plaza Workstation поддерживает несколько уровней доступа к Торговой системе. Уровень
доступа трейдера определяется статусом компании как члена Биржи. Приводимый ниже список уровней
доступа выстроен в порядке возрастания уровня доступа:
ТС-Панорама (статус компании IO);
информационный режим (QO);
режим отчета сделок (REP);
торговый режим без права заключать сделки электронным способом (D);
торговый режим с правом заключать сделки электронным способом (DBQ).
Пользователи RTS Plaza Workstation с различными уровнями доступа работают с программой, имеющий
одинаковый вид. Основу ее составляет Рабочая панель (см. раздел 3), состоящая из ряда областей и вкладок,
которые используются для получения информации и выполнения операций. В соответствии с уровнем
доступа пользователь может работать с разным набором областей и вкладок Рабочей панели.
Общее описание функциональных возможностей, предоставляемых пользователям с различными уровнями
доступа в разных областях и вкладках Рабочей панели, приведено в Табл. 1.1.
1.3. Биржевые торги и торги на Классическом рынке
Торги на Классическом рынке и биржевые торги (Система гарантированных котировок) представляют собой
два различных вида торгов. Их основные особенности перечислены в Табл. 1.2, ключевым из них является,
соответственно, отсутствие или наличие обязательного предварительного депонирования активов.
Для участия в биржевых торгах необходимо предварительное депонирование ценных бумаг и денежных
средств на счетах в установленных депозитариях и кредитных организациях (Расчетном депозитарии и
Расчетном банке). Для участия в Классическом рынке не требуется предварительного депонирования
активов участников.
В следующих ниже пунктах приводятся основные сведения о технологиях выставления заявок и заключения
сделок на Классическом рынке (см. пункт 1.4) и биржевых торгах (см. пункт 1.5). Их предваряет краткое
описание базовых понятий торгов с указанием их особенностей.
Табл. 1.1. Функциональные возможности в областях и вкладках Рабочей панели в разных режимах работы
©РТС
681462673
Страница 12 из 266
RTS Plaza Workstation
Версия 9.6
Дата: 30.04.2016 17:26
Статус
Области и вкладки
Функциональные возможности
IO
Market Minder (Обзор рынка),
Market View (Вид рынка),
Instruments (Инструменты),
Trades (Сделки), Info (Инфо),
News (Новости)
Просмотр части информации списков на вкладках и в областях:
котировки без указания участников ТС, инструменты, информация по
сделкам других участников, настройки системы, новости ТС и сообщения
информационных агентств (при условии подписки).
Hot Line (Информационная
строка)
Просмотр заголовков информационных сообщений и важных
административных сообщений.
Market Minder (Обзор рынка),
Firm Minder (Обзор компании),
Quote Retrieval (Очереди
заявок), Market View (Вид
рынка), Instruments
(Инструменты), Firms
(Компании), Trades (Сделки),
Info (Инфо), News (Новости)
Просмотр части информации списков на вкладках и в областях:
заявки участников ТС, инструменты, участники ТС, информация по
сделкам других участников, настройки системы, новости биржи и
сообщения информационных агентств (при условии подписки).
Hot Line (Информационная
строка)
Как в режиме IO.
Communications
(Коммуникатор), Calls
(Вызовы)
Проведение переговоров, коммутатор переговоров в ТС.
Market Minder (Обзор рынка),
Firm Minder (Обзор компании),
Quote Retrieval (Очереди
заявок), Market View (Вид
рынка),
Instruments(Инструменты),
Firms (Компании), Trades
(Сделки), Reports (Отчеты),
Info (Инфо), News(Новости)
Просмотр всей информации списков на вкладках и в областях:
заявки участников ТС, инструменты, участники ТС, информация по
сделкам, настройки системы, новости биржи и сообщения
информационных агентств (при условии подписки).
Hot Line (Информационная
строка)
Как в режиме IO.
Communications
(Коммуникатор), Calls
(Вызовы)
Как в режиме QO.
Pending Trades
(Неподтвержденные сделки)
Просмотр информации о переговорных сделках компании, находящихся в
стадии оформления.
Market Minder (Обзор рынка),
Firm Minder (Обзор компании),
Quote Retrieval (Очереди
заявок), Market View (Вид
рынка), Instruments
(Инструменты), Firms
(Компании), Trades (Сделки),
Reports (Отчеты), Assets
(Активы), Info (Инфо), News
(Новости)
Просмотр всей информации списков на вкладках и в областях:
заявки участников ТС, инструменты, участники ТС, информация по
сделкам, настройки системы, новости биржи и сообщения
информационных агентств (при условии подписки).
Для участников СГК – просмотр активов компании, депонированных в
Расчетном банке и Расчетном депозитарии.
Hot Line (Информационнная
строка)
Как в режиме IO.
Communications
(Коммуникатор), Calls
(Вызовы)
Как в режиме QO.
Pending Trades
(Неподтвержденные сделки),
Confirmed Trades
(Подтвержденные сделки)
Просмотр информации о переговорных сделках компании, находящихся в
стадии оформления. Просмотр информации о сделках, заключенных в
результате двойного встречного аукциона заявок в СГК.
Quote Update (Ввод заявки),
Buy Order (Покупка), Sell Order
(Продажа), Trade Report (Отчет
о сделке), Asset Withdrawal
(Вывод активов)
Участие в биржевых торгах (СГК) и Классическом рынке:
выставление заявок, оформление отчета и подтверждения отчета о сделке,
вывод активов с торговых счетов СГК на основные счета (только для
участников, обладающих таким правом).
Market Minder (Обзор рынка),
Firm Minder (Обзор компании),
Quote Retrieval (Очереди
заявок), Market View (Вид
рынка), Instruments
(Инструменты), Firms
Как в режиме D.
QO
REP
D
DBQ
©РТС
681462673
Страница 13 из 266
Версия 9.6
RTS Plaza Workstation
Статус
Области и вкладки
Дата: 30.04.2016 17:26
Функциональные возможности
(Компании), Trades (Сделки),
Reports (Отчеты), Assets
(Активы), Info (Инфо), News
(Новости)
Hot Line (Информационная
строка)
Как в режиме IO.
Communications
(Коммуникатор), Calls
(Вызовы)
Как в режиме QO.
Pending Trades
(Неподтверженные сделки),
Confirmed Trades
(Подтвержденные сделки)
Просмотр информации о переговорных сделках компании, находящихся в
стадии оформления.
Просмотр информации о сделках электронным способом, заключенных
электронным способом электронным способом участника (только для
торговых участников, обладающих правом сделки, заключаемой
электронным способом), или в результате двойного встречного аукциона
заявок в СГК.
Quote Update (Ввод заявки),
Buy Order (Покупка), Sell Order
(Продажа), Trade Report (Отчет
о сделке), Asset Withdrawal
(Вывод активов)
Как в режиме D.
Табл. 1.2. Основные особенности биржевых торгов и Классического рынка
Биржевые торги
Торги на Классическом
рынке
Депонирование активов участников
обязательное полное
предварительное
депонирование
нет предварительного
депонирования
Заключение сделки
1) путем переговоров с
последующим оформлением в
торговой системе;
2) встречный аукцион.
1) путем переговоров с
последующим оформлением в
торговой системе;
2) сделка электронным
способом.
3) анонимная сделка - путем
двойного встречного аукциона
анонимных заявок
Оформление договора после заключения сделки
нет
да
Форма исполнения заключенных сделок
"поставка против платежа"
"поставка против платежа";
“свободная поставка”
1.3.1. Котировка
Котировкой называется стоимость (цена) одного инструмента (см. также пункт 4.3.1).
Исторически термин котировка используется как синоним термина заявка. Иное название биржевых торгов
– Система Гарантированных Котировок – подразумевает гарантию исполнения заявок.
В соответствии с Правилами торговли котировки всех инструментов в Торговой системе, кроме ценных
бумаг Газпрома и облигаций, могут содержать не более четырех значащих цифр (облигации – пять).
Поэтому число знаков после десятичной точки в записи котировки зависит от ее уровня. Например, если
котировка изменяется от 10 до 100, то допустимый минимальный шаг изменения котировки равен 0.01.
В зависимости от интервала величины котировки различается и минимальный шаг изменения котировки
инструмента. Если котировка инструмента превышает 100, то в Торговой системе нельзя объявить
котировку, имеющую два знака после десятичной точки (типа 123.45), а если котировка инструмента ниже
1, то в Торговой системе нельзя объявить котировку, имеющую пять знаков после точки (типа 0.12345).
1.3.2. Заявка
Заявкой именуется объявление участником торговли обязательства выполнить сделку с инструментом на
определенных условиях, в которые входят
котировка (цена) инструмента;
©РТС
681462673
Страница 14 из 266
RTS Plaza Workstation
Версия 9.6
Дата: 30.04.2016 17:26
объем сделки (количество инструмента);
валюта платежа;
форма исполнения сделки (см. пункт 1.3.7).
Заявка вводится в Торговую систему и либо сразу удовлетворяется, либо становится известной всем
участникам торгов. Такую публичную заявку следует отличать от адресной заявки, которая фактически
является отчетом о сделке на биржевых торгах (см. пункт 1.5.3.1), а не публичной заявкой, предлагаемой для
рассмотрения всеми участниками рынка.
Заявка может быть анонимной (не предполагает раскрытие всем участникам кода выставившего заявку
Участника) и не анонимные (код Участника, выставившего заявку , раскрыт для всех).
Заявки могут различаться по времени жизни в очереди: мгновенное исполнение в момент приема (IOC); до
окончания торгового дня (DAY); до отмены Участником, выставившем эту заявку (GTC).
В заявку на биржевых торгах могут также входить другие параметры, касающиеся порядка ее активации (с
момента приема или стоп-заявка) и исполнения (полного AON или частичного).
1.3.3. Типы заявок
Заявки, принимаемые в Торговой системе могут быть:
безадресные – видны всем участникам торгов;
адресные – адресованы определенному конрагенту (только на биржевом рынке).
Типы безадресных заявок
1.3.3.1.
По объему раскрываемой информации:
не анонимные – предполагает раскрытие всем Участникам кода выставившего заявку
Участника;
анонимные - не предполагает раскрытие всем Участникам кода выставившего заявку
Участника;
IPO (Closed Auction) - не предполагает раскрытия никакой информации о заявке никому из
Участников. Помимо Администратора, информация о поданных заявках доступна только
IPO-серверу.
По направлению сделки:
Buy, Bid - заявка на покупку;
Sell, Ask - заявка на продажу.
По способу определения цены:
Limit, Лимитная – допускает исполнение по цене, указанной в Заявке или по лучшей цене;
Market, Рыночная – допускает исполнение по цене лучших встречных лимитных заявок,
стоящих в очереди на момент активации заявки.
По допустимости частичного исполнения:
обычная – допускает частичное исполнение;
АON (All Or None) – не допускает частичного исполнения.
По наличию скрытого количества ЦБ:
обычная - не содержит скрытого количества ценных бумаг;
Iceberg - содержит скрытое количество (Reserve Quantity) ценных бумаг, не раскрываемое
другим Участникам, но используемое в ТС при исполнении заявки.
По времени жизни в очереди заявок:
IOC (Immediate Or Cancel) - требует мгновенного исполнения в момент приема или удаления
в случае невозможности исполнения или неполного исполнения;
DAY - действует до окончания торгового дня. Удаляется автоматически после завершения
торгового дня;
GTC (Good Till Cancelled) - действует до отмены. Удаляется в случае отмены подавшим ее
Участником.
По способу расчетов сделки:
©РТС
681462673
Страница 15 из 266
RTS Plaza Workstation
Версия 9.6
Дата: 30.04.2016 17:26
Reg (Registrar) - поставка ценных бумаг происходит с использованием счета в реестре
акционеров, по истечении количества рабочих дней указанных в заявке;
DCC (Depository Clearing Company) - поставка ценных бумаг происходит с использованием
счета в ДКК на 3-й день после заключения договора;
PVD (Payment Versus Delivery) - расчеты по бумагам и деньгам происходят на условиях
поставка против платежа в КЦ на 3-й день после заключения договора;
GTS (Guaranteed Trading System) - расчеты по бумагам и деньгам происходят на условиях
поставка против платежа в КЦ в день заключения сделки;
E (Euroclear Bank S.A./N.V.), V (Внешэкономбанк СССР), B (ОАО Внешторгбанк), C
(Clearstream Banking SA) - расчеты по бумагам и деньгам происходят на 3-й день после
заключения договора в соответствующих организациях. Только для еврооблигаций (список
BONDE);
M; R; J - только для облигаций, если выбранный тип расчетов разрешен по данной бумаге;
ССР (Central Counter Party) – расчеты через Центрального контрагента;
LOA – для кредитного рынка ARMEX.
По статусу участника:
обычная - подана с целью заключения сделки;
ММ (Market-Maker’s) - подана с целью исполнения обязательств маркет-мейкера из закладки
Market Making Рабочей станции, предоставляющей более удобные средства для управления
несколькими заявками.
По методу активации:
обычная - действует с момента приема;
Stop - содержит указание стоп-цены. Действует с момента регистрации в ТС сделки с ценой
ниже стоп-цены, если это заявка на продажу или выше стоп-цены, если это заявка на
покупку.
По способу котирования:
Auction – сведение заявок в сделку методом аукциона;
совершение сделки по котировке.
Типы адресных заявок
1.3.3.2.
По направлению сделки:
Buy - заявка на покупку;
Sell - заявка на продажу.
По способу расчета:
©РТС
Reg (Registrar) - поставка ценных бумаг происходит с использованием счета в реестре
акционеров, на дату указанную в заявке;
DCC (Depository Clearing Company) - поставка ценных бумаг происходит с использованием
счета в ДКК на 3-й день после заключения договора;
PVD (Payment Versus Delivery) - расчеты по бумагам и деньгам происходят на условиях
поставка против платежа в КЦ на 3-й день после заключения договора;
GTS (Guaranteed Trading System) - расчеты по бумагам и деньгам происходят на условиях
поставка против платежа в КЦ в день заключения сделки;
T+N - расчеты по бумагам и деньгам происходят на условиях поставка против платежа в
день, дата которого указана в заявке. В день расчетов требуется подтверждение
поставки/оплаты в ТС;
ECL (Euroclear Bank S.A./N.V.), VEB (Внешэкономбанк СССР), BVT (ОАО Внешторгбанк) расчеты по бумагам и деньгам происходят на 3-й день после заключения договора в
соответствующих организациях. Только для еврооблигаций (список BONDE);
MCX; RTS - только для облигаций, если выбранный тип расчетов разрешен по данной
бумаге;
ССР (Central Counter Party) – расчеты через Центрального контрагента;
LOA – для кредитного рынка ARMEX.
681462673
Страница 16 из 266
Версия 9.6
RTS Plaza Workstation
Дата: 30.04.2016 17:26
1.3.4. Доходность облигации
В отличие от акций облигация характеризуется двумя параметрами:
стоимостью (Price), выражаемой в процентах от номинальной стоимости без учета
накопленного купонного дохода (НКД);
доходностью (Yield), выражаемой в процентах.
Поля Price и Yield связаны – изменение одного из параметров приводит к автоматическому пересчету
другого параметра. Доходность является функцией от стоимости и размера всех НКД на дату совершения
сделки, оставшихся до погашения облигации. Величина НКД на каждый день рассчитывается согласно
методике, утвержденной в проспекте эмиссии облигации.
Для бескупонных облигаций доходность рассчитывается по формуле:
Доходность
Номинал Стоимость
Стоимость
365
100%
Число дней до погашения
В RTS Plaza по некоторым облигациям нет методики расчета доходности.
1.3.5. Заключение и исполнение сделки с ЦБ
Заключением сделки с ценными бумагами называется достижение соглашения между сторонами, при
котором одна сторона соглашается продать, а другая сторона соглашается купить ценные бумаги по
оговоренной цене и на оговоренных условиях.
Моментом заключения сделки считается момент достижения сторонами соглашения (в устной или иной
форме) обо всех существенных условиях сделки, в результате которого возникают обязательства в
отношении ценных бумаг и/или денежных средств.
Исполнение (совершение) сделки происходит в момент исполнения всех обязательств по сделке между
Покупателем и Продавцом.
1.3.6. Инициатор сделки и конфирматор сделки
При заключении и исполнении сделок одна из сторон сделки совершает некоторые действия ранее другой
стороны. Для некоторых типов сделок действия первой и второй сторон одинаковы (при встречном двойном
аукционе), для других типов сделок (по адресной заявке) эти действия различны. В связи с этим для
удобства описания будем именовать стороны сделки инициатором сделки и конфирматором сделки,
разделяя их по тому, кто совершил первый шаг по заключению сделки.
При заключении сделки по адресной заявке на биржевых торгах и на Классическом рынке
инициатор сделки - сторона, которая первой ввела в Торговую систему отчет о сделке;
конфирматор сделки – сторона, подтверждающая введенный инициатором отчет о сделке.
В переговорной сделке и сделке по адресной заявке инициатор делает первый шаг – оформляет отчет о
сделке, который затем подтверждает конфирматор.
В сделке электронным способом согласно приведенному выше определению инициатор сделки делает
фактически второй шаг – оформляет отчет на поданную ранее заявку. Более того, от стороны, подавшей
заявку, не требуется согласия, но, тем не менее, считая, что на нее получено автоматическое согласие, будем
именовать ее конфирматором.
1.3.7. Формы исполнения сделок
В Российской торговой системе имеются две формы исполнения сделок, называемые "поставка против
платежа" и “свободная поставка”.
"Поставка против платежа" представляет собой технологию взаиморасчета, в которой активы, необходимые
для выполнения обязательств сторон по сделке, к моменту взаимозачета наличествуют на торговых счетах
сторон в Расчетном банке и Расчетном депозитарии. Исполнение сделки производится одновременным
переводом ценных бумаг со счета депо Продавца на счет депо Покупателя и переводом денег с торгового
счета Покупателя на торговый счет Продавца.
"Поставка против платежа" используется при расчетах как по сделкам, заключенным на биржевых торгах
(код схемы расчета – GTS), так по сделкам, заключенным на Классическом рынке (код схемы расчета PVD). В первом случае активы зачисляются на торговые счета участников в Расчетном банке и Расчетном
депозитарии до начала торговой сессии. Во втором случае зачисление активов сторон сделки в Расчетном
банке и Расчетном депозитарии должны быть выполнено только на момент исполнения сделки.
Расчеты по сделкам, заключенным на условиях "поставка против платежа", могут производиться как в
российских рублях, так и в долларах США.
©РТС
681462673
Страница 17 из 266
RTS Plaza Workstation
Версия 9.6
Дата: 30.04.2016 17:26
“Свободная поставка” является технологией расчета по сделкам, заключенным на Классическом рынке. При
“свободной поставке” стороны сделки самостоятельно договариваются о способе исполнения обязательств.
Для значительной части сделок при “свободной поставке” перерегистрация ЦБ производится в ДКК с
помощью Расчетно-депозитарной системы (РДС) ДКК. При оформлении отчета о сделке такие сделки
выделяются отдельно (код схемы расчета - DCC).
1.3.8. Статус сделки
Процесс заключения сделки может проходить в несколько этапов, на которых инициатор и конфирматор
выполняют те или иные действия. Для отображения в RTS Plaza текущего состояния сделки используются
специальные трехсимвольные коды, именуемые статусом сделки.
Сделки, оформляемые на биржевых торгах, Классическом рынке и рынке репо, имеют разные статусы.
Диаграммы изменения статусов на торгах описаны в пунктах 13.11, 17.7 и 18.9. Там же описан порядок
изменения статуса при аннулировании или расторжении сделки.
©РТС
681462673
Страница 18 из 266
RTS Plaza Workstation
Версия 9.6
Дата: 30.04.2016 17:26
1.4. Торги на Классическом рынке
1.4.1. Обычная заявка
Обычная заявка на Классическом рынке характеризуется следующими параметрами:
заявка активизируется и становится видимой участникам рынка сразу после ввода в систему;
цена сделки равна котировке (лимитные) или согласовывается сторонами в ходе
переговоров;
исполнение заявки производится в полном объеме, частичное исполнение не допускается.
Заявки по не анонимным инструментам Классического рынка всегда не анонимные.
1.4.2. Анонимная ССР-заявка
Выставлять анонимные заявки в ТС могут только Участники, имеющие доступ к режиму анонимной
торговли. Состав Участников утверждается Советом директоров биржи. При отключении Участника от
анонимного режима торгов, все его анонимные заявки удаляются из очереди.
При выставлении анонимной заявки контролируется минимальный размер и кратность лота, установленные
Правилами торговли. Наличие ценных бумаг и денежных средств на счете покупателя не проверяется и
заранее не резервируется.
Анонимные торги могут проводиться только для допущенных к этому виду торгов Ценным бумагам.
Допущенные к анонимной торговле инструменты имеют специальные признаки, выставляемые
администратором и не видимые пользователю:
ССР(Central Counter Party) – расчеты через центрального контрагента (Клиринговый
Центр);
Auction – определяет способ котирования, разрешает проведение аукциона.
Для каждого анонимного инструмента Клиринговым центром устанавливается свой коэффициент
рыночного риска и задается валюта расчета.
Выставление анонимной заявки Участником торгов возможно только при наличии достаточного свободного
лимита для указанного в заявке объема с учетом коэффициента рыночного риска. Если величина свободного
лимита по указанному в заявке инструменту недостаточна, то заявка отвергается и Участнику выдается
сообщение системы: «Недостаточно лимита для ввода заявки» (Not enough limit to enter the order).
Объявленные заявки удовлетворяются при наличии встречных заявок на принципах двойного встречного
аукциона. Неисполненная в результате аукциона часть анонимной заявки может выставляться в очередь как
самостоятельная заявка.
Анонимные заявки могут быть двух типов:
рыночная – заявка, предусматривающая исполнение по лучшим доступным рыночным
ценам. После полного или частичного исполнения заявка удаляется из Торговой системы;
лимитированная – заявка, предусматривающая исполнение по заданной лимитной цене или
по цене, лучше лимитной.
Для рыночной анонимной заявки может задаваться признак, запрещающий частичное исполнение.
Возможность указания этого признака определяется администратором для каждого инструмента отдельно.
При изменении коэффициента рыночного риска все лимитные заявки по данному инструменту удаляются из
очереди, свободный лимит Участников при этом увеличивается.
При выставлении анонимной заявки в очередь свободный лимит Участника торгов уменьшается. При
удалении анонимной заявки из очереди Участником торгов, Администратором или ТС свободный лимит
Участника торгов увеличивается. Величина изменения свободного лимита рассчитывается как произведение
объема заявки на коэффициент рыночного риска по инструменту, указанному в заявке.
Пример:
Свободный лимит = $1 000 000
Рыночный риск по ЦБ = 0,1 (10%)
Объем заявки = $50 000
Свободный лимит после выставления заявки = $1 000 000 – $50 000 * 0,1 = $995 000
Анонимная заявка характеризуется следующими параметрами:
может быть лимитной или рыночной;
©РТС
681462673
Страница 19 из 266
RTS Plaza Workstation
1.4.2.1.
Версия 9.6
Дата: 30.04.2016 17:26
имеет свойство немедленной активации – становится активной сразу же после ввода в
Торговую систему;
имеет тип расчета только через центрального контрагента ( С);
валюта расчетов обязательно должна совпадать с валютой расчетов, заданной по
инструменту;
валюта РПС, указанной в заявке, должна совпадать с валютой котирования инструмента;
может иметь признак времени действия в ТС (GTC). По умолчанию заявка имеет тип GTC,
т.е. остается в очереди после окончания торговой сессии (пока признак GTC не будет снят).
Иначе заявка имеет время действия DAY, т.е. удаляется по окончании торговой сессии;
для рыночной заявки может указываться признак «только полное исполнение» ( AON).
Обработка лимитированной заявки, поступающей в анонимном режиме
Лимитированная анонимная заявка принимается ТС только, если величина свободного лимита покрывает
объем заявки с учетом рыночного риска. При наличии встречных заявок выполняется алгоритм двойного
встречного аукциона. Цена сделки равна цене заявки поданной ранее (стоящей в очереди встречной заявки).
По каждой заключенной в результате двойного встречного аукциона сделке свободный лимит Участника,
подавшего заявку, уменьшается на величину, равную произведению объема инструмента в заявке и
коэффициента рыночного риска по этому инструменту.
Неисполненная часть лимитированной заявки выставляется в очередь. При этом свободный лимит
Участника торгов, подавшего заявку, уменьшается на величину, равную произведению объема
неисполненной части заявки и коэффициента рыночного риска.
Если в очереди встречных заявок есть заявка того же Участника, то подаваемая заявка исполняется,
последовательно квитуясь в сделки с остальными заявками до тех пор, пока цена очередной заявки не станет
хуже, чем цена лучшей заявки этого Участника среди стоящих в очереди. После этого процесс исполнения
заявки прекращается. Неисполненный остаток подаваемой заявки не должен выставляться в очередь, если
это приводит к кросс-маркету.
В течение периода открытия (до старта аукциона открытия) лимитная заявка Участника не принимается,
если по отношению к ней есть кросс-маркетные заявки среди встречных заявок этого же Участника.
1.4.2.2.
Обработка рыночной заявки, поступающей в анонимном режиме
Рыночная анонимная заявка принимается только при наличии встречных заявок в очереди. При наличии
встречных заявок в ТС выполняется алгоритм двойного встречного аукциона.
Перед регистрацией сделки проверяется достаточность свободного лимита Участника, подавшего заявку.
Цена сделки принимается равной цене встречной заявки стоящей в очереди.
Если объем первой сделки помноженный на коэффициент рыночного риска ценной бумаги будет превышать
свободный лимит Участника, то ни одной сделки не регистрируется, и Участнику выдается сообщение
системы: «Не достаточно лимита для заключения сделки (Not enough limit to make a trade)».
По каждой заключенной в результате двойного встречного аукциона сделке свободный лимит Участника,
подавшего заявку, уменьшается на величину, равную произведению объема сделки и коэффициента
рыночного риска по инструменту. Под сделки, заключенные на основании двух безадресных заявок одного
Участника, поданных от имени разных клиентов, свободный лимит не блокируется. По таким клиентским
сделкам КЦ не контролирует исполнение обязательств.
Неисполненная часть рыночной заявки в очередь не выставляется. После полного или частичного
исполнения заявка удаляется из Торговой системы.
Если в очереди встречных заявок есть заявка того же Участника, и подаваемая заявка не имеет признака
AON (только полное исполнение), то подаваемая заявка исполняется, последовательно квитуясь в сделки с
остальными заявками до тех пор, пока цена очередной заявки не станет хуже, чем цена лучшей заявки этого
Участника среди стоящих в очереди. После этого процесс исполнения прекращается, пользователю
выдается диагностика: какая часть заявки исполнена. Если при этом подаваемая заявка имеет признак AON,
то подобное исполнение заявки будет происходить только, если возможно ее полное исполнение.
1.4.3. ССР-котировки с расчетами через центрального контрагента по не
анонимным инструментам
Заявки с расчетами через центрального контрагента – Клиринговый Центр – могут выставляться только по
инструментам, у которых тип расчета ССР (Central Counter Party) перечислен в списке допустимых типов
расчета. При этом признак Aution не выставлен, что разрешает совершать сделки по котировке, выбирая
различные схемы расчета. Настройки для инструментов выполняются администратором и пользователю не
видны.
©РТС
681462673
Страница 20 из 266
RTS Plaza Workstation
Версия 9.6
Дата: 30.04.2016 17:26
Участники торгов, допущенные к анонимным торгам, имеют возможность выставлять не анонимные
котировки и адресные заявки с условием расчетов через Клиринговый центр.
Все участники, допущенные к анонимной торговле, видят CCP-котировки по не анонимным бумагам
доступными для совершения сделки по котировке, т.е. с указанием символа «+» после кода участника. При
этом не учитываются наличие и достаточность взаимных лимитов, выданных контрагентом, но учитывается
наличие и достаточность лимита, выданного ТС.
В ССР-заявках безадресных и адресных должны быть соблюдены следующие правила:
в качестве РПС может быть указан только «анонимный» клиент;
валюта РПС, указанной в заявке, должна совпадать с валютой котирования инструмента;
депозитарная группа инструмента должна соответствовать депозитарной группе РПС,
указанной в заявке;
по инструменту должно быть значение КРР, полученное из КЦ;
в качестве валюты расчетов может быть только USD (S);
у участника должен быть достаточный лимит, для покрытия этой заявки;
цена заявки должна укладываться в коридор от (Цена открытия)*(1 - КРР) до (Цена
открытия)*(1 + КРР). Если цена открытия не определена, то коридор не проверяется;
при соблюдении всех вышеперечисленных правил в адресной завке в поле REG может быть
указано значение ССР, а в заявке по котировке – значение С.
После приема ССР-заявки лимит участника уменьшается на величину (Количество бумаг в заявке)*(Цена
заявки)*КРР.
1.4.4. Лимиты участников торгов
Лимиты на Участников торгов устанавливаются биржей исходя из трех составляющих:
гарантия - оценка репутации, кредитной истории и прочих нематериальных активов;
залог - обеспечение, имеющее материальную стоимость и допустимое в соответствии с
внутренними документами РТС;
обязательства - объем неисполненных обязательств по ранее заключенным сделкам.
Залог не используется Участником торгов для расчета по обязательствам.
Залог используется биржей для обеспечения выплаты неустойки в случае неисполнения обязательств по
сделкам, заключенным в режиме анонимной торговли на Классическом рынке, или по ССР-сделкам.
При расчете биржей свободного лимита каждого Участника торгов используется следующий порядок:
L = G + D - O, где
L - свободный лимит Участника торгов;
G - оценка нематериальных «гарантий» Участника торгов;
D - величина залога Участника торгов;
О - объем использованного лимита, под обязательства Участника торгов по неисполненным ССРсделкам, заключенным в анонимном или не анонимном режиме.
Значение всех вышеуказанных параметров выражается в долларах США.
Учет неисполненных обязательств в КЦ и ТС происходит в режиме «сделка за сделкой» без взаимозачета
однородных встречных обязательств.
Список лимитов Участников торгов содержит следующие параметры по каждому Участнику:
общий лимит КЦ изменяется только по запросу КЦ;
начальный лимит КЦ - формируется КЦ с учетом не рассчитанных сделок, заключенных
Участниками в предыдущие дни. ТС получает его до начала торгов. Начальный лимит КЦ
равен свободному лимиту КЦ на начало дня;
свободный лимит ТС – равен величине свободного лимита полученного из КЦ, за вычетом
лимита под заявки, стоящие в очереди.
Все значения лимитов выражаются в долларах США.
ТС по мере выставления заявок и заключения сделок Участником торгов уменьшает его свободный лимит.
По мере исполнения сделок КЦ может увеличивать свободный лимит Участника торгов пропорционально
объему исполненных сделок, направляя в ТС соответствующий запрос на изменение лимита.
Свободный лимит Участника торгов пересчитывается в следующих случаях:
уменьшается пропорционально объему ССР-заявки (как анонимной, так и нет) при ее
выставлении,
©РТС
681462673
Страница 21 из 266
Версия 9.6
RTS Plaza Workstation
Дата: 30.04.2016 17:26
увеличивается пропорционально объему ССР-заявки (как анонимной, так и нет) при ее
удалении,
уменьшается пропорционально объему сделки по ССР-заявкам (как анонимным, так и нет)
при ее заключении,
изменяется по запросу из КЦ.
Свободный лимит может принимать отрицательные значения. В таких случаях Участник не может иметь
заявок в очереди. Новые заявки такого Участника отвергаются ТС.
При получении реестра лимитов из КЦ для Участников, имеющих заявки в очереди:
если полученное из КЦ значение свободного лимита оказывается меньше, чем лимит,
заблокированный под заявки в очереди, то все заявки Участника удаляются, а свободный
лимит становится равным полученному из КЦ значению;
если полученное из КЦ значение свободного лимита оказывается больше или равно лимиту
заблокированному под заявки в очереди, то значение свободного лимита принимается
равным разности между полученным из КЦ значением и лимитом, заблокированным под
заявки в очереди.
Если реестр начальных лимитов, полученный из КЦ, не содержит лимита по Участнику, имеющему
анонимные или ССР-заявки в очереди, то все эти заявки этого Участника удаляются из ТС, а лимит
обнуляется.
Лимиты своих клиентов можно посмотреть на вкладке Guarantee (Обеспечение) – см.п.10.
1.4.5. Сценарии оформления (типы) сделок
В программе RTS Plaza Workstation имеется три основных сценария заключения сделки – сделка
электронным способом, переговорная сделка и внебиржевая сделка (см. Табл. 1.3).
Внебиржевая сделка является частным случаем переговорной сделки, в которой вторая сторона не играет
активной роли при оформлении отчета о сделке.
Сделка, заключенная на Классическом рынке, должна быть оформлена путем подписания Договора (“на
бумаге” или в электронной форме), выполнение которого и означает завершение сделки.
Срок исполнения сделок, заключенных на Классическом рынке, зависит от выбранной сторонами схемы.
При использовании схемы "поставка против платежа" стандартный срок исполнения сделок составляет 3
дня с момента заключения Договора. При “свободной поставке” порядок перерегистрации ЦБ и оплаты
устанавливается Договором между сторонами сделки.
Табл. 1.3. Основные сценарии оформления сделки на Классическом рынке
Переговорная сделка (B)
А (инициатор сделки): создает отчет о сделке;
Б (конфирматор сделки): создает подтверждение отчета о сделке.
Сделка электронным способом (Q)
А: создает заявку, оформленную на вкладке ;
Б (инициатор сделки): создает отчет о сделке на вкладке Trade Report (Отчет о сделке).
Внебиржевая (односторонняя) сделка (C)
А (инициатор сделки): создает отчет о сделке.
Анонимная сделка (встречный
аукцион) (A)
А: создает заявку (на вкладке Quote Update (Ввод заявки) или Buy/Sell Order (Покупка/ Продажа)
Б (инициатор сделки): создает
o заявку (на вкладке Quote Update или Buy/Sell Order или
o встречную заявку в диалоге Quick Order (Быстрый ввод заявки).
Отчет о сделке создается автоматически.
1.4.5.1.
Переговорная сделка
Переговорная сделка заключается в процессе переговоров между сторонами. Сделка фиксируется в системе
путем направления инициатором сделки контрагенту отчета о сделке, на который тот отвечает
подтверждением отчета о сделке.
Заявка, по которой совершена сделка, остается в системе. Снять ее вправе только выставивший ее участник.
©РТС
681462673
Страница 22 из 266
RTS Plaza Workstation
1.4.5.2.
Версия 9.6
Дата: 30.04.2016 17:26
Сделка электронным способом (сделка по котировке)
Заключение сделки электронным способом (в обыденном словоупотреблении такие сделки называются
также «сделками по котировке») производится после того, как один участник подает заявку, а другой на ее
основании оформляет отчет о сделке. Сделка заключается на условиях, которые обозначены стороной,
выставившей котировку. Заявка, по которой совершена сделка, автоматически удаляется из системы.
Сделка электронным способом отличается от переговорной сделки тем, что сторона, выставившая заявку,
как бы заранее подписывает отчет о сделке со своей стороны. Тем самым она соглашается на заключение
сделки с тем участником, который захочет заключить сделку электронным способом.
Однако по ряду причин не все компании готовы заключить сделку с произвольным участником рынка.
Поэтому в программе RTS Plaza Workstation имеются средства регулирования круга участников торгов с
которыми компания может указать тех участников рынка, которым разрешается заключение сделок по
котировкам, выставленным данной компанией (см. пункт 14).
Торговая система проверяет не только наличие лимита для совершения сделки, но и наличие прав на
совершение сделки по котировке. Права на совершение сделок по котировке назначаются по спискам ЦБ.
Т.е. если Участник имеет лимит контрагента «кликнуть» котировку, но не имеет права заключать сделки по
котировке по списку ЦБ, в который входит бумага, то совершать сделку «по котировке» по таким бумагам
запрещено.
Существует возможность заключать сделки по котировке без указания кода фирмы контрагента по бумагам
со специальным свойством ABQ (anonimus-by-quote).
При совершении сделки по котировке разрешается заключать сделку:
на все видимое количество ценных бумаг (см. п.1.4.5.3);
на часть видимого количества бумаг, кратную DBQ-лоту (параметр, устанавливаемый по
бумаге - требуемая кратность количества бумаг, указанных в сделке по котировке) см.п.1.4.5.4.
1.4.5.3.
Сделка по котировке на весь видимый объем ЦБ
Если возможность заключения сделки по части котировки отключена по выбранной бумаге или количество
бумаг, указанное в поле Quantity (Количество) меньше или равно значению DBQ-лота по этой бумаге, то
сделку по котировке можно совершить только на все количество бумаг, указанное в поле Quantity.
1.4.5.4.
Сделка по котировке на часть видимого объема ЦБ
Отключение возможности сделки по части котировки производится установлением DBQ-лота по бумаге в
значение «0».
Сделка по котировке не принимается, если содержит количество ЦБ не равное количеству бумаг в
котировке, если DBQ-лот по бумаге установлен в «0» (т.е. частичное исполнение заявки запрещено).
Если в котировке не задано резервное количество бумаг (см. п. 12.7), то после заключения сделки по части
котировки количество бумаг в котировке уменьшается на объем сделки.
Если по бумаге не установлено требование по кратности лота, совпадающее с размером DBQ-лота, то есть
вероятность, что после совершения сделки на часть котировки в очереди останется котировка с остаточным
количеством ценных бумаг (меньше DBQ-лота).
Если возможность заключения сделки по части котировки установлена по выбранной бумаге и количество
бумаг, указанное в поле Quantity (Количество), больше значения DBQ-лота по этой бумаге, то сделку по
котировке можно совершить:
на все количество бумаг, указанное в поле Quantity;
на количество бумаг, кратное DBQ-лоту, но не более количества, указанного в поле Quantity.
Пример:
Quantity котировки = 90
DBQ-лот по бумаге = 25.
Сделку по котировке можно совершить на 25, 50, 75 или все 90 бумаг.
1.4.5.5.
Внебиржевая сделка
Внебиржевая сделка заключается между участником ТС и клиентом, не имеющим в ТС полномочий на
создание отчета о сделке. Фиксируется в системе при оформлении участником ТС отчета о сделке.
Заявка участника ТС, по которой совершена сделка, остается в системе. Снять ее вправе только
выставивший ее участник.
©РТС
681462673
Страница 23 из 266
RTS Plaza Workstation
1.4.5.6.
Версия 9.6
Дата: 30.04.2016 17:26
Анонимная ССР-сделка
Анонимные сделки заключаются в результате двойного встречного аукциона в момент подачи анонимной
заявки, для которой есть встречные анонимные заявки. В результате двойного встречного аукциона:
выставленные встречные анонимные заявки автоматически взаимно погашаются (полностью
или частично);
автоматически формируется отчет о сделке, который является отражением заключения
сделки в ТС.
Созданная в результате аукциона сделка передается в КЦ.
Сделка, заключенная в анонимном режиме:
имеет тип A и статус COM;
содержит условия расчетов ССР (код С в поле Reg/ Рег. «срок перерегистрации»);
имеет код покупателя отличный от кода продавца.
При заключении сделки по двум анонимным заявкам:
свободный лимит Участника торгов, заявка которого стояла в очереди не изменяется (лимит
был уменьшен при выставлении заявки в очередь);
свободный лимит Участника торгов, подавшего встречную заявку, уменьшается на
величину, равную произведению объема исполненной части заявки на коэффициент
рыночного риска по ценной бумаге;
свободный лимит блокируется в двойном размере, если это безадресные заявки одного
участника;
освобождается лимит, заблокированный под лимитные заявки, на основании которых
заключается клиентская сделка. Освобождение лимита происходит в ТС:
o если из двух заявок, по которым совершается сделка, в очереди стояла только одна
(непрерывный аукцион в течение торговой сессии), то освобождается лимит,
заблокированный только под эту заявку;
o если обе заявки стояли в очереди (аукцион открытия), то освобождается лимит,
заблокированный по каждую из заявок.
Контрагенты по сделке, заключенной на основании анонимных заявок, раскрываются Участникам торгов
сторон сделки сразу после ее заключения.
Сделка, заключенная в анонимном режиме, не может быть удалена ни одним из участников торгов.
1.4.5.7.
Договорная сделка по анонимно-классическим инструментам
По анонимно-классическим инструментам (у ЦБ выставлен признак ССР и Auction) разрешено заключать
адресные сделки.
При заключении договорной сделки по инструментам анонимно-классического рынка схема расчетов может
иметь следующие значения:
PVD - "поставка против платежа" на классическом рынке;
DCC - "свободная поставка" с перерегистрацией ЦБ в ДКК;
ССР – расчеты через центрального контрагента;
пустое значение - "свободная поставка" без привлечения ДКК.
Автоматически подставляется код расчетной схемы, настроенный в опциях View/ Options/ Trade Report
(Вид/ Параметры/ Очет о сделке). По умолчанию подставляется код – PVD (см.п.13.2).
Для сделок с типом расчетов ССР разрешено задавать дату расчетов от Т+1 до даты, указанной в настройках
для этой схемы расчетов (Т+4). Дата может редактироваться инициатором сделки при вводе новой адресной
сделки и не может редактироваться при подтверждении, т.е. не может быть изменена контрагентом.
1.4.5.8.
ССР - сделка по не анонимным инструментам
CCP-cделки (расчеты с центральной стороной), заключенные как по котировке так и адресными заявками,
рассчитываются по тем же принципам, что и анонимные cделки, т.е. с использованием процедуры неттинга.
Поручения в ДКК по таким сделкам подавать не требуется.
Сделку по котировке с типом расчетов CCP, может совершить любой участник, подключенный к анонимной
торговле. Взаимные лимиты участников не проверяются. Кроме того, допустимы сделки «сам с собой».
©РТС
681462673
Страница 24 из 266
RTS Plaza Workstation
Версия 9.6
Дата: 30.04.2016 17:26
При приеме подтверждения адресной заявки с типом расчетов CCP или сделки по котировке c типом
расчетов С производятся следующие проверки:
второй участник должен быть допущен к анонимной торговле;
сделка вписывается в лимит второго участника;
второй участник должен указать код «анонимного» клиента;
валюта РПС, указанной в заявке, должна совпадать с валютой котирования инструмента;
депозитарная группа инструмента должна соответствовать депозитарной группе РПС,
указанной в заявке;
сделка должна совершаться на тот же объем, что и в исходной заявке.
После регистрации такой сделки:
лимит второго участника уменьшается на величину (Количество бумаг в заявке)*(Цена
заявки)*КРР;
информация о сделке передается в КЦ;
дата расчетов устанавливается равной от T+1 до даты, указанной в настройках для этой
схемы расчетов (Т+4), с учетом выходных в РФ и США. Дата может редактироваться
инициатором сделки при вводе новой адресной сделки и не может редактироваться при
подтверждении, т.е. не может быть изменена контрагентом.
Сделка с типом расчетов ССР не может быть удалена ни одним из участников торгов.
1.4.6. Код клиента
При оформлении заявки и отчета о сделке в поле Customer (Счет) необходимо указывать код клиента. Этот
код похож на КТС на биржевых торгах (см. пункт 1.5.1), но с ним не связаны торговые счета и активы.
1.5. Биржевые торги
Необходимым условием заключения сделки на биржевых торгах (в Системе гарантированных
котировок,СГК,GTS – полное обеспечение) является предварительное депонирование активов.
Для сделок с полным обеспечением:
продавец депонирует ценные бумаги на торговом счете депо в Расчетном депозитарии;
покупатель депонирует денежные средства на торговом счете в Расчетном банке.
Преддепонирование позволяет бирже гарантировать исполнение сделки, заключенной в Торговой системе
при 100% обеспечении.
1.5.1. Пара торговых счетов
Депонирование ценных бумаг и денежных средств производится на специальных торговых счетах,
оформленных в пару счетов в составе:
торгового денежного счета в Расчетном банке;
торгового счета депо в Расчетном депозитарии.
Пары торговых счетов характеризуются кодом торговых счетов (КТС).
При выполнении операций с ЦБ, находящимися на определенном торговом счете депо, средства
переводятся на тот денежный счет (или с того денежного счета), который составляет со счетом депо единую
пару торговых счетов.
В Торговой системе имеются пары торговых счетов с рублевыми и долларовыми денежными счетами. В
паре торговых счетов валюта денежного счета (валюта расчета) идентична валюте котирования ценной
бумаги со счета депо, входящим в данную пару счетов (см. пункт 4.3.1).
Все заявки на биржевых торгах содержат ссылку на КТС, активы которой включены в заявку.
1.5.2. Использование пары торговых счетов на биржевых торгах
Использование пары торговых счетов приводит к следующим особенностям проведения биржевых торгов.
1) Валюта исполнения сделки должна совпадать с валютой денежного счета пары счетов (см. пункт 4.3.1).
2) Торговый счет депо включает в себя список ценных бумаг, которые могут быть проданы или куплены с
участием данной пары счетов. Для того чтобы можно было приобрести некоторую ценную бумагу на
данный торговый счет депо, эта бумага должна быть поименована в списке ценных бумаг счета депо. При
этом число ценных бумаг на счету может быть равным нулю.
3) При направлении заявки в Торговую систему заявка не может включать в себя больше свободных
активов, чем имеется на паре торговых счетов (т.е. ЦБ, если заявка Ask, или денежных средств, если заявка
Bid). Это условие проверяется при выставлении заявки в Торговую систему.
©РТС
681462673
Страница 25 из 266
Версия 9.6
RTS Plaza Workstation
Дата: 30.04.2016 17:26
Если указанные трейдером свободные активы имеются на паре торговых счетов, то заявка принимается.
Величина свободных активов на паре торговых счетов уменьшается на объем заявки (количество ЦБ или
сумму), который переводится в разряд блокированных активов. Блокирование продолжается пока по заявке
не будет выполнена сделка, заключенная по этой заявке, или заявка не будет снята с торгов.
4) Блокирование активов снимается после выполнения одного из следующих событий:
заявка снимается трейдером, и указанные в заявке активы становятся свободными;
в Торговой системе фиксируется сделка по этой заявке и активы, указанные в заявке
контрагента, становятся свободными активами трейдера;
торговая сессия заканчивается и активы, указанные в заявке, становятся свободными.
Связь пары торговых счетов и позиции при
1.5.3. Сценарии оформления (типы) сделок
На биржевых торгах имеется два сценария заключения сделки, приведенные в Табл. 1.4.
Сделки на биржевых торгах исполняются в день заключения (GTS). Фиксация в ТС и исполнение сделок на
биржевых торгах не требует от сторон дополнительного оформления договора.
Табл. 1.4. Основные сценарии оформления сделки на биржевых торгах
Сделка по встречной заявке (встречный аукцион)
А: создает заявку (на вкладке Buy Order/ Покупка или Sell Order/Продажа);
Б (инициатор сделки): создает
o заявку (на вкладке Sell Order или Buy Order) или
o встречную заявку в диалоге Quick Order (Быстрый ввод заявки).
Отчет о сделке создается автоматически.
Сделка по адресной заявке (переговорная сделка)
Все действия выполняются на вкладке Trade Report (Отчет о сделке).
А (инициатор сделки): создает отчет о сделке (адресную заявку);
Б (конфирматор сделки): выполняет одно из следующих действий
o подтверждает отчет о сделке (адресную заявку);
o создает отчет о сделке (адресную заявку).
1.5.3.1.
Сделка по встречной заявке (встречный аукцион)
Участники торгов выставляют заявки, которые могут стать встречными (см. пункт 1.5.4). Встречные заявки
проходят через процедуру встречного двойного аукциона, в результате которого автоматически:
выставленные встречные заявки взаимно погашаются (полностью или частично);
формируется отчет о сделке, который является отражением заключения сделки на бирже.
Полностью удовлетворенные заявки, по которым совершены сделки, автоматически удаляются из системы.
1.5.3.2.
Сделка по адресной заявке (переговорная сделка)
Участники торгов некоторым образом заключают сделку (например, в ходе телефонных переговоров) и
затем используют RTS Plaza Workstation для оформления отчета о сделке. Это оформление основано на
создании отчета о сделке (адресной заявки). Адресная заявка сообщается исключительно выделенному
участнику торгов (потенциальному контрагенту). Адресная заявка всегда предполагает только полное
исполнение (AON, All Or None).
Оформление отчета о сделке (адресной заявки) может происходить двумя способами.
При первом способе стороны действуют независимо друг от друга. Обе стороны независимо оформляют
отчеты о сделке (адресные заявки). После квитовки отчетов (адресных заявок) сделка фиксируется в
Торговой системе как заключенная.
При втором способе одна сторона – инициатор сделки – оформляет отчет о сделке (адресную заявку) и
направляет его контрагенту. Контрагент (конфирматор) получает отчет о сделке (адресную заявку) и
подписывает его, что приводит к автоматическому оформлению второго отчета о сделке.
1.5.4. Обработка заявок, поступающих на биржевые торги
На биржевых торгах каждая новая заявка, поступающая в Торговую систему, вначале проверяется на
возможность ее исполнения имеющимися в Торговой системе заявками других участников. По итогам
проверки возможны следующие сценарии:
©РТС
681462673
Страница 26 из 266
RTS Plaza Workstation
Версия 9.6
Дата: 30.04.2016 17:26
новая заявка, относящаяся к заявкам с немедленной активацией (см. пункт 1.5.5.2),
полностью удовлетворяется заявками, имеющимися в Торговой системе, и не появляется в
списке объявленных заявок;
новая заявка, относящаяся к заявкам с немедленной активацией и допускающая частичное
исполнение (см. пункт 1.5.5), частично удовлетворяется заявками, имеющимися в Торговой
системе; после этого остаток от заявки появляется в списке объявленных заявок;
новая заявка не удовлетворяется заявками, имеющимися в Торговой системе, и появляется в
списке объявленных заявок.
Удовлетворение заявки производится в ходе двойного встречного аукциона, в котором заключаются сделки
по встречным заявкам. Встречными именуются заявки, которые удовлетворяют следующим условиям:
заявки направлены на противоположные действия (покупка – продажа);
заявки содержат указания на одну и ту же ценную бумагу;
заявки относятся к одному виду (обычные или адресные);
заявки содержат одну и ту же валюту платежа;
заявки совпадают по указанному количеству инструмента (заявки также считаются
встречными, если заявка, большая по количеству инструмента, допускает ее частичное
исполнение);
заявки содержат цену покупки большую или равную цене продажи;
наличествуют в Торговой системе во время торговой сессии.
1.5.5. Типы заявок
Заявки на биржевых торгах различают:
по ценовому параметру (см. пункт 1.5.5.1):
рыночная заявка (Market ) – заявка, предусматривающая исполнение по лучшим доступным
рыночным ценам;
лимитированная заявка (Limit ) – заявка, предусматривающая исполнение по заданной цене
или по цене, лучше заданной;
по типу исполнения:
заявка с частичным исполнением – заявка допускает частичное исполнение, т.е. может быть
выполнена в объеме, меньшем указанного в ней;
заявка с полным исполнением (AON, All Or None) – заявка должна быть выполнена только в
полном объеме или не исполняться вообще (частичное исполнение не допускается);
по методу активации (см. пункт 1.5.5.2):
заявка с немедленной активацией – заявка становится активной сразу же после ввода в
Торговую Систему;
стоп-заявка(Stop) – заявка на продажу, которая становится активной с момента регистрации
в Торговой системе сделки с ценой ниже стоп-цены, или заявка на покупку, которая
становится активной с момента регистрации в Торговой системе сделки с ценой выше стопцены. До начала действия стоп-заявка не видна другим участникам рынка.
Заявки по бумагам биржевого рынка всегда анонимные.
1.5.5.1.
Рыночная и лимитированная заявки
Рыночная и лимитированная заявки представляют собой два типа заявок на биржевых торгах,
различающиеся ценовым параметром и порядком исполнения.
Рыночная заявка – заявка, предусматривающая исполнение по лучшим доступным рыночным ценам.
Рыночная заявка может быть только мгновенного исполнения ( IOC), т.е. после полного или частичного
исполнения заявка удаляется из Торговой системы.
Лимитированная заявка – заявка, предусматривающая исполнение по заданной лимитной цене или по цене,
лучше лимитной. При объявлении лимитированной заявки выполняется блокирование необходимых для
совершения сделки активов вне зависимости от того, является ли заявка немедленно или условно
активируемой (см. пункт 1.5.5.2).
Исполнение лимитированной заявки и цена сделки, заключенной по ней, зависят от следующих факторов.
1) Пусть введенная в систему лимитированная заявка при введении в Торговую систему не может быть
удовлетворена имеющимися в системе заявками противоположного направления. Тогда лимитированная
заявка будет удовлетворена только по лимитной цене, указанной в ней, даже если встречная заявка будет
иметь цену, лучшую лимитной.
©РТС
681462673
Страница 27 из 266
RTS Plaza Workstation
Версия 9.6
Дата: 30.04.2016 17:26
2) Пусть введенная в систему лимитированная заявка при введении в Торговую систему может быть
частично удовлетворена имеющимися в системе заявками противоположного направления. Тогда
лимитированная заявка будет:
во-первых, частично удовлетворена имеющимися в системе заявками с ценами, лучшими
лимитной, в тех объемах и по тем ценам, которые указаны во встречных заявках;
во-вторых, частично удовлетворена имеющимися в системе заявками с ценой, равной
лимитной, в тех объемах, которые указаны во встречных заявках, и по лимитной цене.
Неисполненная часть лимитированной заявки становится видимой остальным участникам рынка. В
дальнейшем она будет удовлетворена только по лимитной цене, указанной в ней. Неисполненный остаток
подаваемой заявки не должен выставляться в очередь, если это приводит к кросс-маркету.
1.5.5.2.
Заявка с немедленной активацией и стоп-заявка
С точки зрения метода активации заявки на биржевых торгах подразделяются на заявки с немедленной
активацией и стоп-заявки. После активации заявка становится рыночной или лимитированной с заданной
лимитной ценой (см. пункт 1.5.5.1).
Заявка с немедленной активацией становится активной сразу же после ввода в Торговую систему.
Стоп-заявка на продажу становится активной с момента регистрации в Торговой системе сделки с ценой
ниже стоп-цены. Стоп-заявка на покупку становится активной с момента регистрации в Торговой системе
сделки с ценой выше стоп-цены. До начала действия стоп-заявка не видна другим участникам рынка.
При вводе в Торговую систему рыночной стоп-заявки производится блокирование активов, необходимых
для совершения сделки:
в случае заявки на продажу блокируется необходимое количество ценных бумаг;
в случае заявки на покупку блокируются необходимые денежные средства в размере:
o произведения количества ценных бумаг на лимитную цену (для лимитированных
заявок).
o произведения количества ценных бумаг на цену активации, которая, вообще говоря,
будет отличаться от цены исполнения (для рыночных заявок).
1.6. Рыночные сделки
Рыночными сделками считаются:
сделки, заключенные в результате двойного встречного аукциона безадресных заявок (СГК,
анонимная торговля);
сделки «по котировке» (не анонимная торговля на Классическом рынке), удовлетворяющие
одновременно следующим условиям:
o цена сделки выше или равна цене лучшей заявки на покупку и меньше или равна
цене лучшей заявки на продажу,
o разница цен между лучшей заявкой на покупку и лучшей заявкой на продажу не
более 10% для обыкновенных акций (не более 15% для привилегированных акций,
не более максимального спрэда для облигаций) от цены лучшей покупки;
o существует не менее 5 заявок на покупку с ценой не более чем на 5% ниже, чем
цена лучшей заявки на покупку;
o существует не менее 5 заявок на продажу с ценой не более чем на 5% выше, чем
цена лучшей заявки на продажу.
Расторгать сделки, признанные рыночными, участникам торгов не позволяется.
Признак рыночности сделки можно посмотреть на вкладке Reports (Отчеты).
1.7. Предторговый период
Момент времени начала Предторгового периода задается в Правилах торговли (http://www.rts.ru/s64).
В течение Предторгового периода Участники торгов вправе объявлять только лимитные Заявки.
Торговая система принимает только те Заявки, цена исполнения которых не выходит из установленного
коридора цен.
Поступившие в течение Предторгового периода Заявки ставятся в очередь без исполнения. Допускается
ситуация кросс-маркет.
В течение Предторгового периода Участники имеют право снимать свои поданные Заявки.
Объявление и снятие заявок прекращается непосредственно перед Аукционом открытия.
Старт торговой сессии сразу после аукциона открытия.
©РТС
681462673
Страница 28 из 266
RTS Plaza Workstation
Версия 9.6
Дата: 30.04.2016 17:26
Участники имеют информацию обо всех заявках в очереди, в том числе поданных другими Участниками в
том же объеме, как и в основной торговой сессии. Таким образом, резервное количество ценных бумаг
видно только Участнику торгов, выставившему соответствующую айсберг-заявку.
1.8. Аукцион открытия торговой сессии
Аукцион открытия это единовременное исполнение (залповый аукцион) заявок по единой цене аукциона
открытия.
В момент проведения Аукциона открытия возможны два сценария:
1. В Торговой системе нет встречных заявок, пересекающихся по цене. Аукцион открытия не
проводится. Заявки остаются в очереди с сохранением исходного времени подачи для
последующего участия в основной Торговой сессии.
2. В Торговой системе есть встречные заявки, пересекающиеся по цене. Происходит определение
Цены аукциона открытия по всем Заявкам, участвующим в Аукционе открытия, и исполнение по
этой цене ВСЕХ Заявок, объявленных на момент проведения Аукциона открытия и
удовлетворяющих его условиям.
Заявки, поданные в режиме «анонимной» торговли в предшествующие дни и имеющие время действия GTC,
принимают участие в аукционе открытия наравне с заявками, поданными в течение предторгового периода.
В Аукционе открытия допускается участие заявок с отличным от нуля значением поля Резервное количество
ценных бумаг (айсберг -заявки).
Правила проведения Аукциона открытия:
Сначала сводятся по Цене аукциона открытия пересекающиеся Заявки с лучшими ценами
(самый большой бид и самый маленький аск). Если лучшие Заявки выставили несколько
Участников торгов, то первоначально сводятся Заявки, поданные ранее по времени.
Неисполненный остаток одной из двух Заявок остается в очереди с сохранением исходного
времени подачи.
Алгоритм сведения повторяется до тех пор, пока существуют пересекающиеся Заявки.
Полностью или частично неудовлетворенные Заявки после завершения Аукциона открытия
остаются в очереди с сохранением исходного времени подачи для последующего участия в
основной Торговой сессии.
Поскольку в ходе аукциона открытия заявка на продажу может быть исполнена по цене выше указанной в
заявке, а заявка на покупку – по цене ниже указанной в заявке, то свободный лимит пересчитывается по
каждой сделке в рамках аукциона открытия с учетом разницы цены заявки и цены сделки.
Если заключение сделки в ходе аукциона открытия может привести к отрицательному значению свободного
лимита Продавца, то:
сделка не заключается,
заявка Продавца удаляется из очереди,
аукцион открытия продолжается по оставшимся заявкам.
1.8.1. Цена аукциона открытия
Основные принципы определения Цены аукциона открытия:
Цена аукциона открытия выбирается из условия обеспечения свершения сделок с
максимальным количеством контрактов по объявленным на момент времени проведения
Аукциона открытия Заявкам.
Если вышеуказанному в данном подпункте условию соответствуют более одной цены, то
Аукцион открытия проводится по цене, максимально близкой к цене предыдущего
закрытия. Если цена закрытия лежит внутри выбранного диапазона цен (включительно), то
в качестве цены аукциона берется цена предыдущего закрытия.
1.9. Сессия закрытия
После окончания торговой сессии для определенных листингов может быть проведена сессия закрытия.
Возможность участия инструментов определенного листинга в сессии закрытия определяется наличие у
листинга параметра t_closing_session. Продолжительность сессии закрытия задается администратором и ее
можно посмотреть на вкладке Info (в админском АРМе) для конкретного листинга, где для параметра
©РТС
681462673
Страница 29 из 266
RTS Plaza Workstation
Версия 9.6
Дата: 30.04.2016 17:26
t_closing_session приведено время начала и окончания сессии закрытия (например: 18:00; 18:30). Время
сессии закрытия не пересекается по временному диапазону с вечерней сессией.
Во время сессии закрытия обрабатываются только заявки , выставленные в период этой сессии.
В период аукциона закрытия все заявки выставляются по средневзвешенной цене или по официальной цене
закрытия (если ЦБ имеет свойство MANCLPX - Manual Closing Price).
Выставлять заявки во время сессии закрытия можно через формы ввода заявок Buy Order (Покупка) и Sell
Order (Продажа). Все заявки сессии имеют специальный признак CS (Closing Session), который
выставляется пользователем в форме ввода. Если этот признак выставить в период обычной сессии, заявка
не будет принята торговой системой и пользователю будет выдано сообщение об ошибке.
Все несведенные заявки закрытия по окончании периода сессии закрытия удаляются из торговой системы и
не принимают участие в вечерних торгах.
1.9.1. Безадресные заявки сессии закрытия
Безадресные заявки сессии закрытия отличаются следующими свойствами:
цена сделки по безадресным заявкам равна средневзвешенной цене ЦБ на только что закрытой
торговой сессии или или по официальной цене закрытия (если ЦБ имеет свойство MANCLPX Manual Closing Price);
заявки могут быть поданы только во время сессии закрытия;
кратность лота в заявках не контролируется;
заявки формируют очередь по времени регистрации в Торговой системе и видны всем участникам
рынка;
сделки совершаются в режиме встречного аукциона;
неисполненный остаток безадресной заявки остается в очереди;
после закрытия сессии закрытия заявки удаляются из Торговой системы.
1.9.2. Адресные заявки в течение периода закрытия
После окончания торговой сессии неподтвержденные адресные заявки не удаляются из Торговой системы в
течение послеторговой сессии. Порядок работы с ними в течение послеторговой сессии не отличается от
порядка работы с адресными заявками в течение основной торговой сессии. По окончании послеторговой
сессии все неподтвержденные адресные заявки удаляются из Торговой системы.
1.9.3. Средневзвешенная цена ценной бумаги
Средневзвешенная цена ЦБ равна отношению суммарного объема всех сделок, совершенных в течение
торговой сессии по безадресным заявкам в режиме встречного аукциона, к общему количеству ЦБ в этих
сделках. В течение торговой сессии средневзвешенная цена рассчитывается Торговой системой в режиме
online, т.е. по завершению каждой транзакции.
1.10. Вечерние торги
После окончания торговой сессии для определенных листингов могут быть проведены вечерние торги.
Возможность участия инструментов определенного листинга в вечерних торгах определяется наличие у
листинга параметра t_evening_session. Продолжительность вечерней сессии можно посмотреть на вкладке
Info для конкретного листинга, где для параметра t_evening_session приведено время начала и окончания
вечернего периода торгов (например: 18:00; 20:00).
Выставлять заявки в период вечерней сессии может только пользователь, имеющий соответствующие
доверенности на управление депозитарным и банковским счетом (РПС), что отображается специальным
признаком (проставляется КЦ).
Во время вечерней сессии можно выставлять адресные и безадресные заявки и совершать сделки. В
вечерних торгах так же принимают участие заявки, выставленные в период основной сессии и имеющие
определенный признак – оставлять заявку на вечернюю сессию.
Пользователь сам может определить, останутся его заявки на вечернюю сессию или нет. Регулируется это с
помощью выставления определенного времени жизни заявки (параметр Duration/ Срок - Day+ или GTC+)
при вводе заявки в формах ввода: Quote Update (Ввод заявки), Buy Order (Покупка) и Sell Order
(Продажа).
1.10.1. Обработка заявок
©РТС
681462673
Страница 30 из 266
RTS Plaza Workstation
Версия 9.6
Дата: 30.04.2016 17:26
Все заявки, не предназначенные для вечерней сессии, в конце основной сессии в 18:00 удаляются из
очередей заявок. Заявки, которые должны остаться на следующий день, автоматически сохраняются в
служебной таблице, а утром следующего торгового дня восстанавливаются оттуда.
Заявки по облигациям, выставленные в период основной сессии, не могут иметь признак вечерних торгов. В
вечерней сессии могут принимать участие только те заявки по облигациям, которые выставлены в период
вечерней сессии.
1.10.2. Обработка сделок
По сделкам с типом расчетов СГК после окончания основной сессии автоматически проставляется дата
расчетов завтрашним днем.
В период вечерней сессии не допускаются:
адресные сделки по облигациям;
сделки репо;
сделки с отложенным исполнением – T+N.
©РТС
681462673
Страница 31 из 266
Версия 9.6
RTS Plaza Workstation
Дата: 30.04.2016 17:26
2. Начало и окончание работы в RTS Plaza
2.1. Запуск программы и регистрация пользователя
После запуска программы RTS Plaza Workstation на экране появляется заставка (см. Рис. 2.1), видимая на
экране в течение времени, необходимого для загрузки программы в память компьютера.
В начале загрузки программы необходимо вставить в дисковод секретную дискету и в течение минуты
выполнить произвольные движения мышью (это необходимо для успешной работы СКЗИ).
Рис. 2.1. Заставка программы RTS Plaza Workstation
Рис. 2.2. Диалог Login
Далее появляется диалог Login (Вход в систему), с помощью которого производится регистрация
пользователя при соединении с сервером (см. Рис. 2.2). Имя пользователя и наименование компании
указываются при первичной настройке программы и не требуют повторного ввода.
Для регистрации необходим только ввод пароля. Индивидуальный для каждого пользователя пароль
сообщается пользователю представителем ТЦ ТС при установке системы. При вводе пароля каждый символ
отображается в диалоге звездочкой. По окончании ввода пароля нажмите OK или Enter.
Если в диалоге Login (Вход в систему) вы нажмете кнопку Close (Закр.), то отобразится главное окно
системы, в котором отображаются данные на момент отсоединения от системы.
После ввода пользователем правильного пароля показывается информационное окно Replication Progress
(Выполняется репликация RTS Plaza) (см. Рис. 2.3), в котором отображается процесс репликации данных
(см. пункт 2.4). После окончания репликации данных отобразится окно системы Рабочая панель (см. пункт
3.1).
Рис. 2.3. Информационное окно Replication Progress
При старте программы производится проверка на возможность записи в ini-файл. Если запись невозможна –
выводится сообщение: «Cannot write to Plaza configuration files. Contact your system administrator. System
operation will be continued. Press OK to continue» (Запись в конфигурационный файл невозможна. Свяжитесь
с системным администратором. Для продолжениея нажмите ОК). После нажатия на ОК, информационное
окно закрывается, и программа продолжает работу.
Операция 2-1. Вход в систему
©РТС
681462673
Страница 32 из 266
RTS Plaza Workstation
1.
2.
3.
4.
Версия 9.6
Дата: 30.04.2016 17:26
Откройте диалог Login (Вход в систему) (см. Рис. 2.2) командой File/ Login (Файл/ Войти в
систему).
При первом подключении к системе задаете код компании, Ваше имя и введите пароль.
Программа автоматически запоминает код и имя, поэтому при следующих входах того же
пользователя в систему надо вводить только пароль.
Не забывайте, что буквы пароля являются зависимыми от регистра.
Если при последующем входе в систему пользователь меняется, то требуется задать не только
пароль, но имя пользователя.
Нажмите OK или Enter.
Операция 2-2. Смена пользователя без выхода из программы
При необходимости регистрации другого пользователя на том же терминале (например, один трейдер
уступает свое рабочее место другому) выполните следующие действия.
1.
Выполните команду File/ Logout (Файл/ Выйти из системы) (разрыв соединения с сервером).
2.
Откройте диалог Login (Вход в систему) (см. Рис. 2.2) командой File/ Login (Файл/ Войти в
систему).
3.
Задаете имя нового пользователя и введите пароль. Не забывайте, что буквы пароля являются
зависимыми от регистра.
4.
Нажмите OK или Enter.
2.2. Завершение работы с программой
Завершение работы с программой производится так, как это принято в Windows-приложениях, выполнением одного из следующих действий:
выполните команду File/ Exit (Файл/ Выход);
нажмите на кнопку
в правом верхнем углу окна программы.
Перед закрытием приложения появляется диалог Exit (Выход) (см. Рис. 2.4), в котором требуется
подтвердить намерение завершить работу с программой. Если появление такого диалога в дальнейшем
нежелательно, необходимо поставить флажок в поле Do not show this message again (Больше не
показывать это сообщение).
Рис. 2.4. Диалог Exit
При выходе из программы производится проверка на возможность записи в ini-файл. Если запись
невозможна – выводится сообщение: «Cannot write to Plaza configuration files. Contact your system
administrator. Press OK to exit the program» (Запись в конфигурационный файл невозможна. Свяжитесь с
системным администратором. Для продолжения нажмите ОК). После нажатия ОК информационное окно
закрывается, а программа прекращает работу.
2.3. Дистанционное обновление версий программы
Пользователи, заключившие с биржей договор на дистанционное обновление версий программы по сети,
при выходе новой версии программы получают сообщение, показанное на Рис. 2.5.
Рис. 2.5. Диалог RTS
©РТС
681462673
Страница 33 из 266
RTS Plaza Workstation
Версия 9.6
Дата: 30.04.2016 17:26
Для обновления версии немедленно следует ответить Yes, для обновления версии при следующем запуске
программы – No. В том случае, когда была изменена структура базы данных, для продолжения работы
необходимо немедленное обновление версии программы.
2.4. Репликация данных
Репликацией называется приведение локальной базы данных на компьютере трейдера в соответствие с
данными, хранящимися на центральном сервере.
Репликация может быть частичной или полной. При частичной репликации в локальную БД вносятся
небольшие по объему изменения и дополнения (например, поступает информация о только что
зарегистрированных сделках). При полной репликации локальная база данных обновляется полностью.
Частичная репликация данных на компьютере трейдера производится в двух случаях:
1. В начале сеанса работы с RTS Plaza Workstation, поскольку за время, прошедшее после завершения
предыдущего сеанса работы, на рынке произошли какие-то события (например, изменилось
множество выставленных заявок, появились новые отчеты о сделках). Не следует приступать к
работе до завершения репликации данных!
2. В ходе текущего сеанса работы с RTS Plaza Workstation.
Полная репликация производится при входе в RTS Plaza Workstation с пустой базой данных, либо по
команде администратора ТС.
©РТС
681462673
Страница 34 из 266
RTS Plaza Workstation
Версия 9.6
Дата: 30.04.2016 17:26
3. Структура Рабочей панели
3.1. Рабочая панель
Рабочая панель, изображенная на Рис. 3.1, является основным рабочим окном программы. Рабочая панель
слагается из ряда функциональных областей, границы межу областями показаны штриховыми линиями на
Рис. 3.1. Схема размещения областей на Рабочей панели показана на Рис. 3.2.
Рис. 3.1. Рабочая панель
Ниже дается краткое описание основной информации, отображаемой в областях и на вкладках. Детальное
описание вкладок и областей, доступных команд и приемов работы в них отнесено в последующие разделы.
Две основные области расположены в центральной части экрана - информационная область Information tabs
размещена над операционной, торговой областью Trading tabs.
©РТС
681462673
Страница 35 из 266
Версия 9.6
RTS Plaza Workstation
Дата: 30.04.2016 17:26
Menu (меню)
Market
Minder
(Обзор
рынка)
Firm Minder
(Обзор
компании)
Information tabs (Информационные вкладки):
Quote Retrieval (Очереди заявок)
Aggregated Orders (Агрегированные заявки)
Orders (Заявки)
Market View (Вид рынка)
Instruments (Инструменты)
Firms (Компании)
Trades (Сделки)
Reports (Отчеты)
Assets (Активы)
News (Новости)
Alert Log (Лог алертов)
Info (Инфо)
Guarantee (Обеспечение)
Money Repo (Репо по деньгам)
Securities Repo (Репо по ЦБ)
Pending
Trades
(Неподтвержденные
сделки)
Confirmed
Trades
(Подтвержденные
сделки)
Alert Box (Строка алертов)
Hot Line (Информационная строка)
Trading tabs (Операционные вкладки):
Quote Update (Ввод заявки)
Buy Order (Покупка)
Sell Order (Продажа)
Repo Order (Репо-заявка)
Trade Report (Отчет о сделке)
Repo Report (Отчет репо)
Market Making (Маркет-мейкинг)
Assets Withdrawal (Вывод активов)
Communications(Коммуникатор)
Calls (Вызовы)
Status Line (Строка состояния)
Рис. 3.2. Структура Рабочей панели
Каждая из основных областей представляет собой фиксированный набор вкладок, содержащих информацию
(в секции Information tabs) или позволяющих выполнить операции (в секции Trading tabs).
Слева расположена дополнительные информационные области Market Minder (Обзор рынка)и Firm Minder
(Обзор компании). Эти области также сдержат несколько вкладок, причем их число и содержимое
регулируется пользователем.
В правой части окна располагаются три контрольных области. В них отражаются состояния процесса
заключения сделок и переговоров с другими участниками торгов:
вверху, в области Pending Trades (Неподтвержденные сделки) – список переговорных
сделок, которые требуют действий со стороны трейдера или его контрагента;
посередине, в области Confirmed Trades (Подтвержденные сделки) – список сделок по
котировкам и аукционных сделок, которые заключены пользователем на протяжении
некоторого интервала времени (например, в течение последних пяти минут);
внизу, в области переговоров Calls (Вызовы) – список абонентов, с которыми ведется обмен
текстовыми сообщениями.
Между двумя основными областями Information tabs (Инфомационные вкладки) и Trading
tabs(Операционные вкладки) размещены две небольших контрольных строки Alert Box (Строка алертов)и
Hot Line (Информационная строка). В строке алертов Alert Box отображается список последних 12-16
сработавших алертов. В информационной строке Hot Line отображаются заголовки информационных
сообщений, поступивших на вкладку News (Новости), и важных административных сообщений ТС.
Сверху и снизу рабочее окно замыкают, соответственно, строка основного меню Menu (Меню) и строка
состояния программы Status Line.
©РТС
681462673
Страница 36 из 266
RTS Plaza Workstation
Версия 9.6
Дата: 30.04.2016 17:26
Описанное взаимное расположение областей фиксировано, однако их размеры могут быть изменены
перемещением разделяющих подвижных перегородок (splitters). Горизонтальные перегородки смещаются
по вертикали, вертикальные – по горизонтали.
3.2. Информационные области и вкладки Рабочей панели
Область Market Minder (Обзор рынка) содержит однотипные вкладки, на каждой из которых отображается
список инструментов с указанием лучших цен (котировок) на покупку и продажу. Информация о
компаниях, выставивших лучшие котировки, в области Market Minder отсутствует.
Содержание вкладок (какие именно инструменты и в каком порядке размещаются в списке) определяет
пользователь. Пользователь может добавлять инструмент в любое место списка, перемещать его внутри
списка или удалять его из списка.
Область Firm Minder (Обзор компании) содержит однотипные вкладки, на каждой из которых отображается
список инструментов, котируемых определенной компанией-участницей торгов (в том числе и компанией
пользователя).
Число вкладок не ограничено. Наименование вкладки совпадает с кодом компании-участницы торгов.
По каждому инструменту приводятся выставленные компанией котировки. Коды инструментов в списке
упорядочены по алфавиту.
Порядок размещения вкладок (котировки каких именно компаний и в какой последовательности
размещаются на вкладках) определяет пользователь, что выполняется переносом кода компании-участницы
на вкладку.
Вкладка Quote Retrieval (Очереди заявок) содержит однотипные секции, каждая из которых относится к
одному инструменту. Число секций устанавливается пользователем в интервале от 1 до 16.
В каждой секции отображается по два списка текущих заявок: слева - на покупку (Bid); справа – на продажу
(Ask). Заявки в списке упорядочены от лучшей (вверху списка) к худшей (внизу списка).
Вкладка Aggregated Orders (Агрегированные заявки) содержит однотипные секции, каждая из которых
относится к одному инструменту. Число секций устанавливается пользователем в интервале от 1 до 16.
В каждой секции отображается один список текущих заявок в порядке убывания цены инструмента. Список
включает в себя как заявки на продажу (Ask), расположенные в верхней части списка, так и заявки на
покупку (Bid), расположенные внизу списка. Заявки Ask и Bid разделяет полоса (строка), содержащая
параметры последней сделки по данному инструменту.
Вкладка Orders (Заявки) содержит список всех актуальных заявок компании трейдера, для каждой из
которых приводится основные параметры: цена, количество инструмента, условия сделки, тип и условия
активации заявки, код торговых счетов, время объявления в Торговой системе.
Вкладка Market View (Вид рынка) содержит список инструментов, для каждого из которых приводится
набор рыночных показателей.
Информация о компаниях, выставивших лучшие котировки, на вкладке Market View (Вид рынка)
отсутствует.
Содержание вкладки (какие именно инструменты и в каком порядке размещаются в списке) определяет
пользователь. Пользователь может добавлять инструмент в любое место списка, перемещать его внутри
списка или удалять его из списка.
Вкладка Instruments (Инструменты) является справочником инструментов, котируемых на бирже. Список
упорядочен так, что коды инструментов Instr (Инст.)приведены в алфавитном порядке.
Вкладка Firms (Компании) является справочником зарегистрированных участников ТС. Список участников
упорядочен так, что коды участников Name (Назв.) приведены в алфавитном порядке.
Вкладка Trades (Сделки) содержит часть списка всех сделок, совершенных в ТС всеми участниками. В
список включены сделки по тем инструментам, по которым разрешен просмотр информации на данной
рабочей станции.
Список упорядочен в обратной временной последовательности по параметру Trade Moment (Момент
сделки) (момент ввода отчета о сделке в систему) или Affirm Moment (момент подтверждения отчета о
сделке).
Вкладка Reports (Отчеты) содержит список отчетов обо всех сделках, совершенных в ТС компанией
пользователя, по которым не закончился срок расчетов, указанный в отчете о сделке.
Вкладка Assets (Активы) содержит описание активов компании, депонированных для торговли на
биржевом рынке. Вкладка содержит список кодов торговых счетов (КТС), а также списки банков и
депозитариев, где размещены торговые счета.
©РТС
681462673
Страница 37 из 266
RTS Plaza Workstation
Версия 9.6
Дата: 30.04.2016 17:26
Вкладка News (Новости) предназначена для просмотра сообщений ТС и новостей тех информационных
агентств, услугами которых пользуется компания трейдера. Список упорядочен в обратной временной
последовательности – выше в списке размещена более свежая информация.
Вкладка Alert Log (Лог алертов) содержит список алертов, сработавших в последнем сеансе работы с
программой.
Вкладка Info (Инфо) содержит описание действующих в программе настроек.
Вкладка Guarantee (Обеспечение) содержит лимиты клиентов на классических торгах при проведении
операций через центрального конрагента (анонимная классика в том числе).
Вкладка Money Repo (Репо по деньгам) отображает все котировки репо на заем или размещение денежных
средств под залог ценных бумаг.
Вкладка Securities Repo (Репо по ЦБ) отображает все котировки репо на заем или размещение ценных
бумаг под залог денежных средств.
Область Pending Trades (Неподтвержденные сделки) содержит список переговорных сделок, которые
требуют действий со стороны трейдера или его контрагента.
Область Confirmed Trades (Подтвержденные сделки) содержит список сделок по котировкам и по
адресным заявкам, которые заключены в течение некоторого времени (например, последних пяти минут).
Эти сделки не требуют действий со стороны трейдера или его контрагента. Информация о них отображается
в области в течение некоторого времени, продолжительность пребывания отчета о сделке в этой области
регулируется в настройках.
Область Calls (Вызовы) содержит список абонентов, с которыми ведется обмен текстовыми сообщениями.
3.3. Операционные вкладки Рабочей панели
Вкладка Quote Update (Ввод заявки) предназначена для объявления и изменения заявок на Классическом
рынке. На левой половине вкладки задаются параметры заявки на покупку ( Bid), на правой половине
вкладки размещены параметры заявки на продажу (Ask).
Вкладки Buy Order (Покупка) и Sell Order (Продажа) предназначены для объявления и изменения заявок на
биржевых торгах и множественных заявок на Классическом рынке. На вкладке Buy Order (Покупка)
задаются параметры заявки на покупку, на вкладке Sell Order (Продажа) задаются параметры заявки на
продажу.
Вкладка Repo Order (Репо-заявка) предназначена для выставления и изменения заявок на рынке репо.
Вкладка Trade Report (Отчет о сделке) предназначена для формирования отчета по сделкам в ТС. Эта
процедура включает в себя создание отчета одной стороной сделки и подтверждение отчета другой
стороной.
Вкладка Repo Report (Отчет репо) предназначена для проведения операций на рынке репо, в том числе
оформления отчетов о первой и второй частях сделок репо.
Вкладка Market Making (Маркет-мейкинг) предназначена маркет-мейкерам для контроля выполнения своих
обязательств и редактирования ММ-заявок (котировок).
Вкладка Assets Withdrawal (Вывод активов) предназначена для вывода активов (денег и ценных бумаг) с
торговых счетов участника на биржевых торгах на его основные счета.
Вкладка Communications (Коммуникатор) является средством обмена текстовыми сообщениями с
сотрудниками организаций-участников ТС. На вкладке имеется список абонентов в выбранной организацииучастнике ТС и окно, содержащее отосланные и полученные текстовые сообщения.
3.4. Настройка видимости вкладок Рабочей панели
Пользователь имеет возможность установить, какие из информационных и операционных вкладок должны
быть видимы, и в каком порядке они должны располагаться на Рабочей панели.
©РТС
681462673
Страница 38 из 266
RTS Plaza Workstation
Версия 9.6
Дата: 30.04.2016 17:26
а)
б)
Рис. 3.3. Диалог Tabs Order , открытый для настройки информационных (а) и операционных (б) вкладок
Операция 3-1. Настройка видимости вкладок на Рабочей панели
1.
Вызовите контекстное меню на корешках информационных вкладок или операционных вкладок
и выберите Tabs Order (Порядок вкладок).
2.
В открывшемся диалоге Tabs Order (Порядок вкладок) (см. Рис. 3.3) в списке Show these tabs
in this order (Разместить вкладки так) сгруппируйте отображаемые вкладки в требуемом
порядке. Для этого воспользуйтесь кнопками Add (Добав.) и Remove (Убрать) (перенос
между списками Available tabs (Доступные вкладки) и Show these tabs in this order
(Разместить вкладки так)), Move Up (Выше) и Move Down (Ниже) (перемещение в списке
Show these tabs in this order (Разместить вкладки так)).
3.
Нажмите OK.
Существует порядок информационных вкладок, заданный по умолчанию. Вернуть порядок
информационных вкладок к стандартному можно следующим образом:
на корешках верхних вкладок открыть контестное меню по правой кнопке мыши;
в менеджере вкладок сделать их все невидимыми, переместив из правой колонки Show these
tabs in this order в левую Available tabs;
перезапустить приложение Plaza Workstation.
3.5. Основное меню
Команды основного меню и связанные с ними команды раскрывающихся меню перечислены в Табл. 3.1 и
схематично изображены на Рис. 3.4.
©РТС
681462673
Страница 39 из 266
Версия 9.6
RTS Plaza Workstation
Дата: 30.04.2016 17:26
Рис. 3.4. Схема основного меню
Табл. 3.1. Команды основного меню
Основное
меню
Раскрывающееся
меню
File
(Файл)
Login (Войти в
систему)
Открытие диалога Login (Вход в систему) (см. пункт 2.1).
Logout (Выйти из
системы)
Выход пользователя из ТС.
Print (Печать)
Edit
(Правка)
©РТС
Горячая
клавиша
Ctrl+P
Описание
Вызов стандартного диалога для печати документа.
Print Setup
(Настройка печати)
Вызов стандартного диалога настройки печати (выбор и
настройка принтера).
Deactivate Orders
(Деактивировать
заявки)
Открытие диалога Deactivate Orders (Деактивировать заявки),
в котором производится изменение состояния заявок биржевого
рынка из активного на неактивное.
Restore Orders
(Восстановить
заявки)
Открытие диалога Restore Orders (Восстановить заявки), в
котором производится изменение состояния заявок биржевого
рынка из неактивного на активное и редактирование заявок.
Exit (Выход)
Завершение работы с программой RTS Plaza Workstation.
Cut (Вырезать)
Ctrl+X
Удаление данных из документа и помещение их в буфер.
Copy (Копировать)
Ctrl+C
Копирование данных из документа в буфер.
Paste (Вставить)
Ctrl+V
Копирование данных из буфера в документ.
Delete (Удалить)
Del
Удаление данных из документа.
681462673
Страница 40 из 266
Версия 9.6
RTS Plaza Workstation
Горячая
клавиша
Дата: 30.04.2016 17:26
Основное
меню
Раскрывающееся
меню
View
(Вид)
Quote Retrieval mode
(Отображение
очередей заявок)
Задание расположения секций на вкладке Quote Retrieval
(Очереди заявок) в виде таблицы.
Допустимые значения числа столбцов: 1 (1 column), 2 (2
columns).
Допустимые значения числа строк зависят от разрешения
монитора: 1 (1 row), 2 (2 rows), 3 (3 rows), и т.д. до 6 (6 rows)
при разрешении 1280х1024.
Aggregated Orders
mode (Отображение
агрегированных
заявок)
Задание расположения секций на Aggregated Orders
(Агрегированные заявки) в виде таблицы.
Допустимые значения числа столбцов: 1 (1 column), 2 (2
columns), 3 (3 columns), 4 (4 columns). Допустимые значения
числа строк: 1 (1 row), 2 (2 rows), 3 (3 rows), 4 (4 rows).
IPO
Открытие диалога Initial Public Offering (Первичное
размещение), в котором выставляются и редактируются заявки
на покупку впервые размещаемых ценных бумаг на закрытом
аукционе (см. пункт 20.2.7).
Options (Параметры)
Открытие окна настроек Options (Параметры).
Language (Язык)
Открывает диалоговое окно, позволяющее переключить язык
интерфейса (см. пункт 22.6).
Test Connection
(Тестировать
соединение)
Команда проверки правильности загрузки системы
криптографической защиты информации (СКЗИ). При
нормальной загрузке СКЗИ после проверки появляется
информационное окно Test Connection (Тест соединения), в
котором содержится извещение Test OK (Тест ОК).
Show Alert Box
(Отображать строку
алертов)
Опция видимости области (строки алертов) Alert Box.
Alerts (Алерты)
Открытие диалога Alerts Manager (Управление алертами),
предназначенного для создания (настройки) алертов и
управления ими (см. пункт 19.2).
User Defined Currency
(Пользовательская
валюта)
Задает курс пользовательской валюты (см.п.4.3.3).
EUR Mode (EUR
режим)
Выбор валюты отображения.
Список валют в меню появляется только в том случае,
когда курсор стоит в области, где допустим выбор
валюты отображения.
RUR Mode (RUR
режим)
USD Mode (USD
режим)
Пользовательская валюта. Задается через пункт меню
View/ User Defined Currency (Вид/ Пользовательская валюта)
USR Mode(1.23456
USD)
(USR Режим(1.23456
USD)
Window
(Окно)
или при запуске программы.
Arrange
(Расположить)
Восстановление стандартного размещения областей в
рабочем окне.
Market Minder (Обзор
рынка)
Выбор области Market Minder (Обзор рынка) в качестве
активной.
Firm Minder (Обзор
компании)
Выбор области Firm Minder (Обзор компании) в качестве
активной.
Quote Retrieval
(Очереди заявок)
F2
Orders (Заявки)
Выбор вкладки Quote Retrieval (Очереди заявок) в области
информационных вкладок Information Tabs.
Выбор вкладки Aggregated Orders (Агрегированные заявки)
в области информационных вкладок Information Tabs.
Aggregated
OrdersАгрегированны
е заявки)
©РТС
Описание
F12
Выбор вкладки Orders (Заявки) в области
информационных вкладок Information Tabs.
681462673
Страница 41 из 266
Версия 9.6
RTS Plaza Workstation
Основное
меню
Раскрывающееся
меню
Описание
Market View (Вид
рынка)
Выбор вкладки Market View (Вид рынка) в области
информационных вкладок Information Tabs в качестве
активной.
Instruments
(Инструменты)
Выбор вкладки Instruments (Инструменты) в области
информационных вкладок Information Tabs.
Firms (Компании)
Выбор вкладки Firms (Компании) в области
информационных вкладок Information Tabs.
Trades (Сделки)
Выбор вкладки Trades (Сделки) в области
информационных вкладок Information Tabs в качестве
активной.
Reports (Отчеты)
F6
Выбор вкладки Reports (Отчеты) в области
информационных вкладок Information Tabs в качестве
активной.
Assets (Активы)
F8
Выбор вкладки Assets (Активы) в области
информационных вкладок Information Tabs.
Info (Инфо)
Выбор вкладки Info (Инфо) в области информационных
вкладок Information Tabs.
News (Новости)
Выбор вкладки News (Новости) в области
информационных вкладок Information Tabs в качестве
активной.
Alert Log (Лог
алертов)
Выбор вкладки Alert Log (Лог алертов) в области
информационных вкладок Information Tabs в качестве
активной.
Guarantee
(Обеспечение)
Выбор вкладки Guarantee (Обеспечение) в области
информационных квладок Information Tabs в качестве
активной.
Money Repo (Репо по
деньгам)
Выбор вкладки Money Repo (Репо по деньгам)в области
информационных вкладок Information Tabs в качестве
активной.
Securities Repo (Репо
по ЦБ)
Выбор вкладки Securities Repo (Репо по ЦБ) в области
информационных вкладок Information Tabs в качестве
активной.
Quote Update (Ввод
заявки)
F3
Выбор вкладки Quote Update (Ввод заявки) в области
операционных вкладок Trading Tabs в качестве активной.
Buy Order (Покупка)
F9
Выбор вкладки Buy Order (Покупка) в области
операционных вкладок Trading Tabs в качестве активной.
Sell Order (Продажа)
F10
Trade Report (Отчет о
сделке)
F5
Выбор вкладки Sell Order Продажа в области
операционных вкладок Trading Tabs в качестве активной.
Выбор вкладки Trade Report (Отчет о сделке) в области
операционных вкладок Trading Tabs в качестве активной.
Repo Report (Отчет
репо)
Выбор вкладки Repo Report (Отчет репо) в области
операционных вкладок Trading Tabs в качестве активной.
Assets Withdrawal
(Вывод активов)
Выбор вкладки Assets Withdrawal (Вывод активов) в
области операционных вкладок Trading Tabs в качестве
активной.
Communications
(Коммуникатор)
Repo Order (Репозаявка)
©РТС
Горячая
клавиша
Дата: 30.04.2016 17:26
F11
Выбор вкладки Communications (Коммуникатор) в области
операционных вкладок Trading Tabs в качестве активной.
Выбор вкладки Repo Order (Репо-заявка) в области
операционных вкладок Trading Tabs в качестве активной.
681462673
Страница 42 из 266
Версия 9.6
RTS Plaza Workstation
Основное
меню
Раскрывающееся
меню
Горячая
клавиша
Описание
Help
(Справка)
Contents and Index
F1
Открытие окна справочной системы.
Дата: 30.04.2016 17:26
(Содержание и
указатель)
RTS Plaza on the Web
Открытие окна справки о работе с программой через Интернет.
(RTS Plaza в
интернете)
About (О программе)
©РТС
Открытие окна со справочной информацией о номере версии,
списке компонент программы, а также о разработчиках
программы.
681462673
Страница 43 из 266
Версия 9.6
RTS Plaza Workstation
Дата: 30.04.2016 17:26
4. Общие приемы работы
4.1. Перенос с помощью мыши
Зачастую подлежащие заданию параметры уже имеются у другого объекта. Например, при оформлении
отчета о сделке необходимо задать ее параметры, совпадающие с параметрами заявки контрагента.
В таких случаях процесс задания нужных параметров можно значительно ускорить, выполняя с помощью
мыши перенос информации из области (вкладки), где расположен один объект, в область (на вкладку), где
расположен другой объект. Переносимая информация, как правило, содержится в элементах списков,
отображаемых в областях (на вкладках) рабочего окна.
Эта операция переноса с помощью мыши (drag-and-drop, перенести-и-оставить) широко используется во
многих приложениях MS Windows. Перенос с помощью мыши является, наряду с клавиатурным вводом,
основным приемом работы в RTS Plaza Workstation.
Для переноса информации с помощью мыши подведите указатель мыши к нужному объекту (элементу,
строке) в списке и нажмите левую кнопку мыши. Далее, удерживая левую кнопку в нажатом состоянии,
переместите указатель на новое место и отпустите левую кнопку.
При перемещении указатель мыши меняет свой вид:
если указатель мыши находится в области, куда перемещение запрещено, то он выглядит как
,
если указатель мыши находится в области, куда перемещение разрешено, то он принимает
вид
.
Переносить информацию можно как в пределах списка в одной области (перемещение внутри списка), так и
между разными областями и вкладками. Допускается перемещение строк с инструментами внутри списков
лучших котировок (область Market Minder (Обзор компаний)) и рыночных показателей (вкладка Market
View (Вид рынка)).
Информация, которая может быть перенесена между областями и вкладками, перечислена в Приложении в
Табл. 23.4. Перенос (экспорт) одного и того же объекта в разные области может приводить к импорту разной
информации:
При переносе с помощью мыши объекта А в область оформления нового объекта Б в том
случае, когда их основные параметры совпадают, происходит заполнение полей объекта Б
значениями, имеющимися у объекта А.
При переносе с помощью мыши объекта А с меньшим набором параметров в область
оформления нового объекта Б с большим числом параметров, производится заполнение
части полей Б значениями, имеющимися у объекта А.
При переносе с помощью мыши объекта Б с большим числом параметров в область
оформления нового объекта А с меньшим набором параметров, производится заполнение
только тех полей А, значения которых имеются у объекта Б.
Если источником информации всегда является элемент списка, то приемником информации в другой
области (вкладке) может быть элемент списка, наименование секции или вкладки, значения полей на
вкладке. В программе реализовано несколько десятков возможных переносов между областями и
вкладками, которые перечисляются при описании работы в соответствующих областях и вкладках.
Перенос с помощью мыши эквивалентен последовательному выполнению операций копирования объекта в
буфер (Copy) и вставки его из буфера (Paste), которые выполняются с помощью команд основного меню
(см. Табл. 3.1) или контекстного меню.
В разделах, содержащих описание вкладок и областей, указывается, какая информация может быть
перенесена на вкладку и в область из других вкладок и областей Рабочей панели.
4.2. Мультиселект записей
В некоторых областях и вкладках (например: Market Minder/ Обзор рынка, Market View/ Вид рынка,
Instruments/ Инструменты и Firms/ Компании) реализован
стандартный мультиселект, то есть выделения групп записей через комбинации клавиш:
Shift+щелчок левой кнопкой мыши– непрерывное выделение группы записей от и до,
Ctrl+щелчок левой кнопкой мыши– выделение произвольных записей,
Shift+↕ - пошаговое непрерывное выделение группы записей с помощью стрелок вверх или
вниз,
©РТС
681462673
Страница 44 из 266
Версия 9.6
RTS Plaza Workstation
Дата: 30.04.2016 17:26
Ctrl+A – выделение всех записей таблицы.
Пользователь может перетащить выделенное множество строк таблицы в те области приложения, которые
способны его принять (
.). В данных момент реализованы следующие переносы группы записей:
из вкладки Instruments в область Market Minder;
из вкладки Instruments на вкладку Market View;
из области Market Minder на вкладку Market View;
из вкладки Market View в область Market Minder.
Market View и в области Market Minder возможно осуществлять перетаскиваение на корешок
Для вкладки
вкладки.
Если инструмент уже имеется в таблице-приёмнике, то запись не дублируется.
Перетаскивание осуществляется с учётом имеющейся в гриде-приёмнике сортировки, т.е. новые записи
автоматически занимают места согласно установленной в таблице-приемнике сортировке.
Мультиселект снимается по щелчку левой кнопкой мыши. При нажатии левой кнопки мыши и удержании ее
инициируется процесс перетаскивания выделенных записей.
По нажатию правой кнопки мыши внутри группы выделенных записей мультиселект не снимается, и
вызывается контекстное меню.
Любой (левый или правый) щелчок мышью вне зоны выделенных записей снимает выделение
мультиселекта и выделяет строку таблицы, на которой произведен щелчок мышью.
Для вкладки Market View и в области Market Minder возможно удаление выделенных записей по клавише
Delete или по одноименной команде в контекстном меню.
4.3. Валюта отображения
4.3.1. Валюты номинала, котирования, расчетов и отображения
В RTS Plaza Workstation различают четыре валюты, в которых выражается стоимость инструмента:
валюта номинала;
валюта котирования;
валюта расчетов;
валюта отображения.
Валюта номинала представляет собой валюту, в которой выражена номинальная стоимость ценной бумаги.
Валюта номинала обозначена на ценной бумаге.
Валюта котирования представляет собой валюту, в которой указываются котировки при выставлении
заявки в Торговую систему. Валюта котирования указывается в справочнике инструментов, представленном
на вкладке Instruments (Инструменты).
На Классическом рынке цены заявок (котировки) по акциям объявляются в долларах США. Котировка по
облигациям выражается в процентах от номинальной стоимости без учета накопленного купонного дохода.
На биржевых торгах имеется два набора инструментов, в одном наборе валютой котирования является
российский рубль, в другом – доллар США. Инструменты некоторых эмитентов могут котироваться и в
рублях и в долларах. Во избежание путаницы коды рублевых и долларовых инструментов Instr
(Инст.)различаются.
Валюта расчетов на биржевых и Классическом рынке определяются по-разному.
На биржевых торгах валюта расчетов есть валюта денежного счета в паре торговых счетов (см. пункт 1.5.1).
Ценные бумаги, котируемые в рублях, могут находиться на торговом счете депо тех пар счетов, у которых
валютой денежного счета (валютой расчета) также является рубль. Соответственно, ценные бумаги,
котируемые в долларах, фигурируют в парах торговых счетов, имеющих долларовый денежный счет.
На Классическом рынке валюта расчетов указывается в заявке, но окончательно устанавливается сторонами
в договоре по итогам сделки.
Валютой отображения является валюта, в которой представлена котировка и цена сделки на вкладках и в
секциях Рабочей панели, а именно:
в долларах США (код USD);
в российских рублях (RUR);
в евро (EUR);
в процентах (PCT);
©РТС
681462673
Страница 45 из 266
Версия 9.6
RTS Plaza Workstation
Дата: 30.04.2016 17:26
в пользовательской валюте (см. п.4.3.3).
Валюта отображения задается пользователем и может не совпадать с валютами котирования и расчетов.
4.3.2. Выбор валюты отображения
Котировка инструмента и цена сделки могут отображаться в секциях и на вкладках рабочего окна в разной
валюте (см. пункт 4.3.1):
долларах США (код USD);
российских рублях (RUR);
евро (EUR);
в пользовательской валюте (см. п.4.3.3).
Котировка инструмента и цена сделки отображаются:
в областях Market Minder (Обзор компаний) и Firm Minder (Обзор компании),
в секциях на вкладках Quote Retrieval (Очереди заявок) и Aggregated Orders
(Агрегированные заявки),
на вкладках Market View (Вид рынка), Trades (Сделки) и Reports(Отчеты).
На каждой перечисленной вкладке или секции вкладки может быть установлена своя валюта отображения
цены.
В некоторых секциях и вкладках код выбранной валюты отображается в отдельном поле. В их число входят
секции на вкладках Quote Retrieval (Очереди заявок) и Aggregated Orders (Агрегированные заявки),
вкладки Trades (Сделки), Reports (Отчеты), Buy Order (Покупка) и Sell Order (Продажа). Другой формой
отображения выбранной валюты является цвет фона заголовка секции или вкладки, устанавливаемый при
настройке цветов (см. пункт 22.3).
Если валюта отображения не совпадает с валютой котирования ценной бумаги, то при отображении
проводится пересчет стоимости ценной бумаги по текущему курсу ЦБ.
Операция 4-1. Изменение валюты отображения
1.
Сделайте активной нужную секцию или вкладку.
2.
Вызовите список валют одним из следующих способов:
как часть раскрывающегося меню по команде View (Вид) основного меню;
как контекстное меню.
3.
Выберите код нужной валюты.
4.3.3. Настройка пользовательской валюты (спецвалюты)
В программе реализован функционал, позволяющий пользователю задать и использовать произвольное
наименование и курс валюты для отображения и ввода цен. Настройка производится через пункт
горизонтального меню View/ User Defined Currency (Вид/ Пользовательская валюта).
Рис. 4.1. Диалог User Defined Currency
В поле Code (Код) задается код пользовательской валюты, не более трех символов. Символы могут быть
любыми. Слева от поля Code (Код) располагается не редактируемое поле, отображающее единицу
пользовательской валюты.
В поле Rate (Курс) задается курс пользовательской валюты по отношению к доллару.
В поле Curr (Вал.) отображается код валюты, по отношению к которой задается курс пользовательской
валюты.
Если курс спецвалюты задан по отношению к RUR, то по ценам, выраженным в RUR, значения цены в
спецвалюте рассчитываются по формуле:
PUDC(RUR) = PRUR / RateRUR,
©РТС
681462673
Страница 46 из 266
RTS Plaza Workstation
Версия 9.6
Дата: 30.04.2016 17:26
а для цены, выраженной в USD, по формуле
PUDC(USD) = PUSD * RateRUR / RateRUR/USD Official,
где
PUDC(RUR) – цена в спецвалюте, рассчитанная по цене, выраженной в RUR,
PUDC(USD) – цена в спецвалюте, рассчитанная по цене, выраженной в USD,
RateRUR – курс спецвалюты по отношению к RUR,
PRUR – цена, выраженная в RUR,
PUSD – цена, выраженная в USD,
RateRUR/USD Official – официальный курс RUR по отношению к USD, установленный в системе.
Не редактируемое поле Date/time entered (Дата/время ввода) отображает дату и время последнего
редактирования поля Rate (Курс). Обновление этого поля происходит по нажатию кнопки OK.
Признак Remind me if the rate becomes out of date (Напоминать каждый день) активирует напоминание
пользователю о необходимости освежить курс пользовательской валюты (Рис. 4.2).
Рис. 4.2. Диалог User Defined Currency Reminder (Напоминание о пользовательской валюте)
Если признак установлен, то такое предупреждение будет выдаваться по рабочим дням в 00:00:01 по
внутреннему времени Plaza Workstation, если Plaza в этот момент запущена, или при запуске Plaza в
рабочий день, отличный от дня, зафиксированного в Date/time entered (Дата/время ввода). Кроме
установки признака необходимым условием для вывода напоминания являются заполненные поля Code
(Код) и Rate (Курс).
Если признак Remind me if the rate becomes out of date (Напоминать каждый день) не установлен,
напоминание пользователю не будет выводиться ни при каких условиях.
Кнопка Update (Обновить) (Рис. 4.2) закрывает диалог и вызывает диалог User Defined Currency (Рис. 4.1).
Кнопка Continue (Продолжить) (Рис. 4.2) закрывает диалог без вызова диалога User Defined Currency. До
нажатия любой из этих кнопок пользователь может изменить состояние признака Remind me if the rate
becomes out of date (Напоминать каждый день), содержащегося в этом диалоге (Рис. 4.2). Измененное
состояние признака будет сохранено при нажатии любой из кнопок.
Если одновременно заполнены поля Code (Код) и Rate (Курс), во все меню, которые предусматривают
выбор валюты отображения, добавляется пользовательская валюта с заданным пользователем кодом и её
курсом, например: USR Mode (1.23456 USD), где
USR Mode – обозначение пользовательской валюты;
1.23456 – курс, заданный пользователем;
USD – выбранная пользователем системная валюта, по отношению к которой задан курс.
4.4. Печать информации
Вывод на принтер информации, содержащейся на вкладке или в секции, производится в полном объеме.
Параметры печати указываются в стандартном диалоге Print (Печать) (см. Рис. 4.3).
Предварительные общие настройки для выполнения печати, такие как: размер и формат бумаги, способ ее
подачи и имя принтера, могут быть установлены через пункт основного меню File/ Print Setup (Файл/
Настройка печати).
RTS Plaza Workstation поддерживает вывод информации в текстовый файл. Такой файл в дальнейшем может
быть импортируем иными программными продуктами. Например, выданный в файл сводный отчет о
совершенных сделках может в последствии импортироваться системой внутреннего учета компании
трейдера.
Для экспорта информации в файл установите флажок в поле Print to file (Печать в файл).
Операция 4-2. Печать информации, содержащейся на вкладке или в секции Рабочей панели
©РТС
681462673
Страница 47 из 266
RTS Plaza Workstation
1.
2.
3.
4.
Версия 9.6
Дата: 30.04.2016 17:26
Сделайте активной нужную секцию или вкладку.
Вызовите диалог Print (Печать) (см. Рис. 4.3) одним из следующих способов:
o командой File/ Print (Файл/ Печать);
o нажатием Ctrl+P на клавиатуре;
o командой Print (Печать) контекстного меню.
Кроме того, на вкладке Trade Report (Отчет о сделке) диалог Print (Печать) вызывается
нажатием на кнопку Print (Печать).
Укажите принтер для печати или установите флажок в поле Print to file (Печать в файл) (при
выдаче информации в файл), см. пункт 23.5.
Нажмите OK.
Рис. 4.3. Диалог Print
Рис. 4.4. Окно настроек Options, вкладка Print
Настройка шрифта для печати на бумагу и указание пути к файлу при выводе в файл производится на
вкладке Print (Печать) окна настроек Options (Параметры).
Операция 4-3. Настройка шрифта для печати на бумагу и указание пути к файлу при выводе в файл
1.
Вызовите окно настроек Options (Параметры) командой View/ Options (Вид/ Праметры) и
выберите вкладку Print (Печать) (см. Рис. 4.4).
2.
Для настройки шрифта для печати на бумагу выберите опцию Hardcopy (На бумаге). Тип и
размер текущего шрифта указан в двух полях над кнопкой Font (Шрифт).
Для изменения шрифта нажмите кнопку Font (Шрифт) и в отрывшемся стандартном диалоге
укажите требуемый шрифт.
3.
Для указания пути к файлу при выводе в файл выберите опцию File (Файл). Заданный ранее
путь указан в поле над кнопкой Browse (Обзор).
Для изменения пути к файлу нажмите кнопку Browse (Обзор) и в отрывшемся стандартном
диалоге укажите требуемый путь.
4.
В поле Field Separator (Разделитель) установите символ, который будет являться
разделителем между столбцами информации, выводимой на печать или в файл. По умолчанию
этот символ устанавливается - пробел.
5.
Для закрытия диалога Options (Параметры) с сохранением выбранных настроек нажмите OK.
4.5. Экспорт данных
Во всех вкладках верхнего уровня и в рабочих областях возможно проведение экспорта данных из таблицы
в файл.
Экспорт возможен в двух форматах:
*.xls – если на рабочей станции установлен Microsoft Excel;
*.csv – если на рабочей станции не установлен Microsoft Excel (для просмотра в текстовом
редакторе notepad).
©РТС
681462673
Страница 48 из 266
RTS Plaza Workstation
Версия 9.6
Дата: 30.04.2016 17:26
Режим экспорта активируется по пункту контекстного меню Export (Экспорт). Экспорт производится через
стандартный диалог Save As (Открыть), в котором формат сохраняемого файла задается автоматически.
Путь сохранения файла может быть указан пользователем по его усмотрению.
В экспортный файл попадают только видимые на вкладке колонки в том порядке, в котором они видны на
экране.
4.6. Фильтры
На семи вкладках Orders (Заявки), Instruments (Инструменты), Firms (Компании), Trades (Сделки),
Reports (Отчеты), Assets (Активы) и News (Новости), содержащих большие списки, имеются средства
фильтрации выводимой информации.
Почти все фильтры состоят из списка значений параметра. При выборе одного из значений на вкладке в
списке останутся только те элементы, которые имеют выбранное значение параметра или относятся к той
группе элементов, которые соответствуют этому параметру.
При выборе пустого элемента списка значений параметра фильтрация по этому параметру не производится.
В качестве примеров упомянем фильтр по параметру Instr (Инст.) на вкладке News Новости), а также
фильтр List (Список) на вкладке Instruments (Инструменты).
Кроме таких простых фильтров на вкладке Orders (Заявки) имеется возможность проводить фильтрацию по
группам инструментов. Для этого инструменты объединяются в группы (см. пункт 4.7), а затем фильтрация
производится через выбор нужной группы в списке групп.
На вкладках Trades (Сделки), Assets (Активы), Reports (Отчеты) используется фильтрация, объединяющая
в себе все выше перечисленные способы. В специальном окне настройки задаются параметры фильтрации –
по коду инструмента, листингу, группе бумаг и т.д., а затем можно по выбору включать и выключать
использование нужного фильтра с помощью специальной опции Use filter (Фильтр). Параметры фильтрации
для каждой вкладки свои, поэтому будут описаны отдельно в разделах, описывающих соответствующие
вкладки.
4.7. Группирование
При создании алертов (см. пункт 19.3) и сложных фильтров (см. пункт 4.5) используются такие объекты, как
группа инструментов, группа компаний и группа информационных агентств.
Создание и редактирование групп производится путем выполнения операций, описываемых ниже.
Операция 4-4. Создание группы инструментов, компаний или информационных агентств
1.
2.
Откройте диалог Group Manager (Управление группами) (см. Рис. 4.5) нажатием на кнопку
,
Instr groups (Группы инст.) (для создания группы инструментов), Firm groups (Грп. комп.) (для
создания групп компаний) или Customer groups (Группы счетов) (для создания группы
расчетных пар счетов).
Для создания новой группы нажмите New (Создать).
Рис. 4.5. Диалог Group Manager
Рис. 4.6. Диалог Group Name
3.
В открывшемся диалоге Group Name (Имя группы) (см. Рис. 4.6) укажите имя новой
группы и нажмите на кнопку OK.
©РТС
681462673
Страница 49 из 266
RTS Plaza Workstation
Версия 9.6
Дата: 30.04.2016 17:26
Рис. 4.7. Редактор группы Edit Group
4.
5.
В открывшемся редакторе группы Edit Group (Редактирование группы) (см. Рис. 4.7):
при создании группы инструментов выберите строку с нужным списком ЦБ из
раскрывающегося списка в поле Select availablе from (Выбирать из списка) (перечислены в
пункте 23.1.2). Перечень ЦБ Availablе (Доступно) заполнится в соответствии с выбранным
списком;
заполните список Selected (Выбрано), пользуясь кнопками Add-> (Добав.), Add All->>
(Доб.все), <-Remove (Удал.), <<- Remove All (Удал. все);
по завершению формирования списка нажмите OK.
Новая группа добавляется в список Group Name (Группы) (см. Рис. 4.5). Состав входящих в нее
элементов (инструментов или компаний) отображается в области Group Content (Состав
группы). Нажмите кнопку Close (Закрыть), чтобы выйти с сохранением внесенных изменений.
Операция 4-5. Редактирование группы инструментов, компаний или информационных агентств
Откройте диалог Group Manager (Управление группами) (см. Рис. 4.5) нажатием на кнопку
,
Instr group (Группы инст.) (для редактирования группы инструментов), Firm groups (Грп.
комп.) (для создания групп компаний) или Customer groups (Группы счетов) (для создания
группы расчетных пар счетов).
Выделите редактируемую группу в списке групп Group Name (Группы).
Для удаления группы выберите Remove (Удалить).
Для редактирования выделенной группы выберите Edit (Редакт.). В открывшемся редакторе
группы Edit Group (Редактирование группы) (см. Рис. 4.7) выполните необходимые действия,
перечисленные в пункте 4 Операция 4-4
Выбором Copy (Копировать) вы создадите новую группу, идентичную выделенной, которая
может быть изменена, как описано в предшествующем пункте 3б.
Для переименования группы выберите Rename (Переимен.). Переименование производится в
окне Group Name (Имя группы).
Нажмите Close (Закрыть).
1.
2.
3а.
3б.
3в.
3г.
4.
4.8. Диалог Favorite Instruments («Любимые» инструменты)
Диалог предназначен для ведения списка «любимых» кодов инструментов и их быстрого использования для
заполнения поля Instr (Инст.) на формах.
Диалог Favorite Instruments («Любимые» инструменты) вызывается следующими способами:
©РТС
при щелчке по кнопке
, расположенной рядом с полем Instr (Инст.);
по акселератору CTRL+I.
681462673
Страница 50 из 266
Версия 9.6
RTS Plaza Workstation
Рис. 4.8. Диалог Favorite Instruments
Дата: 30.04.2016 17:26
Рис. 4.9. Диалог Assign Instrument
Диалог Favorite Instruments («Любимые» инструменты) копирует расположение кнопок на цифровой
клавиатуре.
Каждой из десяти кнопок пользователь может присвоить ту или иную бумагу по выбору. Название кнопки
диалога соответствует коду закрепленной за ней ЦБ. Если у кнопки нет названия, то она является пустой,
т.е. за ней не закреплена ни одна из ЦБ.
При нажатии соответствующей кнопки (указателем мыши) или цифры на клавиатуре диалог закрывается, а
соответствующее кнопке значение ЦБ вставляется в поле Instr (Инст.) формы.
Порядок перехода фокуса по клавише Tab стандартный: слева-направо-сверху-вниз. Для перемещения по
кнопкам диалога можно пользоваться кнопками со стрелками: вертикальные стрелки перемещают по
столбцам кнопок, горизонтальные – по строкам.
Для заполнения поля формы кодом любимого инструмента можно пользоваться горячими клавишами Alt+N,
где N – номер кнопки с нужным инструментом. Фокус должен находиться в заполняемом поле.
Для настройки «любимых бумаг» используется контекстное меню, которое всплывает при нажатии правой
кнопки мыши. Меню раскрывается на каждой из десяти кнопок и состоит из двух пунктов (см. Рис. 4.8):
Assign Instrument (Назначить инструмент) - вызывает диалог Assign Instrument for Button
# N (Назначить инструмент для кнопки # N) (см. Рис. 4.9), где N – номер редактируемой
кнопки. В раскрывающемся списке левого поля указаны коды ЦБ, в поле справа
отображается полное наименование выбранной в списке ЦБ. После выбора в списке ЦБ и
нажатия OK выбранная ЦБ назначается редактируемой кнопке и код этой ЦБ отображается в
метке кнопки.
Clear (Очистить) - отменяет присвоение кнопке ЦБ, метка кнопки зачищается.
Набор «любимых инструментов» сохраняется для всех вкладок приложения, где есть кнопки с сердечком.
Таким образом, настройка любимых инструментов является сквозной.
Можно закрыть диалог без выбора инструмента, воспользовавшись одним из следующих способов:
кликнуть указателем мыши вне окна диалога,
с помощью клавиши Esc,
кликнуть указателем мыши по [x] в правом верхнем углу контрола.
Операция 4-6. Настройка «любимых» инструментов
1.
2.
3.
4.
5.
Откройте диалог Favorite Instruments («Любимые» инструменты), нажав на кнопку с сердечком
или набрав комбинацию клавиш ALT+I.
Позиционируйте курсор на одной из кнопок диалога Favorite Instruments («Любимые»
инструменты) и вызовите контекстное меню по правой клавише мыши.
В контекстном меню выберите пункт Assign Instrument (Назначить инструмент).
В открывшемся диалоге Assign Instrument for Button # N (Назначить инструмент для кнопки # N)
в левом поле из раскрывающегося списка выберите код желаемой ЦБ. В поле справа отобразится
полное наименование выбранной бумаги.
Нажмите OK. Код ЦБ отобразится в метке кнопки.
Операция 4-7. Отмена настройки «любимых» инструментов
1.
©РТС
Откройте диалог Favorite Instruments («Любимые» инструменты), нажав на кнопку с сердечком
или набрав комбинацию клавиш ALT+I.
681462673
Страница 51 из 266
RTS Plaza Workstation
2.
3.
4.
Версия 9.6
Дата: 30.04.2016 17:26
Позиционируйте курсор на одной из кнопок диалога Favorite Instruments («Любимые»
инструменты) и вызовите контекстное меню по правой клавише мыши.
В контекстном меню выберите пункт Clear (Очистить).
Присвоенное кнопке значение кода ЦБ отменится, метка кнопки зачистится.
4.9. Диалог Favorite Customers («Любимые» счета)
Диалог предназначен для ведения списка «любимых» кодов торговых счетов и их быстрого использования
для заполнения поля Customer (Счет) на формах.
Диалог Favorite Customers («Любимые» счета) вызывается следующими способами:
при щелчке по кнопке
, расположенной рядом с полем Customer (Счет);
по акселератору CTRL+K. На вкладке Quote Update (Ввод заявки) диалог Favorite
Customers («Любимые» счета) по указанному акселератору вызывается для той половинки
заявки, в которой в данный момент находится фокус. Если фокус находится вне полей,
входящих во фреймы Bid и Ask, то диалог не вызывается.
Рис. 4.10. Диалог Favorite Customers
Рис. 4.11. Диалог Assign Customer
Диалог Favorite Customers («Любимые» счета) имитирует расположение кнопок на цифровой клавиатуре.
Каждой из десяти кнопок пользователь может присвоить код торгового счета по выбору.
При нажатии соответствующей кнопки диалога или цифры на клавиатуре диалог закрывается, а
соответствующее кнопке значение кода торгового счета вставляется в поле Customer (Счет) формы.
Порядок перехода фокуса по клавише Tab стандартный: слева-направо-сверху-вниз. Для перемещения по
кнопкам диалога можно пользоваться кнопками со стрелками: вертикальные стрелки перемещают по
столбцам кнопок, горизонтальные – по строкам.
Для заполнения поля формы кодом любимой РПС можно пользоваться горячими клавишами CTRL+N, где N
– номер кнопки с нужным кодом РПС. Фокус должен находиться в заполняемом поле.
Для настройки «любимых торговых счетов» используется контекстное меню, которое всплывает при
нажатии правой кнопки мыши. Меню раскрывается на каждой из десяти кнопок и состоит из двух пунктов
(см. Рис. 4.10):
Assign Customer (Назначить счет) - вызывает диалог Assign Customer for Button # N
(Назначить счет для кнопки #N) (см. Рис. 4.11), где N – номер редактируемой кнопки. В
раскрывающемся списке поля Customer (Счет) указаны возможные коды торговых счетов.
После выбора кода счета и нажатия OK выбранный код назначается редактируемой кнопке и
отображается в ее метке.
Clear (Очистить) - отменяет присвоение кнопке кода, метка кнопки зачищается.
Набор «любимых» торговых счетов сохраняется для всех вкладок приложения, где есть кнопки с сердечком.
Таким образом, эта настройка является сквозной.
Можно закрыть диалог без выбора торгового счета, воспользовавшись одним из следующих способов:
кликнуть указателем мыши вне окна диалога,
с помощью клавиши Esc,
кликнуть указателем мыши по [x] в правом верхнем углу контрола.
©РТС
681462673
Страница 52 из 266
Версия 9.6
RTS Plaza Workstation
Дата: 30.04.2016 17:26
Часть II. Режим просмотра
5. Справочники
5.1. Справочник инструментов (Instruments/ Инструменты)
Вкладка Instruments (Инструменты) является справочником ценных бумаг и других инструментов,
котируемых на бирже. Для каждого инструмента приводятся параметры, перечисленные в Табл. 5.1.
Коды инструментов Instr (Инст.) в списке расположены в алфавитном порядке.
В заголовочной части вкладки имеется фильтр List (Список), который позволяет оставить в таблице только
инструменты, входящие в определенные списки ЦБ (см. пункт 23.1.2).
Над списком размещено поле фильтра Filter (Фил.), действие которого суммируется логическим AND с
фильтром List (Список).
При задании в поле Filter (Фил.) некоторой последовательности символов (строчными или заглавными
буквами) в списке инструментов остаются только те элементы справочника, в строках (не только в коде
инструмента) которых встречается заданная группа символов, т.е.осуществялется контекстная выборка.
Рис. 5.1. Вкладка Instruments
Табл. 5.1. Параметры инструментов, отображаемые на вкладке Instruments
Параметр
Описание
Instr (Инст.)
Код инструмента.
Name (Название)
Полное название инструмента на русском языке.
Reg. Num (Регист.
номер)
Регистрационный номер выпуска ценной бумаги
ISIN
Регистрационный код ценной бумаги.
(Регист. код)
Properties
(Свойства)
Свойство инструмента, возможные значения (см. также пункт Error! Reference source not found.):
o MUL – разрешено выставление множественных котировок,
o NONE – торговля по инструменту приостановлена,
o N_VIS – анонимность заявок (котировок),
o NOREPO – признак не репо-инструмента,
o TEST – тестовая бумага (результаты торгов по бумаге не включаются в статистику),
o MANCLPX (Manual Closing Price) - переключающее свойство инструмента. Задает какая
цена будет использоваться во время сессии закрытия: средневзвешенная, если свойство
не установлено, или фактическая цена закрытия (которая вводится вручную через АРМ
или через RTSStat),если свойство установлено.
Curr (ВалН)
Код валюты номинальной стоимости инструмента; возможное значение - RUR, USD.
P.Curr (ВалК)
Код валюты, в которой котируется инструмент на торгах; возможные значения - RUR, USD, PCT
(проценты по облигациям).
©РТС
681462673
Страница 53 из 266
Версия 9.6
RTS Plaza Workstation
Дата: 30.04.2016 17:26
Параметр
Описание
Settle (ВалР)
Код валюты расчетов.
Days (ДнП)
Стандартное количество дней, необходимое для перерегистрации ценной бумаги через реестр.
I.Type (Тип)
Тип инструмента, возможные значения:
SHS
BON
- корпоративная акция,
- корпоративная облигация,
MSC – пай паевого фонда,
ADR - американская депозитарная расписка,
EDR - европейская депозитарная расписка,
GDR - глобальная депозитарная расписка,
RDR - российская депозитарная расписка.
List (Спск.)
Принадлежность инструмента определенному списку.
Registry Date
(Дата реестра)
Ближайшая дата составления купонного реестра (для облигаций).
Cutoffdate (Дата
купона)
Ближайшая дата купонных выплат (для облигаций).
Depo Acc (Депо)
Код депозитария, участвующего в расчетах по сделкам на биржевых торгах.
Total
Общее количество инструмента в обращении.
(В обращ.)
Nominal
(Номинал)
Номинальная цена инструмента.
Risk (КРР)
Коэффициент рыночного риска по анонимной бумаге.
Aisle
Базовый коридор цен для котировок на классическом, биржевом, анонимно-классическом рынках.
Ширина коридора задается в процентах от базовой цены: от 0 до 99 с шагом 1.
Параметр Aisle задает максимальное отклонение цены безадресной заявки в % от базовой цены.
Базовая цена определяется параметром Aisle rull.
Если ширина коридора равна 0, то контроль коридора по данному условию не осуществляется.
(Кор.кот.)
Aisle rull
(Кор.кот.условие)
Параметр, определяющий базовую цену для основного коридора Aisle.
Возможные значения параметра:
None - отсутствие контроля коридора цен по данному условию (по умолчанию);
Best price - цена лучшей сонаправленной котировки за текущий день;
Inside price - цена лучшей текущей сонаправленной котировки;
Trade price - цена последней сделки;
Open price - цена сделки на открытие торгов;
Average price – средневзвешенная цена сделок за день;
Previous price - цена сделки на закрытие торгов предыдущего дня;
Market price – рыночная цена сделки;
Official open – официальная цена открытия предыдущего дня;
Official close - официальная цена закрытия текущего дня;
Official current - официальная текущая цена.
Aisle1 (Кор.кот.1)
Первый дополнительный коридор цен для котировок во временном диапазоне t_first_hour.
Временной диапазон может быть произвольным, но при этом не должен пересекаться с временным
интервалом t_second_hour для второго дополнительного коридора цен. Временной диапазон
задается администратором торговой системы.
Ширина коридора задается в процентах от базовой цены: от 0 до 99 с шагом 1.
Базовая цена определяется параметром Aisle1 rull.
Если ширина коридора равна 0, то контроль коридора по данному условию не осуществляется.
Если параметр t_first_hour не задан, то контроль по этому параметру не производится.
Aisle1 rull
Параметр, определяющий базовую цену для дополнительного коридора Aisle1.
Возможные значения параметра такие же, как и для параметра Aisle rull.
(Кор.кот.1
условие)
Aisle2
©РТС
Второй дополнительный коридор цен для котировок во временном диапазоне t_second_hour.
681462673
Страница 54 из 266
Версия 9.6
RTS Plaza Workstation
Дата: 30.04.2016 17:26
Параметр
Описание
(Кор.кот.2)
Временной диапазон может быть произвольным, но при этом не должен пересекаться с временным
интервалом t_first_hour для второго дополнительного коридора цен. Временной диапазон задается
администратором торговой системы.
Ширина коридора задается в процентах от базовой цены: от 0 до 99 с шагом 1.
Базовая цена определяется параметром Aisle2 rull.
Если ширина коридора равна 0, то контроль коридора по данному условию не осуществляется.
Если параметр t_second_hour не задан, то контроль по этому параметру не производится.
Aisle2 rull
Параметр, определяющий базовую цену для дополнительного коридора Aisle2.
Возможные значения параметра такие же, как и для параметра Aisle rull.
(Кор.кот.2
условие)
Aisle CCP
(Кор.кот.ССР)
Aisle CCP rull
(Кор.кот.ССР
условие)
Range
(Кор.адр.)
Range rull
(Кор.адр.условие)
Range CCP
(Кор.адр.ССР)
Range CCP rull
(Кор.адр.ССР
условие)
Дополнительный коридор цен для котировок с типом расчетов ССР (расчеты с центральной
стороной).
Ширина коридора задается в процентах от базовой цены: от 0 до 99 с шагом 1.
Базовая цена определяется параметром Aisle ССР rull.
Если ширина коридора равна 0, то контроль коридора по данному условию не осуществляется.
Параметр, определяющий базовую цену для дополнительного коридора Aisle ССР.
Возможные значения параметра такие же, как и для параметра Aisle rull.
Базовый коридор цен для адресных сделок.
Ширина коридора задается в процентах от базовой цены: от 0 до 99 с шагом 1.
Базовая цена определяется параметром Range rull.
Если ширина коридора равна 0, то контроль коридора по данному условию не осуществляется.
Параметр, определяющий базовую цену для коридора Range.
Возможные значения параметра такие же, как и для параметра Aisle rull.
Дополнительный коридор цен для адресных сделк с типом расчетов ССР (расчеты с центральной
стороной).
Ширина коридора задается в процентах от базовой цены: от 0 до 99 с шагом 1.
Базовая цена определяется параметром Range ССР rull.
Если ширина коридора равна 0, то контроль коридора по данному условию не осуществляется.
Параметр, определяющий базовую цену для дополнительного коридора Range ССР.
Возможные значения параметра такие же, как и для параметра Aisle rull.
Lot (Лот)
Требуемая кратность количества бумаг, указанных в безадресной заявке.
LotDBQ (ЛотПК)
Требуемая кратность количества бумаг, указываемых в сделке по котировке
Ofc Open (ОфцО)
Цена открытия, рассчитываемая инфосервером торговой системы («официальная цена открытия»).
Ofc Close (ОфцЗ)
Цена закрытия, рассчитываемая инфосервером торговой системы («официальная цена закрытия»).
Ofc Cur (ОфТЦ)
Текущая цена, рассчитываемая инфосервером торговой системы («официальная текущая цена»).
Prc.Ind (ЦИнд)
Цена, с которой данная бумага участвовала в последний раз при расчете индекса.
Lot Size
Данный параметр в текущей версии не используется.
(Разм. Лота)
Рис. 5.2. Контекстное меню на вкладке Instruments
В контекстное меню (см. Рис. 5.2) вынесены команды:
Copy (Копировать) - копирование кода инструмента в буфер ;
©РТС
681462673
Страница 55 из 266
RTS Plaza Workstation
Версия 9.6
Дата: 30.04.2016 17:26
Export (Экспорт) – экспорт данных (см. пункт 4.5);
Print (Печать) - вывод на печать (см. пункт 4.4);
SKRIN info – для инструмента, на строке с которым позиционирован курсор, открывает
Информационную систему корпоративных событий эмитентов, допущенных к торгам в ОАО
«ММВБ-РТС».
©РТС
681462673
Страница 56 из 266
Версия 9.6
RTS Plaza Workstation
Дата: 30.04.2016 17:26
5.2. Вкладка Firms (Компании)
Вкладка Firms (Компании) (см. Рис. 5.3) является справочником зарегистрированных компаний-участников
торгов в ТС. Для каждого участника приводятся параметры, перечисленные в Табл. 5.2Error! Reference
source not found..
Коды участников Name (Назв.) в списке расположены в алфавитном порядке.
Редактирование разрешений производится в редакторе Set Limits (Установка лимитов) (см. пункт 5.2.1),
открываемом при нажатии на кнопку Set Limits (Уст. лимт.).
Нажатие кнопки Clear Limits (Очис. лимт.) приводит к обнулению всех лимитов для компаний, выделенных
на закладке Firms (Компании). Если обнуление проходит успешно, то появляется попап-диалог с текстовым
сообщением «Limits for selected firm(s) cleared» («Лимиты для выбранных элементов очищены») и
единственной кнопкой OK. Если обнуление неудачно, то выдаётся диалог с сообщением о неудаче и
предложением посмотреть лог.
Нажатие на кнопку Export Limits (Эксп. лимт.) или Import Limits (Импор. лимт.) позволяет, соответственно,
сохранять совокупность разрешений в файл или задавать ее тождественной описанной в файле (см. пункт
5.2.2).
Над списком участников размещено поле фильтра Filter (Фил.). При задании в этом поле некоторой
последовательности символов (строчными или заглавными буквами – регистр значения не имеет) в списке
участников остаются только те элементы справочника, в строках которых встречается заданная группа
символов. Значения колонок с лимитами не участвуют в фильтрации.
При этом пробел (или несколько пробелов подряд) в поле фильтра интерпретируется как логическая
операция AND. В примере, приведенном на Рис. 5.3, в поле фильтра заданы «банк 812» с целью отыскать
все банки (задавая слово «банк») Санкт-Петербурга (задавая телефонный код города «812»). Последняя
строка списка попала в выборку из-за наличия набора цифр «812» в номере телефона Внешэкономбанка.
Рис. 5.3. Вкладка Firms
Табл. 5.2. Параметры участника, отображаемые на вкладке Firms
Параметр
Описание
Name (Назв.)
Код компании-участника.
Phone
(Телефон)
Номер телефон компании-участника.
Status
(Статус)
Права компании-участника ТС (см. пункт5.2.1).
Full
Name
(Полное
название)
Полное название компании участника на русском языке.
INN (ИНН)
ИНН участника.
Anonim
(Аноним.)
Возможность участия фирмы в анонимных торгах:
o off – фирме запрещено участвовать в анонимных торгах (по умолчанию),
o on – фирме разрешено участвовать в анонимных торгах.
Лимиты на заключение сделок по котировке, установленные контрагентом на компанию пользователя
CTL (КОЛ)
Общий лимит (Counterparty’s Total Limit)
CSL (КЛА)
Лимит по котировкам акций (Counterparty’s Shares Limit)
CTBADL
(КЛСд)
Разрешение на сделку по котировкам на покупку, на продажу и ППП-котировкам (Counterparty’s Shares
Bid-Ask-DVP Limit)
©РТС
681462673
Страница 57 из 266
Версия 9.6
RTS Plaza Workstation
Параметр
Описание
CBL (КПО)
Лимит по котировкам облигаций (Counterparty’s Bonds Limit)
Дата: 30.04.2016 17:26
Лимиты на заключение сделок по котировке, установленные компанией пользователя на контрагента
MTL (МОЛ)
Общий лимит (My Total Limit)
MSL (МЛА)
Лимит по котировкам акций (My Shares Limit)
MSBADL
(МЛСд)
Разрешение на сделку по котировкам на покупку, на продажу и ППП-котировкам (My Shares Bid-AskDVP Limit)
MBL (МЛО)
Лимит по котировкам облигаций (My Bonds Limit)
Параметры CTL, CSL, CSBADL, CBL, MTL, MSL, MSBADL, MBL отображают взаимные лимиты и разрешения
на заключение сделок по котировке между компанией пользователя и выделенным участником (см. пункт
14).
Параметры CTL, CSL, CBL, MTL, MSL, MBL могут принимать следующие значения:
U – (Unlimited) для бесконечного лимита,
N – числовое значение конечного лимита,
0 – лимит равен нулю.
Параметры CTBADL (КЛСд) и MSBADL (МЛСд) представлены группами из трех символов +/- (+ обозначает
наличие разрешения, – обозначает отсутствие разрешения на заключение сделки по котировке) в
соответствии со значениями признаков Bid (Пк.), Ask (Пр.), DVP (ППП) (в редакторе Set Limits/ Установка
лимитов):
первый символ показывает состояние разрешения на заключение сделки электронным
способом на основании заявки участника на покупку;
второй символ показывает состояние разрешения на заключение сделки электронным
способом на основании заявки участника на продажу;
третий символ показывает состояние разрешения на заключение сделки электронным
способом на основании заявки участника на продажу или на покупку ЦБ с формой
исполнения сделки “поставка против платежа”.
Таким образом, комбинация CTBADL (КЛСд) «–++» и MSBADL (МЛСд) «+–+» обозначает, что
фирме пользователя разрешено заключать сделки по котировкам контрагента на продажу ЦБ
с расчетами по схеме “свободная поставка” и сделки с расчетами по схеме “поставка против
платежа”,
фирма пользователя разрешила этому контрагенту заключать сделки по котировкам на
покупку ЦБ с расчетами по схеме “свободная поставка” и сделки с расчетами по схеме
“поставка против платежа”.
В контекстное меню (см. Рис. 5.4) вынесены команды:
копирования Copy (Копировать) кода в буфер,
Export (Экспорт) – экспорт данных (см. пункт 4.5),
выделения всех записей таблицы Select All (Выделить все),
вывода на печать Print (Печать) (см. пункт 4.4).
Рис. 5.4. Контекстное меню на вкладках Firms, Info, News, Alert Log
5.2.1. Редактор разрешений Set Limits (Установка лимитов)
Диалог Set Limits (Установка лимитов) предназначен для выставления лимитов между участниками, по
крайней мере один из которых не является BQ (см. п.14.1) или BQB-участником (см. п.14.2). Взаимные
лимиты между BQ и BQB-участниками всегда открыты и не могут быть отредактированы.
©РТС
681462673
Страница 58 из 266
RTS Plaza Workstation
Версия 9.6
Дата: 30.04.2016 17:26
Диалог открывается нажатием на кнопку Set Limits (Уст. лимт.) на вкладке Firms (Компании) (см. пункт
5.2).
Рис. 5.5. Диалог Set Limits. Закладка My Limits.
Рис. 5.6. Диалог Set Limits. Закладка Counterparty’s
Limits.
Пользователь может выбрать одного контрагента (Firm/ Ком) или группу контрагентов (Firm group/ Груп.
ком.)), для чего следует установить нужный контрол. Имя контрагента может быть выбрано из
раскрывающегося списка, в котором представлен список фирм.
Группу можно так же выбрать из раскрывающегося списка. Добавить в список группу можно при помощи
кнопки
, по которой открывается диалог Group Manager (Управление группами) (см. п. 4.7).
Вкладка My Limits (Мои лимиты) (см. Рис. 5.5) позволяет задать лимиты компании пользователя на
контрагента или группу контрагентов:
общий лимит (секция Total/ Общий);
лимит по акциям (секция Shares/ Акции);
лимит по облигациям (секция Bonds/ Облигации).
Лимит может быть бесконечным Unlimited (Неограниченный) или конечным Limited to (Огранич.).
Признаки Bid (Пк.), Ask (Пр.), DVP (ППП) задают разрешения контрагенту кликать по соответствующим
заявкам (для акций):
Bid (Пк.) - разрешение на заключение сделки электронным способом на основании заявки
вашей компании на покупку ЦБ;
Ask (Пр.) - разрешение на заключение сделки электронным способом на основании заявки
вашей компании на продажу ЦБ;
DVP (ППП) - разрешение на заключение сделки электронным способом на основании заявки
вашей компании на продажу или на покупку ЦБ с формой исполнения сделки «поставка
против платежа»).
Если выбрана группа фирм с несовпадающими значениями лимитов, то вкладка My Limits (Мои лимиты)
заполняется следующим образом: во всех секциях с несовпадающими лимитами поле конечного лимита
Limited to (Огранич.) очищается (не «0», а «пусто»), а признаки Bid (Пк.), Ask (Пр.), DVP (ППП) для
несовпадающих значений устанавливаются в «третью позицию» (промежуточную между «Checked» и
«Unchecked»). Далее пользователь может ввести нужные значения лимитов и нажатием OK отправить новые
значения лимитов в ТС.
Значения всех лимитов сохраняются в ТС.
Вкладка Counterparty's limits (Лимиты контрагента) (см. Рис. 5.6) показывает лимиты, установленные
фирмой-контрагентом или группой фирм-контрагентов на компанию пользователя. Если выбрана группа
контрагентов, и у них значения лимитов неодинаковы, то в соответствующих секциях выводится текст
«Different settings».
Кнопка Clear Limits (Очис. лим.) позволяет обнулить лимиты.
Кнопка Apply (Применить) вводит произведенные в лимитах изменения в Торговую систему. Форма Set
Limits (Установка лимитов) при этом не закрывается, что позволяет производить дальнейшие изменения
лимитов, например, для других компаний.
©РТС
681462673
Страница 59 из 266
Версия 9.6
RTS Plaza Workstation
Дата: 30.04.2016 17:26
После нажатия на OK в Торговой системе производится запись о сделанных установках. Пользователь
информируется о завершении записи посредством информационного окна Rtswks «Limits change succeeded»
(«Лимты успешно изменены»).
Для выхода из диалога Set Limits (Установка лимитов) без изменения разрешений и лимитов следует
нажать кнопку Cancel (Отмена).
При просмотре BQ-Участником лимитов на другого BQ-Участника в секциях Total (Общий) и Shares
(Акции) выбраны бесконечные лимиты Unlimited (Неограниченный), установлены все признаки Bid (Пк.),
Ask (Пр.), DVP (ППП). BQ-Участники не могут изменять взаимные лимиты.
При просмотре BQB-Участником лимитов на другого BQB-Участника в секциях Total (Общий) и Bonds
(Облигации) выбраны бесконечные лимиты Unlimited (Неограниченный). BQB -Участники не могут
изменять взаимные лимиты.
Информация Торговой системы об ошибках сохраняется в файле Limits.err, а пользователю выдается
сообщение (см. Рис. 5.7).
Рис. 5.7. Диалог Limits
При нажатии на кнопку Close окно диалога закрывается. При нажатии на кнопку View log… диалог Limits
закрывается, но открывается окно редактора Notepad, в котором загружен файл Limits.err (см. Рис. 5.8).
Рис. 5.8. Окно редактора
5.2.2. Экспорт и импорт разрешений
Программа RTS Plaza Workstation позволяет сохранять установленные разрешения в файл в формате *.csv
(экспорт разрешений), а также производить установки разрешений, описанных в некотором файле в формате
*.csv (импорт разрешений).
Экспорт разрешений производится из вкладки Firms (Компании) нажатием на кнопку Export Limits (Эксп.
лимт.), после которого открывается стандартный диалог Save As (Сохранить как), в котором указывается
нужный файл.
Импорт разрешений производится из вкладки Firms (Компании) нажатием на кнопку Import Limits (Импор.
лимт.), после которого открывается стандартный диалог Open (Открыть), в котором указывается нужный
файл.
Файл в формате *.csv состоит из строк, каждая из которых описывает установленные разрешения одному
участнику или одной группе компаний:
{Firm Name},{MTL},{MSL},{MSBADL},{MBL},{MRL},{MRBAL}
#{Firm Group Name},{MTL},{MSL},{MSBADL},{MBL},{MRL},{MRBAL}
Код группы фирм (выбираемой в диалоге Set Limits (Установка лимитов) в раскрывающемся списке Firm
Group (Груп. ком.)) предваряется символом #.
Если компания отсутствует в списке (включая группы фирм), то ей присваивается значение лимитов по
умолчанию [0,0,- - -,0,0,- -]. Таким образом, операция импорта обновляет лимиты для всех компаний, а не
только для тех, что перечислены в csv-файле.
Нельзя изменить взаимные лимиты BQ и BQB-Участников.
Кнопка Export Limits…(Эксп. лимт.) сохраняет значения лимитов в том же формате, который считывается
Import Limits…(Импор. лимт.).
Все сообщения ТС об ошибках изменения лимитов не выдаются пользователю, а сохраняются в файле
Import.err. Пользователю выдается одно из сообщений:
©РТС
681462673
Страница 60 из 266
Версия 9.6
RTS Plaza Workstation
Дата: 30.04.2016 17:26
«Import succeeded» («Импорт выполнен успешно»)
«Some errors occurred during import. Please see file Import.err» («В процессе импорта возникли
ошибки. Смотрите файл Import.err»)
5.3. Настройки в системе (Info/ Инфо)
Вкладка Info (Инфо) содержит список действующих в системе настроек. В списке настроек для каждой из
них приводятся параметры, перечисленные в Табл. 5.3Error! Reference source not found..
О некоторых настройках, выполняемых администратором, см. пункт Error! Reference source not found..
В контекстное меню (см. Рис. 5.4) вынесены команды:
копирования Copy (Копировать) кода в буфер,
Export (Экспорт) – экспорт данных (см. пункт 4.5),
выделения всех записей таблицы Select All (Выделить все),
вывода на печать Print (Печать) (см. пункт 4.4).
Рис. 5.9. Вкладка Info
Табл. 5.3. Параметры настройки, отображаемые на вкладке Info
Параметр
Описание
Section
(Секция)
Код раздела журнала настроек Торговой системы, в том числе код списка инструментов.
Name
(Название)
Код настраиваемого параметра.
Value
(Значение)
Значение параметра.
©РТС
681462673
Страница 61 из 266
Версия 9.6
RTS Plaza Workstation
Дата: 30.04.2016 17:26
6. Новости и состояние системы
6.1. Новости (News/ Новости)
Вкладка News (Новости) (см. Рис. 6.1) предназначена для просмотра сообщений Администратора ТС и
новостей тех информационных агентств, услугами которых пользуется компания трейдера (AK&M,
Интрефакс, Прайм-ТАСС, РосбизнесКонсалтинг, НАУФОР, МФД-ИнфоЦентр, Скрин-эмитент).
Вкладка состоит из двух секций:
вверху располагается список заголовков сообщений, упорядоченный в обратной временной
последовательности – выше в списке размещена более свежая информация;
внизу вкладки имеется секция просмотра текста сообщения, выделенного в верхнем списке.
Особо важные сообщения выделены в списке красным цветом.
Заголовок последнего сообщения отображается в области информационной строки Hot Line (см. пункт 6.2).
Над секциями вкладки имеются поля фильтров (см. пункт 4.6) сообщений по коду инструмента Instr (Инст.)
и по источнику новостей Source (Источ.). Сообщения информационных агентств, содержащие упоминание
эмитентов инструментов, содержат коды инструментов, которые сопровождают сообщение или явно входят
в него (как в сообщениях агентств Прайм-ТАСС и Интерфакс, см. Рис. 6.1).
Порядок использования фильтров изложен ниже в описании Операция 6-1 и Операция 6-2. Отмена
фильтрации (отображение в списке всех новостей) производится выбором переключателя All (Все) –
щелкнуть по нему левой кнопкой мыши.
В контекстное меню (см. Рис. 5.4) вынесены команды:
копирования в буфер Copy (Копировать) кода ЦБ в информационном сообщении,
Export (Экспорт) – экспорт данных (см. пункт 4.5),
выделения всех записей таблицы Select All (Выделить все),
вывода на печать Print (Печать) (см. пункт 4.4).
Рис. 6.1. Вкладка News
Операция 6-1. Фильтрация списка новостей по коду инструмента
Для того чтобы отфильтровать список по коду инструмента, выполните одно из следующих действий:
выберите интересующий код инструмента в раскрывающемся списке Instr (Инст.),
перенесите на вкладку с помощью мыши код инструмента из тех областей и вкладок, из
которых код может экспортироваться (см. пункт 3):
©РТС
681462673
Страница 62 из 266
Версия 9.6
RTS Plaza Workstation
Дата: 30.04.2016 17:26
из областей Market Minder (Обзор компаний), Firm Minder (Обзор компании),
Pending
Trades
(Неподтвержденные
сделки),
Confirmed
Trades
(Подтвержденные сделки);
o из вкладок Quote Retrieval (Очереди заявок), Aggregated Orders
(Агрегированные заявки), Orders (Заявки), Market View (Вид рынка),
Instruments (Инструменты), Trades (Сделки).
перенесите на вкладку с помощью мыши коду инструмента, содержащийся в
информационном сообщении агентств Прайм-ТАСС и Интерфакс (выделите его указателем
мыши, слегка сдвиньте при нажатой левой клавише мыши и отпустите клавишу).
o
Операция 6-2. Фильтрация списка новостей по источнику
Для того чтобы отфильтровать список новостей по источнику, выберите нужный источник в
раскрывающемся списке Source (Источ.) в заголовке вкладки.
Операция 6-3. Контекстный поиск новостей по источнику и теме
При помощи поля Filter (Фил.) можно производить контекстный поиск новостей. Контекстный поиск
осуществляется по источнику и теме новости.
Введите искомую последовательность символов в поле Filter (Фил.);
Нажмите кнопку Apply (Применить).
В поле вкладки останутся только записи, у которых в теме новости Subject или в источнике
Source, присутствует заданная последовательность символов в произвольном месте.
6.2. Информационная строка Hot Line
В информационной строке Hot Line (важные сообщения) отображаются заголовки информационных
сообщений, поступивших на вкладку News (Новости), и важных административных сообщений ТС.
Информационная строка Hot Line (см. Рис. 6.2) представляет собой текстовую строку, на которой имеется
несколько полей (перечисляются слева направо):
счетчик сообщений, отображающий число поступивших сообщений в течение сеанса работы
с Plaza RTS,
дата и время рассылки последнего сообщения,
заголовок последнего сообщения,
кнопка перехода на вкладку News (см. пункт 6.1);
кнопка X удаления заголовка текущего сообщения из строки Hot Line и перехода к более
раннему сообщению в течение сеанса работы с Plaza RTS (если таковое имеется).
Надпись на кнопке перехода на вкладку News (Новости) представляет собой наименование источника
последнего сообщения (например, News, Interfax, AK&M, Admin/Админ)). После нажатия на кнопку
открывается вкладка News Новости) (см. пункт 6.1) с полным текстом последнего сообщения.
Сообщения администратора ТС (Admin/Админ)) отображаются красным цветом и только в строке Hot Line.
Более того, они не сменяются в строке Hot Line заголовками сообщений информационных агентств,
полученными позже. Единственный способ удалить их из строки Hot Line – нажать кнопку X удаления
заголовка текущего сообщения.
В информационной строке Hot Line отображаются только сообщения, поступившие в течение сеанса работы
с Plaza RTS, более ранние сообщения доступны только на вкладке News (Новости).
Рис. 6.2. Информационная строка Hot Line
©РТС
681462673
Страница 63 из 266
RTS Plaza Workstation
Версия 9.6
Дата: 30.04.2016 17:26
6.3. Строка состояния Status Line
Строка состояния Status Line представляет собой область экрана, в которой отображается общее состояние
программы, а также дополнительная информация из ТС (см. Рис. 6.3).
В левой части Status Line содержится комментарий к состоянию программы (просто Ready, текст подсказки
к выбираемому пункту меню).
Правее выводится статус связи программы с Торговой системой, принимающий следующие значения:
Not Connected - состояние программы:
o после запуска до определения Login,
o после совершения операции Logout,
o при потере связи с сервером;
Connected - связь установлена, ожидается репликация данных (см. пункт 2.1);
ON LINE - загрузка базы данных завершена, программа находится в рабочем состоянии.
В правом конце Status Line представлены текущее время и дата на сервере, по которым начинаются и
заканчиваются торги на бирже. Кроме того, в строке Status Line могут отражаться другие настраиваемые
параметры (например, курс доллара, значение индексов РТС, обновляемый каждые полчаса объем торговли
за текущую торговую сессию).
Рис. 6.3. Строка Status Line
Содержимое строки состояния Status Line может быть настроено.
Дополнительные параметры, которые отображаются в строке Status Line, могут быть настроены.
Значения индексов периодически пересчитываются, что отображается на их цветовой прокраске. Текущее
значение индекса окрашено в:
черный цвет, если оно совпадает со значением предыдущего расчета;
красный цвет, если уменьшилось по сравнению с предыдущим расчетом;
зеленый цвет, если увеличилось по сравнению с предыдущим расчетом.
Справа от текущего значения индекса в скобках отображается изменение в процентном выражении по
отношению к значению этого индекса при закрытии предыдущего дня. При положительной динамике дельта
имеет знак «+» и прокрашена зеленым, при отрицательной динамике – имеет знак «-» и прокрашена
красным.
Операция 6-4. Настройка отображения дополнительных статусов в области Status Line
1.
Вызовите окно настроек Options (Параметры) командой View/ Options(Вид/ Параметры) и
выберите вкладку Status Line (Строка состояния) (см. Рис. 6.4).
2.
На вкладке имеется список параметров Status (Параметр), отображаемых в области строки
состояния Status Line.
3.
Для добавления параметра в список Status (Параметр) нажмите Add (Добавить). В
открывшемся диалоге Select Status Line Item (Выбор параметра строки состояния) имеется
список параметров, которые могут отображаться в Status Line (полностью список приведен в
Табл. 6.1Error! Reference source not found.). Выберите нужный параметр и нажмите OK.
4.
Для удаления параметра из списка Status (Параметр) выделите его и нажмите Remove
(Удалить).
5.
Для добавления текста к выводимому статусу нажмите Edit (Редактировать). В открывшемся
диалоге Edit Status Line Item (Редактирование параметра строки состояния) введите
в поле Prompt (Метка) текст, которым будет сопровождаться выводимый статус в Status
Line;
в поле ToolHint (Подсказка) текст, который появляется на всплывающей подсказке к статусу
в Status Line.
Нажмите OK.
6.
Для изменения порядка расположения параметров в строке Status Line выделите нужный
параметр в списке Status (Параметр) и, нажимая на кнопки ^ или v, переместите его выше или
ниже в списке (соответственно, левее или правее на статусной строке).
©РТС
681462673
Страница 64 из 266
Версия 9.6
RTS Plaza Workstation
7.
Дата: 30.04.2016 17:26
Нажмите OK.
Рис. 6.4. Окно настроек Options , вкладка Status Line
Табл. 6.1. Дополнительные параметры, отображаемые в области Status Line рабочего окна программы
Статус
Описание
Курсы валют по отношению к доллару США:
currency rate; EUR
Евро EUR.
currency rate; RUR
Российский рубль RUR.
currency rate; USD
Доллар США USD (курс равен 1).
currency rate; PCT
Используется для облигаций и имеет значение всегда равное 1.
Объем торговли в текущей торговой сессии инструментов из разных списков ЦБ
list-A; day_volume
Акции списка А (торги на Классическом рынке).
list-AА; day_volume
Ценные бумаги анонимной классики (торги с частичным обеспечением).
list-BOARD; day_volume
Акции "второго эшелона" (торги на Классическом рынке).
list-BOARDВ; day_volume
Облигации, не включенные в котировальные списки.
list-BOARDF; day_volume
Иностранные ценные бумаги.
list-BOND; day_volume
Облигации (торги на Классическом рынке).
list-BONDE; day_volume
Eврооблигации (торги на Классическом рынке).
list-BONDG; day_volume
Облигации (биржевые торги).
list-GAZ; day_volume
Акции и облигации Газпрома на бирже Санкт-Петербурга.
list-GTS; day_volume
Акции с расчетами в рублях (биржевые торги).
list-IPO; day_volume
Первичное размещение ценных бумаг.
Индексы торговли
statistics; RTS Index
Индекс РТС (RTSI).
statistics; RTS-2 Index
Индекс РТС (RTS2) - индекс акций второго эшелона.
statistics; RTS Technical Index
Технический индекс РТС (RTST).
statistics; TIB
Технический индекс РТС для облигаций.
statistics; TIS
Технический индекс РТС для акций.
statistics; Технический индекс
акций ОАО РТС
Технический индекс акций ОАО РТС
Отраслевые индексы РТС
statistics; Индекс РТС - Металлы и
©РТС
Индекс РТС - RTSmm.
681462673
Страница 65 из 266
RTS Plaza Workstation
Версия 9.6
Дата: 30.04.2016 17:26
добыча
statistics; Индекс РТС – Нефть и
Газ
Индекс РТС - RTSoq.
statistics; Индекс РТС –
Потребительские товары и
розничная торговля
Индекс РТС - RTScr.
statistics; Индекс РТС Промышленность
Индекс РТС - RTSin.
statistics; Индекс РТС Телекоммуникации
Индекс РТС - RTStl.
statistics; Индекс РТС - Финансы
Индекс РТС - RTSfn.
statistics; Индекс РТС Электроэнергетика
Индекс РТС - RTSeu.
©РТС
681462673
Страница 66 из 266
Версия 9.6
RTS Plaza Workstation
Дата: 30.04.2016 17:26
7. Переговоры
7.1. Вкладка Communications (Коммуникатор)
Вкладка Communications (Коммуникатор) служит для обмена текстовыми сообщениями, а также для связи
по телефону с сотрудниками организаций-участников РТС. Роль коммутатора линий связи с абонентами
выполняет область Calls (Вызовы) (см. пункт 7.2).
Элементы вкладки Communications (Коммуникатор) (см. Рис. 7.1), включающие в себя поля ввода,
информационные поля и кнопки команд, перечислены в Табл. 7.1Error! Reference source not found..
Рис. 7.1. Вкладка Communications
Табл. 7.1. Элементы вкладки Communications
Поле, кнопка или
список
Описание
Contra (Контр.)
Раскрывающийся список кодов участников ТС.
Список под Contra
Список абонентов компании, указанной в поле Contra (Контр.), с которыми можно вступить в
переговоры.
Call (Вызв.)
Команда установления связи с абонентом - трейдером, выделенным в списке трейдеров (доступна
после выделения трейдера в списке).
Hangup (Разъед.)
Команда разрыва текущего сеанса связи с абонентом (доступна во время сеанса связи).
Четыре поля
справа от поля
Информационные, не подлежащие редактированию поля, в которых отображены.
o полное название компании, код которой указан в поле Contra (Контр.);
o фамилия абонента, выделенного в списке;
o статус текущего сеанса связи: ONLINE (связь есть), HANGUP (связи нет), HOLD
(собеседник приостановил текущий сеанс связи);
o телефонный номер абонента из компании, код которой указан в поле Contra (Контр.).
Contra (Контр.)
Окно переговоров
Текстовое окно, содержащее протокол текстовых сообщений, которыми обменялся пользователь с
абонентом (трейдером, выделенным в списке). Исходящие сообщения предваряются символом .
Строка под окном
Текстовая строка для набора сообщений.
Send (Отпр.)
Команда отправки текстового сообщения абоненту.
Dial (Набрать)
Команда посылки в телефонную линию сигналов набора номера абонента (указанного в соседнем
слева поле). Сигналы посылаются при наличии:
а) настроенного модема, подключенного к компьютеру и телефонной линии;
б) установленной программы-номеронабирателя (в дистрибутив Windows входит такая программа
- Phone Dialer).
Ringer (Звонок)
Кнопка, нажатие на которую включает звуковые сигналы (а-ля телефон) при поступлении или
инициировании вызова.
Off (Откл.)
Кнопка, выключающая звуковые сигналы, включенные нажатием на Ringer Звонок).
Mute (Без звк.)
Команда снижения громкости звука при выводе на динамик.
Hold (Удерж.)
Команда временного приостановления текущего сеанса связи с абонентом. Используется,
например, для переключения на другого абонента.
Средства вкладки Communications (Коммуникатор) и области Calls (Вызовы) позволяют выполнять
следующие действия:
©РТС
681462673
Страница 67 из 266
RTS Plaza Workstation
Версия 9.6
Дата: 30.04.2016 17:26
связываться с другим трейдером и обмениваться с ним текстовыми сообщениями (см.
Операция 7-1, Операция 7-2 и Операция 7-4);
поддерживать контакт с несколькими абонентами (см. Операция 7-3).
Операция 7-1. Установление связи с другим трейдером и обмен текстовыми сообщениями
1.
Откройте вкладку Communications (Коммуникатор).
2.
В раскрывающемся списке Contra (Контр.) задайте код компании, с трейдером которой
необходимо связаться. Это можно сделать одним из следующих способов:
выберите нужный код в раскрывающемся списке кодов контрагентов Contra (Контр.);
активируйте указателем мыши поле Contra (Контр.) и введите в него требуемый код с
клавиатуры;
с помощью мыши перенесите код контрагента на вкладку Communications (Коммуникатор)
из вкладок Quote Retrieval (Очереди заявок), Aggregated Orders (Агрегированные заявки),
Firms (Компании) или Reports (Отчеты).
Через некоторое время (обычно - несколько секунд) появится список фамилий трейдеров
выбранной компании, работающих в текущий момент в ТС.
3.
Выделите нужного трейдера (абонента) в списке трейдеров компании, код которой указан в
поле Contra (Контр.). Кнопка Call (Вызв.) становится доступной.
4.
Введите в текстовую строку текст сообщения выбранному абоненту.
5.
Нажмите Call (Вызв.), что инициирует "дозвон" до выбранного абонента. При этом:
текст вашего сообщения появляется в окне переговоров;
строка набора сообщений очищается;
в коммутаторе (область Calls/ Вызовы) появляется элемент, соответствующий
инициированному вами "дозвону";
становятся доступны кнопки Hangup (Разъед.) и Hold (Удерж.);
кнопка Call (Вызв.) становится недоступной.
6.
После ответа абонента (см. Операция 7-2):
соответствующий инициированному вами "дозвону" элемент в коммутаторе (область Calls/
Вызовы) окрашивается в синий цвет;
в окне переговоров появляется ответ абонента.
7.
Для посылки последующих сообщений наберите их в текстовой строке и нажмите Send (Отпр.).
Ваши послания и ответы абонента заносятся в окно переговоров.
Операция 7-2. Ответ на текстовое послание другого трейдера
При поступлении "звонка" от другого трейдера в вашем коммутаторе (область Calls/ Вызовы)
появляется элемент, соответствующий входящему "звонку" (см. пункт 7.2). Для ознакомления с
поступившим посланием и ответа на него выполните описанные ниже действия.
1.
Нажмите дважды указателем мыши на элемент с именем абонента из области Calls (Вызовы)
или перенесите его на вкладку Communications (Коммуникатор).
В окне переговоров на вкладке Communications (Коммуникатор) появляется послание
абонента.
2.
Для посылки ответа наберите сообщение в текстовой строке и нажмите Send (Отпр.). Ваши
послания и ответы абонента заносятся в окно переговоров.
Операция 7-3. Обмен текстовыми посланиями с несколькими трейдерами
Для обмена текстовыми посланиями с несколькими трейдерами Вам необходимо поочередно
активировать разных абонентов, ведя с каждым из них переговоры. Это осуществляется с помощью
комбинирования описанных ниже действий, аналогичных поддерживаемым в современных
телефонных системах.
1.
Для приостановления переговоров с данным абонентом (например, при необходимости
ответить другому абоненту) нажмите Hold (Удерж.).
2.
Для переключения на другого абонента нажмите дважды указателем мыши на элемент с его
именем из области Calls (Вызовы) или перенесите этот элемент на вкладку Communications
(Коммуникатор).
В окне переговоров появляется протокол текстовых сообщений, которыми вы обменивались с
этим абонентом.
©РТС
681462673
Страница 68 из 266
Версия 9.6
RTS Plaza Workstation
3.
Дата: 30.04.2016 17:26
Для возвращения к приостановленным переговорам нажмите дважды указателем мыши на
элемент с именем абонента из области Calls (Вызовы) или перенесите его на вкладку
Communications (Коммуникатор).
В окне переговоров появляется протокол текстовых сообщений, которыми вы обменивались с
этим абонентом.
Операция 7-4. Завершение обмена текстовыми посланиями с абонентом
Для завершения переговоров с текущим абонентом нажмите Hangup (Разъед.). При этом окно
переговоров очищается, элемент с именем абонента удаляется из области Calls (Вызовы).
Если Ваш абонент "вешает трубку" раньше Вас, то его имя в области Calls (Вызовы) окрашивается в
серый цвет, а текущий сеанс получает статус HANGUP.
7.2. Область Calls (Вызовы)
Область Calls (Вызовы) состоит из списка абонентов, с которыми ведется обмен текстовыми сообщениями
(см. Рис. 7.2).
Исходящие звонки предваряются символом .
В списке области Calls (Вызовы) особым цветом выделены (см. пункт 22.3):
имя абонента, с которым в настоящее время связан пользователь (номинальный цвет синий);
имена абонентов, завершивших сеанс связи с пользователем (номинальный цвет - серый).
При ведении переговоров с абонентами имена из списка области Calls(Вызовы) переносятся на вкладку
Communications (Коммуникатор) (см. пункт 7).
Рис. 7.2. Область Calls
©РТС
681462673
Страница 69 из 266
RTS Plaza Workstation
Версия 9.6
Дата: 30.04.2016 17:26
8. Просмотр заявок
8.1. Область Market Minder (Обзор рынка)
Область Market Minder (Обзор рынка) (см. Рис. 8.1) содержит однотипные вкладки, на каждой из которых
отображается список инструментов с указанием рыночных показателей. По умолчанию отображаются такие
параметры как: Instr (Инст.) – код инструмента, Bid (Пок.) - лучшая цена на покупку, Ask (Про.) - лучшая
цена на продажу. Число вкладок определяется пользователем (см. Операция 8-1).
Для каждого инструмента в списке могут отображаться выбранные пользователем рыночные показатели.
Список рыночных показателей приведен в Табл. 8.1Error! Reference source not found.. Набор и порядок
полей в Market Minder (Обзор рынка) настраивается стандартным образом (порядок настройки описан в
пункте 22.4). Настройка полей для каждой вкладки Market Minder (Обзор рынка) выполняется
индивидуально.
Кроме того, в области Market Minder (Обзор рынка) цветом отображаются тенденции к повышению или
понижению котировок. Измененная цена в списке окрашена в зеленый или красный цвет в течение
некоторого времени после изменения котировки. При этом:
зеленый цвет свидетельствует о повышении цены,
красный цвет свидетельствует о понижении цены.
Продолжительность выделения цветом измененных котировок устанавливается пользователем (см.
Операция 8-2). Цвет заголовка вкладки является индикатором валюты отображения (см. пункт 4.3.2).
Длина списка инструментов на вкладке не ограничена. Список формирует пользователь, перенося с
помощью мыши коды инструментов из тех областей и вкладок, из которых коды могут экспортироваться
(см. пункт 23.4):
из другой вкладки области Market Minder (Обзор рынка);
из областей Firm Minder (Обзор компании), Pending Trades (Неподтвержденные сделки),
Confirmed Trades;
из вкладок Quote Retrieval (Очереди заявок), Aggregated Orders (Агрегированные заявки),
Orders (Заявки), Market View (Вид рынка), Instruments (Инструменты), Trades (Сделки),
Reports (Отчеты).
Порядок записей может быть отрегулирован при помощи сортировки по столбцам, которая осуществляется
двойным щелчком левой кнопки мыши по заголовку столбца. Вторичный щелчок по заголовку меняет
сортировку на противоположную. Сортировка может быть произведена по любому столбцу.
В контекстное меню (см. Рис. 8.1) вынесены команды работы с кодом инструмента и котировкой:
удаление Cut (Вырезать) и копирование Copy (Копировать) в буфер кода инструмента и
котировки;
вставка Paste (Вставить) из буфера кода инструмента;
удаление Delete (Удалить) из списка кода инструмента,
Export (Экспорт) – экспорт данных (см. пункт 4.5),
выделения всех записей таблицы Select All (Выделить все),
команда вывода на печать Print (Печать) (см. пункт 4.4),
User Defined Currency – открывает окно настройки пользовательской валюты,
опции выбора валюты, в которой отображаются котировки.
©РТС
681462673
Страница 70 из 266
RTS Plaza Workstation
Версия 9.6
Дата: 30.04.2016 17:26
Рис. 8.1. Область Market Minder (слева) и контекстное меню, вызываемое в ней (справа)
Стандартная настройка области Market Minder (Обзор рынка) рабочего окна программы предусматривает
четыре вкладки (списка), поименованных цифрами от 1 до 4, и выделение цветом измененных лучших
котировок в области Market Minder (Обзор рынка) в течение 300 секунд.
Вы можете увеличить число вкладок и придать им более осмысленные названия (например, Telecom для
сводного списка телекоммуникационных компаний).
Кроме того, вы можете указать требуемую продолжительность выделения цветом измененных лучших
котировок в области Market Minder (Обзор рынка).
Операция 8-1. Настройка числа и наименования вкладок в области Market Minder (Обзор рынка)
1.
Вызовите окно настроек Options (Параметры) командой View/ Options (Вид/ Параметры) и
выберите вкладку Market Minder (Обзор рынка) (см. Рис. 8.2).
2.
Для изменения названия вкладки выделите и отредактируйте его в списке Pages (Страницы).
3.
Для увеличения числа вкладок задайте наименование новой вкладки в конце списка Pages
(Страницы).
4.
Для уменьшения числа вкладок удалите наименование ненужной вкладки из списка Pages
(Страницы).
5.
Нажмите OK.
Операция 8-2. Настройка продолжительности выделения цветом измененных лучших котировок в области
Market Minder (Обзор рынка)
1.
Вызовите окно настроек Options (Параметры) командой View/ Options (Вид/ Параметры) и
выберите вкладку Market Minder (Обзор рынка) (см. Рис. 8.2).
2.
Отредактируйте в поле Coloring time (Подкрашивать) продолжительность выделения цветом
измененных лучших котировок.
Проследите за тем, чтобы системное время вашего компьютера было максимально приближено
к системному времени торговой системы, которое отображается справа в конце строки
состояния Status Line. При значительных расхождениях выделение цветом может работать
некорректно.
3.
Нажмите OK.
©РТС
681462673
Страница 71 из 266
RTS Plaza Workstation
Версия 9.6
Дата: 30.04.2016 17:26
Рис. 8.2 Окно настроек Options ,вкладка Market Minder
©РТС
681462673
Страница 72 из 266
RTS Plaza Workstation
Версия 9.6
Дата: 30.04.2016 17:26
8.2. Вкладка Market View (Вид рынка)
Вкладка Market View (Вид рынка) содержит список инструментов, для которых приводятся рыночные
показатели, перечисленные в Табл. 8.1Error! Reference source not found.. Вкладка является расширением
вкладок в области Market Minder (Обзор рынка).
В заголовочной части вкладки имеется фильтр List (Список), который позволяет оставить в таблице только
записи по инструментам, входящих в определенные списки ЦБ (см. пункт 23.1.2).
Левее размещено поле фильтра Filter (Фил.) по коду инструмента, действие которого суммируется
логическим AND с фильтром List (Список). Поиск по коду инструмента производится по первой букве кода
инструмента.
Рис. 8.3. Вкладка Market View
Порядок расположения колонок показателей и их видимость на вкладке Market View (Вид рынка)
регулируется пользователем (см. п.22.4).
Список рыночных показателей Market View (Вид рынка) может быть отсортирован по любому из
показателей в порядке возрастания или убывания (в прямом или обратном алфавитном порядке). В
заголовке показателя, по которому выполнена сортировка, показан знак ▼ (в порядке убывания) или ▲ (в
порядке возрастания).
Для того чтобы отсортировать список по некоторому параметру, нажмите указателем мыши на заголовок
столбца с этим параметром.
Для изменения порядка сортировки нажмите повторно на заголовок столбца с этим параметром.
На вкладке Market View (Вид рынка) цветом отображаются тенденции к повышению или понижению
ценовых параметров. Измененный параметр в списке окрашена в зеленый или красный цвет, при этом:
зеленый цвет свидетельствует о повышении цены,
красный цвет свидетельствует о понижении цены.
Продолжительность окрашивания не зависит от времени, прошедшего с момента изменения параметра.
Цвет заголовка вкладки определяется выбором валюты отображения (см. пункт 4.3.2).
Длина списка инструментов на вкладке не ограничена. Список формирует пользователь, перенося с
помощью мыши коды инструментов из тех областей и вкладок, из которых коды могут экспортироваться
(см. пункт 23.4):
из областей Market Minder (Обзор рынка), Firm Minder (Обзор компании), Pending
Trades(Неподтвержденные сделки), Confirmed Trades (Подтвержденные сделки);
из вкладок Quote Retrieval (Очереди заявок), Aggregated Orders (Агрегированные заявки),
Orders (Заявки), Instruments (Инструменты), Trades (Сделки), Reports (Отчеты).
©РТС
681462673
Страница 73 из 266
RTS Plaza Workstation
Версия 9.6
Дата: 30.04.2016 17:26
Порядок размещения инструментов в списке определяет пользователь, применяя в пределах списка ту же
операцию переноса с помощью мыши.
Табл. 8.1. Рыночные показатели, отображаемые на вкладке Market Viewи в области Market Minder
Показатель
Описание
Instr (Инст.)
Код инструмента.
Tick (Тик)
Знаки + или -, обозначающие, соответственно, повышение или снижение цены последней сделки по
сравнению с ценой предпоследней сделки. Знак Tick совпадает со знаком показателя ±Last.
Last (Посл.)
Цена последней сделки (за исключением сделок по адресным заявкам).
±Last (±Посл.)
Разность между ценами последней сделки и предпоследней сделки. Знак ±Last совпадает с
показателем Tick.
Moment
(Момент)
Время и дата последней сделки.
Bid (Пок.)
Лучшая цена на покупку инструмента.
Ask (Про.)
Лучшая цена на продажу инструмента.
High (Макс.)
Максимальная цена сделки за текущий день.
Low (Мин.)
Минимальная цена сделки за текущий день.
Average
(Средн.)
Средняя цена сделок, равная отношению суммарного денежного объема всех сделок по инструменту
к суммарному количеству инструмента, участвовавшему в этих сделках.
Market
(Рыноч.)
Рыночная цена.
Volume
(Объем)
Объем торговли (количество инструмента) за текущий день.
BOV (ООПок.)
Общий объем выставленных в текущий момент заявок на покупку инструмента (Buy Orders Volume).
SOV (ООПро.)
Общий объем выставленных в текущий момент заявок на продажу инструмента (Sell Orders Volume).
Close (Закр.)
Цена последней сделки, заключенной во время предыдущей торговой сессии.
±Close (±Закр.)
±Close = Last – Close – разница между ценой последней сделки и ценой Close (Закр.).
%Close
(%Закр.)
%Close = 100% * (Last – Close) / Close – предыдущий показатель, отнесенный к цене Close (Закр.) и
переведенный в проценты.
Open (Откр.)
Цена первой сделки, заключенной во время текущей торговой сессии.
±Open (±Откр.)
±Open = Last – Open – разница между ценой последней сделки и ценой Open (Откр.).
%Open
(%Откр.)
%Open = 100% * (Last – Open) / Open – предыдущий показатель, отнесенный к цене Open (Откр.) и
Spread (Спред)
Spread = Ask – Bid – спред, разница между лучшими на текущий момент предложениями на продажу
переведенный в проценты.
и покупку.
%Spread (%
Спред)
%Spread = 100% * (Ask – Bid) / Ask – предыдущий показатель, отнесенный к цене Ask (Про.) и
%Volume
(%Объем)
Отношение (в процентах) количества инструмента, участвовавшего в сделках в течение текущей
торговой сессии, к общему количеству этого инструмента, находящегося в обращении.
Trades
(Сделки)
Количество сделок по инструменту
переведенный в проценты.
Ofc
(ОфЦО)
Open
Цена открытия, рассчитываемая инфосервером торговой системы («официальная цена открытия»).
Ofc
(ОфЦЗ)
Close
Цена закрытия, рассчитываемая инфосервером торговой системы («официальная цена закрытия»).
Ofc Cur (ОфТЦ)
Текущая цена, рассчитываемая инфосервером торговой системы («официальная текущая цена»).
Market
Price
0352ps
(Рыноч.0352ps)
Рыночная цена, рассчитываемая в соответствии с Постановлением ФКЦБ России 03-52/пс от
24.12.2003г. «Об утверждении порядка расчета рыночной цены эмиссионных ценных бумаг и
инвестиционных паев паевых инвестиционных фондов, допущенных к обращению через
организаторов торговли, и установлении предельной границы колебаний рыночной цены».
Market
Рыночная цена, рассчитываемая в соответствии с «Порядком определения рыночной стоимости
©РТС
Price
681462673
Страница 74 из 266
RTS Plaza Workstation
Версия 9.6
Дата: 30.04.2016 17:26
Показатель
Описание
046ps
(Рыноч.046ps)
активов и стоимости чистых активов, в которые инвестированы средства пенсионных накоплений»
(утвержден приказом ФСФР 06-155/пз-н от 26.12.2006г.), а также «Порядком расчета рыночной
стоимости активов и стоимости чистых активов, в которые инвестированы накопления для
жилищного обеспечения военнослужащих» (утвержден приказом ФСФР 07-29/пз-н от 27.03.2007г.).
Quote
(Призн.)
Признаваемая котировка, рассчитываемая в соответствии с «Порядком и сроками определения
стоимости чистых активов акционерных инвестиционных фондов, стоимости чистых активов паевых
инвестиционных фондов, расчетной стоимости инвестиционных паев паевых инвестиционных
фондов, а также стоимости чистых активов акционерных инвестиционных фондов в расчете на одну
акцию» (утвержден постановлением ФСФР 05-21/пз-н от 15.06.2005г.).
Price
Lot Size
Данный параметр в текущей версии не используется.
(Разм. Лота)
В контекстное меню (см. Рис. 8.1) вынесены команды работы с кодом инструмента и котировкой:
удаление Cut (Вырезать) и копирование Copy (Копировать) в буфер кода инструмента и
котировки;
вставка Paste (Вставить) из буфера кода инструмента;
удаление Delete (Удалить) из списка кода инструмента,
Export (Экспорт) – экспорт данных (см. пункт 4.5),
выделения всех записей таблицы Select All (Выделить все),
команда вывода на печать Print (Печать) (см. пункт 4.4),
User Defined Currency – открывает окно настройки пользовательской валюты,
опции выбора валюты, в которой отображаются котировки.
Настройка таблицы рыночных показателей инструментов на вкладке Market View (Вид рынка) производится
согласно описанию, приведенному в пункте 22.4 настоящего руководства..
©РТС
681462673
Страница 75 из 266
RTS Plaza Workstation
Версия 9.6
Дата: 30.04.2016 17:26
8.3. Область Firm Minder (Обзор компании)
Область Firm Minder (Обзор компании) (см. Рис. 8.4) содержит вкладки, где отображается список
инструментов, котируемых определенной компанией-участницей торгов (в том числе и компанией
пользователя).
Число вкладок не ограничено и определяется пользователем (см. Операция 8-3). Наименование вкладки
совпадает с кодом компании-участницы торгов.
Для каждого инструмента в списке отображаются:
Instr (Инст.) – код инструмента в ТС или код торговых счетов для множественных заявок.
Собственные named-заявки (анонимные с указанием кода клиента) отображаются с
добавлением двоеточия после кода фирмы,
Bid (Пок.) – выставленная компанией цена на покупку инструмента,
Ask (Про.) – выставленная компанией цена на продажу инструмента,
Workstation (Раб. Станция) - имя рабочей станции.
Порядок расположения столбцов показателей и их видимость на вкладке регулируется пользователем
(см.п.22.4).
Если по инструменту допускается выставление множественных заявок, то они отображаются в нескольких
строках списка. В первой строке указывается только код инструмента (Рис. 8.4). В последующих строках
отображаются выставленные заявки. На вкладке собственной компании в строках с заявками в поле Instr
(Инст.) указываются:
для инструментов биржевых торгов – коды торговых счетов (см. пункт 1.5.1);
для инструментов на Классическом рынке – коды клиентов.
Кроме того, в области Firm Minder (Обзор компании) цветом отображаются тенденции к повышению или
понижению котировок компании (а не рынка в целом!). Измененная цена в списке окрашена в зеленый или
красный цвет в течение некоторого времени после изменения котировки. При этом:
зеленый цвет свидетельствует о повышении цены,
красный цвет свидетельствует о понижении цены.
Продолжительность выделения цветом измененных котировок устанавливается пользователем (см.
Операция 8-4). Цвет заголовка вкладки является индикатором валюты отображения (см. пункт 4.3.2).
Отображается также информация о выходе котировок за пределы спреда, т.е. если Bid (Пок.) меньше
0.9хBest_Bid или Ask (Про.) больше 1.1хBest_Ask. Такие котировки отображаются жирным шрифтом. В
случае, если спред между выставленными вами котировками Bid и Ask велик (Ask – Bid > 0.1хBid), то
жирным шрифтом отображается код инструмента.
Длина списка кодов инструментов на вкладке определяется числом котируемых компанией инструментов.
Коды инструментов в списке упорядочены по алфавиту.
©РТС
681462673
Страница 76 из 266
RTS Plaza Workstation
Версия 9.6
Дата: 30.04.2016 17:26
Рис. 8.4. Область Firm Minder, слева – своя компания, справа – чужая компания
Порядок размещения вкладок (котировки каких именно компаний и в какой последовательности
размещаются на вкладках) определяет пользователь переносом кода компании-участницы на вкладку
(корешок вкладки).
Перенос кода участника производится с помощью мыши из тех областей и вкладок, из которых коды могут
экспортироваться (см. пункт 23.4):
из областей Pending Trades (Неподтвержденные сделки), Confirmed Trades
(Подтвержденные сделки) и из вкладки Reports (Отчеты) (код вашей компании);
из вкладок Quote Retrieval (Очереди заявок), Aggregated Orders (Агрегированные заявки),
Orders (Заявки), Firms (Компании).
Рис. 8.5. Контекстное меню в области Firm Minder
В контекстное меню (см.Рис. 8.5) вынесены:
копирование Copy (Копировать) в буфер;
вставка Paste (Вставить) из буфера кода инструмента;
©РТС
681462673
Страница 77 из 266
RTS Plaza Workstation
Версия 9.6
Дата: 30.04.2016 17:26
Export (Экспорт) – экспорт данных (см. пункт 4.5),
команда вывода на печать Print (Печать) (см. пункт 4.4),
User Defined Currency – открывает окно настройки пользовательской валюты,
опции выбора валюты, в которой отображаются котировки,
опция View Stop Order (Показывать стоп-заявки) позволяет установить (при выборе опции)
или отключить отображение в области стоповых заявок Stop.
Стандартная настройка области Firm Minder (Обзор компании) рабочего окна программы предусматривает
создание от одной до трех вкладок (списков), каждая из которых содержит котировки выбранной компании.
Измененные котировки компании в области Firm Minder (Обзор компании) выделяются цветом в течение
300 секунд.
Вы можете изменить число вкладок. Кроме того, вы можете указать требуемую продолжительность
выделения цветом измененных котировок компании в области Firm Minder (Обзор компании).
Операция 8-3. Настройка числа вкладок в области Firm Minder (Обзор компании)
1.
Вызовите окно настроек Options (Параметры) командой View/ Options (Вид/ Параметры) и
выберите вкладку Firm Minder (Обзор компании) (см. Рис. 8.6).
2.
Для изменения числа вкладок задайте его в поле Number of Tabs (Кол-во вкладок).
3.
Нажмите OK.
Операция 8-4. Настройка продолжительности выделения цветом измененных котировок компании в
области Firm Minder (Обзор компании)
1.
Вызовите окно настроек Options (Параметры) командой View/ Options (Вид/ Параметры) и
выберите вкладку Firm Minder (Обзор компании) (см. Рис. 8.6).
2.
Отредактируйте в поле Coloring time (Подкрашивать) продолжительность выделения цветом
измененных котировок компании.
Проследите за тем, чтобы системное время вашего компьютера было максимально приближено
к системному времени торговой системы, которое отображается справа в конце строки
состояния Status Line. При значительных расхождениях выделение цветом может работать
некорректно.
3.
Нажмите OK.
Рис. 8.6. Окно настроек Options , вкладка Firm Minder
©РТС
681462673
Страница 78 из 266
Версия 9.6
RTS Plaza Workstation
Дата: 30.04.2016 17:26
8.4. Вкладка Orders (Заявки)
Вкладка Orders (Заявки) содержит список всех актуальных заявок компании трейдера.
Вкладка Orders (Заявки) (см. Рис. 8.7) состоит из
собственно списка заявок, поля которых перечислены в Табл. 8.2Error! Reference source not
found.,
расположенного над списком заявок фильтра заявок по ценным бумагам.
Над списком заявок помещено также информационное поле с кодом валюты отображения (на Рис. 8.7 –
USD). Цвет области заголовка вкладки Orders (Заявки) определяется выбранной валютой отображения.
Рис. 8.7. Вкладка Orders
Табл. 8.2. Поля заявок в списке на вкладке Orders
Поле
Описание
Instr (Инст.)
Код инструмента.
Issue (Вып.)
Код выпуска ценной бумаги.
Customer
(Счет)
Код торговых счетов (для инструментов на биржевых торгах) или код клиента (для инструментов на
Классическом рынке).
Собственные named-заявки (анонимные с указанием кода клиента) отображаются с добавлением
двоеточия после кода фирмы.
Bid (Пок.)
Цена покупки инструмента.
Ask (Про.)
Цена продажи инструмента.
Curr/Reg
(Вал/Рег)
Код из двух символов, первый обозначает валюту платежа (см. пункт 23.1), а второй – порядок
расчетов (см. пункт 1.3.7).
Для инструмента на биржевых торгах вторым символом указан G.
Для инструмента на Классическом рынке вторым символом является
o D, если используется схема “свободная поставка” с произведением расчетов через ДКК;
o цифра, если используется схема “свободная поставка” без привлечения ДКК (цифра равна
числу дней, отводимых на перерегистрацию);
o P, если используется схема расчета “поставка против платежа”;
o В, если инструментом сделки являются еврооблигации.
Quantity
Количество инструмента в заявке.
(Кол-во)
Rsrv. Qty
Скрытое количество бумаг в заявке.
(Скрыт.)
Moment
(Момент)
Время объявления данной заявки в Торговой системе.
Order Type
(Тип заяв.)
Код типа заявки на биржевых торгах (см. пункт 1.5.5):
©РТС
M - рыночная,
S - стоп-заявка,
L - лимитированная;
681462673
Страница 79 из 266
Версия 9.6
RTS Plaza Workstation
Поле
Дата: 30.04.2016 17:26
Описание
AON - с полным исполнением.
Stop (Стоп)
Цена (уровень) активации (только для Stop-заявок).
Memo
(Коммент.)
Комментарий трейдера к заявке.
Workstation
(Раб. станция)
Имя рабочей станции
Duration
(Срок)
Признак времени действия заявки в очереди. Возможные значения для не анонимных инструментов
Классического рынка: Day, GTC; для анонимных инструментов Классического рынка: Day, GTC, IOC.
– заявка будет действовать до тех пор, пока признак GTC не будет
снят. Заявка удаляется в случае отмены подавшим ее Участником.
IOC (Immediate Or Cancel) – заявка требует мгновенного исполнения в момент приема или
удаления в случае невозможности исполнения или неполного исполнения.
GTC (Good Till Cancelled)
Day – заявка действует до окончания торгового дня. Удаляется автоматически после
завершения торгового дня.
Признак участия заявки в вечерней сессии:
GTC+ (для тех заявок, у которых уже имеется признак GTC);
Day+ (для тех заявок, у которых уже имеется признак Day).
Список заявок на вкладке Orders (Заявки) может быть отсортирован по любому из полей в порядке
возрастания или убывания (в прямом или обратном алфавитном порядке).
Для того чтобы отсортировать список по некоторому полю, нажмите указателем мыши на заголовок столбца
с этим полем. Для изменения порядка сортировки нажмите повторно на заголовок столбца с этим полем.
На вкладке действует фильтр по выбранному инструменту (см. пункт 4.5) или группе инструментов (см.
пункт 4.7). Порядок его использования изложен ниже в описании Операция 8-5.
Создание и редактирование групп инструментов производится в диалоге Group Manager (Управление
группами), открываемом нажатием на кнопку Instr Groups (Группы инст.).
В контекстное меню (см. Рис. 8.8) вынесены:
команда копирования Copy (Копировать) в буфер объекта, переносимого из секции вкладки
(см. Табл. 23.4Error!
Reference source not found.);
Export (Экспорт) – экспорт данных (см. пункт 4.5),
команда вывода на печать Print (Печать) (см. пункт 4.4),
User Defined Currency – открывает окно настройки пользовательской валюты (см. пункт
4.3.3),
опции выбора валюты отображения котировки, выбранная валюта определяет цвет фона
заголовка вкладки (см. пункт 4.3.2).
Рис. 8.8. Контекстное меню на вкладках Orders (Заявки) и Reports (Отчеты)
Операция 8-5. Фильтрация списка заявок по коду инструмента или группе инструментов
©РТС
681462673
Страница 80 из 266
RTS Plaza Workstation
Версия 9.6
Дата: 30.04.2016 17:26
Для того чтобы отфильтровать список заявок по коду Instr (Инст.), выполните одно из следующих
действий:
выберите код инструмента в раскрывающемся списке Instr (Инст.) в заголовке вкладки,
перенесите на вкладку с помощью мыши код инструмента из тех областей и вкладок, из
которых код может экспортироваться (см. пункт 23.4):
o из областей Market Minder (Обзор рынка), Firm Minder (Обзор компании),
Pending Trades (Незавершенные сделки), Confirmed Trades (Совершенные
сделки);
o из вкладок Quote Retrieval (Очереди заявок), Aggregated Orders
(Агрегированные
заявки),
Market
View
(Вид рынка),
Instruments
(Инструменты), Trades (Сделки), Reports (Отчеты).
Для того чтобы отфильтровать список по группе инструментов, выберите переключатель Group
(Груп.) в заголовке вкладки и выберите группу инструментов в раскрывающемся списке Group
(Груп.).
Отмена фильтрации (отображение в списке всех заявок) производится выбором переключателя All
(Все) в заголовке вкладки.
©РТС
681462673
Страница 81 из 266
Версия 9.6
RTS Plaza Workstation
Дата: 30.04.2016 17:26
8.5. Вкладка Quote Retrieval (Очереди заявок)
Вкладка Quote Retrieval (Очереди заявок) содержит однотипные секции с заявками, каждая из которых
относится к одному инструменту. По окончании основной торговой сессии на вкладке отображаются заявки
послеторговой сессии (см. пункт 1.6).
Число секций устанавливается пользователем и зависит от разрешения монитора (при разрешении 1024х768
их число может достигать 12). Порядок размещения инструментов в секциях определяет пользователь (см.
Операция 8-6, Операция 8-7).
Секция состоит из двух списков текущих заявок по инструменту, код которого приведен в раскрывающемся
списке в заголовке секции. Поля каждой секции перечислены в Табл. 8.3Error! Reference source not found..
Рис. 8.9. Вкладка Quote Retrieval, вверху слева – секция с инструментом на Классическом рынке, вверху
справа – секция с инструментом на биржевых торгах
Табл. 8.3. Поля заявок в списке на вкладке Quote Retrieval
Поле
Описание
Name (Контр.)
или Customer
(Счет)
Для инструмента на Классическом рынке– код участника, выставившего заявку (заявки компании
трейдера отмечены в списке символом ).
Для инструмента на биржевых торгах:
o у заявок компании трейдера приводится код торговых счетов;
o у заявок иных компаний ничего не показано (на биржевых торгах заявки анонимны).
Собственные named-заявки (анонимные с указанием кода клиента) отображаются с добавлением
двоеточия после кода фирмы.
На Классическом рынке у заявок, по которым разрешено совершать сделки электронным способом,
имеются дополнительные символы + и ± после кода фирмы, выставившей заявку (более подробное
описание см. ниже в этом же разделе).
Price (Цена)
(или Yield/
Доходн.))
Котировка (цена) Price или доходность Yield (для облигаций).
Curr/Reg
(Вал/Рег)
Код из двух символов, первый – валюта платежа (см. пункт 23.1), второй – порядок расчетов (см.
пункт 1.3.7).
Для инструмента на биржевых торгах вторым символом является:
o G – для инструментов с гарантированным обеспечением;
Для инструмента на Классическом рынке вторым символом является
o D - если используется схема “свободная поставка” с произведением расчетов через ДКК;
o цифра – если используется схема “свободная поставка” без привлечения ДКК (цифра равна
числу дней, отводимых на перерегистрацию);
o P - если используется схема расчета “поставка против платежа”.
o В - если инструментом сделки являются еврооблигации;
o С – при расчетах через центрального контрагента (для ССР-заявок).
Volume
(Объем)
Количество инструмента в заявке; в настройках (см. Операция 8-10) задается (отменяется)
использование буквы T для обозначения тысяч и буквы M для обозначения миллионов.
©РТС
681462673
Страница 82 из 266
Версия 9.6
RTS Plaza Workstation
а)
б)
Дата: 30.04.2016 17:26
в)
г)
Рис. 8.10. Контекстное меню, вызываемое на вкладке Quote Retrieval; в режиме показа заявок для
биржевых торгов и анонимной торговли на Классическом рынке (а), Классического рынка (б), заявок по
облигациям (в), графика по акциям (г)
Слева располагается список заявок на покупку Bid, справа - на продажу Ask. Списки отсортированы от
лучшей цены к худшей, т.е. в левом списке цены уменьшаются сверху вниз, а справа - растут сверху вниз.
Лучшая (первая в списке) заявка выделена жирным шрифтом.
На Классическом рынке у заявок, по которым разрешено совершать сделки электронным способом, имеются
дополнительные символы + и ± после кода фирмы, выставившей заявку (см. пункт 14):
символ «+» используется, если лимиты позволяют совершить сделку по котировке на всю
видимую часть котировки. Если на участника установлен «бесконечный» общий лимит и
бесконечный лимит по типу инструмента, то «+» подставляется по всем котировкам этого
типа инструментов, вне зависимости от их объема. Если на участника установлен
«конечный» общий и/или конечный лимит по данному типу инструментов, то «+»
подставляется только по котировкам, объем которых меньше текущего значения общего
конечного лимита и лимита по данному типу инструментов.
символ «±» используется, если лимит позволяет совершить сделку по котировке только на
часть котировки, кратную DBQ-лоту по данной бумаге.
Если рабочая станция не имеет прав заключения сделки по котировке по списку, в который входит бумага,
или прав доступа на просмотр лимитов, то выделение не используется.
Цвет заголовка секции является индикатором валюты отображения для акций (см. пункт 4.3.2) или режима
отображения доходности облигаций.
Строка с заявкой, измененной участником, в течение некоторого времени после изменения отображается в
списке синим цветом. Продолжительность выделения цветом измененных заявок устанавливается
пользователем (см. Операция 8-9).
В заголовке секции над списками заявок по инструменту кроме его кода содержатся:
валюта отображения цен, которая определяет цвет фона заголовка секции (см. пункт 4.3.2),
три поля Last Sale (Посл.сд.), в которых выведены цена, время-дата и объем последней
сделки в Торговой системе (за исключением сделок по адресным заявкам на биржевых
торгах);
поле Prev. Close (Пред.закр.) с ценой последней сделки на момент закрытия предыдущей
сессии;
поле Today's Vol. (Днев.обь.), содержащее объем торговли с начала текущей торговой
сессии.
В контекстное меню (см. Рис. 8.10) вынесены:
опции отображения заявок Quotes (Заявки) или графика Chart (График);
©РТС
681462673
Страница 83 из 266
RTS Plaza Workstation
Версия 9.6
Дата: 30.04.2016 17:26
команда открытия диалога Chart Properties (Параметры графика) для задания параметров
графика (см. пункт 11.2);
команда открытия диалога Quick Order (Быстрый ввод заявки) для оформления заявки на
биржевых торгах и анонимных торгах Классического рынка (см. пункт 17.1);
(только для облигаций) переключатель отображения цены Price (Цена) или доходности Yield
(Доходность) облигации (порядок расположения заявок в списке определяется ценой Price
(Цена) и не меняется при изменении положения переключателя);
опции выбора валюты, в которой отображаются котировки (см. пункт 4.3.2);
команда копирования Copy (Копировать) в буфер объекта, переносимого из секции (см.
Табл. 23.4Error! Reference source not found.);
Export (Экспорт) – экспорт данных (см. пункт 4.5),
команда вывода на печать Print (Печать) (см. пункт 4.4),
User Defined Currency – открывает окно настройки пользовательской валюты (см. пункт
4.3.3),
опция View Stop Orders (Показывать стоп-заявки), позволяющая установить (при выборе
опции) или отключить отображение в секции стоповых заявок. Стоповые заявки ( Stop)
окрашены в оранжевый цвет.
При двойном нажатии на левую кнопку мыши параметры заявки, на которой позиционирован указатель
мыши, будут перенесены в одну из операционных вкладок ( Quote Update (Ввод заявки), Buy Order
(Покупка), Sell Order (Продажа) или Trade Report (Отчет о сделке)) или в диалог Quick Order (Быстрый
ввод заявки) (см. пункт 8.5.2). То, куда будет произведен переход, зависит от того, к каким торгам
(биржевым или классическим) относится заявка.
Операция 8-6. Задание расположения секций на вкладке Quote Retrieval(Очереди заявок)
1. Выполните команду меню View/ Quote Retrieval mode (Вид/ Отображение очередей заявок) и
выберите в раскрывающемся меню число столбцов: 1 (1 column) или 2 (2 columns);
2. Выполните команду меню View/ Quote Retrieval mode (Вид/ Отображение очередей заявок) и
выберите в раскрывающемся меню и число строк 1 (1 row), 2 (2 rows) или более.
Операция 8-7. Выбор инструмента, просматриваемого в секции на вкладке Quote Retrieval (Очереди
заявок)
Выбор просматриваемого инструмента выполняется одним из следующих способов:
выберите нужный код в раскрывающемся списке кодов инструментов в заголовке секции;
активируйте указателем мыши поле с кодом инструмента в заголовке секции и введите в
него требуемый код с клавиатуры;
перенесите код инструмента в секцию с помощью мыши из тех областей и вкладок, из
которых коды могут экспортироваться (см. пункт 23.4):
o из областей Market Minder (Обзор рынка), Firm Minder (Обзор компаний), Pending
Trades (Неподтвержденные сделки), Confirmed Trades (Подтвержденные
сделки);
o из вкладок Aggregated Orders (Агрегированные заявки), Orders (Заявки), Market
View (Вид рынка), Instruments, Trades (Сделки), Reports (Отчеты).
Операция 8-8. Установка (отключение) отображения стоповых заявок в секции вкладки Quote Retrieval
(Очереди заявок)
1.
2.
Вызовите контекстное меню в нужной секции вкладки Quote Retrieval (Очереди заявок).
Установите опцию View Stop Order (Показывать стоп-заявки), если вы хотите отображать
стоповые заявки в секции, или отмените опцию, если вы хотите скрыть стоповые заявки в
секции.
8.5.1. Настройки отображения данных на вкладках Quote Retrieval (Очереди заявок)
и Aggregated Orders (Агрегированные заявки)
Настройки отображения данных на вкладках Quote Retrieval (Очереди заявок) и Aggregated Orders
(Агрегированные заявки) производятся в окне настроек Options (Параметры), которое открывается
командой View/ Options (Вид/ Параметры).
Операция 8-9. Настройка продолжительности выделения цветом измененных заявок на вкладках Quote
Retrieval (Очереди заявок) и Aggregated Orders (Агрегированные заявки)
©РТС
681462673
Страница 84 из 266
RTS Plaza Workstation
1.
2.
3.
Версия 9.6
Дата: 30.04.2016 17:26
Откройте окно настроек Options (Параметры) командой View/ Options (Вид/ Параметры) и
выберите вкладку Quote Retrieval (Очереди заявок) (см. Рис. 8.11).
Отредактируйте в поле Coloring time (Подкрашивать) продолжительность выделения цветом
измененных заявок (по умолчанию – 300 секунд). Проследите за тем, чтобы системное время
вашего компьютера было максимально приближено к системному времени торговой системы,
которое отображается справа в конце строки состояния Status Line. При значительных
расхождениях выделение цветом может работать некорректно.
Нажмите OK.
Рис. 8.11 Окно настроек Options ,вкладка Quote Retrieval
Операция 8-10. Настройка использования букв Т и М для обозначения тысяч и миллионов на вкладках Quote
Retrieval (Очереди заявок), Aggregated Orders, Securities Repo (Репо по ЦБ).
1.
Вызовите окно настроек Options (Параметры) командой View/ Options (Вид/ Параметры) и
выберите вкладку Quote Retrieval (Очереди заявок) (см. Рис. 8.11).
2.
Установите опцию Don’t use abbreviatures ‘T’/’M’ for thousands/millions (Не использовать
сокращения Т/М тысяч/миллионов), если не требуется использование букв Т и М для
обозначения тысяч и миллионов.
Отмените опцию Don’t use abbreviatures ‘T’/’M’ for thousands/millions (Не использовать
сокращения Т/М тысяч/миллионов), если вы хотите использовать буквы Т и М для
обозначения тысяч и миллионов.
3.
Нажмите OK.
Операция 8-11. Настройка точности представления цены бумаг на вкладке Quote Retrieval (Очереди
заявок) в случае, когда валюта отображения не совпадает с валютой котирования ЦБ
1.
Вызовите окно настроек Options (Параметры) командой View/ Options (Вид/ Параметры) и
выберите вкладку Quote Retrieval (Очереди заявок) (см. Рис. 8.11).
2.
Установите опцию Higher precision when recalculating prices to “non-native” currency
(Повышенная точность при пересчете цен в «неродную» валюту), если требуется увеличить
точность представления цены ЦБ на один символ на вкладке Quote Retrieval (Очереди заявок).
Отмените опцию Higher precision when recalculating prices to “non-native” currency
(Повышенная точность при пересчете цен в «неродную» валюту) , если при пересчете цены
ЦБ на вкладке Quote Retrieval (Очереди заявок) не требуется увеличение точности
представления.
3.
Нажмите OK.
8.5.2. Выбор заявок из Quote Retrieval (Очереди заявок) и Aggregated Orders
(Агрегированные заявки) при двойном нажатии на левую кнопку мыши
Будем называть выбранной заявкой на вкладке Quote Retrieval (Очереди заявок) или Aggregated Orders
(Агрегированные заявки) ту, на которой позиционирован указатель мыши. Если вы дважды нажмете на
выбранную заявку в списке Quote Retrieval или Aggregated Orders, то перейдете на вкладку
Quote Update (Ввод заявки),
Trade Report (Отчет о сделке),
Buy Order (Покупка) или Sell Order (Продажа),
©РТС
681462673
Страница 85 из 266
Версия 9.6
RTS Plaza Workstation
Дата: 30.04.2016 17:26
в диалог Quick Order (Быстрый ввод заявки).
Выбор вкладки или диалога, а также параметры заявки, устанавливаемые на вкладке или в диалоге, зависят
от выбранной заявки. Возможные варианты перечислены в Табл. 8.4Error! Reference source not found..
Табл. 8.4. Выбор заявки при двойном нажатии мыши
Торги
Выбранная
заявка
Реакция RTS Plaza Workstation
На
Классическом
рынке
Заявка вашей
компании
Открывается вкладка Quote Update, (Ввод заявки) заполненная параметрами
вашей заявки.
Заявка другой
компании
Открывается вкладка Trade Report (Отчет о сделке), заполненная параметрами
выбранной заявки, для оформления отчета о сделке электронным способом
(статус B/Q).
Для анонимной заявки открывается диалог Quick Order (Быстрый ввод
заявки), заполненный параметрами выбранной заявки, для оформления
встречной заявки.
Биржевые
Заявка вашей
компании
Открывается вкладка Buy Order/ Покупка (выбранная заявка из списка Bid/
Покупка) или Sell Order/ Продажа (выбранная заявка из списка Ask/ Продажа),
заполненная параметрами вашей заявки.
Заявка другой
компании
Открывается диалог Quick Order (Быстрый ввод заявки), заполненный
параметрами выбранной заявки для оформления встречной заявки.
©РТС
681462673
Страница 86 из 266
Версия 9.6
RTS Plaza Workstation
Дата: 30.04.2016 17:26
8.6. Вкладка Aggregated Orders (Агрегированные заявки)
Вкладка Aggregated Orders/ Агрегированные заявки (заявки, объединенные по цене) содержит
однотипные секции, каждая из которых относится к одному инструменту. Число секций устанавливается
пользователем в интервале от 1 до 16 (на Рис. 8.12 таких секций четыре).
Порядок размещения инструментов в секциях определяет пользователь (см. Операция 8-12, Операция 8-13).
В секции отображается один список текущих заявок по инструменту, код которого приведен в
раскрывающемся списке в заголовке секции. Поля каждой секции перечислены в Табл. 8.5Error! Reference
source not found..
Рис. 8.12. Вкладка Aggregated Orders с четырьмя секциями, верхняя пара – инструмент на биржевых
торгах (слева – в отсутствие агрегирования заявок, справа – в режиме агрегирования), внизу – инструмент
на Классическом рынке
Секция вкладки Aggregated Orders (Агрегированные заявки) для анонимного инструмента на
Классическом рынке имеет такой же вид, как для биржевого инструмента. И для инструментов анонимного
рынка так же возможно агрегирование заявок.
Табл. 8.5. Поля заявок в списке на вкладке Aggregated Orders(Агрегированные заявки)
Поле
Описание
Name (Контр.)
или Customer
(Счет)
Для инструмента на Классическом рынке:
код участника, выставившего заявку (заявки компании трейдера отмечены в
списке символом );
Для инструмента на биржевых торгах:
в отсутствие агрегирования у заявок компании трейдера в этом поле
приводится КТС;
в режиме агрегирования это поле пустое;
у заявок иных компаний это поле пустое (на биржевых торгах заявки
анонимны).
Собственные named-заявки (анонимные с указанием кода клиента) отображаются с добавлением
двоеточия после кода фирмы.
На Классическом рынке у заявок, по которым разрешено совершать сделки электронным способом,
имеются дополнительные символы + и ± после кода фирмы, выставившей заявку (более подробное
описание см. ниже в этом же разделе).
Bid (Пок.) или
Ask (Про.)
Котировка (цена) инструмента.
Curr/Reg
(Вал/Рег)
Код из двух символов, первый из которых обозначает валюту платежа (см. пункт 23.1), а второй –
порядок расчетов (см. пункт 1.3.7).
©РТС
681462673
Страница 87 из 266
RTS Plaza Workstation
Поле
Версия 9.6
Дата: 30.04.2016 17:26
Описание
Для инструмента на биржевых торгах в отсутствие агрегирования вторым символом является:
o G – для инструментов с гарантированным обеспечением;
Для инструмента на Классическом рынке вторым символом является
o D - если используется схема “свободная поставка” с произведением расчетов через ДКК;
o цифра – если используется схема “свободная поставка” без привлечения ДКК (цифра равна
числу дней, отводимых на перерегистрацию);
o P - если используется схема расчета “поставка против платежа”;
o В - если инструментом сделки являются еврооблигации;
o С – при расчетах через центрального контрагента (для ССР-заявок).
Volume
(Количество)
Количество инструмента в заявке; в настройках (см. Операция 8-10) задается (отменяется)
использование буквы T для обозначения тысяч и буквы M для обозначения миллионов.
Цвет заголовка секции является индикатором валюты отображения (см. пункт 4.3.2).
Заявки в списке расположены в порядке убывания цены инструмента. Список включает в себя заявки на
продажу Ask (в верхней части списка) и заявки на покупку Bid (внизу списка).
На Классическом рынке у заявок, по которым разрешено совершать сделки электронным способом, имеются
дополнительные символы + и ± после кода фирмы, выставившей заявку (см. пункт 14):
символ «+» используется, если лимиты позволяют совершить сделку по котировке на всю
видимую часть котировки. Если на участника установлен «бесконечный» общий лимит и
бесконечный лимит по типу инструмента, то «+» подставляется по всем котировкам этого
типа инструментов, вне зависимости от их объема. Если на участника установлен
«конечный» общий и/или конечный лимит по данному типу инструментов, то «+»
подставляется только по котировкам, объем которых меньше текущего значения общего
конечного лимита и лимита по данному типу инструментов.
символ «±» используется, если лимит позволяет совершить сделку по котировке только на
часть котировки, кратную DBQ-лоту по данной бумаге.
Если рабочая станция не имеет прав заключения сделки по котировке по списку, в который входит бумага,
или прав доступа на просмотр лимитов, то выделение не используется.
Между заявками на продажу и покупку располагается разделительная строка желтого цвета, на которой
отображены (слева направо):
изменение цены последней сделки по отношению к предыдущей;
цена последней сделки;
направление изменения цены последней сделки по отношению к предыдущей – Up/Вв.
(вверх) или Dn/ Вн. (вниз);
объем последней сделки.
Окно секции представляет своего рода рамку, в которой отображается фрагмент списка (окно напоминает
бегунок на логарифмической линейке). В начале сеанса работы эта рамка позиционируется так, чтобы
разделительная строка располагалась в середине окна секции. С помощью вертикальной полосы прокрутки
и управляющих клавиш и на клавиатуре можно смещать рамку окна относительно списка. Для возврата
рамки окна к разделительной строке нажмите на кнопку с желтой мишенью , расположенную в заголовке
секции (см. Рис. 8.12).
Строка с заявкой, измененной участником, в течение некоторого времени после изменения отображается в
списке голубым цветом (цвет настраивается пользователем – см. п.22.3). Продолжительность выделения
цветом измененных заявок устанавливается пользователем (см. Операция 8-9).
В заголовке секции над списками заявок по инструменту кроме его кода содержатся:
валюта отображения цен, которая определяет цвет фона заголовка секции (см. пункт 4.3.2),
кнопка A (aggregate - объединить), нажатие на которую задает или отменяет режим
агрегирования заявок (см. пункт 8.6.1);
кнопка
для вызова окна подсказки (см. пункт 8.6.2);
кнопка с желтой мишенью
для возврата рамки окна к разделительной строке - после
нажатия на
разделитель списка (желтая полоса) устанавливается в середине окна секции.
Для лучшей ориентации в отклонении котировок от лучших в программе применяется цветовая окраска
фона списка заявок, описанная в пункте 8.6.3. Те же цвета используются в разноцветной горизонтальной
полоске, расположенной между кнопками заголовка и списком заявок - индикатор. Эта полоска
предназначена для отображения распределения объемов заявок по ценовым диапазонам (см. пункт 8.6.3). По
©РТС
681462673
Страница 88 из 266
Версия 9.6
RTS Plaza Workstation
Дата: 30.04.2016 17:26
умолчанию индикатор скрыт. Его отображение регулируется с помощью пункта контекстного меню Show
Indicator (Индикатор ценовых диапазонов).
Цветовую прокраску списка заявок можно отменить. Это реализуется через пункт основного меню
View/ Options/ Colors (Вид/ Опции/ Цвета). В поле Color scheme (Цветовая схема) из раскрывающегося
списка следует выбрать конфигурационный файл PureAggO.ini и нажать на кнопку применить или ОК.
Рис. 8.13. Вид секции вкладки Aggregated Orders (Агрегированные заявки) при отключенной цветовой
прокраске
В контекстное меню (см. Рис. 8.14) вынесены:
команда открытия диалога Quick Order (Быстрый ввод заявки) для оформления встречной
заявки на биржевых торгах (см. пункт 17.1);
опции выбора валюты, в которой отображаются котировки (см. пункт 4.3.2);
команда копирования в буфер Copy (Копировать) объекта из секции вкладки (см. Табл.
23.4Error! Reference source not found.);
Export (Экспорт) – экспорт данных (см. пункт 4.5),
команда вывода на печать Print (Печать) (см. пункт 4.4);
опция View Stop Order (Показывать стоп-заявки), позволяющая установить (при выборе
опции) или отключить отображение в секции стоповых заявок (только в обычном режиме
отображения заявок View as Quote/ Показ. отдельн. заявки). Стоповые заявки окрашены в
особый цвет (по умолчанию оранжевый);
опция выбора режима просмотра
o View as Quote (Показ. отдельн. заявки) - обычный режим отображения заявок;
o View as Aggregate (Показ. агрег. заявки) - режим просмотра агрегированных
заявок;
опция Show Indicator (Индикатор ценовых диапазонов) для переключения режима
отображения индикаторной полосы.
(а)
©РТС
(б)
681462673
в)
Страница 89 из 266
RTS Plaza Workstation
Версия 9.6
Дата: 30.04.2016 17:26
Рис. 8.14. Контекстное меню, вызываемое на вкладке Aggregated Orders (Агрегированные заявки), а)
инструмент на Классическом рынке, б) инструмент на биржевых и анонимных торгах, в) облигации
При двойном нажатии на левую кнопку мыши параметры заявки, на которой позиционирован указатель
мыши, будут перенесены в одну из операцонных вкладок (Quote Update/ Ввод заявки), Buy Order/
Покупка, Sell Order/ Продажа или Trade Report/ Отчет о сделке) или в диалог Quick Order/ Быстрый ввод
заявки (см. пункт 8.5.2). То, куда будет произведен переход, зависит от того, к каким торгам (биржевым или
классическим) относится заявка.
Операция 8-12. Задание расположения на вкладке Aggregated Orders (Агрегированные заявки) секций с
инструментами
1.
Выполните команду основного меню View/ Aggregated Orders mode (Вид/ Отображение
агрегированных заявок)и в выпадающем меню выберите число столбцов: 1 (1 column), 2 (2
columns), 3 (3 columns) или 4 (4 columns).
2.
Выполните команду основного меню View/ Aggregated Orders mode (Вид/ Отображение
агрегированных заявок) и в выпавшем меню выберите число строк: 1 (1 row), 2 (2 rows), 3 (3
rows) или 4 (4 rows).
Операция 8-13. Выбор инструмента, просматриваемого в секции на вкладке Aggregated Orders
(Агрегированные заявки)
Выбор просматриваемого инструмента выполняется одним из следующих способов:
выберите нужный код в раскрывающемся списке кодов инструментов в заголовке секции;
активируйте указателем мыши поле с кодом инструмента в заголовке секции и введите в
него требуемый код с клавиатуры;
перенесите код инструмента в секцию с помощью мыши из тех областей и вкладок, из
которых коды могут экспортироваться (см. пункт 23.4):
o из областей Market Minder (Обзор рынка), Firm Minder (Обзор компании), Pending
Trades (Неподтвержденные сделки), Confirmed Trades (Подтвержденные
сделки);
o из вкладок Quote Retrieval (Очереди заявок), Orders (Заявки), Market View (Вид
рынка), Instruments (Инструменты), Trades (Сделки), Reports (Отчеты).
Операция 8-14. Задание (отключение) отображения стоповых заявок в секции вкладки Aggregated Orders
(Агоегированные заявки)
1.
2.
Вызовите контекстное меню в нужной секции вкладки Aggregated Orders (Агрегированные
заявки).
Установите опцию View Stop Order (Показывать стоп-заявки), если вы хотите отображать
стоповые заявки в секции, или отмените опцию, если вы хотите скрыть стоповые заявки в
секции.
Имейте в виду, что стоповые заявки отображаются в секции только в обычном режиме
отображения заявок View as Quote (Показ. отдельн. заявки).
8.6.1. Агрегирование заявок на биржевых торгах
На вкладке Aggregated Orders (Агрегированные заявки) для заявок на биржевых торгах помимо
возможности отображения заявок отдельных компаний (без указания их кода), реализован режим
отображения заявок, объединенных по цене (агрегирование заявок). В режиме агрегирования (см. левую
верхнюю секцию на Рис. 8.12)
заявки с одинаковой ценой (котировкой) отображаются одной строкой с суммарным
объемом таких заявок;
стоповые заявки не отображаются и не агрегируются.
Агрегирование, т.е. суммирование количества инструмента в заявках с одинаковыми котировками,
производится для заявок с одинаковой котировкой в рублях. Если валютой отображения является не рубль,
то могут быть показаны неагрегированные заявки с одинаковой (в силу ошибок округления) ценой заявки.
Установить отображение стоповых заявок можно только в обычном режиме в секции (см. Операция 8-14).
Для перехода в режим агрегированных заявок выполните одно из следующих действий:
нажмите кнопку A в заголовке секции;
вызовите контекстное меню (см. Рис. 8.14) и выберите опцию View as Aggregate (Показ.
агрег. заявки).
©РТС
681462673
Страница 90 из 266
Версия 9.6
RTS Plaza Workstation
Дата: 30.04.2016 17:26
Для отмены режима агрегированных заявок выполните одно из следующих действий:
отожмите кнопку A в заголовке секции;
вызовите контекстное меню (см. Рис. 8.14) и выберите опцию View as Quote (Показ.
отдельн. заявки).
8.6.2. Окно подсказки
Нажатие кнопки
в верхней части секции вызывает окно подсказки (см. Рис. 8.15), в котором показаны:
Today's Volume (Днев.объ.) – объем торговли инструментом с начала текущей торговой
сессии;
пять последних сделок, для которых выводятся цена, объем и момент заключения. В число
этих последних сделок не включаются сделки по адресным заявкам.
Рис. 8.15. Окно подсказки
8.6.3. Цвет фона в списке заявок и полоска распределения заявок
Для лучшей ориентации в отклонении котировок от лучших в программе применяется цветовая окраска
фона списка заявок. Для заявок на покупку Bid и на продажу Ask вводятся по шесть диапазонов цен (см.
Рис. 8.16), таких что
все заявки, попадающие в один диапазон, отображаются на фоне одного цвета,
заявки, попадающие в разные диапазоны, отображаются на фоне разных цветов.
В списке заявок отображаются только те цветовые диапазоны, в которые попадает хотя бы одна заявка.
Первые пять ценовых диапазонов имеют четкие границы, сдвинутые относительно друг друга на 0.1% от
величины лучшей цены покупки или продажи. Эти диапазоны называются Bid_0, Bid_1, Bid_2, Bid_3, Bid_4
и Ask_0, Ask_1, Ask_2, Ask_3, Ask_4.
Best Bid
BidOutside
0%
Bid_4
100 - 0.5%
Bid_3
100 - 0.4%
Bid_2
100 - 0.3%
Bid_1
100 - 0.2%
Bid_0
100 - 0.1%
100%
Best Ask
Ask_0
100%
Ask_1
100 + 0.1%
Ask_2
100 + 0.2%
Ask_3
100 + 0.3%
Ask_4
100 + 0.4%
AskOutside
100 + 0.5%
Рис. 8.16. Ценовые диапазоны (на полях приводятся наименования цвета фона в настройках цвета, см.
пункт 22.3)
Последние ценовые диапазоны с каждой стороны BidOutside и AskOutside не имеют внешней границы – в
BidOutside попадают все заявки с ценами меньше Best Bid * (100 - 0.5)%, в AskOutside попадают все заявки
с ценами больше Best Ask * (100 + 0.5)%.
По умолчанию предлагается окраска фона в тонах зеленого цвета для заявок на продажу Ask и в тонах
красного цвета для заявок на покупку Bid (см. Рис. 8.12). Насыщенность цвета возрастает по мере удаления
от Best Bid и Best Ask.
Цвета ценовых диапазонов могут быть настроены пользователем, как описано в пункте 22.3. Наименования
цветовых оттенков, используемые при настройке, приводятся на Рис. 8.16 в полях цветовой линейки.
В каждой секции между кнопками заголовка и списком заявок может быть выведена на экран разноцветная
горизонтальная полоска, предназначенная для отображения распределения объемов заявок по первым пяти
ценовым диапазонам с каждой стороны - Bid_0, Bid_1, Bid_2, Bid_3, Bid_4 (слева) и Ask_0, Ask_1, Ask_2,
Ask_3, Ask_4 (справа). Цвета фрагментов полоски соответствуют цветам ценовых диапазонов. Длина
цветных фрагментов полоски пропорциональна суммарному объему заявок, попадающих в ценовой
диапазон. По умолчанию индикаторная полоска скрыта. Режим ее отображения на экране настраивается с
помощью опции Show Indicator (Индикатор ценовых диапазонов) контекстного меню: Опция установлена
©РТС
681462673
Страница 91 из 266
RTS Plaza Workstation
Версия 9.6
Дата: 30.04.2016 17:26
(галочка стоит) – индикаторная полоска отображается, опция не установлена (по умолчанию) –
индикаторная полоска не отображается.
Граница между заявками на покупку Bid и на продажу Ask символизируется желтым квадратиком,
положение которого на индикаторной полосе смещается в зависимости от соотношения заявок на покупку и
продажу.
©РТС
681462673
Страница 92 из 266
Версия 9.6
RTS Plaza Workstation
Дата: 30.04.2016 17:26
9. Просмотр сделок
9.1. Вкладка Trades (Сделки)
Вкладка Trades (Сделки) содержит часть списка всех сделок, совершенных в ТС всеми участниками. В
список включены сделки по тем инструментам, по которым разрешен просмотр информации на данной
рабочей станции. Для каждой сделки приводятся параметры, перечисленные в Табл. 9.1Error! Reference
source not found..
Аннулированные и расторгнутые сделки, имеющие статус DEL, VXI, VXC и CXL, отображаются в списке
особым (по умолчанию серым) цветом, который задается при цветовой настройке интерфейса (см. пункт
22.3).
Рис. 9.1. Вкладка Trades
Табл. 9.1. Поля сделок в списке на вкладке Trades
Поле
Описание
Instr (Инст.)
Код инструмента.
Type (Тип)
Код типа сделки (см. поле Act (Дей.):
Trade Moment
Q – сделка электронным способом на Классическом рынке;
A – аукционная сделка на биржевых торгах;
B – переговорная сделка;
C – внебиржевая сделка;
I – аукционная сделка при первичном размещении ценных бумаг;
R1 – первая часть сделки репо;
R2 – вторая часть сделки репо.
Дата и время регистрации сделки.
(Момент сделки)
Affirm Moment
Дата и время подтверждения и сделки.
(Момент подтв.)
Price (Цена)
Цена сделки.
Qty (К-во)
Объем сделки
Stat (Стат.)
Статус сделки, см. пункты 1.3.8, 13.11, 17.7 и 18.9.
Settle (Дата расч.)
Дата проведения расчетов по сделке.
Rate (Ставка)
Cтавка кредитования (%) - разница цен второй и первой частей сделок репо, выраженная в
процентах годовых по отношению к сумме (цене) первой части сделки.
Lot Size
Данный параметр в текущей версии не используется.
(Разм. Лота)
Init action
(Напр. сделки
инициатора)
©РТС
Направление сделки инициатора:
P – покупка;
S – продажа.
681462673
Страница 93 из 266
Версия 9.6
RTS Plaza Workstation
Дата: 30.04.2016 17:26
Список упорядочен в обратной временной последовательности по параметру Trade Moment (Момент
сделки) или Affirm Moment (Момент подтв.) – выше в списке размещена информация о сделке, у которой
более поздний момент ввода в систему или момент подтверждения сделки, соответственно.
Задание нужной сортировки (по убыванию или возрастанию величин) в любом из столбцов вкладки
производится щелчком мышью по заголовку столбца. Направление сортировки отображается справа от
названия столбца в виде стрелки: стрелка вверх – сортировка по возрастанию (в верхней строке наименьшее
значение), стрелка вниз – по убыванию (в верхней строке наибольшее значение).
На вкладке действует фильтр по различным параметрам. Порядок его использования изложен в пункте 9.1.1.
В контекстное меню (см. Рис. 9.2) вынесены:
команда копирования Copy (Копировать) в буфер объекта, переносимого из секции вкладки
(см. Табл. 23.4Error!
Reference source not found.);
Export (Экспорт) – экспорт данных (см. пункт 4.5),
команда вывода на печать Print (Печать) (см. пункт 4.4);
SKRIN info – для инструмента, на строке с которым позиционирован курсор, открывает
Информационную систему корпоративных событий эмитентов, допущенных к торгам в ОАО
«ММВБ-РТС».
команда вывода окна задания спецвалюты User Defined Currency (Пользовательская
валюта) (см. п.4.3.3);
опции выбора валюты, в которой отображаются котировки (см. пункт 4.3.2), выбранная
валюта определяет цвет фона заголовка вкладки.
Рис. 9.2. Контекстное меню на вкладке Trades (Сделки)
9.1.1. Фильтр вкладки Trades (Сделки)
В заголовочной области вкладки Trades (Сделки) (см. Рис. 9.1) расположены поля и кнопки,
активизирующие настройку и применение фильтра.
Рис. 9.3. Строка фильтра вкладки Trades
Опция Use filter (Фильтр) определяет, используется или нет фильтр:
опция установлена – фильтр используется;
опция не установлена – фильтр не используется.
Справа от кнопки Set Filter (Пар. фильтр.) расположено не редактируемое поле, в котором отображаются
параметры фильтрации. В поле отображается настройка параметров фильтра, только когда фильтр активен
(т.е. опция Use filter/ Фильтр установлена). Если для параметра не выбрано ни одно из возможных значений
(все галочки сняты, например, для Type), то в этом поле для него отображается значение None.
Кнопка Set Filter (Пар. фильтр.) вызывает диалог Set Filter for Trades (Параметры фильтра для Сделок),
позволяющий задать параметры фильтрации.
©РТС
681462673
Страница 94 из 266
RTS Plaza Workstation
Версия 9.6
Дата: 30.04.2016 17:26
Рис. 9.4. Диалог Set Filter for Trades
В диалоге Set Filter for Trades (Параметры фильтра для Сделок) может быть задана фильтрация по трем
параметрам сделки:
по инструментам – секция Instrument (Инструмент);
по времени регистрации сделки - секция Trade Moment (Момент сделки);
по типу сделки (см. п.1.4.5) - секция Type (Тип).
По инструментам сделки могут быть отфильтрованы следующим образом:
All (Все) – все возможные значения кодов инструментов (фильтр отключен);
Instr (Инст.) – фильтрация по одному коду инструмента. Значение кода может выбираться из
раскрывающегося списка, который включает в себя все инструменты.
Кнопка с сердечком вызывает диалог Favorite Instruments («Любимые» инструменты) (см. п.4.8)
и позволяет быстро заполнить поле Instr (Инст.). Нажатие кнопки с сердечком автоматически
устанавливает положение переключателя на позицию Instr (Инст.).
Диалог Favorite Instruments может вызываться при помощи горячих клавиш Ctrl+I. Для указания
любимых инструментов можно использовать акселератор Alt+N, где N – номер кнопки в диалоге
Favorite Instruments;
List (Список) – фильтрация по списку ЦБ. Значение может выбираться из раскрывающегося
списка, который включает в себя все возможные списки ЦБ,
Group (Группа) – фильтрация по группе инструментов. Если какие-то группы уже
создавались, то их можно выбрать из раскрывающегося списка. Если же группы не
настраивались – раскрывающийся список будет пуст. Для настройки групп используется
кнопка Instrument Groups (Группы инстр-тов). Порядок настройки групп подробно описан
в п. 4.7 данного руководства.
По времени регистрации сделки могут быть отфильтрованы следующим образом:
All (Все) – все заключенные сделки (фильтр отключен);
Today (Сегодня) – сделки, зарегистрированные сегодня;
Interval (Период) – сделки, зарегистрированные в заданный период времени. Период
времени задается в полях From (От) и To (До). Период может быть задан двумя датами –
начало и конец, или одной – начало (в этом случае берется период от указанной даты до
текущего момента). При задании периода только датой его начала следует снять галочку из
поля To (До).
По типу сделки могут быть отфильтрованы следующим образом:
по одному или нескольким типам сделки. Тип сделки выбирается путем проставления
галочки в соответствующем поле секции Type (Тип);
©РТС
681462673
Страница 95 из 266
RTS Plaza Workstation
Версия 9.6
Дата: 30.04.2016 17:26
сделки всех типов. Установить галочки сразу по всем типам сделок можно с помощью
кнопки Select All (Выбрать все). Снять все проставленные галочки в секции Type (Тип)
можно с помощью кнопки Clear All (Очистить все).
По умолчанию фильтрация отключена (опция Use filter/ Фильтр не установлена). Параметры фильтрации
настроены следующим образом:
Instrument (Инст.) – All (Все);
Trade Moment (Момент сделки) – All (Все);
Type (Тип) – All (установлены все галочки).
При завершении работы с ТС параметры фильтрации и состояние опции Use filter (Фильтр) сохраняются и
при следующем сеансе работы устанавливаются автоматически.
9.2. Вкладка Reports (Отчеты)
Вкладка Reports (Отчеты) содержит список отчетов обо всех сделках, совершенных в ТС компанией
пользователя, по которым не закончился срок расчетов, обозначенный в отчете о сделке.
При переносе с помощью мыши записи о новой сделке из вкладки Reports (Отчеты) на вкладку Quote
Update (Ввод заявки) исполненная заявка может быть восстановлена на торгах (см. пункт 12.2.1).
Для каждого отчета о сделке приводится параметры, перечисленные в Табл. 9.2Error! Reference source not
found..
Список упорядочен в обратной временной последовательности – выше в списке находится отчет о сделке с
более поздним временем создания.
Аннулированные и расторгнутые сделки (статус DEL, VXI, VXC и CXL) отображаются в списке особым (по
умолчанию серым) цветом, который задается при цветовой настройке интерфейса (см. пункт 22.3).
Цвета статусов вторых частей сделок репо описаны в пункте 18.9.
Сделки на биржевых торгах между клиентами трейдера отображаются как сделки типа клиент-контрагент,
отличаясь от них в следующем:
коды обоих клиентов перечислены в поле Customer (Счет) (первым – код инициатора
сделки);
первый символ в поле Act (Дей.) указывает вид операции по отношению к инициатору
сделки;
в поле Contra (Контр.) приводится код компании трейдера.
В колонке Act (Дей.) первые части сделок при операции репо помечаются кодами LM, BM, LS, BS, вторые
части сделок репо – кодами AM, RM, AS, RS (см. Табл. 9.3Error! Reference source not found.).
На вкладке действует фильтр по различным параметрам. Порядок его использования изложен в пункте 9.2.1.
В контекстное меню (см. Рис. 8.8) вынесены:
команда копирования Copy (Копировать) в буфер объекта, переносимого из секции вкладки
(см. Табл. 23.4Error!
Export (Экспорт) – экспорт данных (см. пункт 4.5),
команда вывода на печать Print (Печать) (см. пункт 4.4),
User Defined Currency – открывает окно настройки пользовательской валюты (см. пункт
4.3.3),
опции выбора валюты отображения котировки, выбранная валюта определяет цвет фона
заголовка вкладки (см. пункт 4.3.2).
©РТС
Reference source not found.);
681462673
Страница 96 из 266
Версия 9.6
RTS Plaza Workstation
Дата: 30.04.2016 17:26
Рис. 9.5. Вкладка Reports
Табл. 9.2. Параметры отчета о сделке, отображаемые на вкладке Reports (Отчеты)
Параметр
Описание
Instr (Инст.)
Код инструмента.
Issue (Вып.)
Код выпуска ценной бумаги.
Act (Дей.)
Код операции сделок, состоит из двух символов.
Первый символ указывает вид операции:
o P – покупка,
o S – продажа,
o B – операция между клиентами
по отношению к компании трейдера или по
отношению к инициатору сделки между
клиентами (он указан первым в поле
Customer).
Второй символ равен (см. поле Type в Табл. 9.1Error!
Reference source not found.):
o Q – сделка электронным способом на
Классическом рынке;
o A – аукционная сделка на биржевых торгах или
анонимных торгах;
o B – переговорная сделка;
o C – внебиржевая сделка;
o I – аукционная сделка при первичном размещении
ценных бумаг.
Коды для операций репо приведены в Табл. 9.3Error! Reference source not found..
Stat (Стат.)
Статус сделки, см. пункты 1.3.8, 13.11, 17.7 и 18.9.
Customer
Для инструмента биржевых торгов - КТС трейдера или коды клиентов трейдера (первый код –
инициатор сделки, второй – конфирматор).
Для инструмента Классического рынка - код клиента.
(Счет)
Contra
(Контр.)
Код контрагента.
Price (Цена)
Цена сделки (в валюте отображения).
Qty (К-во)
Объем сделки.
Amount
Сумма сделки.
(Сумма)
Settle (Расч.)
Дата проведения расчетов по сделке.
Trans
Номер транзакции, присваиваемый системой при регистрации сделки.
(Транзак.)
Moment
Дата и время регистрации сделки.
(Момент)
Workstatin
Имя рабочей станции.
(Раб.станция)
Reg (Рег.)
©РТС
Код схемы расчетов (см. пункт 1.3.7), возможные значения:
GTS – “поставка против платежа” в Системе гарантированных котировок (СГК);
PVD – “поставка против платежа” на Классическом рынке;
DCC – “свободная поставка” с перерегистрацией ЦБ в ДКК;
681462673
Страница 97 из 266
Версия 9.6
RTS Plaza Workstation
Market
(Рыноч.)
Дата: 30.04.2016 17:26
T+N – сделка с отложенным исполнением на биржевом рынке;
пустое значение – схема расчетов “свободная поставка” с перерегистрацией ЦБ через реестр
владельцев ЦБ.
Признак рыночности сделки (см. п. 1.6):
0 – не определен (удалить такую сделку нельзя);
1 – не рыночная (можно удалить);
2 – рыночная (удалить такую сделку нельзя).
Memo
(Коммент.)
Дополнительная информация, введенная трейдером в отчете о сделке (видна только на той стороне,
где введена эта информация).
Rate (Ств.)
Cтавка кредитования (%) - разница цен второй и первой частей сделок репо, выраженная в процентах
годовых по отношению к сумме (цене) первой части сделки.
Lot Size
Данный параметр в текущей версии не используется.
(Разм. Лота)
Ext. ID
Дополнительная информация, введенная трейдером.
(Внешний ID)
9.2.1. Фильтр вкладки Reports (Отчеты)
В заголовочной области вкладки Reports (Отчеты) (см.Рис. 9.6) расположены поля и кнопки,
активизирующие настройку и применение фильтра.
Рис. 9.6. Строка фильтра вкладки Reports
Опция Use filter (Фильтр) определяет, используется или нет фильтр:
опция установлена – фильтр используется;
опция не установлена – фильтр не используется.
Справа от кнопки Set Filter (Пар. фильтр) расположено не редактируемое поле, в котором отображаются
параметры фильтрации. В поле отображается настройка параметров фильтра, только когда фильтр активен
(т.е. опция Use filter/ Фильтр установлена). Если для параметра не выбрано ни одно из возможных значений
(все галочки сняты, например, для Act), то в этом поле для него отображается значение None.
Кнопка Set Filter (Пар.фильтр) вызывает диалог Set Filter for Reports (Параметры фильтра для отчетов)
(см. Рис. 9.7), позволяющий задать параметры фильтрации.
Рис. 9.7. Диалог Set Filter for Reports
В диалоге Set Filter for Reports (Параметры фильтра для отчетов) может быть задана фильтрация отчетов
по следующим параметрам:
©РТС
681462673
Страница 98 из 266
RTS Plaza Workstation
Версия 9.6
Дата: 30.04.2016 17:26
по инструментам – секция Instrument (Инструмент);
по дате и времени регистрации сделки - секция Moment (Момент);
по дате проведения расчетов по сделке – секция Settle (Расчеты);
по коду контрагента – секция Contra (Контрагент);
по имени рабочей станции, с которой заключена сделка – секция Workstation (Рабочая
станция);
по коду клиента - секция Customer (Счет);
по типу сделки – секция Act (Действие);
По инструментам сделки могут быть отфильтрованы следующим образом:
All (Все) – все возможные значения кодов инструментов (фильтр отключен);
Instr (Инст.) – фильтрация по одному коду инструмента. Значение кода может выбираться из
раскрывающегося списка, который включает в себя все инструменты.
Кнопка с сердечком вызывает диалог Favorite Instruments («Любимы» инструменты) (см. п.4.8) и
позволяет быстро заполнить поле Instr (Инст.). Нажатие кнопки с сердечком автоматически
устанавливает положение переключателя на позицию Instr (Инст.).
Диалог Favorite Instruments может вызываться при помощи горячих клавиш Ctrl+I. Для указания
любимых инструментов можно использовать акселератор Alt+N, где N – номер кнопки в диалоге
Favorite Instruments;
List (Список) – фильтрация по списку ЦБ. Значение может выбираться из раскрывающегося
списка, который включает в себя все возможные списки ЦБ,
Group (Группа) – фильтрация по группе инструментов. Если какие-то группы уже
создавались, то их можно выбрать из раскрывающегося списка. Если же группы не
настраивались – раскрывающийся список будет пуст. Для настройки групп используется
кнопка Instrument Groups (Группы инстр-тов). Порядок настройки групп подробно описан
в п. 4.7 данного руководства.
По кодам клиентов сделки могут быть отфильтрованы следующим образом:
All (Все) – сделки по всем клиентам (фильтр отключен);
Customer (Счет) – фильтрация по одному клиенту. Значение кода может выбираться из
раскрывающегося списка, который включает в себя все коды клиентов.
Кнопка с сердечком вызывает диалог Favorite Customers («Любимые» счета) (см. п.4.9) и
позволяет быстро заполнить поле Customer (Счет). Нажатие кнопки с сердечком автоматически
устанавливает положение переключателя на позицию Customer (Счет).
Диалог Favorite Customers может вызываться при помощи горячих клавиш Ctrl+К. Для указания
любимых инструментов можно использовать акселератор Alt+N, где N – номер кнопки в диалоге
Favorite Customers;
Group (Группа) – фильтрация по группе участников. Если какие-то группы уже создавались,
то их можно выбрать из раскрывающегося списка. Если же группы не настраивались –
раскрывающийся список будет пуст. Для настройки групп используется кнопка Customers
Groups (Группы счетов). Порядок настройки групп подробно описан в п. 4.7 данного
руководства.
По времени регистрации и дате проведения расчетов сделки могут быть отфильтрованы следующим
образом:
All (Все) –сделки за все даты (фильтр отключен);
Today (Сегодня) – сделки, зарегистрированные сегодня (сделки, имеющие сегодняшнюю
дату расчетов);
Interval (Период) – сделки, зарегистрированные (имеющие дату расчетов) в заданный период
времени. Период времени задается в полях From (От) и To (До). Период может быть задан
двумя датами – начало и конец, или одной – начало (в этом случае берется период от
указанной даты до текущего момента). При задании периода только датой его начала следует
снять галочку из поля To (До).
По коду контрагента и имени рабочей станции сделки могут быть отфильтрованы следующим образом:
©РТС
681462673
Страница 99 из 266
RTS Plaza Workstation
Версия 9.6
Дата: 30.04.2016 17:26
All (Все) – сделки по всем контрагентам (со всех рабочих станций) - фильтр отключен;
по определенному контрагенту (заключенные с определенной рабочей станции). Значения
кодов контрагента и рабочей станции выбираются из раскрывающихся списков, содержащих
все возможные значения.
По типу сделки могут быть отфильтрованы следующим образом:
по одному или нескольким типам сделки. Тип сделки выбирается путем проставления
галочки в соответствующем поле секции Act (Действие);
сделки всех типов. Установить галочки сразу по всем типам сделок можно с помощью
кнопки Select All (Выбрать все). Снять все проставленные галочки в секции Act можно с
помощью кнопки Clear All (Очистить все).
По умолчанию фильтрация отключена (опция Use filter/ Фильтр не установлена). По умолчанию параметры
фильтрации настроены следующим образом:
все параметры установлены в значение All (Все);
проставлены все галочки в секции Act (Действие).
При завершении работы с ТС параметры фильтрации и состояние опции Use filter (Фильтр) сохраняются и
при следующем сеансе работы устанавливаются автоматически.
©РТС
681462673
Страница 100 из 266
Версия 9.6
RTS Plaza Workstation
Дата: 30.04.2016 17:26
9.3. Область Pending Trades (Неподтвержденные сделки)
Область Pending Trades (Неподтвержденные сделки) содержит список переговорных сделок, которые
требуют действий со стороны трейдера или его контрагента. Таковыми действиями являются:
подтверждение отчета о сделке при оформлении переговорной сделки на Классическом
рынке (см. Операция 13-6);
подтверждение адресной заявки (отчета о сделке) на биржевых торгах (см. Операция 17-3);
удаление отчета о сделке на Классическом рынке (см. Операция 13-7) и адресной заявки на
биржевых торгах (см. Операция 17-4);
подтверждение отчета о первой части сделки в операции репо (см. Операция 18-6);
действия со второй частью сделки в операции репо (см. Операция 18-8 – Операция 18-12).
Строка с информацией о сделке в области Pending Trades (Неподтвержденные сделки) (см. Рис. 9.8) на
стороне инициатора окрашена в синий цвет, на стороне конфирматора – в красный. Строка содержит два
поля:
поле Act (Дей.) с кодом операции по отношению к трейдеру (см. Табл. 9.2Error! Reference
source not found.):
o P (покупка),
o S (продажа),
o B (операция между клиентами),
o первые части сделок репо помечаются кодами LM, BM, LS, BS,
o вторые части сделок репо – кодами AM, RM, AS, RS (см. Табл. 9.3Error! Reference
source not found.).
поле Instr (Инст.) с кодом инструмента.
Неподтвержденные отчеты о первой части сделки репо отображаются вверху списка.
Отчеты о второй части сделки репо до наступления дня T+N располагаются в списке всегда после отчетов об
обычных (биржевых) сделках и отчетов о первых частях сделок репо.
В день T+N отчеты о вторых частях сделок репо отображаются вверху списка выше отчетов об обычных
(биржевых) сделках и отчетов о первых частях сделок репо.
После подтверждения со стороны Lender (Кредитор) заключенная вторая часть сделки репо переходит в
терминальный статус COB и перестает отображаться в списке Pending Trades (Неподтвержденные
сделки).
Рис. 9.8. Область Pending Trades
Табл. 9.3. Коды первой и второй частей сделок репо в колонке Act на вкладку Reports и в области Pending
Trades
Код первой части сделки репо
на стороне Инициатора,
которым является …
… Lender
(Кредитор)
©РТС
… Borrower
(Заемщик)
Код второй части сделки репо
на стороне Конфирматора,
которым является …
на стороне Инициатора,
которым является …
… Borrower
(Заемщик)
… Borrower (Заемщик)
… Lender
(Кредитор)
681462673
на стороне Конфирматора,
которым является …
… Lender (Кредитор)
Страница 101 из 266
Версия 9.6
RTS Plaza Workstation
Дата: 30.04.2016 17:26
LS
BS
BS
LS
RS
AS
LM
BM
BM
LM
RM
AM
©РТС
681462673
Страница 102 из 266
RTS Plaza Workstation
Версия 9.6
Дата: 30.04.2016 17:26
9.4. Область Confirmed Trades (Подтвержденные сделки)
Область Confirmed Trades (Подтвержденные сделки) содержит список сделок по котировкам и
аукционных сделок, которые заключены на протяжении некоторого времени (например, в течение
последних пяти минут).
Эти сделки не требуют действий со стороны трейдера или его контрагента. Информация о них отображается
в области в течение некоторого (настраиваемого пользователем, см. Операция 9-1) времени.
При переносе с помощью мыши записи о новой сделке из области Confirmed Trades (Подтвержденные
сделки) на вкладку Quote Update (Ввод заявки) исполненная заявка может быть восстановлена на торгах
(см. пункт 12.2.1).
Строка с информацией о сделке в области Confirmed Trades (Подтвержденные сделки) (см. Рис. 9.9)
содержит два поля:
поле Act (Дей.) с кодом операции по отношению к трейдеру;
поле Instr (Инст.) с кодом инструмента.
Код операции состоит из двух символов. Первый из них обозначает действие с инструментом:
P, покупка;
S, продажа;
B, операция между клиентами;
а второй символ – тип сделки:
Q, сделка электронным способом на Классическом рынке;
A, аукционная сделка на биржевых торгах или анонимных торгах;
I, аукционная сделка при первичном размещении ценных бумаг.
Рис. 9.9. Область Confirmed Trades
Рис. 9.10. Окно настроек Options , вкладка Confirmed Trades
Операция 9-1. Настройка продолжительности выделения цветом отчетов о сделках и их пребывания в
области Confirmed Trades (Подтвержденные сделки)
1.
Вызовите окно настроек Options (Праметры) командой View/ Options (Вид/ Параметры) и
выберите вкладку Confirmed Trades (Подтвержденные сделки) (см. Рис. 9.10).
2.
Отредактируйте в поле Coloring time (Подкрашивать.) продолжительность выделения цветом
измененных заявок (по умолчанию 300 секунд).
3.
Отредактируйте в поле Removing time (Удалить через) продолжительность пребывания отчета
о сделке в области (по умолчанию 600 секунд).
Проследите за тем, чтобы системное время вашего компьютера было максимально приближено
к системному времени торговой системы, которое отображается справа в конце строки
состояния Status Line. При значительных расхождениях выделения цветом может работать
некорректно.
3. Нажмите OK.
©РТС
681462673
Страница 103 из 266
Версия 9.6
RTS Plaza Workstation
Дата: 30.04.2016 17:26
10. Просмотр лимитов клиентов для анонимной
классики - вкладка Guarantee (Обеспечение)
Пользователь имеет возможность просмотреть лимиты классического рынка в сделках с центральным
контрагентом (для анонимной классики в том числе), установленные для клиентов своей фирмы. Лимиты
устанавливаются клиринговым центром. Просмотр осуществляется на информационной вкладке Guarantee
(Обеспечение).
Для получения и просмотра таблицы лимитов пользователь должен иметь специальное право
ViewLegalLimit, которе устанавливает администратор торговой системы.
Данные по всем фирмам доступны только администратору, если у него есть права на просмотр таблицы
лимитов в полном объеме.
Рис. 10.1. Вкладка Guarantee (Обеспечение)
Табл. 10.1. Параметры на вкладке Guarantee (Обеспечение)
Поле
Описание
Firm (Ком.)
Код фирмы в торговой системе
Customer (Счет)
Код клиента фирмы (код расчетной пары)
Free (Своб.)
Свободный лимит клиента (изменяется при выставлении заявок)
Initial (Исх.)
Начальный лимит клиента в КЦ (изменяется из КЦ)
Total (Всего)
Общий лимит клиента с учетом еще не исполненных сделок (справочная величина из КЦ)
©РТС
681462673
Страница 104 из 266
RTS Plaza Workstation
Версия 9.6
Дата: 30.04.2016 17:26
11. Графики в Plaza Workstation
В Plaza Workstation графики отображаются в тех же секциях вкладки Quote Retrieval (Очереди заявок), что
и заявки. Переключение между отображением списков заявок и отображением графиков производится
выбором опции Chart (График) или Quotes (Заявки) в контекстном меню, вызываемом в секции вкладки
Quote Retrieval (см. Рис. 8.10).
Для того чтобы в контекстном меню появились пункты, позволяющие переключиться в режим отображения
графиков, следует активизировать режим графиков на рабочей станции. Для этого следует провести
регистрацию, что можно выполнить двумя способами:
из подкаталога Chart запустить модуль AutoReg.exe, регистрация будет выполнена
автоматически;
вручную выполнить команду регистрации: regsvr32 olch2xu7.ocx. Файл olch2xu7.ocx
располагается в подкаталоге Chart/
В секции одновременно могут быть показаны несколько графиков – основной график и дополнительные
графики, накладываемые на основной график.
Основные графики относятся к двум типам:
временные графики, у которых по оси абсцисс отложено время (Рис. 11.2);
тиковые графики (графики тиков, tick-by-tick), на которых последовательно изображается
значение цены очередной сделки (Рис. 11.3).
Дополнительно к основному могут быть показаны графики индикаторов и гистограмма объемов.
В пункте 11.1 описываются характерные черты графиков разного типа. В пункте 11.1.5 описана подсказка к
графику, которая отображается при подведении курсора к точкам графика.
11.1. Типы графиков
11.1.1. Временной график
Временной график характеризуется:
двумя параметрами времени – диапазоном Frame (Период), к которому относятся
отображаемые данные, и интервалом Interval (Частота) – шагом, с которым разбивается
диапазон Frame (Период);
источником данных – на графике отображаются цены Сделок (Trade)) или цены Заявок
(Bid/Ask), определение величин которых поясняются ниже;
видом графиков – линейный (Line), полосчатый (Bar) или “японские свечи” (Candle).
На временном графике ось времени разбивается на интервалы равной длительности (например, Interval
(Частота) = 1 day). Все рыночные события, которые отображаются на временном графике, определенным
образом обрабатываются в пределах Interval (Частота). Поскольку за это время может произойти несколько
событий, на графиках можно отображать следующие характерные значения в пределах этого интервала:
цена закрытия (Close),
цена открытия (Open),
наибольшая цена (High),
наименьшая цена (Low).
При построении графика по ценам Заявок (Bid/Ask) значения функции для графика определяются по двум
величинам Bid и Ask следующим образом:
значения High и Low находятся как наибольшая Ask и наименьшая Bid, соответственно;
для линейного графика величины Open и Close определяются как 0.5*(Bid + Ask).
На линейном графике (Line/ Линии)) для каждого интервала откладывается точка значения цены закрытия
Close в этом интервале. Точки графика соединяются линией.
Полосчатый график (Bar/ Полосы)) состоит из элементов, показанных на Рис. 11.1а.
График “японских свечей” (Candle/ Свечи)) состоит из элементов, показанных на Рис. 11.1б.
©РТС
681462673
Страница 105 из 266
Версия 9.6
RTS Plaza Workstation
а)
Дата: 30.04.2016 17:26
б)
Рис. 11.1. Элементы полосчатого графика (а) и “японских свечей” (б)
а)
б)
Рис. 11.2. Примеры временного графика - “японские свечи” (а) и полосчатый график (б),
Frame = 2 month (а), 1 month (б), Interval = 1 day; внизу на графике б) добавлена гистограмма объемов
а)
©РТС
681462673
Страница 106 из 266
RTS Plaza Workstation
Версия 9.6
Дата: 30.04.2016 17:26
б)
Рис. 11.3. Примеры тикового графика; внизу на графике б) добавлена гистограмма объемов
В зависимости от соотношения между Open и Close элементы графика “японские свечи” остаются не
закрашенными (бычья свеча, если Open < Close) или закрашиваются (медвежья свеча, если Open > Close).
Соседние элементы полосчатого графика и “японских свечей” не соединяются линиями.
Если временной интервал выбран слишком малым, то значения отображаемого параметра, соответствующие
разным интервалам, будут отображаться “с перехлестом”. В этом случае следует либо увеличить размер
части экрана, отводимой под график, либо увеличить временной интервал.
11.1.2. Тиковый график
На тиковом графике ось абсцисс разбивается на интервалы равной длины (но не длительности!) и в каждом
интервале выводится точка на графике, равная цене очередной сделки с выбранным инструментом. Точки на
графике следуют на равном удалении друг от друга по оси абсцисс вне зависимости от времени,
прошедшего между событиями.
На тиковом графике точки соединяются линией и раскрашены в три цвета, который зависит от цены сделки
в момент совершения:
зеленый (по умолчанию) – если цена сделки была больше или равна Best Ask,
красный (по умолчанию) – если цена сделки была меньше или равна Best Bid;
желтый (по умолчанию) – если цена приходилась на интервал между Best Bid и Best Ask.
Для тикового графика величина диапазона времени, для которого строится график, пропорциональна
размеру экранной секции вкладки Quote Retrieval (Очереди заявок). Это связано с тем, что на каждую
точку на графике отводится определенное число пикселов. Поэтому для увеличения диапазона графика
необходимо увеличить горизонтальный размер секции, в которой отображается график.
11.1.3. Гистограмма объемов
На перечисленные выше основные графики в Plaza Workstation может быть наложен дополнительный
график в виде гистограммы объемов сделок или заявок. Под объемом понимается количество инструмента, а
не сумма сделки. Примеры гистограммы объемов приводятся на Рис. 11.2б, Рис. 11.3б.
На гистограмме каждое значение отображаемого параметра во временном интервале отображается столбцом
соответствующей высоты. Соседние столбцы линиями не соединяются. Цвет зависит от цены закрытия
текущего и предыдущего временного интервала:
столбцы гистограммы красятся в зелёный цвет, если цена закрытия в текущем временном
интервале больше или равна цене закрытия предыдущего интервала (Closek≥Closek–1) ;
столбцы гистограммы красятся в красный цвет, если цена закрытия в текущем временном
интервале меньше цены закрытия предыдущего интервала (Closek<Closek–1).
11.1.4. Графики индикаторов
Графики индикаторов являются дополнительными линейными графиками, накладываемыми на временной
график или на гистограмму объемов. Количество отображаемых одновременно индикаторов не ограничено.
В Plaza Workstation реализовано построение следующих индикаторов (см. Рис. 11.4):
простые скользящие средние (Moving Averages, MA);
полосы Боллинджера (Bollinger);
индекс относительной силы (Relative Strength Index, RSI);
индекс конвергенции-дивергенции (Moving Averages Convergence-Divergence, MACD).
©РТС
681462673
Страница 107 из 266
Версия 9.6
RTS Plaza Workstation
Дата: 30.04.2016 17:26
Рис. 11.4. Пример графиков индикаторов
MA. При вычислении скользящих средних находится среднее значение цен закрытия Close за последние N
дней (N = 10 или 50)
MA
1
N
N
Close i
(1)
i 1
Индикатор MA имеет размерность цены.
Bollinger. Индикатор Боллинджера вычисляется по выборке за последние N = 20 дней. Он состоит из трех
линий – нижней (BollingerLow), средней (BollingerMedium) и верхней (BollingerHigh), имеющих
размерность цены.
Значение BollingerMedium равно среднему значению цены закрытия Close за N = 20 дней, см. формулу (1).
Значения BollingerLow и BollingerHigh получаются из BollingerMedium, соответственно, вычитанием и
прибавлением к нему дисперсии BollingerMedium
BollingerLow = BollingerMedium – 2 (BollingerMedium)
(2)
BollingerHigh = BollingerMedium + 2 (BollingerMedium)
Среднеквадратичное отклонение (BollingerMedium) находится обычным образом
( BollingerM edium)
1 N
Closei BollingerM edium 2
N i 1
(3)
RSI. Индикатор относительной силы RSI вычисляется по данным выборки за последние N дней (N = 9, 14,
25). Вначале находятся отношение RS = AU/AD двух вспомогательных величин:
AU – среднее значение цены закрытия Close за те дни, в которые цена закрытия была выше
цены закрытия предыдущего дня;
AD – среднее значение цены закрытия Close за те дни, в которые цена закрытия была равна
или ниже цены закрытия предыдущего дня.
Индекс RSI равен
RSI 100 %
AU
RS
1
100 %1
, RS
1 RS
AD
1 RS
(4)
Индекс RSI измеряется в процентах, его значения изменяются от 0% до 100%.
MACD. Индикатор конвергенции-дивергенции состоит из двух линий – быстрой MACDFast и сигнальной
MACDSignal. Для расчета индикатора предварительно вычисляются экспоненциальные скользящие средние
(EMA) значения цен закрытия Close за последние N дней (N = 12, 26). Величина EMANj для дня j из этой
выборки находится по рекуррентной формуле
N 1
2
EMAN j1
Close j1
N 1
N 1
а стартовое значение для дня start = N-1 полагается равным
EMAN j
©РТС
681462673
(5)
Страница 108 из 266
Версия 9.6
RTS Plaza Workstation
EMAN start
N 1 1
N 1 N
start 1
Close i N 1 Close start1
2
Дата: 30.04.2016 17:26
(6)
i start N
По найденным EMA12 и EMA26 вычисляется MACDFast
MACDFast = EMA12 – EMA26
(7)
Величина MACDSignal рассчитывается как экспоненциальное скользящее среднее EMA9 от разности
EMA12 и EMA26.
11.1.5. Подсказка к графику
При подведении указателя мыши к точкам графика отображается подсказка к графику. Примеры подсказки
для временного и тикового графиков приведены на Рис. 11.5.
Рис. 11.5. Подсказка к графику, слева для временного графика, справа для тикового графика
11.2. Настройка графиков
11.2.1. Выбор типа и параметров графика (Chart Properties /Параметры графика))
Диалог Chart Properties (Параметры графика) предназначен для задания параметров графика,
отображаемого в секции вкладки Quote Retrieval (Очереди заявок).
Диалог Chart Properties (Параметры графика) (см. Рис. 11.6) открывается командой Chart Properties
(Параметры графика) контекстного меню, которое вызывается на вкладке Quote Retrieval (Очереди
заявок).
Доступность полей диалога зависит от выбранного типа основного графика (см. пункт 11.1) – на Рис. 11.6а
приведен вид диалога для временных графиков, а на Рис. 11.6б – вид для тиковых графиков. Поля диалога
перечислены в Табл. 10.1Error! Reference source not found., группа Index (Индекс) будет реализована
позже.
а)
б)
Рис. 11.6. Диалог Chart Properties; для показа временного (а) и тикового (б) графиков
Табл. 11.1. Элементы диалога Chart Properties (Параметры графика)
©РТС
681462673
Страница 109 из 266
Версия 9.6
RTS Plaza Workstation
Дата: 30.04.2016 17:26
Секция
Поля, кнопки и
переключатели
Описание
Chart type
Time или Tick
Переключатель между временным (Time) и тиковым (Tick) графиками.
(Тип
графика)
(Временной или
Тиковый)
Frame (Период)
Раскрывающийся список диапазонов времени, за которые отображаются
данные.
Interval (Частота)
Раскрывающийся список интервалов времени, на которые разбивается
диапазон Frame.
Histogram
(Гистограмма)
Опция отображения дополнительного графика - гистограммы объемов.
Colored (Цветная)
Опция дополнительной окраски гистограммы объемов на временном графике.
Если флажка нет, то все столбцы гистограммы одинакового (зеленого, по
умолчанию) цвета.
Если флажок есть, то столбцы гистограммы окрашены в зависимости от
изменения цены закрытия Close – в зеленый цвет при ее увеличении и в
красный при ее уменьшении.
Source
Trade или Bid/Ask
(На базе)
(Сделок или Заявок)
Переключатель между отображением на графике цены сделок (Trade) или
котировки заявок (Bid/Ask).
Chart style
Bar, Candle, или Line
(Стиль
графика)
(Полосы, Свечи,
Линии)
Indicator
MA, MACD, Bollinger,
RSI
Опции выбора отображаемых индикаторов.
(Индикатор)
Show
Grid lines
Опция отображения на графике линий сетки.
(Отображать)
(Линии сетки)
Volume
(Объем)
Left Y-axis или Right
Y-axis
(Ось Y слева или
Ось Y справа)
Переключатель между разными видами временного графика - полосчатым
(Bar), “японскими свечами” (Candle) и линейным (Line).
Переключатель между размещением оси цен основного графика в левой ( Left
Y-axis) или правой (Right Y-axis) части графика. При отображении на графике
дополнительной гистограммы объемов ось цен отображается всегда слева, а
ось объема справа.
(Настр. цвета)
Кнопка команды вызова диалога Chart Color Settings (Настройка цветов
графика) (см. пункт 11.2.2), в котором настраиваются цвета элементов
графика.
Font (Шрифт)
Кнопка команды открытия стандартного диалога настройки свойств шрифта.
Apply theese
settings to all charts
(Применить эти
настройки ко всем
графикам)
Опция применения задаваемых в Chart Properties (Параметры графика)
настроек к графикам во всех секциях вкладки Quote Retrieval (Очереди
заявок) (включая и те, которые в данный момент не раскрыты или в которых
не отображаются графики).
После установки флажка секции вкладки Quote Retrieval, в которых в данный
момент отображаются графики, перерисовываются.
OK
Кнопка команды выхода из диалога с построением графика.
Cancel (Отмена)
Кнопка команды выхода из диалога без сохранения параметров.
Apply (Применить)
Кнопка команды применения заданных установок без выхода из диалога.
Color Settings
Операция 11-1. Построение временного графика
1.
Откройте вкладку Quote Retrieval (Очереди заявок). В нужной секции вызовите контекстное
меню и выберите положение переключателя Chart (График).
2.
Откройте диалог Chart Properties(Параметры графика) командой Chart Properties
(Параметры графика) контекстного меню.
3.
В секции Chart type (Тип графика) выберите положение переключателя Time (Временной).
4.
В раскрывающемся списке Frame (Период) выберите диапазон времени, за который требуется
построить график.
©РТС
681462673
Страница 110 из 266
RTS Plaza Workstation
5.
6.
7.
8.
9.
Версия 9.6
Дата: 30.04.2016 17:26
В раскрывающемся списке Interval (Частота) выберите интервал времени, на который
разбивается диапазон Frame (Период).
В секции Source (На базе) выберите положение переключателя Trade (Сделок) для графика
цен сделок или Bid/Ask (Заявок) для графика котировок.
В секции Chart style (Стиль графика) выберите положение переключателя между разными
видами временного графика - полосчатым (Bar/ Полосы)), “японскими свечами” (Candle/
Свечи)) или линейным (Line/ Линии)).
В секции Show (Отображать) укажите, следует ли отображать линии сетки (Grid lines/ Линии
сетки) и где (справа или слева) разместить на графике ось ординат.
Нажмите OK.
Операция 11-2. Построение тикового графика
1.
Откройте вкладку Quote Retrieval (Очереди заявок). В нужной секции вызовите контекстное
меню и выберите положение переключателя Chart (График).
2.
Откройте диалог Chart Properties (Параметры графика) командой Chart Properties
(Параметры графика) контекстного меню.
3.
В секции Chart type (Тип графика) выберите положение переключателя Tick (Тиковый).
4.
В секции Show(Отображать) укажите, следует ли отображать Линии сетки (Grid lines) и где
(справа или слева) разместить на графике ось ординат.
5.
Нажмите OK.
Операция 11-3. Построение дополнительного графика – гистограммы объемов
1.
При задании параметров одного из основных графиков (см. Операция 11-1 или Операция 11-2)
поставьте флажок в поле Histogram (Гистограмма).
2.
При необходимости поставьте также флажок в поле Colored (Цветная) для дополнительной
окраски столбцов гистограммы.
Операция 11-4. Построение дополнительного графика индикатора
Для построения графика индикатора (индикаторов) задайте построение временного графика (см.
Операция 11-1), при этом в диалоге Chart Properties (Параметры графика)
выберите в секции Source (На базе) положение переключателя Trade (Сделок);
выберите величину Frame (Период) не менее 2 недель,
укажите в секции Indicator (Индикатор), графики каких индикаторов вы хотите построить.
Если Вам надо построить график индикатора RSI или MACD дополнительно поставьте флажок в поле
Histogram (Гистограмма).
11.2.2. Выбор цвета элементов графика (Chart Color Settings/ Настройка цветов
графика)
Диалог Chart Color Settings (Настройка цветов графика) предназначен для задания цвета элементов
графика.
Диалог Chart Color Settings (Настройка цветов графика) (см. Рис. 11.7) открывается командой Color
Settings (Настр.цвета) из диалога Chart Properties (Парметры графика).
В списке Item (Объект) приводится список кодов элементов графиков (см. Табл. 11.2Error! Reference
source not found.), для которых можно установить цвет. Цвет активного элемента списка Item показан в
окне справа.
Для изменения цвета элемента нажмите кнопку Color (Цвет), что приведет к открытию стандартного
диалога Color (Цвет) MS Windows.
©РТС
681462673
Страница 111 из 266
Версия 9.6
RTS Plaza Workstation
Дата: 30.04.2016 17:26
Рис. 11.7. Диалог Chart Color Setting
Табл. 11.2. Элементы графика
Код элемента
Описание
Axis
Оси X и Y и числовые подписи к делениям шкалы.
Background
Фон графика.
BollingerHigh
Верхняя линия индикатора Bollinger.
BollingerMedium
Средняя линия индикатора Bollinger.
BollingerLow
Нижняя линия индикатора Bollinger.
Chart
График цен (Bar, Candle, Line).
Grid
Сеточные линии.
MA
Линия индикатора MA.
MACDFast
Быстрая линия индикатора MACD.
MACDSignal
Сигнальная линия индикатора MACD.
RSI9
Линия индикатора RSI (9 дней).
RSI14
Линия индикатора RSI (14 дней).
RSI25
Линия индикатора RSI (25 дней).
TickHigh
Сделки с ценой выше Best Ask.
TickMedium
Сделки с ценой между Best Ask и Best Bid.
TickLow
Сделки с ценой ниже Best Bid.
VolumePriceHigher
Столбцы гистограммы объемов при увеличении цены закрытия Close; этот
цвет используется в случае, отсутствия флажка в поле Colored.
VolumePriceLower
Столбцы гистограммы объемов при уменьшении цены закрытия Close.
©РТС
681462673
Страница 112 из 266
Версия 9.6
RTS Plaza Workstation
Дата: 30.04.2016 17:26
Часть III. Торги на Классическом рынке
12. Операции с заявками на Классическом рынке
12.1. Вкладка Quote Update (Ввод заявки)
Вкладка Quote Update (Ввод заявки) предназначена для выполнения действий (объявление, изменение,
снятие) с собственными заявками на Классическом. Подчеркнем, что вкладка Quote Update не позволяет
выставлять множественные заявки на Классическом рынке. Действия с множественными заявками
выполняются с помощью вкладок Buy Order (Покупка) и Sell Order (Продажа) (см. пункт 16.1).
Основу вкладки (см. Рис. 12.1) составляют две секции (фрейма) Bid (Покупка) и Ask (Продажа), на которых
формируются заявки на покупку и продажу, соответственно. Выше располагается раскрывающийся список
кодов инструментов Instr/ Инст. (полное наименование приводится правее).
При выставлении заявки может осуществляться контроль определенных параметров заявки (см. пункт 12.8).
Рис. 12.1. Вкладка Quote Update
Табл. 12.1. Параметры заявки на вкладке Quote Update (Ввод заявки)
Поле
Описание
Buy/ Sell
Индикатор направления заявки:
(Прд./ Куп.)
– купля
Sell (Куп.) - продажа
Buy (Прд.)
Instr (Инст.)
Код инструмента.
Customer
Раскрывающийся список кодов клиентов, содержащий только активные коды (активность кодов
клиентов регулируется в окне настроек Options (Параметры), см. пункт 22.1).
Код клиента (в том числе и неактивный) может быть также задан в поле с клавиатуры, правильность его
задания проверяется после отправления заявки в Торговую систему.
(Счет)
Цены
Цена заявки. Для ЦБ выражается в валюте котирования (см. пункт 4.3.1), на Классическом рынке – в
долларах США. Котировка по облигациям выражается в процентах от номинальной стоимости без учета
накопленного купонного дохода. Ниже будем называть это поле Price (Цена).
Quantity
Количество инструмента. При вводе слишком длинной последовательности цифр, которая целиком не
умещается в поле, возможно скроллирование записи при помощи клавиатурных стрелок влево и вправо.
(Количество)
Curr (Вал.)
Код валюты платежа. Список допустимых кодов приведен в Табл. 23.1Error! Reference source not
found..
При вводе заявки в валюте производится округление в следующем порядке:
o bid – округление производится в меньшую сторону;
o ask – округление производится в большую сторону
Reg (Рег.)
Код расчетной схемы, либо срок расчетов в случае «свободной поставки». Возможные значения:
o P – схема расчетов "поставка против платежа";
o D – схема расчетов “свободная поставка” с перерегистрацией ЦБ в ДКК;
o 0, 1, 2, 3, … – количество дней на перерегистрацию по схеме расчетов “свободная поставка”
без привлечения ДКК. Для бумаг Классического рынка максимальное значение Reg в
котировках может быть не больше 10.
©РТС
681462673
Страница 113 из 266
Версия 9.6
RTS Plaza Workstation
Поле
Дата: 30.04.2016 17:26
Описание
для еврооблигаций по списку BONDE: Е – Euroclear; V – Внешэкономбанк; B –Внешторгбанк;
для облигаций по списку BOND, если выбранный тип расчетов разрешен по данной бумаге: M;
R; J;
С – расчеты через центрального контрагента;
L – для кредитного рынка ARMEX.
o
o
o
o
Для не анонимных бумаг по умолчанию подставляется D. Если код DCC запрещен по данной бумаге, то
по умолчанию подставляется P.
Для анонимных инструментов всегда С.
Duration
(Срок)
Признак времени действия заявки в очереди. Значение выбирается из раскрывающегося списка.
Возможные значения для не анонимных инструментов Классического рынка: Day, GTC; для анонимных
инструментов Классического рынка: Day, GTC, IOC. По умолчанию в обоих случаях заполняется
значением GTC.
– заявка будет действовать до тех пор, пока признак GTC не будет
снят. Заявка удаляется в случае отмены подавшим ее Участником.
IOC (Immediate Or Cancel) – заявка требует мгновенного исполнения в момент приема или
удаления в случае невозможности исполнения или неполного исполнения.
GTC (Good Till Cancelled)
Day – заявка действует до окончания торгового дня. Удаляется автоматически после
завершения торгового дня.
Признак участия заявки в вечерней сессии:
GTC+ (для тех заявок, у которых уже имеется признак GTC);
Rsrv.
Quantity
(Скрыт. к-во)
Day+ (для тех заявок, у которых уже имеется признак Day).
Скрытое количество бумаг в заявке.
Параметр Reserve Quantity виден и доступен для редактирования только рабочим станциям Участника,
выставившего котировку.
Amount
(Сумма)
Amount (Сумма) – потенциальная полная стоимость сделки. Для акций валюта платежа равна валюте
Named
Для анонимных заявок выставленный признак позволяет показывать имя участника, выставившего
заявку. Если признак не установлен - имя участника в заявке не показывается. По умолчанию признак
не установлен.
Признак доступен только для анонимных инструментов, по которым разрешено раскрывать код
участника. Разрешение выставляется администратором по отдельным инструментам (свойства ЦБ).
Если по инструменту такое разрешение отсутствует, то признак будет недоступен для редактирования.
(Неан.)
Memo
(Коммент.)
котирования. Для облигаций исчисляется в валюте номанала без учета НКД.
Нередактируемое поле.
Комментарий, помогающий трейдеру ориентироваться в сделках. Просмотр этого поля возможен только
с рабочих станций компании трейдера.
Значение может быть введено с клавиатуры или выбрано из выпадающего списка, в котором хранятся
последние 12 введенные пользователем комментария.
При вводе значения с клавиатуры осуществляется контекстный поиск подходящего значения из списка.
Записи в выпадающем списке отсортированы по новизне - самая новая вверху.
Пользователь может удалить из выпадающего списка значение, выделив его курсором и нажав клавишу
Del.
Табл. 12.2. Кнопки на вкладке Quote Update (Ввод заявки)
Кнопка
Описание
Кнопка
Кнопка доступна для инструментов с типом расчетов ССР (анонимная классика в том числе).
Открывает информационное окно Guarantee (Обеспечение) (Рис. 12.2), в котором отображаются лимиты
клиентского счета. Закрытие окна осуществляется кнопкой [x], кликом мыши за пределами диалога или
по нажатию Esc.
В левой части представлены данные по клиентскому счету из заявки на покупку Bid (Покупка), в правой по клиентскому счету из заявки на продажу Ask (Продажа). Если заполнена только одна из сторон формы
Quote Update, то и в окне Guarantee будет заполнена только одна половина.
Поля формы Guarantee:
©РТС
Available (Доступно) - значение свободного лимита;
Total (Всего) - общий лимит;
Initial (Исходно) - начальный лимит.
681462673
Страница 114 из 266
RTS Plaza Workstation
Кнопка
Версия 9.6
Дата: 30.04.2016 17:26
Описание
Лимиты по всем своим клиентам можно посмотреть на вкладке Guarantee (Обеспечение) – см.
п. 10.
Clear
(Очис.)
Команда очистки всех полей фрейма Bid (Покупка) или Ask (Продажа), в зависимости от того, в какой
секции нажата кнопка (см. Рис. 12.3).
Кнопка []
Кнопка Order List вызывает ордер-контрол (список заявок), позволяющий быстро заполнять
соответствующий фрейм (Bid или Ask) нужной заявкой.
Send
Команда выставления (обновления параметров) заявки, параметры которой имеются на вкладке. Если
заданы параметры заявок на покупку и продажу в обеих секциях Bid (Покупка) и Ask (Продажа), то
выставляются две заявки (котировки).
(Отправ.)
Delete Bid
(Удалить
покупку)
Delete Ask
(Удалить
продажу)
Delete &
Edit Bid
Кнопка предназначена для быстрого снятия текущей (выделенной) заявки на покупку. Индивидуальное
удаление заявок осуществляется также через Clear (Очис.), затем - Send (Отправ.).)
Кнопка предназначена для быстрого снятия текущей (выделенной) заявки на продажу. Индивидуальное
удаление заявок осуществляется также через Clear (Очис.), затем - Send (Отправ.).)
Команда снятия заявки на покупку, выделенной в списке выставленных заявок, без очистки параметров
заявки на вкладке. После редактирования заявка может быть выставлена командой Send (Отправ.).
(Удалить и
ред. пок.)
Delete &
Edit Ask
Команда снятия заявки на продажу, выделенной в списке выставленных заявок, без очистки параметров
заявки на вкладке. После редактирования заявка может быть выставлена командой Send (Отправ.).
(Удалить и
ред. прд.)
Рис. 12.2. Информационное окно Guarantee, открытое на вкладке Quote Update
При формировании заявки в полях с белым фоном нужно задать параметры, перечисленные в Табл.
12.1Error! Reference source not found..
Под секциями находится информационное поле (строка), в котором отображается результат выполнения
последней операции.
Для того чтобы очистить все поля вкладки достаточно воспользоваться клавишей Esc.
Быстрое изменение цены может выполняться с помощью кнопок
и
. При нажатии на
одну из кнопок цена увеличивается или уменьшается на количество единиц, указанное на кнопке.
Изменение цены происходит в младших разрядах.
В каждой секции имеется кнопка
или
, с помощью которых можно в поле цены установить текущее
значение лучшей цены покупки или продажи.
Поле Memo (Коммент.) предназначено для сопровождения заявки кратким комментарием, помогающим
трейдеру ориентироваться в заявках. Просмотр этого поля возможен только с рабочих станций компании
трейдера.
Имеется возможность указать до десяти «любимых инструментов», доступ к которым осуществляется
нажатием на кнопку с сердечком
, расположенную правее раскрывающегося списка Instr (Инст.). После
нажатия на кнопку возникает диалог Favorite Instruments («Любимые» инструменты) (см. Рис. 4.8).
Расположение кнопок этого диалога имитирует расположение клавиш в цифровой части стандартной
клавиатуры. Название кнопок соответствует заданным трейдером «любимым инструментам». Порядок
настройки «любимых инструментов» приведен в пункте 4.8. Указать в поле Instr (Инст.) «любимый
инструмент» можно следующими способами:
открыть Favorite Instruments, нажав на кнопку с сердечком или набрав комбинацию клавиш
CTRL+I, и щёлкнуть мышью по кнопке с нужным инструментом или набрать на клавиатуре
номер кнопки;
©РТС
681462673
Страница 115 из 266
Версия 9.6
RTS Plaza Workstation
Дата: 30.04.2016 17:26
при помощи комбинации клавиш: ALT+0…ALT+9, если трейдер помнит, какой клавише
клавиатуры присвоен нужный инструмент.
Помимо ускорения выбора кода торгового счёта Customer (Счет) с помощью настроек View/ Options/
Default Customers (Вид/ Параметры/ Счета по умолчанию)) (см. 22.1), предусмотрен вызов диалога
Favorite Customers («Любимые» счета) ( см. Рис. 4.10) путём нажатия на кнопку с сердечком
,
расположенную правее раскрывающегося списка Customer (Счет). Порядок настройки «любимых торговых
счетов» приведен в пункте 4.9. Указать в поле Customer «любимый код» можно следующими способами:
открыть Favorite Customers, нажав на кнопку с сердечком или набрав комбинацию клавиш
CTRL+K и щёлкнуть мышью по кнопке с нужным кодом или набрать на клавиатуре номер
кнопки;
при помощи комбинации клавиш: CTRL+0…CTRL+9, если трейдер помнит, какой клавише
клавиатуры присвоен нужный код. Акселератор CTRL+N вызывается для той половинки
заявки, в которой в данный момент находится фокус. Если фокус находится вне полей,
входящих во фреймы Bid и Ask, то акселератор не срабатывает.
12.1.1. Диалог ордер-контрол
Ордер-контрол предназначен для быстрого заполнения полей вкладки Quote Update (Ввод заявки)
параметрами нужной заявки по определенному инструменту.
Ордер-контрол может вызываться следующими способами:
нажатием на кнопку [] соответствующей секции вкладки Quote Update (Ввод заявки);
с помощью комбинации клавиш CTRL+B (для секции Bid) и CTRL+A (для секции Ask).
Рис. 12.3. Ордер-контрол, вызываемый в секции Bid
В списке ордер-контрола отображаются свои актуальные заявки с параметрами: Customer (Счет), Price
(Цена), Quantity (Количество), Reserve Quantity (Скрыт. к-во) (используется Т и М для обозначения тысяч
и миллионов). Заявки отсортированы по цене, в верхней строке – лучшая заявка. Шлюзовые заявки в ордерконтроле не отображаются. Собственные named-заявки (анонимные с указанием кода клиента)
отображаются с добавлением двоеточия после кода торговых счетов.
Сразу после вызова курсор в списке ордер-контрола позиционирован на заявке, параметрами которой в
данный момент заполнен фрейм (откуда вызван ордер-контрол). Если фрейм очищен в результате удаления
заявки (Clear + Send), то курсор в списке ордер-контрола отсутствует.
Выбор заявки из ордер-контрола осуществляется двумя способами:
с помощью клика указателем мыши по ней;
с помощью стрелок на клавиатуре и последующим нажатием на Enter.
После выбора заявки окно ордер-контрола автоматически закрывается, а соответствующий фрейм
заполняется выбранной заявкой.
Можно закрыть окно ордер-контрола без выбора заявки, воспользовавшись одним из следующих способов:
кликнуть указателем мыши вне окна контрола,
с помощью клавиши Esc,
кликнуть указателем мыши по [x] в правом верхнем углу контрола.
Если по выбранному инструменту нет ни одной заявки на покупку или на продажу, то кнопка []
соответствующего фрейма становится недоступной.
Количество заявок в списке ордер-контрола ограничено 12 элементами, а превышение этого числа приводит
к появлению вертикальной линейки прокрутки (скроллбара). Если заявок меньше 12, то вертикальный
размер окна ордер-контрола соответствует количеству заявок.
Цвета фона в ордер-контроле заимствуются из цветовых настроек для Quote Retrieval (Очереди заявок).
Ордер-контрол динамически отображает изменения в заявках, происходящие в результате деятельности
других трейдеров компании или совершаемых по заявкам сделок. Если количество заявок становится равно
нулю, то ордер-контрол самопроизвольно закрывается.
12.2. Быстрое формирование параметров заявки
©РТС
681462673
Страница 116 из 266
RTS Plaza Workstation
Версия 9.6
Дата: 30.04.2016 17:26
12.2.1. Приемы быстрого формирования параметров заявки на вкладке Quote Update
(Ввод заявки)
В RTS Plaza Workstation имеется следующие приемы быстрого формирования параметров заявки на
операционной вкладке Quote Update (Ввод заявки):
1. Параметры заявки переносятся с помощью мыши на вкладку Quote Update (Ввод заявки) из других
вкладок и областей.
2. После совершения сделки электронным способом исполненная заявка удаляется, а на вкладке
Reports (Отчеты) и в области Confirmed Trades (Подтвержденные сделки) появляется запись о
совершенной сделке. Для восстановления заявки на торгах
перенесите с помощью мыши на вкладку Quote Update (Ввод заявки) запись о совершенной
сделке из вкладки Reports (Отчеты) или области Confirmed Trades (Подтвержденные
сделки);
если в Вашей исходной заявке была указана валюта J, то эта информация не восстановится в
поле Curr (Вал.), в поле будет указана валюта, выбранная контрагентом при заключении
сделки; поэтому установите требуемое значение поля Curr (Вал.);
обратите внимание, если восстанавливаемая заявка не была единственной по данному
инструменту, то в поле цены проставляется цена лучшей заявки. Прежняя цена
проставляется, если только восстанавливаемая заявка была единственной заявкой
пользователя по данному инструменту или заявкой с лучшей ценой;
для выставления заявки на торги следует нажать на кнопку Send (Отправ.).
Таким же образом заявку на торгах можно восстановить при переносе записи о сделке из вкладки Reports
(Отчеты) или области Confirmed Trades (Подтвержденные сделки) на вкладку Buy Order (Покупка) или
Sell Order (Продажа) (см. пункт 16.1). Эта операция возможна при наличии соответствующей опции в
настройках (см. пункт 16.2) и в отсутствии выставленных заявок в списке на соответствующей вкладкеадресате Buy Order или Sell Order.
3. Заполнение параметров заявки соответствующего фрейма (Bid или Ask) путем выбора заявки из
списка ордер-контрола, вызываемого по кнопке [] (см. пункт 12.1.1).
12.2.2. Перенос параметров заявки на вкладку Quote Update (Ввод заявки)
Операция 12-1. Перенос на вкладку Quote Update (Ввод заявки) кода инструмента Instr (Инст.) и цены
заявки Price (Цена)
Код инструмента Instr (Инст.) и котировка Price (Цена) могут быть в паре перенесены на вкладку
Quote Update(Ввод заявки):
из областей Market Minder (Обзор рынка), Firm Minder (Обзор компании) (из вкладок
области, в которых выставлены заявки других компаний);
из вкладки Market View (Вид рынка).
Код инструмента Instr и котировка Price могут быть перенесены на вкладку Quote Update вместе с
другими параметрами заявки (вместе с Quantity/ Количество, Curr/ Вал. и Reg/ Рег.):
из областей Firm Minder (Обзор компании) (из вкладок области, в которых выставлены
заявки компании трейдера), Pending Trades (Неподтвержденные сделки), Confirmed
Trades (Подтвержденные сделки);
из вкладок Quote Retrieva (Очереди заявок)l, Aggregated Orders (Агрегированные заявки),
Orders (Заявки), Trades (Сделки), Reports(Отчеты).
Операция 12-2. Перенос на вкладку Quote Update (Ввод заявки) количества инструмента Quantity
(Количество), кода валюты платежа Curr (Вал.) и кода расчетной схемы Reg (Рег.)
Количество инструмента Quantity, код валюты платежа Curr и код расчетной схемы Reg могут быть
перенесены на вкладку Quote Update вместе с заявкой (вместе с Instr/ Инст. и Price/ Цена):
из областей Firm Minder (Обзор компании) (из вкладок области, в которых выставлены
заявки компании трейдера), Pending Trades (Неподтвержденные сделки), Confirmed
Trades (Подтвержденные сделки);
из вкладок Quote Retrieval (Очереди заявок), Aggregated Orders (Агрегированные заявки),
Orders (Заявки), Trades (Сделки), Reports (Отчеты).
12.2.3. Выбор собственных заявок из Quote Retrieval (Очереди заявок) и Aggregated
Orders (Агрегированные заявки) при двойном нажатии на левую кнопку мыши
©РТС
681462673
Страница 117 из 266
Версия 9.6
RTS Plaza Workstation
Дата: 30.04.2016 17:26
При двойном клике указателем мыши по собственной заявке на Классическом рынке в списке Quote
Retrieval (Очереди заявок) или Aggregated Orders (Агрегированные заявки), автоматически открывается
вкладка Quote Update (Ввод заявки). В зависимости от выбранной заявки (на покупку или продажу)
соответствующая сторона вкладки (Bid или Ask) заполняется параметрами выбранной заявки, вторая
сторона вкладки – заполняется параметрами лучшей заявки участника. Если на торгах имеется только одна
заявка (Bid или Ask), то другая секция вкладки Quote Update остается незаполненной.
При двойном клике указателем мыши по своей анонимной заявке в Quote Retrieval или Aggregated Orders,
автоматически открывается вкладка Counteroffer (Встречная заявка) диалога Quick Order (Быстрый ввод
заявки) (см. пункт 17.1). Поле Price (Цена) имеет значение, равное цене выбранной заявки.
12.3. Создание новой заявки
Технология выполнения первых двух из описанных ниже операций практически идентична. Некоторое
различие состоит в том, каким образом происходит первоначальное задание параметров заявки:
при объявлении новой заявки ("с чистого листа") начальные параметры отсутствуют;
при редактировании сделанной ранее заявки ее параметры берутся в качестве начальных.
Дальнейшее задание и редактирование параметров заявки выполняется единым образом (см. Операция 12-3
и Операция 12-9). При этом часто оказывается удобнее и быстрее не задавать каждый параметр
непосредственно, а переносить параметры на вкладку из других вкладок или областей рабочей панели.
Например, можно использовать параметры чужих заявок из списков Quote Retrieval (Очереди заявок).
Операция 12-3. Выставление (объявление) новой заявки на Классическом рынке
Выставление (объявление) новой заявки на Классическом рынке производится на вкладке Quote
Update (Ввод заявки) (всегда) и на вкладке Buy Order (Покупка) или Sell Order (Продажа) (при
задании определенной настройки, см. пункт 16.2).
Выставление (объявление) новой заявки на вкладке Buy Order (Покупка) или Sell Order (Продажа)
описано в пункте 16.4.
Для выставления (объявления) новой заявки на Классическом рынке на вкладке Quote Update (Ввод
заявки) выполните следующие действия:
1.
Откройте Quote Update (Ввод заявки). При необходимости очистите поля вкладки нажатием
на Clear (Очис.) или Esc.
2.
Перенесите из других областей и вкладок или задайте непосредственно на вкладке код
инструмента Instr (Инст.) (см. Операция 12-4).
3.
Выберите код клиента в раскрывающемся списке Customer (Счет.) или из списка «любимых»
торговых счетов (
, Ctrl+k или Ctrl+N, где N – номер кнопки в диалоге Favorite Customers/
«Любимые» счета).
Перенесите из других областей и вкладок или задайте непосредственно в секции Bid (Покупка)
или Ask (Продажа) на вкладке параметры заявки Price (Цена) (см. Операция 12-5), Quantity
(Количество) (см. Операция 12-6), Curr (Вал.) (см. Очистка полей Price (Цена), Quantity
(Количество), Curr (Вал.) и Reg (Рег.) в секции Bid (Покупка) или Ask (Продажа) производится
нажатием на кнопку Clear (Очис.) в соответствующей секции.
Операция 12-7) и Reg (Рег.) (см. Очистка полей Price (Цена), Quantity (Количество), Curr (Вал.) и
Reg (Рег.) в секции Bid (Покупка) или Ask (Продажа) производится нажатием на кнопку Clear
(Очис.) в соответствующей секции.
4.
Операция 12-8), Rsrv.Quantity (Скрыт.к-во). Можно воспользоваться ордер-контролом – кнопка []
(см. пункт 12.1.1).
5.
Нажмите Send (Отправ.).
Операция 12-4. Задание кода инструмента Instr (Инст.) на вкладке Quote Update (Ввод заявки)
Код инструмента может быть задан на вкладке либо сам по себе, либо перенесен на вкладку Quote
Update (Ввод заявки) в составе другой котировки или заявки. Переносимая котировка или заявка
могут принадлежать любой компании.
Задание только кода инструмента выполняется одним из следующих способов:
выберите нужный код в раскрывающемся списке кодов инструментов Instr (Инст.);
активируйте указателем мыши поле Instr (Инст.) и введите в него требуемый код с
клавиатуры;
©РТС
681462673
Страница 118 из 266
RTS Plaza Workstation
Версия 9.6
Дата: 30.04.2016 17:26
перенесите код с помощью мыши из вкладки Instruments (Инструменты) (см. Операция
12-1);
с помощью диалога Favorit Instruments («Любимые» инструменты), который вызывается
при помощи кнопки
или комбинацией клавиш Ctrl+I;
с помощью акселератора Alt+N, где N – номер кнопки в диалоге Favorit Instruments.
Операция 12-5. Задание и редактирование цены котировки (заявки) Price на вкладке Quote Update (Ввод
заявки)
Цена заявки (котировка) на покупку и продажу задается в поле Price (Цена) в секциях Bid (Покупка) и
Ask (Продажа), соответственно. Котировка может быть задана на вкладке либо при непосредственном
вводе с клавиатуры, либо перенесена на вкладку Quote Update (Ввод заявки) в составе другой
котировки или заявки (см. Операция 12-1). Переносимая котировка или заявка может принадлежать
любой компании.
Для задания только котировки активируйте поле Price (Цена) и введите котировку с клавиатуры.
Котировка может быть изменена одним из следующих способов:
быстрое изменение цены может выполняться с помощью кнопок
и
.
При нажатии на одну из кнопок цена увеличивается или уменьшается на количество единиц,
указанное на кнопке. Изменение цены происходит в младших разрядах;
для задания в поле Price (Цена) лучшей текущей цены нажмите кнопку
или
, в
зависимости от того, где находится в данный момент фокус на вкладке.
Очистка полей Price (Цена), Quantity (Количество), Curr (Вал.) и Reg (Рег.) в секции Bid (Покупка)
или Ask (Продажа) производится нажатием на кнопку Clear (Очис.) в соответствующей секции.
Операция 12-6. Задание и редактирование количества инструмента Quantity (Количество) на вкладке
Quote Update (Ввод заявки)
Количество инструмента на покупку и продажу оформляется в поле Quantity (Количество) в секциях
Bid (Покупка) и Ask (Продажа). Количество инструмента может быть задано на вкладке либо само по
себе, либо перенесено на вкладку Quote Update (Ввод заявки) вместе с другой заявкой (см. Операция
12-2), принадлежащей любой компании.
Для задания только количества инструмента активируйте поле Quantity (Количество) и введите
значение с клавиатуры.
Очистка полей Price (Цена), Quantity (Количество), Curr (Вал.) и Reg (Рег.) в секции Bid (Покупка)
или Ask (Продажа) производится нажатием на кнопку Clear (Очис.) в соответствующей секции.
Операция 12-7. Задание и редактирование кода валюты платежа Curr (Вал.) на вкладке Quote Update
(Ввод заявки)
Код валюты платежа в заявке на покупку и продажу оформляется в поле Curr (Вал.) в секциях Bid
(Покупка) и Ask (Продажа). Код может быть задан на вкладке либо сам по себе, либо перенесен на
вкладку Quote Update (Ввод заявки) вместе с другой заявкой (см. Операция 12-2). Переносимая
заявка может принадлежать любой компании.
Задание только кода валюты выполняется одним из следующих способов:
активируйте указателем мыши поле Curr (Вал.) и введите в него требуемый код с
клавиатуры или выберите указателем мыши нужное значение из раскрывающегося списка;
нажмите несколько раз на кнопку прокрутки ( spin buttons), расположенную справа от поля
Curr (Вал.), до появления нужного кода в поле.
Очистка полей Price (Цена), Quantity (Количество), Curr (Вал.) и Reg (Рег.) в секции Bid (Покупка)
или Ask (Продажа) производится нажатием на кнопку Clear (Очис.) в соответствующей секции.
Операция 12-8. Задание и редактирование кода расчетной схемы Reg (Рег) на вкладке Quote Update (Ввод
заявки)
Код расчетной схемы в заявке на покупку и продажу оформляется в поле Reg (Рег.) в секциях Bid
(Покупка) и Ask (Продажа). Код может быть задан на вкладке либо сам по себе, либо перенесен на
вкладку Quote Update (Ввод заявки) вместе с другой заявкой (см. Операция 12-2). Переносимая
заявка может принадлежать любой компании.
Задание только кода расчетной схемы выполняется одним из следующих способов:
активируйте указателем мыши поле Reg (Рег.) и введите в него требуемый код с клавиатуры;
©РТС
681462673
Страница 119 из 266
RTS Plaza Workstation
Версия 9.6
Дата: 30.04.2016 17:26
нажмите несколько раз на кнопку прокрутки (spin buttons), расположенную справа от поля
Reg (Рег.), до появления нужного кода в поле.
Очистка полей Price (Цена), Quantity (Количество), Curr (Вал.) и Reg (Рег.) в секции Bid (Покупка)
или Ask (Продажа) производится нажатием на кнопку Clear (Очис.) в соответствующей секции.
12.4. Изменение (редактирование) заявки
Операция 12-9. Изменение выставленной заявки на Классическом рынке
Изменение выставленной заявки на Классическом рынке производится на вкладке Quote Update
(Ввод заявки) (всегда) и на вкладке Buy Order (Покупка) или Sell Order (Продажа) (при задании
определенной настройки, см. пункт 16.2).
Изменение выставленной заявки на вкладках Buy Order (Покупка) или Sell Order (Продажа) описано
в пункте 16.5.
Для изменения выставленной заявки на Классическом рынке на вкладке Quote Update (Ввод заявки)
выполните следующие действия:
1.
Откройте вкладку Quote Update (Ввод заявки).
2.
Перенесите на вкладку сделанную ранее заявку, которая находится в списке на одной из
следующих вкладок:
o на вкладке Quote Retrieval (Очереди заявок) или Aggregated Orders
(Агрегированные заявки);
o на вкладке компании трейдера в области Firm Minder (Обзор компании).
Вы можете также сделать это, дважды нажав указателем мыши на собственную заявку на
вкладке Quote Retrieval (Очереди заявок) или Aggregated Orders (Агрегированные заявки)
(см. пункт 12.2.3).
Если при переносе заявки на вкладку Quote Update (Ввод заявки) происходит смена Instr
(Инст.), то соответствующая половинка формы заполняется переносимой заявкой, а
противоположная часть формы заполняется лучшей заявкой (если таковая существует).
Если перенос осуществляется без смены Instr (Инст.), то соответствующая половинка формы
заполняется переносимой заявкой, а противоположная часть формы остаётся без изменений.
3.
При необходимости выберите другой код клиента в раскрывающемся списке Customer (Счет).
4.
Отредактируйте заявку, для чего перенесите из других областей и вкладок или задайте
непосредственно в секции Bid (Покупка) или Ask (Продажа) на вкладке параметры заявки Price
(Цена) (см. Операция 12-5), Quantity (Количество) (см. Операция 12-6), Curr (Вал.) (см.
Очистка полей Price (Цена), Quantity (Количество), Curr (Вал.) и Reg (Рег.) в секции Bid
(Покупка) или Ask (Продажа) производится нажатием на кнопку Clear (Очис.) в
соответствующей секции.
Операция 12-7) и Reg (Рег.) (см. Очистка полей Price (Цена), Quantity (Количество), Curr (Вал.) и
Reg (Рег.) в секции Bid (Покупка) или Ask (Продажа) производится нажатием на кнопку Clear
(Очис.) в соответствующей секции.
Операция 12-8), Rsrv.Quantity (Скрыт. к-во).
5.
Нажмите Send (Отправ.).
Редактирование шлюзовых заявок на вкладке Quote Update (Ввод заявки) запрещено. При попытке
перенести шлюзовую заявку на вкладку Quote Update выдается сообщение: «Gateway orders can be deleted
only through Buy/Sell Order tabs» (удаление возможно только через Buy/Sell Order). Заполнение формы Quote
Update параметрами шлюзовых заявок не производится.
12.5. Снятие (удаление) заявки
Снятие заявки на Классическом рынке производится на вкладке Quote Update (Ввод заявки) (всегда)
и на вкладке Buy Order (Покупка) или Sell Order (Продажа) (при задании определенной настройки,
см. пункт 16.2).
Снятие заявки на вкладке Buy Order или Sell Order описано в пункте 16.7.
Процедура снятия заявки (заявок) на Классическом рынке на вкладке Quote Update зависит от того,
хотите вы снять одну заявку на покупку или на продажу, или вы хотите одновременно снять заявки на
покупку и на продажу.
Операция 12-10. Индивидуальное удаление заявки с Классического рынка
©РТС
681462673
Страница 120 из 266
RTS Plaza Workstation
Версия 9.6
Дата: 30.04.2016 17:26
Если вы хотите снять заявку на покупку или на продажу, то выполните следующие действия:
Вариант 1
1.
Откройте вкладку Quote Update (Ввод заявки).
2.
Перенесите на вкладку снимаемую заявку из списка на одной из следующих вкладок:
o на вкладке Quote Retrieval (Очереди заявок);
o на вкладке компании трейдера в области Firm Minder (Обзор компании);
o или через ордер-контрол (см. пункт 12.1.1).
3.
Очистите параметры заявки, нажав кнопку Clear (Очис.) в секции Bid (Покупка) или Ask
(Продажа) на вкладке.
4.
Нажмите Send (Отправ.).
Вариант 2
1.
Откройте вкладку Quote Update (Ввод заявки).
2.
Перенесите из других областей и вкладок или задайте непосредственно на вкладке код
инструмента Instr (Инст.) (см. Операция 12-4), заявки по которому необходимо снять с торгов.
В частности, можно перенести снимаемые заявки из списка на одной из следующих вкладок:
o на вкладке Quote Retrieval (Очереди заявок) в списках Bid и Ask;
o на вкладке компании трейдера в области Firm Minder (Обзор компании);
o или через ордер-контрол (см. пункт 12.1.1).
3. Нажмите кнопку Delete Bid (Удалить покупку) или Delete Ask (Удалить продажу).
Операция 12-11. Снятие с торгов заявки с последующим редактированием ее параметров и выставлением
на торги
Если вы хотите снять заявку на покупку или на продажу по какому-то инструменту, а затем отредактировать
ее параметры и вновь выставить на торги, то выполните следующие действия:
1.
Откройте вкладку Quote Update (Ввод заявки).
2.
Перенесите из других областей и вкладок или задайте непосредственно на вкладке код
инструмента Instr (Инст.) (см. Операция 12-4), заявки по которому необходимо снять с торгов.
В частности, можно перенести снимаемые заявки из списка на одной из следующих вкладок:
o на вкладке Quote Retrieval (Очереди заявок) в списках Bid и Ask;
o на вкладке компании трейдера в области Firm Minder (Обзор компании);
o или через ордер-контрол (см. пункт 12.1.1).
4. Нажмите кнопку Delete&Edit Bid (Удалить и ред. пок.) или Delete&Edit Ask (Удалить и ред. прд.).
Вкладка останется заполненной параметрами удаленной заявки.
5. Отредактируйте параметры удаленной заявки.
6. Нажмите Send (Отправ.).
Удаление шлюзовых заявок на вкладке Quote Update (Ввод заявки) запрещено. При попытке перенести
шлюзовую заявку на вкладку Quote Update выдается сообщение: «Gateway orders can be deleted only through
Buy/Sell Order tabs» (удаление возможно только через Buy/Sell Order). Заполнение формы Quote Update
параметрами шлюзовых заявок не производится.
12.6. Особенности оформления анонимной заявки на
Классическом рынке
Ввод анонимных заявок может осуществляться:
на вкладках Buy Order (Покупка) и Sell Order (Продажа) (см. пункт 16.5),
на вкладке Quote Update (Ввод заявки) (см. ниже),
при помощи диалога Quick Order (Быстрый ввод заявки) (см. пункт 17.1).
Выбор анонимного инструмента в Instr (Инст.) приводит к следующему состоянию формы Quote Update
(Ввод заявки):
автоматически выбирается валюта отображения, равная валюте котирования ( USD);
поле Customer (Счет) заполняется кодом торгового счета, определенным пользователем для
данного инструмента по умолчанию (настройка View/ Options/ Default Customer (Вид/
Параметры/ Счета по умолчанию) для депозитарной группы NON, см. пункт 22.1);
©РТС
681462673
Страница 121 из 266
RTS Plaza Workstation
Версия 9.6
Дата: 30.04.2016 17:26
поле Curr (Вал.) заполняется кодом валюты расчетов для данного инструмента ( B для
SBERA, S – для остальных) и не доступно для редактирования;
поле Reg (Рег.) заполняется кодом С (ССР – расчеты через центрального контрагента) и не
доступно для редактирования;
поле Duration (Срок) заполняется кодом GTC. Значение может быть изменено;
становится доступным признак Named (Неан.), если по данному инструменту выставлено
разрешение раскрытия кода участника. Разрешение выставляется администратором. Признак
Named установлен - в заявке отображается код участника, выставившего ее.
При выставлении анонимной заявки производится проверка отклонения цены от лучшей. Цена считается
«нерыночной», если отличается от цены последней сделки в худшую для участника сторону более, чем на
определенное число процентов. Это число указывается на вкладке Quote/Order Entry (Ввод заявок) в окне
настроек Options (Параметры) (см. пункт 16.2). При выставлении заявки с «нерыночной» ценой
отображается предупреждение в окне Check Price. Заявка с «нерыночной» ценой может быть все же
выставлена после подтверждения пользователем своего намерения выставить такую заявку.
При двойном клике указателем мыши по чужой анонимной заявке в Quote Retrieval (Очереди заявок) или
Aggregated Orders (Агрегированные заявки), автоматически открывается вкладка Counteroffer
(Встречная заявка) диалога Quick Order (Быстрый ввод заявки) (см. пункт 17.1) для ввода встречной
заявки. Поле Price (Цена) имеет значение, равное цене выбранной заявки.
При двойном клике указателем мыши по своей анонимной заявке в Quote Retrieval (Очереди заявок) или
Aggregated Orders (Агрегированные заявки), автоматически открывается вкладка Quote Update (Ввод
заявки), на которой можно отредактировать параметры заявки.
12.7. Особенности оформления заявки со скрытым количеством
бумаг (айсберг-завки) и регистрации сделки по ней
При необходимости выставить большой пакет бумаг, не оглашая его объем сразу, можно использовать
заявки со скрытым количеством инструмента, так называемые айсберг-заявки. Параметр Reserve Quantity
(Скрыт. к-во) используется для автоматического перевыставления заявки, что избавляет трейдеров от
необходимости перевыставлять заявку.
Значение поля Reserve Quantity проверяется на кратность лота аналогично полю Quantity (Количество).
При изменении требования на кратность лота выставленные заявки не перепроверяются и не удаляются.
Заполнение поля Reserve Quantity при подаче заявки не освобождает трейдера от заполнения поля Quantity.
Поле Quantity должно быть заполнено всегда, вне зависимости от заполнения поля Reserve Quantity.
При заключении сделки по такой заявке значение параметра Reserve Quantity (Скрыт. к-во) уменьшается на
объем совершенной сделки. Заявка не удаляется из очереди заявок до тех пор, пока значение Reserve
Quantity не обнулится.
При приеме не анонимной котировки, содержащей не нулевое значение поля Reserve Quantity,
производится проверка: разрешено ли использование скрытого количества бумаг по списку бумаг, в
который входит указанный в заявке инструмент.
Если заявка содержит параметр Reserve Quantity, а разрешение использовать Reserve Quantity по списку
бумаг, в который входит указанный в котировке инструмент, было снято уже после выставления котировки,
то заявка не удаляется из очереди, и значение полей Reserve Quantity в них не обнуляется. Заключение
сделки по котировке в этом случае приводит:
к удалению котировки при совершении сделки на всю видимую часть объема котировки;
к уменьшению видимой части котировки без уменьшения Reserve Quantity при совершении
сделки на часть видимого объема котировки.
При изменении котировки с ненулевым Reserve Quantity в результате совершения сделки по котировке
сохраняется начальное время выставления котировки. Это необходимо чтобы котировка осталась на том же
месте очереди котировок, где она находилась до «клика». Все остальные параметры котировки, включая
признак «маркет-мейкерской» котировки, также сохраняются.
При «клике» по котировке, в которой параметр Reserve Quantity (Скрыт. к-во) не задан изначально или был
обнулен в результате заключения сделок, торговая система удаляет котировку из очереди.
12.7.1. Сделка по всей котировке
Если «кликнуть» по всей котировке, в которой задан параметр Reserve Quantity (Скрыт. к-во), то торговая
система регистрирует сделку с количеством бумаг, указанным в поле Quantity (Количество), но котировка
не удаляется из очереди, в ней лишь меняются параметры:
©РТС
681462673
Страница 122 из 266
RTS Plaza Workstation
Версия 9.6
Дата: 30.04.2016 17:26
если Quantity < Reserve Quantity, то значение поля Reserve Quantity (Скрыт. к-во)
уменьшается на значение поля Quantity;
если Quantity >= Reserve Quantity, то значение поля Reserve Quantity (Скрыт. к-во)
обнуляется, а в поле Quantity заносится значение поля Reserve Quantity.
12.7.2. Сделка по части котировки
При совершении сделки по части котировки, в которой задан параметр Reserve Quantity (Скрыт. к-во),
торговая система регистрирует сделку с количеством, указанным в поданной адресной заявке «по
котировке», при этом котировка не удаляется из очереди, в ней лишь меняются параметры:
если Quantity (Количество) сделки < Reserve Quantity (Скрыт. к-во) котировки, то значение
поля Reserve Quantity котировки уменьшается на размер Quantity сделки, а поле Quantity
котировки остается неизменным;
если Quantity сделки >= Reserve Quantity, то значение поля Reserve Quantity обнуляется, а
в поле Quantity заносится значение, вычисляемое по следующей формуле:
Новое Quantity котировки = (Reserve Quantity + Quantity котировки) – Quantity сделки.
Пример:
Quantity котировки до сделки = 100
Reserve Quantity котировки до сделки = 10
Quantity сделки = 50 (такое возможно, если DBQ-лот по бумаге = 1, 10, 25 или 50)
Reserve Quantity котировки после сделки = 0
Quantity котировки после сделки = 60
12.8. Контроль параметров вводимой заявки
В Plaze при выставлении заявок на торги предусмотрена возможность контроля следующих параметров
вводимых заявок:
цена заявки Price (Цена) – в процентах от цены лучшей сделки на покупку или продажу в
худшую сторону для выставляющего заявку. То есть, контроль выполняется для купли –
только в сторону увеличения, для продажи – только в сторону уменьшения;
количество инструмента в заявке Quantity (Количество) – в штуках. Количество бумаг в
заявке считается критическим, если превышает заданное контрольное значение;
сумма платежа по заявке Amount (Сумма) – для непроцентных инструментов в валюте
котирования, для процентных (облигации) – в валюте номинала. Проверка на сумму платежа
по заявке производится путем умножения цены заявки Price на объем заявки Quantity.
В случае выхода параметров заявки за допустимые пределы выводится соответствующее информационное
сообщение в виде модального диалога или в информационной строке формы ввода заявок (см. п. 12.8.2).
Пользователь имеет возможность настроить два уровня контроля:
Warning (Предупреждение) – заявка может быть выставлена без изменений при согласии
пользователя;
Reject (Отказ) - заявка может быть введена в торговую систему только после корректировки
ее параметров.
При наличии у группы или списка инструментов нескольких контрольных параметров проверка
осуществляется в следующем порядке:
сначала проверяются Reject-параметры. Если обнаруживается выход за допустимые
пределы, пользователь получает сообщение;
если с Reject-проверками всё в порядке, то проверяются Warning-параметры. Если
обнаруживается выход за допустимые пределы, пользователь получает предупреждающее
сообщение.
Если для заявок по инструменту заданы несколько проверок, то будет применена наиболее строгая из них.
Например, если инструмент входит в список AA и группу инструментов Neftegaz, и для него заданы
проверки:
для списка AA – предупреждение на превышение объема 1 000 000 USD;
для группы Neftegaz - предупреждение на превышение объема 500 000 USD.
©РТС
681462673
Страница 123 из 266
Версия 9.6
RTS Plaza Workstation
Дата: 30.04.2016 17:26
Предупреждение о превышении максимального объёма будет срабатывать для объёмов заявок свыше
500 000 USD.
Контроль параметров вводимых заявок осуществляется на следующих операционных вкладках:
Quote Update (Ввод заявки),
Buy Order /Sell Order (Покупка/ Продажа),
Market Making (Маркет-мейкинг),
из диалога Quick Order (Быстрый ввод заявки).
Настройка контроля параметров вводимой заявки может производиться двумя способами:
путём ручного редактирования текстового файла OrderCheck.txt. Подробное описание
данного файла приведено в пункте 12.8.1 данного руковоства.
через пункт основного меню View/ Options (Вид/ Параметры) на вкладке Quote/Order Entry
(Ввод заявки) по кнопке Order Check Settings (Контроль параметров заявки). Подробное
описание настройки контроля приведено в пункте 16.2 данного руковоства.
12.8.1. Текстовый файл OrderCheck.txt
Текстовый файл OrderCheck.txt расположен в рабочем каталоге приложения Plaza Workstation
Файл имеет формат:
{"Листинг"|"Группа инструментов"} [PriceWarning=I] [QuantityWarning=J]
[AmountWarning=K] [PriceReject=L] [QuantityReject=M] [AmountReject=N]
где
o
o
o
o
o
o
PriceWarning – предупреждение при отклонении в худшую строну на заданный
процент от цены последней сделки,
QuantityWarning – предупреждение при превышении заданного количества бумаг в
заявке,
AmountWarning – предупреждение при превышении заданного объема заявки в
USD,
PriceReject – отказ выставлять заявку, если цена заявки отличается в худшую
строну на заданный процент от цены последней сделки,
QuantityReject – отказ выставлять заявку при превышении заданного количества
бумаг в заявке,
AmountReject – отказ выставлять заявку при превышении заданного объема заявки
в USD.
Например:
"Neftegaz" PriceReject=5 QuantityReject=30000 AmountWarning=1000000
Данная запись в файле обозначает, что для созданной пользователем группы инструментов Neftegaz
заданы:
o максимальное отклонение цены заявки для отклонения заявки 5%,
o максимальный размер заявки для отклонения ее выставления 30 000 бумаг,
o максимальный объём заявки для предупреждения 1 000 000 USD.
Параметр с наименованием инструментов может состоять из нескольких слов. Такие параметры
обрамляются двойными кавычками. Длина таких наименований ограничена 32 символами.
В случае отсутствия кавычек поле считается состоящим из одного слова - от начала слова до правого
пробела. Лидирующие и терминирующие пробелы при анализе параметров игнорируются.
Например:
"Nafta Gaz" PriceReject=5 QuantityReject=30000 AmountWarning=1000000
Правила заполнения файла:
необязательно указывать все контрольные параметры;
параметры могут следовать в любой последовательности;
©РТС
681462673
Страница 124 из 266
RTS Plaza Workstation
Версия 9.6
Дата: 30.04.2016 17:26
метки параметров можно сокращать до двух букв: PW, QW, AW, PR, QR, AR.
Например, следующие варианты эквивалентны:
"Neftegaz" PriceReject=5 AmountWarning=1000000
"Neftegaz" AmountWarning=1000000 PriceReject=5
"Neftegaz" AW=1000000 PR=5
Контроль по листингу/ группе инструментов можно отключить, не удаляя строку, а «закомментировав» её
символом «;»:
; "Neftegaz" AW=1000000 PR=5
12.8.2. Диагностика параметров вводимой заявки
Форма предупреждения различается при отправлении заявки из разных форм ввода:
при отправлении заявки из вкладок Buy Order (Покупка) и Sell Order(Продажа) сообщение
отображается в информационной строке формы;
при отправлении заявки из вкладки Market Making (Маркет-мейкинг), из диалога Quick Order
(Быстрый ввод заявки) и анонимной заявки из вкладки Quote Update (Ввод заявки)
отображается информационное окно Check Price с предупреждающим сообщением.
Реакция системы и пользователя различны для разных уровней контроля:
Warning (Предупреждение) – системой выводится предупреждающее сообщение
фиолетового цвета. Дальнейшее выполнение операции ввода возможно при согласии
пользователя - повторное нажатие кнопки Send (Отправить) отправляет заявку в торговую
систему без изменения ее параметров;
Reject (Отказ) – системой выводится сообщение красного цвета о критическом отклонении
параметров данной заявки. Операция ввода заявки прерывается. Данная заявка может быть
введена в торговую систему только после корректировки ее параметров.
Возможные варианты предупреждающих сообщений (Warning):
предупреждение по сумме заявки - Amount:
o Order amount is more than XX. Press Send once again if you are sure (Сумма заявки
больше XX. Нажмите Отпр., если уверены);
предупреждения по цене - Price%:
o Bid price is higher than best price by XX%. Press Send once again if you are sure (Цена
покупки выше лучшей более, чем на XX%. Нажмите Отпр., если уверены);
o Ask price is lower than best price by XX%. Press Send once again if you are sure (Цена
продажи ниже лучшей более, чем на XX%. Нажмите Отпр., если уверены);
предупреждение по количеству инструмента в заявке - Quantity:
o Order quantity is more than XX. Press Send once again if you are sure (Количество
превышает XX. Нажмите Отпр., если уверены).
Возможные варианты сообщений системы при отказе выставить заявку ( Reject):
отказ по сумме заявки - Amount:
o Order amount is more than XX. Order was rejected (Сумма больше XX. Заявка не
принята);
отказ по цене - Price%:
o Bid price is higher than best price by XX%. Order was rejected (Цена покупки выше
лучшей более, чем на XX%. Заявка не принята);
o Ask price is lower than best price by XX%. Order was rejected (Цена продажи ниже
лучшей более, чем на XX%. Заявка не принята);
отказ по количеству инструмента в заявке - Quantity:
o Order quantity is more than XX. Order was rejected (Количество превышает XX.
Заявка не принята).
13. Операции со сделками на Классическом рынке
13.1. Вкладка Trade Report (Отчет о сделке)
©РТС
681462673
Страница 125 из 266
Версия 9.6
RTS Plaza Workstation
Дата: 30.04.2016 17:26
Вкладка Trade Report (Отчет о сделке) (отчет о сделке) предназначена для выполнения трейдером
следующих действий:
формирование отчета о сделке (см. Операция 13-2, Операция 13-3);
подтверждение отчета о переговорной сделке, направленного контрагентом (см. Операция
13-6);
удаление отчета о сделке из Торговой системы (см. Операция 13-7);
а также действий с адресной заявкой (отчетом о сделке) на биржевых торгах (см. пункты 17.3 - 17.6).
Параметры отчета о сделке, задаваемого на вкладке Trade Report (Отчет о сделке) (см. Рис. 13.1),
приведены в Табл. 13.1Error! Reference source not found.. В правой части вкладки размещен вертикальный
ряд из шести кнопок, их описание приводится в Табл. 13.2Error! Reference source not found..
Рис. 13.1. Вкладка Trade Report
Табл. 13.1. Параметры отчета о сделке на вкладке Trade Report (Отчет о сделке).
Параметр или
переключатель
Описание
Instr (Инст.)
Раскрывающийся список кодов инструментов (в поле правее – полное наименование инструмента).
По кнопке с сердечком вызывается диалог Favorite Instrumets (см. п.4.8).
Issue (Вып.)
Раскрывающийся список кода выпуска ценной бумаги на торговом счете депо. Заполняется только
при продаже ЦБ на биржевом рынке.
Contra (Контр.)
Раскрывающийся список кодов контрагентов (правее - наименование компании контрагента).
Buy/Sell
Цветное поле с кодом операции, отображающим направление сделки: Buy – покупка; Sell – продажа.
Переключение осуществляется с помощью кнопки, расположенной справа от поля.
(Куп./ Прд.)
Customer
(Счет)
Securities Avail./
My limit
(Доступ. ЦБ/
Мой лимит)
Money Avail./
Counterparty’s
limit
(Доступ.деньги/
Лимит
контрагента)
©РТС
Раскрывающийся список активных кодов торговых счетов (для инструмента биржевых торгов) или
активных кодов клиента (для инструмента Классического рынка); активность кодов регулируется в
окне настроек Options (Параметры) (см. пункт 22.1).
Код (в том числе и неактивный) может быть также задан в поле с клавиатуры, правильность его
задания проверяется после отправления отчета в Торговую систему.
По кнопке с сердечком вызывается диалог Favorite Customers («Любимые» счета)(см. п.4.9).
Для биржевого рынка Securities Avail. (Доступ.ЦБ) содержит количество свободных ценных бумаг
на паре торговых счетов Customer/ Счет (отображается при коде операции Sell/ Прд.).
Для классического рынка My limit (Мой лимит) содержит значение лимита компании пользователя
на контрагента (в валюте расчетов), указанного в Contra (Контр.). Если значение Contra не выбрано,
то поле не заполняется. Поле может иметь следующие значения:
пусто – лимит не установлен,
число – конечный лимит,
U - неограниченный лимит.
Для биржевого рынка Money Avail. (Доступ.деньги) содержит количество свободных денег на паре
торговых счетов Customer/ Счет (отображается при коде операции Buy/ Куп.).
Для классического рынка Counterparty’s limit (Лимит контрагента) содержит лимит контрагента на
компанию пользователя (в валюте расчетов). Если значение Contra (Контр.) не выбрано, то поле не
заполняется. Поле может иметь следующие значения:
пусто – лимит не установлен,
число – конечный лимит,
681462673
Страница 126 из 266
Версия 9.6
RTS Plaza Workstation
Параметр или
переключатель
Дата: 30.04.2016 17:26
Описание
U - неограниченный лимит.
Price (Цена)
Цена одной бумаги, измеряется в валюте, заданной в поле Price curr (Вал. цены).
Settle curr.
Раскрывающийся список кодов валюты расчетов по сделке.
Для сделок с расчетами через центрального контрагента (ССР) Settle curr. (Вал. расч.) всегда равна
валюте котирования инструмента.
(Вал. расч.)
Price curr.
(Вал. цены)
Раскрывающийся список кодов валют для выбора валюты цены, в которой фиксируется сделка.
Для биржевых бумаг значение всегда RUR и недоступно для редактирования.
Для сделок с расчетами через центрального контрагента (ССР) Price curr. (Вал. цены) всегда равна
валюте котирования инструмента.
Для классических бумаг поле недоступно для редактирования в статусе сделки BQ, редактирование
становится возможным после нажатия кнопки Edit (Редакт.).
Настройка алгоритма заполнения поля Price curr (Вал. цены). осуществляется в диалоге Options
(Параметры) на вкладке Trade Report (Отчет о сделке) (см. п.13.2).
Quantity
(Количество)
Количество инструмента. Для инструментов, по которым задан DBQ-лот, количество инструмента
Amount (Сумма)
Объем сделки, равный произведению Price/ Цена и Quantity/ Количество (измеряется в валюте
расчетов Settle curr./ Вал. расч.).
Reg (Рег.)
Раскрывающийся список кодов схемы расчетов (см. пункт 1.3.7). Возможные значения:
может изменяться при помощи кнопки
(см. п. 13.3).
При вводе слишком длинной последовательности цифр, которая целиком не умещается в поле,
возможно скроллирование записи при помощи клавиатурных стрелок влево и вправо.
GTS - "поставка против платежа" на биржевых торгах с гарантированным обеспечением;
PVD - "поставка против платежа" на классическом рынке;
DCC - "свободная поставка" с перерегистрацией ЦБ в ДКК;
ЕCL – Euroclear (для еврооблигаций);
VEB – Внешэкономбанк (для еврооблигаций);
BVT –Внешторгбанк(для еврооблигаций);
MCX - для облигаций;
RTS - для облигаций;
ССР – расчеты через центрального контрагента;
LOA – для кредитного рынка ARMEX;
пустое значение - "свободная поставка" без привлечения ДКК.
Для Классических бумаг по умолчанию подставляется DCC. Если код DCC запрещен по данной
бумаге – подставляется PVD.
Для биржевых бумаг по умолчанию подставляется GTS.
Для анонимных инструментов классического рынка по умолчанию подставляется PVD, если в
опциях не настроена другая схема расчетов (см. п. 13.2).
BQ,
NEW или
UNC
Пиктограмма статуса сделки (см. пункт 13.11).
Цвет фона пиктограммы определяется кодом операции: фиолетовый при Buy (покупка) и розовый
при Sell (продажа).
Transact
(Транзак.)
Номер транзакции, присваиваемый системой при регистрации сделки.
Settle (Расчеты)
Два поля, в левом указывается количество дней, через которые проводится расчет по сделке, в
правом указывается дата проведения расчетов по сделке.
Moment
(Момент)
Время регистрации сделки системой.
Memo
(Коммент.)
Комментарий, помогающий трейдеру ориентироваться в сделках. Просмотр этого поля возможен
только с рабочих станций компании трейдера.
Значение может быть введено с клавиатуры или выбрано из выпадающего списка, в котором
хранятся последние 12 введенные пользователем комментария.
При вводе значения с клавиатуры осуществляется контекстный поиск подходящего значения из
списка.
©РТС
681462673
Страница 127 из 266
Версия 9.6
RTS Plaza Workstation
Параметр или
переключатель
Дата: 30.04.2016 17:26
Описание
Записи в выпадающем списке отсортированы по новизне - самая новая вверху.
Пользователь может удалить из выпадающего списка значение, выделив его курсором и нажав
клавишу Del (Удалить).
Ext. ID
Дополнительная информация, вводимая трейдером.
(Внеш. ID)
Информационное поле (строка), в котором отображается ответ системы на получение заявки.
Табл. 13.2. Кнопки на вкладке Trade Report (Отчет о сделке)
Кнопка
Описание
Submit или
Affirm
Кнопка, при нажатии на которую в Торговую систему вводится
o отчет о сделке, заключенной на Классическом рынке, или адресная заявка на биржевых
торгах (Submit/ Отправить);
o подтверждение отчета о сделке или адресной заявки ( Affirm/ Подтверд.).
(Отправить или
Подтверд.)
Edit (Редакт.)
Команда редактирования сделки электронным способом (статус B/Q), или ранее введенного отчета о
сделке, не подтвержденного контрагентом (статус UNC), или нового отчета, отвергнутого системой
из-за ошибки в отчете (статус ERR).
Delete (Удалить)
Команда удаления отчета о сделке.
Для операции удаления может быть настроен диалог подтверждения через пункт основного меню
View/Options/ Trade Report опцию Confirm deleting (Подтверждение удаления) - см.п. 13.2.
Connect
(Связаться)
Команда переход на вкладку Communications/ Коммуникатор (для установления связи с
контрагентом).
Print (Печать)
Команда вывода отчета о сделке на печать или в файл (см. пункт 23.5).
Reset
(Очистить)
Команда очистки полей вкладки.
13.2. Настройки на вкладке Trade Report (Отчет о сделке)
Настройки для выбора валюты цены и расчетов по сделке (Price curr./ Вал. цены и Settle curr./ Вал. расч.) и
схемы расчетов (Reg/ Рег.) для договорных сделок по анонимно-классическим инструментам
осуществляется на вкладке Trade Report (Отчет о сделке) пункта View/ Options (Вид/ Параметры)
горизонтального меню.
Рис. 13.2. Закладка Trade Report диалога Options
Опция Default Settle curr. for classic Market instruments (Вал. расч. по умолч. для инстр. Класс. Рынка) –
задаёт значение по умолчанию для кода валюты расчетов по сделке ( Settle curr./Вал. расч.). Это значение
подставляется в поле Settle curr. для инструментов Классического рынка. При изменении кода инструмента
Instr (Инст.) на классический инструмент, поле Settle curr. автоматически перещёлкивается на указанное в
опциях значение. Возможные значения: USD и RUR. По умолчанию устанавливается – USD.
Опция Replace CCР scheme with (Вместо схемы ССР испол.) задает схему расчетов для договорных
сделок по анонимно-классическим бумагам (у ЦБ выставлены признаки ССР и Auction). По умолчанию
схема расчетов в таких сделках будет PVD. Опция позволяет настроить одно из следующих значений:
©РТС
681462673
Страница 128 из 266
RTS Plaza Workstation
Версия 9.6
PVD - "поставка против платежа" на классическом рынке;
DCC - "свободная поставка" с перерегистрацией ЦБ в ДКК;
ССР – расчеты через центрального контрагента;
пустое значение - "свободная поставка" без привлечения ДКК.
Дата: 30.04.2016 17:26
Опция Switch Settl curr. to RUR if Price curr. is RUR (Уст. Вал. расч. В RUR, если Вал. цены – RUR)
позволяет настроить (если опция установлена) автоматическое переключение значения поля Settle curr./
Вал. расч. в RUR, если пользователь выбирает значение RUR в поле Price curr/ Вал. цены. По умолчанию
опция установлена.
Опция Confirm deleting (Подтверждение удаления) позволяет включить/ отключить появление диалога
подтверждения совершения операции при выполнении удаления сделки по кнопке Delete. Опция
настраивает диалог конфирмации на кнопку Delete одновременно на двух вкладках: Trade Report и Repo
Report.
После проведения изменений следует нажать на кнопку Применить, чтобы эти изменения вступили в силу.
13.3. Выбор объема сделки в соответствии с DBQ-лотом
Справа от поля Quantity (Количество) (см. Рис. 13.1) расположена кнопка
, позволяющая изменить
объем сделки, даже когда поле Quantity недоступно для редактирования (то есть, когда сделка находится в
статусе BQ).
Кнопка
активна только для тех инструментов, для которых задан размер DBQ-лота, и только в статусах,
не связанных с подтверждением сделок.
Нажатие на кнопку выбора количества приводит к появлению списка возможных значений Quantity
(Количество) (см. Рис. 13.1).
Этот список возможных значений заполняется следующим образом:
при заполнении формы Trade Report (Отчет о сделке) с нуля список содержит 10 значений:
от величины одного DBQ-лота до десяти DBQ-лотов;
если форма Trade Report (Отчет о сделке) заполнена сделкой по котировке, то, в список
добавляется значение Quantity (Количество) из котировки (если оно ещё не присутствует в
списке). Вне зависимости от того, оно исходно в списке 1÷10 DBQ или не было, это значение
помечается слева меткой «quote». При этом все значения, большие значения Quantity из
котировки, удаляются из списка лотов;
если лимит контрагента на компанию пользователя меньше предполагаемого объема сделки
Amount (Сумма), т.е. пользователь может совершить сделку по котировке только на часть
видимого объема. То максимально возможное значение Quantity (Количество), кратное
DBQ-лоту, в списке помечается меткой «limit».
13.4. Формирование отчета о сделке электронным способом
(заявке)
Для формирование выполните действия, указанные в Операция 13-1 и Операция 13-2.
Операция 13-1. Выбор заявки контрагента
Перенос параметров выбранной заявки контрагента, по которой вы хотите совершить сделку, на
вкладку Trade Report (Отчет о сделке) можно выполнить следующими двумя способами.
1.
Выберите заявку контрагента, по которой вы хотите совершить сделку, на вкладке Quote
Retrieval (Очереди заявок), Orders (Заявки) или на вкладке Aggregated Orders
(Агрегированные заявки) (в секции, где нет агрегирования заявок).
Откройте вкладку Trade Report (Отчет о сделке) и перенесите на нее указателем мыши
выбранную заявку контрагента.
2.
Нажмите дважды указателем мыши на заявку контрагента в списке Quote Retrieval (Очереди
заявок) или Aggregated Orders (Агрегированные заявки). Откроется вкладка Trade Report
(Отчет о сделке).
Поля вкладки Trade Report (Отчет о сделке) заполняются параметрами заявки. Статус сделки имеет
значение BQ (By Quote - сделка электронным способом).
©РТС
681462673
Страница 129 из 266
RTS Plaza Workstation
Версия 9.6
Дата: 30.04.2016 17:26
Операция 13-2. Формирование отчета о сделке электронным способом (в просторечии такие сделки
называются также «сделками по котировке»)
1.
Если в заявке контрагента код валюты платежа (см. пункт 23.1) имел значение J, выберите
Settle Curr (Вал. расч.).
2.
Заполните поле Memo (Коммент.).
3.
При возможности совершать сделку на часть объема котировки (см. п.1.4.5.4) , скорректируйте
значение Quantity (Количество).
4.
Нажмите Submit (Отправ.). Системе требуется время для обработки введенного отчета о
сделке.
5.
Если отчет не принят системой, то в поле статуса сделки появится ERR. Причина ошибки
указывается в строке сообщений системы (см. пункт 23.3).
6.
Нажмите Edit (Редакт.) для возврата к формированию отчета о сделке.
7.
Если отчет принят системой, то статус сделки становится COM и на вкладке появится:
в строке сообщений системы сообщение о приеме отчета о сделке;
в поле Transact (Транзак.) номер транзакции, присвоенный системой при регистрации
сделки.
На вкладке Reports (Отчеты) и на вкладке Trades (Сделки) появится по одной строке о
совершенной сделке.
После совершения сделки электронным способом заявка, по которой совершается сделка, удаляется из
Торговой системы. Для быстрого восстановления исполненной заявки на торгах выполните действия,
указанные в пункте 12.2.1.
13.5. Формирование отчета о переговорной сделке
Операция 13-3. Формирование отчета о переговорной сделке
Формирование отчета о переговорной сделке можно выполнять двумя способами:
при первом из них производится оформление сделки “с нуля”, при этом берется
незаполненная вкладка Trade Report (Отчет о сделке) и последовательно заполняется
нужными параметрами;
при втором способе производится оформление сделки по образцу, при этом на вкладку Trade
Report (Отчет о сделке) вначале переносится близкая по условиям сделка, которая потом
редактируется на вкладке.
Таким образом, эти два способа отличаются только в первом из перечисленных ниже действий.
1.
Откройте вкладку Trade Report (Отчет о сделке).
При оформлении сделки “с нуля” очистите поля вкладки нажатием на Reset (Очистить). Статус
сделки имеет значение NEW.
При оформлении сделки по образцу:
o перенесите на вкладку Trade Report (Отчет о сделке) “образцовую” заявку из вкладки
Quote Retrieval (Очереди заявок), Orders (Заявки) или из вкладки Aggregated Orders
(Агрегированные заявки) (в той секции, где нет агрегирования заявок); статус сделки
имеет значение BQ;
o нажмите Edit (Редакт.) и поля параметров отчета о сделке станут доступными для
редактирования; статус сделки изменит значение на NEW.
2.
Перенесите из других областей и вкладок или задайте непосредственно на вкладке код
инструмента Instr (Инст.) (см. Операция 13-4) и код контрагента Contra (Контр.) (см. Операция
13-5). Поле Issue (Вып.) требуется заполнить только для операций продажи ЦБ на биржевом
рынке.
3.
Выберите следующие параметры сделки:
вид операции (Sell/ Прд. или Buy/ Куп.);
код валюты расчетов по сделке (из раскрывающегося списка Settle Curr./ Вал. расч.);
схему расчетов по сделке (из раскрывающегося списка Reg/Рег.);
и введите с клавиатуры цену одной бумаги Price (Цена) и количество инструмента Quantity
(Количество).
Цена сделки Price измеряется в валюте Price curr (Вал. цены). (может отличаться от валюты
котирования), объем сделки Amount (Сумма) - в валюте расчетов Settle Curr.(Вал. расч.).
©РТС
681462673
Страница 130 из 266
RTS Plaza Workstation
4.
5.
6.
7.
8.
Версия 9.6
Дата: 30.04.2016 17:26
Если выбрана схема расчетов “свободная поставка” (в поле Reg/ Рег. - пустое значение), то
укажите дату проведения расчетов по сделке Settle (Расчеты). Дата изменяется при нажатии на
кнопку прокрутки (spin buttons), расположенную справа от поля с количеством дней.
Заполните поле Memo (Коммент.).
По завершению формирования отчета о сделке нажмите Submit (Отправить).
Системе требуется некоторое время для обработки введенного отчета о сделке.
Если отчет не принят системой, то в поле статуса сделки появится ERR. Причина ошибки
указывается в строке сообщений системы (см. пункт 23.3).
Нажмите Edit (Редакт.) для возврата к формированию отчета о сделке.
Если отчет принят системой, то статус сделки становится UNC и на вкладке появится:
в строке сообщений системы текст типа Сделка по ценной бумаге 'TEST4' создана с id=*;
в поле Transact (Транзак.) номер транзакции, присвоенный системой при регистрации
сделки.
На вкладке Reports (Отчеты), на вкладке Trades (Сделки) и в области Pending Trades
(Неподтвержденные сделки) появится по одной строке о сделке, находящейся в стадии
оформления.
Операция 13-4. Задание кода инструмента Instr (Инст.), по которому формируется отчет о сделке
Код ценной бумаги Instr (Инст.) может быть задан на вкладке либо сам по себе, либо перенесен на
вкладку Trade Report (Отчет о сделке) из другой вкладки.
Задание только кода ценной бумаги выполняется одним из следующих способов:
выберите нужный код в раскрывающемся списке кодов инструментов Instr (Инст.);
активируйте указателем мыши поле Instr и введите в него требуемый код с клавиатуры;
с помощью мыши перенесите код инструмента на вкладку Trade Report (Отчет о сделке) из
вкладок Instruments (Инструменты), Market View (Вид рынка) или области Market Minder
(Обзор рынка).
Код инструмента может быть перенесен на вкладку Trade Report (Отчет о сделке) вместе с кодом
контрагента Contra (Контр.) из области Firm Minder (Обзор компании). Если вы переносите код Instr
(Инст.) из вкладки или области, в которых выставлены заявки Вашей компании, то не забудьте указать
нужный код контрагента.
Код инструмента может быть перенесен на вкладку Trade Report (Отчет о сделке) вместе с ценой
сделки Price (Цена) и количеством инструмента Quantity (Количество) из вкладки Aggregated Orders
(Агрегированные заявки) (из той секции, где есть агрегирование заявок).
Выбор кода инструмента может осуществляться при помощи кнопки
Favorite Instrumens («Любимые» инструменты) (см п.4.8)
, которая открывает диалог
Операция 13-5. Задание кода контрагента Contra (Контр.) в отчете о сделке
Код контрагента Contra (Контр.) может быть задан на вкладке либо сам по себе, либо перенесен на
вкладку Trade Report (Отчет о сделке) из другой вкладки вместе с кодом инструмента.
Задание только кода контрагента выполняется одним из следующих способов:
выберите нужный код в раскрывающемся списке кодов контрагентов Contra (Контр.);
активируйте указателем мыши поле Contra(Контр.) и введите в него требуемый код с
клавиатуры;
с помощью мыши перенесите код контрагента на вкладку Trade Report (Отчет о сделке) из
вкладки Firms (Компании).
Код контрагента может быть перенесен на вкладку Trade Report (Отчет о сделке) вместе с кодом
инструмента Instr (Инст.) из области Firm Minder (Обзор компании), в которой выставлены заявки
компании контрагента.
13.6. Формирование отчета о внебиржевых сделках
В случае заключения Участником торгов сделки купли-продажи эмиссионных ценных бумаг и
инвестиционных паев паевых инвестиционных фондов (за исключением сделок репо) не на торгах
организаторов торговли на рынке ценных бумаг ОАО «ММВБ-РТС» Участник обязан в течение 15 минут
отчитаться о совершении этой внебиржевой сделки.
Представление отчета через Торговую систему осуществляется путем заполнения формы Trade Report
(Отчет о сделке) по следующим правилам:
©РТС
681462673
Страница 131 из 266
RTS Plaza Workstation
Версия 9.6
Дата: 30.04.2016 17:26
вместо кода контрагента в поле Contra (Контр.) указывается символ CS;
в поле Instr (Инст.) указывается код ценной бумаги, однозначно определяющий вид,
категорию (тип) ценной бумаги, а также наименование эмитента ценной бумаги
(наименование управляющей компании и название паевого инвестиционного фонда);
вид сделки указывается с помощью переключателя
: Buy (Куп.) для сделки покупки или
Sell (Прд.) для сделки продажи;
в поле Price (Цена) указывается цена одной ценной бумаги по сделке;
в поле Price Curr. (Вал. цены) указывается код валюты денежного обязательства по сделке;
в поле Quantity (Количество) указывается количество ценных бумаг по сделке;
символ, указанный в поле Settle Cur. (Вал. расч.), правового значения не имеет и может
быть любым;
в поле Customer (Счет) указывается код Участника, заключившего внебиржевую сделку.
Код клиента обязательно должен иметь признак ОТС;
поле Reg (Рег.) не заполняется;
в поле Settle (Расчеты) указывается календарная дата, являющаяся последним днем срока,
установленного сделкой для исполнения сторонами обязательств по оплате и поставке
ценных бумаг. В случае если дата оплаты и дата поставки не совпадают, то указывается
поздняя из двух дат;
поле Memo (Коммент.) должно содержать символ вида OTC-xx или OTC-xx-yyyy/mm/dd;
o если сделка заключена Участником от собственного имени и за собственный счет,
то в поле Memo может указываться (не обязательно) символ OTC-PP;
o если сделка заключена Участником от собственного имени и за счет средств,
находящихся в доверительном управлении, то в поле Memo указывается символ
OTC-PT;
o если сделка заключена Участником от собственного имени и за счет клиента, то в
поле Memo указывается символ OTC-PA;
o если сделка заключена Участником от имени и за счет клиента, то в поле Memo
указывается символ OTC-АA;
o если сделка заключена не в день представления отчета, то в поле Memo
непосредственно после символа OTC-xx указывается символ -yyyy/mm/dd, где yyyy
соответствует году, mm - месяцу, а dd - дате заключения сделки. Если дата
заключения сделки совпадает с датой представления отчета, дата заключения
сделки может не указываться в поле Memo.
Биржа самостоятельно определяет долю, которую количество ценных бумаг по сделке составляет от общего
количества ценных бумаг того же вида и категории (типа) того же эмитента, находящихся в обращении.
Наименование и ИНН Участника, совершившего внебиржевую сделку, однозначно определяется Биржей по
имени пользователя торговой станции, с которой введен отчет.
Присвоенный Биржей регистрационный номер внебиржевой сделки раскрывается Участнику,
представившему отчет об указанной сделке, через Торговую систему в поле Transact (Транзак.).
Участник может удалить ошибочно введенный отчет.
Право подавать внебиржевые отчеты является самостоятельным и не зависит от наличия у Участника права
подавать двухсторонние отчеты.
13.7. Подтверждение отчета о переговорной сделке
Операция 13-6. Подтверждение отчета о переговорной сделке
1.
Отчет о сделке, требующий подтверждения, может быть перенесен на вкладку Trade Report
(Отчет о сделке) одним из следующих способов:
откройте вкладку Trade Report (Отчет о сделке) и перенесите в нее указателем мыши
нужный отчет о сделке из области Pending Trades (Неподтвержденные сделки) или из
вкладки Reports (Отчеты);
нажмите дважды указателем мыши на нужный отчет о сделке в области Pending Trades
(Неподтвержденные сделки) , после чего откроется вкладка Trade Report (Отчет о сделке)
.
Статус сделки имеет значение ADV.
©РТС
681462673
Страница 132 из 266
RTS Plaza Workstation
2.
3.
4.
Версия 9.6
Дата: 30.04.2016 17:26
Нажмите Affirm (Подтверд.). Системе требуется некоторое время для обработки введенного
подтверждения отчета о сделке.
Если подтверждение отчета о сделке не принято системой, то в поле статуса сделки появится
ERR. Причина ошибки указывается в строке сообщений системы (см. пункт 23.3). Нажмите Edit
(Редакт.) для возврата к формированию подтверждения отчета о сделке.
Если подтверждение отчета о сделке принято системой, то статус сделки приобретает значение
CAC и на вкладке появится:
в строке сообщений системы сообщение о приеме подтверждения отчета о сделке;
в поле Moment (Момент) время регистрации в системе подтверждения отчета о сделке.
На вкладке Reports (Отчеты) и на вкладке Trades (Сделки) изменится статус сделки и цвет
строки в списке.
В области Pending Trades (Неподтвержденные сделки) исчезнет строка о сделке,
находящейся в стадии оформления.
13.8. Изменение отчета о переговорной сделке до его подписания
контрагентом
Изменение отчета о переговорной сделке до его подписания контрагентом не предусмотрено.
13.9. Заключение и расторжение анонимной сделки на
Классическом рынке
Анонимные сделки заключаются в результате двойного встречного аукциона в момент подачи анонимной
заявки, для которой есть встречные анонимные заявки. В результате двойного встречного аукциона:
выставленные встречные анонимные заявки автоматически взаимно погашаются (полностью
или частично);
автоматически формируется отчет о сделке, который является отражением заключения
сделки на бирже.
Разрешены клиентские сделки (между клиентами одного брокера) по анонимным инструментам
классического рынка. Если в обеих безадресных заявках указан клиент с одинаковым ИНН, то такие заявки
не могут быть сведены в сделку.
Оформления сделок по анонимным заявкам может осуществляться на вкладке Counteroffer (Встречная
заявка) диалога Quick Order (Быстрый ввод заявки) (см. пункт 17.1, 17.2), путем выставления встречной
заявки.
Сделка, заключенная в анонимном режиме:
имеет тип A и статус COM;
содержит условия расчетов ССР (расчеты через центрального контрагента) (код С в поле
Reg/ Рег. «срок перерегистрации»);
имеет код покупателя отличный от кода продавца.
Сделка, заключенная в анонимном режиме, не может быть удалена ни одним из участников торгов.
13.10.
Расторжение сделки, заключенной на Классическом
рынке (удаление отчета о сделке)
Расторжение сделки, заключенной на Классическом рынке производится, как и заключение сделки, в два
этапа. Инициатор расторжения сделки удаляет отчет о ней, что в дальнейшем подтверждает конфирматор
расторжения сделки. Каждая из сторон сделки выполняет почти одинаковые действия, описанные ниже в
Операция 13-7.
Операция 13-7. Расторжение сделки, заключенной на Классическом рынке (удаление отчета о сделке)
Для расторжения сделки нужно удалить отчет о сделке, введенный ранее вами в Торговую систему.
Для этого выполните следующие действия:
1.
Удаляемый отчет о сделке может быть перенесен на вкладку Trade Report (Отчет о сделке)
одним из следующих способов:
откройте вкладку Trade Report (Отчет о сделке) и перенесите в нее указателем мыши
нужный отчет о сделке из вкладки Reports (Отчеты) или из области Confirmed Trades
©РТС
681462673
Страница 133 из 266
RTS Plaza Workstation
Версия 9.6
Дата: 30.04.2016 17:26
(Подтвержденные сделки) (если вы являетесь инициатором расторжения сделки) или
Pending Trades (Неподтвержденные сделки) (если вы являетесь конфирматором
расторжения сделки);
нажмите дважды указателем мыши на нужный отчет о сделке в области Pending Trades
(Неподтвержденные сделки) или Confirmed Trades (Подтвержденные сделки), после чего
откроется вкладка Trade Report (Отчет о сделке).
2.
Нажмите Delete (Удалить).
3.
После удаления сделки инициатором расторжения в области Pending Trades
(Неподтвержденные сделки) и на вкладке Reports (Отчеты) у обеих сторон сделки появляется
информация о расторгаемой сделке (отображается синим цветом на стороне инициатора
расторжения и красным на стороне конфирматора расторжения).
После удаления сделки конфирматором расторжения запись о расторгаемой сделке в области Pending
Trades (Неподтвержденные сделки) у обеих сторон сделки исчезает. Запись о расторгнутой сделке
отображается на вкладке Reports (Отчеты) у обеих сторон сделки.
Изменение статуса сделки на этапе расторжения описаны в пункте 13.11.
13.11.
Диаграмма изменения статуса сделки
Диаграмма изменения статусов сделок, заключаемых на Классическом рынке, приведена на Рис. 13.3.
Состояние сделки отражено на диаграмме прямоугольниками с тремя кодами (например,
). В
верхней строке таблицы приводится публичный статус сделки, видимый на вкладке Trades (Сделки) (в
примере – COM), в нижней строке – статусы сделки, отображаемые на вкладке Reports (Отчеты)
инициатору (слева, в примере – COM) и конфирматору (справа, в примере – CAC). Статусы для всех
состояний перечислены в Табл. 13.3Error! Reference source not found. .
На диаграмме используется цветовое выделение статусов сделки в разных состояниях:
черным цветом отображаются финальные статусы заключенных сделок,
серым цветом отображаются финальные статусы расторгнутых сделок,
красным цветом отображаются статусы сделки в таком промежуточном состоянии, которое
требует от трейдера активных действий (согласия или отказа);
синим цветом отображаются статусы сделки в таком промежуточном состоянии, которое не
требует от трейдера активных действий (т.е. состояние ожидания реакции контрагента).
©РТС
681462673
Страница 134 из 266
Версия 9.6
RTS Plaza Workstation
Дата: 30.04.2016 17:26
Рис. 13.3. Диаграмма изменения статуса сделки на Классическом рынке
Действия, совершаемые инициатором сделки (на диаграмме обозначен как I) и конфирматором (на
диаграмме обозначен C), записаны в виде исполняемых ими команд на стрелках, соединяющих состояния
сделки. Например, I:New (инициатор создает отчет о переговорной сделке) или C:Affirm (конфирматор
подтверждает отчет о сделке).
Кроме того, на схеме имеется проверка внебиржевой сделки (на односторонность) Confirmator==CS? с
двумя возможными ответами (Yes и No).
При оформлении и расторжении трех возможных типов сделок (сделка электронным способом,
переговорная или внебиржевая сделка, см. пункт 1.4.5) статусы сделки различаются.
1. Оформление и расторжение сделки электронным способом (на диаграмме ее оформление начинается с
элемента Quote).
После того как инициатор ввел отчет о сделке в систему, сделка получает публичный статус COM (на
стороне инициатора ее статус COM, у конфирматора - CAC).
При расторжении сделки ее статус зависит от того, кто делает первый шаг в процедуре расторжения инициатор или конфирматор.
Если расторжение начинает инициатор сделки, то после первого шага сделка имеет публичный статус
VXI (на стороне инициатора ее статус VXI, у конфирматора - CPI).
Если расторжение начинает конфирматор, то после первого шага сделка имеет публичный статус VXC
(на стороне инициатора ее статус CPC, у конфирматора - VXC).
После второго шага процедуры расторжения (получения согласия на расторжение) сделка
приобретает публичный статус CXL (для обеих сторон ее статус CXL).
Табл. 13.3. Статусы сделки на Классическом рынке
Статус в
Trades
©РТС
Статус в Reports
(Отчеты)
Описание
681462673
Страница 135 из 266
Версия 9.6
RTS Plaza Workstation
Дата: 30.04.2016 17:26
(Сделки)
Инициатор
I
Конфирматор C
NEW
UNC
ADV
Переговорная сделка, введенная инициатором, но не подтвержденная
конфирматором.
COM
COM
CAC
Переговорная сделка, подтвержденная конфирматором.
COM
COM
CAC
Сделка электронным способом, введенная в систему инициатором.
ONE
ONE
Внебиржевая сделка, введенная в систему инициатором.
DEL
DEL
Внебиржевая сделка, аннулированная инициатором.
DEL
DEL
CLR
Переговорная сделка, которая аннулирована инициатором до ее
подтверждения конфирматором.
VXI
VXI
CPI
Переговорная сделка или сделка электронным способом после
аннулирования инициатором.
VXC
CPC
VXC
Переговорная сделка или сделка электронным способом после
аннулирования конфирматором.
CXL
CXL
СXL
Переговорная сделка или сделка электронным способом после
аннулирования обеими сторонами.
2. Оформление и расторжение переговорной сделки (на диаграмме ее оформление начинается с действия
инициатора I:New).
После ввода инициатором отчета о переговорной сделке она получает публичный статус NEW (на
стороне инициатора ее статус UNC, у конфирматора - ADV).
Если сделка расторгается инициатором до получения подтверждения конфирматора, то ее публичный
статус становится DEL (на стороне инициатора ее статус DEL, у конфирматора - CLR).
После получения подтверждения конфирматора сделка получает публичный статус COM (на стороне
инициатора ее статус COM, у конфирматора - CAC).
При расторжении двусторонней сделки ее статус изменяется так же, как при расторжении сделки
электронным способом.
3. Оформление и расторжение внебиржевой сделки (на диаграмме ее оформление начинается с действия
инициатора I:New).
После ввода в систему отчета о внебиржевой сделке (символ контрагента CS) она получает
публичный статус ONE (на стороне инициатора ее статус ONE).
При расторжении внебиржевой сделки ее публичный статус становится DEL (на стороне инициатора
ее статус DEL).
©РТС
681462673
Страница 136 из 266
RTS Plaza Workstation
Версия 9.6
Дата: 30.04.2016 17:26
14. Разрешения участникам рынка на сделки
электронным способом (по котировке)
Каждая фирма-участник рынка может разрешить определенному кругу других участников рынка заключать
сделки электронным способом (в просторечии такие сделки называются также «сделками по котировке») на
основании выставленных ею заявок. Участник может дать лимиты (бесконечный и конечный – общий и
отдельно по акциям, облигациям) и разрешения заключать разные группы сделок (см. п.0).
Компании, не имеющие стауса BQ или BQB-Участника (см. п. 14.1 и 14.2), устанавливают друг на друга
индивидуальные разрешения на совершение сделок электронным способом – см. п.5.2.1. Эти разрешения в
общем случае асимметричны: например, компания Х дала разрешение компании Y на заключение сделок
электронным способом, а компания Y – компании Х нет.
Права на совершение сделок по котировке назначаются по спискам ЦБ. Т.е. если Участник имеет лимит
контрагента совершить сделку по котировке, но не имеет права заключать сделки по котировке по списку
ЦБ, в который входит бумага, то сделка «по котировке» по таким бумагам запрещена для него.
При оформлении сделки электронным способом (см. пункт 13.2) на вкладку Trade Report (Отчет о сделке)
можно перенести как заявку, по которой может быть оформлена сделка электронным способом, так и
заявку, по которой такая сделка не может быть оформлена. (Перенос осуществляется одним из двух
способов: двойным щелчком мыши (кликом) либо перетаскиванием заявки на вкладку Trade Report с
помощью мыши.)
Возможность оформления сделки проверяется в Торговой системе после направления отчета о сделке. Там
проверяется наличие права на заключение сделки электронным способом у обоих участников и наличие у
контрагента разрешения заключать сделку электронным способом для данного участника.
В отсутствие у контрагента разрешения заключать сделку электронным способом для данного участника
система выдает сообщение Компания (****) не может совершать сделку по котировке (символами ****
обозначен код компании). В отсутствие права на заключение сделки электронным способом у одного из
участников система выдает сообщение ‘****’ не имеет прав на ввод сделок для листинга ‘А’ (символами
**** обозначен трейдер).
14.1. Лимиты BQ-участников
Статус BQ-участника присваивается Администратором системы.
Каждая фирма-участник с этим статусом автоматически имеет разрешения на заключение сделки
электронным способом по акциям со всеми остальными BQ-участниками.
При назначении нового BQ-участника ему автоматически присваиваются бесконечный общий лимит и
бесконечный лимит по акциям, а также выставляются разрешения для всех типов сделок (признаки Ask
(Пр.), Bid (Пк.), DVD (ППП) – см. п.5.2.1):
на всех BQ-участников;
со стороны всех BQ-участников.
Лимиты (общий и по акциям) и взаимные разрешения BQ-участников не могут быть изменены ими самими,
только администратором. BQ-участники могут выставлять для других BQ-участников индивидуальные
лимиты и разрешения по облигациям. Для всех остальных участников, не имеющих статус BQ-участника,
BQ-участники могут выставлять индивидуальные лимиты и разрешения по всем группам сделок.
14.2. Лимиты BQВ-участников
Статус BQB-участника присваивается Администратором системы.
Каждая фирма-участник с этим статусом автоматически имеет разрешения на заключение сделки
электронным способом по облигациям со всеми остальными BQB-участниками.
При назначении нового BQB-участника ему автоматически присваиваются бесконечные общий лимит и
лимит по облигациям:
на всех BQB-участников;
со стороны всех BQB-участников.
Лимиты (общий и по облигациям) и взаимные разрешения BQB-участников не могут быть изменены ими
самими, только администратором. BQB-участники могут выставлять для других BQB-участников
индивидуальные лимиты и разрешения по акциям. Для всех остальных участников, не имеющих статус
BQB-участника, BQB-участники могут выставлять индивидуальные лимиты и разрешения по всем группам
сделок.
©РТС
681462673
Страница 137 из 266
RTS Plaza Workstation
Версия 9.6
Дата: 30.04.2016 17:26
14.3. Взаимные лимиты и разрешения участников на сделки по
котировке
Участник, имеющий доступ к ТС в торговом режиме (имеющий возможность выставления котировок),
предоставляет выбранным контрагентам следующие лимиты и разрешения совершать сделки по котировке:
1. Общий лимит на контрагента:
бесконечный (разрешение совершать сделки по котировке без ограничения объема);
конечный (максимальный объем сделок по котировке, выраженный в долларах США,
который разрешается совершить контрагенту);
2. Лимит на сделки по котировкам акций:
бесконечный (разрешение совершать сделки по котировке без ограничения объема);
конечный (максимальный объем сделок по котировке по акциям, выраженный в долларах
США, который разрешается совершить контрагенту);
А также разрешения совершать сделки по котировке в рамках общего лимита или лимита по акциям:
a) разрешение конкретному контрагенту на заключение сделки электронным способом на основании
заявки вашей компании на покупку ЦБ с формой исполнения сделки “свободная поставка”;
b) разрешение конкретному контрагенту на заключение сделки электронным способом на основании
заявки вашей компании на продажу ЦБ с формой исполнения сделки “свободная поставка”;
c) разрешение конкретному контрагенту на заключение сделки электронным способом на основании
заявки вашей компании на продажу или на покупку ЦБ с формой исполнения сделки “поставка
против платежа” (у таких заявок на вкладках Quote Retrieval (Очереди заявок) или Aggregated
Orders (Агрегированные заявки) код порядка расчетов равен P).
3. Лимит на сделки по всем котировкам облигаций (и на покупку и на продажу):
бесконечный (разрешение совершать «сделки по котировке» без ограничения объема);
конечный (максимальный объем сделок по котировке по облигациям, выраженный в
долларах США, который разрешается совершить контрагенту);
14.4. Правила выставления лимитов
Конечный лимит может храниться в ТС одновременно с соответствующим бесконечным лимитом, но
используется только в случае, если бесконечный лимит не задан.
Если выбран конечный лимит, и он равен нулю, то считается, что лимит отсутствует.
Сумма конечных лимитов по акциям, облигациям может быть больше общего конечного лимита.
Разрешения совершать разные типы сделок по котировкам акций (по заявкам компании пользователя на
покупку и на продажу с формой исполнения сделки «свободная поставка»; по любым заявкам с формой
исполнения ППП) могут быть заданы, только если задан лимит по акциям (в конечном и/или бесконечном
виде).
По акциям Участник может совершить сделку по котировке любого объема, если на него установлены
бесконечный общий лимит, бесконечный лимит по акциям и разрешение делать сделки по котировке
соответствующего типа. Если заданы оба бесконечных лимита - и общий, и по акциям, то ни один конечный
лимит при заключении сделки по котировке не уменьшается (даже если они хранятся в базе).
Если не задан бесконечный общий лимит и/или не задан бесконечный лимит по акциям, то участник может
совершать сделки по котировке только в рамках объема, меньшего из конечного общего лимита и конечного
лимита по акциям.
При совершении сделки по котировке общий конечный лимит (если не задан бесконечный общий лимит) и
конечный лимит по акциям (если не задан бесконечный лимит по акциям) уменьшаются на размер сделки.
Заключение сделки по котировке по облигациям производится аналогично акциям, но с учетом того, что не
выделяются разрешения по различным типам котировок.
14.5. Просмотр и редактирование лимитов и разрешений на
сделки по котировке
©РТС
681462673
Страница 138 из 266
RTS Plaza Workstation
Версия 9.6
Дата: 30.04.2016 17:26
Взаимные лимиты и разрешения участников (см. п. 14.3) на заключение сделки электронным способом
отображаются на вкладке Firms (Компании) (см. пункт 5.2). Там же имеются средства их редактирования
(см. п.5.2.1).
Функция просмотра существующих лимитов доступна всем трейдерам Участника - рабочим станциям в
режиме выставления котировок и заключения сделок.
В режиме просмотра лимитов Участник имеет возможность оперативного редактирования лимитов,
выставленных им на контрагентов.
Участник не имеет возможности редактирования лимитов, выставленных на него контрагентами.
Возможность редактирования выставленных лимитов, равно как и первоначального выставления лимитов
предоставляется отдельным пользователям (рабочим станциями).
При установке бесконечного общего лимита, редактирование соответствующего конечного лимита
запрещается.
14.6. Индикация заявок, доступных для сделок по котировке
Заявки, по которым ваша компания может заключать сделки электронным способом, отображаются в
списках заявок на вкладках Quote Retrieval (Очереди заявок) (см. пункт 8.5) или Aggregated Orders
(Агрегированные заявки) (см. пункт 8.6) с дополнительным символом + или ±,после кода фирмы,
выставившей заявку (см. Рис. 14.1):
символ + используется, если лимиты позволяют совершить сделку на всю видимую часть
котировки. Если на участника установлен бесконечный общий лимит и бесконечный лимит
по типу инструмента, то + подставляется по всем котировкам этого типа инструментов, вне
зависимости от их объема. Если на участника установлен конечный общий и/или конечный
лимит по данному типу инструментов, то + подставляется только по котировкам, объем
которых меньше текущего значения общего конечного лимита и лимита по данному типу
инструментов;
символ ± используется, если лимит позволяет совершить сделку только на часть котировки,
кратную DBQ-лоту по данной бумаге (см. п.12.7).
Если рабочая станция не имеет прав заключения сделки по котировке по списку, в который входит бумага,
или прав доступа на просмотр лимитов, то выделение не используется.
Рис. 14.1. Отображение заявок на вкладках Quote Retrieval (слева) и Aggregated Orders (справа);
по заявке на продажу (Bid), выставленной участником TRN1M, имеется разрешение заключить сделку
электронным способом, а по заявке на покупку (Ask) такого разрешения нет
©РТС
681462673
Страница 139 из 266
Версия 9.6
RTS Plaza Workstation
Дата: 30.04.2016 17:26
Часть IV. Биржевые торги
15. Операции с активами
15.1. Активы компании. Вкладка Assets (Активы).
Вкладка Assets (Активы) (активы) содержит информацию об активах компании.
Вкладка Assets (см. Рис. 15.1) состоит из нескольких секций:
вверху вкладки расположен фильтр, позволяющий произвести выборку по кодам торговых
счетов Customer (Счет), кодам инструментов Instr (Инст.) и другим параметрам и кнопка I/O
History (Истор.вв/вы) для открытия окна I/O History (История изменения активов на
торговых счетах) (см. пункт 15.2);
в левой части основной таблицы отображается список клиентов (РПС) с указанием депо
номеров депозитарного и денежного счетов. В данной части таблица может быть
отсортирована по любому столбцу в порядке убывания или возрастания. Сортировка
производится щелчком левой клавишей мыши по заголовку столбца, повторный щелчок
меняет направление сортировки на противоположное;
в правой части основной таблицы отображается информация о средствах на счетах для
выбранного в левой части клиента и счета. В данной части таблицы произвольная
сортировка не предусмотрена. Информация представлена в следующем виде:
o в первой строке приводится код валюты и сумма на торговом денежном счете;
o в строках отображается информация об инструментах на торговом счете депо. Эти
строки отсортированы в алфавитном порядке по коду инструмента Instr (Инст.).
Информация предоставляется по тем инструментам, которые настроены в фильтре
(см. п. 15.1.1), или по всем, если фильтр не используется. Одной строкой
представлены инструменты, которые не имеют выпусков или представлены только
одним выпуском;
o данные по инструменту могут быть представлены несколькими строками, если по
данному инструменту имеется несколько выпусков. В этом случае в первой строке
по инструменту указывается код инструмента Instr и приводится итоговая
информация - сумма по всем выпускам ЦБ. В последующих строках отображаются
данные по каждому выпуску ЦБ, имеющемуся на счете депо. При этом указывается
код выпуска Issue (Вып.) и не указывается код ЦБ Instr. Строки с выпусками
отсортированы по возрастанию внутри каждого инструмента.
Рис. 15.1. Вкладка Assets
Табл. 15.1. Параметры таблицы на вкладке Assets (Активы)
Поле
Описание
Customer
Код клиента/ РПС. В списке присутствуют все РПС компании кроме РПС депозитарной группы NON.
При использовании фильтра в списке присутствуют только расчетные пары, настроенные в фильтре (см.
©РТС
681462673
Страница 140 из 266
RTS Plaza Workstation
Версия 9.6
Дата: 30.04.2016 17:26
Поле
Описание
(Счет)
п. 15.1.1).
Содержимое списка предварительно фильтруется настройками в Options/ Default Customers (Вид/
Параметры/ Счета по умолчанию).
Depo
Account
(Депо.счет)
Номер депозитарного счета.
Bank
Account
(Банк.счет)
Номер банковского счета.
Instr
(Инст.)
Код инструмента, т.е. код валюты торгового счета (в первой строке) или ЦБ (в последующих строках).
Issue
(Вып.)
Код выпуска по ценной бумаге
RF Code
12-символьный код инструмента (ISIN)
(RF код)
(Доступ.)
Свободное количество активов, доступное для биржевой торговли ( Available = Total – Blocked).
В строке с кодом валюты – свободные денежные средства на торговом счету,
в строках с кодами инструментов – количество свободных ценных бумаг Instr.
Blocked
Объем блокированных активов (блокировка активов проводится автоматически при выставлении заявки).
Available
(Блок.)
Total
(Всего)
Суммарный объем активов (свободных и блокированных) .
Initial
(Исход.)
Суммарный объем активов (свободных и блокированных) на начало текущей торговой сессии.
Org Code
(Орг код)
Код банка или депозитария, в котором открыт счет.
Acct Num
Номер торгового счета.
(Счет
номер)
Buy Av
(Ср. пок.)
Buy Qty
(К-во к.)
Buy Am
(Объ. к.)
Sell Av
(Ср. про.)
Sell Qty
(К-во п.)
Sell Am
(Объ. п.)
В строке с кодом валюты в поле Instr – пусто.
В строках с кодом ЦБ в поле Instr – средняя в течение текущей торговой сессии цена сделки по покупке
ценных бумаг Instr, равная Buy Av = Buy Am / Buy Qty .
В строке с кодом валюты торгового счета в поле Instr – пусто.
В строках с кодом ЦБ в поле Instr – количество купленных в течение текущей торговой сессии ценных
бумаг Instr.
В строке с кодом валюты торгового счета приведен суммарный по всем бумагам объем сделок по покупке
ЦБ Buy Am = (Buy Am)i в течение текущей торговой сессии.
В строках с кодом ЦБ приведена (Buy Am)i – общая стоимость купленных в течение текущей торговой
сессии ценных бумаг Instr.
В строке с кодом валюты торгового счета в поле Instr – пусто.
В строках с кодом ЦБ в поле Instr – средняя в течение текущей торговой сессии цена сделки по продаже
ценных бумаг Instr, равная Sell Av = Sell Am / Sell Qty .
В строке с кодом валюты торгового счета в поле Instr – пусто.
В строках(с кодом ЦБ в поле Instr – количество проданных в течение текущей торговой сессии ценных
бумаг Instr.
В строке с кодом валюты торгового счета в поле Instr приведен суммарный по всем бумагам объем сделок
по продаже ЦБ Sell Am = (Sell Am)i в течение текущей торговой сессии.
В строках с кодом ЦБ в поле Instr приведена (Sell Am)i – общая стоимость проданных в течение текущей
торговой сессии ценных бумаг Instr.
В контекстное меню (см. Рис. 15.2) вынесены команды:
копирования в буфер Copy (Копировать) кода ЦБ в информационном сообщении,
Export (Экспорт) – экспорт данных (см. пункт 4.5),
вывода на печать Print (Печать) (см. пункт 4.4).
©РТС
681462673
Страница 141 из 266
RTS Plaza Workstation
Версия 9.6
Дата: 30.04.2016 17:26
Рис. 15.2.Контекстное меню на вкладке Assets
15.1.1. Фильтр вкладки Assets (Активы)
В заголовочной области вкладки Assets (Активы) (см. Рис. 15.1) расположены поля и кнопки,
активизирующие настройку и применение фильтра.
Рис. 15.3. Верхняя строка вкладки Assets
Опция Use filter (Фил.) определяет используется или нет фильтр:
опция установлена – фильтр используется;
опция не установлена – фильтр не используется.
По умолчанию фильтрация отключена (опция Use filter/ Фил. не установлена). Параметры фильтрации
настроены таким образом, что в таблице отображается вся доступная информация.
Справа от кнопки Set Filter (Пар. фильтр.) расположено не редактируемое поле, в котором отображаются
параметры фильтрации.
В поле отображается настройка параметров фильтра, когда фильтр активен (т.е. опция Use filter
установлена).
Кнопка Set Filter (Пар. фильтр.) вызывает диалог Set filter for Assets (Параметры фильтра для активов)
(см. Рис. 15.4), позволяющий задать параметры фильтрации.
Рис. 15.4. Диалог Set filter for Assets
В диалоге Set filter for Assets (Параметры фильтра для активов) в левой верхней секции Customer (Счет)
задаётся фильтрация для списка Customer (Счет), а в правой верхней секции Instrument (Инструмент) – для
таблицы по списку инструментов.
В каждой секции можно выбрать один из трех вариантов фильтрации:
All (Все) – все возможные значения (фильтр отключен);
Customer (Счет) и Instr (Инст.) – фильтрация по одному значению. Значение может
выбираться из раскрывающегося списка. Список Customer включает в себя все расчетные
пары счетов компании за исключением РПС депозитарной группы NON. Список Instr
включает в себя только биржевые инструменты.
Кнопки с сердечками вызывают диалоги Favorite Customers («Любимые» счета) (см. п.4.9) и
Favorite Instruments («Любимые» инструменты) (см. п.4.8) и позволяют быстро заполнить
соответствующие поля Customer и Instr. Нажатие кнопок с сердечками автоматически
устанавливает положение переключателя на соответствующую позицию ( Customer или Instr).
Диалоги Favorite Customers и Favorite Instruments могут вызываться при помощи горячих
клавиш Ctrl+K и Ctrl+I соответственно. Для указания любимых инструментов можно использовать
акселераторы: Ctrl+ N (для Customer) и Alt+N (для Instr), где N – номер кнопки в диалоге Favorite
Customers или Favorite Instruments;
©РТС
681462673
Страница 142 из 266
RTS Plaza Workstation
Версия 9.6
Дата: 30.04.2016 17:26
Group (Группа) – фильтрация по группе значений. Если какие то группы уже создавались, то
их можно выбрать из раскрывающегося списка. Если же группы не настраивались –
раскрывающийся список будет пуст. Для настройки групп применяются кнопки Customer
Groups (Группы счетов) и Instr Groups (Группы инст.). Порядок настройки групп подробно
описан в п. 4.7 данного руководства.
Помимо выше перечисленных параметров фильтрацию можно провести еще по ряду параметров:
Depo Account (Депо счет) – номер депозитарного счета;
Bank Account (Банк. счет) – номер банковского счета.
Значения этих параметров могут быть введены с клавиатуры или выбраны из раскрывающегося списка, в
котором запоминаются ранее вводимые значения параметров.
При завершении работы с ТС параметры фильтрации и состояние опции Use filter (Фил.) сохраняются и при
следующем сеансе работы устанавливаются автоматически.
15.2. История изменения активов на торговых счетах (I/O History)
Окно I/O History (История изменения активов на торговых счетах) (см. Рис. 15.5) предназначено:
для просмотра истории изменения активов на торговых счетах;
для возврата на торговый счет активов с регистра поставки в Клиринговом центре.
Окно открывается при нажатии на кнопку I/O History (Истор. вв/вы) на вкладке Assets (Активы) (см. пункт
15.1).
Вывод активов с торговых счетов на регистры поставки в Клиринговом центре производится на вкладке
Assets Withdrawal (Вывод активов) (см. пункт 15.3).
В окне имеется список операций, в результате которых изменилось состояние активов, имеющихся на
определенной паре торговых счетов, т.е. изменилась сумма на торговом денежном счете или количество ЦБ
на счете депо. Каждая операция характеризуется параметрами, перечисленными в Табл. 15.2.
При выборе кода актива (кода валюты или ЦБ) в поле фильтра Instr (Инст.) в окне I/O History (История
изменения активов на торговых счетах) остаются пары торговых счетов, у которых изменено количество
указанного в фильтре актива. Код измененного актива может быть перенесен в поле фильтра Instr (Инст.) с
помощью указателя мыши из поля Instr (Инст.) в списке операций.
Для того чтобы получить список состояний всех пар торговых счетов, нажмите кнопку All (Все) в заголовке
окна.
Возврат на торговый счет активов с регистра поставки в Клиринговом центре производится нажатием на
Return from FORTS (Вернуть из FORTS) (см. Операция 15-1).
Рис. 15.5. Окно I/O History
Табл. 15.2. Параметры операций с активами на торговых счетах, отображаемых в окне I/O History
Поле
Описание
Moment
Дата и время изменения активов торговых счетов.
(Момент)
Code
(Код)
©РТС
Код направления изменения активов на торговых счетах, см. Табл. 15.3Error! Reference source not found..
681462673
Страница 143 из 266
RTS Plaza Workstation
Версия 9.6
Дата: 30.04.2016 17:26
Поле
Описание
Customer
(Счет)
Код торговых счетов, см. Табл. 13.3Error! Reference source not found..
Instr
(Инст.)
Код измененного актива, т.е. код валюты или код ЦБ.
Issue
(Вып.)
Код выпуска ЦБ.
Amount
(Сумма)
Объем изменения актива.
Account
(Внеш.
счет)
Код "внешнего" счета, на который или с которого переведены активы.
Status
(Статус)
Состояние приказа на изменение актива, см. Табл. 15.3Error! Reference source not found..
Табл. 15.3. Значения полей Customer (Счет), Code (Код), Status (Статус) в окне I/O History для разных
операций с активами
Операция
Customer
Code
Status
Вывод пользователем средств через торговую станцию
Код торговых счетов, которые
используются при выводе
O
ASS_TS
Пополнение торговых счетов
Unknown
I
ASS_CC
Вывод средств по инициативе Клирингового центра
ADMIN
Z
ASS_WAC
ASS_WFB
Вывод активов с торгового счет на поставочный регистр в
Клиринговом центре
Код торговых счетов, с которых
выводятся активы
F
DF
Возврат на торговый счет активов с поставочного регистра
в Клиринговом центре
Код торговых счетов, которые
использовались при выводе
I
RF
Операция 15-1. Возврат активов с регистра поставки в Клиринговом центре на торговый счет
1.
Откройте вкладку Assets (Активы) (см. пункт 15.1) и нажмите кнопку I/O History
(Истор.вв/вы).
2.
В открывшемся окне I/O History (История изменения активов на торговых счетах) выделите
запись об операции вывода актива на регистр поставки в Клиринговом центре (запись с Code
(Код) = F, Status (Статус) = DF, см. Рис. 15.5).
3.
Нажмите Return from FORTS (Вернуть из FORTS). Система формирует команду на возврат
активов с регистра поставки в Клиринговом центре на торговый счет, указанный в поле
Customer (Счет) (Customer = trn2m1 на Рис. 15.5).
4.
В открывающемся информационном окне отображается сообщение Request for assets return
from FORTS was submitted to Clearing Center. It may take some time to perform this operation .
Нажмите OK.
5.
После выполнения возврата активов с регистра поставки в Клиринговом центре в окне I/O
History появляется запись об этой операции (запись с Code = I, Status = RF, см. Рис. 15.5).
15.3. Вывод активов с торгов (Assets Withdrawal/ Вывод активов)
Вкладка Assets Withdrawal (Вывод активов) предназначена для быстрого вывода активов с торговых
счетов на биржевых торгах
на свои основные счета;
на регистры поставки в Клиринговом центре в обеспечение расчетов по фьючерсным
контрактам.
Направление вывода активов регулируется опцией Deliver to FORTS (Отправ.в FORTS). При наличии
флажка в поле опции осуществляется вывод на регистры поставки, в отсутствие флажка – на свои основные
счета.
Возврат активов с регистра поставки в Клиринговом центре на торговые счета производится в диалоге I/O
History (История изменения активов на торговых счетах) (см. пункт 15.2).
©РТС
681462673
Страница 144 из 266
Версия 9.6
RTS Plaza Workstation
Дата: 30.04.2016 17:26
Элементы вкладки Assets Withdrawal (Вывод активов) (см. Рис. 15.6) перечислены в Табл. 15.4Error!
Reference source not found..
При выводе денежных средств с торгового счета Торговая система проверяет, чтобы свободный остаток
денежных средств на счете после операции вывода не был менее размера резервного остатка. Резервный
остаток необходим для предотвращения последствий округления цены сделки. Его величина задается
администратором системы и указана на вкладке Info (Инфо) в строке Section=bl_option, Name=reserve_asset.
По умолчанию она составляет Value=0 рублей.
Поэтому в случае, когда часть денежных средств заблокирована, с денежного торгового счета разрешается
вывести все свободные средства за вычетом резервного остатка. В отсутствие блокировки денежных средств
с денежного торгового счета разрешается вывести все свободные средства.
Для вывода всех активов с торгового счета удобно использовать имеющуюся на вкладке опцию Withdraw All
(Вывести все). При постановке флажка в поле опции по команде Withdraw (Вывести) выводятся:
все ЦБ (если переключатель выводимых активов в положении Withdraw Securities/ Вывести
ЦБ);
все денежные средства за вычетом резервного остатка (если переключатель выводимых
активов в положении Withdraw Money/ Вывести деньги).
Для вывода денежных средств, составляющих резервный остаток, следует повторно вывести денежные
средства, задав с клавиатуры величину остатка в поле Withdrawal Amount (Выводимая сумма).
Рис. 15.6. Вкладка Assets Withdrawal, вывод денежных средств (вверху) и ЦБ (внизу)
Табл. 15.4. Элементы вкладки Assets Withdrawal
Поле, кнопка или
переключатель
Описание
Customer (Счет)
Раскрывающийся список кодов всех пар торговых счетов трейдера.
Кнопка
вызывает диалог Favorite Customers («Любимые» счета) (см. п. 4.9), позволяющий
быстро заполнять поле нужным кодом РПС.
Withdraw from Depo
(Из депозитария)
Withdraw Money или
Withdraw Securities
Если для конкретного кода РПС существует только одна депозитарная группа, то поле Withdraw
from Depo заполняется кодом рынка, соответствующим этой депозитарной группе, и не
доступно для редактирования.
Значение по умолчанию для поля Withdraw from Depo – GTS.
Переключатель выводимых активов – Withdraw Money (вывод денежных средств) и Withdraw
Securities (вывод ценных бумаг).
(Вывести деньги или
Вывести ЦБ)
Deliver to FORTS
(Отправ. в FORTS)
©РТС
Опция направления вывода активов регулируется. При наличии флажка осуществляется вывод
на регистры поставки, в отсутствие флажка – на свои основные счета.
681462673
Страница 145 из 266
Версия 9.6
RTS Plaza Workstation
Поле, кнопка или
переключатель
Описание
Currency (Валюта)
Код валюты на торговом денежном счете.
Account (Р/счет)
Номер торгового счета в банке.
Available (Доступно)
Свободное количество денежных средств на торговом счете.
Withdrawal Amount
Количество денежных средств, выводимых с торгового счета.
Дата: 30.04.2016 17:26
(Выводимая сумма)
Withdraw All
(Вывести все)
Опция вывода всех денежных средств с торгового счета.
Instr (Инст.)
Раскрывающийся список кодов ценных бумаг на торговом счете депо. В списке представлены
бумаги, относящиеся к депозитарной группе, выбранной в поле Withdraw from Depo (Из
депозитария).
Кнопка
вызывает диалог Favorite Instruments («Любимые» инструменты) (см. п.4.8),
позволяющий быстро заполнять поле нужным кодом ЦБ.
Issue (Вып.)
Раскрывающийся список кода выпуска ценной бумаги.
Account (Р/счет)
Номер торгового счета депо в депозитарии.
Available (Доступно)
Свободное количество ценных бумаг выбранного выпуска на торговом счете депо.
Withdrawal Amount
Количество ценных бумаг, выводимых с торгового счет депо а.
(Выводимая сумма)
Withdraw All
(Вывести все)
Опция вывода всех ценных бумаг с торгового счета депо.
Withdraw (Вывести)
Команда вывода активов.
Reset (Очистить)
Команда очистки полей вкладки.
Операция 15-2. Вывод активов с торговых счетов на основные счета
1.
Откройте вкладку Assets Withdrawal (Вывод активов).
2.
Выберите в раскрывающемся списке Customer (Счет) код торговых счетов, активы которых
необходимо вывести на основные счета.
3.
Выберите в раскрывающемся списке Withdraw from Depo (Из депозитария) код рынка,
соответствующий депозитарной группе, к которой относится выбранный код РПС.
4.
При необходимости вывода денежных средств выполните следующие действия:
а) установите переключатель выводимых активов в положение Withdraw Money (Вывести
деньги);
б) если нужно вывести часть денежных средств, укажите в поле Withdrawal Amount
(Выводимая сумма) количество выводимых денежных средств (см. примечание ниже);
в) если нужно вывести все денежные средства, выберите опцию Withdraw All (Вывести все);
г) нажмите Withdraw (Вывести).
5.
При необходимости вывода ценные бумаги выполните следующие действия:
а) установите переключатель выводимых активов в положение Withdraw Securities (Вывести
ЦБ);
б) выберите в раскрывающемся списке Instr (Инст.) код ценной бумаги, активы которой
необходимо вывести на основные счета, а в раскрывающемся списке Issue (Вып.) номер
выпуска ЦБ;
в) если нужно вывести часть ЦБ, укажите в поле Withdrawal Amount (Выводимая сумма)
количество выводимых ЦБ;
в) если нужно провести полный вывод активов этой ЦБ, выберите опцию Withdraw All
(Вывести все);
д) нажмите Withdraw (Вывести).
Операция 15-3. Вывод активов с торговых счетов на регистры поставки в Клиринговом центре
Производится также как и вывод активов с торговых счетов на основные счета (см. Операция 15-2),
но только с постановкой флажка в поле опции Deliver to FORTS (Отправ. в FORTS).
©РТС
681462673
Страница 146 из 266
RTS Plaza Workstation
Версия 9.6
Дата: 30.04.2016 17:26
16. Операции с заявками на биржевых торгах
16.1. Вкладки Buy Order (Покупка) и Sell Order(Продажа)
Вкладки Buy Order (Покупка) и Sell Order (Продажа) предназначены для объявления и изменения заявок на
покупку и продажу определенного инструмента. Вкладки используются для
выставления и редактирования заявок на биржевых торгах;
выставления и редактирования анонимных заявок на Классическом рынке;
выставления и редактирования множественных заявок на Классическом рынке
(немножественные заявки могут выставляться и редактироваться на вкладке Quote Update,
см. пункт 12.1).
Большая часть элементов вкладок Buy Order (Покупка) (см. Рис. 16.1) и Sell Order (продажа) (см. Рис. 16.2)
одинаковы. Организация полей и управляющих элементов на вкладках также выполнена схожим образом.
Основная часть полей вкладки Buy Order предназначена для задания параметров заявки на покупку, а
вкладки Sell Order – соответственно, для задания параметров заявки на продажу. Параметры заявки описаны
в Табл. 16.1Error! Reference source not found..
При выставлении заявки может осуществляться контроль определенных параметров заявки (см. пункт 12.8).
Рис. 16.1. Вкладка Buy Order инструмента биржевого рынка
Рис. 16.2. Вкладка Sell Order для инструмента биржевого рынка
©РТС
681462673
Страница 147 из 266
Версия 9.6
RTS Plaza Workstation
Дата: 30.04.2016 17:26
Табл. 16.1. Параметры заявки, отображаемые на вкладках Buy Order (Покупка) и Sell Order (Продажа).
Секция и
подсекция
Параметр или
переключатель
Описание
Buy/ Sell
Индикатор направления заявки:
(Прд./ Куп.)
Buy (Прд.)
Sell (Куп.)
– купля
- продажа
Код валюты
отображения
Поле кода валюты отображения цен, определяющего цвет фона вкладки, см.
пункт 4.3.2. Код валюты отображения всегда соответствует валюте котирования
инструмента.
Instr (Инст.)
Код инструмента. Значение может быть выбрано из раскрывающегося списка.
Issue (Вып.)
Код выпуска ценной бумаги в раскрывающемся списке. Указывается только
продавцом акций на вкладке Sell Order (Продажа). В списке Issue (Вып.)
представлены только те выпуски, по которым имеются ненулевые активы.
Пользователь может указать конкретный выпуск или любой выпуск – Any (в
этом случае код выпуска в сделке будет определен Торговой системой).
AI (НКД)
Информационное поле (Accrued Interest), в котором для корпоративных
облигаций отображается накопленный купонный доход.
Customer (Счет)
Раскрывающийся список кодов тех активных пар торговых счетов, у которых
валюта торгового счета совпадает с валютой котирования инструмента
(активность пар торговых счетов регулируется в окне настроек View/
Options/Default Customers (Вид/ Параметры/Счета по умолчанию), см. пункт
22.1). Код торговых счетов (в том числе и неактивных) может быть также задан в
поле с клавиатуры, правильность КТС проверяется после отправления заявки в
Торговую систему.
Quantity
(Количество)
Количество инструмента в формируемой заявке.
При вводе слишком длинной последовательности цифр, которая целиком не
умещается в поле, возможно скроллирование записи при помощи клавиатурных
стрелок влево и вправо.
Curr (Вал.)
Код валюты платежа (возможные значения приведены в Табл. 23.1Error!
Reference source not found.).
Код надо указывать только для множественных заявок на Классическом рынке.
Для инструмента на биржевом рынке заполняется автоматически – B (рубли).
Reg (Рег.)
Код расчетной схемы, либо срок расчетов в случае «свободной поставки».
Возможные значения:
o P – схема расчетов "поставка против платежа";
o D – схема расчетов “свободная поставка” с перерегистрацией ЦБ в ДКК;
o 0, 1, 2, 3, … – количество дней на перерегистрацию по схеме расчетов
“свободная поставка” без привлечения ДКК;
o для еврооблигаций по списку BONDE: Е – Euroclear; C – Clearstream; V –
Внешэкономбанк; B –Внешторгбанк;
o для облигаций по списку BOND, если выбранный тип расчетов разрешен
по данной бумаге: M; R; J;
o G - для заявки биржевого рынка c гарантированным обеспечением
(заполняется автоматически);
o L – для кредитного рынка ARMEX;
o С – расчеты через центрального контрагента.
Для не анонимных бумаг по умолчанию подставляется D. Если код DCC
запрещен по данной бумаге, то по умолчанию подставляется P.
Код указывается только для множественных заявок на Классическом рынке.
Для анонимных инструментов – С.
(Скрыт. к-во)
Скрытое количество бумаг в заявке.
Параметр Reserve Quantity виден и доступен для редактирования только
рабочим станциями Участника, выставившего котировку.
Amount (Сумма)
Amount (Сумма) – потенциальная полная стоимость сделки. Для акций валюта
Rsrv. Quantity
платежа равна валюте котирования. Для облигаций исчисляется в валюте
©РТС
681462673
Страница 148 из 266
Версия 9.6
RTS Plaza Workstation
Секция и
подсекция
Параметр или
переключатель
Дата: 30.04.2016 17:26
Описание
номанала без учета НКД.
Нередактируемое поле.
Limit (Лим.),
Market (Рыночн.),
Stop (Стоп)
Группа переключателей (Market/Рыночн., Limit/Лим.)) и опция Stop (Стоп),
определяющие тип заявки (см. пункты 1.5.5-1.5.5.2).
Для задания обычной рыночной (или лимитированной) заявки установите
переключатель в положение Market (или Limit) и снимите опцию Stop.
Для задания стоп–заявки (рыночной или лимитированной) задайте опцию Stop и
установите переключатель в положение Market или Limit.
поля Price (Цена) и
Yield (Доходн.)
Только для заявок Limit (Лим.). Лимитная цена Price (Цена) и (только для
облигаций доходность Yield (Доходн.).
Поля Stop Price
(Стоп-цена) и Stop
Только для Stop-заявок. Стоп-цена Stop Price и (только для облигаций) стопдоходность Stop Yield.
Yield (Стоп-дох.)
Duration (Срок)
Признак времени действия заявки в очереди. Значение выбирается из
раскрывающегося списка. Возможные значения для не анонимных инструментов
Классического рынка: Day, GTC; для анонимных инструментов Классического
рынка: Day, GTC, IOC. По умолчанию в обоих случаях заполняется значением
GTC.
Для биржевых инструментов: Day, IOC. По умолчанию в этом случае поле
заполняется значением Day.
GTC (Good Till Cancelled) – заявка будет действовать до тех пор, пока признак
GTC не будет снят. Заявка удаляется в случае отмены подавшим ее Участником.
IOC (Immediate Or Cancel) – заявка требует мгновенного исполнения в момент
приема или удаления в случае невозможности исполнения или неполного
исполнения.
Day – заявка действует до окончания торгового дня. Удаляется автоматически
после завершения торгового дня.
Для лимитированных заявок (Limit) с полным исполнением ( AON установлен)
поле заполняется значением IOC и не доступно для редактирования.
Для рыночных заявок (Market) поле заполняется значением IOC и не доступно
для редактирования.
Признак участия заявки в вечерней сессии:
©РТС
GTC+ (для тех заявок, у которых уже имеется признак GTC);
Day+ (для тех заявок, у которых уже имеется признак Day).
CS (СЗ)
Опция (Closing Session )заявки сессии закрытия (см. пункт 1.7). Если опция CS
установлена, то в поле Price правее Limit отображается средневзвешенная цена
или официальная цена закрытия (если ЦБ имеет свойство MANCLPX - Manual
Closing Price).
Если опции CS не установлена, поля формы заполняются параметрами
выделенной заявки в списке заявок или нулями.
AON
Опция полного исполнения заявки – заданная опция означает заявку с полным
исполнением, снятая опция означает заявку с частичным исполнением.
Named (Неан.)
Для анонимных заявок выставленный признак позволяет показывать имя
участника, выставившего заявку. Если признак не установлен - имя участника в
заявке не показывается. По умолчанию признак не установлен.
Признак доступен только для анонимных инструментов, по которым разрешено
раскрывать код участника. Разрешение выставляется администратором по
отдельным инструментам (свойства ЦБ). Если по инструменту такое разрешение
отсутствует, то признак будет недоступен для редактирования.
681462673
Страница 149 из 266
Версия 9.6
RTS Plaza Workstation
Секция и
подсекция
Дата: 30.04.2016 17:26
Параметр или
переключатель
Описание
Memo(Коммнт.)
Комментарий, помогающий трейдеру ориентироваться в сделках. Просмотр
этого поля возможен только с рабочих станций компании трейдера.
Значение может быть введено с клавиатуры или выбрано из выпадающего
списка, в котором хранятся последние 12 введенные пользователем
комментария.
При вводе значения с клавиатуры осуществляется контекстный поиск
подходящего значения из списка.
Записи в выпадающем списке отсортированы по новизне - самая новая вверху.
Пользователь может удалить из выпадающего списка значение, выделив его
курсором и нажав клавишу Del.
Кнопка
Кнопка доступна для инструментов биржевого рынка и инструментов с типом
расчетов ССР (анонимная классика в том числе).
Для инструментов биржевого рынка открывается информационное окно
Money&Instr Assets (Активы по деньгам и ЦБ) (Рис. 16.3), в котором
отображаются средства клиентского счета из заявки.
В левой части окна представлены данные по деньгам, в правой - по бумагам:
Bank Grp (Гр.бн.сч.) - код группы банковских счетов, к которой
относится данный торговый счет, и код валюты;
Depo Grp (Гр.сч.деп.) - код группы депо счетов, к которым относится
данный торговый депо-счет, и код ценной бумаги;
Available (Доступно) - количество свободных денег на торговом
денежном счете или свободных ценных бумаг на торговом депо счете;
Blocked (Заблок.) - количество блокированных денег на торговом
денежном счете или блокированных ценных бумаг на торговом счете
депо;
Total (Всего) - общее количество денежных средств (свободных и
блокированных) или ценных бумаг;
Initial (Исходно) - Общее количество денежных средств (свободных и
блокированных) на начало текущей торговой сессии или ценных бумаг;
Bank Account (Банк. счет) - номер банковского счета;
Depo Account (Счет депо) - номер депо счета.
Для инструментов с типом расчетов ССР (анонимная классика в том числе)
открывает информационное окно Guarantee (Обеспечение) (Рис. 16.4), в
котором отображаются лимиты клиентского счета.
Для инструментов анонимной классики:
Depo Grp (Гр.сч.деп.) - NON, и код ценной бумаги;
все остальные поля правой колонки остаются пустыми;
Bank Grp (Гр.бн.сч.) - код группы банковских счетов, к которой
относится данный торговый счет;
Available (Доступно) - значение свободного лимита;
Blocked (Заблок.) - не заполняется;
Total (Всего) - общий лимит;
Initial (Исходно) - начальный лимит;
Bank Account (Банк. счет) - номер банковского счета;
Depo Account (Счет депо) - номер депо счета.
Лимиты по всем своим клиентам можно посмотреть на вкладке Guarantee
(Обеспечение) – см. п. 10.
Закрытие окна осуществляется кнопкой [x], кликом мыши за пределами диалога
или по нажатию Esc.
©РТС
681462673
Страница 150 из 266
RTS Plaza Workstation
Версия 9.6
Рис. 16.3. Информационное окно Money&Instr Assets
Дата: 30.04.2016 17:26
Рис. 16.4. Информационное окно Guarantee
На вкладках Buy Order (Покупка) и Sell Order (Продажа) расположен список сделанных заявок трейдера по
выбранному инструменту. Параметры этих заявок перечислены в Табл. 16.2Error! Reference source not
found..
Быстрое изменение цены может выполняться с помощью кнопок
и
. При нажатии на
одну из кнопок цена увеличивается или уменьшается на количество единиц, указанное на кнопке.
Изменение цены происходит в младших разрядах.
На каждой их форм имеется кнопка
или
, с помощью которых можно в поле цены установить текущее
значение лучшей цены покупки или продажи.
Поле Memo (Коммент.) предназначено для сопровождения заявки кратким комментарием, помогающим
трейдеру ориентироваться в заявках. Просмотр этого поля возможен только с рабочих станций компании
трейдера.
Имеется возможность указать до десяти «любимых инструментов», доступ к которым осуществляется
нажатием на кнопку с сердечком
, расположенную правее раскрывающегося списка Instr (Инст.). После
нажатия на кнопку возникает диалог Favorite Instruments («Любимые» инструменты) (см. п.4.8).
Расположение кнопок этого диалога имитирует расположение клавиш в цифровой части стандартной
клавиатуры. Название кнопок соответствует заданным трейдером «любимым инструментам». Порядок
настройки «любимых инструментов» приведен в пункте 4.8. Указать в поле Instr (Инст.) «любимый
инструмент» можно следующими способами:
открыть Favorite Instruments, нажав на кнопку с сердечком или набрав комбинацию клавиш
CTRL+I, и щёлкнуть мышью по кнопке с нужным инструментом или набрать на клавиатуре
номер кнопки;
при помощи комбинации клавиш: ALT+0…ALT+9, если трейдер помнит, какой клавише
клавиатуры присвоен нужный инструмент.
Помимо ускорения выбора кода торгового счёта Customer(Счет) с помощью настроек View/ Options/ Default
Customers (Вид/ Параметры/Счета по умолчанию) (см. 22.1), предусмотрен вызов диалога Favorite
Customers («Любимые» счета) ( см. п.4.9) путём нажатия на кнопку с сердечком
, расположенную
правее раскрывающегося списка Customer (Счет). Порядок настройки «любимых торговых счетов»
приведен в пункте 4.9. Указать в поле Customer «любимый код» можно следующими способами:
открыть Favorite Customers, нажав на кнопку с сердечком или набрав комбинацию клавиш
CTRL+K и щёлкнуть мышью по кнопке с нужным кодом или набрать на клавиатуре номер
кнопки;
при помощи комбинации клавиш: CTRL+0…CTRL+9, если трейдер помнит, какой клавише
клавиатуры присвоен нужный код.
В правой части вкладки размещен вертикальный ряд кнопок (см. Табл. 16.3Error! Reference source not
found.). Нажатие на верхние ldt кнопки приводит к отправлению информации в Торговую систему.
Обратите внимание на различие действий, выполняемых по командам Delete (Удалить) и Delete & Edit
(Удалить и редак.).
Если в списке заявок выделена заявка, выставленная на торги через шлюзовой терминал, а не через Plaza
Workstation, то
такая заявка выделена цветом шрифта (серо-фиолетовый);
кнопки Send (Отправ.), Delete & Edit (Удалить и редак.) недоступны;
©РТС
681462673
Страница 151 из 266
RTS Plaza Workstation
Версия 9.6
Дата: 30.04.2016 17:26
может быть выставлена новая нешлюзовая заявка (кнопка Send As New/ Отправ. как нов.
доступна).
Таким образом заявка, выставленная на торги через шлюзовой терминал, не может редактироваться в Plaza
Workstation.
В нижней части вкладок имеется информационная строка, в которой отображается сообщение системы на
посланную заявку.
Для очистки всех полей вкладок используется клавиша Esc.
Табл. 16.2. Параметры сделанных заявок трейдера по выбранному инструменту на вкладках Buy Order
(Покупка) и Sell Order(Продажа)
Параметр
Описание
Customer
(Счет)
Список кодов тех пар торговых счетов трейдера, валюта торгового счета которых совпадает с валютой
котирования инструмента.
Собственные named-заявки (анонимные с указанием кода клиента) отображаются с добавлением
двоеточия после кода фирмы.
Quantity
Количество инструмента в сделанных заявках.
(Кол-во)
Rsrv. Qty
Скрытое количество бумаг в заявке
(Скрыт.)
Type
Код типа сделанных заявок (см. пункты 1.5.5-1.5.5.2).
(Тип заяв.)
Price (Цена)
Лимитная цена (только для заявок Limit (Лим.), а также заявок послеторговой сессии).
Stop (Стоп)
Стоп-цена (только для Stop-заявок).
Табл. 16.3. Кнопки на вкладках Buy Order (Покупка) и Sell Order (Продажа)
Кнопка
Описание
Send
Команда выставления обновленной собственной заявки, т.е. добавления вновь сформированной заявки с
удалением одной из имеющихся в Торговой системе (той, параметры которой редактировались на
вкладке).
(Отправ.)
Send As
New
(Отправ.
как нов.)
Delete &
Edit
Команда объявления новой заявки, параметры которой имеются на вкладке.
Новая заявка добавляется также и в том случае, когда параметры формируемой на вкладке заявки
получены путем редактирования имеющейся в системе заявки трейдера. По команде Send As New
происходит добавление вновь сформированной заявки без удаления имеющихся в Торговой системе.
Команда снятия заявки, выделенной в списке выставленных заявок, без очистки параметров заявки на
вкладке. После редактирования заявка может быть выставлена командой Send As New.
(Удалить и
редак.)
Delete
(Удалить)
Команда снятия заявки, выделенной в списке выставленных заявок. После ее выполнения на вкладке
отображаются параметры следующей заявки из списка выставленных заявок.
16.2. Настройки вкладок Buy Order(Покупка) и Sell Order (Продажа)
Настройки работы на вкладках Buy Order (Покупка) и Sell Order (Продажа) выполняются на вкладке
Quote/Order Entry (Ввод заявок) диалога View/Options(Вид/ Параметры) (см. Рис. 16.5).
©РТС
681462673
Страница 152 из 266
Версия 9.6
RTS Plaza Workstation
Дата: 30.04.2016 17:26
Рис. 16.5. Окно настроек Options , вкладка Quote/Order Entry
Do not use Enter key for sending orders (Не использовать клавишу Enter для отправки
заявок)
Если опция не установлена, то на вкладках Buy Order(Покупка) и Sell Order (Продажа) нажатие клавиши
Enter на клавиатуре эквивалентно нажатию на кнопку Send (Отправ.), т.е. выставляет заявку в торговую
систему.
Если опция установлена, то нажатие на Enter не приводит к выставлению заявки.
Order Check Settings (Контроль параметров заявок)
Кнопка открывает одноименное окно, которое позволяет задать условия проверки параметров, вводимых в
торговую систему заявок. Подробно параметры контроля описаны в пункте 12.8 настоящего руководства.
Порядок настройки контроля и контрольных параметров описан ниже в пункте 16.2.1.
Контроль параметров вводимых заявок осуществляется на следующих операционных вкладках:
Quote Update (Ввод заявки),
Buy Order /Sell Order (Покупка/ Продажа),
Market Making (Маркет-мейкинг),
из диалога Quick Order (Быстрый ввод заявки).
Диагностика параметров заявки выводится в форме предупреждающего сообщения. Форма предупреждения
различается при отправлении завки из разных форм вода. Подробно диагностика описана в пункте 12.8.2.
Use Buy/Sell Order for non-anonymous Market instrument (Использовать Покупка/Продажа
для Класс. Рынка)
Если вы планируете выставлять заявки на вкладках Buy Order (Покупка) и Sell Order (Продажа) только на
биржевые торги, то отмените опцию Use Buy/Sell Order for non-anonymous Market instrument. Это
разгрузит раскрывающиеся списки Instr (Инст.) от кодов инструментов Классического рынка.
Установленный признак позволяет использовать вкладки Buy Order и Sell Order для работы с заявками на
Классическом рынке с не анонимными инструментами. Работа с анонимными инструментами от этого
признака не зависит – анонимные инструменты всегда присутствуют в списке инструментов на вкладках
Buy/Sell Order. При установке ПО опция выставляется по умолчанию.
Default quote Curr и Default quote Reg(Вал. По умолчан. и Рег. По умолчан.)
В полях Default quote Curr (Вал по умолчан.) и Default quote Reg(Рег. по умолчан.) можно выбрать
валюту платежа и расчетную схему соответственно, которые будут по умолчанию подставляться в поля Curr
(Вал.) и Reg (Рег.) на вкладках Buy Order(Покупка), Sell Order (Продажа). Значения полей могут быть
выбраны из раскрывающихся списков.
Curr (Вал.) может принимать следующие значения:
None – значение по умолчанию не определено,
S – по умолчанию в качестве валюты платежа использовать USD,
B - по умолчанию в качестве валюты платежа использовать RUR,
J – Any может быть использована любая валюта.
Reg (Рег.) может принимать следующие значения:
©РТС
681462673
Страница 153 из 266
Версия 9.6
RTS Plaza Workstation
None – значение по умолчанию не определено,
D – «свободная поставка» с перерегистрацией в ДКК (DCC),
P – «поставка против платежа» (PVD),
Free –«свободная поставка» без привлечения ДКК.
Дата: 30.04.2016 17:26
Show Gateway orders in Buy/Sell Order order list (Показывать шлюзовые заявки в
Покупка/Продажа)
Для отображения шлюзовых заявок в микрогриде форм Buy/Sell Order (Покупка/ Продажа) следует
установить признак Show Gateway orders in Buy/Sell Order order list. Если признак не установлен, то в
микрогриде форм Buy/Sell Order шлюзовые заявки не отображаются. По умолчанию признак не установлен.
Named By Default (Неан. по умолчан.)
Если опция Named By Default установлена, то по умолчанию выставляется опция Named (Неан.) в
котировках по всем бумагам, по которым разрешено выбирать между анонимными и именными заявками.
Кнопка ОК сохраняет все произведенные настройки и закрывает окно настроек.
Кнопка Cancel (Отмена) используется для того, чтобы отменить произведенные настройки за текущий сеанс
работы с режимом. Окно настроек при этом автоматически закрывается.
Кнопка Apply (Применить) используется для того, чтобы ввести в действие произведенные настройки. Окно
настроек при этом остается активным.
16.2.1. Диалог Order Check Settings (Контроль параметров заявок)
Диалог Order Check Settings (Контроль параметров заявок) (Рис. 16.6) вызывается одноименной кнопкой
на вкладке View/ Options/ Quote/Order Entry (Вид/ Параметры/ Ввод заявок) (Рис. 16.5).
Диалог отображает список проверок, содержащийся в файле OrderCheck.txt (см. п.12.8.1), и является
альтернативным средством редактирования этого файла. Диалог позволяет создавать, изменять, удалять и
отключать проверки в файле OrderCheck.txt.
Рис. 16.6. Диалог Order Check Settings
При вызове диалога выполняется чтение записей из файла OrderCheck.txt.
Табл. 16.4. Элементы диалога Order Check Settings
Поле и кнопки
Описание
Sel (Cл.)
В данном поле проставляются признаки активности для тех проверок, которые будут активными в
текущей торговой сессии. Т.е. по этим параметрам будут осуществляться проверки при
выставлении заявок на торги.
Отключение проверок осуществляется снятием флажков в колонке Sel, что эквивалентно
установке символа «;» в строке файла OrderCheck.txt (см. п.12.8.1).
По умолчанию у всех проверок стоят флажки. Установка и снятие признака активности
осуществляется щелчком левой клавишей мыши по квадратику с признаком.
List/Group
©РТС
Наименование списка или группы инструментов, для которых настроена проверка.
При наличии проверок по Amount по группе инструментов эта группа проверяется системой на
681462673
Страница 154 из 266
RTS Plaza Workstation
(Список/Группа)
Версия 9.6
Дата: 30.04.2016 17:26
однородность по валюте котирования. При неоднородности группы такое правило проверки
игнорируется и на экран выводится соответствующее сообщение.
Warning (Предупреждение)
Price%
Величина отклонения цены заявки в процентах от цены последней сделки.
(Цена%)
Amount
(Сумма)
Quantity
Контрольная величина суммы платежа по заявке. Проверка на сумму платежа по заявке
производится путем умножения цены заявки Price на объем заявки Quantity.
Для непроцентных инструментов в валюте котирования, для процентных (облигации) – в валюте
номинала.
Контрольный объем заявки в штуках.
(Количество)
Reject (Отказ)
Price%
Критическая величина отклонения цены заявки в процентах от цены последней сделки.
(Цена%)
Amount
(Сумма)
Quantity
Критическая величина суммы платежа по заявке. Проверка на сумму платежа по заявке
производится путем умножения цены заявки Price на объем заявки Quantity.
Для непроцентных инструментов в валюте котирования, для процентных (облигации) – в валюте
номинала.
Критический объем заявки в штуках.
(Количество)
Кнопки
New…
(Создать…)
Edit…
(Редакт…)
Delete
(Удалить)
Кнопка вызова диалога New Order Check Settings (Создание параметров) (Рис. 16.7). Диалог
позволяет ввести параметры новой проверки.
Кнопка вызова диалога Edit Order Check Settings (Редактирование параметров) (Рис. 16.8).
Диалог позволяет отредактировать параметры введенной ранее проверки.
По нажатию кнопки удаляется выбранная строка с условиями проверки. Удаление происходит без
предварительного предупреждения.
OK
По нажатию кнопки OK все изменения, произведенные за текущий сеанс работы с режимом,
записываются в файл проверок OrderCheck.txt (см. п.12.8.1).
Cancel
Нажатие на кнопку отменяет ввод в действие изменений, произведенных за текущий сеанс работы
с режимом, возвращая предыдущие настройки.
(Отмена)
Рис. 16.7. New Order Check Settings - форма ввода
условий новой проверки
Рис. 16.8. Edit Order Check Settings - форма
редактирования условий ранее созданной проверки
Табл. 16.5. Элементы диалогов New Order Check Settings и Edit Order Check Settings
©РТС
681462673
Страница 155 из 266
RTS Plaza Workstation
Версия 9.6
Дата: 30.04.2016 17:26
Поле и кнопки
Описание
List (Список)
Код списка инструментов, для которого настраивается проверка.
Значение может быть выбрано из раскрывающегося списка. При вводе с клавиатуры
последовательности символов поле заполняется контекстно подобранным значением кода из списка,
если такой имеется.
Переключатель позволяет выбрать для настройки список либо группу.
Group (Группа)
Код группы инструментов. Код может быть выбран из раскрывающегося списка кодов групп, если
список имеет записи.
Ввод новой группы или редактирование уже имеющейся группы осуществляется по кнопке
,
которая открывает окно Group Manager (Управление группами). Подробно работа в редакторе
Group Manager описана в пункте 4.7.
Переключатель позволяет выбрать для настройки список либо группу.
List/ Group
Код списка или группы инструментов, для которых настроена проверка.
(Спис./Груп)
Поля в областях Warning (Предупреждение) и Reject (Отказ) совпадают с описанными в Табл. 16.4Error!
Reference source not found..
По кнопке ОК происходит запоминание произведенных настроек.
Кнопка Cancel (Отмена) закрывает диалог без запоминания произведенных изменений.
При закрытии форм New Order Check Settings и Edit Order Check Settings по кнопке OK производится
следующая проверка для группы инструментов:
если параметры контроля Amount (Warning) или Amount (Reject) непустые и ненулевые;
то группа проверяется на однородность составляющих её бумаг в плане валюты
котирования;
если группа оказывается неоднородной, то:
o выводится диалог с сообщением о неоднородности группы;
o происходит возврат в исходный диалог (New Order Check Settings или Edit Order
Check Settings) для редактирования группы или параметров контроля.
16.3. Быстрое формирование параметров заявки
В RTS Plaza Workstation имеются следующие приемы быстрого формирования параметров заявки на
операционных вкладках Buy Order (Покупка) и Sell Order (Продажа):
параметры заявки переносятся с помощью мыши на вкладки Buy Order и Sell Order из
других вкладок и областей;
параметры формируемой заявки берутся из заявки (образца) на вкладке Quote Retrieval
(Очереди заявок) или Aggregated Orders (Агрегированные заявки) после двойного
нажатия на левую кнопку мыши при указателе мыши, стоящем на заявке-образце на вкладке
Quote Retrieval или Aggregated Orders.
16.3.1. Перенос параметров заявки с помощью мыши
Операция 16-1. Перенос на вкладку Buy Order (Покупка) или Sell Order (Продажа) кода инструмента Instr
Код инструмента Instr (Инст.) может быть перенесен на вкладку Buy Order (Покупка) или Sell Order
(Продажа) вместе с котировкой, которая переносится в поле Limit (Лим.):
из областей Market Minder (Обзор рынка), Firm Minder (Обзор компании) (из вкладок
области, в которых выставлены заявки других компаний);
из вкладки Market View (Вид рынка).
Код инструмента может быть перенесен на вкладку Buy Order (Покупка) (Sell Order/ Продажа))
вместе с заявкой (т.е. вместе с количеством инструмента Quantity (Количество), типом заявки и ее
параметрами):
из областей Firm Minder (Обзор компании) (из вкладок области, в которых выставлены
заявки компании трейдера), Pending Trades(Неподтвержденные сделки), Confirmed Trades
(Подтвержденные сделки);
из вкладок Quote Retrieval (Очереди заявок), Aggregated Orders (Агрегированные заявки),
Orders (Заявки), Trades (Сделки), Reports(Отчеты).
Операция 16-2. Перенос на вкладку Buy Order (Покупка) или Sell Order(Продажа) всех параметров заявки
©РТС
681462673
Страница 156 из 266
RTS Plaza Workstation
Версия 9.6
Дата: 30.04.2016 17:26
Все параметры заявки (код инструмента Instr (Инст.), количество инструмента Quantity (Количество),
тип заявки и условия ее активации) могут быть перенесены на вкладку Buy Order (Покупка) или Sell
Order (Продажа):
из областей Firm Minder (Обзор компании) (из вкладок области, в которых выставлены
заявки компании трейдера), Pending Trades (Неподтвержденные сделки), Confirmed
Trades (Подтвержденные сделки);
из вкладок Quote Retrieval (Очереди заявок), Aggregated Orders (Агрегированные заявки),
Orders (Заявки), Trades (Сделки), Reports (Отчеты).
16.3.2. Выбор заявок из Quote Retrieval (Очереди заявок) и Aggregated Orders
(Агрегированные заявки) при двойном нажатии на левую кнопку мыши
Если вы дважды нажмете указателем мыши на собственную заявку на биржевых торгах в списке Quote
Retrieval (Очереди заявок) или Aggregated Orders (Агрегированные заявки), то перейдете на вкладку Buy
Order (Покупка) (выбранная заявка из списка Bid) или Sell Order (Продажа) (выбранная заявка из списка
Ask). Вкладка Buy Order или Sell Order будет заполнена параметрами вашей заявки.
16.4. Создание новой заявки
Основными операциями с заявками на биржевых торгах, выполняемыми трейдером с помощью вкладок Buy
Order (Покупка) и Sell Order(Продажа), являются:
объявление новых заявок, соответственно, на покупку и продажу инструмента (см. Операция
16-3).,
изменение параметров сделанных ранее заявок (см. Операция 16-6);
снятие заявок с торгов (см. Операция 16-7).
Различия в процедуре оформления заявок на покупку и продажу инструмента нет.
Технология выполнения объявления новых заявок и изменения параметров сделанных ранее заявок
практически идентична. Некоторое различие состоит в том, каким образом происходит первоначальное
задание параметров заявки:
при объявлении новой заявки ("с чистого листа") начальные параметры отсутствуют;
при редактировании сделанной ранее заявки ее параметры берутся в качестве начальных.
Дальнейшее задание и редактирование параметров заявки выполняется единым образом. При этом удобнее
и быстрее не задавать параметры непосредственно, а переносить их на вкладку из других вкладок или
областей рабочей панели. Например, можно использовать чужие заявки из списков Quote Retrieval(Очереди
заявок).
Операция 16-3. Выставление (объявление) новой заявки на биржевых торгах
1.
Откройте вкладку Buy Order (Покупка) для оформлении заявки на покупку и вкладку Sell Order
(Продажа) для оформления заявки на продажу.
2.
Перенесите из других областей и вкладок или задайте непосредственно на вкладке код
инструмента Instr (Инст.) (см. Операция 16-4). При оформлении заявки на продажу ЦБ в поле
Issue (Вып.) выберите конкретный выпуск ЦБ или Any.
3.
Выберите КТС в раскрывающемся списке Customer (Счет) и непосредственно с клавиатуры
задайте количество инструмента в поле Quantity (Количество).
4.
Задайте тип и параметры заявки (см. Операция 16-5).
5.
Заполните поле Memo (Коммент.).
6.
Нажмите Send As New (Отправ. как нов.).
Операция 16-4. Задание кода инструмента Instr (Инст.), по которому формируется заявка на покупку Bid
на вкладке Buy Order (Покупка) и заявка на продажу Ask на вкладке Sell Order (Продажа)
Код инструмента может быть задан на вкладке либо сам по себе, либо перенесен на вкладку Buy
Order (Покупка) (Sell Order/ Продажа) в составе другой котировки или заявки. Если вы планируете
выставлять заявки на вкладках Buy Order (Sell Order) на торги на Классическом рынке, то задайте
опцию Use Buy/Sell Order for non-anonymous Market instruments (Использовать
«Покупка/Продажа» для Класс. Рынка) (View/ Optios/ Quote/Order Entry или Вид/ Параметры/ Ввод
заявок). Тогда в раскрывающемся списке Instr (Инст.) будут включены коды не анонимных
инструментов Классического рынка.
Переносимая котировка или заявка может принадлежать любой компании.
Задание кода инструмента выполняется одним из следующих способов:
©РТС
681462673
Страница 157 из 266
RTS Plaza Workstation
Версия 9.6
Дата: 30.04.2016 17:26
выберите нужный код в раскрывающемся списке кодов инструментов Instr (инст.);
активируйте указателем мыши поле Instr (Инст.) и введите в него требуемый код с
клавиатуры;
перенесите код инструмента на вкладку Buy Order (Покупка) (Sell Order/ Продажа) из
вкладки Instruments (Инструменты) с помощью мыши (см. Операция 16-1).
Операция 16-5. Задание на вкладках Buy Order (Покупка) и Sell Order (Продажа) типа заявки и условий ее
активизации
Задание типа заявки (см. пункт 1.5.3) включает в себя следующие три этапа:
выбор типа заявки по ценовому параметру и методу активации;
задание параметров заявки;
задание типа исполнения заявки.
1. Для выбора типа заявки по ценовому параметру и методу активации выберите одно из положений
переключателя типа заявки (Market/ Рыночн. или Limit/ Лим.) и задайте опцию Stop (Стоп), если ваша
заявка стоповая (Stop).
2. Для задания параметров заявки выполните следующие действия:
а) если выбран тип Limit, то непосредственно с клавиатуры задайте (отредактируйте)
лимитную цену в поле Price (Цена);
б) если выбрана стоповая заявка (задана опция Stop), то непосредственно с клавиатуры
задайте (отредактируйте) цену активации в поле Stop Price (Стоп-цена).
3. Для задания типа исполнения заявки:
установите опцию AON, если для заявки допускается только полное исполнение;
снимите опцию AON, если для заявки допускается как полное, так и частичное исполнение.
4. Если заявка выставляется на вечерние торги, то нужно установить опцию Duration (Срок) - Day+
или GTC+.
16.5. Особенности оформления анонимной заявки Классического
рынка на вкладках Buy/Sell Order (Покупка/ Продажа)
Ввод анонимных заявок Классического рынка может осуществляться через вкладки Buy Order (Покупка) и
Sell Order(Продажа).
Выбор анонимного инструмента в Instr (Инст.) приводит к следующему состоянию форм Buy/Sell Order
(Покупка/ Продажа):
автоматически выбирается валюта отображения, равная валюте котирования по выбранному
инструменту (USD);
поле Customer (Счет) заполняется кодом торгового счета, определенным пользователем для
данного инструмента по умолчанию (настройка View/ Options/ Default Customer(Вид/
Параметры/ Счета по умолчанию) для депозитарной группы NON);
поле Curr(Вал.) заполняется кодом валюты расчетов для данного инструмента ( B для
SBERA, S – для остальных) и не доступно для редактирования;
поле Reg (Рег.) заполняется кодом С (ССР – расчеты через центрального контрагента) и не
доступно для редактирования;
устанавливается тип заявки Limit/ Лим. (лимитная заявка). Но он может быть изменен на
Market/ Рыночн. (рыночная заявка);
становятся не доступными для редактирования поля: Issue/ Вып. (выпуск), Stop/ Стоп,
Price/ Цена (стоповая цена), Yield/ Стоп-дох. (стоповая доходность);
для рыночной заявки может быть установлен признак AON (только полное исполнение), если
администратор для инструмента активировал его;
в поле Duration (Срок) установлен признак GTC - заявка будет действовать до тех пор, пока
признак не будет снят;
становится доступным признак Named (Неан.), если по данному инструменту выставлено
разрешение раскрытия кода участника. Разрешение выставляется администратором. Признак
установлен - в заявке отображается код участника, выставившего ее.
в полях диалога Limit/ Лимит (открывается по кнопке с портфелем) отображаются данные по
лимитам:
©РТС
Available (Доступно) - значение свободного лимита;
681462673
Страница 158 из 266
RTS Plaza Workstation
Версия 9.6
Blocked (Заблок.) - не заполняется;
Total (Всего) - общий лимит КЦ;
Initial (Исходно) - начальный лимит КЦ.
Дата: 30.04.2016 17:26
16.6. Изменение (редактирование) и добавление заявки
Операция 16-6. Изменение и добавление заявки на биржевых торгах
1.
Откройте вкладку Buy Order (Покупка) для оформления заявки на покупку и вкладку Sell Order
(Продажа) для оформления заявки на продажу.
2.
Перенесите на вкладку сделанную ранее заявку из списка на одной из следующих вкладок:
на вкладке Quote Retrieval (Очереди заявок);
на вкладке компании трейдера в области Firm Minder (Обзор компании).
3.
Выберите КТС в раскрывающемся списке Customer (Счет) и задайте непосредственно с
клавиатуры количество инструмента в поле Quantity (Количество).
4.
Задайте тип и параметры заявки (см. Операция 16-5).
5.
Заполните поле Memo (Коммент). При копировании в Buy/ Sell Order шлюзовой заявки поле
Memo очищается. Увидеть его содержимое можно только на закладке Orders (Заявки).
6.
По завершении формирования заявки выполните одно из следующих действий:
нажмите Send (Отправ.) для замены выставленной ранее заявки на сформированную на
вкладке;
нажмите Send As New (Отправ. как нов.) для добавления заявки, сформированной на
вкладке, без удаления имеющихся в Торговой системе заявок.
16.7. Снятие (удаление) заявки
Операция 16-7. Снятие заявки на биржевых торгах
1.
Откройте вкладку Buy Order (Покупка) для снятия заявки на покупку и вкладку Sell Order
(Продажа) для снятия заявки на продажу.
2.
Перенесите на вкладку снимаемую заявку из списка на одной из следующих вкладок:
на вкладке Quote Retrieval(Очереди заявок);
на вкладке компании трейдера в области Firm Minder (Обзор компании);
3.
Нажмите Delete (Удалить) или Delete & Edit (Удалить и редак.). В обоих случаях с торгов
снимется заявка, выделенная в списке заявок на вкладке Buy Order (Покупка) или Sell Order
(Продажа).
После выполнения команды Delete (Удалить) на вкладке отображаются параметры следующей
заявки из списка выставленных заявок.
После выполнения команды Delete & Edit (Удалить и редак.) не происходит очистки
параметров заявки на вкладке. После редактирования заявка может быть выставлена командой
Send As New (Отправ. как нов.).
16.8. Сохранение и восстановление заявок на биржевых торгах
Если не предпринимать никаких действий, то по окончании торговой сессии на биржевых торгах заявки не
удаляются из Торговой системы, а автоматически сохраняются (деактивируются) на центральном сервере
ТС. Деактивация заявок означает, что заявки перестают отображаться в Торговой системе и участвовать в
торгах.
В следующей торговой сессии сохраненные (деактивированные) заявки могут быть восстановлены
(активированы) трейдером. Такая организация торгов позволяет избежать лишних действий трейдера по
повторному вводу заявок.
Деактивацию заявок можно производить и вручную, не дожидаясь окончания торговой сессии.
Средства, блокированные на паре торговых счетов под исполнение заявки, становятся свободными при
деактивации заявок. При восстановлении заявок происходит блокирование свободных активов подобно
тому, как это происходит при объявлении новой заявки.
Операции сохранения и восстановления заявок выполняются в диалогах
Deactivate Orders (Деактивировать заявки), см. пункт 16.8.1;
Restore Orders (Восстановить заявки), см. пункт 16.8.2.
©РТС
681462673
Страница 159 из 266
Версия 9.6
RTS Plaza Workstation
Дата: 30.04.2016 17:26
При восстановлении деактивированных заявок их параметры могут быть отредактированы в диалоге Edit
Saved Order (Редактировать деактивир.заявку) (см. пункт 16.8.3).
16.8.1. Деактивация заявок (Deactivate Orders)
Диалог Deactivate Orders (Деактивировать заявки) предназначен для деактивации на центральном сервере
ТС заявок на биржевых торгах. При выполнении деактивации в таблицу Save Order перемещаются
активные заявки пользователя, кроме стоповых заявок – они остаются в системе.
Удаление заявок из Торговой системы с помощью диалога Deactivate Orders не предусмотрено. Удаление
заявок производится на вкладках Buy Order (Покупка) и Sell Order(Продажа) (см. пункт 16.1).
Диалог Deactivate Orders (Деактивировать заявки) (см. Рис. 16.9) открывается командой File/ Deactivate
Orders (Файл/ Деактивировать заявки).
Диалог Deactivate Orders содержит список заявок и две кнопки Deactivate (Деактив.) и Close (Закрыть)
(см. Табл. 16.6Error! Reference source not found.).
Операция 16-8. Деактивация заявок на биржевых торгах
1.
Откройте диалог Deactivate Orders (Деактивировать заявки).
2.
Установите (снимите) флажки в поле Sel (Сл.) тех заявок, которые вы хотите (не хотите)
деактивировать.
3.
Нажмите кнопку Deactivate (Деактив.) для деактивации заявок. Успешно сохраненные заявки
сначала «сереют», а затем удаляются из списка. В колонке System message (Сист. сообщ.)
отображаются сообщения системы об ошибках при сбое деактивации заявки.
4.
Нажмите Close (Закрыть).
Рис. 16.9. Диалог Deactivate Orders
Табл. 16.6. Элементы диалога Deactivate Orders (Деактивировать заявки)
Поле и кнопки
Описание
Sel (Сл.)
Поле, в котором ставятся флажки для тех заявок, которые будут деактивированы по команде
Deactivate (Деактив.). Заявки без флажков в поле Sel останутся активными до окончания торговой
сессии.
По умолчанию у всех заявок стоят флажки.
Instr (Инст.)
Код инструмента.
Issue (Вып.)
Код выпуска ценной бумаги.
Act (Дей.)
Код операции заявки, возможные значения: B - покупка; S – продажа.
Customer (Счет)
Код пары торговых счетов.
Depo (Депо)
Код рынка
Price (Цена)
Цена заявки.
©РТС
681462673
Страница 160 из 266
RTS Plaza Workstation
Quantity
Версия 9.6
Дата: 30.04.2016 17:26
Количество инструмента.
(Кол-во)
Rsrv. Qty
Скрытое количество инструмента.
(Скрыт)
System message
Поле, в котором отображаются сообщения системы об ошибках процесса деактивации.
(Сист. сообщ.)
Deactivate
(Деактив.)
Команда деактивации всех заявок, у которых в поле Sel (Сл.) установлены флажки.
Close (Закрыть)
Команда закрытия диалога без выполнения действий с заявками.
В таблице возможна сортировка записей по столбцам. Для того чтобы отсортировать записи по одному из
параметров следует щелкнуть левой кнопкой мыши по заголовку определенного столбца. Повторный
щелчок по заголовку производит сортировку записей в обратном порядке. Сортировка возможна по любому
столбцу таблицы.
Записи таблицы могут быть отфильтрованы с помощью фильтра, расположенного в верхней строке формы –
см.п.16.8.4.
Цвет строки выделения может быть настроен через пункт основного меню View/ Options (Вид/ Параметры)
на вкладке Colors (Цвета) для окна Orders (Заявки) параметр SelectionAct.
16.8.2. Восстановление деактивированных заявок (Restore Orders)
Диалог Restore Orders (Восстановить заявки) предназначен для восстановления заявок на биржевых
торгах, которые:
выставлены компанией трейдера и
деактивированы на центральном сервере ТС либо автоматически после окончания сессии
биржевых торгов, либо трейдером с помощью диалога Deactivate Orders (Деактивировать
заявки) (см. пункт 16.8.1).
Диалог Restore Orders открывается командой File/ Restore Orders (Файл/ Восстановить заявки).
Диалог Restore Orders (см. Рис. 16.10) содержит список заявок и три кнопки – Edit (Ред.), Restore
(Восстановить) и Close (Закрыть) (см. Табл. 16.7Error! Reference source not found.). Заявки в списке по
умолчанию упорядочены в обратном временном порядке по значениям в поле Moment (Момент).
Записи таблицы могут быть отфильтрованы с помощью фильтра, расположенного в верхней строке формы –
см.п.16.8.4.
В таблице взможна сортировка записей по столбцам. Для того чтобы отсортировать записи по одному из
параметров следует щелкнуть левой кнопкой мыши по заголовку определенного столбца. Повторный
щелчок по заголовку производит сортировку записей в обратном порядке. Сортировка возможна по любому
столбцу таблицы.
Восстанавливаемые заявки могут быть отредактированы в диалоге Edit Saved Order (Редактировать
деактивир. Заявку) (см. пункт 16.8.3), открываемом по команде Edit (Ред.).
©РТС
681462673
Страница 161 из 266
Версия 9.6
RTS Plaza Workstation
Дата: 30.04.2016 17:26
Рис. 16.10. Диалог Restore Orders
Табл. 16.7. Элементы диалога Restore Orders (Восстановить заявки)
Поле и кнопки
Описание
Sel (Сл.)
Поле, в котором ставятся флажки для тех заявок, которые будут восстановлены по команде
Restore (Восстановить). Заявки без флажков в поле Sel останутся неактивными.
По умолчанию у всех заявок нет флажков.
Moment (Момент)
Время и дата сохранения заявки.
Instr (Инст.)
Код инструмента.
Issue (Вып.)
Код выпуска ценной бумаги.
Act (Дей.)
Код операции заявки, возможные значения: B - покупка; S – продажа.
Customer (Счет)
Код пары торговых счетов.
Price (Цена)
Цена заявки.
Depo (Депо)
Код рынка
Quantity(Кол-во)
Количество инструмента.
Rsrv. Qty (Скрыт.)
Скрытое количество инструмента в заявке.
System message
Поле, в котором отображаются сообщения системы об ошибках процесса восстановления.
(Сист.сообщ.)
Edit (Ред.)
Команда открытия диалога Edit Saved Order (Редактировать деактивир. Заявку) (см. пункт
16.8.3), в котором редактируется сохраненная заявка.
Restore
(Восстановить)
Команда восстановления всех заявок, у которых в поле Sel (Сл.) установлены флажки.
Close (Закрыть)
Команда закрытия диалога без выполнения действий с заявками.
Цвет строки выделения может быть настроен через пункт основного меню View/ Options (Вид/ Параметры)
на вкладке Colors (Цвета) для окна Orders (Заявки) параметр SelectionAct.
Операция 16-9. Восстановление заявок на биржевых торгах
1.
Откройте диалог Restore Orders (Восстановить заявки).
2.
Установите (снимите) флажки в поле Sel (Сл.) тех заявок, которые вы хотите (не хотите)
восстановить.
3.
При необходимости отредактируйте параметры заявки в диалоге Edit Saved Order
(Редактровать деактивир. заявку). Для этого выделите строку с заявкой, подлежащей
редактированию, и нажмите Edit (Ред.). Процедура редактирования описана в пункте 16.8.3.
©РТС
681462673
Страница 162 из 266
Версия 9.6
RTS Plaza Workstation
4.
5.
Дата: 30.04.2016 17:26
Нажмите Restore (Восстановить) для восстановления заявок.
Успешно восстановленные заявки удаляются из списка. В колонке System message (Сист.
сообщ.) отображаются сообщения системы об ошибках при сбое восстановления заявки.
Нажмите Close (Закрыть).
16.8.3. Редактирование деактивированных заявок перед восстановлением (Edit Saved
Order)
Диалог Edit Saved Order (Редактировать деактивир. заявку) (см. Рис. 16.11) предназначен для
редактирования параметров заявок на биржевых торгах, которые восстанавливаются после деактивации (см.
пункт 16.8.2). Диалог аналогичен диалогу Quick Order (Быстрый ввод заявки) (см. пункт 17.1).
Диалог Edit Saved Order открывается в диалоге Restore Orders (Восстановить заявки) по команде Edit
(Ред.). Цвет фона диалога является индикатором валюты отображения, которая идентична валюте
котирования данного инструмента.
Рис. 16.11. Диалог Edit Saved Order
На форме диалога расположены следующие поля, первые два из которых не подлежат редактированию:
вид операции Side/ Сторона (возможные значения – Buy/Куп. и Sell/Прд.);
код инструмента Instr (Инст.);
код выпуска ценной бумаги Issue (Вып.);
цена заявки Price (Цена);
количество инструмента Quantity (Количество).
раскрывающийся список кодов пар торговых счетов Customer (Счет), которые можно
использовать при редактировании заявки. Кнопка с сердечком используется для вызова
диалога Favorite Customers («Любимые» счета) (можно сразу подставлять значение
«любимого» кода – подробнее см.п.4.9);
Duration (Срок) - признак времени действия заявки в очереди. Значение выбирается из
раскрывающегося списка: Day, IOC (заявка требует мгновенного исполнения);
AON - опция полного исполнения заявки. Заданная опция означает заявку с полным
исполнением, снятая опция означает заявку с частичным исполнением. По умолчанию AON
не установлен;
Named (Неан.) - для анонимных заявок выставленный признак позволяет показывать имя
участника, выставившего заявку. Если признак не установлен - имя участника в заявке не
показывается. По умолчанию признак не установлен. Признак доступен только для
анонимных инструментов, по которым разрешено раскрывать код участника. Разрешение
выставляется администратором по отдельным инструментам (свойства ЦБ). Если по
инструменту такое разрешение отсутствует, то признак будет недоступен для
редактирования.
строка комментария Memo (Комментарий) для идентификации заявки.
В список пар торговых счетов попадают только те счета трейдера, которые
имеют торговый денежный счет в валюте котирования данной ценной бумаги;
имеют торговый счет депо с данной ценной бумагой (для покупки ценных бумаг количество
ЦБ на счете депо может быть равно нулю, но сам счет депо для этих бумаг должен быть).
Операция 16-10. Редактирование параметров заявок на биржевых торгах в диалоге Edit Saved Order
(Редактировать деактивир. заявку)
1.
©РТС
Откройте диалог Edit Saved Order (Редактировать деактивир. заявку) (см. Рис. 16.11)), в
котором
681462673
Страница 163 из 266
Версия 9.6
RTS Plaza Workstation
Дата: 30.04.2016 17:26
в раскрывающихся списках выберите код выпуска ЦБ Issue (Вып.) и код торговых счетов
Customer (Счет);
2.
задайте цену заявки Price (Цена) и количество инструмента Quantity (Количество);
введите комментарий в поле Memo (Комментарий).
Нажмите OK либо Enter на клавиатуре.
16.8.4. Фильтр форм Deactivate Orders (Деактивировать заявки) и Restore Orders
(Восстановить заявки)
В заголовочной области форм Deactivate Orders (Деактивировать заявки) и Restore Orders (Восстановить
заявки) расположены поля и кнопки, активизирующие настройку и применение фильтра.
Рис. 16.12. Верхняя строка форм Deactivate Orders и Restore Orders
Опция Use filter (Фил.) определяет, используется или нет фильтр:
опция установлена – фильтр используется;
опция не установлена – фильтр не используется.
По умолчанию фильтрация отключена (опция Use filter/ Фил. не установлена). Параметры фильтрации
настроены таким образом, что в таблице отображается вся доступная информация.
Справа от кнопки Set Filter (Пар. фильтр.) расположено не редактируемое поле, в котором отображаются
параметры фильтрации.
В поле отображается настройка параметров фильтра, когда фильтр активен (т.е. опция Use filter/ Фил.
установлена).
Кнопка Set Filter (Пар. фильтр.) вызывает диалог Set filter for Deactivate/Restore Orders (Параметры
фильтра для деактивации/восстановления заявок) (см. Рис. 15.4), позволяющий задать параметры
фильтрации.
Рис. 16.13. Диалог Set filter for Deactivate Orders и Restore Orders
В диалоге Set filter for Deactivate/Restore Orders в секции Customer (Счета) задаётся фильтрация по коду
клиентов, а в секции Instrument (Инструмент) – для таблицы по списку инструментов.
В каждой секции можно выбрать один из трех вариантов фильтрации:
All (Все) – все возможные значения (фильтр отключен);
Customer (Счет) и Instr (Инст.) – фильтрация по одному значению. Значение может
выбираться из раскрывающегося списка.
Кнопки с сердечками вызывают диалоги Favorite Customers («Любимые» счета) (см. п.4.9) и
Favorite Instruments («Любимые» инструменты) (см. п.4.8) и позволяют быстро заполнить
соответствующие поля Customer (Счет) и Instr (Инст.). Нажатие кнопок с сердечками
автоматически устанавливает положение переключателя на соответствующую позицию ( Customer
или Instr).
Диалоги Favorite Customers и Favorite Instruments могут вызываться при помощи горячих
клавиш Ctrl+K и Ctrl+I соответственно. Для указания любимых инструментов можно использовать
акселераторы: Ctrl+ N (для Customer) и Alt+N (для Instr), где N – номер кнопки в диалоге Favorite
Customers или Favorite Instruments;
©РТС
681462673
Страница 164 из 266
RTS Plaza Workstation
Версия 9.6
Дата: 30.04.2016 17:26
Group (Группа) – фильтрация по группе значений. Если какие-то группы уже создавались, то
их можно выбрать из раскрывающегося списка. Если же группы не настраивались –
раскрывающийся список будет пуст. Для настройки групп применяются кнопки Customer
Groups (Группы счетов) и Instr Groups (Группы инстр-тов). Порядок настройки групп
подробно описан в п. 4.7 данного руководства.
По инструментам возможно провести фильтрацию по списку ЦБ List (Список). Значение может выбираться
из раскрывающегося списка, который включает в себя все возможные списки ЦБ.
По имени рабочей станции Workstation (Рабочая станция) заявки могут быть отфильтрованы следующим
образом:
All (Все) – со всех рабочих станций - фильтр отключен;
введенные с определенной рабочей станции. Значения кодов рабочей станции выбираются из
раскрывающегося списка, содержащего все возможные значения.
Настройки фильтра, выполненные в одной из форм Deactivate Orders (Деактивировать заявки) или
Restore Orders (Восстановить заявки), автоматически прописываются в параметры фильтра обеих форм.
При завершении работы с ТС параметры фильтрации и состояние опции Use filter (Фил.) сохраняются и при
следующем сеансе работы устанавливаются автоматически.
©РТС
681462673
Страница 165 из 266
RTS Plaza Workstation
Версия 9.6
Дата: 30.04.2016 17:26
17. Операции со сделками на биржевых торгах
На биржевых торгах могут заключаться сделки двух разных типов – сделка по встречной заявке и сделка по
адресной заявке. Оформление этих сделок производится с помощью разных программных средств:
сделка по встречной заявке оформляется в диалоге Quick Order (Быстрый ввод заявки) (см.
пункты 17.1 – 17.2, Операция 17-1);
сделка по адресной заявке оформляется на вкладке Trade Report (Отчет о сделке) (см. пункт
13.1, Операция 17-2 – Операция 17-4).
17.1. Диалог Quick Order (Быстрый ввод заявки)
Диалог Quick Order (Быстрый ввод заявки) (см. Рис. 17.1) предназначен для быстрого формирования
заявки на биржевых торгах или анонимных торгах Классического рынка.
Диалог открывается при двойном нажатии указателем мыши на выбранную заявку другой компании (см.
пункт 8.5.2) в списке заявок на вкладке Quote Retrieval (Очереди заявок) или Aggregated Orders
(Агрегированные заявки) в секции, в которой отображаются заявки по инструментам на биржевых торгах.
Внешний вид диалога и содержание его полей одинаковы при вызове диалога на вкладках Quote Retrieval и
Aggregated Orders.
В диалоге могут быть оформлены заявки обоих направлений:
встречная заявка (по отношению к выбранной) оформляется на вкладке Counteroffer
(Встречная заявка),
заявка того же направления, что и выбранная, оформляется на вкладке New Order (Новая
заявка).
По умолчанию диалог открывается на вкладке Counteroffer(Втречная заявка).
Встречная заявка, формируемая на вкладке Counteroffer, направлена на исполнение не одной выбранной
заявки, а пакета заявок. В пакет заявок входит выбранная заявка и все заявки с лучшей ценой, т.е. все заявки,
расположенные в списке заявок в секции на вкладке Quote Retrieval(Очереди заявок) или Aggregated
Orders (Агрегированные заявки) выше выбранной заявки.
Цвет фона диалога является индикатором валюты отображения, которая идентична валюте котирования
инструмента.
а)
б)
Рис. 17.1. Диалог Quick Order, а) вкладка Counteroffer, б) вкладка New Order
Расположение элементов интерфейса на обеих вкладках диалога одинаково:
вид операции Side (Сторона) автоматически заполняется параметрами Buy (Куп.) или Sell
(Прд.) в зависимости от того, в каком списке на вкладках Quote Retrieval (Очереди заявок)
©РТС
681462673
Страница 166 из 266
RTS Plaza Workstation
Версия 9.6
Дата: 30.04.2016 17:26
или Aggregated Orders(Агрегированные заявки) (соответственно, Ask или Bid) выбрана
заявка:
o если выбранная заявка находится в списке Bid (Покупка), то в диалоге Quick Order
на вкладке Counteroffer (Встречная заявка) устанавливается SELL (Прд.) на
красном фоне, а на вкладке New Order(Новая заявка) – BUY (Куп.) на зеленом
фоне;
o если выбранная заявка находится в списке Ask (Продажа), то в диалоге Quick
Order на вкладке Counteroffer устанавливается BUY (Куп.), а на вкладке New Order
– SELL (Прд.);
код инструмента Instr (Инст.), по которому оформляется встречная заявка;
цена Price (Цена), валюта встречной заявки идентична валюте отображения выбранной
заявки. Значения в полях Instr и Price копируются из выбранной заявки.
количество инструмента в заявке Quantity (Количество). Поле Quantity на вкладке
Counteroffer (Встречная заявка) содержит сумму объемов выбранной заявки и всех заявок с
не худшей ценой. Эта сумма считается один раз в момент открытия диалога и впоследствии
не пересчитывается. В поле Quantity на вкладке New Order (Новая заявка) указывается
величина объема выбранной заявки.
Customer (Счет) - раскрывающийся список кодов пар торговых счетов, в котором
указывается КТС со стороны клиента, оформляющего встречную заявку. Кнопка с сердечком
используется для вызова диалога Favorite Customers/ «Любимые» счета (можно сразу
подставлять значение «любимого» кода – подробнее см.п.4.9);
Duration (Срок) - признак времени действия заявки в очереди. Значение выбирается из
раскрывающегося списка: для биржевых инструментов - Day, IOC (заявка требует
мгновенного исполнения); для анонимных инструментов - Day, GTC, IOC; для вечерних
торгов – Day+, IOC+. Поле по умолчанию заполняется значением Day (заявка действует до
окончания торгового дня);
AON - опция полного исполнения заявки. Заданная опция означает заявку с полным
исполнением, снятая опция означает заявку с частичным исполнением. По умолчанию AON
не установлен;
Named (Неан.) - для анонимных заявок выставленный признак позволяет показывать имя
участника, выставившего заявку. Если признак не установлен - имя участника в заявке не
показывается. На вкладке Counteroffer признак по умолчанию не установлен, на вкладке
New Order – признак копируется из заявки-источника. Признак доступен только для
анонимных инструментов, по которым разрешено раскрывать код участника. Разрешение
выставляется администратором по отдельным инструментам (свойства ЦБ). Если по
инструменту такое разрешение отсутствует, то признак будет недоступен для
редактирования;
строка комментария Memo (Коммнт.) для идентификации сделки. При выборе шлюзовой
заявки поле Memo очищается.
Раскрывающийся список КТС Customer (Счет) автоматически заполняется младшим по алфавиту КТС,
заданным на вкладке Default Customers (Счета по умолчанию) в окне настроек View/ Options (Вид/
Параметры) (см. пункт 22.1). Если КТС по умолчанию не задан, то поле Customer (Счет) не заполняется
(если выбранная заявка выставлена чужой компанией) или содержит тот же КТС, что и выбранная заявка
(если выбранная заявка выставлена вашей компанией).
В список КТС Customer (Счет) попадают только те счета трейдера, которые
имеют торговый денежный счет в валюте котирования выбранного инструмента;
имеют торговый счет депо с ценными бумагами, указанными в выбранной заявке (для
покупки ценных бумаг количество ЦБ на счете депо может быть равно нулю, но сам счет
депо для этих бумаг должен быть).
Справа от полей располагаются две кнопки Send/ Отправ. (Send As New/ Отправ.как нов. на вкладке New
Order/ Новая заявка) и Cancel/ Отмена (см. Рис. 17.1).
Нажатие на Cancel/ Отмена (либо клавиши Esc ) приводит к закрытию диалога без формирования заявки и
сделки.
Нажатие на Send/ Send As New (Отправ./ Отправ. как нов.) либо клавиши Enter приводит к формированию
одной из следующих заявок:
встречной заявки (если кнопка была нажата на вкладке Counteroffer/Встречная заявка) или
©РТС
681462673
Страница 167 из 266
RTS Plaza Workstation
Версия 9.6
Дата: 30.04.2016 17:26
новой заявки (если кнопка была нажата на вкладке New Order/ Новая заявка)
и отправлению ее в Торговую систему.
При выставлении заявки может осуществляться контроль определенных параметров заявки (см. пункт 12.8).
На этапе ожидания кнопка Send (Отправ.) становится неактивной. В случае принятия заявки системой
диалог Quick Order (Быстрый ввод заявки) закрывается. При этом, если была отправлена встречная заявка,
то система регистрирует сделки по ней. Сделки отображаются в списках Confirmed Trades
(Подтвержденные сделки), Reports (Отчеты) и Trades(Сделки).
Если система не регистрирует заявку, то ответ системы отображается в строке системных сообщений в
автоматически активизирующейся закладке Buy Order (Покупка) (если встречная заявка была заявкой на
продажу) или Sell Order(Продажа) (если встречная заявка была заявкой на покупку).
Обозначим через Q0 суммарное количество инструмента в заявках, входящих в пакет заявок на вкладке
Quote Retrieval (Очереди заявок) или Aggregated Orders (Агрегированные заявки). По умолчанию
величина Quantity (Количество) равна Q0, но поле Quantity может редактироваться.
Установленное в поле значение влияет на исполнение встречной заявки. Результаты выполнения встречной
заявки, оформленной на вкладке Counteroffer (Встречная заявка) диалога Quick Order (Быстрый ввод
заявки), зависят от соотношения между величиной Q0 и значением, заданным в поле Quantity
(Количество). Возможные варианты перечислены в Табл. 17.1Error! Reference source not found..
17.2. Заключение сделки по встречной заявке
Операция 17-1. Заключение сделки по встречной заявке в диалоге Quick Order (Быстрый ввод заявки)
При оформлении встречной заявки вы можете указать выбранную заявку на вкладке Quote Retrieval
(Очереди заявок) или Aggregated Orders (Агрегированные заявки) двумя разными способами (см.
ниже пункты 1а и 1б).
1а.
Откройте вкладку Quote Retrieval или Aggregated Orders. Выберите указателем мыши заявку и
вызовите контекстное меню. Выберите в нем строку Quick Order (Быстрый ввод заявки).
1б. Откройте вкладку Quote Retrieval или Aggregated Orders. Дважды нажмите указателем мыши
на выбранную заявку.
Табл. 17.1. Исполнение встречной заявки, оформленной на вкладке Counteroffer (Встречная заявка)
диалога Quick Order(Быстрый ввод заявки)
Соотношение
между Q0 и
Порядок исполнения встречной заявки
Quantity
(Количество)
Quantity =Q0
Пакет заявок исполняется полностью. Совершается встречный аукцион сформированной трейдером
заявки и пакета заявок, по итогам которого формируется несколько сделок общим объемом Q0.
Quantity <Q0
Пакет заявок исполняется частично. Заявки, входящие в пакет заявок, исполняются, начиная с
лучшей, по ценам, указанным в этих заявках (а не во встречной заявке!).
Заявки пакета заявок исполняются полностью, пока не встретится заявка, которая может быть
исполнена только частично. Тогда:
o если эта заявка допускает частичное исполнение, то она исполняется;
o если частичное исполнение этой заявки не допускается, то проверяется возможность
исполнения следующей заявки в пакете заявок.
Если в результате описанного просмотра пакета заявок сформированная встречная заявка полностью
исполнена, то формируется несколько сделок общим объемом Quantity.
Если в результате описанного просмотра пакета заявок сформированная встречная заявка исполнена
частично, то:
1) формируется несколько сделок общим объемом Q1, меньшим Quantity;
2) остаток сформированной встречной заявки с количеством инструмента, равным (Quantity –
Q1), остается в Торговой системе в виде заявки с котировкой Price.
Quantity > Q0
1) Пакет заявок исполняется полностью. Совершается встречный аукцион сформированной
трейдером заявки и пакета заявок, по итогам которого формируется несколько сделок общим
объемом Q0.
2) Остаток сформированной встречной заявки с количеством инструмента, равным (Quantity – Q0),
остается в Торговой системе в качестве заявки с котировкой Price.
2.
©РТС
В открывшемся диалоге Quick Order (Быстрый ввод заявки):
в раскрывающемся списке выберите КТС Customer (Счет);
681462673
Страница 168 из 266
RTS Plaza Workstation
Версия 9.6
Дата: 30.04.2016 17:26
3.
задайте количество инструмента во встречной заявке Quantity (Количество) (см. пункт 17.1);
при оформлении заявки на продажу в поле Issue (Вып.) выберите конкретный выпуск ЦБ
или Any;
введите комментарий в поле Memo (Комментарий).
Нажмите Send (Отправ.), либо Enter на клавиатуре.
17.3. Формирование адресной заявки
Операция 17-2. Формирование адресной заявки
Формирование адресной заявки можно выполнять двумя способами:
при первом из них производится оформление сделки “с нуля”, при этом берется чистая
вкладка Trade Report (Отчет о сделке) и последовательно заполняется нужными
параметрами;
при втором способе производится оформление адресной заявки по образцу, при этом на
вкладку Trade Report вначале переносится близкая по условиям сделка, которая потом
редактируется на вкладке.
Таким образом, эти два способа отличаются только в первом из перечисленных ниже действий.
1.
Откройте вкладку Trade Report (Отчет о сделке).
При оформлении адресной заявки “с нуля” очистите поля вкладки нажатием на Reset
(Очистить). Статус сделки имеет значение NEW.
При оформлении адресной заявки по образцу перенесите на вкладку Trade Report
“образцовую” заявку из вкладки Quote Retrieval (Очереди заявок), Orders (Заявки) или из
вкладки Aggregated Orders (Агрегированные заявки). Статус сделки примет значение NEW.
2.
Перенесите из других областей и вкладок или задайте непосредственно на вкладке код
инструмента Instr (Инст.) (см. Операция 13-4) и код контрагента Contra (Контр.) (см. Операция
13-5). При оформлении заявки на продажу ЦБ в поле Issue (Вып.) выберите конкретный выпуск
ЦБ.
3.
Выберите следующие параметры сделки:
вид операции (Sell/ Прд. или Buy/ Куп.);
КТС (из раскрывающегося списка Customer/ Счет);
код валюты расчетов по сделке (из раскрывающегося списка Currency/ Вал. расч.);
схему расчетов по сделке (из раскрывающегося списка Scheme/Рег.);
и введите с клавиатуры цену сделки Price (Цена) и количество инструмента Quantity
(Количество). Цена сделки Price измеряется в валюте котирования, объем сделки Amount
(Сумма) - в валюте расчетов Currency (Вал.расч.).
4.
Если выбрана схема расчетов “свободная поставка” (в поле Scheme/ Рег. - пустое значение), то
укажите дату проведения расчетов по сделке Settle (Расчеты). Дата изменяется при нажатии на
кнопку прокрутки (spin buttons), расположенную справа от поля с количеством дней.
5.
Заполните поле Memo (Коммент.).
6.
Нажмите Submit (Отправить). Системе требуется некоторое время для обработки введенного
отчета о сделке.
7.
Если адресная заявка не принята системой, то в поле статуса сделки появится ERR. Причина
ошибки указывается в строке сообщений системы (см. пункт 23.3).
Нажмите Edit (Редакт.) для возврата к формированию адресной заявки.
8.
Если адресная заявка принята системой, то статус сделки приобретает значение UNI и на
вкладке появится:
в строке сообщений системы текст типа Trade for Instr 'EESRG' was created with id=5749
или Сделка по ценной бумаге 'EESRG' создана с id=5749;
в поле Transact (Транзак.) номер транзакции, присвоенный системой при регистрации
сделки.
На вкладке Reports(Отчеты), на вкладке Trades(Сделки) и в области Pending Trades
(Неподтвержденные сделки) появится по одной строке с информацией о сделке, находящейся
в стадии оформления.
17.4. Подтверждение адресной заявки
©РТС
681462673
Страница 169 из 266
RTS Plaza Workstation
Версия 9.6
Дата: 30.04.2016 17:26
Операция 17-3. Подтверждение адресной заявки
1.
Адресная заявка (отчет о сделке), требующая подтверждения, может быть перенесена на
вкладку Trade Report (Отчет о сделке) одним из следующих способов:
откройте вкладку Trade Report (отчет о сделке) и перенесите в нее указателем мыши
нужную адресную заявку (отчет о сделке) из области Pending Trades (Неподтвержденные
сделки);
нажмите дважды указателем мыши на нужную адресную заявку (отчет о сделке) из области
Pending Trades, после чего откроется вкладка Trade Report.
Статус сделки имеет значение ADI.
2.
Если у инструмента есть свойство P_AFF (Partial Affirm – частичное подтверждение), то
разрешено редактирование поля Quantity (Количство) - количество ЦБ в сделке. Конфирматор
может подтвердить сделку не на весь введенный инициатором объем бумаг.
3.
Заполните поле Memo (Коммент.).
4.
Нажмите Affirm (Подтверд.). Системе требуется некоторое время для обработки введенного
подтверждения адресной заявки.
5.
Если подтверждение адресной заявки не принято системой, то в поле статуса сделки появится
ERR. Причина ошибки указывается в строке сообщений системы (см. пункт 0).
6.
Если подтверждение адресной заявки принято системой, то статус сделки приобретает значение
CAB и на вкладке появится:
в строке сообщений системы сообщение о приеме отчета о сделке;
в поле Moment (Момент) время регистрации подтверждения отчета о сделке в системе.
На вкладке Reports (Отчеты) и на вкладке Trades (Сделки) изменится статус сделки и цвет
строки в списке.
В области Pending Trades (Неподтвержденные сделки) исчезнет строка о сделке,
находящейся в стадии оформления.
17.5. Изменение адресной заявки до ее подтверждения
контрагентом
Изменение параметров адресной заявки в процессе оформления сделки не предусмотрено. Возможно только
«отозвать», т.е. удалить заявку (см. пункт 17.6).
17.6. Удаление адресной заявки из Торговой системы
Операция 17-4. Удаление адресной заявки из Торговой системы
Участник может удалить введенную им в Торговую систему адресную заявку (удалить адресную
заявку, введенную контрагентом, нельзя).
Для этого выполните следующие действия:
1.
Адресная заявка, требующая удаления, может быть перенесена на вкладку Trade Report (Отчет
о сделке) одним из следующих способов:
откройте вкладку Trade Report (Отчет о сделке) и перенесите в нее указателем мыши
нужную адресную заявку из области Pending Trades (Неподтвержденные сделки) или из
вкладки Reports (Отчеты) или Trades (Сделки);
нажмите дважды указателем мыши на нужную адресную заявку в области Pending Trades,
после чего откроется вкладка Trade Report.
2.
Нажмите Delete (Удалить).
17.7. Диаграмма изменения статуса сделки на биржевых торгах
Диаграмма изменения статусов сделок, заключаемых на биржевых торгах, приведена на Рис. 17.2.
Состояние сделки отражено на диаграмме прямоугольниками с кодами (например,
). В верхней
строке таблицы приводится публичный статус сделки, видимый на вкладке Trades (в примере – NEI, в
нижней строке – статусы сделки, отображаемые на вкладке Reports (Отчет о сделке) инициатору (слева, в
примере – UNI) и конфирматору (справа, в примере – ADI). Статусы для всех состояний перечислены в Табл.
17.2Error! Reference source not found. .
На схеме имеется элемент Matching Generated Trade, в котором для поступившего в систему адресной
заявки производится проверка наличия встречной адресной заявки.
©РТС
681462673
Страница 170 из 266
Версия 9.6
RTS Plaza Workstation
Дата: 30.04.2016 17:26
Элемент Auction Generation Trade отражает автоматическое заключение сделки на встречном аукционе.
При оформлении и расторжении двух возможных типов сделок (сделка по адресной заявке и по встречной
заявке) статусы сделки различаются.
1. Оформление сделки по встречной заявке (на диаграмме ее оформление начинается с Order).
При вводе новой заявки система проверяет наличие встречной заявки инициатора. После ее
обнаружения происходит автоматическое заключение сделки на встречном аукционе (элемент
Auction Generated Trade) с оформлением отчета о сделке. Сделка получает публичный статус COB
(на стороне инициатора ее статус COB, у конфирматора - - CAB).
2. Оформление и расторжение сделки по адресной заявке (на диаграмме ее оформление начинается с
Trade).
После поступления в систему адресной заявки (отчета о сделке) система проверяет наличие встречной
адресной заявки (элемент Matching Generated Trade).
Если таковая имеется (Yes), то после квитовки сделка получает публичный статус COB (на стороне
инициатора ее статус COB, у конфирматора – CAB) и фиксируется системой как совершенная.
Если у введенной в систему адресной заявки нет встречной (No), то поступившая заявка направляется
по адресу указанного в ней участника торгов. Сделка получает публичный статус сделки NEI (на
стороне инициатора ее статус UNI, у конфирматора – ADI).
После подтверждения конфирматором сделка получает статус совершенной - публичный статус COB
(на стороне инициатора ее статус COB, у конфирматора – CAB).
В случае если инициатор удаляет адресную заявку, то сделка получает статус удаленной DEL (на
стороне инициатора ее статус DEL, у конфирматора – CLR).
То же самое происходит и со всеми наполовину оформленными сделками (адресными заявками) после
окончания торговой сессии. Адресные заявки не сохраняются системой до следующей торговой
сессии.
Рис. 17.2. Диаграмма изменения статуса сделки на биржевых торгах
Табл. 17.2. Статусы сделки, заключаемой на биржевых торгах
Статус в Trades/
©РТС
Статус в Reports/ Отчеты
Описание
681462673
Страница 171 из 266
Версия 9.6
RTS Plaza Workstation
Сделки
(публичный
статус)
Инициатор
Конфирматор
NEI
UNI
ADI
Сделка по адресной заявке, введенная
инициатором, но не подтвержденная
конфирматором:
COB
COB
CAB
Сделка, заключенная по адресной заявке
или на встречном аукционе.
CLR
Сделка по адресной заявке,
аннулированная инициатором, или
сделка, удаленная из Торговой системы
по окончании послеторговой сессии.
DEL
DEL
Дата: 30.04.2016 17:26
17.8. Адресные сделки с отложенным исполнением
Данный тип сделок дает возможность участникам Биржевого рынка заключать сделки с отложенной датой
исполнения обязательств.
Оформление сделки с отложенным исполнением предусмотрено только для инструментов биржевого рынка.
По инструментам биржевого рынка для адресных сделок (что является обязательным условием) введен
специальный тип расчетной схемы «Т+N» - расчеты с отложенным исполнением.
В день заключения по такой адресной сделке никакие операции с остатками Покупателя и Продавца не
производятся. Сделка включается в Реестр сделок, заключенных в данный день.
Количество дней, на которое отложено исполнение ( N), определяется сторонами в момент заключения
сделки.
В день исполнения сделки контрагенты должны подать в КЦ поручение на клиринг, по которому будут
произведены расчеты по сделке. Подача контрагентами по сделке поручения на клиринг оформляется в виде
«заявок на подтверждение расчетов».
Расчеты по ценным бумагам осуществляются через ДКК и РДК. Денежные расчеты осуществляются в
рублях через Расчетную Палату.
Таким образом, жизненный цикл сделок с отложенным исполнением состоит из двух этапов:
заключение сделки контрагентами, путем обмена адресными заявками (оферта и акцепт
оферты в день Т+0);
исполнение обязательств путем подачи поручения на клиринг в период от Т до Т+N+5.
17.8.1. Заключение сделки с отложенным исполнением
Инициатор и Конфирматор заключения сделки могут выступать в одном лице (так называемые клиентские
сделки, когда сделка заключается между клиентами одного брокера).
На этапе заключения сделки с отложенным исполнением не производится ни проверка достаточности, ни
блокировка активов.
При подтверждении отчета о сделке все изменения в статистике по торгам подчиняются правилам,
принятым для Классического рынка.
При подтверждении отчета о сделке действуют ограничения, связанные с контролем по ИНН клиента, если
они заданы для данной ценной бумаги (списка бумаг).
Операция 17-5. Формирование отчета о заключении сделки с отложенным исполнением
Оформление отчета по сделке выполняется инициатором заключения. Порядок выполнения действий
при оформлении заявки в основном совпадает с формированием обычной адресной заявки,
описанным в Операция 17-2. Отличия заключаются в следующем:
обязательно следует указать код контрагента Contra (Контр.);
код валюты расчетов по сделке в поле Currency (Вал расч.) автоматически устанавливается
RUR и не подлежит редактированию;
следует выбрать схему расчетов по сделке (из раскрывающегося списка Scheme/ Рег.) – T+N;
в отчете о сделке инициатор заключение может в поле Issue (Вып.):
o указать конкретный выпуск ЦБ или признак Any, если он Продавец,
o указать только признак Any вместо кода выпуска, если он Покупатель;
©РТС
681462673
Страница 172 из 266
RTS Plaza Workstation
Версия 9.6
Дата: 30.04.2016 17:26
инициатором заключения указывается день расчетов по сделке в поле Settle (Расчеты). Дата
изменяется при нажатии на кнопку прокрутки (spin buttons), расположенную справа от поля с
количеством дней от 0 до 30. В спин-боксе указывается количество рабочих дней до даты
поставки.
Операция 17-6. Подтверждение на заключение сделки с отложенным исполнением
На этом этапе подтверждения заключения сделки Конфирматором все параметры сделки определены.
Конфирматор заключения может:
указать код своего клиента в поле Customer (Счет) и подтвердить отчет, не меняя указанных
инициатором заключения параметров сделки, если он Покупатель;
указать код своего клиента Customer (Счет), указать код выпуска Issue/ Вып. (или оставить
признак Any) и подтвердить отчет, не меняя остальных указанных инициатором заключения
параметров сделки, если он Продавец;
отказаться от заключения сделки;
При подтверждении адресной сделки с отложенным исполнением выполняется последовательность
действий, описанная в Операция 17-3. Отличие заключается в том, что если подтверждение принято
системой, то статус сделки приобретает значение EOM (ожидание расчетов), и запись о сделке
остается на вкладках Reports (Отчеты), Trades (Сделки) и в области Pending Trades
(Неподтвержденные сделки).
Сделка с отложенным исполнением, не подтвержденная контрагентом, удаляется из Торговой
системы по таймеру.
17.8.2. Исполнение сделки с отложенным исполнением
Вторым этапом жизненного цикла сделки с отложенным исполнением является исполнение контрагентами
своих обязательств.
Расчёты по совершенной сделке могут осуществляться в любой день от T+0 до T+N+5 включительно, т.е.
при согласии сторон сделка может быть исполнена ранее даты оговоренной в день заключения.
Расчёты осуществляются в результате дополнительной процедуры подтверждения исполнения сделки
обеими сторонами.
Заявки на исполнение обязательств по сделке подписываются ЭЦП и приводят к блокированию активов
контрагентов. Исполнение сделки невозможно при недостаточном количестве активов хотя бы у одной из
сторон.
Исполнение сделки может инициироваться любой из сторон - Продавцом или Покупателем.
При исполнении сделки данные статистики по торгам не должны изменяться.
Операция 17-7. Подтверждение расчетов по адресной сделке с отложенным исполнением Инициатором
исполнения
1.
3.
Исполнение сделки с отложенным исполнением осуществляется на вкладке Trade Report
(Отчет о сделке). При переносе на вкладку Trade Report сделки, ожидающей расчетов, кнопка
Affirm (Подтверд.) активизируется у обеих сторон. Поэтому Инициатором исполнения сделки
может выступать любой из контрагентов. Откройте вкладку Trade Report.
Перенесите на вкладку Trade Report сделку с вкладки Reports (Отчеты) или из области
Pending Trades (Неподтвержденные сделки). Можно просто дважды щелкнуть по строке с
нужной сделкой на этих вкладках, тогда вкладка Trade Report откроется автоматически и будет
заполнена данными выбранной сделки.
На этом этапе сделка у обоих контрагентов имеет статус EOM. Все параметры сделки
определены. Может быть изменен только код клиента (из раскрывающегося списка
Customer/Счет).
4.
5.
6.
7.
©РТС
Продавец должен указать любой выпуск ЦБ Issue (Вып.), если в отчете о сделке вместо
выпуска было указано значение Any. Если в отчете о сделке изначально был указан конкретный
выпуск ЦБ, то его изменение Продавцом на этом этапе запрещено. Код выпуска ЦБ может быть
изменен только для «клиентской» сделки (см. п.п.17.8.6 - 17.8.7).
Нажмите Affirm (Подтверд.).
Если подтверждение не принято системой, то в поле статуса сделки появится ERR. Причина
ошибки указывается в строке сообщений системы (см. пункт 23.3).
Если подтверждение принято системой, то статус сделки приобретает значение EOA и у
Конфирматора исполнения становится доступна кнопка Affirm (Подтверд.).
681462673
Страница 173 из 266
Версия 9.6
RTS Plaza Workstation
Дата: 30.04.2016 17:26
Операция 17-8. Подтверждение исполнения сделки с отложенным исполнением Конфирматором
исполнения
1.
2.
3.
4.
5.
После подтверждения расчетов Инициатором исполнения Конфирматору исполнения следует
перенести подтвержденную сделку на вкладку Trade Report (Отчет о сделке) одним из
следующих способов:
откройте вкладку Trade Report и перенесите на нее указателем мыши отчет о сделке) из
области Pending Trades (Неподтвержденные сделки);
нажмите дважды указателем мыши на нужный отчет о сделке) из области Pending Trades,
после чего откроется вкладка Trade Report.
Статус сделки имеет значение EOF.
На этом этапе может быть изменен только код клиента в поле Customer (Счет).
Нажмите Affirm (Подтверд.).
Если подтверждение не принято системой, то в поле статуса сделки появится ERR. Причина
ошибки указывается в строке сообщений системы (см. пункт 23.3).
Если подтверждение принято системой, то статус сделки приобретает значение COB.
На вкладке Reports (Отчеты) и на вкладке Trades (Сделки) изменится статус сделки и цвет
строки в списке.
В области Pending Trades(Неподтвержденные сделки) исчезнет строка о сделке, находящейся
в стадии оформления.
17.8.3. Редактирование условий сделки с отложенным исполнением
Редактирование условий сделки с отложенным исполнением в период между подтверждением заключения
сделки Конфирматором и подтверждением исполнения сделки Продавцом не предусмотрено.
17.8.4. Удаление адресной сделки с отложенным исполнением из Торговой системы
Сделка с отложенным исполнением может быть удалена из Торговой системы как до ее подтверждения
контрагентом, так и после этого. Удалить сделку может только Инициатор заключения или исполнения, в
зависимости от того, на каком этапе производится удаление.
Таким образом, получается, что на этапе до подтверждения заключения сделки, она может быть удалена
только Инициатором заключения. А на стадии исполнения сделка может быть удалена тем из контрагентов,
который является Инициатором исполнения.
Инициатор исполнения может «откатить» подтверждение исполнения, не дождавшись действий со стороны
Конфирматора исполнения. Если при заключении сделки в качестве выпуска ЦБ стороны указали Any ,а
инициатором исполнения был Продавец и при подтверждении исполнения он указал конкретный выпуск, то
в случае отмены им исполнения код выпуска не возвращается в Any, а остается таким, как его указал
Продавец.
Последовательность действий при удалении сделки из Торговой системы описана в Операция 17-4.
17.8.5. Диаграмма изменения статуса сделки с отложенным исполнением на
биржевых торгах
Диаграмма изменения статусов сделок с отложенным исполнением, заключаемых на биржевых торгах,
приведена на Рис. 17.3. Состояние сделки отражено на диаграмме прямоугольниками с тремя кодами
(например,
). В верхней строке таблицы приводится публичный статус сделки, видимый на вкладке
Trades/ Сделки (в примере – COB), в нижней строке – статусы сделки, показываемые инициатору (слева, в
примере – COB) и конфирматору (справа, в примере – CAB). Статусы для всех состояний перечислены в
Табл. 17.3Error! Reference source not found..
1. Заключение сделки с отложенным исполнением
Новая поступившая заявка (NEW) направляется по адресу указанного в ней участника торгов. Сделка
получает публичный статус сделки NEO (на стороне инициатора заключения статус UNO, у
конфирматора заключения – ADO).
После подтверждения конфирматором заключения сделка получает статус заключенной - публичный
статус EOM (на стороне инициатора ее статус EOM, у конфирматора – EOM).
В случае если конфирматор отказывается от заключения сделки или по иным причинам, она может
быть удалена инициатором заключения. В этом случае сделка получает статус удаленной DEL (на
стороне инициатора ее статус DEL, у конфирматора – CLR).
©РТС
681462673
Страница 174 из 266
RTS Plaza Workstation
Версия 9.6
Дата: 30.04.2016 17:26
После окончания торговой сессии производится и удаление всех наполовину оформленных сделок
(адресных заявок), т.е. сделок не подтвержденных контрагентом. Адресные заявки не сохраняются
системой до следующей торговой сессии.
Рис. 17.3. Диаграмма изменения статуса сделки с отложенным исполнением на биржевых торгах
2. Исполнение сделки с отложенным исполнением
Оформленная сделка может быть исполнена в течении (N+5) дней. Инициатором исполнения может
выступать любая из сторон. После подтверждения исполнения сделки инициатором исполнения
сделка получает публичный статус EOA (на стороне инициатора исполнения ее статус EOA, у
конфирматора исполнения– EOF).
После подтверждения конфирматором исполнения сделка получает статус совершенной – публичный
статус COB (на стороне инициатора исполнения ее статус COB, у конфирматора исполнения– CAB).
Инициатор исполнения может «откатить» подтверждение исполнения, не дождавшись действий со
стороны конфирматора исполнения. В этом случае сделка получает статус EOM (на стороне
инициатора исполнения ее статус EOM, у конфирматора исполнения – EOM). То же самое происходит
со всеми наполовину исполненными сделками, в конце дня подтверждение инициатора исполнения
сбрасывается, а сделка приобретает прежний статус EOM.
Если в течение (N+5) дней по сделке не получено подтверждения проведения расчетов ни от одной из
сторон, такая сделка удаляется из торговой системы. То же самое происходит, если в течение
©РТС
681462673
Страница 175 из 266
Версия 9.6
RTS Plaza Workstation
Дата: 30.04.2016 17:26
последнего дня (N+5) по сделке получено подтверждение на исполнение от инициатора исполнения,
но оно не подтверждено второй стороной.
Табл. 17.3. Статусы сделки с отложенным исполнением, заключаемой на биржевых торгах
Статус в Reports/ Отчеты
Статус в Trades/
Сделки
(публичный
Инициатор
Конфирматор
статус)
заключения
заключения
Описание
NEW
NEW
Оформление сделки по адресной заявке инициатором
заключения.
NEO
UNO
ADO
Сделка, введенная инициатором заключения, но не
подтвержденная конфирматором заключения.
EOM
EOM
EOM
Заключенная сделка, ожидающая расчетов.
Инициатор
исполнения
Конфирматор
исполнения
EOA
EOA
EOF
Сделка, по которой получено подтверждение расчетов от
инициатора исполнения.
COB
COB
CAB
Полностью в срок исполненная сделка.
DEL
DEL
CLR
Сделка аннулированная инициатором заключения.
17.8.6. Особенности выполнения операции заключения клиентской сделки с
отложенным исполнением
При оформлении клиентской сделки инициатор и конфирматор сделки являются разными клиентами,
относящимися к одной организации. Клиенты имеют одинаковые поля Contra (Контр.), но разные поля
Customer(Счет).
Последовательность действий по формированию отчета о сделке и по подтверждению заключения сделки,
описанные выше (см. Операция 17-5- Операция 17-6) остаются неизменными.
Вначале вы, как инициатор заключения сделки, отправляете отчет о сделке в Торговую систему.
Направленная сделка отображается со стороны инициатора в статусе UNO (см. Рис. 17.4а).
Далее вы, как конфирматор сделки, подтверждаете отчет о сделке. Для этого выполните следующее:
измените положение переключателя кода операции на противоположное (в примере на
Рис. 17.4б с Sell на Buy), после чего вы увидите сделку со стороны конфирматора в статусе
ADO;
измените при необходимости код клиента Customer (Счет) и нажмите Affirm (Подтверд.),
что означает подтверждение отчета о сделке.
а)
©РТС
681462673
Страница 176 из 266
RTS Plaza Workstation
Версия 9.6
Дата: 30.04.2016 17:26
б)
Рис. 17.4. Вкладка Trade Report на этапе заключения клиентской сделки с отложенным исполнением, а) со
стороны инициатора, б) со стороны конфирматора
17.8.7. Особенности исполнения клиентской сделки с отложенным исполнением
При оформлении клиентской сделки инициатор и конфирматор сделки являются разными клиентами,
относящимися к одной организации. Клиенты имеют одинаковые поля Contra (Контр.), но разные поля
Customer (Счет).
Последовательность действий при подтверждении расчетов по сделке, описанные выше (см. Операция 17-7 Операция 17-8) остаются неизменными.
Для выполнения действий со стороны продавца Sell (Прд.) или покупателя Buy (Куп.) установите
надлежащее положение переключателя кода операции. Инициатором исполнения может быть любая из
сторон. В примере, приведенном на Рис. 17.5, у инициатора исполнения переключатель установлен в
положение Sell.
Для подтверждения выполнения расчетов по сделке как Инициатору исполнения следует выполнить
следующие действия:
поместите из области Pending Trades (Неподтвержденные сделки) или вкладки Reports
(Отчеты) на вкладку Trade Report (Отчет о сделке) отчет о сделке с отложенным
исполнением; вы увидите сделку со стороны Инициатора исполнения (в нашем примере Sell)
в статусе EOM (см. Рис. 17.5a);
нажмите Affirm (Подтверд.) для подтверждения исполнения расчетов по сделке.
Для подтверждения выполнения расчетов по сделке как Конфирматору исполнения следует выполнить
следующие действия:
поместите из области Pending Trades (Неподтвержденные сделки)) или вкладки Reports
(Отчеты) на вкладку Trade Report (Отчет о сделке) отчет о сделке с отложенным
исполнением; вы увидите сделку со стороны конфирматора исполнения (в нашем примере
Buy) в статусе EOF (см. Рис. 17.5б). Если подтверждение со стороны конфирматора
исполнения производится сразу же после операции подтверждения исполнения со стороны
инициатора исполнения, то достаточно изменить положение переключателя кода операции
на противоположное;
подтвердите исполнение сделки, нажав Affirm (Подтверд.); статус сделки изменится на CAB
(со стороны конфирматора – см. Рис. 17.5с). На этом исполнение сделки считается
законченным.
а)
©РТС
681462673
Страница 177 из 266
RTS Plaza Workstation
Версия 9.6
Дата: 30.04.2016 17:26
б)
с)
Рис. 17.5. Вкладка Trade Report на этапе исполнения расчетов по сделке,
а) со стороны Инициатора исполнения , б) со стороны Конфирматора исполнения, с) выполненная сделка
со стороны Конфирматора исполнения
©РТС
681462673
Страница 178 из 266
Версия 9.6
RTS Plaza Workstation
Дата: 30.04.2016 17:26
Часть V. Рынок репо
18. Система репо
18.1. Операция репо
Операция репо представляет собой пару связанных сделок купли-продажи пакета ценных бумаг - первая и
вторая части сделки.
Первая часть сделки заключается в день T. Предметом этой сделки являются:
права и обязанности сторон по купле-продаже пакета ЦБ с исполнением в день T;
обязательства сторон по заключению в день T+N (N=0, 1, 2, …, 366) договора купли-продажи
упомянутого пакета ЦБ на согласованных условиях (вторая часть сделки), таких как сумма
сделки и срок ее заключения.
Предметом второй части сделки являются права и обязанности сторон по купле-продаже того же пакета
ценных бумаг в противоположном направлении с исполнением в день заключения второй части сделки.
Объектом первой и второй частей сделки является одинаковое количество Q ценных бумаг определенного
вида. Суммы S первой и второй части различаются – в зависимости от типа операции (см. пункт 18.2) сумма
первой части сделки S1 может быть больше или меньше суммы второй части сделки S2.
В день T заключается первая часть сделки с условием обратного выкупа, которая исполняется в части
обязательств по купле-продаже ценных бумаг.
В день T+N заключается и исполняется вторая часть сделки.
В период от момента заключения первой части сделки (день Т) до дня заключения второй части сделки
(день Т+N), включая сам день T+N, стороны с обоюдного согласия могут вносить изменения в условия
второй части сделки, согласованные первой частью сделки.
18.2. Типы операций репо
Система репо позволяет производить четыре операции репо , перечисленные в Табл. 18.1Error! Reference
source not found.. В скобках приводится двухбуквенный код операции на этапе первой и второй частей
сделки, который используется в системе репо в RTS Plaza.
Движение активов между участниками операции репо при выполнении операций показано в Табл.
18.2Error! Reference source not found.. Операции различаются тем, какие активы имелись у сторон перед
началом операции, и соотношением сумм S2 и S1, т.е. тем, кто получил прибыль в результате выполнения
операции.
В зависимости от соотношения между S2 и S1 перечисленные в Табл. 18.1Error! Reference source not found.
операции по отношению к разным сторонам операции являются займом или кредитованием. Соответственно
участников этих операций будем именовать Borrower (заемщиком) или Lender (кредитором).
Табл. 18.1. Операции репо
Назначение операции
репо
Код первой части
сделки репо
Наименование первой части
сделки репо
Код второй
части
сделки репо
Наименование
второй части
сделки репо
заем денег под залог
ценных бумаг
Borrow Money (BM)
продажа ЦБ с обязательством
их обратной покупки по цене
выше цены продажи
Return
Money (RM)
обратная покупка
ЦБ по цене выше
цены продажи
заем ценных бумаг под
залог денег
Borrow Securities
(BS)
покупка ЦБ с обязательством
их обратной продажи по цене
ниже цены покупки
Return
Securities
(RS)
обратная продажа
ЦБ по цене ниже
цены покупки
кредитование деньгами
под залог ценных
бумаг
Lend Money (LM)
покупка ЦБ с обязательством
их обратной продажи по цене
выше цены покупки
Accept
Money ( AM)
обратная продажа
ЦБ по цене выше
цены покупки
кредитование ценными
бумагами под залог
денег
Lend Securities
(LS)
продажа ЦБ с обязательством
их обратной покупки по цене
ниже цены продажи
Accept
Securities
(AS)
обратная покупка
ЦБ по цене ниже
цены продажи
©РТС
681462673
Страница 179 из 266
Версия 9.6
RTS Plaza Workstation
Дата: 30.04.2016 17:26
Табл. 18.2. Движение активов между участниками операции репо
Операция
Borrow Money
Borrow Securities
Lend Money
Lend Securities
Участники
Участники владеют
до операции репо
после первой части
сделки
после второй части
сделки
Borrower
Q ценных бумаг
Сумма S1
Q ценных бумаг
Lender
Сумма S1
Q ценных бумаг
Сумма S2
Borrower
Сумма S1
Q ценных бумаг
Сумма S2
Lender
Q ценных бумаг
Сумма S1
Q ценных бумаг
Lender
Сумма S1
Q ценных бумаг
Сумма S2
Borrower
Q ценных бумаг
Сумма S1
Q ценных бумаг
Lender
Q ценных бумаг
Сумма S1
Q ценных бумаг
Borrower
Сумма S1
Q ценных бумаг
Сумма S2
Соотношение
сумм
S2 > S1
S2 < S1
S2 > S1
S2 < S1
18.3. Выполнение операции репо в RTS Plaza
Система репо как часть программных средств Plaza Workstation позволяет трейдеру выполнять следующие
действия на рынке репо:
заключать первую часть сделки с оговоренными условиями второй части сделки;
вносить изменения в условия, на которых должна быть совершена вторая часть сделки
(изменять в ту или иную сторону срок ее исполнения или сумму второй части сделки),
вплоть до момента ее заключения;
заключать вторую часть сделки.
Указанные действия выполняются на основе технологии биржевых торгов (СГК).
Список инструментов, которые могут становиться объектом операции репо, устанавливается Биржей.
Операция репо не может производиться с инструментами, имеющими свойство NOREPO.
При заключении первой части сделки репо оговариваются ее основные параметры:
количество ценных бумаг Q;
ставка кредитования (для расчета суммы второй части сделки S2);
цена одной бумаги (исходя из которой рассчитывается сумма первой части сделки S1);
количество дней N, через которое исполняется вторая часть сделки.
При внесении участниками изменений в условия, на которых должна быть заключена вторая часть сделки,
следует иметь в виду, что допускаемые системой изменения кода пары торговых счетов могут повлечь за
собой изменение порядка налогообложения операции репо. Если изменение КТС приводит к необходимости
отражения первой и второй частей сделки репо по балансам различных лиц, то операция репо разбивается (в
учете участника, изменившего КТС) на два договора купли-продажи. Как следствие, каждая из сделок
операции репо подлежит налогообложению не как операция репо, а как отдельная сделка купли-продажи
ЦБ.
Первая и вторая части сделки репо заключаются в пределах активов, имеющихся у сторон сделки на
торговых счетах в Клиринговом центре.
Заключение обеих частей сделки репо производится единым образом – путем поочередного подписания
электронно-цифровой подписью (подтверждения) сторонами отчета о сделке. В Правилах торговли эта
процедура именуется обменом подписанными адресными заявками.
Инициатор сделки направляет контрагенту (конфирматору) отчет о сделке (адресную заявку). После его
подтверждения (подписи) конфирматором сделка регистрируется в Торговой системе как совершенная.
Блокирование активов производится только на короткое время при заключении каждой из частей сделки
репо. В остальное время участники могут свободно распоряжаться активами. Средства инициатора сделки
блокируются после направления отчета в Торговую систему до наступления одного из следующих событий:
до заключения сделки (подтверждения отчета конфирматором);
до удаления инициатором неподтвержденного отчета о сделке;
до окончания торговой сессии.
Средства конфирматора блокируются на время, необходимое для регистрации сделки в Торговой системе.
©РТС
681462673
Страница 180 из 266
RTS Plaza Workstation
Версия 9.6
Дата: 30.04.2016 17:26
Инициатор имеет право удалить отчет, если сделка не подтверждена конфирматором и после направления
отчета конфирматору прошло 10 минут.
18.3.1. Сценарий выполнения операции репо
В сценарии операции репо можно выделить до пяти этапов (пятый этап является дополнительным), которые
разнесены по времени и имеют разную длительность:
предварительный этап, предшествующий заключению первой части сделки (выставление
котировки репо, согласование параметров операции репо);
в день T – заключение первой части сделки и исполнение обязательств по купле-продаже
ЦБ;
между днем T и днем T+N – этап ожидания, на котором сторонами могут быть изменены
условия, на которых должна быть заключена вторая часть сделки;
день T+N – заключение второй части сделки и исполнение обязательств по ней;
между днем T+N и днем T+N+5 – дополнительный этап просроченной сделки.
18.3.2. Предварительный этап и выставление котировки репо
Предварительный этап занимает неопределенное время и заканчивается достижением договоренности
между сторонами о проведении операции репо (в день T – день заключения первой части сделки). Эта
договоренность может быть достигнута путем переговоров трейдеров как без обозначения своих интересов
в Торговой системе, так и с выставлением котировок репо.
Объявление участника торговли о его намерении провести операцию репо с ЦБ на определенных условиях
производится с помощью не анонимной котировки репо.
Каждая котировка репо содержит следующие параметры:
код контрагента;
код типа расчетов:
o GTS –используется только для биржевых бумаг;
o PVD – в системе расчетов ППП без предварительного депонирования средств.
Используется только для классических бумаг;
o без указания типа расчетов (указывается число дней на исполнение первой части
сделки) – иным способом. Используется только для классических бумаг;
o MCX – на ММВБ. Используется как для классических, так и для биржевых бумаг;
код валюты расчетов (USD можно указывать только для инструментов классического рынка);
ставку в процентах годовых;
количество календарных дней N, через которое исполняется вторая часть сделки;
поправка к цене (Haircut) в процентах;
срок действия котировки:
o GTC - заявка будет действовать до тех пор, пока признак GTC не будет снят;
o Day - заявка действует до окончания торгового дня и удаляется автоматически
после завершения торгового дня;
РПС – расчетная пара счетов;
направление заявки:
o Borrow money/ Lend money – заем (bid) или размещение (offer) денег под залог
ценных бумаг;
o Borrow securities/ Lend securities – заем (bid) или размещение (offer) ценных бумаг
под залог денег;
количество ЦБ базового актива(для операций Borrow securities/ Lend securities) или сумма
первой части сделки (для операций Borrow money/ Lend money);
код ценной бумаги (классической или биржевой) или список кодов бумаг, предоставляемых
или принимаемых в залог.
При выставлении котировок репо достаточность активов на торговом счете не проверяется.
Котировки в очереди отображаются с указанием кода участника (не анонимная очередь).
Котировки репо выставляются, редактируются и снимаются из Торговой системы средствами вкладки Repo
Order (Зепо-заявка) (см. пункт 18.4).
©РТС
681462673
Страница 181 из 266
RTS Plaza Workstation
Версия 9.6
Дата: 30.04.2016 17:26
Все котировки репо на заем или размещение всех ценных бумаг отображаются на вкладке верхнего уровня
Securities Repo (Репо по ЦБ), все котировки на заем или размещение денежных средств – на вкладке
верхнего уровня Money Repo (Репо по деньгам).
Допускается множественность котировок, т.е. любой участник может подать несколько котировок репо по
одной ценной бумаге или по одной валюте.
18.3.3. Этап заключения первой части сделки репо (день T)
Заключение первой части сделки производится в день T путем направления одним из участников
(инициатором) отчета о первой части сделки другому участнику (конфирматору), который подтверждает
его.
Отчеты о сделке (адресные заявки) создаются на вкладке Repo Report (Репо-заявка) (см. пункт 18.4). Для
оформления отчета можно непосредственно ввести параметры операции репо или перенести котировку репо
из вкладок Securities Repo (Репо по ЦБ) или Money Repo (Репо по деньгам).
Согласование параметров операции репо между участниками сделки осуществляется путем переговоров,
например, по телефону или с использованием средств ведения переговоров между трейдерами – вкладки
Communications (Коммуникатор).
После отправления заявки производится блокирование средств инициатора в размере, указанном в отчете.
Конфирматору дается 10 минут на реакцию на полученную от инициатора заявку. Если сделка не заключена
в течение 10 минут, то инициатор вправе разблокировать свои средства путем удаления отчета.
Действия участников сделки и Торговой системы на этапе заключения первой части сделки представляют
собой следующую пошаговую процедуру.
Шаг 1. Инициатор заключения первой части сделки репо, в роли которого может выступать и Borrower, и
Lender, направляет отчет о первой части сделки (оферту) с условиями второй части сделки.
Торговая система проверяет наличие активов у инициатора и блокирует их.
Шаг 2. Конфирматор получает отчет о первой части сделки (оферту) и в течение 10 минут подтверждает его
(посылает акцепт).
Торговая система:
проверяет наличие необходимых активов у конфирматора и блокирует их,
исполняет первую часть сделки репо и формирует отчет о второй части сделки.
В итоге оба участника видят в Pending Trades (Неподтвержденные сделки) (см. пункт 9.3), на вкладках
Trades (Сделки) и Reports (Отчеты) (см. пункт 9.2) исполнение первой части сделки и неподтвержденный
отчет о второй части сделки.
Шаг 3. Если конфирматор не подтверждает оферту (не посылает акцепт) в течение 10 минут, то инициатор
может отозвать свой отчет о первой части сделки (оферту).
После получения такой команды Торговая система удаляет отчет о первой части сделки репо и разблокирует
активы инициатора.
Шаг 4. В конце торговой сессии все неподтвержденные отчеты о первой части сделки репо автоматически
удаляются из Торговой системы.
18.3.4. Этап ожидания заключения второй части сделки репо(от T до T+N)
При необходимости в период между моментом заключения первой части сделки в день T до момента
заключения второй части сделки в день T+N (в том числе и в день T+N) могут быть многократно изменены:
коды торговых счетов сторон по сделке,
условия, на которых заключается вторая часть сделки (цена одной ЦБ второй части сделки и
количество дней N, через которое исполняется вторая часть сделки).
Инициатором внесения изменений в условия сделки, имеющейся в Торговой системе, выступает Lender.
Внесенные им изменения Borrower может подтвердить или отвергнуть. Сделать это Borrower должен до
начала процедуры заключения сделки, поскольку система не позволяет Borrower подтвердить отчет о
второй часи сделки до того, как он подтвердит или отвергнет изменения, внесенные Lender.
Изменения условий сделки вступают в силу только после их подтверждения со стороны Borrower. До того
как Borrower подтвердит изменения, действующими условиями второй части сделки являются те, которые
были последними согласованными обеими сторонами.
Сообщения, которыми обмениваются стороны при согласовании изменений условий второй части сделки,
подписываются ЭЦП. В процессе обмена сообщениями о внесенных изменениях не производится
блокирования активов сторон по сделке.
Действия участников при изменении условий второй части сделки представляют собой пошаговую
процедуру.
©РТС
681462673
Страница 182 из 266
RTS Plaza Workstation
Версия 9.6
Дата: 30.04.2016 17:26
Шаг 1. Lender изменяет условия второй части сделки и направляет их на подтверждение Borrower. Торговая
система не блокирует активы Lender.
Шаг 2. Borrower подтверждает изменение условий второй части сделки. Торговая система не блокирует
активы Borrower и изменяет условия второй части сделки. Оба участника видят в Pending Trades
(Неподтвержденные сделки), Trades (Сделки) и Reports (Отчеты) измененный отчет о второй части
сделки репо.
Шаг 3. Borrower отвергает изменения условий второй части сделки. Торговая система не блокирует активы
Borrower и не изменяет условия второй части сделки. Оба участника видят в Pending Trades
(Неподтвержденные сделки), Trades (Сделки) и Reports (Отчеты) отчет второй части сделки в
неизмененном виде.
Участники сделки могут произвести изменения и исполнение второй части сделки репо в один день.
18.3.5. Этап заключения второй части сделки репо (день T+N)
Для заключения и исполнения второй части сделки в день T+N необходимо, чтобы на торговых счетах
сторон наличествовали необходимые активы. Поэтому в день заключения второй части сделки участники
должны договориться о моменте исполнения этой части сделки.
Инициатором заключения второй части сделки выступает Borrower, который первым подписывает отчет о
второй части сделки репо и посылает его Lender.
Внимание! При заключении второй части сделки каждая сторона может изменить свой КТС, что может
привести к превращению операции репо в пару несвязанных сделок купли-продажи (см. пункт 18.2).
Подтверждение сделки со стороны Lender должно занимать не более 10 минут, в течение которых
блокируются средства инициатора сделки в размере, указанном в отчете. При нарушении “правила 10
минут” инициатор сделки имеет право отменить свое подтверждение (подпись) и разблокировать активы.
Действия участников сделки и Торговой системы на этапе заключения второй части сделки представляют
собой следующую пошаговую процедуру.
Шаг 1. Инициатор заключения вторую часть сделки Borrower подписывает и направляет Lender отчет о
второй части сделки. Торговая система проверяет наличие активов у инициатора и блокирует их.
Шаг 2. Конфирматор Lender получает подписанный инициатором отчет второй части сделки и в течение 10
минут подтверждает (подписывает) его.
Торговая система:
проверяет наличие необходимых активов у конфирматора и блокирует их,
исполняет вторую часть сделки репо.
В итоге оба участника видят подтвержденный отчет второй части сделки в Reports (Отчеты) и Trades
(Сделки). Сделка перестает отображаться в Pending Trades (Неподтвержденные сделки).
Шаг 3. Если конфирматор не подтверждает отчет о второй части сделки в течение 10 минут, то инициатор
может отозвать его (снять свою подпись).
После получения такой команды Торговая система снимает подпись Borrower с отчета о второй части
сделки и разблокирует активы инициатора.
Шаг 4. В конце торговой сессии в день T+N неподтвержденная вторая часть сделки становится
просроченной.
18.3.6. Этап просроченной сделки (от T+N до T+N+5)
В случае неисполнения сторонами обязательств по своевременному заключению второй части сделки репо
после окончания торговой сессии в день T+N сделка становится просроченной. В этом состоянии
сделка может пребывать в течение дополнительных 5 рабочих дней (до окончания торговой
сессии в день T+N+5);
стороны могут заключить вторую часть сделки репо на ранее согласованных условиях, но не
могут изменить параметры сделки.
Просроченная сделка репо заключается и исполняется так же, как не просроченная вторая часть сделки репо
(см. пункт 18.3.5), за исключением следующих особенностей:
стороны не могут изменить параметры сделки;
в конце торговой сессии в день T+N+5 незаключенная вторая часть сделки репо (в том числе
и неподтвержденный отчет о второй части сделки) удаляется из Торговой системы.
18.3.7. Особенности сделок репо по облигациям
Котировки репо разрешено выставлять на любой срок и в любое время вне зависимости от фиксации реестра
(приостановки торгов) для выплаты купона.
©РТС
681462673
Страница 183 из 266
Версия 9.6
RTS Plaza Workstation
Дата: 30.04.2016 17:26
В период между датой фиксации реестра и датой выплаты купонного дохода (межкупонный период) по
купонной облигации заключение сделок репо по этой облигации запрещено (аналогично запрету по сделкам
с облигациями в режиме Классического и биржевого рынков).
Цены указываются в процентах от номинала, а суммы сделок считаются с учетом НКД на даты проведения
соответсвующих транзакций.
Разрешено заключать сделки репо по облигациям на срок до 366 дней, но при этом дата второй части сделки
должна быть ранее ближайшей даты фиксации реестра. При нарушении этого условия сделка репо не
принимается торговой системой.
18.4. Вкладка Repo Order (Репо-заявка) - выставление котировки
репо
Вкладка Repo Order (Репо-заявка) предназначена для выполнения действий (объявление, изменение,
снятие) заявок на рынке репо. Вкладка может использоваться для выставления множественных котировок,
т.е. любой участник может подать несколько котировок репо по одному инструменту или по одной валюте.
Для очистки всех полей вкладки используется клавиша Esc.
Рис. 18.1. Вкладка Repo Order
Табл. 18.3. Параметры котировки репо на вкладке Repo Order (Репо-заявка)
Поле, переключатель
Описание
Секция Money (Деньги) – параметры котировки по займу или размещению денег под залог ценных бумаг
Borrow / Lend
(Занять/ Одолжить)
Instr / Group
(Инст./ Группа)
Переключатель направления котировки:
Borrow money – заем денег - Ask;
Lend money – размещение денег (кредитование) – Bid.
Переключатель для выбора определенного инструмента (Instr/ Инст) или группы
инструментов (Group/ Группа), которые могут быть приняты или отданы в залог.
При положении переключателя в Instr в раскрывающемся списке представлены все коды
бумаг, доступные пользователю и не имеющие свойства NOREPO. Для заполнения поля
можно использовать диалог Favorite Instruments (см.п. 4.8) или акселератор Alt+N, N –
номер кнопки диалога Favorite Instruments («Любимые» инструменты) с нужным
инструментом.
Вызов диалога Favorite Instruments автоматически выставляет переключатель в
положение Instr.
При положении переключателя в Group в раскрывающемся списке представлены коды
сформированных пользователем групп бумаг. Для формирования групп инструментов
используется кнопка Repo Groups (Групп. Репо). Вызов диалога Repo GroupsУправление
группами) автоматически выставляет переключатель в положение Group.
Кнопка
для групп заменяется кнопкой
, при нажатии на которую открывается
список бумаг, входящих в выбранную группу. При стаскивании чужой котировки с
группой бумаг в поле Group указывается имя группы, если есть собственная группа с
таким же именем. Если группа чужая, то поле Group остается не заполненным, а по
кнопке
открывается список бумаг, входящих в эту чужую группу.
При указании группы инструментов, список ЦБ, входящих в эту группу, сохраняется в
текстовом поле, которое доступно для просмотра всем участникам торгов. Это поле
открывается по кнопке
в колонке Instr на вкладке Money Repo (Репо по деньгам) и
Securities Repo (Репо по ЦБ). Это поле не может содержать более 36 кодов инструментов.
Amount (Сумма)
Объем денежных средств, размещаемых или занимаемых.
Секция Securities (ЦБ) - параметры котировки по займу или размещению ценных бумаг под залог денег
©РТС
681462673
Страница 184 из 266
Версия 9.6
RTS Plaza Workstation
Поле, переключатель
Описание
Borrow / Lend
Переключатель направления котировки:
Borrow Securities – заем ценных бумаг - Bid;
Lend Securities – размещение ценных бумаг (кредитование) – Ask.
(Занять/ Одолжить)
Дата: 30.04.2016 17:26
Instr (Инст.)
Раскрывающийся список кодов инструментов, с которыми могут быть выполнены
операции репо. В списке представлены все коды бумаг, доступные пользователю и не
имеющие свойства NOREPO.
Для заполнения поля можно использовать диалог Favorite Instruments («Любимые»
инструменты) (см.п. 4.8) или акселератор Alt+N, N – номер кнопки диалога Favorite
Instruments с нужным инструментом.
Quantity (Кол-во)
Количество инструмента.
При вводе слишком длинной последовательности цифр, которая целиком не умещается в
поле, возможно скроллирование записи при помощи клавиатурных стрелок влево и
вправо.
Общие параметры
Reg (Рег.)
Раскрывающийся список кодов схемы расчетов (см. пункт 1.3.7). Возможные значения:
GTS - "поставка против платежа" на биржевых торгах с гарантированным
обеспечением;
PVD - "поставка против платежа" на классическом рынке;
RPT - репо для переноса позиций;
1,2,3… – количество дней на перерегистрацию, указанное в свойствах
конкретной бумаги.
При указании одного инструмента:
GTS - для биржевых инструментов;
RPT - репо для переноса позиций;
PVD и цифры - для классических инструментов.
При указании группы инструментов поле может быть заполнено одним из следующих
значений: PVD, GTS и цифрами от 0 до 10.
По умолчанию поле заполняется в соответствии с настройками View/ Options/ Repo (Вид/
Параметры/ Репо) (см. п.18.5).
Settle Curr (Вал. расч.)
Код валюты. По умолчанию указана валюта котирования выбранного инструмента.
Для классических бумаг и групп инструментов код валюты доступен для редактирования.
В случае выбора группы инструментов код валюты по умолчанию устанавливается в
соответствии с настройками View/ Options/ Repo (Вид/ Параметры/ Репо) (см. п.18.5).
Rate, % (Став., %)
Ставка кредитования - разница цен второй и первой частей сделок, выраженная в
процентах годовых по отношению к сумме (цене) первой части сделки.
Обязательное для заполнения поле. Поле заполняется с точностью до 2 знаков после
запятой. Интервал допустимых значений от 0 до 100.
Haircut, % (Попр., %)
Поправка к цене. Поправка рассчитывается относительно рыночной цены инструмента.
Поле заполняется с точностью до 2 знаков после запятой. Интервал допустимых значений
от 0 до 100.
Repo days (Репо-дни)
Срок сделки в календарных днях.
Для сделки переноса позиций (RPT) количество дней, на которое переносится позиция.
Допустимые значения от 1 до N-1 включительно, где N=4.
Если признак Any (Любой) установлен, то перенос позиции возможен на любое
количество дней. Поле доступно только для RPT заявок.
From day (C дня)
День до поставки, с которого переносится позиция. Поле доступно только для RPT
сделок.Допустимые значения от 1 до N-1 включительно, где N=4.
Если признак Any (Любой) установлен, то перенос позиции возможен с любого дня. Поле
доступно только для RPT заявок.
Customer (Счет)
Код расчетной пары счетов. Раскрывающийся список активных КТС; активность КТС
регулируется в окне настроек Options (Вид/ Параметры/ Счета по умолчанию) (см. пункт
22.1).
Код торговых счетов (в том числе и неактивных) может быть также задан в поле с
клавиатуры, правильность КТС проверяется после отправления заявки в Торговую
©РТС
681462673
Страница 185 из 266
Версия 9.6
RTS Plaza Workstation
Поле, переключатель
Дата: 30.04.2016 17:26
Описание
систему.
При указании группы инструментов поле заполняется списком всех клиентов по всем
депо-группам, разрешенными к показу в GUI.
Duration (Срок)
Признак времени действия заявки в очереди. Значение выбирается из раскрывающегося
списка. Возможные значения:
GTC (Good Till Cancelled) – заявка будет действовать до тех пор, пока признак
GTC не будет снят. Заявка удаляется в случае отмены подавшим ее Участником;
Day – заявка действует до окончания торгового дня. Удаляется автоматически
после завершения торгового дня.
Memo (Коммент.)
Комментарий, помогающий трейдеру ориентироваться в сделках. Просмотр этого поля
возможен только с рабочих станций компании трейдера.
Значение может быть введено с клавиатуры или выбрано из выпадающего списка, в
котором хранятся последние 12 введенные пользователем комментария.
При вводе значения с клавиатуры осуществляется контекстный поиск подходящего
значения из списка.
Записи в выпадающем списке отсортированы по новизне - самая новая вверху.
Пользователь может удалить из выпадающего списка значение, выделив его курсором и
нажав клавишу Del.
Строка в нижней части
вкладки
Информационное поле (строка), в котором отображается сообщение Торговой системы
после ввода котировки.
Табл. 18.4. Кнопки на вкладке Repo Order (Репо-заявка)
Кнопка
Микрокнопка
Описание
Вызывает диалог Favorite Instrumens («Любимые» инструменты) или Favorite Customers
(«Любимые» счета).
Микрокнопка
Для групп инструментов кнопка
Favorite Instrumens заменяется кнопкой
которую открывается список бумаг, входящих в выбранную группу.
Repo Groups…
Кнопка вызова диалога Group Manager (Управление группами) (см. п.4.7). Группа может
формироваться только из инструментов, не имеющих свойства NOREPO. Группа не может
содержать более 36 инструментов.
(Групп. репо)
, при нажатии на
Send (Отправить)
Команда выставления обновленной собственной заявки, т.е. добавления вновь сформированной
заявки с удалением одной из имеющихся в Торговой системе (той, параметры которой
редактировались на вкладке).
Если параметры котировки заполнялись с «чистого листа», то кнопка просто выставляет новую
заявку в ТС.
Send As New
Команда объявления новой заявки, параметры которой имеются на вкладке.
Новая заявка добавляется также и в том случае, когда параметры формируемой на вкладке заявки
получены путем редактирования имеющейся в системе заявки. По команде Send As New
происходит добавление вновь сформированной заявки без удаления имеющихся в Торговой
системе.
Кнопка используется для выставления множественных заявок.
(Отправить как
новую)
Delete (Удалить)
Команда снятия заявки, выделенной в списке выставленных заявок.
Reset (Очистить)
Команда очищения всех полей формы.
18.4.1. Создание новой заявки репо
Выставление (объявление) новой заявки репо производится на вкладке Repo Order (Репо-заявка).
Технология выполнения первых двух из описанных ниже операций практически идентична. Некоторое
различие состоит в том, каким образом происходит первоначальное задание параметров заявки:
при объявлении новой заявки ("с чистого листа") начальные параметры отсутствуют;
при редактировании сделанной ранее заявки ее параметры берутся в качестве начальных.
Дальнейшее задание и редактирование параметров заявки выполняется единым образом (см. Операция
18-1). При этом часто оказывается удобнее и быстрее не задавать каждый параметр непосредственно, а
переносить параметры на вкладку из других вкладок. Например, можно использовать параметры чужих
заявок из списков Securities Repo (Репо по ЦБ) или Money Repo (Репо по деньгам).
©РТС
681462673
Страница 186 из 266
RTS Plaza Workstation
Версия 9.6
Дата: 30.04.2016 17:26
Операция 18-1. Выставление (объявление) новой заявки репо
Для этого следует выполнить следующие действия:
1. Откройте вкладку Repo Order (Репо-заявка). При необходимости очистите поля вкладки нажатием
на Esc. Или перенесите на вкладку заявку из очереди в ТС:
дважды щелкните левой клавишей мыши по своей котировке на вкладках Money Repo (Репо
по деньгам) и Securities Repo (Репо по ЦБ). При этом форма Repo Order откроется
автоматически и заполнится параметрами выбранной заявки;
перетащите котировку (не обязательно свою – любую) из вкладки Money Repo или
Securities Repo на форму Repo Order.
2. Выберите тип операции репо, установив переключатель в положение Borrow (Занять) или Lend
(Одолжить) в одной из секций Money (Деньги) или Securities (ЦБ).
3. Если операция репо по деньгам, то задайте следующие параметры:
установите переключатель в положение Instr (Инст.), если котировка вводится по
конкретному инструменту, и введите в поле код инструмента. Код инструмента может быть
выбран из выпадающего списка, введен с клавиатуры, задан при помощи диалога Favorite
Instruments («Любимые» инструменты) (см.п. 4.8), вызываемого по кнопке с сердечком,
или акселератора Alt+N, N – номер кнопки диалога Favorite Instruments с нужным
инструментом;
установите переключатель в положение Group (Груп.), если котировка вводится по группе
инструментов, и введите в поле код группы. Код группы может быть выбран из
выпадающего списка, если ранее уже вводились какие-то группы инструментов. Ввести
новую группу можно при помощи кнопки Repo Groups (Групп. репо) (см. п.4.7);
в поле Amount (Сумма) укажите объем денежных средств – размещаемых или занимаемых.
4. Если операция репо по ценным бумагам, то задайте следующие параметры:
введите в поле Instr (Инст.) код инструмента. Код инструмента может быть выбран из
выпадающего списка, введен с клавиатуры, задан при помощи диалога Favorite Instruments
(см.п. 4.8), вызываемого по кнопке с сердечком, или акселератора Alt+N, N – номер кнопки
диалога Favorite Instruments с нужным инструментом;
в поле Quantity (Кол-во) укажите количество ценных бумаг – размещаемых или занимаемых.
5. Заполните поля Reg (Рег.), Settle Curr (Вал. расч.), Days (Дней), Customer (Счет), Duration (Срок),
выбирая значения из раскрывающихся списков. При заполнении поля Customer можно
воспользоваться диалогом Favorite Customers(«Любимые» счета) (см. п. 4.9), вызываемого по
кнопке с сердечком, или акселератора CTRL+N, N – номер кнопки диалога Favorite Customers с
нужным РПС;
6. Укажите процентную ставку Rate (Став.%) и поправку к цене Haircut (Попр.%) в процентах.
7. При желании введите комментарий в поле Memo (Коммент.).
8. Нажмите кнопку Send As New (Отправить как новую), если заявка вводилась методом
корректировки. Если заявка заполнялась с «нуля» можно воспользоваться кнопкой Send
(Отправить) или Send As New.
18.4.2. Изменение (редактирование) заявки
Изменение выставленной заявки репо производится на вкладке Repo Order (Репо-заявка).
Редактировать можно только свои заявки. При этом старая заявка удаляется из ТС, а новая
(отредактированная) выставляется на торги в очередь.
При редактировании пользователь не может превратить котировку по деньгам в котировку по ценным
бумагам (то есть, например, нельзя изменить BM на BS), и не может сменить её направление (то есть,
например, изменить BM на LM). При редактировании также нельзя изменять Instr/ Group (Инст./ Группа) и
Instr (Инст.).
Операция 18-2. Изменение выставленной заявки репо
Для этого следует выполнить следующие действия:
1. Перенесите на на вкладку Repo Order (Репо-заявка) котировку, которую необходимо изменить:
дважды щелкните левой клавишей мыши по своей котировке на вкладках Money Repo (Репо
по деньгам) или Securities Repo (Репо по ЦБ). При этом форма Repo Order откроется
автоматически и заполнится параметрами выбранной заявки;
перетащите свою котировку из вкладки Money Repo или Securities Repo на форму Repo
Order.
©РТС
681462673
Страница 187 из 266
Версия 9.6
RTS Plaza Workstation
2.
3.
Дата: 30.04.2016 17:26
Измените параметры, требующие корректировки.
Нажмите кнопку Send (Отправить).
18.4.3. Снятие (удаление) заявки репо
Снятие заявки репо производится на вкладке Repo Order.
Операция 18-3. Удаление заявки репо с торгов
Для снятия заявки репо с торгов следует выполнить следующие действия:
1.
Откройте вкладку Repo Order (Репо-заявка).
2.
Перенесите на вкладку снимаемую заявку из списка на одной из вкладок Securities Repo (Репо
по ЦБ) или Money Repo (Репо по деньгам). Удалить можно только свою заявку:
дважды щелкните левой клавишей мыши по своей котировке на вкладках Money Repo или
Securities Repo. При этом форма Repo Order откроется автоматически и заполнится
параметрами выбранной заявки;
перетащите свою котировку из вкладки Money Repo или Securities Repo на форму Repo
Order.
4.
Нажмите кнопку Delete (Удалить).
18.5. Настройка схемы расчетов и кода валюты в котировке репо
Настройка схемы расчетов Reg (Рег.) и кода валюты Settle Curr (Вал. расч.), выбираемых по умолчанию,
для котировки репо осуществляется на вкладке Repo (Репо) пункта View/ Options (Вид/ Параметры)
горизонтального меню.
Рис. 18.2. Закладка Repo диалога View/ Options
Опция Default Reg for classic repo orders (Рег. по умолч. для заявок Классич. репо) – задаёт значение по
умолчанию для кода схемы расчетов в котировке репо для инструментов классического рынка. Из
раскрывающегося списка может быть выбрано одно из следующих значений:
PVD - "поставка против платежа" на классическом рынке (значение по умолчанию);
MCX - РПС на ЗАО ФБ ММВБ;
1,2,3… – количество дней на перерегистрацию, указанное в свойствах конкретной бумаги.
Опция Default Reg for non-classic repo orders (Рег. по умолч. для заявок не-Классич. Репо) - задаёт
значение по умолчанию для кода схемы расчетов в котировке репо для инструментов биржевого рынка. Из
раскрывающегося списка может быть выбрано одно из следующих значений:
GTS - "поставка против платежа" на биржевых торгах с гарантированным обеспечением
(значение по умолчанию);
MCX - РПС на ЗАО ФБ ММВБ.
Опция Default Reg for groups of instruments (Рег. по умолч. для групп инструментов) - задаёт значение по
умолчанию для кода схемы расчетов в котировке репо для группы инструментов. Из раскрывающегося
списка может быть выбрано одно из следующих значений:
GTS - "поставка против платежа" на биржевых торгах с гарантированным обеспечением
(значение по умолчанию);
©РТС
681462673
Страница 188 из 266
Версия 9.6
RTS Plaza Workstation
PVD - "поставка против платежа" на классическом рынке;
MCX - РПС на ЗАО ФБ ММВБ;
1,2,3…
Дата: 30.04.2016 17:26
– количество дней на перерегистрацию, указанное в свойствах конкретной бумаги.
Опция Default Settle curr for groups of instruments (Вал. расч. по умолч. для групп инструментов) задаёт значение по умолчанию для кода валюты в котировке репо. Из раскрывающегося списка может быть
выбрано одно из следующих значений:
RUR – рубли (значение по умолчанию);
USD – американские доллары;
UAH – украинские гривны.
18.6. Вкладка Money Repo (Репо по деньгам)
Вкладка Money Repo (Репо по деньгам) содержит две секции с текущими заявками по инструментам репо.
Секция содержит котировки по всем инструментам репо. В левой части вкладки Borrow Money (Занять
деньги) отображаются котировки на заем денег под залог ценных бумаг; в правой части вкладки Lend
Money (Одолжить деньги) – котировки на размещение денег под залог ценных бумаг.
Рис. 18.3. Вкладка Money Repo
Поля каждой секции перечислены в Табл. 18.5Error! Reference source not found..
Табл. 18.5. Параметры котировки репо на вкладке Money Repo (Репо по деньгам)
Поле
Описание
Firm (Ком.)
Код фирмы участника, выставившего котировку
Rate (Ств.)
Ставка кредитования - разница цен второй и первой частей сделок, выраженная в
процентах годовых по отношению к сумме (цене) первой части сделки.
Amount (Объем)
Объем денежных средств, размещаемых или занимаемых. отображается с точностью до
рубля (округление).
Days (Дни)
Срок сделки в календарных днях.
Для заявки типа RPT (перенос позиции) – количество дней , на которое переносится
позиция.
Haircut (Попр.)
Поправка к цене инструмента.
Curr (Вал.)
Код валюты.
Reg (Рег.)
Код схемы расчетов (см. пункт 1.3.7). Возможные значения:
GTS - "поставка против платежа" на биржевых торгах с гарантированным
обеспечением;
PVD - "поставка против платежа" на классическом рынке;
MCX - РПС на ЗАО ФБ ММВБ;
1,2,3… – количество дней на перерегистрацию, указанное в свойствах
конкретной бумаги;
©РТС
681462673
Страница 189 из 266
Версия 9.6
RTS Plaza Workstation
Поле
Дата: 30.04.2016 17:26
Описание
Instr (Инст.)
RPT - репо для переноса позиций.
Код инструмента.
Если в поле Instr отображена кнопка
, то это значит, что в данной котировке указан
список инструментов. Щелчок левой кнопкой мыши по кнопке открывает список
инструментов.
From day (C дня)
Для заявок RPT день до поставки, с которого переносится позиция.
Допустимые значения от 1 до N-1 включительно, где N=4.
Значение Any означает, что перенос позиции возможен с любого дня.
Заявки в каждой секции отсортированы по процентной ставке Rate (Ств.): заявки на заем денег (Bid) – по
уменьшению, на кредитование (Ask)– по увеличению.
Порядок сортировки может быть изменен пользователем. Сортировка может производиться по любому из
параметров. Колонка, по которой произведена сортировка, выделяется - около заголовка колонки появляется
стрелочка. Порядок сортировки сохраняется и после перезапуска приложения.
Пользователь может установить фильтр по коду инструмента (см. п.18.7.3). Котировка со списком
инструментов попадает в фильтр по коду бумаги, если этот код указан в списке.
Строка с заявкой, измененной участником, в течение некоторого времени после изменения отображается в
списке синим цветом. Продолжительность выделения цветом измененных заявок устанавливается
пользователем (см. Операция 8-9).
Часть команд вынесена в контекстное меню (см.п.18.7.1).
18.7. Вкладка Securities Repo (Репо по ЦБ)
Вкладка Securities Repo (Репо по ЦБ) содержит две секции с текущими заявками по инструментам репо.
Секция содержит котировки по всем инструментам репо. В левой части вкладки Borrow Securities (Занять
ЦБ) отображаются котировки на заем ценных бумаг под залог денег; в правой части вкладки Lend Securities
(Одолжить ЦБ) – котировки на размещение ценных бумаг под залог денег.
Рис. 18.4. Вкладка Securities Repo
Поля каждой секции перечислены в. Табл. 18.6Error! Reference source not found..
Табл. 18.6. Параметры котировки репо на вкладке Securities Repo (Репо по ЦБ)
Поле
Описание
Firm (Ком.)
Код фирмы участника, выставившего котировку
Rate (Ств.)
Ставка кредитования - разница цен второй и первой частей сделок, выраженная в
процентах годовых по отношению к сумме (цене) первой части сделки.
Qty (К-во)
Объем ценных бумаг, размещаемых или занимаемых. отбражается значение со знаками:
Т – если кратно тысячам;
М – если кратно миллионам.
Настройка отображения знаков Т и М производится через пункт горизонтального меню
View/ Options/ Quote Retrieval (Вид/ Параметры/ Очереди заявок). Подробно настройка
описана в Операция 8-10.
©РТС
681462673
Страница 190 из 266
Версия 9.6
RTS Plaza Workstation
Дата: 30.04.2016 17:26
Поле
Описание
Days (Дни)
Срок сделки в календарных днях.
Для заявки типа RPT (перенос позиции) – количество дней, на которое переносится
позиция.
Hairсut (Попр.)
Поправка к цене инструмента.
Curr (Вал.)
Код валюты.
Reg (Рег.)
Код схемы расчетов (см. пункт 1.3.7). Возможные значения:
GTS - "поставка против платежа" на биржевых торгах с гарантированным
обеспечением;
PVD - "поставка против платежа" на классическом рынке;
MCX - РПС на ЗАО ФБ ММВБ;
1,2,3… – количество дней на перерегистрацию, указанное в свойствах
конкретной бумаги;
RPT - репо для переноса позиций.
Instr (Инст.)
Код инструмента, по которому выставлена котировка.
From day (C дня)
День до поставки, с которого переносится позиция.
Допустимые значения от 1 до N-1 включительно, где N=4.
Значение Any означает, что перенос позиции возможен с любого дня.
Заявки в каждой секции отсортированы по процентной ставке Rate (Ств.): заявки на заем ценных бумаг
(Bid) – по уменьшению, на кредитование ( Ask)– по увеличению.
Порядок сортировки может быть изменен пользователем. Сортировка может производиться по любому из
параметров. Колонка, по которой произведена сортировка, выделяется. Порядок сортировки сохраняется и
после перезапуска приложения.
Пользователь может установить фильтр по коду инструмента (см. п.18.7.3). Котировка со списком
инструментов попадает в фильтр по коду бумаги, если этот код указан в списке.
Строка с заявкой, измененной участником, в течение некоторого времени после изменения отображается в
списке синим цветом. Продолжительность выделения цветом измененных заявок устанавливается
пользователем (см. Операция 8-9).
Часть команд вынесена в контекстное меню (см.п.18.7.1).
18.7.1. Контекстное меню на вкладках Money Repo и Securities Repo
Рис. 18.5. Контекстное меню, вызываемое на вкладках Money Repo и Securities Repo
В контекстное меню (см.Рис. 18.5) вынесены команды:
копирования в буфер Copy (Копировать) объекта, переносимого из секции (см. Табл.
23.4Error! Reference source not found.),
Export (Экспорт) – экспорт данных (см. пункт 4.5),
вывода на печать Print (Печать) (см. пункт 4.4).
18.7.2. Выбор заявок на вкладках Money Repo (Репо по деньгам) и Securities Repo
(Репо по ЦБ)
Будем называть выбранной заявкой на вкладке Money Repo (Репо по деньгам) и Securities Repo (Репо по
ЦБ) ту, на которой позиционирован указатель мыши.
Двойной щелчок левой клавишей мыши по своей котировке репо приводит к вызову формы Repo Order
(Репо-заявка) для редактирования ее параметров или удаления.
Двойной щелчок левой клавишей мыши по чужой котировке приводит к вызову формы Repo Report (Отчет
репо) с параметрами сделки репо, заполненными в соответствии с параметрами выбранной котировки.
©РТС
681462673
Страница 191 из 266
RTS Plaza Workstation
Версия 9.6
Дата: 30.04.2016 17:26
Аналогичный результат получается при «стаскивании» чужой или своей репо котировки на форму Repo
Report.
18.7.3. Фильтр на вкладках Money Repo (Репо поденьгам) и Securities Repo (Репо по
ЦБ)
В заголовочной области вкладок Money Repo (Репо по деньгам) и Securities Repo(Репо по ЦБ)
расположены поля и кнопки, активизирующие настройку и применение фильтра.
Рис. 18.6. Строка фильтра вкладок Money Repo и Securities Repo
Опция Use filter (Фил.) определяет, используется или нет фильтр:
опция установлена – фильтр используется;
опция не установлена – фильтр не используется.
Справа от кнопки Set Filter (Пар. фильтр.) расположено не редактируемое поле, в котором отображаются
параметры фильтрации. В поле отображается настройка параметров фильтра, только когда фильтр активен
(т.е. опция Use filter установлена).
Кнопка Set Filter (Пар. фильтр.) вызывает диалог Set Filter for (Параметры фильтра для репо…),
позволяющий задать параметры фильтрации.
Рис. 18.7. Диалог настройки фильтрации для Money Repo и Securities Repo
По инструментам сделки могут быть отфильтрованы следующим образом:
All (Все) – все возможные значения кодов инструментов (фильтр отключен);
Instr (Инст.) – фильтрация по одному коду инструмента. Значение кода может выбираться из
раскрывающегося списка, который включает в себя все инструменты.
Кнопка с сердечком вызывает диалог Favorite Instruments («Любимые» инструменты) (см. п.4.8)
и позволяет быстро заполнить поле Instr. Нажатие кнопки с сердечком автоматически
устанавливает положение переключателя на позицию Instr.
Диалог Favorite Instruments может вызываться при помощи горячих клавиш Ctrl+I. Для указания
любимых инструментов можно использовать акселератор Alt+N, где N – номер кнопки в диалоге
Favorite Instruments;
Group (Группа) – фильтрация по группе инструментов. Если какие-то группы уже
создавались, то их можно выбрать из раскрывающегося списка. Если же группы не
настраивались – раскрывающийся список будет пуст. Для настройки групп используется
кнопка Instrument Groups (Группы инстр-тов). Порядок настройки групп подробно описан
в п. 4.7 данного руководства.
Записи, содержащие кнопки (то есть, группы инструментов), фильтруются следующим образом:
если задан фильтр по Instr, то отфильтровываются записи с группами инструментов,
включающими Instr;
если задан фильтр по Group, то отфильтровываются записи с группами инструментов, для
которых Group является подмножеством.
Отфильтрованные записи упорядочиваются по времени создания заявки.
18.8. Вкладка Repo Report (Отчет репо)
Вкладка Repo Report (Отчет репо) предназначена для выполнения трейдером следующих действий с
отчетом о сделке (адресной заявкой):
©РТС
681462673
Страница 192 из 266
RTS Plaza Workstation
Версия 9.6
Дата: 30.04.2016 17:26
формирование инициатором отчета о первой части сделки (см. Операция 18-4 и Операция
18-5);
подтверждение конфирматором отчета о первой части сделки (см. Операция 18-6);
удаление инициатором своего отчета о первой части сделки из Торговой системы до
подтверждения его конфирматором (см. Операция 18-7);
изменение условий второй части сделки (см. Операция 18-8 и Операция 18-9);
подтверждение (подписание) отчета второй части сделки (см. Операция 18-10, Операция
18-11 и Операция 18-12).
Вид вкладки Repo Report в части содержимого и доступности некоторых ее полей изменяется на разных
этапах проведения операции репо (на этапах заключения первой части сделки, изменения условий второй
части сделки и ее заключени, см. Рис. 18.8 – Рис. 18.12) и разнится для Borrower(Заемщика) и
Lender(Кредитора).
Параметры отчета о второй части сделки (адресной заявки), отображаемые на вкладке Repo Report,
приведены в Табл. 18.7Error! Reference source not found.. В Табл. 18.8Error! Reference source not found.
перечислены командные кнопки.
Форма Repo Report автоматически открывается при двойном щелчке левой клавишей мыши по чужой
заявке репо на вкладке Securities Repo (Репо по ЦБ) или Money Repo (Репо по деньгам), при этом
происходит заполнение формы параметрами выбранной котировки. Перенести на вкладку Repo Report
можно только котировку с типом расчетов GTS. Перенос на вкладку Repo Report котировки с другими
типами расчетов невозможен.
18.8.1. Отчет о первой части сделки репо (адресная заявка на сделку репо)
При оформлении отчета о первой части сделки (см. Рис. 18.8) на вкладку Repo Report (Отчет репо) можно
перенести с помощью мыши чужую котировку репо (только с типом расчетов GTS) из вкладок Securities
Repo (Репо по ЦБ) или Money Repo(Репо по деньгам).
При этом происходит автоматическая установка переключателя кода операции в зависимости от того,
продавался (Bid) или покупался (Ask) репо-инструмент (см. Табл. 18.9Error! Reference source not found.).
а)
б)
Рис. 18.8. Вкладка Repo Report на этапе заключения первой части сделки, а) операция Lend Money, б)
операция Borrow Money
Заемщик бумаг или кредитор денег (держатель залога в бумагах), получивший дивиденды или купонный
доход по состоянию реестра на дату, приходящуюся на интервал между датами первой и второй частей
сделки репо, обязан передать полученный доход контрагенту. Это означает, что бумаги передаются без
права на получение дохода, т.е. в случае получения дохода его следует вернуть контрагенту, у которого
бумаги были взяты в кредит или в залог.
©РТС
681462673
Страница 193 из 266
Версия 9.6
RTS Plaza Workstation
Дата: 30.04.2016 17:26
Рис. 18.9. Вкладка Repo Report на этапе заключения первой части сделки со стороны конфирматора первичная операция Lend Money
Для завершения операции по первой части сделки конфирматор должен нажать кнопку Affirm (Рис. 18.9),
подтвердив свое согласие на оформление сделки.
Табл. 18.7. Параметры отчета по сделке (адресной заявки) на вкладке Repo Report (Отчет репо)
Поле, переключатель
Описание
Instr (Инст.)
Раскрывающийся список кодов инструментов, с которыми могут быть выполнены
операции репо (правее – полное наименование ЦБ).
В списке присутствуют все бумаги СГК.
Issue (Вып.)
Раскрывающийся список кодов выпусков акций. Поле заполняется продавцом ЦБ.
Contra (Контр.)
Раскрывающийся список кодов контрагентов (правее – наименование контрагента).
Contra memo (Контр.ком.)
Комментарий, введенный на стороне контрагента.
Комментарий контрагента может видеть только пользователь, у которого есть право на
это. Право дается администратором системы.
Lend money
(Одолж.деньги),
Переключатель кода операции на этапах первой и второй частей сделки, совершаемой
трейдером (см. Табл. 9.3Error! Reference source not found.). Возможные значения:
для первой части сделки - Borrow money, или Lend money, или Borrow securities, или
Lend securities;
для второй части сделки - Accept money, или Return money, или Accept securities, или
Return securities.
Borrow money (Занять
деньги),
Lend securities (Одолж.
ЦБ),
Borrow securities (Занять
ЦБ)
Accept money (Получить
деньги),
Accept securities
(Получить ЦБ),
Return money(Вернуть
деньги),
Return securities(Вернуть
ЦБ)
Customer (Счет)
Раскрывающийся список активных КТС; активность КТС регулируется в окне настроек
Options (Вид/ Параметры/ Счета по умолчанию) (см. пункт 22.1).
КТС (в том числе и неактивный) может быть также задан в поле с клавиатуры,
правильность его задания проверяется после отправления отчета в Торговую систему.
Curr (Вал.)
Код валюты расчетов по сделке, всегда равный RUR (российские рубли).
Rate, % (Ств., %)
Ставка кредитования - разница цен второй и первой частей сделок, выраженная в
процентах годовых по отношению к сумме (цене) первой части сделки.
Обязательное для заполнения поле.
Quantity (Количество)
Количество инструмента в каждой части сделки.
При вводе слишком длинной последовательности цифр, которая целиком не умещается в
поле, возможно скроллирование записи при помощи клавиатурных стрелок влево и
вправо.
Available (Доступно)
Имеющийся у трейдера объем актива. Возможные значения в зависимости от направления
сделки:
©РТС
Money avail. (для Lend money, Borrow securities, Accept securities
Return money);
681462673
и
Страница 194 из 266
Версия 9.6
RTS Plaza Workstation
Поле, переключатель
Описание
Price/ Цена
(на первом этапе сделки)
Rep. Price/ Репо-цена
(на втором этапе сделки)
Amount/ Сумма
(на первом этапе сделки)
Rep. Amount/ Репо-сумма
(на втором этапе сделки)
Rep. Price/ Репо-цена
(на первом этапе сделки)
New. Price/ Нов. цена
(на втором этапе сделки)
Rep. Amount / Репо-сумма
(на первом этапе сделки)
New. Amount/ Нов.сумма
(на втором этапе сделки)
Дата: 30.04.2016 17:26
Securities avail. (для Borrow money, Lend securities, Accept money
Return securities).
и
На этапе первой части сделки - цена одной бумаги первой части сделки. На этапах
редактирования условий второй части сделки или подтверждения второй части сделки цена одной бумаги второй части сделки.
Для акций цена указывается в рублях, для облигаций – в процентах от номинальной
стоимости.
На этапе первой части сделки - сумма первой части сделки. Динамически рассчитывается
исходя из значений: Rate, Quantity, Price, Rep. date.
На этапах редактирования условий второй части сделки или подтверждения второй части
сделки - сумма второй части сделки.
Справочные, не редактируемые поля.
На этапе первой части сделки - цена одной бумаги во второй части сделки. Динамически
рассчитывается исходя из значений: Rate, Quantity, Price, Rep. date.
На этапах редактирования условий второй части сделки или подтверждения второй части
сделки - новая цена одной бумаги во второй части сделки (при редактировании условий
второй части сделки сделки).
Для акций цена указывается в рублях, для облигаций – в процентах от номинальной
стоимости.
На этапе первой части сделки - сумма второй части сделки. Динамически рассчитывается
исходя из значений: Rate, Quantity, Price, Rep. date.
На этапах редактирования условий второй части сделки или подтверждения второй части
сделки - новая сумма второй части сделки (при редактировании условий второй части
сделки). В ходе операции редактирования значение New amount динамически
рассчитывается исходя из Quantity, New price.
Справочные, не редактируемые поля.
NEW, BAC, BAK и др.
Пиктограмма статуса сделки (см. пункты 18.8.3 и 18.9).
Transact (Транзак.)
Номер транзакции, присваиваемый Торговой системой при регистрации сделки.
Rep. date
Два поля, в левом указывается количество дней, через которое исполняется вторая часть
сделки в правом отображается дата исполнения второй части сделки.
Дата Rep. date рассчитывается как Moment + n, где n -- число, введённое в редактируемом
поле Rep. date (то есть, 0, 1, 2, 3...). Можно выбрать только рабочие дни. Допускается как
прямое редактирование поля, так и его изменение с помощью спин-кнопок.
Дата Rep. date динамически обновляется в зависимости от содержимого редактируемого
поля Rep. date (n). Если содержимое редактируемого поля Rep. date пусто, то поле с
датой Rep. date очищается.
(Реп-дата)
Moment/ Момент
(на первом этапе сделки)
или
New date/ Нов.
(на втором этапе сделки)
На этапе первой части сделки – время регистрации сделки Торговой системой.
На этапах редактирования условий или заключения второй части сделки – два поля с
новым сроком заключения второй части сделки, в левом указывается количество рабочих
дней, через которое исполняется вторая часть сделки в правом отображается дата ее
исполнения. При редактирование условий второй части сделки дата заключения второй
части сделки отсчитывается от текущей календарной даты, а не от даты заключения
первой части сделки.
Memo (Коммент.)
Комментарий, помогающий трейдеру ориентироваться в сделках. Просмотр этого поля
возможен только с рабочих станций компании трейдера.
Значение может быть введено с клавиатуры или выбрано из выпадающего списка, в
котором хранятся последние 12 введенные пользователем комментария.
При вводе значения с клавиатуры осуществляется контекстный поиск подходящего
значения из списка.
Записи в выпадающем списке отсортированы по новизне - самая новая вверху.
Пользователь может удалить из выпадающего списка значение, выделив его курсором и
нажав клавишу Del.
Ext. ID
Дополнительная информация, вводимая трейдером.
(Внеш. ID)
Строка в нижней части
вкладки
©РТС
Информационное поле (строка), в котором отображается сообщение Торговой системы
после ввода отчета о сделке (адресной заявки).
681462673
Страница 195 из 266
Версия 9.6
RTS Plaza Workstation
Дата: 30.04.2016 17:26
Табл. 18.8. Кнопки на вкладке Repo Report(Отчет репо)
Кнопка
Микрокнопка
Submit
(Отправить) или
Affirm
(Подтверд.) или
Accept (Принять)
Edit (Редакт.)
Описание
Вызывает диалог Favorite Instrumens или Favorite Customers.
Кнопка, при нажатии на которую в Торговую систему вводится
подписанный ЭЦП отчет о первой части сделки (Submit);
подтвержденный (подписанный) отчет о первой или второй частях сделки
(Affirm);
сообщение о принятии Borrower изменений в условиях второй части сделки,
которые внес Lender (Accept).
Кнопка команды
или
Reject (Отклон.)
редактирования инициатором первой части сделки отчета о сделке, не
подтвержденного контрагентом (Edit);
редактирования Lender отчета о второй части сделки, не подтвержденного
контрагентом (Edit);
отказа Borrower от изменений, внесенных со стороны Lender (Reject).
Delete (Удалить)
Команда удаления отчета о сделке (адресной заявки) или снятия своей подписи с отчета.
Для операции удаления может быть настроен диалог подтверждения через пункт основного меню
View/Options/ Trade Report опцию Confirm deleting (Подтверждение удаления) - см.п. 13.2.
Connect
(Связаться)
Команда переход на вкладку Communications (Коммуникатор) (для установления связи с
контрагентом).
Print (Печать)
Команда вывода отчета о сделке (адресной заявки) на печать.
Reset (Очистить)
Команда очистки полей вкладки.
Табл. 18.9. Автоматическая установка переключателя кода операции на этапе первой части сделки
Знак в коде репо-инструмента
Продажа или покупка
репо-инструмента
Код операции на этапе первой части сделки
“+”
Bid
Lend securities
Ask
Borrow securities
Bid
Lend money
Ask
Borrow money
”-”
18.8.2. Отчет о второй части сделки репо (адресная заявка на вторую часть сделки
репо)
После подтверждения первой части сделки конфирматором сделка переходит в свою вторую стадию –
вторая часть сделки репо.
Цена втрой части сделки вычисляется по ставке, цене первой части сделки и количеству календарных дней
между первой и второй частями сделки.
Для сделок на небольшую сумму допускается ситуация, когда в результате округления сумма второй части
сделки совпадает с суммой первой части.
На этапе второй части сделки инициатор сделки может изменить ее условия.
При изменении условий второй части сделки (см. Рис. 18.10) и подтверждении отчета о второй части сделки
репо (см. Рис. 18.12) можно перенести с помощью мыши отчет о сделке на вкладку Repo Report (Отчет
репо) из области Pending Trades (Неподтвержденные сделки) или вкладки Reports (Отчеты).
Перейти в режим редактирования условий сделки можно, нажав на кнопку Edit. Поля, доступные для
редактирования, имеют белый фон – см. Рис. 18.10.
©РТС
681462673
Страница 196 из 266
RTS Plaza Workstation
Версия 9.6
Дата: 30.04.2016 17:26
Рис. 18.10. Вкладка Repo Report на этапе изменения условий, на которых заключается втрая часть сделки
репо, со стороны инициатора
После редактирования условий сделки следует нажать на кнопку Submit, подтверждая введенные изменения
и отправляя тем самым отчет о сделке конфирматору.
Конфирматор со своей стороны может принять изменения, нажав кнопку Accept, или отклонить их, нажав
кнопку Reject – Рис. 18.11. Если конфирматор не согласен с изменениями условий – то процесс
согласования будет происходить до тех пор, пока не устроит обе стороны.
Рис. 18.11. Вкладка Repo Report на этапе изменения условий, на которых заключается втрая часть сделки
репо, со стороны конфирматора
После того как конфирматор подтверждает измененные условия сделки, на вкладке меняется состав кнопок.
Для подтверждения второй части сделки конфирматор должен нажать на кнопку Affirm - Рис. 18.12.
Рис. 18.12. Вкладка Repo Report на этапе подтверждения второй части сделки со стороны конфирматора
После подтверждения конфирматора вторая часть сделки считается заключенной.
18.8.3. Порядок заполнения параметров сделки при перетаскивании заявки из
вкладок Money Repo (Репо по деньгам) и Securities Repo (Репо по ЦБ)
Форма Repo Report (Отчет репо) автоматически открывается при двойном щелчке левой клавишей мыши
по чужой заявке репо на вкладке Securities Repo (Репо по ЦБ) или Money Repo (Репо по деньгам), при
этом происходит заполнение формы параметрами выбранной котировки. Перенести на вкладку Repo Report
можно только котировку с типом расчетов GTS. Перенос на вкладку Repo Report котировки с другими
типами расчетов невозможен.
В качестве цены первой части сделки репо берется текущая рыночная цена с учетом поправки к цене Haircut
(Попр.) в зависимости от направления операции. Значение Haircut берётся из котировки.
Если в котировке указан код ценной бумаги, то он подставляется в соответствующее поле сделки Instr
(Инст.).
©РТС
681462673
Страница 197 из 266
RTS Plaza Workstation
Версия 9.6
Дата: 30.04.2016 17:26
Если пользователь не имеет доступа к торгам указанной в котировке ценной бумагой, то все поля формы
Repo Report становятся недоступными для редактирования и ввода в них данных, а на экран выводится
сообщение «No access to this instrument».
Если в котировке указан список кодов инструментов, то в форме Repo Report код ценной бумаги не
заполняется. При этом выпадающий список кодов инструментов поля Instr заполняется пересечением
списка инструментов, указанных в котировке, со списком доступных пользователю инструментов. Если
итоговое множество пусто, то все поля формы Repo Report становятся недоступными для редактирования и
ввода в них данных, а на экран выводится сообщение «No access to this instrument». При выборе любого
инструмента из полученного ограниченного списка не приводит к сбрасыванию заполненных параметров
формы Repo Report.
Переход к обычному режиму работы формы Repo Report и полному набору инструментов в выпадающем
списке поля Instr происходит после нажатия кнопки Reset (Очистить) или клавиши Esc на клавиатуре.
18.8.4. Пиктограмма статуса сделки
Пиктограмма представляет собой трехбуквенный символ статуса сделки (см. пункт 18.9), отображаемый на
цветном фоне. Цвет фона определяется кодом операции с ЦБ: фиолетовый при Borrow и розовый при Lend.
Для прорисовки статуса на пиктограмме в основном используется черный цвет шрифта. Исключение
составляют следующие случаи, когда нечерный цвет шрифта является сигналом трейдеру.
1) В случае, когда Lender предлагает внести изменения в условия второй части сделки, которые еще не
приняты со стороны Borrower, статус показывается:
на стороне Lender – сине-зеленым цветом,
на стороне Borrower – фиолетовым цветом.
2) Цвет шрифта кода статуса BAK/BAC в день T+N (см. Рис. 18.13) меняется с черного на синий (на стороне
Lender) и красный (на стороне Borrower). Изменение цвета сигнализирует о возможности заключения
второй части сделки и о доступности кнопки Affirm на вкладке Repo Report.
3) После превращения сделки в просроченную (после окончания торговой сессии дня T+N) цвет шрифта
статуса становится
темно-коричневым – на стороне Lender (код BAZ),
светло-коричневым – на стороне Borrower (код BAX).
После подтверждения просроченной сделки со стороны Borrower цвет шрифта статуса становится
светло-коричневым – на стороне Lender (код BAH),
темно-коричневым – на стороне Borrower (код BAY).
18.9. Статусы первой и второй сделок репо
Статусы первой части сделки идентичны статусам сделки на биржевых торгах (см. пункт 17.7). Диаграмма
изменения статуса первой части сделки приведена в верхней части Рис. 18.13. Состояние сделки отражено
на диаграмме прямоугольниками с тремя кодами (например,
). На верхней строке таблицы
приводится публичный статус сделки, видимый на вкладке Reports (Отчеты) (в примере – COB), на нижней
строке – статусы сделки: со стороны инициатора (слева, в примере – COB) и со стороны конфирматора
(справа, в примере – CAB). Статусы для всех состояний перечислены в Табл. 18.10Error! Reference source
not found..
Диаграмма изменения статуса второй части сделки репо приведена в нижней части Рис. 18.13. Состояние
сделки отражено на диаграмме прямоугольниками с тремя кодами (например,
). На верхней строке
таблицы приводится публичный статус сделки, видимый на вкладке Reports (в примере – BAA), на нижней
строке – статусы сделки: со стороны Borrower (слева, в примере –BAA) и со стороны Lender (справа, в
примере – BAF). Статусы второй части сделки репо перечислены в Табл. 18.11Error! Reference source not
found..
До наступления дня T+N статусы BAC и BAK имеют черный цвет, в день T+N – соответственно, красный и
синий. После окончания торговой сессии дня T+N сделка превращается в просроченную (статус BAC
сменяется на BAX); на стороне Lender код BAZ окрашивается в темно-коричневый цвет, а на стороне
Borrower код BAX – в светло-коричневый цвет.
После подтверждения просроченной сделки со стороны Borrower статус сделки изменяется у него с BAX на
BAY и окрасится в темно-коричневый цвет. На стороне Lender статус сделки изменяется с BAZ на BAH и
красится в светло-коричневый цвет.
©РТС
681462673
Страница 198 из 266
Версия 9.6
RTS Plaza Workstation
Дата: 30.04.2016 17:26
Кроме того, в случае, когда Lender предлагает внести изменения в условия второй части сделки, которые
еще не приняты со стороны Borrower, статус показывается:
на стороне Lender – сине-зеленым цветом,
на стороне Borrower – фиолетовым цветом.
Цвет шрифта кода статуса BAK/BAC в день T+N меняется с черного на синий (на стороне Lender) и красный
(на стороне Borrower). Изменение цвета сигнализирует о возможности заключения второй части сделки и о
доступности кнопки Affirm (Подтверд.) на вкладке Repo Report (Отчет репо).
Табл. 18.10. Статусы первой части сделки репо
Статус в
Статус в Reports (Отчеты)
Trades
Описание
(Сделки)
Инициатор
Конфирматор
(публичный)
NEI
UNI
ADI
Первая часть сделки, не подтвержденная конфирматором.
COB
COB
CAB
Заключенная первая часть сделки.
DEL
DEL
CLR
Не подтвержденная конфирматором первая часть сделки, которая
аннулирована конфирматором или удалена из Торговой системы в 18:00.
Табл. 18.11. Статусы второй части сделки репо
Статус в Reports/
Статус в
Отчеты
Trades/
Сделки
(публичный) Borrower Lender
Описание
BAC
BAC
BAK
Отчет второй части сделки (после заключения первой части сделки).
BAA
BAA
BAF
Отчет второй части сделки, подписанный Borrower, но не подтвержденный Lender.
BAX
BAX
BAZ
Просроченная сделка.
BAY
BAY
BAH
Просроченная сделка, подписанная Borrower и не подтвержденная Lender.
COB
COB
CAB
Заключенная вторая часть сделки
©РТС
681462673
Страница 199 из 266
RTS Plaza Workstation
Версия 9.6
Дата: 30.04.2016 17:26
I – инициатор сделки
С – конфирматор сделки
Lender – кредитор
Borrower - заемщик
time – время окончания торговой сессии
Рис. 18.13. Диаграмма изменения статуса первой (вверху) и второй (внизу) частей сделки репо
18.10.
Выполнение действий с отчетами о сделке (адресными
заявками)
18.10.1.
Операции с отчетом о первой части сделки репо (адресной заявкой)
Формирование отчета о первой части сделки можно выполнять двумя способами:
оформление “с нуля”, при котором берется незаполненная вкладка Repo Report (Отчет репо)
и последовательно заполняется нужными параметрами;
оформление по котировке репо, при котором на вкладку Repo Report вначале переносится
котировка из Securities Repo (Репо по ЦБ) или Money Repo (Репо по деньгам) (указателем
мыши или двойным нажатием).
Если пользователь допускает ошибку при заполнении первой части сделки Repo Report и отправляет её в
систему, то до момента подтверждения сделки контрагентом, у инициатора сделки имеется возможность
удалить неправильный отчёт и ввести правильный отчёт заново. Если конфирматор уже подтвердил первую
часть сделки, то возможность её корректировки отсутствует.
Операция 18-4. Формирование отчета о первой части сделки (адресной заявки) “с нуля”
1. Откройте вкладку Repo Report (Отчет репо).
2. Очистите поля вкладки нажатием на Reset (Очистить). Статус сделки имеет значение NEW.
©РТС
681462673
Страница 200 из 266
RTS Plaza Workstation
3.
4.
Версия 9.6
Дата: 30.04.2016 17:26
Задайте код инструмента Instr (Инст.) и код контрагента Contra (Контр.). При продаже акций
выберите в поле Issue (Вып.) конкретный выпуск ЦБ.
Задайте положение переключателя кода операции на этапе первой части сделки ( Lend money/
Одолж. деньги, Borrow money/ Занять деньги, Lend securities/ Одолж. ЦБ или Borrow
securities/Занять ЦБ).
5.
6.
7.
8.
9.
10.
11.
12.
13.
Выберите КТС (из раскрывающегося списка Customer/ Счет).
Задайте количество инструмента в первой и второй частях сделки Quantity (Количество).
Укажите ставку кредитования в поле Rate, % (Ств.%) - обязательное поле.
Укажите цену одной ценной бумаги в поле Price (Цена).
В поле Rep. Date (Реп-дата) укажите количество дней, через которое исполняется вторая часть
сделки репо.
Заполните поле Memo/ Коммент. (необязательное поле).
Введите отчет о первой части сделки нажатием кнопки Submit (Отправить). Торговой системе
требуется некоторое время для обработки введенного отчета.
Если отчет не принят Торговой системой, то в поле статуса сделки появится ERR. Нажмите Edit
(Редакт.) для возврата к формированию отчета.
Если отчет принят Торговой системой, то статус сделки приобретает значение UNI и появится:
в строке сообщений системы текст типа Trade for Instr 'EESRG' was created with id=****;
в поле Transact (Транзак.) номер транзакции, присвоенный при регистрации первой части
сделки репо.
на вкладке Reports (Отчеты) и в области Pending Trades (Неподтвержденные сделки)
появится строка, информирующая о первой части сделки репо, находящейся в стадии
оформления.
Операция 18-5. Формирование отчета о первой части сделки репо (адресной заявки) по котировке репо
1. Котировка репо может быть перенесена на вкладку Repo Report (Отчет репо) одним из следующих
способов:
откройте вкладку Repo Report и перенесите в нее указателем мыши нужную котировку из
вкладки Securities Repo (Репо по ЦБ) или Money Repo (Репо по деньгам);
нажмите дважды указателем мыши на нужную котировку на вкладке Securities Repo или
Money Repo, после чего откроется вкладка Repo Report.
Статус сделки имеет значение NEW.
2. Выберите код торговых счетов из раскрывающегося списка Customer (Счет).
3. Из котировки в отчет переносится код ЦБ Instr (Инст.), количество инструмента Quantity
(Количество), ставка кредитования Rate,% (Ств.%) (равна Price/Цена в котировке), количество дней
Rep. date (Реп-дата), через которое исполняется вторая часть сделки репо, автоматически
устанавливается переключатель Lend money/ Одолж. деньги…Borrow securities/ Занять ЦБ,
рассчитывается и устанавливается значение полей Amount (Сумма) и Rep. Amount (Репо-сумма).
4. Заполните поле Memo/ Коммент. (необязательное поле).
5. Введите отчет о первой части сделки репо нажатием кнопки Submit (Отправить). Торговой системе
требуется некоторое время для обработки введенного отчета.
6. Если отчет не принят Торговой системой, то в поле статуса сделки появится ERR. Нажмите Edit
(Редакт.) для возврата к формированию отчета.
7. Если отчет принят Торговой системой, то статус сделки приобретает значение UNI и появится:
в строке сообщений системы текст типа Trade for Instr 'EESRG' was created with id=****;
в поле Transact (Транзак.) номер транзакции, присвоенный при регистрации первой части
сделки.
на вкладке Reports (Отчеты) и в области Pending Trades (Неподтвержденные сделки)
появится строка, информирующая о первой части сделки репо, находящейся в стадии
оформления.
Операция 18-6. Подтверждение отчета о первой части сделки репо (адресной заявки)
1. Отчет о первой части сделки репо, требующий подтверждения, может быть перенесен на вкладку
Repo Report (Отчет репо) одним из следующих способов:
откройте вкладку Repo Report и перенесите в нее указателем мыши нужный отчет о первой
части сделки из области Pending Trades (Неподтвержденные сделки);
©РТС
681462673
Страница 201 из 266
RTS Plaza Workstation
Версия 9.6
Дата: 30.04.2016 17:26
нажмите дважды указателем мыши на нужный отчет о первой части сделки в области
Pending Trades, после чего откроется вкладка Repo Report.
Статус сделки имеет значение ADI.
2. Выберите код торговых счетов из раскрывающегося списка Customer (Счет).
3. Заполните поле Memo/ Коммент. (необязательное поле).
4. Подтвердите отчет нажатием кнопки Affirm (Подтверд.). Системе требуется некоторое время для
обработки введенного подтверждения отчета о первой части сделки.
5. Если подтверждение отчета о первой части сделки репо не принято Торговой системой, то в поле
статуса сделки появится ERR.
6. Если подтверждение отчета о первой части сделки репо принято Торговой системой, то статус
сделки приобретает значение CAB и на вкладке появится:
в строке сообщений системы сообщение о приеме подтверждения отчета о первой части
сделки;
в поле Moment (Момент) время регистрации подтверждения отчета о первой части сделки в
системе.
на вкладке Reports (Отчеты) изменится статус сделки и цвет строки в списке;
в области Pending Trades исчезнет строка о сделке, находящейся в стадии подтверждения;
в Reports и Pending Trades появится строка о сформированном отчете второй части сделки
репо.
Операция 18-7. Удаление из Торговой системы отчета о первой части сделки репо (адресной заявки)
Вы можете удалить введенный вами в Торговую систему отчет о первой части сделки репо до его
подписания контрагентом (удалить отчет, введенный контрагентом, нельзя). Для этого выполните
действия:
1.
Откройте вкладку Repo Report (Отчет репо).
2.
Перенесите на вкладку подлежащий удалению отчет о первой части сделки, который находится
на вкладке Reports (Отчеты) или в области Pending Trades (Неподтвержденные сдекли).
3.
Нажмите Delete (Удалить).
18.10.2.
Особенности выполнения операций с отчетом о первой части сделки
репо (адресной заявкой) при оформлении клиентской сделки
При оформлении клиентской сделки инициатор и конфирматор сделки являются разными клиентами,
относящимися к одной организации. Клиенты имеют одинаковые поля Contra (Контр.), но разные поля
Customer (Счет).
Последовательность действий по формированию отчета о первой части сделки и по подтверждению отчета о
ней, описанные выше (см. Операция 18-4 – Операция 18-6) остаются неизменными.
Вначале вы, как инициатор сделки, отправляете отчет о сделке в Торговую систему. Направленная сделка
отображается со стороны инициатора в статусе UNI (см. Рис. 18.14).
Далее вы, как конфирматор сделки, подтверждаете отчет о сделке. Для этого выполните следующее:
измените положение переключателя кода операции на противоположное (в примере на
Рис. 18.14 с Lend money на Borrow money), после чего вы увидите сделку со стороны
конфирматора в статусе ADI;
измените при необходимости код клиента Customer (Контр.) и нажмите Affirm (Подтверд.) ,
что означает подтверждение отчета о сделке.
а)
©РТС
681462673
Страница 202 из 266
RTS Plaza Workstation
Версия 9.6
Дата: 30.04.2016 17:26
б)
Рис. 18.14. Вкладка Repo Report на этапе заключения первой части сделки репо между клиентами, а) со
стороны инициатора, б) со стороны конфирматора
18.10.3.
Операции с отчетом о второй части сделки репо (адресной заявкой)
Инициатором изменения условий второй части сделки репо в Торговой системе всегда выступает Lender.
Borrower подтверждает, не подтверждает или отклоняет изменения, внесенные Lender.
Операция 18-8. Изменение условий второй части сделки со стороны Lender (кредитора)
1. Изменяемый отчет о второй части сделки репо может быть перенесен на вкладку Repo Report
(Отчет репо) одним из следующих способов:
откройте вкладку Repo Report и перенесите в нее указателем мыши нужный отчет о второй
части сделки из области Pending Trades (Неподтвержденные сделки) или из вкладки
Reports (Отчеты);
нажмите дважды указателем мыши на нужный отчет о второй части сделки репо в области
Pending Trades, после чего откроется вкладка Repo Report.
2. На стороне Lender статус сделки, не подтвержденной ни с одной стороны, имеет код BAK , который
отрисовывается шрифтом черного или синего (в день T+N) цвета.
3. Нажмите Edit (Редакт.).
4. Состояние вкладки Repo Report:
в поля New price (Нов. Цена) и New date (Нов.) переносятся значения полей Rep. Price
(Репо-цена) и Rep. Date (Реп-дата) и они становятся доступными для редактирования;
поле Customer (Счет) и кнопка Submit (Отправить) становятся доступными.
5. При изменении поля New price (Нов. цена) автоматически пересчитывается поле New amount
(Нов.сумма).
6. Измените в поле New date (Нов.) количество дней N, через которое исполняется вторая часть
сделки - новая дата не может быть меньше текущей и не должна приходиться на нерабочий день.
При редактирование условий второй части сделки дата заключения второй части сделки
отсчитывается от текущей календарной даты, а не от даты заключения первой части сделки.
7. При необходимости измените КТС (выберите из списка Customer).
8. Заполните поле Memo/ Коммент. (необязательное поле).
9. Направьте контрагенту сообщение об изменении условий второй части сделки нажатием кнопки
Submit
(Отправить).
Цвет
шрифта
кода
сделки
изменится
на
сине-зеленый.
На стороне Borrower статус сделки BAC станет фиолетового цвета.
10. При повторном нажатии на Edit (Редакт.) вы можете вновь отредактировать КТС и условия сделки.
11. После принятия Borrower изменений условий второй части сделки или отказа от этих изменений
вкладка Repo Report (Отчет репо) изменится следующим образом:
цвет шрифта кода сделки изменится с зеленого на черный или синий (в день T+N);
в случае принятия Borrower изменений условий второй части сделки в поля Rep. price
(Репо-цена) и Rep. date (Реп-дата) переносятся значения полей New price (Нов.цена) и New
date (Нов.);
при отказе Borrower от изменений условий второй части сделки в полях Rep. price и Rep.
date остаются исходные (согласованные ранее) значения.
Операция 18-9. Подтверждение со стороны Borrower (заемщика) изменений условий второй части сделки
или отказ от внесения изменений
©РТС
681462673
Страница 203 из 266
RTS Plaza Workstation
1.
2.
3.
4.
5.
6.
Версия 9.6
Дата: 30.04.2016 17:26
Подтверждаемый отчет о второй части сделки репо может быть перенесен на вкладку Repo Report
(Отчет репо) одним из следующих способов:
откройте вкладку Repo Report и перенесите в нее указателем мыши нужный отчет о второй
части сделки репо из области Pending Trades (Неподтвержденные сделки) или из вкладки
Reports (Отчеты);
нажмите дважды указателем мыши на нужный отчет о второй части сделки репо в области
Pending Trades, после чего откроется вкладка Repo Report.
На стороне Borrower статус сделки, измененной со стороны Lender, имеет код BAC. Этот код
показан шрифтом фиолетового цвета.
Состояние вкладки Repo Report:
поля New price (Нов. цена) и New date (Нов.) содержат значения, предлагаемые Lender, и
недоступны;
поля Customer (Счет) и Memo (Коммент.), кнопки Accept (Принять) и Reject (Отклон.)
доступны.
При необходимости измените КТС (выберите из списка Customer)
Заполните поле Memo (необязательное поле).
Для подтверждения изменений в условиях сделки, предложенных Lender, нажмите Accept
(Принять).
7.
8.
Для отказа от изменений в условиях сделки, предложенных Lender, нажмите Reject (Отклон.). Если
вы изменили КТС или содержимое поля Memo, эти изменения будут приняты системой.
После принятия изменений условий второй части сделки или отказа от этих изменений вкладка
Repo Report изменится следующим образом:
цвет шрифта кода сделки изменится с фиолетового на черный или красный (в день T+N);
в случае принятия изменений условий второй части сделки в поля Rep. price (Репо-цена) и
Rep. date (Реп-дата) переносятся значения полей New price (Нов.цена) и New date (Нов.);
при отказе от изменений условий второй части сделки в полях Rep. price и Rep. date
остаются исходные (согласованные ранее) значения.
Операция 18-10. Подтверждение второй части сделки в день T+N (со стороны заемщика Borrower –
инициатора)
1. Подтверждаемый отчет о второй части сделки может быть перенесен на вкладку Repo Report
(Отчет репо) одним из следующих способов:
откройте вкладку Repo Report и перенесите в нее указателем мыши нужный отчет о второй
части сделки из области Pending Trades (Неподтвержденные сделки) или из вкладки
Reports (Отчеты);
нажмите дважды указателем мыши на нужный отчет о второй части сделки в области
Pending Trades, после чего откроется вкладка Repo Report.
2. Дальнейшие действия зависят от того, имеется ли в отчете предложение со стороны Lender по
изменению условий заключения второй части сделки:
3. Если такое предложение есть, то следует либо принять, либо отвергнуть предлагаемые изменения.
После нажатия на Accept (Принять) или Reject (Отклон.) в день T+N становится доступной кнопка
Affirm (Подтверд.). Далее выполните шаги 3-7, описанные выше в Операция 18-9.
4. Если предложений со стороны Lender нет, то в день T+N на вкладке Repo Report становится
доступной кнопка Affirm.
5. Подтвердите отчет о второй части сделки нажатием кнопки Affirm (Подтверд.).
6. Статус сделки приобретает значение BAA и становится доступной кнопка Delete (Удалить).
7. На стороне Borrower статус сделки имеет значение BAC.
8. Если в течение 10 минут Lender не подтвердил отчет о сделки, вы имеете право отменить свою
подпись на отчете и разблокировать активы. Для этого нажмите Delete.
9. После подтверждения отчета о второй части сделки обеими сторонами
на стороне Borrower статус сделки приобретает значение COB.
на вкладке Reports (Отчеты) изменится статус сделки и цвет строки в списке.
в области Pending Trades (Неподтвержденные сделки) исчезнет строка о подтвержденном
отчете.
©РТС
681462673
Страница 204 из 266
RTS Plaza Workstation
Версия 9.6
Дата: 30.04.2016 17:26
Операция 18-11. Подтверждение второй части сделки в день T+N (со стороны кредитора Lender –
конфирматора)
1. Подтверждаемый отчет о второй части сделки, подтвержденный со стороны Borrower (инициатора
подтверждения), может быть перенесен на вкладку Repo Report (Отчет репо) одним из следующих
способов:
откройте вкладку Repo Report и перенесите в нее указателем мыши нужный отчет о второй
части сделки из области Pending Trades (Неподтвержденные сделки) или из вкладки
Reports (Отчеты);
нажмите дважды указателем мыши на нужный отчет о второй части сделки в области
Pending Trades, после чего откроется вкладка Repo Report.
2. На стороне Lender статус сделки, подтвержденной со стороны Borrower, имеет значение BAF.
3. Измените при необходимости код торговых счетов (выберите из списка Customer/ Счет).
4. Подтвердите отчет о сделке нажатием кнопки Affirm (Подтверд.).
5. После подтверждения отчета о второй части сделки обеими сторонами:
статус сделки на стороне Lender приобретает значение CAB.
на вкладке Reports (Отчеты) изменится статус сделки и цвет строки в списке.
в области Pending Trades (Неподтвержденные сделки) исчезнет строка о подтвержденном
отчете.
18.10.4.
Особенности выполнения операций с отчетом о второй части сделки
(адресной заявкой) при оформлении клиентской репо сделки
При оформлении клиентской сделки инициатор и конфирматор сделки являются разными клиентами,
относящимися к одной организации. Клиенты имеют одинаковые поля Contra (Контр.), но разные поля
Customer (Счет).
Последовательность действий при редактировании условий второй части сделки и по подтверждению
второй части сделки, описанные выше (см. Операция 18-8 – Операция 18-11) остаются неизменными.
Для выполнения действий со стороны Lender или Borrower установите надлежащее положение
переключателя кода операции. В примере, приведенном на Рис. 18.15, такими положениями переключателя
являются Accept Securities/ Одолж. ЦБ (на стороне Lender) и Return Securities/ Занять ЦБ (на стороне
Borrower).
Для редактирования условий второй части сделки выполните следующие действия:
поместите из области Pending Trades (Неподтвержденные сделки) или вкладки Reports на
вкладку Repo Report (Отчет репо) отчет о второй части сделки; вы увидите сделку со
стороны Lender в статусе BAK (см. Рис. 18.15);
нажмите Edit (Редакт.) и вкладка примет вид, свойственный ей на этапе изменения условий,
на которых заключается вторая часть сделки (см. Рис. 18.10);
внесите изменения и нажмите Submit (Отправить), цвет кода сделки изменится на синезеленый;
измените положение переключателя кода операции на противоположное, и вы увидите
сделку со стороны Borrower в статусе BAC , отображаемого шрифтом фиолетового цвета;
внесите нужные изменения и нажмите Accept (Принять).
Для подтверждения второй части сделки выполните следующие действия:
поместите из области Pending Trades (Неподтвержденные сделки) или вкладки Reports
(Отчеты) на вкладку Repo Report (Отчет репо) отчет о второй части сделки;
вы увидите сделку со стороны Lender в статусе BAK (см. Рис. 18.15); измените положение
переключателя кода операции на противоположное и вы увидите сделку со стороны
Borrower в статусе BAC;
подтвердите сделку, нажав Affirm (Подтверд.); статус сделки изменится на BAA (со стороны
Borrower);
положение переключателя кода операции изменится на противоположное, и вы увидите
сделку со стороны Lender в статусе BAF;
подтвердите сделку, нажав Affirm; статус сделки изменится на COB (со стороны Borrower) и
CAB (со стороны Lender).
©РТС
681462673
Страница 205 из 266
RTS Plaza Workstation
Версия 9.6
Дата: 30.04.2016 17:26
а)
б)
Рис. 18.15. Вкладка Repo Report на этапе изменения условий, на которых заключается вторая часть
сделки, а) со стороны Lender, б) со стороны Borrower
Просроченный отчет о второй части сделки (адресная заявка)
18.10.5.
Операция 18-12. Подтверждение просроченного отчета о второй части сделки (адресной заявки)
Порядок подтверждения просроченного отчета о второй части сделки не отличается от порядка
подтверждения не просроченного отчета. Инициатором подтверждения выступает Borrower. Единственное
отличие заключается в том, что условия второй части сделки не могут быть более отредактированы.
1. Подтверждаемый отчет о второй части сделки может быть перенесен на вкладку Repo Report
(Отчет репо) одним из следующих способов:
откройте вкладку Repo Report и перенесите в нее указателем мыши нужный отчет о второй
части сделки из области Pending Trades (неподтвержденные сделки) или из вкладки
Reports (Отчеты);
нажмите дважды указателем мыши на нужный отчет о второй части сделки в области
Pending Trades, после чего откроется вкладка Repo Report.
На стороне Borrower статус сделки имеет значение BAX.
На стороне Lender статус отчета о второй части сделки, подтвержденного со стороны Borrower, имеет
значение BAH.
Статус неподтвержденной сделки – BAX (на стороне Borrower), BAZ (на стороне Lender).
Статус отчета о второй части сделки, подтвержденного со стороны Borrower, – BAH (на стороне
Lender), BAY (на стороне Borrower).
2. Подтвердите отчет о второй части сделки нажатием кнопки Affirm (Подтверд.).
3. После подтверждения отчета о второй части сделки обеими сторонами:
статус сделки приобретает значение CAB (на стороне Lender) или COB (на стороне
Borrower);
©РТС
на вкладке Reports (Отчеты) изменится статус сделки и цвет строки в списке;
в области Pending Trades (Неподтвержденные сделки) исчезнет строка о второй части
сделки.
681462673
Страница 206 из 266
Версия 9.6
RTS Plaza Workstation
Дата: 30.04.2016 17:26
Часть VI. Дополнительные функции
19. Система алертов
19.1. Типы алертов
В состав RTS Plaza Workstation входит система алертов. Применительно к бирже термин алерт (от англ.
alert) означает уведомление (оповещение) о событии, происшедшем на рынке.
Далее под алертом будем понимать некоторое условие относительно событий на рынке, при выполнении
которого трейдеру посылается сообщение определенной формы.
Выполнение этого условия будем именовать в дальнейшем срабатыванием алерта, поступающее трейдеру
сообщение также будем именовать алертом.
В качестве примера алерта назовем следующие:
достижение определенного значения цены инструмента,
появление в сообщениях информационных агентств некоторого словосочетания.
Система алертов включает в себя:
диалог Alert Manager (Управление алертами) для создания (настройки) алертов и
управления ими (см. пункт 19.2);
редакторы алертов (см. пункт 19.3);
строку Alert Box (Строка алертов), в которой отображаются последние сработавшие алерты
(см. пункт 19.4);
вкладку Alert Log (Лог алертов), содержащую список алертов, сработавших в ходе текущего
сеанса работы программы (см. пункт 19.5).
Алерты могут находиться в двух состояниях – активном и неактивном. Срабатывание алерта происходит
только тогда, когда он находится в активном состоянии. Управление алертами заключается в изменении
состояния алертов из активного в неактивное и наоборот.
В RTS Plaza Workstation реализованы шесть типов алертов, приведенные в Табл. 19.1Error! Reference
source not found.. Тип алерта определяет, какого рода условие вызывает его срабатывание.
Алерты различаются по типу срабатывания – имеются одноразовые алерты и алерты с неограниченным
числом срабатываний. Первые срабатывают один раз при выполнении условия и затем переходят в
неактивное состояние. Вторые после срабатывания остаются в активном состоянии. Перевод многоразовых
алертов в неактивное состояние производится только трейдером в диалоге Alert Manager.
В системе можно задать несколько алертов одного типа, различающихся конкретными условиями
срабатывания. В приведенных выше примерах такими условиями являются наименование (код)
инструмента, критическое значения цены инструмента, ключевое слово. Каждому алерту автоматически
присваивается название, отражающее его тип и конкретные условия срабатывания.
Табл. 19.1. Типы алертов
Тип алерта
Срабатывание
Условие срабатывания алерта
Price Change
многоразовое
Изменение цены лучшей котировки или последней сделки.
Target Price
одноразовое
Достижение заданной трейдером границы коридора для цены заявки или
последней сделки.
News
многоразовое
Наличие в поступившем сообщении ТС или информационных агентств
одного из заданных словосочетаний, наименований (кодов) компанийэмитентов ЦБ или наименований (кодов) инструмента.
Market-Maker
Rule
многоразовое
Нарушение маркет-мейкером своего обязательства по поддержанию
двусторонних заявок по пяти ценным бумагам.
Price Gains &
Losses
одноразовое
Изменение цены (Bid, Ask, Last trade) на заданную величину или процент
по сравнению с рыночными показателями (Last Trade, High, Low, Open,
Close, Current Bid, Current Ask), актуальными на момент настройки алерта.
Firm Activity
многоразовое
Определенная компания (или группа компаний) изменяет (или выставляет,
или снимает) заявки по определенному инструменту (или группе
инструментов).
©РТС
681462673
Страница 207 из 266
Версия 9.6
RTS Plaza Workstation
Дата: 30.04.2016 17:26
19.2. Управление алертами (Alert Manager)
Диалог Alert Manager (Управление алертами) (см. Рис. 19.1) предназначен для создания (настройки)
алертов и управления ими.
Диалог открывается по команде Alert Manager (Управление алертами) контекстного меню, вызываемого на
строке алертов Alert Box (см. пункт 19.4).
Рис. 19.1. Диалог Alert Manager
В верхней части диалога имеется список Alert (Тип алерта), в котором перечислены возможные типы
алертов. В соседнем поле Alert type (Описание) дается краткое описание типа алерта.
В средней части диалога имеется список Alerts (Алерты), в котором отображаются заданные алерты типа,
выделенного в списке Alert. Название алерта отражает его тип и условия срабатывания.
У активных алертов имеется флажок в поле, расположенном левее названия алерта в области Alerts
(Алерты), у неактивных алертов такого флажка нет.
В нижней части диалога в секции Alert Box order (Порядок алертов в «Строке алертов») имеется
переключатель направления появления алертов в области-строке алертовAlert Box. Выбор опции Right to
Left (Справа налево) задает направление появления алертов справа налево, выбор Left to Right (Слева
направо) задает противоположное направление.
Кнопки New (Создать), Modify (Изменить), Copy (Копировать) и Remove (Удалить) нужны для
выполнения команд создания, редактирования, копирования и удаления алертов (см. ниже описание
операций с алертами).
Операция копирования Copy удобна в частности для того, чтобы создать новый алерт не "с нуля", а путем
редактирования копии существующего алерта.
Операция 19-1. Открытие диалога Alert Manager
Диалог открывается одним из следующих способов:
выбором строки Alert Manager (Управление алертами) в контекстном меню, вызываемом в
области строки алертов Alert Box;
командой View/ Alerts (Вид/ Алерты).
Операция 19-2. Изменение активности алерта
1.
Откройте диалог Alert Manager (Управление алертами) (см. Операция 19-1).
2.
Выберите в списке Alert (Тип алерта) тип алерта, активность которого необходимо
изменить, и выделите нужный алерт в списке Alerts (Алерты).
3.
Для изменения активности алерта выполните одно из следующих действий:
©РТС
установите или снимите флажок в поле, расположенном левее названия алерта;
681462673
Страница 208 из 266
RTS Plaza Workstation
4.
Версия 9.6
Дата: 30.04.2016 17:26
нажмите на клавишу Пробел на клавиатуре.
Нажмите ОК.
Операция 19-3. Создание нового алерта
1.
Откройте диалог Alert Manager (см. Операция 19-1).
2.
Выберите тип нового алерта в списке Alert (Тип алерта).
3.
Нажмите New (Создать).
4.
В открывшемся Редакторе алерта выбранного типа (см. пункты 19.3.2 - 19.3.8) задайте
параметры алерта.
5.
После закрытия диалога Редактора алерта в списке Alerts (Алерты) добавляется новый
алерт. Нажмите ОК.
Операция 19-4. Редактирование алерта
1.
Откройте диалог Alert Manager (см. Операция 19-1).
2.
Выберите тип редактируемого алерта в списке Alert (Тип алерта) и выделите нужный
алерт в списке Alerts (Алерты).
3.
Нажмите Modify (Изменить).
4.
В открывшемся Редакторе алерта выбранного типа (см. пункты 19.3.2 - 19.3.8)
отредактируйте параметры алерта.
5.
Нажмите ОК.
Операция 19-5. Копирование алерта
1.
Откройте диалог Alert Manager (см. Операция 19-1).
2.
Выберите тип копируемого алерта в списке Alert (Тип алетрта) и выделите нужный алерт
в списке Alerts (Алерты).
3.
Нажмите Copy (Копировать) и в списке Alerts добавится новый алерт с теми же
параметрами.
4.
Он может быть отредактирован в Редакторе алерта выбранного типа (см. пункты 19.3.2 19.3.8) после нажатия Modify (Изменить).
5.
Нажмите ОК.
Операция 19-6. Удаление алерта из списка
1.
Откройте диалог Alert Manager (см. Операция 19-1).
2.
Выберите тип удаляемого алерта в списке Alert (Тип алерта)и выделите нужный алерт в
списке Alerts (Алерты).
3.
Нажмите Remove (Удалить).
4.
Нажмите ОК.
19.3. Настройка (редактирование) алертов
В состав Редакторов алертов разного типа (Price Change, Target Price, News, Market-Markers Rule, Price
Gaines & Losses, Firm Activity) входят по две вкладки – Conditions and Actions (Условия и действия) и
Sound and Note (Звуки и комментарии).
Первая из них (Conditions and Actions) содержит поля настройки условий срабатывания алерта и действий,
производимых программой при срабатывании алерта. Эти вкладки, различные у всех Редакторов,
описываются в пунктах 19.3.2 - 19.3.7.
Вторая вкладка Sound and Note (см. пункт 19.3.8) одинакова у всех Редакторов. На ней задаются:
звуковое оповещение о срабатывании алерта;
текст комментария к сработавшему алерту, отображаемому в строке алертов Alert Box (этот
текст отображается в подсказке, см. пункт 19.4).
Действия при срабатывании алертов изложены в пункте 19.3.1.
19.3.1. Действия при срабатывании алертов
При срабатывании почти всех алертов (Price Change, Target Price, News, Price Gaines & Losses, Firm
Activity) программа становится готовой выполнить определенные действия, задаваемые при настройке
алерта. Эти действия различаются для алертов разных типов.
©РТС
681462673
Страница 209 из 266
Версия 9.6
RTS Plaza Workstation
Дата: 30.04.2016 17:26
Выполнение таких действий не производится автоматически для того, чтобы избежать обрушивания на
трейдера неограниченного потока информации. Заданные действия выполняются в одном из двух случаев:
при активации символа алерта в строке Alert Box;
при переносе символа алерта на операционную вкладку, указанную в настройке действия
алерта (например, на вкладку Quote Update/ Ввод заявки) при установке опции Go to Quote
Update/ Перейти в «Ввод заявки»).
Выполняемые действия различаются при срабатывании алерта по отношению к инструменту на биржевых и
Классическом рынке.
19.3.2. Настройка алерта Price Change
Алерт типа Price Change (см. Рис. 19.2) срабатывает каждый раз, когда происходит изменение цены лучшей
котировки (Bid или Ask) или последней сделки (Last Trade) по определенному инструменту или
инструменту из группы инструментов.
Рис. 19.2. Редактор алерта Price Change
В число параметров алерта входят:
1. Раскрывающиеся списки кодов инструментов Instr(Инст.) или групп инструментов Instr group (Грп.
инст.).
В информационном поле, расположенном правее поля Instr или Instr group, отображается, соответственно,
название инструмента или коды инструментов, входящих в группу.
Нажатием на кнопку
открывается диалог Group Manager (Управление группами) для редактирования
групп инструментов (см. пункт 4.7).
2. Типы цены, на которые настроено срабатывание алерта.
Типы цены указываются в секции Price Type (Вариант цены) выбором опций Last Trade/Посл. сд. (T), Best
Bid / Луч. пок. (B), Best Ask /Луч. пр. (A), при этом допустима любая комбинация опций.
3. Действие, выполняемое программой при срабатывании алерта по отношению к инструменту на
биржевых торгах (см. пункт 19.3.1).
Возможные варианты действий перечислены в секции Alert action for GTS Instr (Действие для инстр.
Биржевого рынка):
Action not specified (Никаких действий) - ничего не предпринимать;
Go to Sell / Buy Order (Перейти в «Покупку/Продажу») - параметры заявки, вызвавшей
срабатывание алерта, перенести на вкладку Sell Order (Продажа) или Buy Order (Покупка) и
сделать эту вкладку активной.
Из двух вкладок Sell Order и Buy Order выбирается та, которая обеспечит оформление вами
встречной заявки.
4. Действие, выполняемое программой при срабатывании алерта по отношению к инструменту на
Классическом рынке (см. пункт 19.3.1).
©РТС
681462673
Страница 210 из 266
Версия 9.6
RTS Plaza Workstation
Дата: 30.04.2016 17:26
Возможные варианты действий перечислены в секции Alert action for non-GTS Instr (Действие для инстр.
котир. рынка):
Action not specified (Никаких действий) - ничего не предпринимать;
Go to Quote Update (Перейти в «Ввод заявки») - параметры заявки, вызвавшей
срабатывание алерта, перенести на вкладку Quote Update и сделать ее активной;
Go to Trade Report (Перейти в «Очет о сделке») - параметры заявки, вызвавшей
срабатывание алерта, перенести на вкладку Trade Report и сделать ее активной.
Операция 19-7. Формирование алерта типа Price Change
1.
На вкладке Conditions and Actions (Условия и действия) укажите следующие параметры:
код инструмента Instr (Инст.) или группы инструментов Instr group (Грп. инст.);
в секции Price type (Вариант цены) типы цены, на которые настроено срабатывание алерта;
в секциях Alert action for GTS Instr (Действие для инстр. Биржевого рынка) и Alert action
for non-GTS Instr (Действие для инстр. Класс. рынка) - действие, выполняемое программой
при срабатывании алерта.
2.
На вкладке Sound & Note (Звук и комментарий) (см. пункт 19.3.8) укажите настройки, общие
для всех алертов.
3.
Нажмите OK.
19.3.3. Настройка алерта Target Price
Алерт типа Target Price (см. Рис. 19.3) срабатывает один раз, когда достигается заданная трейдером граница
коридора цены заявки или последней сделки по определенному инструменту.
Рис. 19.3. Редактор алерта Target Price
В число параметров алерта входят:
1. Раскрывающийся список кодов инструмента Instr (Инст.).
В информационном поле, расположенном правее поля Instr, отображается название инструмента.
2. Типы цены, на которые настроено срабатывание алерта.
Типы цены указываются в секции Price Type (Вариант цены) выбором опций Last Trade/ Посл. сд. (T), Best
Bid/ Луч. пок. (B), Best Ask/ Луч.пр. (A), при этом допустима любая комбинация опций.
3. Границы ценового коридора.
Нижняя граница указывается в поле Decreases to (Снижен. до), верхняя – в поле Rises to (Рост). Валюта
границы цены совпадает с валютой котировки инструмента (см. пункт 5.1).
4. Действие, выполняемое программой при срабатывании алерта по отношению к инструменту на
биржевых торгах (см. пункт 19.3.1).
Возможные варианты действий перечислены в секции Alert action for GTS Instr (Действие для инстр.
Биржевого рынка):
Action not specified (Никаких действий) - ничего не предпринимать;
©РТС
681462673
Страница 211 из 266
Версия 9.6
RTS Plaza Workstation
Дата: 30.04.2016 17:26
Go to Sell / Buy Order (Перейти в «Покупку/Продажу») - параметры заявки, вызвавшей
срабатывание алерта, перенести на вкладку Sell Order (Продажа) или Buy Order (Покупка),
сделать эту вкладку активной.
При достижении нижней границы коридора выбирается вкладка Buy Order, при
достижении верхней границы – вкладка Sell Order.
5. Действие, выполняемое программой при срабатывании алерта по отношению к инструменту на
Классическом рынке (см. пункт 19.3.1).
Возможные варианты действий перечислены в секции Alert action for non-GTS Instr (Действие для инстр.
Класс. рынка):
Action not specified (Никаких действий) - ничего не предпринимать;
Go to Quote Update (Перейти в «Ввод заявки) параметры заявки, вызвавшей срабатывание
алерта, перенести на вкладку Quote Update (Ввод заявки) и сделать ее активной;
Go to Trade Report (Перейти в «Отчет о сделке») параметры заявки, вызвавшей
срабатывание алерта, перенести на вкладку Trade Report (Отчет о сделке) и сделать ее
активной.
Операция 19-8. Формирование алерта типа Target Price
1.
На вкладке Conditions and Actions (Условия и действия) укажите следующие параметры:
код инструмента Instr (Инст.);
в секции Price Type (Вариант цены) - типы цены, на которые настроено срабатывание
алерта;
в секции Level (Уровень) - границы ценового коридора;
в секциях Alert action for GTS Instr (Действие для инстр. Биржевого рынка) и Alert action
for non-GTS Instr (Действие для инстр. Класс. рынка) действие, выполняемое программой
при срабатывании алерта.
2.
На вкладке Sound & Note (Звук и комментарий) (см. пункт 19.3.8) укажите настройки, общие
для всех алертов.
3.
Нажмите ОК.
19.3.4. Настройка алерта News
Рис. 19.4. Редактор алерта News
Алерт типа News (см. Рис. 19.4) срабатывает каждый раз, когда в поступившем информационном
сообщении встречается один из заданных элементов:
©РТС
681462673
Страница 212 из 266
RTS Plaza Workstation
Версия 9.6
Дата: 30.04.2016 17:26
код инструмента или один из кодов инструмента, включенных в группу инструментов (см.
пункт 4.7);
код компании или один из кодов компаний, включенных в группу компаний;
одно из заданных вами ключевых слов.
Сообщения информационных агентств, содержащие упоминание эмитентов ценных бумаг, содержат коды
ЦБ (в кодировке ТС), которые сопровождают сообщение или явно входят в него (как в сообщениях
агентства Интерфакс, см. Рис. 6.1).
В число параметров алерта входят:
1. Раскрывающиеся списки кодов инструментов Instr (Инст.) или групп инструментов Instr group
(Грп. инст.).
В информационном поле, расположенном правее поля Instr или Instr group, отображается, соответственно,
название инструмента или коды инструментов, входящих в группу.
Нажатием на кнопку
открывается диалог Group Manager (Управление группами) для редактирования
групп инструментов (см. пункт 4.7).
Выбор опции No Instr (Нет инст.) отменяет срабатывание алерта по кодам инструмента или группы
инструментов.
2. Коды компании Firm (Ком.) или группы компаний Firm group (Грп. ком.).
В информационном поле, расположенном правее поля Firm или Firm group, отображается, соответственно,
название компании или коды компаний, входящих в группу. Коды выбираются из раскрывающихся списков.
Нажатием на кнопку
открывается диалог Group Manager для создания и редактирования групп
компаний (см. пункт 4.7).
Выбор опции No Firm (Нет ком.) отменяет срабатывание алерта по кодам компании или группы компаний.
3. Ключевые слова и словосочетания Words (Ключевые слова).
Заданные ключевые слова (словосочетания) отображаются в списке.
Нужные слова (словосочетания) задаются прямым редактированием текстового поля.
Для добавления набранного слова (словосочетания) в список ключевых слов нажмите Add (Добав.).
Для удаления слова (словосочетания) из списка ключевых слов выделите его в списке и нажмите Remove
(Удал.).
4. Группу информационных агентств News tapes (Новостные ленты).
Группа информационных агентств формируется с помощью диалога Group Manager для создания и
редактирования группы информационных агентств (см. пункт 4.7). Диалог Group Manager открывается
нажатием на кнопку
.
Действие, выполняемое программой при срабатывании алерта на некоторое информационное
сообщение (см. пункт 19.3.1).
Возможные варианты действий перечислены в секции Alert action (Действие по алерту):
Action not specified (Никаких действий) - ничего не предпринимать;
Show News Message (Перейти на новостное сообщ.) - открыть вкладку News (Новости) и
показать сообщение, на которое сработал алерт.
5.
Операция 19-9. Формирование алерта типа News
1.
На вкладке Conditions and Actions (Условия и действия) укажите по крайней мере один из
следующих ключевых параметров:
код инструмента Instr (Инст.) или группы инструментов Instr group (Грп. инст.);
код компании Firm (Ком.) или группы компаний Firm group (Грп. ком.);
слова или словосочетания в секции Words (Ключевые слова).
2.
Укажите следующие параметры:
группу информационных агентств в секции News tapes (Новостные ленты);
действие, выполняемое программой при срабатывании алерта в секции Alert action
(Действие по алерту).
3.
4.
На вкладке Sound & Note (Звук и комментарий) (см. пункт 19.3.8) укажите настройки, общие
для всех алертов.
Нажмите ОК.
19.3.5. Настройка алерта Market-Makers Rule
©РТС
681462673
Страница 213 из 266
RTS Plaza Workstation
Версия 9.6
Дата: 30.04.2016 17:26
Алерт типа Market-Markers Rule (см. Рис. 19.5) предназначен для трейдеров компании маркет-мейкеров.
Алерт срабатывает каждый раз, когда маркет-мейкер нарушает свои обязательства.
Рис. 19.5. Редактор алерта Market-Makers Rule
Эти обязательства заключаются в следующем (подробно описано в разделе 21):
маркет-мейкер обязывается поддерживать на торгах в течение определенного времени
торговой сессии двусторонние котировки по ряду контрольных ЦБ,
маркет-мейкер обязывается совершать на торгах сделки по контрольным ЦБ, так что число и
объем сделок должны быть не менее установленных.
Выполнение обязательств маркет-мейкера по числу котируемых контрольных ЦБ отслеживается с заданной
пользователем частотой. При срабатывании алерта в области-строке алертов Alert Box выводится
пиктограмма предупреждения
. При наведении курсора на пиктограмму алерта
появляется всплывающее окошко, в котором указаны тикеры инструментов, по которым не выполняются
обязательства:
Рис. 19.6. Всплывающее окно с расшифровкой алерта Market-Markers Rule
Алерт срабатывает периодически (период настраивается пользователем - см. пункт 1 в Операция 19-10),
если за этот период времени были нарушены обязательства по поддержанию двусторонних котировок по
какой-либо из контрольных ЦБ, т.е. в случае изменения цвета шарика-индикатора на вкладке Market Making
(Маркет-мейкинг) (см. пункт 21.4) с зеленого на красный.
Операция 19-10. Формирование алерта типа Market-Maker Rule
1. Для контроля выполнения обязательств маркет-мейкера по поддержанию двусторонних котировок
по контрольным ЦБ на вкладке Conditions and Actions (Условия и действия):
установите флажок Check MM requirements fulfillment every (Проверять выполнение м-м
условий каждые);
выберите в раскрывающемся списке требуемую частоту проверки – один раз в 5 минут (5
min), в 15 минут (15 min), в час (1 hour).
2. В секции Action (Действие) укажите действие, выполняемое программой при двойном щелчке
левой кнопкой мыши по пиктограмме алерта в строке алертов:
Action not specified (Никаких действий) – отсутствие действий;
©РТС
681462673
Страница 214 из 266
RTS Plaza Workstation
3.
4.
Версия 9.6
Дата: 30.04.2016 17:26
Go to Market Making Tab (Перейти в «Маркет-мейкинг») - открывает вкладку Market Making
(Маркет-мейкинг).
На вкладке Sound & Note (Звук и комментарий) (см. пункт 19.3.8) укажите настройки, общие для
всех алертов.
Нажмите ОК.
19.3.6. Настройка алерта Price Gains & Losses
Рис. 19.7. Редактор алерта Price Gaines & Losses
Алерт типа Price Gains & Loses (см. Рис. 19.7) срабатывает один раз, когда котировка определенного
инструмента изменяется на заданную величину по сравнению с рыночными показателями, актуальными на
момент настройки алерта. В число параметров алерта входят:
1. Раскрывающийся список кодов инструмента Instr (Инст.).
В информационном поле, расположенном правее поля Instr, отображается название инструмента.
2. Тип котировки, на который настроено срабатывание алерта - секция Price Type (Вариант цены).
Тип цены устанавливается выбором одной из опций Last Trade (Посл. сд.) (T), Best Bid (Луч. Пок.) (B), Best
Ask (Луч.пр.) (A).
3. Пороговые изменения котировки в секция Level. (Уровень).
Верхняя граница указывается в поле Gains (Рост), нижняя – в поле Loses (Сниж.).
Пороговое изменение котировки измеряется:
либо в валюте котировки инструмента (см. пункт 5.1);
либо в процентах.
Пороговое изменение котировки отсчитывается от одного из рыночных показателей (см. пункт 8.2) из
раскрывающегося списка compared to/ относит-но (возможные значения - Last Trade, High, Low, Open,
Close, Current Bid, Current Ask) с которым будут сравниваться текущая котировка инструмента. Значение
рыночного показателя фиксируется в момент установки алерта и отображается в неизменяемом поле справа
от раскрывающегося списка (см. Рис. 19.5).
4. Действие, выполняемое программой при срабатывании алерта по отношению к инструменту на
биржевых торгах (см. пункт 19.3.1).
Возможные варианты действий перечислены в секции Alert action for GTS Instr (Действия для инстр.
Биржевого рынка):
Action not specified (Никаких действий) - ничего не предпринимать;
Go to Sell / Buy Order (Перейти в «Покупку/Продажу») - параметры заявки, вызвавшей
срабатывание алерта, перенести на вкладку Sell Order или Buy Order, сделать эту вкладку
активной.
©РТС
681462673
Страница 215 из 266
Версия 9.6
RTS Plaza Workstation
Дата: 30.04.2016 17:26
При достижении нижнего порога срабатывания выбирается вкладка Buy Order (Покупка),
при достижении верхнего порога – вкладка Sell Order (Продажа).
5. Действие, выполняемое программой при срабатывании алерта по отношению к инструменту на
Классическом рынке (см. пункт 19.3.1).
Возможные варианты действий перечислены в секции Alert action for non-GTS Instr (Действия для инстр.
Класс. Рынка)):
Action not specified (Никаких действий) - ничего не предпринимать;
Go to Quote Update (Перейти в «Ввод заявки») - параметры заявки, вызвавшей
срабатывание алерта, перенести на вкладку Quote Update и сделать ее активной;
Go to Trade Report (Перйти в «Отчет о сделке») параметры заявки, вызвавшей
срабатывание алерта, перенести на вкладку Trade Report и сделать ее активной.
Операция 19-11. Формирование алерта типа Price Gains & Loses
1.
На вкладке Conditions and Actions (Условия и действия) укажите следующие параметры:
код инструмента Instr (Инст.);
тип котировки, на который настроено срабатывание алерта - в секции Price Type (Вариант
цены);
пороговые изменения котировки в секции Level (Уровень);
действие, выполняемое программой при срабатывании алерта, в секциях Alert action for GTS
Instr (Действие для инстр. Биржевого рынка) и Alert action for non-GTS Instr. (Действие
для инстр. Класс. Рынка).
2.
На вкладке Sound & Note (Звук и комментарий) (см. пункт 19.3.8) укажите настройки, общие
для всех алертов.
3.
Нажмите ОК.
19.3.7. Настройка алерта Firms Activity
Алерт типа Firms Activity (см. Рис. 19.8) срабатывает каждый раз, когда определенная компания или
компания из группы компаний выполняет некоторые действия с определенным инструментом или
инструментом из группы инструментов.
Рис. 19.8. Редактор алерта Firm Activity
В число параметров алерта входят:
1. Раскрывающиеся списки кодов инструментов Instr (Инст.) или групп инструментов Instr group
(Грп. инст.).
В информационном поле, расположенном правее поля Instr или Instr group, отображается, соответственно,
название инструмента или коды инструментов, входящих в группу.
©РТС
681462673
Страница 216 из 266
RTS Plaza Workstation
Версия 9.6
Дата: 30.04.2016 17:26
Нажатием на кнопку
открывается диалог Group Manager (Управление группами) для редактирования
групп инструментов (см. пункт 4.7).
2. Коды компании Firm (Ком.) или группы компаний Firm group (Грп. ком.).
В информационном поле, расположенном правее поля Firm или Firm group, отображается, соответственно,
название компании или коды компаний, входящих в группу. Коды выбираются из раскрывающихся списков.
Нажатием на кнопку
открывается диалог Group Manager для создания и редактирования групп
компаний (см. пункт 4.7).
3. Контролируемые действия с инструментами. Контролируемые действия указываются в секции Firm
Activity Check (Отслеж. актив. компаний) выбором любой комбинаций опций:
Add quote (Новая заявка) - добавление заявки,
Rise Price (Повыш. цены) - повышение цены заявки,
Decrease Price (Пониж.цены) - понижение цены заявки,
Withdraw Quote (Удал.заявки) - удаление заявки,
Increase Volume (Увелич. разм.) - увеличение объема заявки,
Decrease Volume (Уменьш. разм.) - уменьшение объема заявки.
Справа от наименования действия показана пиктограмма сообщения, отображаемого в области-строке
алертов Alert Box после срабатывания алерта.
4. Действие, выполняемое программой при срабатывании алерта по отношению к инструменту на
биржевых торгах (см. пункт 19.3.1). Возможные варианты действий перечислены в секции Alert
action for GTS Instr (Действие для инст. Биржевого рынка):
Action not specified (Никаких действий) - ничего не предпринимать;
Go to Sell / Buy Order (Перейти в «Покупку/Продажу») - параметры заявки, вызвавшей
срабатывание алерта, перенести на вкладку Sell Order (Продажа) или Buy Order (Покупка),
сделать эту вкладку активной.
При понижении цены выбирается вкладка Buy Order, при повышении цены – вкладка Sell
Order.
5. Действие, выполняемое программой при срабатывании алерта по отношению к инструменту на
Классическом рынке (см. пункт 19.3.1). Возможные варианты действий перечислены в секции Alert
action for non-GTS Instr (Действие для инстр. Класс.рынка):
Action not specified (Никаких действий) - ничего не предпринимать;
Go to Quote Update (Перейти в «Ввод заявки») - параметры заявки, вызвавшей
срабатывание алерта, перенести на вкладку Quote Update и сделать ее активной;
Go to Trade Report (Перейти в «Отчет о сделкек») - параметры заявки, вызвавшей
срабатывание алерта, перенести на вкладку Trade Report и сделать ее активной.
Операция 19-12. Формирование алерта типа Firms Activity
1.
На вкладке Conditions and Actions (Условия и действия) укажите следующие параметры:
код инструмента Instr (инст.) или группы инструментов Instr group (Грп. инст.);
код компании Firm (Ком.) или группы компаний Firm group (Грп. ком.);
контролируемые действия с инструментами, на которые настроено срабатывание алерта, в
секции Firm Activity Check (Отслеж. актив. компаний);
действие, выполняемое программой при срабатывании алерта, в секциях Alert action for GTS
Instr (Действие для инстр. Биржевого рынка) и Alert action for non-GTS Instr (Действие
для инстр. Класс. рынка).
2.
На вкладке Sound & Note (Звук и комментарий) (см. пункт 19.3.8) укажите настройки, общие
для всех алертов.
3.
Нажмите ОК.
19.3.8. Настройки на вкладке Sound & Note (Звук и комментарий)
©РТС
681462673
Страница 217 из 266
Версия 9.6
RTS Plaza Workstation
Дата: 30.04.2016 17:26
Рис. 19.9. Вкладка Sound & Note в Редакторе алерта
Вкладка Sound & Note (Звук и комментарий), единая для всех типов алертов, предназначена для:
задания звукового оповещения о срабатывании алерта;
текста комментария, который будет отображен в подсказке к сработавшему алерту.
Звуковой сигнал оповещения о сработавшем алерте выбирается в секции Sound (Звук) указанием пути к
файлу с расширением *.wav. Путь устанавливается в стандартном для MS Windows-приложений диалоге
Open (Открыть), который открывается после нажатия кнопки Browse (Обзор).
Нажатие на кнопку
вызывает воспроизведение сигнала, кодировка которого содержится в выбранном
файле.
Комментарий к алерту задается в текстовом поле Note (Комментарий) путем прямого редактирования.
19.4. Строка алертов Alert Box
В строке алертов Alert Box (см. Рис. 19.10) отображается список последних 12-16 сработавших алертов.
Строка видима на Рабочей панели при задании опции Show Alert Box (Отображать строку алертов) в
основном меню View/ Show Alert Box (Вид/ Отображать строку алертов).
Во время торговой сессии список пополняется новыми сработавшими алертами с одновременным
удалением наиболее старых из двенадцати отображаемых в строке. Таким образом, список постоянно
движется по строке, направление движения задается в диалоге Alert Manager (Управление алертами) (см.
пункт 19.2).
Полный список алертов, сработавших во время торговой сессии, находится на вкладке Alert Log (Лог
алертов) (см. пункт 19.5).
Рис. 19.10. Строка Alert Box
Рис. 19.11. Контекстное меню на строке Alert
Рис. 19.12. Подсказка к сработавшему алерту
Box
Алерты в списке представлены комбинацией из двух символов:
символа события (слева);
кода инструмента (справа).
©РТС
681462673
Страница 218 из 266
RTS Plaza Workstation
Версия 9.6
Дата: 30.04.2016 17:26
В приведенном на Рис. 19.10 примере символ события имеет вид пиктограммы повышения (стрелка вверх
зеленого цвета) или понижения (стрелка вниз красного цвета) цены последней сделки (T - Last Trade),
лучшей заявки на покупку (B - Best Bid) или продажу (A - Best Ask). Код инструмента у алертов в этом
примере – LKOH и EESR.
Для удаления алерта из строки алертов Alert Box выделите его и нажмите кнопку .
В контекстное меню, вызываемое на строке Alert Box (см. Рис. 19.11), входят:
команда Alert Manager (Управление алертами) открытия диалога Alert Manager (см. пункт
19.2);
команды Remove selected (Удалить выделенные) и Remove All (Удалить все) удаления,
соответственно, выделенных или всех алертов из строки Alert Box.
Если подвести указатель мыши к пиктограмме алерта в строке алертов Alert Box, то появляется подсказка
(см. Рис. 19.12), в которой отображаются следующие параметры сработавшего алерта:
время срабатывания алерта;
событие, на которое был настроен алерт (на Рис. 19.12 таким событием является Last trade
price SBER rose - повышение цены последней сделки SBER);
значение параметра, вызвавшее срабатывание алерта (на Рис. 19.12 таким параметром
является Last trade price - цена последней сделки);
валюта отображения цены Currency (на Рис. 19.12 - USD);
количество инструмента Quantity;
комментарий к алерту, заданный на вкладке Sound & Note (Звук и комментарий) (см. пункт
19.3.8).
19.5. Вкладка Alert Log (Лог алертов)
Вкладка Alert Log (Лог алертов) (см. Рис. 19.13) содержит список алертов, сработавших в ходе текущего
сеанса работы программы. Для каждого алерта приводится параметры, перечисленные в Табл. 19.2Error!
Reference source not found..
В контекстное меню (см. Рис. 5.4) вынесены команды:
копирования в буфер Copy (Копировать) кода ЦБ в информационном сообщении,
Export (Экспорт) – экспорт данных (см. пункт 4.5),
вывода на печать Print (Печать) (см. пункт 4.4).
Рис. 19.13. Вкладка Alert Log
Табл. 19.2. Параметры алерта, отображаемые на вкладке Alert Log (Лог алертов)
©РТС
681462673
Страница 219 из 266
RTS Plaza Workstation
Версия 9.6
Дата: 30.04.2016 17:26
Параметр
Описание
Moment
(Момент)
Время срабатывания алерта.
Icon (Пик.)
Символ алерта при отображении в строке алертов Alert Box (строка внизу на Рис. 19.13).
Alert (Алерт)
Событие, на которое был настроен алерт (см. пункт 19.1).
(например, Best Bid price EESRG rose - повышение лучшей цены покупки (Bid) ЦБ EESRG)
Firm (Ком.)
Код участника.
Price (Цена)
Значение котировки при срабатывании алерта.
Curr (Вал.)
Код валюты котировки.
Quantity
Объем сделки (количество инструмента).
(Кол-во)
Type (Тип)
Тип алерта (см. пункт 19.1).
Note (Комм.)
Комментарий к алерту.
После закрытия программы при завершении сеанса работы с RTS Plaza создается файл RTSGui.log.alerts, в
который заносится информация, отображаемая на вкладке Alert Log. Файл создается при каждом закрытии
программы и содержит информацию только за промежуток времени, равный последнему сеансу работы с
программой. Сколько раз в течение дня закрывалась программа, столько файлов RTSGui.log.alerts будет
создано. Данные файлы записываются по пути, прописанному в файле RTSgui.ini в секции:
[COMMSERV]
LOGFILE=RTSGui.log
в данном случае файлы будут располагаться в корневом каталоге Plaza.
©РТС
681462673
Страница 220 из 266
RTS Plaza Workstation
Версия 9.6
Дата: 30.04.2016 17:26
20. Система первичного размещения ценных бумаг (IPO)
Система поддержки первичного размещения ценных бумаг (Initial Public Offering, IPO), реализованная в ТС,
позволяет эмитенту или его агентам осуществлять аукцион впервые размещаемых на рынке ценных бумаг
среди участников ТС. Первичное размещение ценных бумаг производится
только компанией-эмитентом (в закрытых аукционах);
компанией-эмитентом и ограниченным числом других продавцов (в открытом встречном
аукционе).
В качестве покупателей могут выступать остальные участники рынка.
Система поддержки первичного размещения ценных бумаг, реализованная в ТС, позволяет осуществлять
следующие типы аукционов:
открытый встречный аукцион (см. пункт 20.1);
o стандартный (см. пункт 20.1.1);
o с единой ценой с учетом цены заявок на покупку (см. пункт 20.1.2);
o с единой ценой без учета цены заявок на покупку (см. пункт 20.1.3);
закрытые аукционы (см. пункт20.2);
o стандартный закрытый аукцион (см. пункт 20.2.1);
o смешанный закрытый аукцион (см. пункт 20.2.3);
o со средневзвешенной ценой (см. пункт 20.2.2);
o с единой ценой с учетом цены заявок на покупку (см. пункт 20.2.4);
o с единой ценой без учета цены заявок на покупку (см. пункт 20.2.5);
o по доходности(см. пункт 20.2.6).
Участники торгов в ТС выставляют лимитированные и рыночные заявки (см. пункт 1.5.5.1).
20.1. Открытый встречный аукцион
В открытом встречном аукционе эмитент ежедневно (или чаще) объявляет участникам рынка цену, по
которой он готов продать размещаемые бумаги. Покупатели, в свою очередь, выставляют заявки с ценой, по
которой они готовы купить предлагаемые ценные бумаги. В результате заключаются сделки купли-продажи,
цена которых определяется в ходе двойного встречного аукциона множества покупателей и ограниченного
числа продавцов.
Вплоть до окончания юридического оформления эмитентом итогов выпуска ценных бумаг действуют
следующие правила:
покупатель, приобретающий ценную бумагу в процессе первичного размещения, лишен
возможности продать ее;
эмитент и продавцы размещаемой ценной бумаги не могут покупать эту ЦБ.
В качестве торговой основы этого типа аукциона применяется технология СГК с регистрацией
соответствующих пар торговых счетов в Расчетной палате и ДКК.
Участники торгов, желающие приобрести размещаемые ценные бумаги, могут объявлять только
лимитированные заявки.
Заявки покупателей для открытого аукциона выставляются с помощью вкладки Buy Order (Покупка) (см.
пункт 16.1).
20.1.1. Стандартный открытый аукцион
Лимитированные заявки на покупку удовлетворяются по указанным в них ценам в следующем порядке:
в первую очередь удовлетворяются заявки с наибольшей ценой;
заявки с одинаковой ценой удовлетворяются в порядке их поступления в Торговую систему.
20.1.2. Открытый аукцион с единой ценой (с учетом цены заявок на покупку)
Для заключения сделок отбираются лимитированные заявки на покупку, цена которых превышает
указанную в заявке продавца цену («цену отсечения»).
В первую очередь отбираются заявки с наибольшей ценой. Заявки с одинаковой ценой отбираются в
порядке их поступления в Торговую систему.
Все отобранные лимитированные заявки удовлетворяются по цене отсечения.
©РТС
681462673
Страница 221 из 266
RTS Plaza Workstation
Версия 9.6
Дата: 30.04.2016 17:26
20.1.3. Открытый аукцион с единой ценой (без учета цены заявок на покупку)
Для заключения сделок отбираются лимитированные заявки на покупку, цена которых превышает
указанную в заявке продавца цену («цену отсечения»).
Все отобранные лимитированные заявки удовлетворяются по цене отсечения в порядке их поступления в
Торговую систему.
20.2. Закрытые аукционы
Закрытые аукционы представляют собой процедуру, состоящую из следующих этапов:
1)
объявление эмитентом и продавцами о сроках проведения аукциона;
2)
выставление покупателями заявок на приобретение ЦБ (до проведения аукциона);
3)
прекращение процесса выставления заявок, выставление продавцом (аукционером)
лимитированной заявки на продажу ценных бумаг и проведение собственно аукциона, в ходе
которого происходит процесс купли-продажи ЦБ;
4)
юридическое оформление эмитентом итогов выпуска ценных бумаг.
На втором этапе:
каждый покупатель выставляет в Торговую систему неограниченное количество
лимитированных и рыночных заявок, предусматривающих или не предусматривающих
возможность частичного исполнения;
участники не видят заявок, выставленных иными участниками, но видят все собственные
заявки и имеют возможность редактировать их параметры.
При проведении закрытых аукционов в качестве продавца в один момент времени может выступать только
один участник торгов.
Выставление эмитентом заявки на продажу приводит к следующим событиям:
автоматическая фиксация сделок;
прекращение тендера по этой ценной бумаге;
удаление оставшихся заявок участников из Торговой системы;
блокирование ценной бумаги для выставления заявок любых типов для всех участников.
Различные типы закрытых аукционов отличаются порядком заключения сделок на основе заявок на покупку
и продажу, а также способом определения цены сделок.
Участники торгов, желающие приобрести размещаемые ценные бумаги, могут объявлять лимитированные
или рыночные безадресные заявки.
Общий объем (совокупное количество ценных бумаг) лимитированных заявок не ограничивается. Общий
объем рыночных заявок, выставленных Участником торгов, не может превышать заранее устанавливаемого
эмитентом процента от общего объема лимитированных заявок, выставленных этим же Участником торгов.
Лимитированная заявка не может быть удалена (отозвана) или изменена объявившим данную заявку
Участником торгов, если в результате ее удаления (отзыва) или изменения будет нарушен установленный
эмитентом процент рыночных заявок.
Заявки на покупку ценных бумаг в ходе закрытых аукционов удовлетворяются в следующем порядке:
сначала удовлетворяются все лимитированные заявки, цена которых равна или больше (для
аукциона по доходности – равна или меньше) цены заявки на продажу (для аукциона по доходности
–величины доходности, указанной в заявке на продажу),
потом – рыночные заявки.
Если удовлетворению подлежит часть рыночных заявок, то отбор этой части производится по времени
поступления в Торговую систему.
В отличие от двойного встречного аукциона, рыночная заявка на покупку в закрытых аукционах всегда
ограничивается максимальной суммой покупки.
Заявки покупателей для всех типов закрытого аукциона выставляются с помощью диалога Initial Public
Offering (IPO) (см. пункт 20.2.7).
20.2.1. Стандартный закрытый аукцион (европейский)
Порядок проведения стандартного закрытого аукциона:
1)
сначала удовлетворяются все лимитированные заявки на покупку,
2)
затем удовлетворяются рыночные заявки, в порядке времени поступления в систему.
©РТС
681462673
Страница 222 из 266
RTS Plaza Workstation
Версия 9.6
Дата: 30.04.2016 17:26
Сделки по лимитированным заявкам на покупку заключаются по цене, определенной заявкой на покупку. В
первую очередь удовлетворяются заявки с наибольшей ценой, заявки с одинаковой ценой удовлетворяются
в порядке их поступления в Торговую систему.
Сделки по рыночным заявкам на покупку заключаются по цене, установленной заявкой на продажу.
В случае если совокупный объем рыночных заявок плюс количество ценных бумаг, которые могут быть
куплены по лимитированным заявкам с максимальной ценой, превышает продаваемый объем,
удовлетворяются вначале лимитированные заявки по максимальной цене и далее рыночные заявки по цене,
равной максимальной цене лимитированной заявки на покупку.
20.2.2. Закрытый аукцион со средневзвешенной ценой (американский)
Под лимитированной заявкой для этого типа аукциона понимается заявка,
допускающая исполнение по указанной в ней или по лучшей цене,
предусматривающая дополнительный обязательный параметр - максимальную сумму денежных
средств, которая может быть потрачена на покупку ценных бумаг, и которая не может быть меньше,
чем произведение заявленной цены на количество ценных бумаг.
Для заключения сделок отбираются лимитированные заявки на покупку, цена которых превышает
указанную в заявке продавца цену («цену отсечения»). Все отобранные лимитированные заявки
удовлетворяются по средневзвешенной цене.
Средневзвешенная цена рассчитывается путем деления общей суммы, указанной во всех лимитированных
заявках с ценами выше или равной цене отсечения, на общее количество ценных бумаг в этих заявках.
При этом часть лимитированных заявок может быть удовлетворена по большим, чем указано в них, ценам;
другая часть лимитированных заявок, значение максимальной суммы денежных средств которых не
позволяет удовлетворить по средневзвешенной цене, не удовлетворяется.
Все рыночные заявки на покупку удовлетворяются по одной и той же средневзвешенной цене.
Сначала удовлетворяются лимитированные заявки на покупку с наибольшей ценой, заявки с одинаковой
ценой удовлетворяются в порядке их поступления в Торговую систему, потом – рыночные заявки на
покупку в порядке их поступления в Торговую систему.
Число удовлетворяемых лимитированных и рыночных заявок выбирается так, чтобы выручка эмитента от
продажи ценных бумаг была максимальна.
Алгоритм определения числа удовлетворяемых лимитированных и рыночных заявок следующий.
Пусть на продажу выставлено Nпрод ценных бумаг и имеется Nлим лимитированных и Nрын рыночных заявок,
при этом Nпрод < Nлим + Nрын.
Если Nпрод > Nрын, то будут удовлетворены все рыночные заявки и (Nпрод - Nрын)
лимитированных заявок. Цена всех сделок равна средневзвешенной цене по этим (Nпрод Nрын) лимитированным заявкам.
Если Nпрод < Nрын, то будут удовлетворены все лимитированные заявки с максимальной
ценой (их число равно Mлим) и (Nпрод - Mлим) рыночных заявок, отсортированных по времени
поступления в систему.
20.2.3. Смешанный закрытый аукцион
При проведении смешанного закрытого аукциона удовлетворяется часть лимитированных заявок и часть
рыночных заявок.
Лимитированные заявки на покупку удовлетворяются по указанным в них ценам в следующем порядке:
в первую очередь удовлетворяются заявки с наибольшей ценой,
заявки с одинаковой ценой удовлетворяются в порядке их поступления в Торговую систему.
Рыночные заявки на покупку удовлетворяются по средневзвешенной цене удовлетворяемых
лимитированных заявок в порядке их поступления в Торговую систему.
Средневзвешенная цена рассчитывается путем деления всей суммы, подлежащей уплате по
удовлетворенным лимитированным заявкам, на общее количество ценных бумаг в этих заявках.
Число удовлетворяемых лимитированных и рыночных заявок выбирается так, чтобы выручка эмитента от
продажи ценных бумаг была максимальна.
Алгоритм определения числа удовлетворяемых лимитированных и рыночных заявок следующий.
Пусть на продажу выставлено Nпрод ценных бумаг и имеется Nлим лимитированных и Nрын рыночных заявок,
при этом Nпрод < Nлим + Nрын.
©РТС
681462673
Страница 223 из 266
RTS Plaza Workstation
Версия 9.6
Дата: 30.04.2016 17:26
Если Nпрод > Nрын, то будут удовлетворены все рыночные заявки и (Nпрод - Nрын)
лимитированных заявок. Цена сделок по рыночным заявкам равна средневзвешенной цене
по этим (Nпрод - Nрын) лимитированным заявкам.
Если Nпрод < Nрын, то будут удовлетворены все лимитированные заявки с максимальной
ценой (их число равно Mлим) и (Nпрод - Mлим) рыночных заявок, отсортированных по времени
поступления в систему. Цена сделок по рыночным заявкам равна максимальной цене
лимитированных заявок.
20.2.4. Закрытый аукцион с единой ценой (с учетом цены заявок на покупку)
При проведении закрытого аукциона с единой ценой удовлетворяется часть лимитированных заявок и часть
рыночных заявок.
Для заключения сделок отбираются лимитированные заявки на покупку, цена которых превышает
указанную в заявке продавца цену («цену отсечения»). Все отобранные лимитированные заявки
удовлетворяются по цене отсечения в следующем порядке: в первую очередь удовлетворяются заявки с
наибольшей ценой, заявки с одинаковой ценой удовлетворяются в порядке их поступления в Торговую
систему.
Все рыночные заявки на покупку удовлетворяются по той же цене отсечения в порядке их поступления в
торговую систему.
20.2.5. Закрытый аукцион с единой ценой (без учета цены заявок на покупку)
При проведении закрытого аукциона с единой ценой удовлетворяется часть лимитированных заявок и часть
рыночных заявок.
Для заключения сделок отбираются лимитированные заявки на покупку, цена которых превышает
указанную в заявке продавца цену («цену отсечения»). Все отобранные лимитированные заявки
удовлетворяются по цене отсечения.
Все рыночные заявки на покупку удовлетворяются по той же цене отсечения.
Лимитированные и рыночные заявки на покупку удовлетворяются в порядке их поступления в Торговую
систему.
20.2.6. Закрытый аукцион по доходности
Для заключения сделок при размещении облигаций отбираются лимитированные заявки на покупку, размер
купонного дохода в которых меньше либо равен размеру купонного дохода, определённого в заявке
продавца.
Все отобранные лимитированные заявки удовлетворяются по номинальной стоимости облигаций в
следующем порядке:
в первую очередь удовлетворяются заявки с наименьшим размером купонного дохода,
заявки с одинаковой ценой удовлетворяются в порядке их поступления в Торговую систему.
Все рыночные заявки удовлетворяются по той же цене в порядке их поступления в Торговую систему.
20.2.7. Диалог Initial Public Offering (IPO)
Диалог Initial Public Offering (IPO) (см. Рис. 20.1) предназначен для выставления и редактирования заявок на
покупку впервые размещаемых ценных бумаг на закрытом аукционе.
Диалог Initial Public Offering открывается командой View/ IPO (Вид/ IPO).
Диалог Initial Public Offering содержит:
список заявок (поля заявок в списке описаны в Табл. 20.1Error! Reference source not
found.);
набор полей и кнопок команд, которые описаны в Табл. 20.2Error! Reference source not
found..
Цвет фона диалога определяется валютой котирования ценной бумаги.
Покупатели могут выставлять свои заявки после открытия аукциона. Процедура объявления заявок в
диалоге Initial Public Offering аналогична той, которая используется на вкладке Buy Order (Покупка) (см.
пункт 16.1).
Сделки, зарегистрированные в Торговой системе по окончании аукциона, отображаются в Confirmed Trades
(Подтвержденные сделки), Reports (Отчеты) и Trades (Сделки).
©РТС
681462673
Страница 224 из 266
Версия 9.6
RTS Plaza Workstation
Дата: 30.04.2016 17:26
а)
б)
Рис. 20.1. Диалог Initial Public Offering: а)для всех аукционов, кроме аукциона по доходности; б) для
аукциона по доходности.
Табл. 20.1. Поля списка заявок в диалоге Initial Public Offering (IPO)
Поля
Описание
Customer (Счет)
Код пары торговых счетов.
Type (Тип)
Код типа заявки. Например, M AON - рыночная заявка с полным исполнением.
Yield (Доходность)
Доходность по ЦБ в процентах (для аукциона по доходности)
Price (Цена)
Цена заявки.
Quantity (Кол-во)
Количество ЦБ.
(Max) Amount
Сумма денег, блокируемая на время аукциона в обеспечение этой заявки.
(Макс)Сумма
©РТС
681462673
Страница 225 из 266
Версия 9.6
RTS Plaza Workstation
Дата: 30.04.2016 17:26
Табл. 20.2. Элементы диалога Initial Public Offering (IPO)
Поля, кнопки и
переключатели
Описание
New Instr (Нов. инст.)
Раскрывающийся список кодов ценной бумаги. В поле правее New Instr отображается
наименование эмитента.
Total Shares (Всего акций)
Количество ЦБ, выставляемых на аукцион.
Currency (окошко с кодом
валюты)
Код валюты, в которой котируется ценная бумага.
Effective Date
Время и дата проведения аукциона.
(Дата исполн.)
Auction Type
(Тип аук-на)
Код типа аукциона, возможные значения:
o Standard (стандартный аукцион - европейский),
o Common Price (американский аукцион со средневзвешенной ценой),
o Mixed (смешанный аукцион),
o Price Cut-off #1 (аукцион с единой ценой с учетом цены заявок),
o Price Cut-off #2 (аукцион с единой ценой без учета цены заявок),
o Yield (аукцион по доходности).
Customer (Счет)
Раскрывающийся список КТС.
AON
Опция полного исполнения лимитированной заявки:
o задание опции означает заявку с полным исполнением,
o снятая опция означает заявку с частичным исполнением.
Market Order (Рыноч. заяв.)
Группа переключателей, определяющих тип заявки (см. пункт 1.5.5):
o Market Order - рыночная заявка;
o Limit Order - лимитированная заявка.
или
Limit Order (Лимит. Заяв.)
Price (Цена)
Цена оформляемой заявки.
Yield (Доходность)
Доходность по ЦБ в процентах (для аукциона по доходности)
Quantity (Количество)
Количество ЦБ в оформляемой заявке.
Amount (Сумма)
для Limit Order
Величина, на которую изменится количество свободных денег после выставления
оформляемой заявки по команде Send As New (Отп. новую).
Max Amount (Макс. Сумма)
Сумма денег, блокируемая на время аукциона в обеспечение оформляемой заявки.
и
Amount (Сумма) для Market
Order
В подсекции Money (Деньги)
Код валюты на торговом счете.
Available (Доступно)
Количество свободных денег на торговом счете.
Blocked (Заблок.)
Количество блокированных денег на торговом счете.
Change (Всего)
Величина, на которую изменится количество свободных денег после выставления
оформляемой заявки по команде Send (Отправить).
Amount (Исходно)
Величина, на которую изменится количество свободных денег после выставления
оформляемой заявки по команде Send As New (Отп.новую).
Memo (Коммнт.)
Комментарий, помогающий трейдеру ориентироваться в заявках. Просмотр этого поля
возможен только с рабочих станций компании трейдера.
Значение может быть введено с клавиатуры или выбрано из выпадающего списка, в
котором хранятся последние 12 введенные пользователем комментария.
При вводе значения с клавиатуры осуществляется контекстный поиск подходящего
значения из списка.
Записи в выпадающем списке отсортированы по новизне - самая новая вверху.
Пользователь может удалить из выпадающего списка значение, выделив его курсором и
нажав клавишу Del.
Send (Отправить)
Выставление обновленной заявки, заменяющей ту, параметры которой редактировались
в секции Bid.
©РТС
681462673
Страница 226 из 266
Версия 9.6
RTS Plaza Workstation
Поля, кнопки и
переключатели
Дата: 30.04.2016 17:26
Описание
По команде Send происходит добавление вновь сформированной заявки с удалением
одной из имеющихся в Торговой системе (той, параметры которой редактировались в
секции Bid).
Send as New (Отп. новую)
Выставление новой заявки, параметры которой имеются в секции Bid.
Новая заявка добавляется также и в том случае, когда параметры формируемой в секции
Bid заявки получены путем редактирования имеющейся в системе заявки трейдера. При
этом по команде Send As New происходит добавление вновь сформированной заявки без
удаления заявок, имеющихся в Торговой системе.
Withdraw (Отменить)
Очистка параметров заявки в секции Bid и отправление пустой заявки, что снимает
заявку из Торговой системы.
Reset (Очистить)
Полная очистка полей в секции Bid.
Close (Закрыть)
Закрытие диалога Initial Public Offering.
20.2.8. Операции с заявками на закрытом аукционе
Операция 20-1. Выставление новой заявки на закрытый аукцион
1.
2.
3.
4.
5.
6.
7.
8.
9.
Откройте диалог Initial Public Offering (IPO) командой View/ IPO (Вид/ IPO). При
необходимости очистите поля диалога нажатием на Reset (Очистить).
Задайте код ценной бумаги New Instr (Нов. инст.) одним из следующих способов:
выберите нужный код в раскрывающемся списке кодов инструментов New Instr;
активируйте указателем мыши поле New Instr и введите требуемый код с клавиатуры.
Выберите в раскрывающемся списке Customer (Счет) нужный КТС.
Выберите тип заявки, установив переключатель в положение Market Order (Рыноч. Заяв.) или
Limit Order (Лимит. заяв.).
Если выбрана лимитированная заявка Limit Order, то задайте цену Price (Цена) и количество ЦБ
Quantity (Количество) заявки, а также укажите сумму денег, блокируемую на время аукциона,
в обеспечение этой заявки Max Amount (Макс. сумма). Если выбран аукцион по доходности,
поле Price является не доступным для редактирования, следует задать доходность в процентах в
поле Yield (Доходность) и количество ЦБ Quantity заявки.
Если выбрана рыночная заявка Market Order, то задайте сумму денег, блокируемую на время
аукциона, в обеспечение этой заявки Amount (Сумма).
Введите комментарий в поле Memo (Коммнт.).
По завершении формирования заявки нажмите Send As New(Отп. новую).
По завершении работы в диалоге нажмите Close (Закрыть).
Операция 20-2. Изменение и добавление заявки на закрытый аукцион
1.
Откройте диалог Initial Public Offering (IPO) командой View/ IPO (Вид/ IPO) и активируйте
подлежащую редактированию заявку в списке заявок.
2.
Отредактируйте параметры заявки, выполняя нужные действия из числа перечисленных в
пунктах 2 – 7 Операция 20-1.
3.
По завершении формирования заявки выполните одно из следующих действий:
нажмите Send (Отправить) для замены выставленной ранее заявки на сформированную на
вкладке;
нажмите Send As New (Отп. новую) для добавления заявки, сформированной в диалоге, без
удаления имеющихся в Торговой системе заявок.
4.
По завершении работы в диалоге нажмите Close (Закрыть).
Операция 20-3. Снятие заявки на закрытом аукционе
1.
Откройте диалог Initial Public Offering (IPO) командой View/ IPO (Вид/ IPO) и активируйте
подлежащую удалению заявку в списке заявок.
2.
Нажмите Withdraw (Отменить), что приведет к очистке параметров заявки в диалоге и снятию
заявки в Торговой системе.
3.
По завершении работы в диалоге нажмите Close (Закрыть).
©РТС
681462673
Страница 227 из 266
Версия 9.6
RTS Plaza Workstation
Дата: 30.04.2016 17:26
21. Система мониторинга маркет-мейкеров
Система мониторинга маркет-мейкеров (ММ) включает в себя следующие компоненты:
программные средства администратора Торговой системы, с помощью которых каждому
ММ устанавливаются контрольные параметры по каждой ЦБ (см. пункт 21.1);
требования по спреду, т.е. условия поддержания маркет-мейкером двухстороннего спреда
(см. пункт 21.2);
вкладка Market Making (Маркет-мейкинг) (см. пункт 21.4), с помощью которых маркетмейкер контролирует выполнение своих обязательств по каждой ЦБ и выставляет ММзаявки.
Используемые в тексте термины приведены в Глоссарии.
21.1. Контрольные параметры, определяющие обязательства
маркет-мейкеров
Обязательства ММ характеризуются приведенными в Табл. 21.1Error! Reference source not found.
контрольными параметрами, задаваемыми для каждой пары ценная бумага + маркет-мейкер.
Табл. 21.1. Параметры, определяющие обязательства ММ
№
Обозначение
Описание
Единицы измерения, ограничения
1.
N_периодов
Число периодов торговой сессии, для каждого из
которых задаются параметры 2-6.
Возможные значения: 1, 2, 3.
Для i-ого периода торговой сессии (i=1,…, N_периодов) параметры 2-6:
2.
t_начала,
t_окончания
Время начала и время окончания i-го периода
торговой сессии.
3.
M_x
Количество спредов в i-ом периоде торговой сессии.
4.
X
Величина спреда.
5.
N(X)
Минимальное количество односторонних заявок,
цены которых лежат в пределах спреда X.
Возможные значения: 1, 2, 3.
6.
V(X)
Минимальное значение суммарного объема
односторонних заявок, цены которых лежат в
пределах спреда X.
Измеряется в штуках ЦБ.
7.
PRICE_%
Величина допустимого процентного отклонения цены
котировки от цены предыдущей сессии
PREVDAY_PRICE.
Измеряется в процентах от цены.
8.
YIELD_%
Величина в терминах доходности, по которой
вычисляется параметр PRICE_% для облигаций.
Измеряется в процентах.
9.
T%
Доля времени торговой сессии, в течение которого
ММ удовлетворяет требованиям по спреду.
Измеряется в процентах от
длительности торговой сессии.
10.
Vday
Минимальное значение суммарного объема сделок в
течение торговой сессии.
Измеряется в валюте котирования или
валюте номинала (для облигаций).
11.
Nday
Минимальное количество сделок в течение торговой
сессии.
Измеряется в штуках сделок.
12.
S
Минимальное количество заявок на продажу, которое
должен выставлять ММ.
Измеряется в штуках заявок.
13.
Ts%
Доля времени торговой сессии, в течение которого
ММ выставляет не менее S заявок на продажу.
Измеряется в процентах от
длительности торговой сессии.
14.
B
Минимальное количество заявок на покупку, которое
должен выставлять ММ.
Измеряется в штуках заявок.
15.
Tb%
Доля времени торговой сессии, в течение которого
ММ выставляет не менее B заявок на покупку.
Измеряется в процентах от
длительности торговой сессии.
16.
Tstart
Время начала выставления заявок в Торговой системе.
Формат: чч:мм:сс.
Возможные значения: 1, 2.
Для j-ого спреда (j=1,…, M_x) в i-ом периоде торговой сессии (i=1,…, N_периодов) параметры 4-6:
©РТС
681462673
Страница 228 из 266
Версия 9.6
RTS Plaza Workstation
Дата: 30.04.2016 17:26
Для каждой пары ценная бумага + маркет-мейкер может устанавливаться требование, что маркет-мейкер
должен исполнять обязательства, используя только собственные средства. При установке данного
требования проверка обязательств маркет-мейкера по данной бумаге производится только по заявкам,
поданным с указанием ИНН самого маркет-мейкера.
21.2. Условия поддержания маркет-мейкером двустороннего
спреда
В течение торговой сессии маркет-мейкер обязан поддерживать следующие два условия двустороннего
спреда по контрольной ЦБ.
Условие по объему заявок. Возьмем все лучшие заявки ММ по контрольной ЦБ в обоих направлениях,
суммарный объем которых в каждую сторону не менее V(X). Маркет-мейкер выполняет свои обязательства,
если цены этих заявок попадают в спред X.
Условие по количеству заявок. Возьмем по N(X) лучших заявок ММ по контрольной ЦБ в обоих
направлениях. Маркет-мейкер выполняет свои обязательства, если цены этих заявок попадают в спред X.
При контроле двустороннего спреда:
считается, что двусторонние заявки ММ (т.е. заявки на продажу и на покупку) попали в
спред X, если разница цен худшей заявки на продажу и худшей заявки на покупку не больше
X;
условие по объему V(X) и условие по количеству заявок N(X) одинаковы для заявок на
продажу и для заявок на покупку;
условие по объему V(X) и условие по количеству заявок N(X) должны выполняться для
заявок на продажу и для заявок на покупку.
Для записи условий поддержания маркет-мейкером двустороннего спреда введем следующие обозначения.
Символ
Описание
S_m
m-ная заявка ММ на продажу, m=1 для лучшей заявки.
Volume(S_m)
Объем (количество ЦБ) m-ной заявки ММ на продажу.
Price(S_m)
Цена m-ной заявки ММ на продажу.
B_m
m-ная заявка ММ на покупку, m=1 для лучшей заявки.
Volume(B_m)
Объем (количество ЦБ) m-ной заявки ММ на покупку.
Price(B_m)
Цена m-ной заявки ММ на покупку.
Тогда условия по объему заявок и по количеству заявок можно сформулировать следующим образом.
Условие по объему заявок. Возьмем Ks лучших заявок ММ на продажу, таких что их суммарный объем в
деньгах не менее V(X), и Kb лучших заявок ММ на покупку, таких что их суммарный объем в деньгах также
не менее V(X):
Ks
Kb
Volume(S _ m) V ( X )
m 1
Volume( B _ m) V ( X )
;
m 1
(1)
Вычисленная для этого набора заявок разница цен худшей заявки на продажу Price(S_Ks) и худшей заявки
на покупку Price(B_Kb) должна быть не более X
(Pr ice ( S _ Ks) Pr ice ( B _ Kb)) / Pr ice ( B _ Kb) *100 X
(2)
Условие по количеству заявок. Возьмем Ks=N(X) лучших заявок ММ на продажу и Kb=N(X) лучших
заявок ММ на покупку.
Вычисленная для этого набора заявок разница цен худшей заявки на продажу Price(S_Ks) и худшей заявки
на покупку Price(B_Kb) должна быть не более X
(Pr ice ( S _ Ks) Pr ice ( B _ Kb)) / Pr ice ( B _ Kb) *100 X
(3)
21.3. ММ-заявки
21.3.1. ММ-заявки
©РТС
681462673
Страница 229 из 266
RTS Plaza Workstation
Версия 9.6
Дата: 30.04.2016 17:26
ММ-заявкой будем называть такую заявку на продажу или на покупку, которая выставлена трейдером на
вкладке Market Making (Маркет-мейкинг). Тем самым мы будем отличать ее от обычной заявки на продажу
или на покупку, выставленной трейдером на одной из других операционных вкладок.
В заявках на продажу ЦБ, выставляемые через вкладку Market Making, указывается кода выпуска Issue
(Выпуск), при этом :
для заявок на Классическом рынке код выпуска Issue имеет значение, равное Any;
для заявок на биржевых торгах код выпуска Issue имеет конкретное значение или значение,
равное Any.
По каждой контрольной ЦБ может быть до трех ММ-заявок на продажу и до трех ММ-заявок на покупку.
Хотя ММ-заявка выставляется только на вкладке Market Making, она в дальнейшем может редактироваться
на другой операционной вкладке. После редактирования на иной операционной вкладке заявка не перестает
быть ММ-заявкой.
При проверке условий по объему заявок и по количеству заявок Торговая система рассматривает лучшие
заявки, не различая обычные и ММ-заявки. Соответственно, результаты контроля Торговой системой
выполнения маркет-мэйкером его обязательств относятся ко всем заявкам, не только к ММ-заявкам.
Даже если не введена ни одна ММ-заявка, маркет-мейкер может выполнять свои обязательства по спреду с
помощью обычных заявок. Специальные ММ-заявки введены для достижения двух целей:
предоставить трейдеру возможность редактировать заявки, по которым производится
контроль выполнения обязательств ММ, на той же вкладке, на которой отображается
информация о выполнении им своих обязательств;
предоставить трейдеру возможность редактировать сразу все ММ-заявки с тем, чтобы
упростить и ускорить отслеживание дрейфа цен на рынке.
21.3.2. О контроле выполнения требований по спреду
Контроль выполнения маркет-мэйкером его обязательств может производиться не только по ММ-заявкам,
параметры которых отображаются на вкладке Market Making (Маркет-мейкинг).
Предположим, кроме ММ-заявок имеется одна или несколько обычных заявок.
Если ММ-заявки обеспечивали выполнение требований по спреду, то выставление лучших обычных заявок
не нарушит выполнения требований по спреду.
Если же ММ-заявки не обеспечивали выполнение требований по спреду, то выставление лучших обычных
заявок может привести только к выполнению требований по спреду.
Таким образом, если не выполняются какие-нибудь требования по спреду, то следует изменить свои ММзаявки так, чтобы добиться выполнения требований на основе своих ММ-заявок. Коррекция обычных заявок
иными трейдерами компании маркет-мейкеров может только улучшить (но не ухудшить!) ситуацию.
21.4. Вкладка Market Making (Маркет-мейкинг)
Вкладка Market Making (Маркет-мейкинг) (см. Рис. 21.1) предназначена маркет-мейкерам для контроля
выполнения своих обязательств и редактирования ММ-заявок (котировок) на Биржевом и Классическом
рынке.
Различие в отображении на вкладке Market Making ММ-заявок на Биржевом и Классическом рынке состоит
в следующем:
у ММ-заявок на биржевых торгах значения полей Curr (Вал.) и Reg (Рег.) всегда равны B и
G, соответственно, а код выпуска Issue (Выпуск) имеет конкретное значение или значение,
равное Any;
у ММ-заявок на Классическом рынке значение кода выпуска Issue всегда равно Any.
В левом верхнем углу вкладки расположен список контрольных ЦБ, который настраивается на вкладке
Market Making (Маркет-мейкинг) окна настроек View/ Options (Вид/ Параметры), см. пункт 21.5.
Элемент списка контрольных ЦБ снабжен индикатором выполнения обязательств по спреду. Зеленый цвет
индикатора означает выполнение обязательств по спреду, красный – невыполнение обязательств.
Во всех секциях вкладки отображается информация, относящаяся к ММ-заявкам по ЦБ, выделенной в
списке. В правом верхнем углу вкладки отображается код выделенной ЦБ. Код ЦБ отображается на красном
фоне при нарушении обязательств и на зеленом при их выполнении (см. Рис. 21.1).
В полях Req/ Тр. (Required/Требования) отображаются параметры условий, которые должен соблюдать
маркет-мейкер. В остальных полях отображается актуальное состояние параметров. Расположенные в
нижнем ряду секции Bid/ Покупка (слева) и Ask/ Продажа (справа) предназначены для редактирования ММзаявок на покупку и продажу, соответственно.
©РТС
681462673
Страница 230 из 266
Версия 9.6
RTS Plaza Workstation
Дата: 30.04.2016 17:26
Рис. 21.1. Вкладка Market Making
Табл. 21.2. Кнопки и поля на вкладке Market Making
Поле
Кнопка
Описание
Секция Amnt/Vol (Ден./ЦБ) – информация об объеме заявок (Amnt – объем в деньгах с копейками; Vol – объем в
количестве бумаг)
Req (Тр.)
Минимальное значение суммарного объема V(X) заявок на продажу и на покупку, цены которых
лежат в пределах спреда X (параметры условий, которые должен соблюдать маркет-мейкер)
Bid (Пк)
В поле черным цветом отображается OK, если ММ выставил заявки на покупку с общим объемом
не менее V(X). Если общий объем заявок ММ на покупку менее V(X), то красным цветом
отображается актуальное значение суммарного объема заявок на покупку.
Значения Vol (ЦБ), которые меньше норматива, отображаются красным цветом,если только такая
индикация уже была произведена для значений Amnt (Ден.). Это связано с тем, что значение Vol/
Req (Ден./ Тр.) рассчитывается ориентировочно.
Ask (Пр)
В поле черным цветом отображается OK, если ММ выставил заявки на продажу с общим объемом
не менее V(X). Если общий объем заявок ММ на продажу менее V(X), то красным цветом
отображается актуальное значение суммарного объема заявок на продажу.
Значения Vol (ЦБ), которые меньше норматива, отображаются красным цветом,если только такая
индикация уже была произведена для значений Amnt (Ден.). Это связано с тем, что значение Vol/
Req (Ден./ Тр.) рассчитывается ориентировочно.
Секция Num (К-во) - информация о количестве заявок
Req (Тр.)
Минимальное количество N(X) заявок на продажу и на покупку, цены которых лежат в пределах
спреда X (параметры условий, которые должен соблюдать маркет-мейкер)
Bid (Пк)
В поле черным цветом отображается OK, если ММ выставил не менее N(X) заявок на покупку.
Если количество заявок ММ на покупку менее N(X), то красным цветом отображается актуальное
значение числа заявок на покупку.
Ask (Пр)
В поле черным цветом отображается OK, если ММ выставил не менее N(X) заявок на продажу.
Если количество заявок ММ на продажу менее N(X), то красным цветом отображается актуальное
значение числа заявок на продажу.
Секция Spread (Спред) - информация о спреде
Req (Тр.)
Величина спреда X (параметры условий, которые должен соблюдать маркет-мейкер)
VSpr (ОСп)
Если ММ выставил заявки на продажу с общим объемом не менее V(X) и заявки на покупку с
общим объемом не менее V(X), то черным цветом отображается актуальное значение спреда.
Если общий объем заявок ММ на продажу или покупку менее V(X), то в поле красным цветом
отображается N/A.
NSpr (КСп)
Если ММ выставил не менее N(X) заявок на покупку и не менее N(X) заявок на продажу, то
черным цветом отображается актуальное значение спреда.
Если количество ММ-заявок на продажу или покупку менее N(X), то в поле красным цветом
отображается N/A.
Секция Session (Сессия) - временные показатели
Req (Тр.)
Временной норматив исполнения маркет-мейкерских обязательств в одинарном объёме по сессии в
целом (параметры условий, которые должен соблюдать маркет-мейкер)
Sgl Vol (ОдОбъ)
Нередактируемое поле, в котором отображается актуальный процент времени выполнения маркетмейкерских обязательств в одинарном объеме по сессии в целом. Если это время меньше
норматива, то цифры - красного цвета.
©РТС
681462673
Страница 231 из 266
Версия 9.6
RTS Plaza Workstation
Поле
Кнопка
Описание
Rem (Ост.)
Процент времени, оставшийся до окончания сессии.
Дата: 30.04.2016 17:26
Секция {SpPer} - временные показатели для специальных периодов (с переменной меткой)
Req (Тр.)
Временной норматив исполнения маркет-мейкерских обязательств в одинарном объёме для
специального периода (параметры условий, которые должен соблюдать маркет-мейкер).
Sgl Vol (ОдОбъ)
Актуальный процент выполнения маркет-мейкерских обязательств в одинарном объёме для
специального периода (если значение меньше норматива, то цифры красные).
Секции Bid/ Покупка и Ask/ Продажа (в которых редактируются заявки на покупку и продажу)
Customer (Счет)
Раскрывающийся список кодов клиентов, содержащий только активные коды маркет-мейкера
(активность кодов клиентов и их принадлежность ММ регулируется в окне настроек Options (Вид/
Параметры/ Маркет-мейкинг), см. пункт 22.1).
Код клиента (в том числе и неактивный) может быть также задан в поле с клавиатуры,
правильность его задания проверяется после отправления заявки в Торговую систему.
Quantity (Кол-во)
Количество ЦБ.
Price (Цена)
Цена заявки (котировка). Котировка по облигациям выражается в процентах от номинальной
стоимости без учета накопленного купонного дохода.
Кнопки
Увеличиваю или уменьшают цену в младшем разряде на единицу.
Нажатие на кнопку одновременно с клавишей Shift уменьшает значение Price на единицу в
предпоследнем разряде.
Нажатие на кнопку одновременно с клавишей Ctrl уменьшает значение Price на 5% от величины
текущего значения.
-и+
(около Price/
Цена)
Issue (Выпуск)
только в Ask
Кнопка
Кнопки
и
Код выпуска ЦБ, для ММ-заявок на Классическом рынке – всегда Any.
Снимает заявку с торгов и очищает поля заявки.
Нажатие кнопки
приводит к копированию параметров Customer (Счет), Quantity (Кол-во) из
полей заявки в секции Bid (Покупка) в поля находящейся на том же горизонтальном уровне заявки
в секции Ask (Продажа). Встречная цена Price (Цена) рассчитывается следующим образом:
Ask=Bid*(1+Spread/100) где
Bid – цена покупки;
Ask – цена продажи;
Spread – требуемый спред.
Кнопка
работает обратным образом. Price вычисляется по формуле:
Bid=Ask/(1+Spread/100)
Общие поля и кнопки
Curr (Вал.)
Код валюты платежа (возможные значения приведены в Табл. 23.1Error! Reference source not
found.).
Для ММ-заявок на биржевом рынке заполняется автоматически – B (рубли).
Reg (Рег.)
Код расчетной схемы, либо срок расчетов в случае "свободной поставки”. Возможные значения:
o P – схема расчетов "поставка против платежа";
o D – схема расчетов “свободная поставка” с перерегистрацией ЦБ в ДКК;
o С – схема расчетов через центрального контрагента;
o 0, 1, 2, 3, … – количество дней на перерегистрацию по схеме расчетов “свободная поставка”
без привлечения ДКК.
Для ММ-заявок на биржевом рынке заполняется автоматически – G.
Для инструментов анонимного Классического рынка – С.
Memo (Коммнт.)
Комментарий к заявке, который показывается, если комментарии ко всем ММ-заявкам
тождественны. Задаваемый в поле комментарий присваивается всем ММ-заявкам.
Значение может быть введено с клавиатуры или выбрано из выпадающего списка, в котором
хранятся последние 12 введенные пользователем комментария.
При вводе значения с клавиатуры осуществляется контекстный поиск подходящего значения из
списка.
©РТС
681462673
Страница 232 из 266
Версия 9.6
RTS Plaza Workstation
Поле
Кнопка
Дата: 30.04.2016 17:26
Описание
Записи в выпадающем списке отсортированы по новизне - самая новая вверху.
Пользователь может удалить из выпадающего списка значение, выделив его курсором и нажав
клавишу Del.
USD/ RUR
Поле с кодом валюты отображения (слева от информационной строки), которая всегда идентична
валюте котирвания.
Информационная
строка
Под секциями располагается информационное поле (строка) с наименованием последней
выполненной операции или с диагностическим сообщением.
Кнопки [1] / [2]
Выбор отображаемого в форме спреда.
Нажатие одной кнопки отжимает другую. Если у компании имеется только один спред, то кнопка
[1] всегда нажата, а кнопка [2] недоступна.
CV (БП)
Кнопка, позволяющая быстро вставить в заявку объем бумаг, необходимый для покрытия ММобязательств. Количество бумаг рассчитывается исходя из непокрытого размера обязательств (в
денежном выражении) и худшей цены заявки, указанной на форме ММ.
Вычисленный объем бумаг подставляется в имеющуюся на форме ММ заявку с худшей ценой.
Вычисленное значение выводится шрифтом синего цвета, чтобы отличаться от введенного
вручную.
Если на форме ММ нет ни одной заявки, то следует ввести цену, по которой планируется
выставлять заявку. Тогда после нажатия на кнопку CV в заявку подставится вычисленное значение
необходимого объема.
Изменив цену уже имеющейся заявки, можно пересчитать необходимый объем бумаг, нажав на
кнопку CV.
Значения рассчитываются и подставляются сразу для покупки и продажи. Если по какой-то
стороне (покупка или продажа) обязательства выполняются, то заявки остаются без изменений.
Send (Отпр.)
Команда выставления (обновления параметров) ММ-заявок на покупку и продажу, параметры
которых изменены или вновь заданы на вкладке.
+ и - (большие
кнопки)
Команды единообразного одновременного изменения котировок у всех ММ-заявок;
функционируют так же, как маленькие кнопки
и
(см. пункт 21.4.6).
Delete (Удал.)
Команда снятия всех ММ-заявок и очистки полей в секциях Bid и Ask на вкладке.
Del&Edit (Уд. и
ред.)
Нажатие этой кнопки приводит к удалению из очереди всех загруженных в форму заявок, но не
очищает поля заявок.
По клавише Esc фокус со списка бумаг убирается, поля ввода/ редактирования и информационные поля
очищаются.
При выставлении заявки может осуществляться контроль определенных параметров заявки (см. пункт 12.8).
21.4.1. Отображение требований ММ - поля Req (Тр.)
Обязательства, которые должен исполнять маркет-мейкер, отображаются во всех секциях в полях с меткой
Req (Тр.).
Если маркет-мейкер должен поддерживать котировки, удовлетворяющие требованиям только по одному
спреду, то кнопка [1] будет всегда нажата.
Если маркет-мейкер должен поддерживать котировки, удовлетворяющие требованиям по двум спредам, то
требования по первому (узкому) спреду будут отображаться при нажатой кнопке [1], а требования широкого
спреда – при нажатой кнопке [2].
Контрольные параметры (значения полей Req) перечислены в Табл. 21.2Error! Reference source not found..
21.4.2. Поля актуальных значений
В секции Volume (ЦБ) отображается выполнение маркет-мейкером условия по объему заявок, в секции Num
(К-во) – выполнение условия по количеству заявок (см. пункт 21.2), в секции Session (Сессия) – временные
нормативы выполнения обязательств в течение сессии и специальных периодов. Параметры перечислены в
Табл. 21.2Error! Reference source not found..
Подчеркнем, что если маркет-мейкер должен поддерживать котировки в пределах двух спредов, то
выставленные им заявки должны удовлетворять условиям по обоим спредам.
Актуальные параметры, по которым маркет-мейкер не удовлетворяет требованиям, указанным в полях Req
(Тр.), отображаются красным цветом.
©РТС
681462673
Страница 233 из 266
RTS Plaza Workstation
Версия 9.6
Дата: 30.04.2016 17:26
Актуальные параметры в полях Bid (Пк.) и Ask (Пр.), по которым маркет-мейкер удовлетворяет
требованиям, указанным в полях Req (Тр.), отображаются как OK.
Если ММ выставил заявки с общим объемом не менее V(X) в каждом направлении, то вычисляется
актуальное значение спреда (величина Price(S_Ks) – Price(B_Kb) в формуле (2), см. пункт 21.2). Эта
величина отображается черным цветом в поле VSpr (ОСп.).
Аналогично, если ММ выставил не менее N(X) заявок в каждом направлении, то вычисляется актуальное
значение спреда (величина Price(S_Ks) – Price(B_Kb) в формуле (3), см. пункт 21.2), которое отображается
черным цветом в поле NSpr (КСп.).
Если в одном из направлений ММ выставил менее N(X) заявок или их суммарный объем менее V(X), то,
соответственно, в полях NSpr или VSpr отображается N/A.
21.4.3. Поля с переменной меткой
Справа от секции Session (Сессия) расположена секция c переменной меткой {SpPer}, поля в которой
заполняются только в течение специальных периодов, выделенных внутри торговой сессии (в настоящий
момент {SpPer} может принимать единственное значение Last - в ходе последнего часа торговой сессии).
За пределами специальных периодов метка {SpPer} отсутствует, и поля под ней пусты.
Параметры, отображающиеся в этой секции, перечислены в Табл. 21.2Error! Reference source not found..
21.4.4. Секции Bid (Покупка) и Ask (Продажа)
Секции Bid (Покупка) и Ask (Продажа) построены однотипно, различаясь лишь тем, что в секции Ask есть
поле Issue (Выпуск).
Каждая из секций представляет своего рода таблицу из трех строк. Каждая строка содержит параметры ММзаявки, соответственно, на покупку (в секции Bid) и продажу (в секции Ask) – поля Customer (Счет),
Quantity (Кол-во), Price (Цена), Issue (Выпуск) (см. Табл. 21.2Error! Reference source not found.).
Актуальные значения параметров отображаются в режиме просмотра в ячейках псевдо-таблицы, имеющих
светло фиолетовый фон.
После начала редактирования параметров ММ-заявки цвет фона ячеек становится белым вплоть до того
момента, когда ММ-заявка успешно выставится на рынке (после нажатия кнопки Send/ Отпр.).
В режиме просмотра ММ-заявки в секции автоматически упорядочиваются по цене заявки подобно тому,
как это происходит на вкладке Quote Retrieval (Очереди заявок). После исполнения сделки по заявке
упорядочивание происходит путем перемещения строк псевдо-таблицы.
Параметры ММ-заявки может редактировать каждый трейдер компании маркет-мейкера.
Если после нажатия кнопки Send (Отпр.) ММ-заявка не была выставлена на рынке, то цвет фона у полей
Customer, Quantity, Price не выставленной ММ-заявки остается белым. На вкладке Market Making в строке
псевдо-таблицы рядом с полем Price ММ-заявки появляется индикатор
. При клике курсором мыши по
этому полю в строке сообщений выводится сообщение о причине, по которой заявка не была выставлена на
торги.
21.4.5. Поля Curr (Вал.), Reg (Рег.) и Memo (Коммнт.)
Поля Curr, Reg, Memo являются общими для всех ММ-заявок, отображаемых на вкладке. Для ММ-заявок на
биржевых торгах поля Curr (Вал.) и Reg (Рег.) заполняются автоматически, соответственно, B и G.
Для каждого поля действуют следующие правила.
значение поля отображается только в том случае, когда оно одинаково у всех ММ-заявок по
выделенной контрольной ЦБ;
если хотя бы у двух заявок значения поля различаются, то это поле отрисовывается с пустым
значением – символом различия по этому полю в заявках;
если задать значение поля, то оно будет автоматически присваиваться всем заявкам;
изменение иных полей заявки (например, цены) не меняет значения этих полей, даже если
они различаются.
21.4.6. Редактирование параметров ММ-заявок
Поля секций Bid (Покупка) и Ask (Продажа) могут быть заданы либо сами по себе, либо перенесены на
вкладку Market Making(Маркет-мейкинг) из вкладки Quote Retrieval (Очереди заявок) или Aggregated
Orders(Агрегированные заявки).
Перенос возможен как своих, так и чужих заявок, но только при выполнении следующих условий:
©РТС
681462673
Страница 234 из 266
Версия 9.6
RTS Plaza Workstation
Дата: 30.04.2016 17:26
переносятся параметры заявок только контрольных ЦБ, перечисленные в списке;
при этом в момент входа курсора в пределы вкладки в списке контрольных ЦБ выделяется
код ЦБ переносимой заявки;
переносятся параметры только одноименных заявок, т.е. в секцию Bid (Покупка0 могут быть
перенесены заявки из списка на покупку, а в секцию Ask (Продажа) – из списка заявок на
продажу.
Параметры переносимой заявки попадают в поля одной из ММ-заявок, отображенных в секциях Bid и Ask.
При этом полем Price (Цена) и Quantity (Кол-во) копируются всегда, а в поле Customer (Счет) переносятся
только КТС из собственных заявок маркет-мейкера.
Значение параметра Customer может быть выбрано из раскрывающего списка, который содержит только
активные коды клиентов (активность кодов клиентов регулируется в окне настроек Options (Вид/
Параметры), см. пункт 22.1).
В двух случаях
при задании в новой ММ-заявке значений полей Price (Цена) или Quantity (Кол-во);
при копировании в новую ММ-заявку чужой заявки из вкладки Quote Retrieval (Очереди
заявок) или Aggregated Orders (Агрегированные заявки) параметр Customer (Счет)
выбирается автоматически – первый по алфавиту КТС, для которого на вкладке Default
Customers (Счета по умолчанию) диалога Options (Вид/ Параметры) (см. пункт 22.1)
указан признак MM.
Значение в поле Price (Цена) редактируется с помощью кнопок
нажатие на
нажатие Shift+
(Shift+
предпоследнем разряде;
нажатие Ctrl+
(Ctrl+
текущего значения.
(
и
:
) уменьшает (увеличивает) значение на единицу в младшем разряде;
) уменьшает (увеличивает) значение Price на единицу в
) уменьшает (увеличивает) значение Price на 5% от величины
Аналогичным образом с помощью больших кнопок
и
, расположенных у правого края вкладки,
можно одновременно и единообразно изменять котировки у всех ММ-заявок.
Нажатие кнопки Del&Edit (Уд. и ред.) приводит к удалению из очереди в торговой системе всех
загруженных в форму ММ-заявок, но не очищает поля заявок. После редактирования параметров заявки
могут быть вновь выставлены на торги по кнопке Send (Отпр.).
21.4.7. Выставление и снятие ММ-заявок
Выставление (обновление параметров) ММ-заявок на покупку и продажу, параметры которых изменены или
вновь заданы на вкладке, производится путем нажатия на кнопку Send (Отпр.). При нормальном
выставлении заявок цвет фона полей у заявок становится светло-фиолетовым.
При выставлении ММ-заявок производится проверка их цены на “нерыночность”. Цена считается
“нерыночной”, если отличается от цены последней сделки в худшую для вас сторону более, чем на
некоторое число процентов. Это число указывается на вкладках Buy/Sell Order (Покупка/ Продажа) в окне
настроек Options (Вид/ Параметры) (см. пункт 16.2). При попытке выставить заявку с “нерыночной” ценой
в окне Check Price отображается запрет на выставление такой заявки.
Нажатие на кнопку
, расположенную рядом с полем Customer (Счет) ММ-заявки, приводит к снятию
этой заявки с торгов и очистке полей заявки.
При нажатии на кнопку Delete (Удал.), расположенную у правого края вкладки, все ММ-заявки снимаются с
торгов и очищаются поля в секциях Bid и Ask на вкладке.
Нажатие кнопки Del&Edit (Уд. и ред.) приводит к удалению из очереди в ядре торговой системы всех
загруженных в форму ММ-заявок, но не очищает поля заявок.
21.4.8. Контекстное меню
Контекстное меню имеет разный вид при вызове из разных точек вкладки. На Рис. 21.2 приведен вид
контекстного меню, вызванного из полей Customer (Счет) и Price (Цена) (а), из поля Quantity (Кол-во) (б) и
в оставшейся части вкладки (в).
©РТС
681462673
Страница 235 из 266
Версия 9.6
RTS Plaza Workstation
а)
б)
Дата: 30.04.2016 17:26
в)
Рис. 21.2. Контекстное меню, вызываемое на вкладке Market Making из полей Customer и Price (а); из поля
Quantity (б), в оставшейся части вкладки (в)
В контекстное меню вынесены следующие команды:
стандартные команды редактирования с помощью буфера ( Cut/ Вырезать, Copy/
Копировать), Paste/ Вставить, Delete/ Удалить);
команда Select All (Выделить все) выделения значения поля;
команда Undo (Отменить) отмены последнего выполненного действия;
команда Restore required quantity (Восст. треб. количество) изменения текущего значения
поля Quantity (Кол-во) на значение, указанное в секции Required (Тр.) для первого (узкого)
спреда;
21.5. Настройка списка контрольных ценных бумаг
Настройка списка контрольных ценных бумаг производится на вкладке Market Making (Маркет-мейкинг)
окна настроек Options (Вид/ Параметры) (см. Рис. 21.3).
Операция 21-1. Настройка списка контрольных ценных бумаг
1.
Вызовите окно настроек Options (Параметры) командой View/ Options (Вид/ Параметры) и
выберите вкладку Market Making (Маркет-мейкинг) (см. Рис. 21.3).
2.
Установите в списке Market Making Instruments (Инстр-ты маркет-мейкинга) флажки в поля
кодов тех ЦБ, которые должны отображаться в списке контрольных ЦБ на вкладке Market
Making (см. пункт 21.4).
Для того чтобы выделить все ЦБ в списке Market Making Instruments, нажмите Check All
(Активир. все). Для того чтобы отменить выделение всех ЦБ, нажмите Uncheck All (Деактив.
все).
Для того чтобы изменить выделение ЦБ на противоположное, нажмите Invert Checking
(Обратить).
3.
Для закрытия диалога Options (Параметры) с сохранением настроек нажмите OK.
Рис. 21.3. Окно настроек Options, вкладка Market Making
©РТС
681462673
Страница 236 из 266
Версия 9.6
RTS Plaza Workstation
Дата: 30.04.2016 17:26
22. Настройки
Основная часть настроек программы производится в диалоговом окне настроек Options (Параметры), в
состав которого входят вкладки, перечисленные в Табл. 22.1Error! Reference source not found.. Диалог
Options открывается через пункт главного меню View/ Options (Вид/ Параметры). По умолчанию диалог
открывается на той вкладке, с которой пользователь работал в предыдущий раз.
Табл. 22.1. Вкладки диалога Options (Параметры)
Наименование вкладки
Краткое описание
Market Minder
Настройка количества и наименования вкладок в области Market Minder и
продолжительности выделения цветом измененных лучших котировок (см. пункт 8.1).
(Обзор рынка)
Firm Minder
(Обзор компании)
Quote Retrieval
(Очереди заявок)
Confirmed Trades
(Подтвержденные
сделки)
Настройка количества вкладок в области Firm Minder и продолжительности выделения
цветом измененных котировок компании (см. пункт 8.3).
Настройка продолжительности выделения цветом измененных заявок на вкладках Quote
Retrieval (Очереди заявок) и Aggregated Orders (Агрегированные заявки) (см. пункт 8.5).
Настройка продолжительности выделения цветом новых отчетов о сделках в области
Confirmed Trades и продолжительности пребывания отчета о сделке в этой области (см.
пункт 9.4).
(Ввод заявок)
Настройка использования вкладок Buy Order (Покупка) и Sell Order (Продажа) для
выставления множественных котировок на Классическом рынке; выдачи предупреждения о
выставлении заявки с “нерыночной” ценой; использования Enter (см. пункт 16.1).
Status Line
Настройка отображаемых параметров (см. пункт 6.3).
Quote/Order Entry
(Строка состояния)
Warnings
Настройка отображения предупреждений Клирингового центра (см. пункт 22.4).
(Предупреждения)
Fonts (Шрифты)
Настройка шрифтов (см. пункт 22.2).
Colors (Цвета)
Настройка цвета элементов областей рабочего окна (см. пункт 22.3).
Print (Печать)
Настройка печати (шрифт для печати на бумагу и путь к файлу при выводе в файл) (см.
пункт 4.4).
Default Customers
Настройка кодов клиентов и КТС для каждой депозитарной группы (см. пункт 22.1).
(Счета по умолчанию)
(Маркет-мейкинг)
Настройка списка контрольных ценных бумаг, отображаемых на вкладке Market Making
(см. пункт 21.5).
Repo (Репо)
Настройка схемы расчетов (Reg/ Рег.) и кода валюты (Settle Curr/ Вал. расч.),
Market Making
выбираемых по умолчанию, для котировки репо на вкладке Repo Order (Репозаявка) (см п. 18.5).
22.1. Настройка кодов клиентов и КТС
Настройка кодов клиентов и кодов пар торговых счетов включает в себя следующие три операции:
Задание активных кодов клиентов и КТС. При работе с RTS Plaza Workstation на многих
вкладках в раскрывающийся список Customer (Счет) включаются только те коды клиента
или КТС, которые пользователь объявил активными. Такая предварительная селекция кодов
клиента или КТС позволяет ускорить выполнение действий трейдера.
Указание кодов клиентов и КТС по умолчанию, в качестве которых удобно назначать часто
используемые коды клиента или КТС. Назначенный ранее код клиента для использования по
умолчанию может быть отменен (повторным нажатием кнопки Set as Default/ По
умолчанию).
Указание кодов клиентов маркет-мейкера, которые попадают в раскрывающийся список
Customer (Счет) на вкладке Market Making (Маркет-мейкинг).
Эти операции сводятся к присвоению кодам клиентов или КТС, соответственно, признаков активности,
значения по умолчанию или принадлежности маркет-мейкеру. Они выполняются через пункт основного
©РТС
681462673
Страница 237 из 266
RTS Plaza Workstation
Версия 9.6
Дата: 30.04.2016 17:26
меню View/ Options (Вид/ Параметры) на вкладке Default Customers (Счета по умолчанию) и в диалоге
Exception (Настройка исключений), вызываемом на этой вкладке.
На вкладке Default Customers (Счета по умолчанию) можно указать нужные признаки для кодов клиентов
или КТС, связанных со всеми ЦБ, относящимися к определенной депозитарной группе (см. Операция 22-1).
Однако в ряде случаев для некоторых ЦБ из определенной депозитарной группы необходимо указать иные
признаки (не такие, как для остальных ЦБ депозитарной группы). Такие исключительные настройки для
отдельных ЦБ из депозитарной группы можно задать в диалоге Exception (Настройка исключений) (см.
Операция 22-2).
В диалоге Exception (Настройка исключений) (см. Рис. 22.2) в таблице Depo account Instruments
(Инструменты) имеется список ценных бумаг, входящих в группу Depo account (Депоз.), знаком #
отмечены те ЦБ, установки которых отличны от групповых.
Операция 22-1. Настройка кодов клиентов и КТС для каждой депозитарной группы
1.
Вызовите окно настроек Options (Параметры) командой View/ Options (Вид/ Параметры) и
выберите вкладку Default customers (Счета по умолчанию) (см. Рис. 22.1).
2.
Выберите в списке Depo accounts (Депозит. группы) нужную депозитарную группу и в списке
Customers (Счета) установите флажки в поля тех кодов клиентов и КТС, которые должны быть
активными, т.е. отображаться в списке Customer (Счет) на вкладках Quote Update (Ввод
заявки), Buy Order (Покупка), Sell Order (Продажа), Trade Report (Отчет о сделке) и Repo
Report (Отчет репо). Для того чтобы сделать активными все коды клиентов и КТС в списке
Customers (Счета), нажмите Check All (Активир. все). Для того чтобы сделать неактивными
все коды клиентов и КТС в списке Customers, нажмите Uncheck All (Деактив. все).
Для того чтобы изменить активность всех кодов клиентов и КТС в списке Customers (Счета) на
противоположную, нажмите Invert Checking (Обратить).
3.
Для того чтобы указать код клиента или КТС, относящийся к маркет-мейкеру, выберите в
списке Customers (Счета) нужную строку и нажмите Set as MM (М-мейкерский).
4.
Выберите в списке Customers (Счета) значение по умолчанию (код клиента или КТС) поля
Customer (Счет) для этой группы. Нажмите Set as Default (По умолчанию). Повторное
нажатие кнопки Set as Default снимает с кода клиента признак «по умолчанию».
5.
Для закрытия диалога Options (Параметры) с сохранением настроек нажмите OK.
Рис. 22.1. Окно настроек Options, вкладка
Рис. 22.2. Диалог Exceptions
Default Customers
Операция 22-2. Исключительная настройка кодов клиентов и КТС для некоторой ЦБ депозитарной группы
1.
Вызовите окно настроек Options (Параметры) командой View/ Options (Вид/ Параметры) и
выберите вкладку Default customers (Счета по умолчанию) (см. Рис. 22.1).
2.
Выберите в списке Depo accounts (Депозит. группы) депозитарную группу, в которую входит
нужная Вам ЦБ. Нажмите Exceptions (Исключения).
3.
В открывшемся диалоге Exceptions (Настройка исключений) (см. Рис. 22.2) в списке Depo
accounts Instruments (Инструменты) выберите нужную Вам ЦБ.
При необходимости можно сменить депозитарную группу, не выходя из диалога Exceptions, для этого следует выбрать нужную группу в раскрывающемся списке Depo accounts (Депоз.).
©РТС
681462673
Страница 238 из 266
RTS Plaza Workstation
4.
5.
6.
7.
8.
9.
10.
Версия 9.6
Дата: 30.04.2016 17:26
В списке Customers (Счета) установите флажки в поля тех кодов клиентов и КТС, которые
должны быть активными, т.е. отображаться в списке Customer (Счет) на вкладках Quote
Update (Ввод заявки), Buy Order (Покупка), Sell Order (Продажа), Trade Report (Отчет о
сделке) и Repo Report (Отчет репо).
Для того чтобы сделать активными все коды клиентов и КТС в списке Customers (Счета),
нажмите Check All (Активир. все). Для того чтобы сделать неактивными все коды клиентов и
КТС в списке Customers, нажмите Uncheck All (Деактив. все).
Для того чтобы изменить активность всех кодов клиентов и КТС в списке Customers на
противоположную, нажмите Invert Checking (Обратить).
Для того чтобы указать код клиента или КТС, относящийся к маркет-мейкеру, выберите в
списке Customers (Счета) нужную строку и нажмите Set as MM (М-мейкерский).
Выберите в списке Customers (Счета) значение по умолчанию (код клиента или КТС) поля
Customer (Счет) для этой группы. Нажмите Set as Default (По умолчанию).
Если заданные вами настройки выделенной ЦБ отличаются от настроек депозитарной группы в
целом, то выделенная ЦБ помечается в списке Depo accounts Instruments (Инструменты)
символом #.
Чтобы отменить последнюю настройку для конкретной бумаги (помечена символом #) следует
воспользоваться кнопкой Reset exception (Отменить настр.). Специальная настройка для ЦБ
будет отменена, снят символ #.
Для закрытия диалога Exceptions (Настройка исключений) с сохранением настроек нажмите
OK.
Для закрытия диалога Options (Параметры) с сохранением настроек нажмите OK.
22.2. Шрифты
Рис. 22.3. Окно настроек Options, вкладка Fonts
Операция 22-3. Настройка шрифтов для вкладок и секций
1.
Вызовите окно настроек Options (Параметры) командой View/ Options (Вид/ Параметры) и
выберите вкладку Fonts (Шрифты) (см. Рис. 22.3).
2.
Выберите в списке Windows (Окно) нужную вкладку или секцию. В поле Sample (Образец)
отображается тип и размер установленного шрифта.
3.
Для изменения шрифта нажмите Font (Шрифт), после чего откроется стандартный
одноименный диалог, в котором выберите тип и размер шрифта.
Для отмены установки и выбора установок по умолчанию нажмите Restore Defaults (Восст.
умолч.).
4.
Для закрытия диалога Options (Параметры) с сохранением настроек нажмите OK.
22.3. Цвета элементов Рабочей панели
©РТС
681462673
Страница 239 из 266
Версия 9.6
RTS Plaza Workstation
Дата: 30.04.2016 17:26
Цвет основных элементов Рабочей панели (см. Табл. 22.2Error! Reference source not found.) настраивается
на вкладке Colors (Цвета) окна настроек Options (Параметры).
Операция 22-4. Настройка цвета элементов Рабочей панели
1.
Вызовите окно настроек Options (Параметры) командой View/ Options (Вид/ Опции) и
выберите вкладку Colors (Цвета) (см. Рис. 22.4).
2.
Выберите в списке Windows (Окно) нужную область рабочего окна, а в списке Item (Объект)
настраиваемый элемент. Текущий цвет элемента отображается в прямоугольнике над кнопкой
Color (Цвет).
Для изменения цвета нажмите кнопку Color (Цвет) и в отрывшемся стандартном диалоге
укажите требуемый цвет.
3.
Для применения в интерфейсе выбранных цветов нажмите на Apply (Применить).
4.
Для закрытия диалога Options (Параметры) с сохранением выбранных настроек нажмите OK.
Нажатие на Reset (Сбросить) восстанавливает стандартную цветовую настройку.
Табл. 22.2. Элементы интерфейса, цвет которых может быть настроен
Область
Элемент
Описание
Aggregated Orders
(Агрегированные заявки),
Assets (Активы),
Calls (Вызовы),
Firm Minder
(Обзор компании),
Firms (Компании),
Info (Инфо),
Instruments (Инструменты),
Market Minder
(Обзор рынка),
Market View (Вид рынка),
News (Новости),
Quote Retrieval
(Очереди заявок),
Reports (Отчеты),
Trades (Сделки)
Bk
Цвет основного фона области.
Stripe
Цвет дополнительного фона области (полос).
Grid
Цвет тонких разделительных линий между элементами списка.
Text
Цвет текста списка.
Highlight Text
Цвет текста активного элемента.
SelectionAct
Цвет рамки активного элемента.
SelectionInact
Цвет рамки активного элемента в области, которая перестала быть
активной.
Up
Цвет текста для отображения повышения котировок.
Down
Цвет текста для отображения понижения котировок.
Active
На вкладке News (Новости) - цвет текста для важных сообщений
администратора ТС;
на вкладке Reports (Отчеты) - цвет текста для сделок,
инициированных контрагентом и требующих
подтверждения просматривающей компанией;
в области Calls (Вызовы) - цвет текста для абонентов, которые в
данный момент находятся в состоянии
переговоров с вами.
New
На вкладке Quote Retrieva (Очереди заявок)l - цвет текста, в
который окрашиваются новые или
недавно измененные заявки;
на вкладке Aggregated Orders (Агрегированные заявки) - цвет
текста, в который окрашиваются
новые или недавно измененные
заявки;
на вкладке Reports (Отчеты) - цвет текста для сделок,
инициированных просматривающей компанией и требующих
подтверждения контрагентом.
Inactive
Цвет текста для деактивированных сделок;
В области Calls (Вызовы) - цвет текста для абонентов,
завершивших с вами переговоры.
Deleted
Цвет текста для удаленных сделок (со статусом DEL).
©РТС
681462673
Страница 240 из 266
Версия 9.6
RTS Plaza Workstation
Дата: 30.04.2016 17:26
Область
Элемент
Описание
Aggregated Orders
(Агрегированные заяки),
Firm Minder
(Котировки компании),
Market Minder
(Обзор рынка),
Market View
(Вид рынка),
Quote Retrieval
(Очереди заявок)
StopOrder
Цвет текста стоповой заявки (Stop).
Orders (Заявки)
MoneySecurRepo
(Репо по деньгам/ЦБ)
Bk
Цвет основного фона области.
Stripe
Цвет дополнительного фона области (полос).
Grid
Цвет тонких разделительных линий между элементами списка.
Text
Цвет текста списка.
Highlight Text
Цвет текста активного элемента.
SelectionAct
Цвет рамки активного элемента.
SelectionInact
Цвет рамки активного элемента в области, которая перестала быть
активной.
Bk
Цвет фона текста сообщения.
Stripe
Цвет дополнительного фона области (полос).
Grid
Цвет тонких разделительных линий между элементами списка.
Text
Цвет текста обычных сообщений.
Active
Цвет текста важных сообщений.
PCT, RUR,
Цвет фона заголовка области, вкладки или секции, если цена
показана:
o в российских рублях RUR - по умолчанию светлокоричневый,
o в долларах США USD - по умолчанию светло-зеленый,
o в евро EUR - по умолчанию серый,
o в английских фунтах GBR – по умолчанию серый,
o в итальянских лирах ITL – по умолчанию серый,
o в японских иенах JPY – по умолчанию серый,
o в процентах PCT – по умолчанию голубой,
o в пользовательской USR – по умолчанию розовый.
HotLine (Строка новостей)
Currency (Валюта)
USD, ERR,
EUR, GBR,
ITL, JPY, USR
Aggregated Orders
(Агрегированные заявки)
BackAsk_0,
BackAsk_1, …
BackAsk_4,
AskBackOutside
ForeAsk_0,
ForeAsk_1, …
ForeAsk_4,
AskForeOutside
BackBid_0,
BackBid_1, …
BackBid_4,
BidBackOutside
©РТС
Цвет фона у строк заявки на продажу ( Ask), попадающих в
различные ценовые диапазоны, схематично представленные на
Рис. 8.16.
Диапазон 0 примыкает к Best Ask, далее идут диапазоны 1, 2, 3,
4 и замыкает линейку диапазон Outside.
Цвет текста на строках заявки на продажу ( Ask), попадающих в
различные ценовые диапазоны, схематично представленные на
Рис. 8.16.
Диапазон 0 примыкает к Best Ask, далее идут диапазоны 1, 2, 3,
4 и замыкает линейку диапазон Outside.
Цвет фона у строк заявки на покупку (Bid), попадающих в
различные ценовые диапазоны, схематично представленные на
Рис. 8.16.
Диапазон 0 примыкает к Best Bid, далее идут диапазоны 1, 2, 3, 4
и замыкает линейку диапазон Outside.
681462673
Страница 241 из 266
Версия 9.6
RTS Plaza Workstation
Область
Дата: 30.04.2016 17:26
Элемент
Описание
ForeBid_0,
ForeBid_1, …
Цвет текста на строках заявки на покупку ( Bid), попадающих в
различные ценовые диапазоны, схематично представленные на
Рис. 8.16.
Диапазон 0 примыкает к Best Bid, далее идут диапазоны 1, 2, 3, 4
и замыкает линейку диапазон Outside.
ForeBid_4,
BidForeOutside
TradeBack
Цвет фона разделительной строки.
TradeFore
Цвет текста на разделительной строке.
Рис. 22.4. Окно настроек Options, вкладка Colors
22.4. Настройка отображения показателей на вкладках и в
рабочих областях
На всех вкладках кроме Quote Retrieval (Очереди заявок) и Aggregated Orders (Агрегированные заявки)
можно настроить показатели, которые будут отображаться в виде столбцов таблицы. Настройка видимости
и порядок следования параметров может производиться с помощью контекстного меню, как это описано в
Операция 22-5 или при помощи мыши (см.Операция 22-6).
Операция 22-5. Настройка показателей вкладок при помощи контекстного меню
1.
2.
3.
4.
5.
6.
©РТС
Откройте контекстное меню, щелкнув правой клавишей мыши по строке с заголовками столбцов на
вкладке (см. Рис. 22.5).
Для изменения состояния видимости выберите нужный параметр в списке и щелкните по нему
мышью. Состояние видимости при этом изменится на противоположное. Наличие галочки слева от
показателя свидетельствует о том, что он является видимым на вкладке .
Для настройки параметров отображения показателей в таблице на вкладке выберите пункт
контекстного меню More (Больше). Настройка производится в специальном окне Column Settings
(Столбцы) (см.Рис. 22.6).
Для изменения состояния видимости выберите нужный параметр в списке окна Column Settings
(Столбцы) и нажмите кнопку Show (Отобразить), чтобы сделать параметр видимым, или кнопку
Hide (Скрыть), чтобы параметр скрыть. Ту же операцию можно выполнить, щелкнув левой
клавишей мыши по показателю прямо в списке.
Для изменения порядка расположения столбцов в таблице рыночных показателей выделите нужный
параметр в списке окна Column Settings (Столбцы) и, нажимая на кнопки Move Up (Вверх) или
Move Down (Вниз), переместите его выше или ниже в списке (соответственно левее или правее в
таблице рыночных показателей на вкладке).
Для изменения ширины столбца в таблице в области Width (Ширина) выберите опцию Specific
Width (Конкр. знач.) и укажите в поле справа желаемую ширину столбца. При выборе опции Best fit
(Оптим.) для столбца будет установлена оптимальная ширина.
681462673
Страница 242 из 266
Версия 9.6
RTS Plaza Workstation
7.
8.
Дата: 30.04.2016 17:26
Для изменения позиционирования текста в столбце в области Alignment (Выравн.) выберите одну
из опций: Left (Влево) – позиционирование текста в столбце по левому краю, Center (Центр) – по
центру столбца, Right (Вправо) – по правому краю.
Нажмите ОК.
Рис. 22.5. Контекстное меню для настройки вкладки
Рис. 22.6.Окно настроек Column Settings
Market View
Операция 22-6. Изменение видимости и порядка следования параметров на вкладках при помощи мыши.
1.
2.
3.
Находясь на вкладке, щелкните левой кнопкой мыши по заголовку столбца, который требуется
переместить или сделать невидимым.
Не отпуская клавишу мыши, перетяните заголовок в то место, где желательно его размещение. При
перетаскивании на экране появляются красные стрелки, которые показывают между какими
столбцами будет вставлен перемещаемый столбец.
Для удаления столбца из таблицы показателей вкладки достаточно перетянуть заголовок за пределы
поля вкладки, пока не появится знак перечеркивания, и отпустить кнопку мыши. Сделать
удаленный параметр вновь видимым на вкладке возможно только при помощи контекстного меню
(см. Операция 22-5, пункт 2).
22.5. Отображение предупреждений
Предупреждения, которые выводятся в статусную строку операционных форм при некорректном вводе
данных, или иные сообщения об ошибках, возникающих при попытках отправить данные в Торговую
систему, могут выводиться во всплывающем окне. Это позволит не остаться таким сообщениям и
предупреждениям незамеченными пользователем. Закрыть такое окно с предупреждением можно по кнопке
ОК или по крестику в верхнем правом углу. После того как окно с сообщение закрыто, текст сообщения
дублируется в информационной строке активной операционной формы. Вывод предупреждений во
всплывающем окне настраивается при помощи пункта основного меню View/ Options/ Warnings (Вид/
Параметры/ Предупреждения) активизацией опции Show warnings in popup window (Показывать
предупреждения во всплывающем окне). Галочка установлена – предупреждения отображаются во
всплывающем окне, галочка не установлена – предупреждения отображаются только в информационной
строке.
©РТС
681462673
Страница 243 из 266
RTS Plaza Workstation
Версия 9.6
Дата: 30.04.2016 17:26
22.7. Окно настроек Options, вкладка Warningss
В ходе сеанса работы с RTS Plaza Workstation из Клирингового центра могут поступать предупреждения,
связанные с состоянием торговых счетов трейдера. Для отмены показа этих сообщений снимите флажок с
опции Show warnings from Clearing Center (Показывать предупреждения Клирингового центра) во
всплывающем окне.
22.6. Настройка языка интерфейса приложения
Язык интерфейса приложения может быть переключен с помощью пункта основного меню View/ Language
(Вид/ Язык).
Настройка производится в диалоговом окне:
Рис. 22.8. Диалоговое окно для настройки языка приложения
Предусмотрена возможность выбора одного из двух языков интерфейса: английский или русский.
Для выбора интересующего языка следует установить курсор на строку с ним и нажать кнопку ОК.
Кнопка Cancel (Отмена) закрывает окно диалога без изменения языка приложения.
Смена языка вступает в силу только после перезапуска приложения, о чем пользователь дополнительно
уведомляется специальным сообщением: «RTS Plaza must be restarted for the changes to
take effect» («Перезапустите программу, чтобы изменения вступили в силу»!»).
Все настройки для языка прописываются в файле resource. ini, который поставляется вместе с
дистрибутивом.
При первоначальной инсталляции приложения на рабочее место язык интерфейса устанавливается в
соответствии с настройкой в файле User.ini:
[LANG]
CODE=ENG
;такая запись будет соответствовать английскому языку
©РТС
681462673
Страница 244 из 266
Версия 9.6
RTS Plaza Workstation
Дата: 30.04.2016 17:26
23. Приложения
23.1. Принятые обозначения
23.1.1. Обозначения валют
Табл. 23.1. Обозначения валют
В котировке
В отчете о сделке
Описание
B
RUR
Оплата только в российских рублях.
E
EUR
Оплата в евро
J
RUR, USD
Оплата в российских рублях или долларах США.
S
USD
Оплата только в долларах США.
G
GBP
Оплата в английских фунтах
23.1.2. Списки ценных бумаг (торговые подсистемы)
Табл. 23.2. Списки ценных бумаг (торговые подсистемы)
Код списка ЦБ
Описание
A
Инструменты Классического рынка.
AА
Анонимные инструменты Классического рынка.
BOARD
Акции "второго эшелона" (торги на Классическом рынке).
BOARDВ
Облигации, не включенные в котировальные списки.
BOARDF
Иностранные ценные бумаги.
BOND
Облигации.
BONDE
Еврооблигации, котируемые на Классическом рынке.
BONDG
Облигации, котируемые на биржевых торгах.
GAZ
Акции Газпрома.
GTS
Рублевые инструменты, котируемые на биржевых торгах (СГК).
GTSST
Рублевые инструменты, котируемые на биржевых торгах (СГК), на рынке
RTS Standard.
IPO
Первичное размещение ценных бумаг.
QBOARD
Российские ценные бумаги для квалифицированных инвесторов (только для
участников RTS Board в режиме котирования).
QUAL
Акции, паи и облигации, торгуемые в режиме неанонимной торговли для
квалифицированных инвесторов.
QUIN
Акции, паи и облигации Санкт-Питербургской Биржи, торгуемые в режиме
неанонимной торговли для квалифицированных инвесторов.
Изменениями и дополнениями в Федеральный закон N 39—ФЗ «О рынке ценных бумаг», а также в
Федеральный закон N 156—ФЗ «Об инвестиционных фондах» введено понятие - Квалифицированный
инвестор. C точки зрения законодательства, Квалифицированные инвесторы – это лица, указанные в
пункте 2 статьи 51.2 Федерального закона N 39—ФЗ «О рынке ценных бумаг», а также физическое или
юридическое лицо, отвечающее требованиям, установленным Положением, утвержденным приказом
Федеральной службы по финансовым рынкам от 18 марта 2008 г. N 08–12/пз-н. Данное физическое или
юридическое лицо может быть признано квалифицированным инвестором по его заявлению в порядке,
установленном Положением. При этом лицо может быть признано квалифицированным инвестором в
©РТС
681462673
Страница 245 из 266
Версия 9.6
RTS Plaza Workstation
Дата: 30.04.2016 17:26
отношении одного или нескольких видов ценных бумаг и (или) иных финансовых инструментов, одного или
нескольких видов услуг, предназначенных для квалифицированных инвесторов.
23.2. Рекомендуемая конфигурация оборудования и
программного обеспечения
Требования
к
персональным
компьютерам
http://www.rts.ru/index.cfm?id=2131&tid=256.
пользователя
приведены
на
веб-сайте
23.3. Сообщения об ошибках
Табл. 23.3. Сообщения об ошибках.
Сообщение об ошибке
Причина ошибки
Действия трейдера
Initiator id=*** and confirmator
id=*** are identical
В качестве контрагента выбрана
компания трейдера.
Задайте правильный код компании
контрагента.
Trade: *** cannot report trades for
list ***
Сделка: компания*** не имеет
прав на ввод сделок для списка
ЦБ ***
Ошибка в выборе кода компании
контрагента.
Задайте правильный код компании
контрагента.
GTS trading session closed
Торговая сессия СГК закрыта.
Расслабьтесь.
Остановлена анонимная торговля
по ценной бумаге
Подождать, пока анонимная торговля по этой
ЦБ будет активизирована
В поле Customer не указано или
указано некорректное значение
Ввести корректное значение в поле Customer
В поле *** указано некорректное
значение
Задать корректное значение поля ***
Input Error: Quantity (Currency,
RegDays)
Не заполнены поля Quantity,
Ввести корректное значение в указанное поле
Quantity (%b) is not multiple to
'%b'
Значение 'Количество' (%b) не
кратно '%b'
Количество ЦБ в заявке не
соответствует установленному
минимальному значению лота для
данной ЦБ
Инициатор id=*** совпадает с
конфирматором id=***
Торговая сессия GTS закрыта
Анонимная торговля по Ц.Б.
‘***’ остановлена
Anonymous trade for issue ‘***’ is
stopped
Недопустимое значение поля
‘settl_pair’ ()
Value of ‘settl_pair’ field () is
wrong
Value of field *** is wrong
Недопустимое значение поля
***
Currency, RegDays соответственно.
Установить объем ЦБ в заявке кратный
указанному значению
23.4. Информация, переносимая между областями и вкладками
Рабочей панели
Табл. 23.4. Перенос информации между областями и вкладками Рабочей панели
Область, вкладка
Элемент списка в
области или на
вкладке
Информация, переносимая в
область или на вкладку
Информация, переносимая из области
или вкладки
область Market
Лучшая котировка
инструмента.
Код инструмента Instr(Инст.).
Код инструмента Instr (Инст.).
Котировка
инструмента.
Код участника Name (Назв.),
который определяет
содержимое вкладки.
Код инструмента Instr (Инст.).
Код инструмента Instr (Инст.),
который определяет
содержимое секции.
Код участника Name (Назв.).
Minder (Обзор
рынка)
область Firm Minder
(Обзор компании)
вкладка Quote
Retrieval (Очереди
заявок)
©РТС
Заявка.
Параметры котировки Instr (Инст.), Bid
(Пок.), Ask (Про.).
681462673
Параметры котировки Instr (Инст.), Bid
(Пок.), Ask (Про.).
Код инструмента Instr (Инст.).
Страница 246 из 266
Версия 9.6
RTS Plaza Workstation
Область, вкладка
Элемент списка в
области или на
вкладке
Информация, переносимая в
область или на вкладку
Дата: 30.04.2016 17:26
Информация, переносимая из области
или вкладки
Параметры заявки: Instr (Инст.), Bid
(Пок.), Ask (Про.), Quantity
(Количество), Contra (Контр.), Customer
(Счет).
вкладка Aggregated
Заявка.
Orders
(Агрегированные
заявки)
вкладка Orders
Код инструмента Instr (Инст.),
который определяет
содержимое секции.
Код участника Name (Назв.).
Код инструмента Instr (Инст.).
Параметры заявки Instr (Инст.), Bid
(Пок.), Ask (Про.), Quantity
(Количество), Contra (Контр.), Customer
(Счет).
Заявка.
Код инструмента Instr (Инст.).
(Заявки)
Код участника Name (Назв.).
Код инструмента Instr (Инст.).
Параметры заявки Instr (Инст.), Bid
(Пок.), Ask (Про.), Quantity
(Количество), Contra (Контр.), Customer
(Счет).
вкладка Market View
Рыночные
показатели.
Код инструмента Instr (Инст.).
(Вид рынка)
вкладка Instruments
Ценная бумага.
Код инструмента Instr (Инст.),
под значение которого
позиционируется список.
(Инструменты)
вкладка Firms
Код инструмента Instr (Инст.).
Параметры котировки Instr (Инст.), Bid
(Пок.), Ask (Про.).
Участник ТС.
Код инструмента Instr (Инст.).
Код участника Name (Назв.).
(Компании)
вкладка Trades
Отчет о сделке.
(Сделки)
Код инструмента Instr (Инст.),
переносимый в поле фильтра
на вкладке.
Код инструмента Instr (Инст.).
Параметры заявки Instr (Инст.), Bid
(Пок.), Ask (Про.), Quantity
(Количество), Contra (Контр.).
Параметры отчета о сделке Instr (Инст.),
Bid (Пок.), Ask (Про.), Quantity
(Количество), Contra (Контр.), Moment
(Момент).
вкладка Reports
Отчет о сделке.
(Отчеты)
Код инструмента Instr (Инст.),
переносимый в поле фильтра
на вкладке.
Код участника Name (Назв.).
Код инструмента Instr (Инст.).
Параметры заявки Instr (Инст.), Bid
(Пок.), Ask (Про.), Quantity
(Количество), Contra (Контр.).
Параметры отчета о сделке Instr (Инст.),
Bid (Пок.), Ask (Про.), Quantity
(Количество), Contra (Контр.), Moment
(Момент).
вкладка Assets
Торговые счета.
КТС.
Расчетный банк.
Код банка.
Расчетный
депозитарий.
Код депозитария.
(Активы)
вкладка News
(Новости)
Код инструмента Instr (Инст.),
переносимый в поле фильтра
на вкладке.
вкладка Quote
Код инструмента Instr (Инст.).
©РТС
Ценная бумага.
681462673
Страница 247 из 266
Версия 9.6
RTS Plaza Workstation
Область, вкладка
Элемент списка в
области или на
вкладке
Update (Ввод
заявки)
Информация, переносимая в
область или на вкладку
Дата: 30.04.2016 17:26
Информация, переносимая из области
или вкладки
Параметры котировки Instr
(Инст.), Bid (Пок.), Ask (Про.).
Параметры заявки Instr (Инст.),
Bid (Пок.), Ask (Про.), Quantity
(Количество), Contra (Контр.).
вкладки Buy Order
Код инструмента Instr (Инст.).
(Покупка), Sell Order
(Продажа)
Параметры котировки Instr
(Инст.), Bid (Пок.), Ask (Про.).
Параметры заявки Instr (Инст.),
Bid (Пок.), Ask (Про.), Quantity
(Количество).
вкладка Trade
Код инструмента Instr (Инст.).
Report (Отчет о
сделке)
Параметры котировки Instr
(Инст.), Bid (Пок.), Ask (Про.).
Параметры заявки Instr (Инст.),
Bid (Пок.), Ask (Про.), Quantity
(Количество), Contra (Контр.).
Параметры отчета о сделке
Instr (Инст.), Bid (Пок.), Ask
(Про.), Quantity (Количество),
Contra (Контр.), Moment
(Момент).
вкладка Assets
КТС.
Withdrawal (Вывод
активов)
Код банка.
Код депозитария
(регистратора).
Параметры собственной
котировки Instr (Инст.), Bid,
Ask (Про.).
Параметры отчета о сделке
Instr (Инст.), Bid (Пок.), Ask
(Про.), Quantity (Количество),
Contra (Контр.), Moment
(Момент).
вкладка
Communications
(Коммуникатор)
Абонент из
организацииучастника.
Код организации-участника
Name (Назв.), который
определяет список абонентов.
Код абонента, с которым
ведется обмен текстовыми
сообщениями.
область Pending
Отчет о сделке.
Код инструмента Instr (Инст.).
Trades
(Неподтвержденные
сделки)
Параметры заявки Instr (Инст.), Bid
(Пок.), Ask (Про.), Quantity
(Количество).
Параметры отчета о сделке Instr (Инст.),
Bid (Пок.), Ask (Про.), Quantity
(Количество), Contra (Контр.), Moment
(Момент).
область Confirmed
Отчет о сделке.
Код инструмента Instr (Инст.).
Trades
(Подтвержденные
сделки)
©РТС
Параметры заявки Instr (Инст.), Bid
(Пок.), Ask (Про.), Quantity
(Количество).
681462673
Страница 248 из 266
Версия 9.6
RTS Plaza Workstation
Область, вкладка
Элемент списка в
области или на
вкладке
Информация, переносимая в
область или на вкладку
Дата: 30.04.2016 17:26
Информация, переносимая из области
или вкладки
Параметры отчета о сделке Instr (Инст.),
Bid (Пок.), Ask (Про.), Quantity
(Количество), Contra (Контр.), Moment
(Момент).
область Calls
(Вызовы)
Абонент из
организацииучастника.
Код абонента, с которым
ведется обмен текстовыми
сообщениями.
Код абонента, с которым ведется обмен
текстовыми сообщениями.
23.5. Формат экспорта данных в файл
Экспорт данных в файл из RTS Plaza Workstation возможен двумя способами:
1. если в View/ Options/ Print (Вид/ Параметры/ Печать) (см. пункт 4.4) указать печать в файл, то
затем по команде Print (Печать) контекстного меню соответствующей вкладки будет выполнен
экспорт данных этой вкладки в файл. Ниже описывается формат данных, экспортируемых из
вкладки Trade Report (Отчет о сделке) (см. пункт 23.5.1) и из вкладки Reports (Отчеты) (см. пункт
23.5.2);
2. можно использовать дополнительную программу “Экспортер данных”.
23.5.1. Экспорт в файл данных из вкладки Trade Report (Отчет о сделке)
На Error! Reference source not found. приведен пример данных, экспортируемых в файл из вкладки Trade
Report (Отчет о сделке). Представленные данные относятся к двум отчетам о сделке, именуемым ниже как
отчет-1 и отчет-2. Данные, относящиеся к каждому отчету о сделке, занимают 9 строк, содержимое которых
перечислено в Табл. 23.5Error! Reference source not found..
Trade
PURCHASE AMSV contra: TRN2M
customer: trn1o1 currency RUR
price: 3.30100 qty: 2000 amount: 209268.22
schema: DCC
trade moment: 30/10/02 17:52 settlement date: 05 Nov 2002
status: COM transaction # 2912
memo: example 1
reply:
Trade
SELL LKOH contra: TRN2M
customer: trn1o3 currency USD
price: 8.00000 qty: 5000 amount: 40000.00
schema: DCC
trade moment: 28/10/02 17:15 settlement date: 01 Nov 2002
status: COM transaction # 2487
memo: example 2
reply:
Табл. 23.5. Содержание строк файла, экспортируемого из вкладки Trade Report (Отчет о сделке)
№ строки
Элемент строки
Значение элемента в отчете-1
Значение элемента в отчете-2
1.
сокращенное наименование вкладки
Trade
Trade
2.
наименование операции
PURCHASE
SELL
код инструмента
AMSV
LKOH
наименование поля
contra:
contra:
код контрагента
TRN2M
TRN2M
наименование поля
customer:
customer:
3.
©РТС
681462673
Страница 249 из 266
RTS Plaza Workstation
№ строки
4.
5.
6.
7.
8.
9.
Версия 9.6
Дата: 30.04.2016 17:26
Элемент строки
Значение элемента в отчете-1
Значение элемента в отчете-2
код клиента или КТС
trn1o1
trn1o3
наименование поля
currency
currency
код валюты
RUR
USD
наименование поля
price:
price:
цена инструмента с пятью знаками
после десятичной точки
3.30100
8.00000
наименование поля
qty:
qty:
количество инструмента, объем
сделки
2000
5000
наименование поля
amount:
amount:
сумма сделки с двумя знаками после
десятичной точки
209268.22
40000.00
наименование поля
schema:
schema:
код схемы расчетов по сделке
DCC
DCC
наименование поля
trade moment:
trade moment:
дата и время заключения сделки
30/10/02 17:52
28/10/02 17:15
наименование поля
settlement date:
settlement date:
дата расчетов проведения по сделке
05 Nov 2002
01 Nov 2002
наименование поля
status:
status:
код статуса сделки
COM
COM
наименование поля
transaction #
transaction #
номер сделки (транзакции) в
Торговой системе
2912
2487
наименование поля
memo:
memo:
текст комментария
example 1
example 2
наименование поля
reply:
reply:
текст сообщения Торговой системы
на получение отчета о сделке
23.5.2. Экспорт в файл данных из вкладки Reports (Отчеты)
На Рис. 23.1 приведен пример данных, экспортируемых в файл из вкладки Reports (Отчеты).
Отчет начинается со строки заголовка, в которой перечислены
наименования всех столцов отчета (Instr, Issue, Act, Stat, Customer, Contra, Price, Qty,
Amount, Settle, Trans, Moment, Clr, Memo);
дата и время формирование отчета (в примере на Рис. 23.1 – 11/08/03 13:36:00)
Содержание столбцов отчета совпадает с содержанием столбцов отчета о сделке, отображаемого на вкладке
Reports (см. Табл. 9.2Error! Reference source not found.). Разделитель между столбцами отсутствует,
пробелом разделены: в поле Amount объем сделки и символ валюты, в поле Moment – дата и время.
Разделитель в датах – /, разделитель во времени – двоеточие, символ десятичной точки –точка. Поле с
“пустым” значением не отображается в отчете (например, на Рис. 23.1 нет значений Issue)
Поле Contra пустое в том случае, если по данной бумаге правилами торговли предписан анонимный режим
торговли (например, для инструмента на биржевых торгах).
InstrIssueActStatCustomerContraPriceQtyAmountSettleTransMomentClrMemo11/08/03 13:36:00
LKOHSQCOMtrn1m5TRN2M17.26000500086300.00 USD12/08/0300003582706/08/03 14:35:02DCC
LKOHPQCOMtrn1m5TRN2M17.34000500086700.00 USD12/08/0300003582606/08/03 14:34:35DCC
EESRPQCOMtrn1m4TROYM0.27100500000135500.00 USD08/08/0300003569904/08/03 11:35:27DCC
©РТС
681462673
Страница 250 из 266
RTS Plaza Workstation
Версия 9.6
Дата: 30.04.2016 17:26
EESRPQCOMtrn1m4TROYM0.27100500000135500.00 USD08/08/0300003569804/08/03 11:35:23DCC
EESRPQCOMtrn1m4TROYM0.27000500000135000.00 USD08/08/0300003569704/08/03 11:35:19DCC
EESRPQCOMtrn1m4TROYM0.26850500000134250.00 USD08/08/0300003569604/08/03 11:35:14DCC
EESRPQCOMtrn1m4TROYM0.26850500000134250.00 USD08/08/0300003569504/08/03 11:35:12DCC
EESRPQCOMtrn1m4TROYM0.26800500000134000.00 USD08/08/0300003569404/08/03 11:35:10DCC
EESRPQCOMtrn1m4TROYM0.26800500000134000.00 USD08/08/0300003569304/08/03 11:35:08DCC
Рис. 23.1. Данные отчета о сделках, экспортируемые в файл из вкладки Reports
©РТС
681462673
Страница 251 из 266
RTS Plaza Workstation
Версия 9.6
Дата: 30.04.2016 17:26
Глоссарий
Адресная заявка
– отчет о сделке, подписанный с одной стороны и адресованный указанному в ней Участнику
торгов.
Волатильность
– статистический показатель, характеризующий тенденцию рыночной цены или дохода
изменяться во времени. Является важнейшим финансовым показателем в управлении
финансовыми рисками, где представляет собой меру риска использования финансового
инструмента за заданный промежуток времени.
Время торговой сессии T_торгов
– время, в течение которого проводились торги (за вычетом времени технических и
административных остановок). Для биржевого рынка – время, в течение которого проводился
двойной встречный аукцион. Для Классического рынка – время, в течение которого
рассчитывается официальная статистика.
Встречные заявки
– заявки, удовлетворяющие следующим условиям:
o заявки относятся к одному виду (обычные или адресные);
o заявки содержат одну и ту же валюту платежа;
o заявки направлены на противоположные действия (покупка – продажа);
o заявки содержат указания на один и тот же инструмент;
o заявки совпадают по указанному количеству инструмента (заявки также считаются
встречными, если заявка, большая по количеству инструмента, допускает ее
частичное исполнение);
o заявки содержат цену покупки большую или равную цене продажи.
Договор купли-продажи (Договор)
– договор купли-продажи ЦБ.
Завершение сделки
– момент исполнения всех обязательств по договору между покупателем и продавцом.
Заявка
– объявление участником торговли обязательства выполнить сделку с инструментом на
определенных условиях, в которые входят
o котировка (цена) инструмента;
o объем сделки (количество инструмента);
o валюта платежа;
o условия исполнения сделки.
Инициатор сделки
– участник торгов, обратившийся к другому участнику торгов с целью заключения сделки.
Квитовка
– установление взаимного соответствия двух или более документов (котировок, отчетов,
поручений и пр.) по определенному набору критериев.
Клиринговый центр
– структурное подразделение Партнерства, обеспечивающее подготовку и проведение расчетов
по сделкам, заключенным участниками торговли.
Количество котировок по спреду N(X)
– минимальное количество односторонних заявок, цены которых лежат в пределах спреда X;
устанавливается в условиях, которым должны удовлетворять заявки ММ по контрольным ЦБ.
Контрагент
©РТС
681462673
Страница 252 из 266
RTS Plaza Workstation
Версия 9.6
Дата: 30.04.2016 17:26
– физическое или юридическое лицо, с которым брокер или дилер заключает договор в
отношении проведения операций с ценными бумагами, имеющее лицензию на осуществление
деятельности на рынке ценных бумаг в качестве брокера или дилера.
Контрольная ЦБ
– ценная бумага, при торговле которой ММ должен выполнять требования по спреду, числу и
объему заключаемых сделок.
Конфирматор сделки
– участник торгов, подтверждающий введенный инициатором отчет о сделке.
Котировка
– стоимость инструмента в заявке (термин котировка часто используется как синоним термина
заявка).
Курс конвертации валюты
– курс, установленный Центральным банком Российской Федерации на день, предшествующий
дню подачи платежных документов в банк Плательщика.
При расчетах по аккредитиву используется курс, установленный Центральным банком
Российской Федерации на день, предшествующий дню открытия аккредитива.
Листинг (список ЦБ)
– группа инструментов, торгуемых по одинаковым правилам и регламенту.
Лимитированная заявка
– заявка, допускающая исполнение по указанной в ней или по лучшей цене.
Маркет-мейкер (ММ)
– участник торгов, в обязанности которого входит:
поддержание в течение определенного времени торговой сессии двусторонних котировок по
ряду контрольных ЦБ, удовлетворяющих требованиям по спреду;
совершение сделок по контрольным ЦБ, так что число и объем сделок должны быть не менее
установленных.
ММ-заявка
– заявка на продажу или на покупку, которая выставлена трейдером ММ на вкладке Market
Making. В Торговой системе может быть выставлено до трех ММ-заявок на продажу и до трех
ММ-заявок на покупку. Контроль выполнения маркет-мейкером требований по спреду
проверяется Торговой системой по лучшим заявкам маркет-мейкера. В число лучших заявок
входят как ММ-заявки, так и обычные заявки на продажу или на покупку, выставленной
трейдером на одной из других операционных вкладок.
Момент совершения сделки
– момент достижения сторонами устного соглашения о всех существенных условиях сделки
или подписания письменного договора о заключении сделки, в результате которого возникают
обязательства в отношении ценных бумаг и/или денежных средств.
Место заключения сделки
фондовая биржа, Классический рынок, торговая система или иная торговая площадка.
Неттинг
процесс, при котором требования клиента зачитываются против его обязательств. По
резкльтатам неттинга для каждого клиента определяется чистое сальдо – позиция.
Объем по спреду V(X)
– минимальное значение суммарного объема (шт. ЦБ) односторонних заявок, цены которых
лежат в пределах спреда X; устанавливается в условиях, которым должны удовлетворять
заявки ММ по контрольным ЦБ.
Объем торгов
– объем сделок по контрольной ЦБ, заключенных за некоторый период по всем счетам
(собственному и клиентским) участника торговли. Объем торгов измеряется в валюте
котирования для акций или в валюте номинала для облигаций (руб., USD). В объеме торгов не
учитываются сделки репо на биржевых торгах и внебиржевые сделки.
©РТС
681462673
Страница 253 из 266
RTS Plaza Workstation
Версия 9.6
Дата: 30.04.2016 17:26
Остаток заблокированный
– количество ЦБ и/или денежных средств Участника клиринга, заблокированное под
исполнение сделок.
Отчет о сделке
– сообщение о факте заключения сделки, направляемое участником торгов в Торговую
систему.
Оформление сделки
– фиксация в Торговой системе сделки, заключенной участниками торгов.
Подтверждение отчета
– сообщение, направляемое участником торгов в торговую систему и подтверждающее факт
заключения сделки, отчет о которой был введен его контрагентом.
Расчетный банк
– кредитная организация, аккредитованная Партнерством и осуществляющая расчетное
обслуживание участников расчетов.
Расчетный депозитарий
– организация, имеющая депозитарную лицензию, аккредитованная Партнерством и
осуществляющая депозитарное обслуживание участников расчетов.
Рыночная заявка
– заявка, предусматривающая покупку или продажу указанного в ней количества инструмента
по лучшим ценам, доступным в момент активации заявки.
Свободный остаток
– количество ЦБ и денежных средств Участников клиринга, которые могут быть использованы
Участниками клиринга для исполнения обязательств при осуществлении клиринга с полным
предварительным обеспечением.
Свободный остаток денежных средств
– остаток денежных средств на торговом счете участника расчетов, в пределах которого
участником торговли могут выставляться приказы на покупку ценных бумаг (рассчитывается
как разница лимита денежных средств и сумм всех действующих приказов).
Свободный остаток ценных бумаг
– остаток ценных бумаг на торговом счете депо участника расчетов, в пределах которого
участником торговли могут выставляться приказы (рассчитывается как разница между
лимитом ценных бумаг и суммарным количеством ценных бумаг этого вида во всех приказах
на продажу ценных бумаг).
Сделка
– заключение соглашения (в устной или письменной форме), при котором одна сторона
соглашается продать, а другая сторона соглашается купить ценные бумаги по оговоренной
цене и на оговоренных условиях.
Система гарантированных котировок (СГК)
– подсистема биржевых торгов в Торговой системе, в которой объявление котировок и
совершение сделок сопряжено с предъявлением требования о 100%-ом предварительном
депонировании денежных средств и ценных бумаг, являющихся объектом сделки в Расчетном
депозитарии и Расчетной организации.
Спред Х
– интервал цен ЦБ (руб., USD, %); устанавливается в условиях, которым должны
удовлетворять заявки ММ по контрольным ЦБ.
Торговая система (ТС)
– торговая система Партнерства.
Торговая сессия
– торговая сессия в Торговой системе.
Торговых счетов пара
©РТС
681462673
Страница 254 из 266
RTS Plaza Workstation
Версия 9.6
Дата: 30.04.2016 17:26
– торговый денежный счет в расчетном банке и торговый счет депо в расчетном депозитарии,
участвующие в расчетах по сделке. В состав заявок на биржевых торгах входит ссылка на пару
торговых счетов в виде кода торговых счетов (КТС).
Торговый денежный счет
– банковский счет (субсчет), открытый участнику клиринга в расчетном банке в соответствии с
требованиями действующего законодательства и нормативных актов РФ, указанный в
Условиях и предназначенный для проведения расчетов по итогам совершенных сделок. Счет
имеет специальный режим функционирования, а) предполагающий возможность исполнения
распоряжений клирингового центра или третьего лица по поручению владельца счета; б)
технологически ограничивающий возможность проведения операций владельцем счета по
нему в течение торговой сессии.
Торговый счет депо
– счет депо участника клиринга в расчетном депозитарии, предназначенный для учета ценных
бумаг участников клиринга и проведения операций с ценными бумагами по итогам
совершенных сделок.
Требование по спреду
– условия на заявки, выставленные ММ для контрольных ЦБ. В требованиях указывается
минимальное значение суммарного объема заявок на покупку и заявок на продажу (в штуках
ЦБ) и минимальное количество односторонних заявок, цены которых лежат в пределах спреда
X.
Трейдер
– ответственное лицо компании, уполномоченное совершать сделки с ценными бумагами.
Условие активации обычной заявки
– условие, при выполнении которого обычная заявка вступает в действие (активируется).
Условие активации указываются участником торгов при формировании заявки.
Участник торговли
– профессиональный участник рынка ценных бумаг – член Партнерства, осуществляющий
брокерские и/или дилерские операции в торговой системе.
Ценная бумага, ЦБ
– ценная бумага; финансовый инструмент, имеющий код в Торговой системе.
Частичное исполнение заявки
– покупка или продажа меньшего количества ЦБ, чем это указано в данных заявки.
ЭЦП
– электронная цифровая подпись.
©РТС
681462673
Страница 255 из 266
RTS Plaza Workstation
Версия 9.6
Дата: 30.04.2016 17:26
Указатель рисунков
Рис. 2.1. Заставка программы RTS Plaza Workstation ....................................................................................... 32
Рис. 2.2. Диалог Login .............................................................................................................................................. 32
Рис. 2.3. Информационное окно Replication Progress ...................................................................................... 32
Рис. 2.4. Диалог Exit ................................................................................................................................................. 33
Рис. 2.5. Диалог RTS ................................................................................................................................................ 33
Рис. 3.1. Рабочая панель ........................................................................................................................................... 35
Рис. 3.2. Структура Рабочей панели ........................................................................................................................ 36
Рис. 3.3. Диалог Tabs Order , открытый для настройки информационных (а) и операционных (б) вкладок . 39
Рис. 3.4. Схема основного меню .............................................................................................................................. 40
Рис. 4.1. Диалог User Defined Currency ............................................................................................................. 46
Рис. 4.2. Диалог User Defined Currency Reminder (Напоминание о пользовательской валюте) .. 47
Рис. 4.3. Диалог Print ............................................................................................................................................... 48
Рис. 4.4. Окно настроек Options, вкладка Print ................................................................................................... 48
Рис. 4.5. Диалог Group Manager ........................................................................................................................... 49
Рис. 4.6. Диалог Group Name ................................................................................................................................. 49
Рис. 4.7. Редактор группы Edit Group ................................................................................................................... 50
Рис. 4.8. Диалог Favorite Instruments ................................................................................................................. 51
Рис. 4.9. Диалог Assign Instrument...................................................................................................................... 51
Рис. 4.10. Диалог Favorite Customers ................................................................................................................. 52
Рис. 4.11. Диалог Assign Customer ...................................................................................................................... 52
Рис. 5.1. Вкладка Instruments ................................................................................................................................ 53
Рис. 5.3. Контекстное меню на вкладке Instruments ........................................................................................... 55
Рис. 5.4. Вкладка Firms ............................................................................................................................................ 57
Рис. 5.6. Контекстное меню на вкладках Firms, Info, News, Alert Log ........................................................... 58
Рис. 5.7. Диалог Set Limits. Закладка My Limits. ................................................................................................ 59
Рис. 5.8. Диалог Set Limits. Закладка Counterparty’s Limits. ......................................................................... 59
Рис. 5.9. Диалог Limits ............................................................................................................................................. 60
Рис. 5.10. Окно редактора ......................................................................................................................................... 60
Рис. 5.11. Вкладка Info ............................................................................................................................................. 61
Рис. 6.1. Вкладка News ............................................................................................................................................ 62
Рис. 6.2. Информационная строка Hot Line ........................................................................................................... 63
Рис. 6.3. Строка Status Line ................................................................................................................................... 64
Рис. 6.4. Окно настроек Options , вкладка Status Line ...................................................................................... 65
Рис. 7.1. Вкладка Communications ...................................................................................................................... 67
Рис. 7.3. Область Calls ............................................................................................................................................. 69
Рис. 8.1. Область Market Minder (слева) и контекстное меню, вызываемое в ней (справа)............................. 71
Рис. 8.2 Окно настроек Options ,вкладка Market Minder................................................................................... 72
Рис. 8.3. Вкладка Market View ................................................................................................................................ 73
Рис. 8.5. Область Firm Minder, слева – своя компания, справа – чужая компания ........................................... 77
Рис. 8.6. Контекстное меню в области Firm Minder ............................................................................................. 77
Рис. 8.7. Окно настроек Options , вкладка Firm Minder ..................................................................................... 78
Рис. 8.8. Вкладка Orders.......................................................................................................................................... 79
Рис. 8.10. Контекстное меню на вкладках Orders (Заявки) и Reports (Отчеты) ......................................... 80
Рис. 8.11. Вкладка Quote Retrieval, вверху слева – секция с инструментом на Классическом рынке, вверху
справа – секция с инструментом на биржевых торгах ................................................................................. 82
©РТС
681462673
Страница 256 из 266
RTS Plaza Workstation
Версия 9.6
Дата: 30.04.2016 17:26
Рис. 8.13. Контекстное меню, вызываемое на вкладке Quote Retrieval; в режиме показа заявок для
биржевых торгов и анонимной торговли на Классическом рынке (а), Классического рынка (б), заявок
по облигациям (в), графика по акциям (г) ..................................................................................................... 83
Рис. 8.14 Окно настроек Options ,вкладка Quote Retrieval .............................................................................. 85
Рис. 8.16. Вкладка Aggregated Orders с четырьмя секциями, верхняя пара – инструмент на биржевых
торгах (слева – в отсутствие агрегирования заявок, справа – в режиме агрегирования), внизу –
инструмент на Классическом рынке .............................................................................................................. 87
Рис. 8.18. Вид секции вкладки Aggregated Orders (Агрегированные заявки) при отключенной
цветовой прокраске.......................................................................................................................................... 89
Рис. 8.19. Контекстное меню, вызываемое на вкладке Aggregated Orders (Агрегированные заявки), а)
инструмент на Классическом рынке, б) инструмент на биржевых и анонимных торгах, в) облигации . 90
Рис. 8.20. Окно подсказки ......................................................................................................................................... 91
Рис. 8.21. Ценовые диапазоны (на полях приводятся наименования цвета фона в настройках цвета, см. пункт
21.3) ................................................................................................................................................................... 91
Рис. 9.1. Вкладка Trades .......................................................................................................................................... 93
Рис. 9.3. Контекстное меню на вкладке Trades (Сделки) .................................................................................. 94
Рис. 9.4. Строка фильтра вкладки Trades .............................................................................................................. 94
Рис. 9.5. Диалог Set Filter for Trades ................................................................................................................... 95
Рис. 9.6. Вкладка Reports ........................................................................................................................................ 97
Рис. 9.8. Строка фильтра вкладки Reports ............................................................................................................ 98
Рис. 9.9. Диалог Set Filter for Reports ................................................................................................................. 98
Рис. 9.10. Область Pending Trades ..................................................................................................................... 101
Рис. 9.12. Область Confirmed Trades ................................................................................................................. 102
Рис. 9.13. Окно настроек Options , вкладка Confirmed Trades ...................................................................... 102
Рис. 10.1. Вкладка Guarantee (Обеспечение) ................................................................................................. 103
Рис. 11.1. Элементы полосчатого графика (а) и “японских свечей” (б) ............................................................. 105
Рис. 11.2. Примеры временного графика - “японские свечи” (а) и полосчатый график (б), Frame = 2 month (а),
1 month (б), Interval = 1 day; внизу на графике б) добавлена гистограмма объемов ................................ 105
Рис. 11.3. Примеры тикового графика; внизу на графике б) добавлена гистограмма объемов ....................... 106
Рис. 11.4. Пример графиков индикаторов ............................................................................................................. 107
Рис. 11.5. Подсказка к графику, слева для временного графика, справа для тикового графика ...................... 108
Рис. 11.6. Диалог Chart Properties; для показа временного (а) и тикового (б) графиков ............................. 108
Рис. 11.8. Диалог Chart Color Setting ................................................................................................................ 111
Рис. 12.1. Вкладка Quote Update ......................................................................................................................... 112
Рис. 12.4. Информационное окно Guarantee, открытое на вкладке Quote Update .......................................... 114
Рис. 12.5. Ордер-контрол, вызываемый в секции Bid.......................................................................................... 115
Рис. 13.1. Вкладка Trade Report .......................................................................................................................... 125
Рис. 13.4. Закладка Trade Report диалога Options .......................................................................................... 127
Рис. 13.5. Диаграмма изменения статуса сделки на Классическом рынке ......................................................... 133
Рис. 14.1. Отображение заявок на вкладках Quote Retrieval (слева) и Aggregated Orders (справа); по
заявке на продажу (Bid), выставленной участником TRN1M, имеется разрешение заключить сделку
электронным способом, а по заявке на покупку (Ask) такого разрешения нет ....................................... 138
Рис. 15.1. Вкладка Assets ...................................................................................................................................... 139
Рис. 15.3.Контекстное меню на вкладке Assets .................................................................................................... 141
Рис. 15.4. Верхняя строка вкладки Assets ........................................................................................................... 141
Рис. 15.5. Диалог Set filter for Assets ................................................................................................................ 141
Рис. 15.6. Окно I/O History .................................................................................................................................... 142
Рис. 15.9. Вкладка Assets Withdrawal, вывод денежных средств (вверху) и ЦБ (внизу) ............................. 144
Рис. 16.1. Вкладка Buy Order инструмента биржевого рынка .......................................................................... 146
Рис. 16.2. Вкладка Sell Order для инструмента биржевого рынка .................................................................... 146
Рис. 16.4. Информационное окно Money&Instr Assets ....................................................................................... 150
Рис. 16.5. Информационное окно Guarantee ........................................................................................................ 150
©РТС
681462673
Страница 257 из 266
RTS Plaza Workstation
Версия 9.6
Дата: 30.04.2016 17:26
Рис. 16.8. Окно настроек Options , вкладка Quote/Order Entry ..................................................................... 152
Рис. 16.9. Диалог Order Check Settings ................................................................................................................ 153
Рис. 16.11. New Order Check Settings - форма ввода условий новой проверки ............................................... 154
Рис. 16.12. Edit Order Check Settings - форма редактирования условий ранее созданной проверки ............ 154
Рис. 16.14. Диалог Deactivate Orders ................................................................................................................ 159
Рис. 16.16. Диалог Restore Orders...................................................................................................................... 161
Рис. 16.18. Диалог Edit Saved Order .................................................................................................................. 162
Рис. 16.19. Верхняя строка форм Deactivate Orders и Restore Orders ....................................................... 163
Рис. 16.20. Диалог Set filter for Deactivate Orders и Restore Orders ........................................................ 163
Рис. 17.1. Диалог Quick Order, а) вкладка Counteroffer, б) вкладка New Order........................................ 165
Рис. 17.3. Диаграмма изменения статуса сделки на биржевых торгах ............................................................... 170
Рис. 17.5. Диаграмма изменения статуса сделки с отложенным исполнением на биржевых торгах .............. 174
Рис. 17.7. Вкладка Trade Report на этапе заключения клиентской сделки с отложенным исполнением, а) со
стороны инициатора, б) со стороны конфирматора ................................................................................... 176
Рис. 17.8. Вкладка Trade Report на этапе исполнения расчетов по сделке, а) со стороны Инициатора
исполнения , б) со стороны Конфирматора исполнения, с) выполненная сделка со стороны
Конфирматора исполнения ........................................................................................................................... 177
Рис. 18.3. Вкладка Repo Order ............................................................................................................................. 183
Рис. 18.6. Закладка Repo диалога View/ Options .............................................................................................. 187
Рис. 18.7. Вкладка Money Repo ........................................................................................................................... 188
Рис. 18.9. Вкладка Securities Repo ..................................................................................................................... 189
Рис. 18.11. Контекстное меню, вызываемое на вкладках Money Repo и Securities Repo.......................... 190
Рис. 18.12. Строка фильтра вкладок Money Repo и Securities Repo ........................................................... 191
Рис. 18.13. Диалог настройки фильтрации для Money Repo и Securities Repo .......................................... 191
Рис. 18.14. Вкладка Repo Report на этапе заключения первой части сделки, а) операция Lend Money, б)
операция Borrow Money ............................................................................................................................. 192
Рис. 18.15. Вкладка Repo Report на этапе заключения первой части сделки со стороны конфирматора первичная операция Lend Money ............................................................................................................... 193
Рис. 18.19. Вкладка Repo Report на этапе изменения условий, на которых заключается втрая часть сделки
репо, со стороны инициатора ....................................................................................................................... 196
Рис. 18.20. Вкладка Repo Report на этапе изменения условий, на которых заключается втрая часть сделки
репо, со стороны конфирматора ................................................................................................................... 196
Рис. 18.21. Вкладка Repo Report на этапе подтверждения второй части сделки со стороны конфирматора
......................................................................................................................................................................... 196
Рис. 18.24. Диаграмма изменения статуса первой (вверху) и второй (внизу) частей сделки репо .................. 199
Рис. 18.25. Вкладка Repo Report на этапе заключения первой части сделки репо между клиентами, а) со
стороны инициатора, б) со стороны конфирматора ................................................................................... 202
Рис. 18.26. Вкладка Repo Report на этапе изменения условий, на которых заключается вторая часть сделки,
а) со стороны Lender, б) со стороны Borrower ........................................................................................ 205
Рис. 19.2. Диалог Alert Manager .......................................................................................................................... 207
Рис. 19.3. Редактор алерта Price Change ............................................................................................................ 209
Рис. 19.4. Редактор алерта Target Price .............................................................................................................. 210
Рис. 19.5. Редактор алерта News ........................................................................................................................... 211
Рис. 19.6. Редактор алерта Market-Makers Rule ................................................................................................ 213
Рис. 19.7. Всплывающее окно с расшифровкой алерта Market-Markers Rule ............................................... 213
Рис. 19.8. Редактор алерта Price Gaines & Losses .......................................................................................... 214
Рис. 19.9. Редактор алерта Firm Activity ............................................................................................................. 215
Рис. 19.10. Вкладка Sound & Note в Редакторе алерта ..................................................................................... 217
Рис. 19.11. Строка Alert Box .................................................................................................................................. 217
Рис. 19.12. Контекстное меню на строке Alert Box ............................................................................................ 217
Рис. 19.13. Подсказка к сработавшему алерту ...................................................................................................... 217
Рис. 19.14. Вкладка Alert Log ............................................................................................................................... 218
©РТС
681462673
Страница 258 из 266
RTS Plaza Workstation
Версия 9.6
Дата: 30.04.2016 17:26
Рис. 20.1. Диалог Initial Public Offering: а)для всех аукционов, кроме аукциона по доходности; б) для
аукциона по доходности. ............................................................................................................................... 224
Рис. 21.2. Вкладка Market Making ....................................................................................................................... 230
Рис. 21.4. Контекстное меню, вызываемое на вкладке Market Making из полей Customer и Price (а); из
поля Quantity (б), в оставшейся части вкладки (в) ................................................................................... 235
Рис. 21.5. Окно настроек Options, вкладка Market Making ............................................................................. 235
Рис. 22.2. Окно настроек Options, вкладка Default Customers ..................................................................... 237
Рис. 22.3. Диалог Exceptions ............................................................................................................................... 237
Рис. 22.4. Окно настроек Options, вкладка Fonts .............................................................................................. 238
Рис. 22.6. Окно настроек Options, вкладка Colors ............................................................................................ 241
Рис. 22.7. Контекстное меню для настройки вкладки Market View ................................................................... 242
Рис. 22.8.Окно настроек Column Settings ............................................................................................................ 242
22.9. Окно настроек Options, вкладка Warningss ............................................................................................ 243
Рис. 22.10. Диалоговое окно для настройки языка приложения ......................................................................... 243
Рис. 23.7. Данные отчета о сделках, экспортируемые в файл из вкладки Reports .......................................... 250
©РТС
681462673
Страница 259 из 266
RTS Plaza Workstation
Версия 9.6
Дата: 30.04.2016 17:26
Указатель таблиц
Табл. 1.1. Функциональные возможности в областях и вкладках Рабочей панели в разных режимах
работы ............................................................................................................................................................... 12
Табл. 1.2. Основные особенности биржевых торгов и Классического рынка ..................................................... 14
Табл. 1.3. Основные сценарии оформления сделки на Классическом рынке ...................................................... 22
Табл. 1.4. Основные сценарии оформления сделки на биржевых торгах ............................................................ 26
Табл. 3.1. Команды основного меню ....................................................................................................................... 40
Табл. 5.1. Параметры инструментов, отображаемые на вкладке Instruments .................................................. 53
Табл. 5.2. Параметры участника, отображаемые на вкладке Firms ..................................................................... 57
Табл. 5.3. Параметры настройки, отображаемые на вкладке Info ........................................................................ 61
Табл. 6.1. Дополнительные параметры, отображаемые в области Status Line рабочего окна программы .... 65
Табл. 7.1. Элементы вкладки Communications ................................................................................................... 67
Табл. 8.1. Рыночные показатели, отображаемые на вкладке Market Viewи в области Market Minder ..... 74
Табл. 8.2. Поля заявок в списке на вкладке Orders .............................................................................................. 79
Табл. 8.3. Поля заявок в списке на вкладке Quote Retrieval .............................................................................. 82
Табл. 8.4. Выбор заявки при двойном нажатии мыши ........................................................................................... 86
Табл. 8.5. Поля заявок в списке на вкладке Aggregated Orders(Агрегированные заявки) ..................... 87
Табл. 9.1. Поля сделок в списке на вкладке Trades .............................................................................................. 93
Табл. 9.2. Параметры отчета о сделке, отображаемые на вкладке Reports (Отчеты) ..................................... 97
Табл. 9.3. Коды первой и второй частей сделок репо в колонке Act на вкладку Reports и в области
Pending Trades ........................................................................................................................................... 101
Табл. 10.1. Параметры на вкладке Guarantee (Обеспечение) ....................................................................... 103
Табл. 11.1. Элементы диалога Chart Properties (Параметры графика) .................................................... 108
Табл. 11.2. Элементы графика ................................................................................................................................ 111
Табл. 12.1. Параметры заявки на вкладке Quote Update (Ввод заявки) ...................................................... 112
Табл. 12.2. Кнопки на вкладке Quote Update (Ввод заявки) ........................................................................ 113
Табл. 13.1. Параметры отчета о сделке на вкладке Trade Report (Отчет о сделке). .................................. 125
Табл. 13.2. Кнопки на вкладке Trade Report (Отчет о сделке) .................................................................... 127
Табл. 13.3. Статусы сделки на Классическом рынке ........................................................................................... 134
Табл. 15.1. Параметры таблицы на вкладке Assets (Активы) ......................................................................... 139
Табл. 15.2. Параметры операций с активами на торговых счетах, отображаемых в окне I/O History ........... 142
Табл. 15.3. Значения полей Customer (Счет), Code (Код), Status (Статус) в окне I/O History для разных
операций с активами ..................................................................................................................................... 143
Табл. 15.4. Элементы вкладки Assets Withdrawal ........................................................................................... 144
Табл. 16.1. Параметры заявки, отображаемые на вкладках Buy Order (Покупка) и Sell Order (Продажа).
......................................................................................................................................................................... 147
Табл. 16.2. Параметры сделанных заявок трейдера по выбранному инструменту на вкладках Buy Order
(Покупка) и Sell Order(Продажа) ........................................................................................................... 151
Табл. 16.3. Кнопки на вкладках Buy Order (Покупка) и Sell Order (Продажа) ......................................... 151
Табл. 16.4. Элементы диалога Order Check Settings .......................................................................................... 153
Табл. 16.5. Элементы диалогов New Order Check Settings и Edit Order Check Settings............................... 154
Табл. 16.6. Элементы диалога Deactivate Orders (Деактивировать заявки) ........................................... 159
Табл. 16.7. Элементы диалога Restore Orders (Восстановить заявки) .................................................... 161
Табл. 17.1. Исполнение встречной заявки, оформленной на вкладке Counteroffer (Встречная заявка)
диалога Quick Order(Быстрый ввод заявки) ..................................................................................... 167
Табл. 17.2. Статусы сделки, заключаемой на биржевых торгах ......................................................................... 170
Табл. 17.3. Статусы сделки с отложенным исполнением, заключаемой на биржевых торгах......................... 175
©РТС
681462673
Страница 260 из 266
RTS Plaza Workstation
Версия 9.6
Дата: 30.04.2016 17:26
Табл. 18.1. Операции репо ...................................................................................................................................... 178
Табл. 18.2. Движение активов между участниками операции репо.................................................................... 178
Табл. 18.3. Параметры котировки репо на вкладке Repo Order (Репо-заявка) ........................................... 183
Табл. 18.4. Кнопки на вкладке Repo Order (Репо-заявка) ............................................................................. 185
Табл. 18.5. Параметры котировки репо на вкладке Money Repo (Репо по деньгам) ................................. 188
Табл. 18.6. Параметры котировки репо на вкладке Securities Repo (Репо по ЦБ) ..................................... 189
Табл. 18.7. Параметры отчета по сделке (адресной заявки) на вкладке Repo Report (Отчет репо) .......... 193
Табл. 18.8. Кнопки на вкладке Repo Report(Отчет репо) .............................................................................. 195
Табл. 18.9. Автоматическая установка переключателя кода операции на этапе первой части сделки ........... 195
Табл. 18.10. Статусы первой части сделки репо ................................................................................................... 198
Табл. 18.11. Статусы второй части сделки репо ................................................................................................... 198
Табл. 19.1. Типы алертов ........................................................................................................................................ 206
Табл. 19.2. Параметры алерта, отображаемые на вкладке Alert Log (Лог алертов) ..................................... 218
Табл. 20.1. Поля списка заявок в диалоге Initial Public Offering (IPO) .......................................................... 224
Табл. 20.2. Элементы диалога Initial Public Offering (IPO) ............................................................................. 225
Табл. 21.1. Параметры, определяющие обязательства ММ ................................................................................. 227
Табл. 21.2. Кнопки и поля на вкладке Market Making ....................................................................................... 230
Табл. 22.1. Вкладки диалога Options (Параметры) ......................................................................................... 236
Табл. 22.2. Элементы интерфейса, цвет которых может быть настроен ............................................................ 239
Табл. 23.1. Обозначения валют .............................................................................................................................. 244
Табл. 23.2. Списки ценных бумаг (торговые подсистемы) .................................................................................. 244
Табл. 23.3. Сообщения об ошибках. ...................................................................................................................... 245
Табл. 23.4. Перенос информации между областями и вкладками Рабочей панели ........................................... 245
Табл. 23.5. Содержание строк файла, экспортируемого из вкладки Trade Report (Отчет о сделке)........ 248
©РТС
681462673
Страница 261 из 266
RTS Plaza Workstation
Версия 9.6
Дата: 30.04.2016 17:26
Указатель операций
Операция 2-1. Вход в систему .................................................................................................................................. 32
Операция 2-2. Смена пользователя без выхода из программы ............................................................................. 33
Операция 3-1. Настройка видимости вкладок на Рабочей панели ........................................................................ 39
Операция 4-1. Изменение валюты отображения .................................................................................................... 46
Операция 4-2. Печать информации, содержащейся на вкладке или в секции Рабочей панели ......................... 47
Операция 4-3. Настройка шрифта для печати на бумагу и указание пути к файлу при выводе в файл ........... 48
Операция 4-4. Создание группы инструментов, компаний или информационных агентств ............................. 49
Операция 4-5. Редактирование группы инструментов, компаний или информационных агентств .................. 50
Операция 4-6. Настройка «любимых» инструментов ............................................................................................ 51
Операция 4-7. Отмена настройки «любимых» инструментов ............................................................................... 51
Операция 6-1. Фильтрация списка новостей по коду инструмента ...................................................................... 62
Операция 6-2. Фильтрация списка новостей по источнику................................................................................... 63
Операция 6-3. Контекстный поиск новостей по источнику и теме ...................................................................... 63
Операция 6-4. Настройка отображения дополнительных статусов в области Status Line .............................. 64
Операция 7-1. Установление связи с другим трейдером и обмен текстовыми сообщениями ........................... 68
Операция 7-2. Ответ на текстовое послание другого трейдера ............................................................................ 68
Операция 7-3. Обмен текстовыми посланиями с несколькими трейдерами ........................................................ 68
Операция 7-4. Завершение обмена текстовыми посланиями с абонентом .......................................................... 69
Операция 8-1. Настройка числа и наименования вкладок в области Market Minder (Обзор рынка) .......... 71
Операция 8-2. Настройка продолжительности выделения цветом измененных лучших котировок в области
Market Minder (Обзор рынка) ................................................................................................................... 71
Операция 8-3. Настройка числа вкладок в области Firm Minder (Обзор компании) ................................... 78
Операция 8-4. Настройка продолжительности выделения цветом измененных котировок компании в области
Firm Minder (Обзор компании) ................................................................................................................ 78
Операция 8-5. Фильтрация списка заявок по коду инструмента или группе инструментов .............................. 80
Операция 8-6. Задание расположения секций на вкладке Quote Retrieval(Очереди заявок) ..................... 84
Операция 8-7. Выбор инструмента, просматриваемого в секции на вкладке Quote Retrieval (Очереди
заявок) ............................................................................................................................................................ 84
Операция 8-8. Установка (отключение) отображения стоповых заявок в секции вкладки Quote Retrieval
(Очереди заявок) ......................................................................................................................................... 84
Операция 8-9. Настройка продолжительности выделения цветом измененных заявок на вкладках Quote
Retrieval (Очереди заявок) и Aggregated Orders (Агрегированные заявки) ........................... 84
Операция 8-10. Настройка использования букв Т и М для обозначения тысяч и миллионов на вкладках
Quote Retrieval (Очереди заявок), Aggregated Orders, Securities Repo (Репо по ЦБ). ......... 85
Операция 8-11. Настройка точности представления цены бумаг на вкладке Quote Retrieval (Очереди
заявок) в случае, когда валюта отображения не совпадает с валютой котирования ЦБ ........................ 85
Операция 8-12. Задание расположения на вкладке Aggregated Orders (Агрегированные заявки)
секций с инструментами ................................................................................................................................. 90
Операция 8-13. Выбор инструмента, просматриваемого в секции на вкладке Aggregated Orders
(Агрегированные заявки) ......................................................................................................................... 90
Операция 8-14. Задание (отключение) отображения стоповых заявок в секции вкладки Aggregated Orders
(Агоегированные заявки) ......................................................................................................................... 90
Операция 9-1. Настройка продолжительности выделения цветом отчетов о сделках и их пребывания в
области Confirmed Trades (Подтвержденные сделки) ................................................................... 102
Операция 10-1. Построение временного графика ................................................................................................ 109
Операция 10-2. Построение тикового графика ..................................................................................................... 110
Операция 10-3. Построение дополнительного графика – гистограммы объемов ............................................. 110
©РТС
681462673
Страница 262 из 266
RTS Plaza Workstation
Версия 9.6
Дата: 30.04.2016 17:26
Операция 10-4. Построение дополнительного графика индикатора .................................................................. 110
Операция 11-1. Перенос на вкладку Quote Update (Ввод заявки) кода инструмента Instr (Инст.) и цены
заявки Price (Цена) ...................................................................................................................................... 116
Операция 11-2. Перенос на вкладку Quote Update (Ввод заявки) количества инструмента Quantity
(Количество), кода валюты платежа Curr (Вал.) и кода расчетной схемы Reg (Рег.) ..................... 116
Операция 11-3. Выставление (объявление) новой заявки на Классическом рынке .......................................... 117
Операция 11-4. Задание кода инструмента Instr (Инст.) на вкладке Quote Update (Ввод заявки) ......... 117
Операция 11-5. Задание и редактирование цены котировки (заявки) Price на вкладке Quote Update (Ввод
заявки)........................................................................................................................................................... 118
Операция 11-6. Задание и редактирование количества инструмента Quantity (Количество) на вкладке
Quote Update (Ввод заявки) ................................................................................................................... 118
Операция 11-7. Задание и редактирование кода валюты платежа Curr (Вал.) на вкладке Quote Update
(Ввод заявки) .............................................................................................................................................. 118
Операция 11-8. Задание и редактирование кода расчетной схемы Reg (Рег) на вкладке Quote Update
(Ввод заявки) .............................................................................................................................................. 118
Операция 11-9. Изменение выставленной заявки на Классическом рынке ....................................................... 119
Операция 11-10. Индивидуальное удаление заявки с Классического рынка..................................................... 119
Операция 11-11. Снятие с торгов заявки с последующим редактированием ее параметров и выставлением на
торги ................................................................................................................................................................ 120
Операция 12-1. Выбор заявки контрагента ........................................................................................................... 128
Операция 12-2. Формирование отчета о сделке электронным способом (в просторечии такие сделки
называются также «сделками по котировке») ............................................................................................. 128
Операция 12-3. Формирование отчета о переговорной сделке ........................................................................... 129
Операция 12-4. Задание кода инструмента Instr (Инст.), по которому формируется отчет о сделке ........... 130
Операция 12-5. Задание кода контрагента Contra (Контр.) в отчете о сделке ................................................ 130
Операция 12-6. Подтверждение отчета о переговорной сделке .......................................................................... 131
Операция 12-7. Расторжение сделки, заключенной на Классическом рынке (удаление отчета о сделке) ...... 132
Операция 14-1. Возврат активов с регистра поставки в Клиринговом центре на торговый счет .................... 143
Операция 14-2. Вывод активов с торговых счетов на основные счета ............................................................... 145
Операция 14-3. Вывод активов с торговых счетов на регистры поставки в Клиринговом центре .................. 145
Операция 15-1. Перенос на вкладку Buy Order (Покупка) или Sell Order (Продажа) кода инструмента
Instr................................................................................................................................................................. 155
Операция 15-2. Перенос на вкладку Buy Order (Покупка) или Sell Order(Продажа) всех параметров
заявки .............................................................................................................................................................. 155
Операция 15-3. Выставление (объявление) новой заявки на биржевых торгах ................................................ 156
Операция 15-4. Задание кода инструмента Instr (Инст.), по которому формируется заявка на покупку Bid
на вкладке Buy Order (Покупка) и заявка на продажу Ask на вкладке Sell Order (Продажа) ....... 156
Операция 15-5. Задание на вкладках Buy Order (Покупка) и Sell Order (Продажа) типа заявки и условий
ее активизации ............................................................................................................................................... 157
Операция 15-6. Изменение и добавление заявки на биржевых торгах ............................................................... 158
Операция 15-7. Снятие заявки на биржевых торгах ............................................................................................. 158
Операция 15-8. Деактивация заявок на биржевых торгах ................................................................................... 159
Операция 15-9. Восстановление заявок на биржевых торгах.............................................................................. 161
Операция 15-10. Редактирование параметров заявок на биржевых торгах в диалоге Edit Saved Order
(Редактировать деактивир. заявку) .................................................................................................... 162
Операция 16-1. Заключение сделки по встречной заявке в диалоге Quick Order (Быстрый ввод заявки)
......................................................................................................................................................................... 167
Операция 16-2. Формирование адресной заявки .................................................................................................. 168
Операция 16-3. Подтверждение адресной заявки ................................................................................................. 169
Операция 16-4. Удаление адресной заявки из Торговой системы ...................................................................... 169
Операция 16-5. Формирование отчета о заключении сделки с отложенным исполнением ............................. 171
Операция 16-6. Подтверждение на заключение сделки с отложенным исполнением ...................................... 172
©РТС
681462673
Страница 263 из 266
RTS Plaza Workstation
Версия 9.6
Дата: 30.04.2016 17:26
Операция 16-7. Подтверждение расчетов по адресной сделке с отложенным исполнением Инициатором
исполнения ..................................................................................................................................................... 172
Операция 16-8. Подтверждение исполнения сделки с отложенным исполнением Конфирматором
исполнения ..................................................................................................................................................... 173
Операция 17-1. Выставление (объявление) новой заявки репо .......................................................................... 186
Операция 17-2. Изменение выставленной заявки репо........................................................................................ 186
Операция 17-3. Удаление заявки репо с торгов .................................................................................................... 187
Операция 17-4. Формирование отчета о первой части сделки (адресной заявки) “с нуля” ............................. 199
Операция 17-5. Формирование отчета о первой части сделки репо (адресной заявки) по котировке репо ... 200
Операция 17-6. Подтверждение отчета о первой части сделки репо (адресной заявки) .................................. 200
Операция 17-7. Удаление из Торговой системы отчета о первой части сделки репо (адресной заявки) ........ 201
Операция 17-8. Изменение условий второй части сделки со стороны Lender (кредитора)............................ 202
Операция 17-9. Подтверждение со стороны Borrower (заемщика) изменений условий второй части сделки
или отказ от внесения изменений ................................................................................................................. 202
Операция 17-10. Подтверждение второй части сделки в день T+N (со стороны заемщика Borrower –
инициатора) .................................................................................................................................................... 203
Операция 17-11. Подтверждение второй части сделки в день T+N (со стороны кредитора Lender –
конфирматора) ............................................................................................................................................... 204
Операция 17-12. Подтверждение просроченного отчета о второй части сделки (адресной заявки) ............... 205
Операция 18-1. Открытие диалога Alert Manager ............................................................................................. 207
Операция 18-2. Изменение активности алерта ..................................................................................................... 207
Операция 18-3. Создание нового алерта ............................................................................................................... 208
Операция 18-4. Редактирование алерта ................................................................................................................. 208
Операция 18-5. Копирование алерта ..................................................................................................................... 208
Операция 18-6. Удаление алерта из списка .......................................................................................................... 208
Операция 18-7. Формирование алерта типа Price Change ............................................................................... 210
Операция 18-8. Формирование алерта типа Target Price .................................................................................. 211
Операция 18-9. Формирование алерта типа News .............................................................................................. 212
Операция 18-10. Формирование алерта типа Market-Maker Rule ................................................................... 213
Операция 18-11. Формирование алерта типа Price Gains & Loses ................................................................ 215
Операция 18-12. Формирование алерта типа Firms Activity............................................................................. 216
Операция 19-1. Выставление новой заявки на закрытый аукцион ..................................................................... 226
Операция 19-2. Изменение и добавление заявки на закрытый аукцион ............................................................ 226
Операция 19-3. Снятие заявки на закрытом аукционе ......................................................................................... 226
Операция 20-1. Настройка списка контрольных ценных бумаг ......................................................................... 235
Операция 21-1. Настройка кодов клиентов и КТС для каждой депозитарной группы ..................................... 237
Операция 21-2. Исключительная настройка кодов клиентов и КТС для некоторой ЦБ депозитарной группы
......................................................................................................................................................................... 237
Операция 21-3. Настройка шрифтов для вкладок и секций ................................................................................ 238
Операция 21-4. Настройка цвета элементов Рабочей панели.............................................................................. 239
Операция 21-5. Настройка показателей вкладок при помощи контекстного меню .......................................... 241
Операция 21-6. Изменение видимости и порядка следования параметров на вкладках при помощи мыши. 242
©РТС
681462673
Страница 264 из 266
Версия 9.6
RTS Plaza Workstation
Дата: 30.04.2016 17:26
Предметный указатель
Внимание! Порядок выполнения различных операций описан в Операциях, список которых приведен в
предыдущем разделе.
—А—
Агрегирование заявок, 90, 130
Алерт, 10, 206, 207, 208, 212, 218, 219
Firm Activity, 206, 208, 215
Market-Maker Rule, 206, 213
News, 211
Price Change, 206, 208, 209, 210
Price Gains & Losses, 206, 214
вкладка Alert Log, 36, 38, 42, 206, 217, 218
диалог Alert Manager, 206, 207, 208, 217, 218
область-строка Alert Box, 36, 37, 41, 206, 207,
208, 209, 213, 216, 217, 218, 219
тип алерта, 206, 207, 219
—Б—
Блокирование активов, 26, 27, 28, 158, 179, 181,
221
—В—
Валюта
отображения, 45, 46, 83, 88, 218
платежа, 15, 82, 251
Вечерняя сессия, 30
Вкладка Aggregated Orders, 36, 37, 41, 46, 63, 68,
70, 73, 77, 81, 84, 85, 87, 90, 116, 128, 129, 130,
137, 138, 155, 156, 165, 166, 167, 168, 233, 234,
236, 239, 240, 246
Вкладка Alert Log, 36, 38, 42, 206, 217, 218
Вкладка Assets, 38, 139, 141, 142, 143
Вкладка Assets Withdrawal, 36, 42, 143, 144, 145,
247
Вкладка Buy Order, 13, 14, 26, 36, 38, 42, 46, 84,
85, 86, 90, 116, 117, 124, 155, 156, 157, 158,
159, 167, 209, 211, 214, 215, 216, 220, 223, 236,
237, 238, 247
Вкладка Communications, 13, 14, 36, 38, 42, 67, 68,
69, 127, 181, 195, 247
Вкладка Firms, 10, 13, 36, 38, 42, 49, 57, 58, 59, 60,
68, 77, 130, 138, 215, 216, 239, 246
Вкладка Info, 13, 36, 38, 42, 61, 144, 239
Вкладка Instruments, 13, 36, 38, 42, 45, 49, 53, 55,
63, 70, 73, 81, 84, 90, 117, 130, 157, 239, 246
Вкладка Market Making, 36, 38, 124, 213, 227, 229,
230, 233, 235, 236, 252
Вкладка Market View, 13, 36, 37, 42, 44, 46, 63, 70,
73, 74, 75, 81, 84, 90, 116, 130, 155, 239, 240,
241, 242, 246
©РТС
Вкладка Money Repo, 188
Вкладка News, 63, 246
Вкладка Orders, 79, 80
Вкладка Quote Retrieval, 13, 36, 37, 41, 46, 63, 68,
70, 73, 77, 81, 82, 83, 84, 85, 90, 104, 106, 108,
109, 110, 116, 117, 120, 128, 129, 137, 138, 155,
156, 158, 165, 167, 168, 233, 234, 236, 239, 240,
245
Вкладка Quote Update, 13, 14, 22, 36, 38, 42, 84,
85, 86, 90, 96, 102, 113, 115, 116, 117, 120, 209,
210, 211, 215, 216, 237, 238, 246
Вкладка Repo Order, 183
Вкладка Repo Report, 36, 38, 42, 176, 177, 181,
191, 192, 193, 195, 196, 197, 198, 199, 200, 201,
202, 203, 204, 205, 237, 238
Вкладка Reports, 13, 36, 38, 42, 46, 49, 68, 70, 73,
77, 80, 81, 84, 90, 96, 97, 101, 116, 129, 130,
131, 132, 133, 134, 155, 156, 167, 168, 169, 170,
173, 175, 176, 181, 182, 195, 197, 198, 200, 201,
202, 203, 204, 205, 223, 239, 246, 248, 249, 250
Вкладка Securities Repo, 189
Вкладка Sell Order, 13, 14, 26, 36, 38, 42, 46, 84,
85, 86, 90, 116, 117, 124, 152, 155, 156, 157,
158, 159, 167, 209, 211, 214, 215, 216, 234, 236,
237, 238, 247
Вкладка Trade Report, 13, 14, 22, 26, 36, 38, 42, 48,
84, 85, 86, 90, 124, 125, 127, 128, 129, 130, 131,
132, 136, 165, 168, 169, 172, 173, 210, 211, 215,
216, 237, 238, 247, 248
Вкладка Trades, 13, 36, 38, 42, 46, 49, 63, 70, 73,
81, 84, 90, 93, 94, 116, 129, 130, 131, 132, 133,
134, 155, 156, 167, 168, 169, 170, 173, 175, 198,
201, 223, 239, 246
Вкладка вкладка Orders, 37, 79
Встречный аукцион, 14, 26, 167, 220, 251
—Г—
Группирование, 49
группа компаний, 49, 206
диалог Group Manager, 49, 50, 80, 209, 212, 216
—Д—
Доходность, 17, 82
—З—
Заявка
named-заявка, 113, 121, 148, 162, 166
адресная, 127, 168, 192, 195, 205
айсберг-заявка, 121
анонимная, 19, 20, 24, 120, 121, 132, 157
681462673
Страница 265 из 266
RTS Plaza Workstation
встречная, 26, 27, 165, 166, 167
лимитированная, 27, 28, 225, 226
ММ-заявка, 229, 231, 233, 252
обычная, 254
рыночная, 27, 221, 224, 225, 226
ССР-заявка, 19
ССР-котировка, 20
—К—
Квитовка, 26, 170
Код клиента, 25, 79, 97, 117, 175, 201, 231, 237,
238, 249
Код торговых счетов (КТС), 25, 37, 38, 76, 79, 82,
87, 97, 143, 145, 156, 158, 163, 166, 167, 168,
179, 182, 184, 193, 200, 201, 202, 203, 204, 225,
226, 234, 236, 237, 238, 246, 247, 249, 254
Котировка, 14, 45, 46, 82, 87, 231, 245, 252
—Л—
Лимиты, 21
начальный, 21, 158
общий лимит, 21, 158
свободный, 19, 20, 21, 22, 24, 29
—О—
Область Calls, 13, 14, 36, 38, 67, 68, 69, 239, 248
Область Confirmed Trades, 13, 14, 36, 38, 63, 70,
73, 77, 81, 84, 90, 102, 116, 132, 155, 156, 167,
223, 236, 247
Область Firm Minder, 13, 36, 37, 41, 46, 63, 70, 73,
76, 77, 78, 81, 84, 90, 116, 120, 130, 155, 156,
158, 236, 239, 240, 245
Область Hot Line, 13, 14, 36, 37, 62, 63
Область Market Minder, 13, 36, 37, 41, 44, 46, 63,
70, 71, 72, 73, 81, 84, 90, 116, 130, 155, 236,
239, 240, 245
Область Pending Trades, 13, 14, 36, 38, 63, 70, 73,
77, 81, 84, 90, 101, 116, 130, 131, 132, 155, 156,
168, 169, 173, 176, 181, 182, 195, 200, 201, 202,
203, 204, 205, 247
Область Status Line, 36, 37, 64, 65, 71, 78, 85, 102,
236
Облигации, 14, 17, 54, 65, 82, 83, 84, 90, 227, 252
—П—
Пара торговых счетов, 12, 13, 25, 26, 38, 45, 76,
125, 139, 142, 143, 144, 145, 158, 159, 161, 162,
166, 179, 181, 220, 224, 236, 243, 254
Печать, 47, 48
©РТС
Версия 9.6
Дата: 30.04.2016 17:26
—Р—
Разрешение на сделку по котировке, 58, 59, 136
Репо, 11, 12, 18, 38, 53, 96, 97, 101, 178, 179, 180,
181, 182, 192, 193, 195, 204, 252
—С—
Свободный остаток, 26, 140, 144
Сделка
Borrower (в репо операции), 101, 176, 178, 179,
181, 182, 192, 195, 197, 198, 202, 203, 204,
205
Lender (в репо операции), 101, 177, 178, 179,
181, 182, 192, 195, 197, 198, 202, 203, 204,
205
анонимная, 14, 24
аукционная, 93, 97, 102
внебиржевая, 22, 23, 130, 134
инициатор, 17, 18, 22, 26, 97, 133, 134, 175, 176,
181, 182, 201, 204
конфирматор, 17, 18, 22, 26, 97, 132, 133, 134,
175, 176, 181, 182, 201, 204
отчет о сделке, 17, 22, 23, 26, 96, 124, 127, 130,
131, 132, 133, 134, 169, 173, 175, 179, 195,
201, 204, 251, 252
переговорная, 22, 26, 93, 97, 134
по адресной заявке, 17, 26, 165, 170, 171
по котировке, 14, 17, 22, 23, 58, 59, 83, 86, 88,
93, 97, 102, 116, 127, 128, 134, 135, 136, 137,
138
подтверждение отчета о сделке, 22, 101, 127,
131, 175, 201
репо, 178, 179
ССР - сделка, 24
статус, 18, 93, 97, 128, 129, 130, 131, 132, 133,
168, 169, 170, 173, 176, 197, 199, 200, 201,
202, 203, 204, 205
Система гарантированных котировок (СГК), 10,
12, 13, 14, 25, 97, 179, 220, 244, 245, 253
СКЗИ Верба-О, 10, 32, 41
Схема расчета, 79, 82, 87
—Ф—
Фильтр, 49, 53, 73, 80, 94, 96
—Ц—
Цена
заявки (котировка), 159, 161, 224, 231
сделки, 93, 97, 129, 168
681462673
Страница 266 из 266