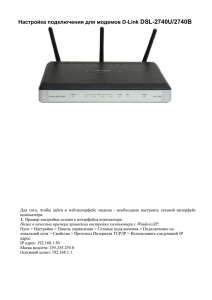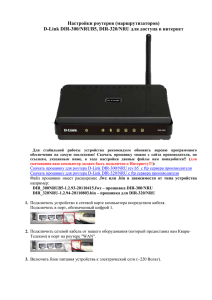http://felenasoft
реклама
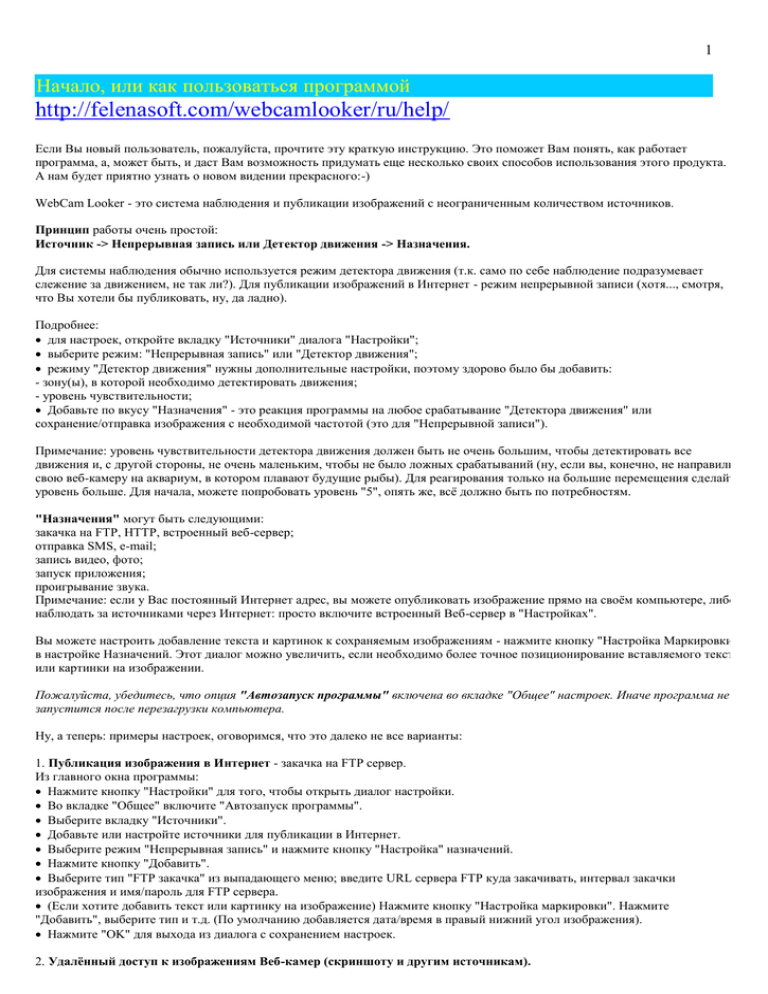
1 Начало, или как пользоваться программой http://felenasoft.com/webcamlooker/ru/help/ Если Вы новый пользователь, пожалуйста, прочтите эту краткую инструкцию. Это поможет Вам понять, как работает программа, а, может быть, и даст Вам возможность придумать еще несколько своих способов использования этого продукта. А нам будет приятно узнать о новом видении прекрасного:-) WebCam Looker - это система наблюдения и публикации изображений с неограниченным количеством источников. Принцип работы очень простой: Источник -> Непрерывная запись или Детектор движения -> Назначения. Для системы наблюдения обычно используется режим детектора движения (т.к. само по себе наблюдение подразумевает слежение за движением, не так ли?). Для публикации изображений в Интернет - режим непрерывной записи (хотя..., смотря, что Вы хотели бы публиковать, ну, да ладно). Подробнее: для настроек, откройте вкладку "Источники" диалога "Настройки"; выберите режим: "Непрерывная запись" или "Детектор движения"; режиму "Детектор движения" нужны дополнительные настройки, поэтому здорово было бы добавить: - зону(ы), в которой необходимо детектировать движения; - уровень чувствительности; Добавьте по вкусу "Назначения" - это реакция программы на любое срабатывание "Детектора движения" или сохранение/отправка изображения с необходимой частотой (это для "Непрерывной записи"). Примечание: уровень чувствительности детектора движения должен быть не очень большим, чтобы детектировать все движения и, с другой стороны, не очень маленьким, чтобы не было ложных срабатываний (ну, если вы, конечно, не направили свою веб-камеру на аквариум, в котором плавают будущие рыбы). Для реагирования только на большие перемещения сделайте уровень больше. Для начала, можете попробовать уровень "5", опять же, всё должно быть по потребностям. "Назначения" могут быть следующими: закачка на FTP, HTTP, встроенный веб-сервер; отправка SMS, e-mail; запись видео, фото; запуск приложения; проигрывание звука. Примечание: если у Вас постоянный Интернет адрес, вы можете опубликовать изображение прямо на своём компьютере, либо наблюдать за источниками через Интернет: просто включите встроенный Веб-сервер в "Настройках". Вы можете настроить добавление текста и картинок к сохраняемым изображениям - нажмите кнопку "Настройка Маркировки" в настройке Назначений. Этот диалог можно увеличить, если необходимо более точное позиционирование вставляемого текста или картинки на изображении. Пожалуйста, убедитесь, что опция "Автозапуск программы" включена во вкладке "Общее" настроек. Иначе программа не запустится после перезагрузки компьютера. Ну, а теперь: примеры настроек, оговоримся, что это далеко не все варианты: 1. Публикация изображения в Интернет - закачка на FTP сервер. Из главного окна программы: Нажмите кнопку "Настройки" для того, чтобы открыть диалог настройки. Во вкладке "Общее" включите "Автозапуск программы". Выберите вкладку "Источники". Добавьте или настройте источники для публикации в Интернет. Выберите режим "Непрерывная запись" и нажмите кнопку "Настройка" назначений. Нажмите кнопку "Добавить". Выберите тип "FTP закачка" из выпадающего меню; введите URL сервера FTP куда закачивать, интервал закачки изображения и имя/пароль для FTP сервера. (Если хотите добавить текст или картинку на изображение) Нажмите кнопку "Настройка маркировки". Нажмите "Добавить", выберите тип и т.д. (По умолчанию добавляется дата/время в правый нижний угол изображения). Нажмите "OK" для выхода из диалога с сохранением настроек. 2. Удалённый доступ к изображениям Веб-камер (скриншоту и другим источникам). 2 Нажмите кнопку "Настройки" для того, чтобы открыть диалог настройки. Во вкладке "Общее" включите "Автозапуск программы". Войдите во вкладку "Веб-сервер" и включите Веб-сервер. Удостоверьтесь, что у Вас есть постоянный Интернет адрес. Введите имя и пароль для доступа к источникам. Запомните URL страницы для доступа. Выберите вкладку "Источники". Добавьте или настройте источники для доступа через Интернет. Нажмите "OK" для выхода из диалога с сохранением настроек. Теперь, зайдя на URL стартовой страницы через Интернет (html) с помощью браузера или с мобильного телефона (wap), вы сможете увидеть изображение с источников в реальном времени. 3. Слежение за активностью на компьютере. Настраивается аналогично примеру "Удалённый доступ", приведённому выше. Но, необходимо настроить Скриншот и/или Веб-камеру (если она смотрит на пользователя за компьютером). Дополнительно, желательно зайти в "Общие" настройки и включить "Скрытый режим работы". (В этом случае, пользователь, работающий за компьютером не заподозрит, что за ним ведётся наблюдение) и нажмите "Изменить пароль", чтобы никто не смог увидеть или изменить настройки программы. Обратите внимание, что в главном окне программы доступно выпадающее меню с дополнительными функциями. Вызывается правой клавишей мыши. У вас остались вопросы или предложения? Не можете решить свою задачу? - Не стесняйтесь, пишите нам. Мы будем рады Вам помочь. Разработчики заранее благодарны всем пользователям, присылающим свои замечания по работе программы, в том числе о проблемных или неудобных местах, пожелания о необходимых улучшениях и новой функциональности или, просто, примеры использования программы. Мы готовы к сотрудничеству с каждым пользователем. Если программа Вам понравилась, Вы всегда можете ее приобрести, зайдя на наш сайт или через всплывающее меню главного окна программы (вызывается правой кнопкой мыши на главном окне). Мы же, в свою очередь, постараемся сделать все, чтобы она соответствовала Вашим ожиданиям и потребностям, и даже немного более :). Именно для этих целей у нас существует специальная группа поддержки Webcam Looker, которая по возможности будет учитывать все Ваши пожелания и замечания в новых версиях программы, которые будут абсолютно бесплатны для всех пользователей, уже однажды купивших и оценивших Webcam Looker. 3 О программе WebCam Looker (Веб-кам Лукер) - это система наблюдения и публикации в Интернет с поддержкой неограниченного количества источников и назначений. Программа поддерживает множество типов источников и назначений; гибко настраеваемый детектор движения; маркировку изображений; просмотр истории изображений в архиве; встроенный Вебсервер для удалённого доступа или публикации изображений на компьютере в Интернет. WebCam Looker позволяет: использовать детектор движения с зонами наблюдения и настраиваемыми обработчиками событий; просматривать видео или фотоизображения из сети Интернет, от веб-камер, с экрана компьютера и других источников одновременно в реальном времени; передавать изображения в другие программы, на веб-сайты, в Интернет, по почте, SMS, проигрывать звук и т.п.; вставлять текст и картинки в обрабатываемые изображения; записывать в архив, искать и просматривать данные через встроенный проигрыватель и гибко контролировать системой удаления. Используя эту программу, вы сможете публиковать изображения на персональных, ландшафтных, погодных или астрономических сайтах в реальном времени. Иметь возможность удаленно (через Интернет) просматривать изображения с источников, а также создать свой собственный сайт или домашнюю страничку с любым количеством динамически меняющихся изображений с любых источников, превратив свой компьютер в полноценный Веб-сервер. Программу также можно использовать в качестве инструмента маркетинга, например, для подсчета посетителей магазина. В программе реализован детектор движения, что позволяет превратить компьютер в систему наблюдения и безопасности. Программа фиксирует и сохраняет каждое событие, которое происходит, даже в Ваше отсутствие. Записи сохраняются в архив с возможностью последующего просмотра. Система удаления позволяет останавливаться по исчерпании указанного свободного места на диске, или, наоборот, продолжать запись с одновременным удалением старых записей. Доступ к программе и сохраненным записям можно защитить паролем. В случае необходимости можно включить скрытый режим работы. 4 Возможности программы Неограниченное количество источников. В качестве источников могут быть применены: TV тюнеры и платы видеозахвата, а так же видеокамеры и другие устройства подключаемые через них; USB устройства видео захвата; Cетевые IP камеры; Интернет камеры; Файлы (на локальных или сетевых дисках); Скриншот (изображение с экрана компьютера). Детектор движения с регулируемой чувствительностью. Обнаружение движения может осуществляться сразу в нескольких зонах. При наблюдении в режиме реального времени движущиеся объекты выделяются. Запись в фото и/или видео архив производится с момента обнаружения движения. Регулируемый уровень частоты кадра. Вы можете настроить скорость записи в архив с максимальной частотой до 30 кадров в секунду. Минимальная частота записи не ограничена. Маркировка фото изображений. Программа позволяет разместить на обрабатываемых изображениях, в указанном месте следующие пораметры: дату, время, текст, рисунки. При необходимости они могут быть отредактированы или удалены. Просмотр фото и видео архивов. Можно просмотреть весь архив или часть архива на заданную дату и время. Скорость просмотра архива регулируется. Допускается неограниченный просмотр архива вперед и назад с паузами в нужных местах. Для фотоархива предусмотрен покадровый просмотр и просмотр в режиме слайд-шоу. Режим автозапуска. Программа может быть запущена при загрузке операционной системы. Защита от несанкционированного доступа. В этом режиме работа с программой возможна только после ввода пароля. В случае необходимости можно включить скрытый режим работы. 5 Системные требования для программы Требования к аппаратным ресурсам и мощности компьютера не высоки, а работа программы не отнимает много ресурсов и практически не мешает работе других приложений, поэтому компьютер может быть параллельно использован для решения других повседневных задач. Для работы программы требуется: Операционная Система: Windows 2000, Windows 2003, Windows XP или более современная версия Windows. Устройства: веб-камеры, тюнеры, или карты с видео входом. Или, возможно работать со скриншотом или Интернет камерами. Процессор: 1 ГГц или быстрее. Для записи видео со сжатием - не менее 2 ГГц. Количество ОЗУ: не менее 256 МБайт. Места на жестком диске: не менее 5 МБайт. Плюс место под архив. Больше места - для видео архива. Установка и запуск программы Установка программы не отнимет у Вас много времени и внимания — все необходимые процедуры программа выполняет в автоматическом режиме. Программу можно запустить следующими способами: 1. 2. 3. Дважды щелкнув по значку программы на «рабочем столе»; Дважды щелкнув по значку программы в трее; Щелчком правой кнопкой мыши по значку программы в трее, и в появившемся меню выбрав «Показать». Для указания WebCam Looker'у запуститься на определённое количество секунд (а затем автоматически выйти), без отображения пользовательского интерфейса, Вы можете использовать параметр командной строки запуска программы: timeout=NN где NN - количество секунд, через которое автоматически закончить работу программы. Например, для запуска программы только на 10 секунд, можно использовать команду: WebCam.exe -timeout=10 При запуске программы (если какой-либо источник/устройство не обнаружен) выдаётся сообщение: Заголовок окна: "Webcam Looker: Не получается использовать устройство" Сообщение: "Следующие устройства не подключены или используются другим приложением:"... Для вывода в программе Вашего сообщения вместо стандартного: 1. Создайте файл DeviceLostMessage.txt в директории C:\Program Files\WebCam Looker\Settings\ 2. В первой строке файла напишите заголовок сообщения (например, "Внимание!") 3. Во второй строке напишите само сообщение (например, "Камера не подключена. Перезагрузите компьютер!" :-) 4. Редактировать файл лучше в блокноте (кодировка Win1251). 6 Активация программы Веб-кам Лукер Для активации программы нажмите кнопку «О программе» в главном окне программы. В появившемся окне нажмите кнопку «Активация». В окне диалога «WebCam Looker - Активация» Вы сможете прочитать подробную инструкцию по активации программы. Если Вам понравилась программа и Вы хотите её купить - нажмите кнопку «Купить WebCam Looker». Сайт программы: webcamlooker.com. Активировать программу можно двумя способами: через Интернет (в реальном времени); по электронной почте (медленная регистрация). Для активации программы Вам необходимо оплатить лицензию на её использование. Серийный номер программы Вы получите по электронной почте после оплаты. Программа должна быть активирована на компьютере, где она будет использоваться. Одна лицензия даёт право на использование программы только на одном компьютере. Если Вы планируете использовать данную программу на нескольких компьютерах, то для каждого из них необходимо приобрести лицензию. Активация программы через Интернет. Для активации программы через Интернет: выберите режим «Активация через Интернет» в окне диалога «WebCam Looker - Активация»; введите серийный номер (полученный после оплаты); нажмите кнопку «Активировать». Активация программы по электронной почте. Серийный номер следует отправить по электронной почте на сервер программы для получения кода активизации. Этап 1. Для активации программы по почте: выберите режим «Активация по почте» в окне диалога «WebCam Looker - Активация»; введите серийный номер (полученный после оплаты); нажмите кнопку «Отправить», будет запущена почтовая программа с письмом, которое необходимо отправить по электронной почте. Примечание: если Ваш компьютер не имеет подключения к Интернет, сформированное письмо можно сохранить в файл (тело письма, и адрес «Кому») и отправить с другого компьютера. Если у Вас уже есть код активации, то введите его в строку ввода кода активации в окне диалога «WebCam Looker Активация» и нажмите кнопку «Активировать». Этап 2. После получения ответного письма с кодом активации: выберите режим «Активация по почте» в окне диалога «WebCam Looker - Активация»; включите режим «Ввести код активации, полученный по почте», в этом же диалоге; введите полученный по почте код активации; нажмите кнопку «Активировать». После активации программа будет автоматически перезапущена. Если активация прошла успешно, то в окне «О программе» (вызывается из главного меню программы), в строке «Право на использование программы» будет указано Ваше регистрационное имя. Windows Vista или причины проблем активации. Если Вы активируете WebCam Looker, а программа не активируется после перезапуска, то вероятная причина - настройки Вашей системы безопасности или работающий антивирус. На время активации Вам необходимо отключить все антивирусные программы. Если у Вас Windows Vista, то для выполнения активации, необходимо: В Проводнике (Windows Explorer) найти WebCam Looker, нажать на нём правой клавишей мыши и, в открывшемся контекстном меню выбрать: Запуск от имени Администратора. Выполнить активацию WebCam Looker (через: О программе -> Активация). Важно: даже если Вы думаете, что остановили антивирусную программу, она может всё еще работать и не давать активировать WebCam Looker. 7 Главное окно программы Главное окно программы при первом запуске откроется в режиме отдельного окна. Главное меню. В нижней части окна программы находятся кнопки главного меню: «Настройки», «Архив», «О программе», «Справка», и кнопки-стрелки «Предыдущий» и «Следующий» (предназначеные для переключения между окнами с множеством источников). «Настройки» - вызывает диалог для настройки программы, источников, назначений, детектора, маркировки, внешнего вида и т.п. «Архив» - предназначена для просмотра видео и фото изображений, сохранённых в архиве. Там сохраняются все обработанные изображения. «О программе» - выдаёт информацию о программе и позволяет её активировать. «Справка» - открывает подробную Справку о программе и её настройках. Любые окна источника можно перемещать мышью. Изменять размер окна можно за левый-нижний край окна. Максимизировать/восстанавливать - двойным щелчком мыши. Всплывающее меню доступно по нажатию правой клавиши мыши. Это меню позволяет остановить/запустить выбранный источник, сохранить текущее изображение источника в архив или указанный файл, записать видео и т.п. В верхней части окна программы находятся кнопки управления «Минимизировать окно», «Максимизировать окно», «Закрыть окно». Положение окна программы на экране можно изменить перетаскиванием за заголовок окна с помощью мыши. Изменить размеры окна можно путем растягивания за любой край окна программы или за угловую зону изменения размера окна с помощью мыши. Оформление окна можно сменить из меню: Настройки -> Общее -> Оформление. 8 Общие настройки в программе В диалоге настройки «Общее» вы можете: выбрать язык интерфейса программы; выбрать оформление (дизайн) главного окна программы; защитить доступ к программе. Автозапуск программы - включает режим автоматического запуска программы при загрузке Windows. В этом режиме программа будет продолжать работать, даже после перезагрузки компьютера или без входа пользователя в Windows. Стрытый режим работы - скрывает программу (когда главное окно просмотра закрыто), так, что пользователь не заподозрит о том, что программа работает. Этот режим полезен вместе с источником Скриншот и/или веб-камера - для скрытого наблюдения за пользователем, работающим на компьютере. В этом режиме, также рекомендуетя установить пароль к программе, для защиты доступа к данным настройкам. Защита доступа к программе. Для защиты программы от несанкционированного доступа установите пароль. Для установки пароля войдите в диалог «Настройки», выберите вкладку «Общее» и нажмите кнопку «Изменить пароль». В окне «Настройки доступа» введите старый пароль (если он уже был задан), новый пароль и еще раз новый пароль для подтверждения. Внимание: используйте сложный пароль, который не возможно легко подобрать. Лучше, если он будет содержать буквы и цифры, бессмысленные фразы и не будет слишком коротким. Рекомендуемая длина пароля - не менее 8 символов c использованием бессмысленных фраз. Предостережение: в случае, если Вы забудете пароль к программе, Вы больше не сможете получить доступ к её настройкам. В этом случае программу лучше деинсталировать (с удалением всех настроек - будет вопрос в деинсталяторе), но сохранением Вашего архва, если необходимо. И установить заново. Альтернативный вариант для продвинутых пользователей: удалить файл settings.dat в подкаталоге settings каталога, в котором программа установлена на диске. После этой процедуры программу необходимо настроить заново. 9 Настройка источников в программе В окне настроек «Источники» вы можете увидеть список настроенных источников. При первом запуске список доступных источников пуст. Добавление источника: Новый источник. Для начала работы программы Вам необходимо настроить хотя бы один источник. Для этого нажмите кнопку «Новый источник». В окне диалога «Настройка источника» Вы можете задать имя источника, например: Камера 1 (по умолчанию программа сама присваивает источникам имена Источник_N+1). Если вы планируете работать с несколькими источниками, рекомендуется присваивать вразумительные имена, иначе, можно быстро запутаться. В списке «Тип» выберите нужный тип источника: устройство, файл, скриншот, URL, и т.д. В строке Детали укажите либо устройство из списка (если тип источника - устройство), либо путь к файлу (если тип источника - файл). Для других типов источников могут появляться дополнительные возможности выбора. Если в качестве источника выбрано устройство, то из окна диалога «Настройка источника», вы можете перейти в окно диалога «Настройки устройства», где можете задать параметры видеостандарта, частоту кадров в секунду, цветовой режим, размер изображения на выходе устройства, источник звука и т.п., в зависимости от выбранного устройства. Для TV-тюнера дополнительно можно задать номер канала для приема телепрограммы, выбрать источник: антенна/кабель/видеовход и т.п. Для источников связанных со скачиванием информации из сети Интернет - URL и Интернет веб-камера, указывается минимальный интервал между скачиванием изображений. Это позволяет получать изображение с той частотой, которая Вам действительно необходима. Что минимизирует Ваш Интернет трафик, если частое обновление (постоянное скачивание в реальном времени) Вам не нужно. Если Вы хотите использовать IP-камеру (обычно расположенную в пределах локальной сети) как источник - в диалоге настройки источника выберите тип источника «URL» и в строке ввода адреса укажите URL-адрес (обновляемой картинки или MJPEG видео потока) интересующей IP-камеры. Например, URL для IP-камеры может быть таким: «http://192.168.0.7/picture.jpg», где «192.168.0.7» - IP-адрес камеры. Если для доступа к данной веб-камере необходима авторизация (логин и пароль), используйте следующий формат записи URL: «http://login:[email protected]/picture.jpg». Аналогично создается источник для Интернет веб-камеры: выберите тип источника - «URL» и укажите URL-адрес нужной камеры, например, «http://www.webcams.com/camera1.jpg» (этот URL-адрес дан только для примера). Редактирование настроек: Изменить источник. Если в списке доступных настроенных источников есть хотя бы один источник, вы можете либо изменить настройки этого источника, либо удалить этот источник. Для изменения или удаления источника щелкните на строке источника в списке (при этом вы увидите изображение, получаемое от этого источника в окне предварительного просмотра), и нажмите соответствующую кнопку «Изменить источник» или «Удалить источник». Настройка назначений. Информацию о настройке назначений смотрите здесь: Настройка назначений . Назначения необходимы, для того, чтобы не только просматривать изображения, но и сохранять их, обрабатывать, использовать детектор движения, публиковать в Интернет и т.д. Диалог «Дополнительные настройки устройства». Диалог «Дополнительные настройки устройства» позволяет Вам гибко настраивать параметры вашего устройства видеозахвата (камеру, ТВ-тюнер и т.п.), а также задавать источник звука (аудио устройство или звуковую карту), аудио 10 сигнал с которого будет добавляться в видеозаписи данного источника (например, при записи ТВ-программы, или в связке «камера + микрофон» и др.). Кнопка «Настройка» - вызывает диалог настройки выбранного аудио устройства. Внимание! Настройки аудио устройства будут доступны только после вступления текущих параметров источника в силу (т.е. после нажатия кнопок «ОК» или «Применить» на главном диалоге настроек). Также источник должен иметь назначение с типом «Видео». Поле «Аудио устройство (звуковая карта)». Если Вы хотите, чтобы Ваши видеозаписи с данного источника содержали звук, выберите в этом поле нужное устройство. Некоторые устройства видеозахвата, например ТВ-тюнеры, могут передавать звук только через свой звуковой выход (Audio out), который необходимо подключать к звуковой карте через специальный кабель (он идет в комплекте с устройством). В этом случае установите флажок в поле «Звуковой выход видео устройства подключен к звуковой карте через кабель». Это предотвратит появление нежелательных звуковых эффектов, таких как эхо. Кнопка «Настройка видео» - открывает диалог настройки параметров видео: частота кадров (frame rate), цветовая кодировка (RGB, CMYK, YUY2 и др.) и размер изображения. Совет: используйте цветовую кодировку RGB - это сэкономит немного времени на цветовые преобразования, т.е. немного ускорит программу. Кнопка «Настройка источника видео» - открывает диалог настройки источника видео. Эта возможность доступна для устройств видеозахвата с несколькими видеовходами, а также для некоторых ТВ-тюнеров. Кнопка «Настройка ТВ-тюнера» - открывает диалог настройки ТВ-тюнера. Здесь можно настроить: текущий канал, режим «антенна/кабель», видео стандарт, и т.п. Если текущий источник является ТВ-тюнером, то Вы можете изменить канал, не заходя в настройки тюнера. В нижней части диалога в поле «Текущий канал» введите нужный канал и нажмите кнопку «Установить». Замечание: Все диалоги настроек устройств и параметров видео являются системными. Не исключено, что для устройств, схожих по функциональности, но от разных производителей диалоги настроек будут отличаться. Вероятно, подробное их описание можно найти в прилагаемой документации к устройству, либо в прилагаемом программном обеспечении. 11 Детектор движения Детектор движения. Детектор движения позволяет превратить Ваш компьютер в полноценную систему видеонаблюдения и регистрации событий даже в Ваше отсутствие. Например, если у вас есть обыкновенная веб-камера и Вы хотите посчитать количество посетителей Вашего магазина направьте камеру на дверь и настройте нужную чувствительность детектора (для избежания ложных срабатываний). К концу дня Вы будете иметь в архиве изображения всех посетителей, вошедших и вышедших из магазина (с покупкой или без :). Другой пример: Предположим, что у Вас есть автомобиль и Вы его оставляете недалеко от дома (офиса). Чтобы чувствовать себя спокойнее направьте на него камеру, включите детектор движения и задайте реакцию (например, проигрывание звука или SMS). Теперь любое событие рядом с вашим автомобилем будет Вам известно и плюс к этому сохранено в архиве. Третий пример: Если вы вынуждены оставлять детей дома одних или с приходящей няней и беспокоитесь за их комфорт и безопасность, просто оставьте включенным компьютер с запущенным Webcam Looker'ом, веб-камерой и детектором движения. В конце дня Вы сможете спокойно просмотреть все, что происходило дома в Ваше отсутствие (и сделать соответствующие выводы :). Замечание: В данном примере детектор движения не совсем обязателен, но он позволит значительно сэкономить место на Вашем диске по сравнению с непрерывной записью, записывая только значимые события, тем более, если Вы хотите записывать видео. Вы даже можете детектировать отсутствие движения где-либо! Это может быть полезным, когда Вы хотите узнать, как часто что-либо перестает двигаться (например, ветряк, хомячок в колесике или ребенок в комнате). К примеру, Вы можете отслеживать безветренную погоду, направив камеру на ветряк и настроив детектор на ожидание остановки движения. Мы надеемся, что Вы найдете еще множество других применений встроенному детектору движения, которые будут Вам полезны как в повседневной жизни, так и для развлечения. А теперь мы подробно опишем, как правильно настроить детектор движения. Настройка детектора движения. Предположим, у Вас есть источник-камера и Вы хотите использовать для нее детектор движения. Войдите в диалог «Настройки/Источники», выберите Ваш источник (камеру) и задайте режим «Детектор движения». Нажмите кнопку «Добавить Зону» (или «Настройка детектора»). После этого появится диалог настройки детектора движения. В нем уже будет автоматически добавлена одна зона для детектирования. Вот несколько шагов для настройки зоны: Измените расположение зоны и ее размер мышкой. Задайте информативное имя зоны (например, «Моя комната»). Задайте уровень чувствительности детектора для этой зоны. При небольшом уровне ("Меньше") зона детектирования будет срабатывать даже при незначительных изменениях изображения (например, помехи на изображении, смена яркости, дождь и т.п.). Мы рекомендуем использовать не самый маленький уровень чувствительности - это поможет избежать ложных срабатываний (например, используйте уровень 10 для начала). Чувствительность 0 будет срабатывать непрерывно, независимо от наличия движения. Параметр «Задержка» также позволяет избежать ложных срабатываний от краткосрочных изменений изображения (например, в комнате включился свет или мимо камеры пролетела птица). Например, если Вы установите задержку 2 секунды, то зона детектирования будет срабатывать только после 2-х секунд непрерывного движения в кадре. Нажмите кнопку «Назначения:» для настройки реакции программы на движение (запись видео, проигрывание звука, отправка SMS и т.д.). Примечание: чтобы детектировать отсутствие движения (см. пример с ветряком выше), установите опцию «Детектировать только отсутствие движения в течение..» и задайте нужное время. Например, если Вы зададите 1 минуту, то это означает, что детектор сработает только после минутного простоя ветряка (или чего бы то ни было). Следующее срабатывание произойдет, только после того, как ветряк снова придет в движение, а затем снова остановится на минуту. 12 Детальная настройка зоны Детальная настройка зоны детектирования позволяет Вам задавать области произвольной формы. Используйте эту возможность при слежении за предметами непрямоугольной формы (например, за дорогой или яблоком на столе). Или только вокруг предмета, например, вокруг аквариума с вашими любимыми рыбками. Диалог детальной настройки зоны детектирования можно вызвать, нажав кнопку «Детальная настройка зоны» диалога детектора движения: «Настройки / Источники / Настройка детектора (Добавить зону)». Используйте правую и левую кнопки мыши для установки (удаления) активных блоков в прямоугольной зоне. Только активные (красные) блоки будут участвовать при детектировании движения. Для удобства используйте кнопки: «Сброс» - для удаления всех активных блоков; «Выделить все» - для выделения всех блоков; «Инвертировать» - для замены неактивных блоков активными и наоборот. Замечание: если ни одного активного блока не выделено, то при детектировании будет использоваться вся область зоны. Совет: если вам необходимо следить за прямоугольным объектом, не используйте детальную настройку зоны (она немного медленнее), а просто выделите объект прямоугольником зоны в диалоге настройки детектора движения. Если необходимо задать достаточно большую область - измените размер кисти. 13 Настройка назначений в программе Если вы хотите, чтобы изображения, получаемые с настроенных источников, были доступны не только в режиме прямого просмотра, а еще и сохранялись в архив или обрабатывались детектором движения, выберите вкладку «Источники» в диалоге «Настройки». Для настройки назначений: 1. 2. 3. укажите источник, для которого вы настраиваете назначение из списка «Источник» (для каждого источника может настраиваться одно или несколько назначений); выберите режим «Непрерывная запись» или «Детектор движения»; нажмите кнопку «Настройка назначений» (если выбран режим непрерывной записи) или «Настройки детектора движения» (если выбран режим детектора движения). Настройка назначений с использованием архива. Для настройки непрерывной записи для источника, выберите вкладку «Источники» диалога «Настройки» нажмите кнопку «Настройка назначений» для нужного источника. В появившемся окне «Список назначений» вы можете видеть список настроенных назначений для текущего источника. С помощью кнопок «Добавить», «Изменить» и «Удалить» Вы можете либо добавить новое назначение, либо изменить настройки существующего в списке назначения, либо удалить существующее назначение, предварительно выбрав его в списке назначений. Добавление назначения. Для добавления нового назначения нажмите кнопку «Добавить» в диалоге «Список назначений». В окне «Назначение» введите произвольное имя назначения, выберите тип назначения из списка (видео, фото, FTP, HTTP, и т.д.), и укажите детали. Для режима «Фото» детали - это путь к файлу, если вы хотите записывать изображение на диск одновременно с сохранением в архив. Это может потребоваться, если у Вас уже есть локальный Веб-сервер, на котором Вы хотите публиковать свои изображения. При выборе типа назначения «Фото» вы должны выбрать интервал кадров - частоту, с которой сохранять изображения. При сохранении изображений с типом «Фото» вы можете добавить маркировку для сохраняемых изображений. Для режима «Видео», Вы можете указать метод сжатия (из списка доступных кодеков). Без применения сжатия Ваш видеоархив будет расти очень быстро. Поэтому всегда рекомендуется использовать сжатие. Режим «Послать e-mail» позволяет отправлять на Ваш электронный адрес сообщение и изображение от источника (с заданной частотой или при сработке детектора движения - аналогично остальным типам Назначений). Для настройки нажмите кнопку «Настройка...». Для того, чтобы быть уверенным в правильности настроек, рекомендуется отправить тестовое сообщение на ваш адрес, нажав кнопку «Тестовая Отправка». В большинстве случае достаточно указать адрес отправителя и назначения, тему и само сообщение. Если при нажатии на кнопку для Тестовой отправки возникает ошибка, то сначала убедитесь, что Вы сейчас подключены к Интернет и программе WebCam Looker разрешен доступ к Интернет в Вашем фаерволе. Если это не помогает, то возможно, на сервере получателя установлен СПАМ фильтр. В таком случае Вам понадобятся настройки почты из Вашей почтовой программы - нужно указать имена серверов для отправки почты через Вашего почтового провайдера. Для настройки, попробуйте ввести только адрес SMTP сервера (вашего почтового провайдера). Если он не требует авторизации, этого должно быть достаточно. В противном случае, введите еще и имя/пароль на почту отметив галочкой ниже, и попробуйте сделать тестовую отправку почты еще раз. Если это не помогло, значит у Вашего провайдера используется авторизация через сервер приёма почты. Введите его адрес ниже: POP3 сервер. Нажмите Тестовую отправку, чтобы убедиться, что всё настроено верно. Режим «Послать SMS» позволяет отправлять SMS с текстовым сообщением и URL'ем картинки (если настроено сохранение изображения на Веб-сервер в другом назначении) для просмотра изображения с мобильного телефона. Здесь рекомендуется отправить тестовую SMS для проверки правильности настроек. Если указанный SMS оператор не работает, либо Вы знаете, как оправить SMS через оперетора, не указанного в списке - сообщите авторам программы. 14 Вы также можете воспользоваться коммерческим сервисом отправки SMS. (Этот сервис поддерживает значительно большее количество операторов и русские символы в теле SMS). Для этого в диалоге настройки параметров SMSсообщения установите флажок в поле "Использовать коммерческий SMS-шлюз". Если Вы еще не зарегестрированы на этом сервисе, нажмите кнопку с адресом интернет странички "clickatell.com" и следуйте инструкциям на этом сайте. После регистрации у Вас будут: логин, пароль и уникальный XML API_ID ключ (для получения XML API_ID необходимо дополнительно зарегистрироваться на сервис: XML API). Введите эти параметры в соответствующие поля диалога и укажите телефон получателя. Внимание! Номер мобильного телефона должен быть полным, т.е. содержать код страны и код города в формате: "+1(123)456-7890". Вы можете ограничить количество отправляемых SMS-сообщений в час и в сутки. Для этого в нижней части диалога настройки SMS укажите нужные пределы. По умолчанию эти пределы соответственно равны: в час - не более 4 SMS, в сутки - не более 16. Режим «Запуск приложения» позволяет настроить запуск любой Вашей программы с указанной периодичностью (либо, при срабатывании детектора движения). Здесь укажите полный путь к запускаемой программе и необходимую командную строку. В командной строке можно задавать также макросы (для подстановки строк): {ArchiveFileName} - Полный путь к файлу/изображению в архиве, например: "C:\Program Files\WebcamLooker\Archive\Photo\2011\01\01\16\32\123456.jpg" {Time} - Текущее время, например: "2011-01-01 16:32:00" {SourceName} - Имя Источника, например: "Источник_1" {MotionState} - Длительность текущего движения (0 - начало нового движения; -1 - окончание движения; или время от начала движения в миллисекундах). Пример командной строки: C:\program.exe {ArchiveFileName} {MotionState} Режим «FTP закачка» позволяет отправлять изображение на удалённый FTP сервер (чаще всего используемый для размещения/публикации изображений на Веб-сервере). Пример использования: Параметры FTP сервера: Интернет адрес: myftpserver.com Порт: 21 (порт по умолчанию) Логин: FtpUser Пароль: myPassword Путь для закачки: /myPicture.jpg (любое имя файла, включая поддиректории, если они есть). Для приведенных выше параметров в диалоге настройки назначения «FTP-закачка» укажите: Детали: ftp://myftpserver.com/myPicture.jpg Логин: FtpUser Пароль: myPassword Замечание: Если Вы хотите сохранять картинки не в корневую директорию FTP-сервера, Вы можете задать нужный путь к файлу, например так «ftp://myftpserver.com/some_directory/camera1/myPicture.jpg», (кавычки писать не надо). Предварительно убедитесь, что заданный путь (some_directory/camera1) существуют (см. совет ниже). Замечание: Если Ваш FTP-сервер поддерживает анонимный доступ, например, логин - «anonymous», а пароль - адрес электронной почты, то в диалоге настройки назначения укажите: Детали: ftp:// myftpserver.com/myPicture.jpg (myPicture.jpg выбранное Вами имя файла). Логин : anonymous Пароль: [email protected] Совет: Чтобы убедиться, что все параметры FTP-сервера правильные, Вы можете воспользоваться интернет-браузером (типа Internet Explorer). В строке адреса укажите адрес FTP-сервера, например, «ftp://myftpserver.com/». Далее появится диалог авторизации, в котором необходимо задать логин и пароль. Если все параметры верные, браузер покажет Вам содержимое корневой директории сервера. Логин и пароль можно также указать в строке адреса, например, «ftp://myLogin:[email protected]:9021/» (где 9021 - номер порта, на котором работает FTP-сервер, хотя обычно FTP-сервера работают на 21 порту, который можно не указывать). В этом случае диалог авторизации не появится. Назначение «HTTP-закачка» 15 Данное назначение позволяет закачивать изображения с источника на удаленный компьютер с запущенным веб-сервером, используя HTTP. Удаленный веб-сервер должен поддерживать PHP скрипты. Закачка через HTTP быстрее, чем через FTP (так как не требуется устанавливать FTP соединение). Назначение «HTTP-закачка» используется совместно с PHP скриптом «filereceiver.php», который расположен в директории «Program Files\Webcam Looker\addons\». Шаги для настройки назначения «HTTP-закачка»: 1. Откройте файл «filereceiver.php» в текстовом редакторе, например в «Блокноте». Внутри файла Вы найдете его детальное описание и комментарии, которые помогут Вам выполнить следующие шаги. 2. Внутри файла «filereceiver.php» укажите: логин (login) и пароль (password) для успешной закачки; директорию для закачки (по умолчанию «/storage»); имя файла картинки (если имя пустое, то по умолчанию будет «Webcam_Looker.jpg»). 3. Закачайте файл «filereceiver.php» на веб-сервер. 4. В диалоге настройки назначения «HTTP-закачка» укажите: Детали: URL для файла скрипта «filereceiver.php». Например, «http://myLogin:[email protected]/subdir/filereceiver.php»; Имя переменной PostData: file (это имя по умолчанию). Для доступа к закаченному изображению используйте URL типа «http://www.mydomain.com/subdir/storage/myFileName.jpg», где www.mydomain.com - Интернет адрес удаленного компьютера, /subdir/ - путь к файлу скрипта «filereceiver.php», /storage/ - имя директории для закачанных картинок (это имя можно изменить в файле «filereceiver.php» ), myFileName.jpg - имя файла картинки, которое было указано для закачки в файле «filereceiver.php». Замечание: если вы не указали это имя файл в скрипте «filereceiver.php», то подставьте вместо него имя по умолчанию «Webcam_Looker.jpg»: «http://www.mydomain.com/subdir/storage/Webcam_Looker.jpg». Режим «Проигрывание звука» будет проигрывать любой указанный музыкальный файл. Например, можно настроить звук сирены или лай собаки для проигрывания при сработке детектора движения. Для назначения «Встроенный Веб-сервер» имя назначения будет именем файла для доступа через Интернет. Например, если Вы настроили встроенный Веб-сервер (вкладка Веб-сервер в Диалоге Настройки) и Ваш Интернет адрес: 1.2.3.4, порт 80, а имя файла заданное для данного назначения: destination_1.jpg, то URL этого файла будет: http://1.2.3.4/destination_1.jpg . Этот URL вы можете публиковать как адрес Вашей Интернет веб-камеры. Либо, сделать страничку со ссылкой на этот URL, и поместить в подкаталоге "htdocs" (WebCam Looker'а установленного на диске), для публикации Вашей камеры с необходимой информацией (этот вариант предпочтительнее). Если вы настроили Назначение с небольшим интервалом обновления, то Вы можете также использовать пример странички live-refresh.html из подкаталога "addons" (WebCam Looker'а установленного на диске) для создания своей странички с автоматическим обновлением (вплоть до реального времени) изображения от Вашего источника в окне браузере посетителя Вашей странички. Предупреждения: в этом случае не забудьте про стоимость Интернет трафика. Назначение «Отправка через службу сообщений Windows» В качестве назначения может быть использована служба сообщений Windows (Messenger). Данная служба не имеет отношения к программе Windows Messenger. Если служба остановлена, оповещение не будет передано. Запустить данную службу можно следующим образом: Откройте диалог настройки служб и сервисов: Панель Управления -> Администрирование -> Службы; Найдите и выберите службу с именем «Служба сообщений»; В контекстном меню (вызов правой кнопкой мыши) выберите «Запустить», если служба еще не запущена. В диалоге настройки параметров сообщения укажите: «Адрес получателя» - здесь Вы можете указать один из трех вариантов: Интернет адрес компьютера-получателя, например, «111.112.113.114»; DNS-имя типа «www.domain.com»; 16 имя компьютера в локальной сети, например, «server1» или «AnotherComputer». «Сообщение» - Любой текст, который необходимо передать. Назначение «Skype-сообщение» Вы можете отправлять текстовые сообщения через программу Skype с компьютера где установлен Skype и WebCam Looker на другой компьютер в Интернет, где есть Skype. Для этого второго компьютера, его Скайп-Имя (Skype ID) должен быть в контактном листе Скайпа. Заметьте, что из-за ограничений в Скайпе, WebCam Looker и Скайп должны работать под одним пользователем Windows - либо под тем, которым Вы входите в Windows, либо под системным (если обе программы запускаются как сервис) - для автоматического запуска при перезагрузке Windows. Если программы работают под разными пользователями, то Вы не получите сообщения. Для настройки этого назначения, введите Скайп Имя (Skype ID) пользователя из контактного листа и текст для отправки. Как только будет обнаружено движение в заданной области (Вы ведь хотите получать сообщения только в случае движения :-), Вы сразу же получите сообщение на Ваш Skype через Интернет. Чтобы убедиться, что назначение настроено верно, нажмите на диалоге кнопку «Тестовая отправка». Ваше сообщение должно немедленно появиться на другом компьютере со Скайпом. Назначение «Показать главное окно» Включает автоматическое появление главного окна программы (до этого минимизированного, или находящегося в Трее). Лучше использовать при детектировании движения. Если Вы работаете на этом компьютере и хотите обращать внимание на зону наблюдения только при появлении там движения, например, за Вашей спиной, возле Вашей машины и т.п. включите этот режим. Как только кто-то или что-то появится в зоне наблюдения, немедленно всплывёт главное окно программы и Вы увидите, что там происходит. Это сэкономит Вам много времени и нервов, т.к. Вам больше не нужно будет сидеть и наблюдать изображения от камер, если там ничего не происходит. Вы можете спокойно работать с другими программами и знать, что не пропустите ни одного события. Маркировка сохраняемых изображений Программа позволяет маркировать сохраняемые фотоизображения. В качестве маркировки могут быть: дата и время; текст; изображения. Для маркировки сохраняемых фотоизображений нажмите кнопку «Настройка маркировки» в окне диалога «Назначение» (маркировать можно только изображения, сохраняемые как Фото). В диалоге «Настройка маркировки изображения», в окне предварительного просмотра вы можете видеть, какие маркировки для текущего назначения уже существуют. Вы можете добавить или удалить существующую марку соответствующими кнопками «Добавить марку» или «Удалить марку». При добавлении марки в окне предварительного просмотра появится прямоугольник синего цвета с датой и временем (по умолчанию). В диалоге «Настройка маркировки изображения» вы можете присвоить марке произвольное имя, изменить тип марки и ее детали, настроить прозрачность. Местоположение марки можно изменить перетаскиванием с помощью мыши. Настройка назначений с использованием детектора движения. Для настройки назначений с использованием детектора движения во вкладке «Назначения и режимы» диалога «Настройки» нажмите кнопку «Настройки детектора движения». 17 В появившемся диалоге «Настройка детектора движения» вы можете видеть список настроенных зон детектирования для текущего источника. С помощью кнопок «Добавить зону», «Удалить зону» Вы можете либо добавить новую зону, либо удалить существующие зоны, предварительно выбрав ее в списке зон. Добавление зоны детектирования. Для добавления зоны детектирования нажмите кнопку «Добавить зону» в диалоге «Настройка детектора движения». В окне предварительного просмотра появится прямоугольник (желтая рамка). Вы можете отрегулировать размер и положение зоны так, чтобы зона покрывала контролируемый объект. Для перемещения рамки наведите курсор мыши внутрь рамки пока не увидите, что курсор приобрел вид крестообразной стрелки, перемещайте рамку по экрану предварительного просмотра с помощью мыши. Для изменения размера зоны детектирования наведите курсор мыши на один из узлов рамки - появится стрелка, указывающая возможное направление изменения размера. В этом положении вы можете изменить размер зоны, нажав левую кнопку мыши и, удерживая ее в нажатом положении, потащив курсор в направлении изменения размера. По окончании изменения размера отпустите левую кнопку мыши. Зон может быть несколько. В строке ввода имени зоны вы можете задавать произвольное имя зоны. Для настройки уровня чувствительности детектора используйте индикатор активности в зоне детектирования. Каждая из выбранных вами зон движения может иметь разные настройки. В этом случае Вы можете назначать индивидуальное значение чувствительности для каждой зоны. Срабатывание детектора движения будет отмечено в окне предварительного просмотра миганием рамки зоны. Добавление назначения для текущей зоны детектирования. Для каждой зоны детектирования необходимо назначение. Для настройки назначения нажмите кнопку «Назначения». Действия при добавлении нового назначения с использованием детектора движения аналогичны действиям при добавлении нового назначения с использованием архива: нажмите кнопку «Добавить назначение» в диалоге «Список назначений». Настройка Расписания Настройка «Расписания». Каждый источник может иметь индивидуальное расписание работы. Чтобы изменить или просмотреть расписание для конкретного источника нажмите на кнопку «Расписание» на вкладке «Источники» диалога «Настройки». Появится диалог с таблицей, содержащей краткое описание каждой задачи для этого источника. Для добавления, редактирования или удаления выбранной задачи воспользуйтесь соответствующими кнопками под таблицей. Настройка «Задачи» (задача - это одна строка расписания). В диалоге «Настройка задачи» необходимо указать следующие параметры: Периодичность задачи - одно из значений: «Никогда», «Один раз», «Каждый день» или «По дням». Вариант «Никогда» - означает, что задача не будет выполнена никогда (этот вариант подойдет, если Вы планируете использовать эту задачу в будущем, а сейчас она не нужна). Вариант «Один раз» - означает, что задача будет выполнена только в заданный период времени (см. далее) и повторяться не будет. Вариант «Каждый день» - означает, что данная задача будет 18 выполняться каждый день в заданное время (например, для записи утренних новостей, пока Вы спите). И, наконец, вариант «По дням» - позволяет задать конкретные дни недели, в которые задача будет выполняться (к примеру, записывать телепередачи только по выходным). Время запуска задачи - дата и время начала выполнения задачи. Время остановки задачи - дата и время остановки задачи. Режим источника - режим, в который будет переведен источник в указанный период времени. Здесь возможны следующие варианты: «Не менять», «Только просмотр», «Непрерывная запись» и «Детектор движения». Вариант «Не менять» - означает, что источник не будет менять свой режим, то есть, источник будет работать в том режиме, который был задан при его создании/редактировании (вкладка «Источники»). Вариант «Только просмотр» - означает, что источник будет переведен в режим просмотра (в этом режиме вся работа источника сведена к показу изображения на главном окне программы, то есть ни одно из назначений работать не будет). Вариант «Непрерывная запись» - переведет источник в режим непрерывной записи (как следствие - будут активизированы все созданные Вами назначения для этого режима). Также в этом режиме возможна дополнительная запись видео в архив или указанную папку (см. далее). И, наконец, вариант «Детектор движения» - переведет источник в режим детектора движения (с включением в работу всех назначений для этого режима). ТВ-канал - телевизионный канал, на который будет переключен источник (используется только, если данный источник является ТВ-тюнером). Параметры видеозаписи - позволяют включать дополнительную запись видео во время выполнения задачи. Здесь можно выбрать один из трех вариантов: «Без видео», «Запись видео в архив» и «Запись видео в мою папку». Вариант «Без видео» - отключает возможность дополнительной записи видео. Вариант «Запись видео в архив» - позволяет записывать видео в архив данного источника (Чтобы впоследствии найти сделанные видеозаписи, воспользуйтесь кнопкой «Архив» на главном окне, в появившемся диалоге войдите на вкладку «Видео архив», выберите нужный источник и нужный интервал времени для поиска). Вариант «Запись видео в мою папку» - позволяет вести запись видео в указанную Вами папку (в архив видео писаться не будет). Внимание! Запись видео возможна только если выбран режим источника «Непрерывная запись» (см. выше). Совет: при записи видео укажите видео- и аудио-компрессор. Это позволит существенно сэкономить свободное место на Вашем диске. Настройка просмотра в программе Настройка просмотра. Во вкладке «Вид» диалога «Настройки» Вы можете увидеть список настроенных источников и схему размещения окон источников в главном окне программы. Чем больше у Вас настроенных источников, тем больше вариантов схем расположения окон источников предложит Вам программа. Если выбрана схема «Все источники», либо схема, в которой вмещаются все источники программы, то все источники будут показываться на главном окне одновременно. Если выбрана схема, не вмещающая сразу все источники, то источники будут разбиты на насколько страниц, переключаться между которыми можно с помощью кнопок-стрелок «Предыдущий» и «Следующий» на главном окне программы. 19 Настройка архива в программе Во вкладке «Архив» вы можете настроить параметры: хранение записей; очистка архива. Хранение записей. Вы можете указать срок хранения записей в архиве. Настройку хранения записей можно так же регулировать с учетом свободного пространства на диске. Данные настройки позволяют либо остановить запись в архив по окончании выделенного под архив места, либо продолжать запись с одновременным автоматическим удалением самых старых записей в архиве, если они записаны ранее, чем указано в настройке: «Хранить данные за последние». Если Вы хотите хранить записи в архиве только за последние несколько дней (часов или минут) - просто установите галочку в поле "И не более". Эта опция также позволит сэкономить место на Вашем диске, автоматически удаляя старые записи. Очистка архива. Вы можете очистить архив в ручном режиме или настроить автоматическую очистку, регулируя минимальное количество свободного пространства на диске. Настройка обновлений в программе Кнопка «Проверить обновления» - позволяет проверить наличие новых версий программы и обновиться в случае необходимости. Автоматическое обновление - включает режим, в котором программа сама проверяет наличие новых версий, автоматически их скачивает и сразу же устанавливает, без участия пользователя. При необходимости, программа так же перезапускается, с возобновлением работы. Уведомлять о появлении новых версий или компонентов - автоматически проверяет наличие новых версий и выдает диалоговое окно о наличии новой версии программы или её компонентов. В этом окне можно сразу скачать и установить новую версию, попросить напомнить позже или включить другой режим проверки обновлений. Уведомлять только о появлении новых версий - автоматически проверяет наличие новых версий, но выдает диалоговое окно только при наличии новой версии программы, не напоминая о появлении новых версий компонентов (и не скачивая их). Этот режим будет напоминать о новых версиях реже, чем предыдущий. Не уведомлять о новых версиях - запрещает проверку обновлений и вывод окна напоминания. В этом режиме Вы не будете уведомляться о появлении новых версий. В этом случае рeкомендуется периодически самостоятельно проверять новые версии с помощью кнопки «Проверить обновления». В качестве альтернативы, лучше использовать Дату следующего напоминания, для настройки даты, когда Вы хотите, чтобы программа снова проверила наличие обновлений. Дата следующего напоминания позволяет отложить, или, изменить дату, когда программа снова проверит и напомнит о наличии новых версий. Если возникают ошибки, убедитесь, что Вы сейчас подключены к Интернет и программе WebCam Looker разрешен доступ к Интернет в Вашем фаерволе. 20 Настройка Веб-сервера Возможности встроенного «Веб-сервера». Встроенный Веб-сервер позволяет: - просматривать через Интернет текущие изображения с любого из активных источников, - получать через Интернет изображения из назначений типа «Встроенный Веб-сервер», - заходить на созданный Вами сайт или страничку (где могут быть опубликованы назначения типа «Встроенный Вебсервер»). К примеру, если Ваш друг, находясь в другом городе или даже другой стране, запустил Webcam Looker с включенным Вебсервером, Вы сможете, сидя у себя дома или в офисе, зайти в Интернет и получить доступ ко всем источникам и назначениям вашего друга. Для этого, конечно, он должен будет сообщить вам свой Интернет адрес, логин и пароль для доступа (например, по почте). Другой пример: Вы дома оставляете включенным Webcam Looker с источником в виде камеры и включенным Веб-сервером, а из офиса наблюдаете за всем, что происходит у вас дома в Ваше отсутствие. Также Вы можете создать свой собственный сайт или домашнюю страничку с любым количеством динамически меняющихся изображений с любых источников, превратив свой компьютер в полноценный Веб-сервер. Изображения из источников можно опубликовать через настройку Назначения: Встроенный Веб-сервер. Любые файлы, которые Вы поместите в подкаталоге «htdocs» программы на диске будут доступны через Интернет. Т.е. Вы можете разместить там свои странички с любой информацией и ссылками на изображения из программы. Все странички и картинки сразу же будут доступны через Интернет. Внимание! Для полноценной работы Веб-сервера необходимо, чтобы у вашего компьютера был хотя бы один внешний IPадрес. Это нужно для того, чтобы к вашему компьютеру можно было обратиться через Интернет. Если вы планируете работать в пределах локальной сети, то можете использовать свой внутренний IP адрес (Например, http://192.168.0.4:81/sources.html, где 192.168.0.4 - ваш внутренний IP адрес, 81 - порт, на котором работает Веб-сервер. Подробности см. далее). Настройка Веб-сервера. Чтобы включить встроенный Веб-сервер, достаточно поставить галочку в поле «Включить Веб-сервер» (Настройки>вкладка «Веб-сервер») и настроить следующие параметры: «Порт» Здесь указывается номер порта, на котором будет работать Веб-сервер. Обычно это порт 80, однако, если у Вас уже запущен другой Веб-сервер или какой-либо сервис на этом порту, то будет найден ближайший свободный порт для работы встроенного Веб-сервера. Реальный порт будет показан в поле «Настоящий порт», именно его надо использовать в строке адреса (см. далее). Совет: если вы не уверены, что выбранный вами порт не занят, включите Веб-сервер и нажмите кнопку «Применить», в течение 2-3 секунд в поле «Настоящий порт» будет указан реальный порт, на котором работает Ваш Веб-сервер. «Логин» Логин для доступа к источникам. «Пароль» Пароль для доступа к источникам. «Имя стартовой HTML-страницы» Имя страницы, на которую вы будете заходить из Интернет для просмотра источников. Например, если вы зададите имя страницы - «sources» , а ваш IP-адрес - 111.122.133.144 и порт - 81, то адрес вашей страницы будет таким: «http://111.122.133.144:81/sources.html». Этот адрес вводится в строке вашего браузера (например, Internet Explorer). Замечание: если порт равен 80, то его не обязательно указывать явно, то есть для предыдущего примера получим адрес: «http://111.122.133.144/sources.html». Кавычки в браузере писать не нужно. «Имя стартовой WML-страницы» этот параметр аналогичен предыдущему, с той лишь разницей, что на эту страничку можно будет зайти с мобильного телефона, смартфона и других мобильных устройств, поддерживающих WAP. Совет: При задании имени странички - ниже динамически формируется полный адрес для доступа к ней из Интернет (или через WAP). Вы можете его скопировать или переписать для дальнейшего использования. 21 Сервис регистрации динамического IP-адреса. Этот сервис позволит Вам получить доступ к встроенному Веб-серверу из любой точки Интернет, даже, если у Вашего компьютера нет постоянного внешнего IP-адреса, а есть лишь динамический внешний IP-адрес (такой динамический адрес появляется у Вас, например, во время соединения с Интернет при подключении через модем или DSL). И, даже, если у Вашего компьютера вообще нет внешнего IP адреса - см. ниже. Диалог настройки данного сервиса можно вызвать двумя способами: 1. Настройки/Общие/Регистрация динамического IP-адреса; или, 2. Настройки/Веб-сервер/ Настройка регистрации динамического IP-адреса. Для регистрации нажмите кнопку «Зарегистрировать». После этого будут заполнены поля: «URL», «Логин» и «Пароль». Внимание: регистрация возможна только при наличии подключения к Интернет. Поле «URL». В этом поле отображается URL для доступа к встроенному Веб-серверу. Этот URL следует указывать в строке адреса Интернет-браузера на удаленном компьютере. Назначение и способы настройки встроенного Веб-сервера описаны выше. Замечание: данный URL является адресом встроенного веб-сервера. Таким образом, если Вы хотите открыть доступ к своему сайту или домашней страничке, просто допишите к этому URL нужный путь. Например, если URL - «http://felenasoft.com/webcamuser/?bfxbxbx/», то адрес Вашей странички может быть таким: «http://felenasoft.com/webcamuser/?bfxbxbx/mydir/mypage.html». Сама же страничка должна находиться в каталоге встроенного Веб-сервера: «С:\Program Files\Webcam Looker\htdocs\mydir\». Поля «Логин» и «Пароль». Эти поля содержат Ваш идентификатор (логин) и пароль для учетной записи на сервере программы Webcam Looker. Не изменяйте их (за исключением случая, описанного ниже). Совет: запишите логин и пароль. Они пригодятся в случае удаления файла настроек - для избежания повторной регистрации, которая повлечет изменение URL-адреса. Повторная регистрация нежелательна в том случае, если Вы где-нибудь публикуете Ваш URL адрес. Если данная ситуация произошла (файл настроек был удален) - введите сохраненные Вами логин (при этом изменится поле «URL», показывая Ваш старый URL) и пароль, затем нажмите кнопку «ОК». Чтобы отключить данный сервис, просто уберите флажок с поля «Включить сервис динамической регистрации IPадреса». Если возникают ошибки, убедитесь, что Вы сейчас подключены к Интернет и программе WebCam Looker разрешен доступ к Интернет в Вашем фаерволе. Регистрация при отсутствии внешнего IP-адреса. Даже если у Вашего компьютера нет внешнего (постоянного или динамического) IP-адреса, но есть доступ к Интернет через сервер локальной сети (шлюз) или другое устройство, выполняющее функции маршрутизатора (например, DSLмодем), то и в этом случае возможно успешное функционирование сервиса регистрации динамического IP-адреса. Единственное требование для этого - настроить переадресацию с сервера сети (шлюза) на Ваш компьютер на выбранный порт. Внимание: выбранный порт для переадресации должен совпадать с портом, на котором работает встроенный вебсервер Webcam Looker'а. О том, как настроить переадресацию, если на сервере сети установлена операционная система Windows XP читайте в разделе ЧАВО. Замечание: если вместо сервера сети у Вас используется какое-либо маршрутизирующее устройство (DSL-модем и т.п.), то, как правило, его настройка (включая переадресацию) выполняется через веб-интерфейс. За подробной инструкцией обратитесь к документации по данному устройству или к Вашему сетевому администратору. Ретранслятор-сервис. Ретранслятор - это новый сервис, позволяющий Вам получить доступ к Вебкам-Лукеру из любой точки планеты. Для этого Вам потребуется лишь доступ в интернет и ничего больше! Ни статического, ни динамического IP-адреса не нужно, также 22 забудьте про настройки бранмауэров и файрволов. Теперь всё стало гораздо проще и понятнее. Всё, что вам нужно - это пару раз кликнуть мышкой: 1. Нажмите кнопку «Зарегистрировать» - и Вы получите личный логин и пароль для пользования сервисом. 2. Выставите галочку в поле «Включить сервис». Это всё! После успешной регистрации Вы можете уже спокойно заходить на встроенный веб-сервер Вебкам-Лукера через браузер: для этого просто скопируйте URL-адрес из поля «URL» в адресную строку браузера. Теперь это ваш личный URL-адрес в интернет. Можете его послать друзьям или разместить на своей интернет-страничке или в блоге. Помните только, что при первом открытии (административной) странички вебсервера надо будет ввести логин/пароль вебсервера (замечание: это другие логин и пароль! Их вы можете сами придумать и указать на сраничке вебсервера). Для общедоступных страничек (из Назначений или выложенных Вами самостоятельно в подкаталог htdocs) пароль не нужен! Теперь у Вас есть доступ к встроенному вебсерверу программы, архиву и Вашим камерам даже с мобильных телефонов. Совет: запишите куда-нибудь полученные после регистрации логин/пароль на случай поломки или утери данных - это сохранит ваш аккаунт (и трафик на нем) и не придётся регистрироваться снова. Если случится сбой и потеряется файл настроек, то чтобы востановить утраченные логин/пароль (и купленный трафик), введите сохранённые ранее логин/пароль в поля "логин" / "пароль" и нажмите кнопку "Зарегистрировать". После первой регистрации Вы получите бесплатно 100Мбайт трафика с ограничением в 10Мбайт в день. Это не очень много, но должно хватить, чтобы Вы могли прочувствовать удобство и простоту использования данного сервиса. Если Вам нравится этот сервис и Вы хотели бы им пользоваться в дальнейшим - просто нажмите кнопку «Купить трафик» после чего откроется окно браузера, где можно выбрать и купить подходящий вам тарифный план. После покупки Вы получите специальный ключ (строка символов), которые нужно ввести в поле «Серийный номер» и нажать кнопку «Активировать». После этого ваш баланс трафика мгновенно пополнится. Чтобы посмотреть текущую статистику по вашему счёту, нажмите кнопку «Статистика». 23 Дозвон в Интернет Дозвон в Интернет позволяет соединяться с Интернет, используя выбранные Вами соединения (из списка существующих в системе). Этот сервис удобен, если у Вас нет постоянного доступа к Интернет или тарификация пользования Интернетом осуществляется по времени (а не по трафику), что вынуждает использовать временные соединения с Интернет (например, через модем или DSL). Также данный сервис позволяет, наоборот, поддерживать доступ в Интернет, используя выбранные соединения, автоматически соединяясь при потере связи. А, при включенном Веб-сервере (и, если необходимо сервисе динамических IP адресов) это позволит Вам и получить доступ к камерам подключенным к Вашиму компьютеру из любой точки Интернет. К примеру, если у Вас нет постоянного доступа к Интернет, но есть одно (или несколько) соединений (модемных или DSL), которые Вы используете для подключения к Интернет, и Вы хотите скачивать раз в 10 минут какой-то URL (например, изображение с интернет-камеры), то в этом случае нет необходимости в наличии постоянного Интернетсоединения. Webcam Looker автоматически создаст соединение для скачивания URL и затем разорвет его после использования (а может и не разрывать, если захотите). Таким образом, данный сервис позволит соединяться с Интернет, только когда это нужно (для скачивания URL, HTTP-закачки, FTP-закачки, отправки почты, отправки SMS и т.д). Чтобы настроить и включить сервис Dial-up зайдите в диалог общих настроек «Настройки/Общие» и нажмите кнопку «Настройки Dial-up». В появившемся диалоге выберите соединения из списка «Доступные соединения» и с помощью кнопки «Добавить» добавьте их в список «Использовать соединения». Для каждого соединения укажите логин и пароль. При необходимости воспользуйтесь кнопкой «Протестировать соединение», например, если Вы не уверены в правильности логина и пароля. Поле «Разрывать соединение после использования». При установке галочки в этом поле Webcam Looker будет разрывать соединение каждый раз после использования (это удобно, если соединение тарифицируется по времени, а не по трафику). Поле «Всегда поддерживать соединение». При установке галочки в этом поле Webcam Looker будет стараться поддерживать доступ к Интернет, используя выбранные Вами соединения, каждый раз возобновляя соединение после разрыва (это удобно, например, при использовании встроенного Веб-сервера для публикации изображений или своей домашней странички в Интернет). 24 Архив в программе Для просмотра записей, сохраненных в архиве, нажмите кнопку «Архив», расположенную на главном окне программы. Программа имеет два вида архива: «Фото архив»; «Видео архив». Вид архива вы можете выбрать в окне диалога «Архив». Просмотр записей Фото архива. Для начала просмотра архивных записей выберите режим «Архив детектора движения» или «Архив непрерывной записи». Выберите источник, для которого хотите просмотреть архивные записи, и назначение для указанного источника (источников может быть несколько и у каждого из них может быть несколько назначений). Укажите дату или период времени, за который были сделаны записи в архив. При просмотре найденных записей можно регулировать скорость воспроизведения. Дата и время, записи конкретного изображения отображается в верхней части диалога. Если вы решили, что записи за установленный период времени Вам не нужны - нажмите кнопку «Удалить». Просмотр записей Видео архива. Для начала просмотра записей выберите режим «Архив детектора движения» или «Архив непрерывной записи». Выберите источник, с которого были сделаны архивные записи. Укажите дату или период времени, за который были сделаны записи в архив. При просмотре найденных записей можно регулировать скорость просмотра. Дата и время, того, когда сделан конкретный кадр записи отображается в верхней части диалога. В случае необходимости вы можете приостановить проигрывание архива на каком-либо отрезке записи и управлять просмотром только выбранного отрезка. Если вы решили, что записи за установленный период времени Вам не нужны - нажмите кнопку «Удалить». 25 Часто задаваемые вопросы и ответы (ЧАВО) Часто задаваемые вопросы и ответы (ЧАВО). Вопрос: С какими камерами работает WebCam Looker? Ответ: Подойдет любая USB камера. Замечание: если вы хотите использовать одновременно несколько одинаковых камер, убедитесь, что драйвер такой камеры поддерживает одновременное использование нескольких камер. Иначе, только одна камера сможет работать. В этом случае используйте камеры разных производителей. Замечание: как правило, для нормального функционирования длина USB-кабеля не должна превышать 5 метров, что может вызвать некоторые неудобства. В этом случае Вы можете использовать специальное устройство (USB hub), которое позволяет увеличивать длину USB-кабеля без ущерба для качества передачи сигнала. Другой вариант использовать CCTV-камеры(Closed Circuit TeleVision - системы замкнутого телевидения). Это обычные видеокамеры. Они подключаются к устройству видеозахвата (например, к некоторым тв-тюнерам) через S-Video или другой вход. Если Вы используете подобные устройства видеозахвата, убедитесь, что каждый видеовход обрабатывается отдельным чипом (микросхемой). Некоторые дешевые карты видеозахвата используют только один чип на все видео входы. Такие карты, к сожалению, пока не поддерживаются. Вопрос: Могу ли я смотреть, что происходит в моём доме, через Интернет? Ответ: Конечно. Вы можете передавать изображения с любых ваших источников (камера, тв-тюнер) в Интернет (FTPзакачка, HTTP-закачка, e-mail) периодически либо через детектор движения. Также имеется возможность удаленно просматривать изображение с источников в реальном времени, либо из архива. При этом доступ к Вашему компьютеру защищается выбранным Вами паролем. Программа поддерживает функцию дозвона в Интернет , которая может быть использована как для постоянного поддержания связи с Интернет, так и для кратковременного установления связи, например для FTP-закачки, с последующим отключением. Также доступна возможность динамической регистрации IP-адреса , которая позволяет иметь удаленный доступ к компьютерам, не имеющим постоянного внешнего IP-адреса. Вопрос: Почему несколько камер не работают одновременно? Ответ: Если вы хотите использовать одновременно несколько одинаковых камер, убедитесь, что драйвер такой камеры поддерживает одновременное использование нескольких камер. Иначе, только одна камера сможет работать. Одно из решений - использовать камеры разных производителей. Попробуйте также подключить камеры к разным USBконтроллерам. Вопрос: Мой компьютер имеет доступ в Интернет, но WebCam Looker предупреждает, что не найден внешний IP-адрес. Ответ: Это возможно, например, если Ваш компьютер подключен к локальной сети, где доступ в Интернет возможен через сервер сети (шлюз) или маршрутизатор (см. ниже). В этом случае доступ из Интернет на Ваш компьютер невозможен. Но и здесь есть, по крайней мере, два выхода: 1. Запустить WebCam Looker на сервере сети, или 2. Настроить переадресацию с сервера сети (шлюза) на Ваш компьютер: Пошаговая инструкция настройки переадресации на сервере сети (шлюзе) под управлением Windows XP: Пуск -> Панель управления -> Центр обеспечения безопасности -> Брандмауэр Windows -> Дополнительно -> Подключение по локальной сети -> Параметры -> Службы: - Нажмите «Добавить» для добавления нового источника. - В диалоге: Параметры службы укажите: Описание службы: WebCam Looker (или другое); Имя или IP-адрес компьютера вашей сети; Номер внешнего порта службы - 80 (или другой, если этот занят). Этот порт должен совпадать с «Номером внутреннего порта службы» (см. далее). Номер внутреннего порта службы - 80 (здесь следует указать «настоящий» порт, на котором работает встроенный веб-сервер 26 WebCam Looker, см. диалог Настройки / Веб-сервер). Поле «TCP» должно быть выбрано. Замечание: Теперь, чтобы иметь доступ к WebCam Looker через Интернет используйте IP-адрес сервера сети и порт, указанный в поле «Номер внутреннего порта службы». Если сервер сети (шлюз) не имеет постоянного внешнего IP адреса, воспользуйтесь встроенным в WebCam Looker сервисом регистрации динамического IP-адреса Если в вашей локальной сети роль маршрутизатора выполняет компьютер с другой операционной системой или другое маршрутизирующее устройство (например, многопортовый DSL-модем), то Вам также следует настроить переадресацию входящих Интернет запросов на порт 80 (или другой, если этот занят) своего компьютера (на котором установлен WebCam Looker). Этот порт также должен совпадать с портом, на котором работает встроенный веб-сервер WebCam Looker. За детальной инструкцией по настройке маршрутизатора обратитесь к документации. Другое возможное решение данной проблемы - закачивать изображения на Веб- или FTP- сервер в Интернет, а затем просмотривать их с этого сервера. Вопрос: Почему перестаёт обновляться (или пропадает) изображение с веб камеры? Ответ: Если Ваша камера подключена непосредственно в компьютер - к сожалению, некоторые драйвера камер имеют проблемы. Иногда драйвер может просто сглючить и начать выдавать всегда одну и ту же статичную картинку, или не давать картину вообще. Предпочтительный вариант - найти и установить новую версию драйвера для вашей камеры, в надежде, что там проблема исправлена. Если Вы вынуждены работать с камерой, у которой глючный драйвер, WebCam Looker предлагает следующее решение: В программе встроена система обнаружения проблем с драйвером (оба варианта). В случае обнаружения подвисания, WebCam Looker может автоматически перезагружать компьютер. Таким образом, даже, в случае подвисания, Вы пропустите только пару минут видеонаблюдения. Компьютер будет перезагружен и WebCam Looker продолжит свою работу в обычном режиме. Это намного лучше, чем продолжение работы с подвисшим драйвером, когда активность больше не регистрируется и программа не выполняет возложенных на неё функций, например, оповещением Вас о движении. Для включения автоматической перезагрузки компьютера в случае проблем с драйвером, зайдите в меню Настройки -> Общее. Включите режим «Автозапуск программы» и «Перезагружать компьютер...». Если у Вас программа виснет или крешится по другим причинам (обычно, связанным с драйвером подключенных устройств), для обнаружения источника проблемы, Вы можете включить протоколирование работы в файл. Для этого запустите WebCam Looker с ключём командной строки: -logdebug например: webcam.exe -logdebug Если программа подвиснет или крешнется, пришлите нам письмо с кратким описание проблемы и файл-протокол работы «debug.log» из каталога с установленной программой WebCam Looker. Обычно, он расположен на диске в каталоге: «c:\Program Files\WebCam Looker\». Ваша сообщение позволят понять причину проблемы. Если у Вас IP-камера или Интернет камера (URL источник), проблема подвисания изображения может быть связана либо с отсутствием Интернет, или неработой сервера этой Интернет камеры. В этом случае попробуйте камеру позже, или используйте другой URL. Вопрос1: Вебкам Лукер не "видит" мою многопортовую карту видеозахвата. Вопрос2: На некоторых портах моей многопортовой карты отсутствует изображение (выдаёт синее изображение). Ответ: Некоторые производители многопортовых карт не предоставляют WDM (Direct Show - совместимые) драйвера для своих устройств (с их картой может работать только собственная программа производителя, поставляемая с картой). Это может являться главной причиной, по которой Вебкам Лукер не может обнаружить вашу многопортовую карту. Также проблема может быть в конфликте драйверов от установленных ранее систем безопасности. Мы рекомендуем скачать бесплатный универсальный инсталлятор драйверов для многопортовых устройств - BtInstaller (Universal WDM Video Capture Driver) BtWinCap с сайта разработчика (размер: 300Кб) или копию BtWinCap с нашего сайта. Эта программа позволяет достаточно просто и гибко обновить (или подобрать) драйвер для вышей многопортовой карты. Замечание: Данная программа не является нашей разработкой и мы не несем ответственности за ее использование вами в любых целях. Даже, если Ваша карта не присутствует в списке поддерживаемых этим драйвером, Вы можете попробовать вторую 27 бесплатную утилиту: BTSpy, которая позволяет собрать информацию о вашем устройстве (в помощью программы видеонаблюдения, поставляемой с Вашей картой) и сохранить её в виде файла-отчета, который в последствии может быть загружен в ранее указанный BtInstaller для автоматической настройки. Скачать BtSpy можно здесь: BtSpy с сайта разработчика (размер: 80Кб) или копию BtSpy с нашего сайта. Просто запустите BtSpy и следуйте инструкции. После этого запустите btinstaller.exe, выберите "custom card" и сделайте импорт (import) репорта, сгенерированного с помощью BtSpy. Обе эти программы размещены на сайте разработчика на странице: WDM Video Capture Driver for Bt848 / Bt849 / Bt878 & Bt879 Chipsets.. После настройки WDM драйвера для Вашей карты, Вы сможете добавить все подключенные к ней камеры как отдельные испточники в WebCam Looker -> Настройки -> Источники -> Добавить новый источник, как тип источника: "Многопортовая карта". Если у Вас подключено несколько камер к карте видеозахвата, используется дополнительный параметр (на томже диалоге настройки) - Длительность смены порта. К сожалению из-за ограничений DirectX, Вам следует вручную подобрать минимальное рабочее значение этого интервала для Вашей карты. Дело в том, что при слишком маленьком значении карта не будет успевать переключать порты и изображения от одних камер могут начать появляться на других. Подберите такое (чуть большее) значение, при котором данная проблема не возникает. Обычно это 150мс (около 6 кадров в секунду). Не делайте это значение слишком большим, иначе что-то или кого-то перед камерами Вы сможете упустить, и, например, не сработает детектор движения. http://felenasoft.com/forum/