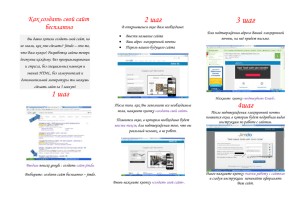Описание лабораторной работы № 2
реклама

ЛАБОРАТОРНАЯ РАБОТА № 2. ФОРМАТИРОВАНИЕ ДОКУМЕНТА 1. Выполнение задания 1. Запустите приложение Microsoft Word и откройте файл с текстом для редактирования. 2. В тексте документа должна присутствовать таблица. Если вы нажмёте на кнопку Таблица, которая находится в группе Таблица на вкладке Вставка, в появившемся меню будет доступно средство выбора числа строк и столбцов для вставляемой таблицы. После этого таблицу можно будет заполнять. Однако в нашем документе уже есть текст, который должен быть помещён в таблицу. Поэтому можно воспользоваться средством преобразования текста в таблицу, которое находится в том же выпадающем меню. Для того чтобы текст был преобразован корректно, фрагменты, которые должны быть в разных строках таблицы должны разделяться знаком абзаца, а фрагменты, расположенные в разных столбцах одной строки, – знаком табуляции. С помощью кнопки Отобразить всё знаки убедитесь, что фрагменты текста разделены корректными знаками! Выделите текст, который надо преобразовать в таблицу, нажмите кнопку Таблица, которая находится в группе Таблица на вкладке Вставка, и в появившемся меню выберите пункт Преобразовать в таблицу…. Если знаки расставлены корректно, в появившемся диалоге для будущей таблицы будет задано 2 столбца и 6 строк. Нажмите кнопку ОК. 3. К тексту, размещенному в каждой ячейке таблицы, можно применять обычные средства форматирования шрифта и абзаца. В частности, нам нужно установить жирный шрифт для первой строки таблицы. Попробуйте также изменить ещё какие-нибудь параметры шрифта и абзаца. Отмените сделанные изменения. 4. Когда вы устанавливаете курсор в таблицу, на ленте приложения Microsoft Word появляются ещё две вкладки с инструментами, предназначенными для работы с таблицами, – Конструктор и Макет. Поставьте курсор в таблицу, на вкладке Макет в группе Таблица нажмите кнопку Выделить и выделите всю таблицу. Уберите внешние границы таблицы с помощью инструмента задания границ, который можно найти на вкладке Конструктор в группе Стили таблиц, а также на вкладке Главная в группе Абзац. 5. Иногда бывает необходимо добавить в таблицу строки и столбцы или удалить из таблицы строки и столбцы. Для этого предназначены кнопки, расположенные в группе Строки и столбцы на вкладке Макет. Попробуйте вставить в таблицу строки и столбцы в разные позиции. Попробуйте удалить из таблицы какие-нибудь строки и столбцы. Отмените сделанные изменения. 6. Изменение ширины столбца или высоты строки таблицы можно произвести, потянув мышью за границу между строками или столбцами. Измените ширину столбцов. Однако в нашей таблице нет смысла делать ширину столбцов разной. Для выравнивания ширины столбцов нажмите кнопку Выровнять ширину столбцов , которая находится в группе Размер ячейки на вкладке Макет. В той же группе находятся кнопки для выравнивания высоты строк и автоподбора ширины столбцов. 7. Если таблица достаточно длинная, она может не умещаться на одну страницу. В этом случае бывает удобно повторить строки, являющиеся заголовком таблицы, на последующих страницах. Естественно, это делается не вручную, т.к. при добавлении или удалении текста эти заголовки могут оказаться совсем не там где надо. Следует указать приложению Microsoft Word, что некоторые строки считаются заголовком таблицы, и оно само будет при необходимости их повторять. Для этого поставьте курсор в первую строку таблицы и нажмите кнопку Повторить строки заголовков, которая находится в группе Данные на вкладке Макет. Для того чтобы увидеть эффект от установки этого свойства, сдвиньте временно таблицу так, чтобы она начиналась на одной странице и продолжалась на следующей, вставив перед ней пустые абзаца (здесь мы это делаем только в качестве эксперимента, чтобы увидеть эффект от применения ряда инструментов! в обычной ситуации так делать не следует!). Если перед нажатием кнопки Повторить строки заголовков поставить курсор во вторую, третью и т.д. строку, на следующей странице будет повторяться соответствующее число строк. 8. Иногда бывает желательно, чтобы содержимое строки таблицы не переносилось на следующую страницу. Для того чтобы запретить такой перенос, выделить всю таблицу, нажмите кнопку открытия диалогового окна группы для группы Размер ячейки вкладки Макет, перейдите в диалоговом окне на вкладку Строка и снимите флажок Перенос строк на следующую страницу. Посмотрите, как изменится вид таблицы. Удалите вставленные перед таблицей абзацы, чтобы она вернулась на положенное место. 9. Теперь нам нужно вставить в документ рисунки. Нажмите кнопку Фигуры, которая находится в группе Иллюстрации на вкладке Вставка, и в появившемся меню выберите Новое полотно. Измените отступ абзаца так, чтобы полотно не смещалось вправо. Теперь во вставленном полотне можно рисовать необходимы фигуры, которые выбираются из того же меню кнопки Фигуры, которая находится в группе Иллюстрации на вкладке Вставка. Собственно говоря, для рисунка понадобятся две фигуры – надпись и цилиндр. Вы можете форматировать текст надписи, как и любой другой текст. Для изменения границ и других параметров надписи, щёлкните левой кнопкой мыши по границе надписи, чтобы выделить её, и затем щёлкните правой кнопкой мыши для вызова контекстного меню, из которого надо выбрать пункт Формат надписи…. 10. Для автоматической нумерации рисунков, таблиц и других объектов используется специальное средство вставки названий. Вставьте пустой абзац после первого рисунка, поставьте курсор на начало этого абзаца и нажмите кнопку Вставить название, которая находится в группе Названия на вкладке Ссылки. В появившемся диалоге можно выбрать характеристики вставляемого названия. Прежде всего подпись – стандартными являются Рисунок, Таблица и Формула, но можно создавать и свои собственные с помощью кнопки Создать…. Нумерация названий с одинаковыми подписями осуществляется автоматически, а кнопка Нумерация… позволяет выбрать формат номера и включить в номер названия номер главы. Текст названия можно ввести в диалоге в поле Название, а можно добавить после вставки названия. 11. К вставленному названию применяется стиль Название объекта. Выделите вставленное название, измените характеристики шрифта (Times New Roman, жирный, размер 10) и абзаца (нет отступов, выравнивание по центру, интервалы перед абзацем и после абзаца 6 пт) и измените стиль Название объекта для того, чтобы в дальнейшем все названия выглядели одинаково. 12. Вставьте название второго рисунка. 13. Аналогично вставьте название таблицы, выбрав Таблица в качестве подписи. 14. Вкладка Вид позволяет управлять отображением документа. В группе Масштаб собраны инструменты для изменения масштаба документа. Например, при вводе текста можно установить отображение по ширине страницы, чтобы текст выглядел крупнее, а перед печатью можно выбрать масштаб Одна страница или Две страницы, чтобы увидеть, как будут выглядеть страницы целиком. Попробуйте изменить масштаб документа, посмотрите, как он будет при этом выглядеть. 15. На той же вкладке Вид есть группа Показать или скрыть, которая содержит инструменты для отображения/скрытия линейки и сетки, а также отображения/скрытия панели со схемой документа, формируемой на основании заголовков документа, и панели с эскизами страниц. Попробуйте включить и отключить различные элементы окна приложения Microsoft Word. 16. Группа Режимы просмотра документа вкладки Вид содержит инструменты для изменения способа отображения документа. По умолчанию устанавливается режим Разметка страницы, т.е. мы видим, как будет выглядеть напечатанная страница. Можно включить режим чтения, в котором убираются все элементы окна приложения Microsoft Word, кроме собственно текста, режим Черновик, в котором показывается только текст без разбивки на страницы. Но наиболее полезным является режим Структура, который позволяет легко и быстро изменять структуру документа. Войдите в режим структуры. На ленте появилась вкладка Структура. В группе Работа со структурой для параметра Показать уровень выберите Уровень 1. Теперь вы видите только заголовки первого уровня. В нашем тексте нет заголовков второго, третьего и т.д. уровней, поэтому выбор другого уровня ничего не изменит, но в документах с более сложной структурой можно будет включить отображение заголовков до желаемого уровня. Теперь отведите курсор влево, и когда текстовый редактор перейдёт в режим выделения полных строк текста (курсор при этом принимает соответствующую форму ), выделите любой заголовок. Переместите выделенный заголовок в другое место. Нажмите кнопку Закрыть режим структуры и посмотрите, что произошло с документом. Если вы всё сделали правильно, должен переместиться не только собственно заголовок, но весь соответствующий раздел текста. Отмените сделанные изменения. 17. Вкладка Разметка страницы содержит инструменты для управления видом страницы. Кнопка Поля в группе Параметры страницы позволяет задавать размер полей. Существует несколько стандартных вариантов, а выбрав пункт меню Настраиваемые поля… вы можете задать любые значения размеров полей. Однако если заданные вами поля меньше, чем область страницы, в которой невозможна печать (исходя из свойств принтера, используемого по умолчанию), будет выдано соответствующее предупреждение. Кнопка Исправить в окне этого предупреждения позволяет задать минимально возможные поля. Если вы предполагаете печать на двух сторонах листа, можно выбрать значение Зеркальные поля для параметра несколько страниц для того, чтобы внешние и внутренние поля страниц имели одинаковую ширину. Также вы можете задать размер поля переплёта, который будет добавлен к левому полю (или при установке зеркальных полей внутреннему полю) страницы или к верхнему полю страницы. Попробуйте изменить поля страниц и посмотрите, как изменится при этом разбиение текста на страницы. Используйте средства изменения масштаба для удобства просмотра. Отмените сделанные изменения. 18. Кнопка Ориентация, расположенная в группе Параметры страницы на вкладке Разметка страницы позволяет выбрать книжную или альбомную ориентацию страницы, а кнопка Размер, расположенная рядом, – выбрать размер бумаги, на которой будет осуществляться печать документа. Попробуйте изменить эти параметры и посмотрите, как изменится при этом разбиение текста на страницы. Используйте средства изменения масштаба для удобства просмотра. Отмените сделанные изменения. 19. Кнопка открытия диалогового окна группы Параметры страницы вызывает диалог, в котором собраны инструменты для изменения рассмотренных параметров страницы. Также этот диалог имеет вкладку Источник бумаги, на которой можно выбрать способ вертикального выравнивания текста на странице. По умолчанию устанавливается выравнивание по верхнему краю, но при необходимости можно выбрать выравнивание по центру, по высоте и по нижнему краю. Попробуйте изменить этот параметр и посмотрите, что при этом произойдёт с текстом. Используйте средства изменения масштаба для удобства просмотра. Отмените сделанные изменения. 20. В группе Фон страницы на вкладке Разметка страницы собраны инструменты для изменения подложки, цвета и границ страницы. Попробуйте использовать эти инструменты. Отмените сделанные изменения. 21. В многостраничном документе трудно будет осуществлять поиск информации без номеров страниц. Для вставки номеров страниц нажмите кнопку Номер страницы, расположенную в группе Колонтитулы на вкладке Вставка, и выберите желаемое положение номера страницы. Номера страниц вставляются в колонтитулах, поэтому при вставке номеров страниц текстовый редактор переходит в режим редактирования колонтитулов, и на ленте появляется вкладка для работы с колонтитулами Конструктор. Пока мы не будем осуществлять сложное редактирование колонтитулов, но одну вещь можно сделать. Обычно на первой странице номер не ставят. Для этого установите флажок Особый колонтитул для первой страницы, который находится в группе Параметры на вкладке Конструктор. Убедитесь, что на первой странице теперь нет номера, и нажмите кнопку Закрыть окно колонтитулов. 22. Меню, появляющееся при нажатии кнопки Номер страницы, позволяет также удалять номера страниц и менять их формат, в частности включать номер главы в номер страницы и начинать нумерацию страниц не с 1, а с другого значения. Попробуйте поменять формат номеров страниц. Отмените сделанные изменения. 23. Покажите результаты выполненной работы преподавателю. 24. Закройте приложение Microsoft Word. 2. Вопросы для контроля 1. Как вставить таблицу в документ? Назовите два способа. 2. Как изменить границы таблицы? 3. Как добавить строки и столбцы в таблицу? 4. Как изменить ширину столбцов и высоту строк таблицы? 5. Как выровнять ширину нескольких столбцов? 6. Как повторить заголовки таблицы на следующих страницах? 7. Как вставить названия рисунков и таблиц в документ? 8. Какие режимы просмотра документы вы знаете? Для чего они предназначены? 9. Какие параметры страниц вы знаете? Как их изменить? 10. Как вставить номера страниц в документ? 11. Как включить номер главы в номер страницы? 12. Как пронумеровать страницы, начиная не с 1, а с другого значения?