Назначение системы - Министерство финансов Кировской
advertisement
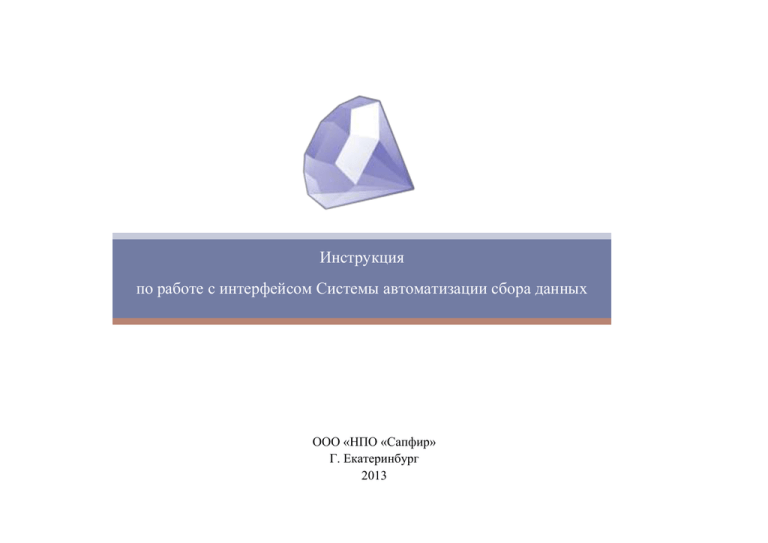
Инструкция по работе c интерфейсом Системы автоматизации сбора данных ООО «НПО «Сапфир» Г. Екатеринбург 2013 Назначение системы «Система автоматизации сбора данных» (Далее Система) предназначена для автоматизации сбора данных для Департамента финансов Кировской области Система состоит из четырех блоков: сбор данных из системы БюджетКС, формирование перечислений средств в МО, заполнение отчета о расходовании средств, формирование Сводов отчетов по результатам сбора данных. Все пользователи Системы разбиты на группы с различными правами. В соответствии с правами пользователи работают с разными модулями. В зависимости от группы прав пользователи имеют возможность вводить и просматривать данные системы, формировать отчеты. 2 1 Web-интерфейс Системы 1.1 Вход в систему Представление Системы через Web представляет собой Internet-портал, доступ к которому осуществляется с использованием Internet-обозревателя. Прежде чем работать с Системой убедитесь, что у Вас есть доступ в Интернет (если доступа нет, обратитесь к своему системному администратору). Система поддердживает большинство популярных браузеров, таких как: Internet Explorer (версии 8 и выше), Google Chrome, Mozilla Firefox, Opera. Предпочтительными являются браузеры Google Chrome, Mozilla Firefox, Opera Для корректной работы в браузере Internet Explorer 8 требуется запустить режим совместимости. Для этого в меню Сервис выбрать команду Представление совместимости адресной строке браузера появится значок была корректной. .В , на который необходимо нажать, чтобы дальнейшая работа Или же установить тип документов в значение IE8 или IE9. 3 Чтобы войти на Internet-портал Системы необходимо в адресной строке Internet–обозревателя ввести адрес сайта: http://www.depfin.kirov.ru/sbor/ При этом Вы попадаете на стартовую страницу Системы. Рис. 1 Стартовая страница Системы пользоваться именем и паролем, заданным при регистрации. Для этого надо нажать «Зарегистрироваться в правом верхнем углу стартовой страницы Для работы в Системе необходимо авторизоваться в системе, для этого надо нажать «Войти» в правом верхнем углу 4 стартовой страницы (Рис. 2. Выделено красной рамкой). Рис. 2. Вход в Систему Появляется окно входа в систему (Рис. 3). В нём необходимо ввести логин и пароль пользователя, под которым Вы зарегистрированы, и нажать кнопку «Войти». 5 Рис. 3. Ввод параметров входа в Систему 1.1.1 Структура стартовой страницы Система представляет собой стандартную интернет страницу. После авторизации слово «Войти» в верхнем правом углу страницы меняется на слово «Выйти» (позволяет выйти из системы), рядом с ним появляется логин пользователя, под которым осуществлён вход в Систему (Рис. 4). В левой части страницы расположены элементы меню, которые являются основными элементами работы 6 пользователей. Для муниципальных образований предусмотрен один раздел «Документы»: Рис. 4. Структура стартовой страницы Системы. Элементы меню Так же на главной странице есть ссылки на инструкцию пользователей: Инструкция МО, инструкция ГРБС, инструкция аналитического отдела. При нажатии на треугольник возле нужного элемента меню раскрывается список его подэлементов. Содержание элементов и подэлементов зависит от прав, которые есть у пользователя (Рис.4). 7 1.1.2 Возможности программы В Системе возможны следующие операции с данными (при условии наличия прав доступа): Ввод данных. Осуществляется с помощью формы редактирования. Корректировка данных. Выполняется при условии наличия ошибок и при контроле на стадии ввода информации. Просмотр данных возможен при наличии данных в системе и доступен всем пользователям в соответствии с их правами доступа. Выходная информация представляет собой электронные документы (в виде, например, Сводов отчетов). Отчеты могут быть выполнены только при наличии данных. Утверждение данных. Работа со статусами данных. 8 2 Общие возможности Системы 2.1 Возможности работы с табличным представлением данных (работа с гридом). Грид – это табличное представление данных на странице (Рис. 5 область выделена красным). Рис. 5. Табличное представление данных на странице (Грид). Грид представляет собой набор столбцов и строк, с которыми можно проводить различные операции. Количество строк, отображаемых на экране, определяется интерфейсом Системы (Рис. 6 – элементы управления и статуса ) Рис. 6. Строка статуса 9 Здесь: 1. Строка статуса, указывает количество отображаемых строк (записей) и общее их количество 2. Указывается номер текущей страницы и общее их количество 3. Кнопки перемещения между страницами 4. Выпадающее меню, позволяющее указать необходимое количество записей на странице. Смена порядка колонок - Захватить заголовок нужной колонки и, удерживая нажатой левую кнопку мыши, перетащить его в нужное место. - Отпустить кнопку мыши. Сортировка Первый способ сортировки данных - Для сортировки строк таблицы по значениям колонки однократно нажать на заголовок колонки. - Если установлена сортировка, то в заголовке колонки появляется значок (Рис. 7 колонка «Код строки для Справки» отсортирована по возрастанию). 10 Рис. 7 Сортировка данных Второй способ сортировки данных В web-интерфейсе нажать на стрелку раскрывающегося списка, расположенную в правой части каждой колонки и выбрать нужный способ сортировки (Рис. 7 колонка «код услуги отсортирована по убыванию»). Рис. 8. Сортировка данных (2 способ, web-интерфейс). 11 Третий способ сортировки данных Нажать на кнопку Сортировка, расположенную в строке меню. Под строкой меню появляется строчка Сортировать по: (Рис. 9) Рис. 9. Сортировка данных (3 способ, web-интерфейс). Зафиксировать левой кнопкой мыши заголовок колонки, по которой нужно осуществить сортировку. И перетащить его в 12 строчку Сортировать по: и нажать кнопку Применить. Полей для сортировки может быть задано несколько (Рис. 10). Рис. 10. Сортировка данных (3 способ, web-интерфейс). Фильтр Нажать на кнопку Фильтр, расположенную в строке меню. Отобразятся поля фильтра над каждой колонкой. Ввести строку поиска, нажать Enter. В гриде отобразятся выбранные строки. 13 Если Вы ищете строки, начинающиеся на выбранную Вами комбинацию букв и цифр, то просто введите нужную комбинацию. Если искомая комбинация может находиться внутри строки, первым символом введите «*»: Рис. 11. Фильтрация данных (2 способ, web-интерфейс). Группировка Нажать на кнопку Группировка, расположенную в строке меню. Под строкой меню появляется строчка Группировать по: (Рис. 12) Рис.12. Работа элемента Группировка 14 Зафиксировать левой кнопкой мыши заголовок колонки, по которой нужно осуществить группировку. И перетащить его в строчку Группировать по: и нажать кнопку Применить. Элементы на форме сгруппируются по выбранному полю (Рис.13). Нажав на знак +, отобразятся все данные, которые, в нашем примере, относятся к данному месяцу. Рис.13. Отображение элементов после группировки Добавление новой строки в таблицу Через web-интерфейс осуществляется по кнопке «Добавить», расположенной на панели инструментов (при наличии соответствующих прав доступа). Редактирование строки В Web-интерфейсе осуществляется по кнопке «Редактировать», расположенной на панели инструментов (при наличии соответствующих прав доступа). Либо через всплывающее меню (при нажатии правой клавиши мыши), пункт «Редактировать» (при наличии соответствующих прав доступа). 15 Удаление строки В Web-интерфейсе осуществляется либо по кнопке «Удалить», расположенной на панели инструментов либо через всплывающее меню (при нажатии правой кнопки мыши) при наличии соответствующих прав доступа. Корректировка данных в строке Если в ячейке грида есть зеленый уголок, то данные в поле можно редактировать. 2.2 Возможности работы с формой для редактирования. Через web-интерфейс, в табличном представлении данные можно как просматривать, так и редактировать в том случае, когда данные вводятся вручную, а не выбираются из справочника. Если необходимо выбирать данные из справочника, то нужно использовать форму для редактирования. Кроме того, в грид часто выводятся не все доступные поля, а только необходимые для быстрого анализа ситуации. Подробная информация отображается на форме для редактирования. Открытие формы для редактирования Нажать на кнопку «Добавить» на панели инструментов табличного представления, если необходимо добавить новую запись. Нажать на кнопку «Редактировать» на панели инструментов табличного представления, если необходимо 16 отредактировать уже существующую запись (Рис. 14). Рис. 14 Панель инструментов табличного представления данных Откроется форма для редактирования, пример которой представлен на Рис. 15. Форма для редактирования отображает данные, содержащиеся в одной выделенной строке табличного представления. 17 Рис 15. Форма для редактирования «Перечисление средств в МО» Типы полей для заполнения Существуют следующие типы полей для ввода данных: Поле для ввода данных, куда информация заносится путём введения с клавиатуры: Поле выбора из справочника, данные можно выбрать из списка, нажав на троеточие, расположенное в правой части поля: Нажатие на многоточие (…) приводит к открытию списка возможных для выбора значений. Поля, закрытые для редактирования. Если цвет поля такой же как у фона, то такое поле запрещено к редактированию: 2.3 Формирование отчётов Через меню «Своды» есть возможность сформировать отчёты для печати. При выборе подэлемента меню «Своды» открывается новая форма. Сделав правый щелчок по гриду, можно выбрать вариант необходимого свода: Свод по ГРБС, Свод МО и Свод ЦС. 18 На экране открывается новая вкладка с окном настройки формирования отчета(Рис. 16). Рис.16 Окно настройки формирования отчёта Существует несколько вариантов выбора параметра отчёта. 1. Можно начать в поле вводить значение, при этом появится выпадающий список со всеми доступными элементами, в наименовании которых встречается введённый набор букв. Из него необходимо выбрать значение, для которого формируется отчёт. Этот вариант удобен, если параметром является поле, выбираемое из справочника. 2. Можно нажать стрелочку рядом с полем. В этом случае выпадающий список будет состоять вообще из всех доступных элементов. Из него необходимо выбрать значение, для которого формируется отчёт. Этот вариант также для случаев, когда параметр является полем, выбираемым из справочника. 19 После этого нажимаем кнопку «Применить» – генерируется выбранный Вами отчёт (Рис. 17 приведён пример отчёта «Свод по ГРБС»). Данный отчёт разбит на страницы. Для перехода на следующую страницу надо нажать кнопку «Следующая» или выбрать номер нужной страницы из выпадающего списка. Рис. 17. Пример сформированного отчёта Так же данный отчёт можно отправить сразу на печать или выгрузить в различные форматы данных (Рис. 18). 20 Рис. 18. Отчёты. Возможности выгрузки данных Аналогично формируется остальные отчёты. 21

