Практическая работа № 15.
advertisement
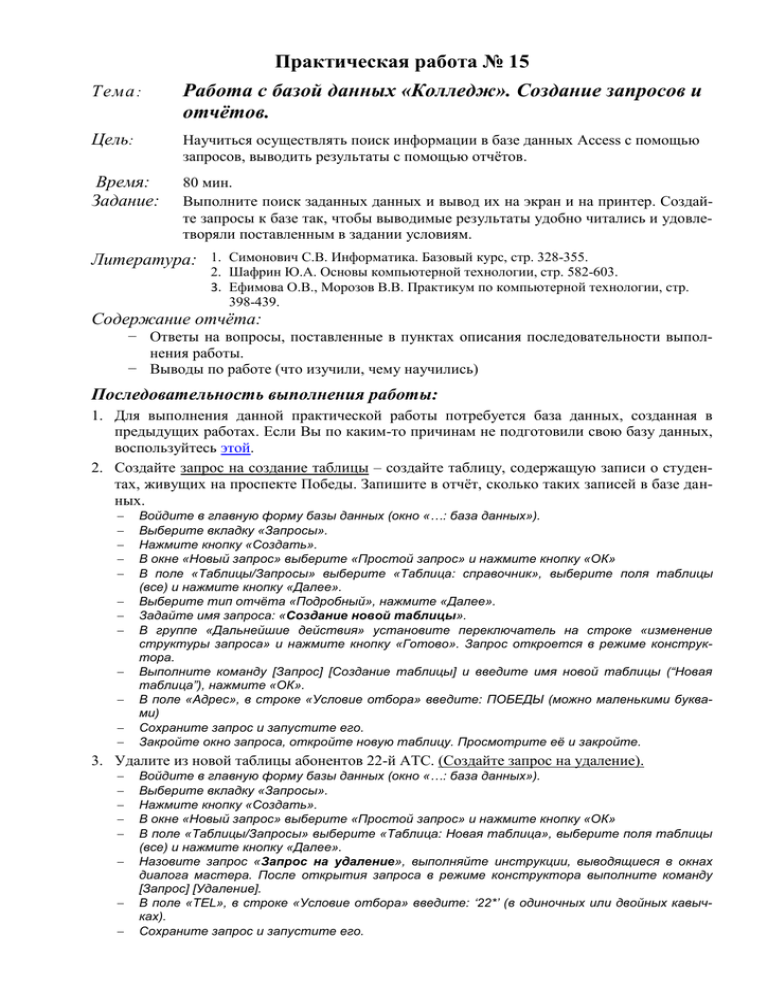
Практическая работа № 15 Тема : Работа с базой данных «Колледж». Создание запросов и отчётов. Цель: Научиться осуществлять поиск информации в базе данных Access с помощью запросов, выводить результаты с помощью отчётов. Время: Задание: 80 мин. Выполните поиск заданных данных и вывод их на экран и на принтер. Создайте запросы к базе так, чтобы выводимые результаты удобно читались и удовлетворяли поставленным в задании условиям. Литература: 1. Симонович С.В. Информатика. Базовый курс, стр. 328-355. 2. Шафрин Ю.А. Основы компьютерной технологии, стр. 582-603. 3. Ефимова О.В., Морозов В.В. Практикум по компьютерной технологии, стр. 398-439. Содержание отчёта: − Ответы на вопросы, поставленные в пунктах описания последовательности выполнения работы. − Выводы по работе (что изучили, чему научились) Последовательность выполнения работы: 1. Для выполнения данной практической работы потребуется база данных, созданная в предыдущих работах. Если Вы по каким-то причинам не подготовили свою базу данных, воспользуйтесь этой. 2. Создайте запрос на создание таблицы – создайте таблицу, содержащую записи о студентах, живущих на проспекте Победы. Запишите в отчёт, сколько таких записей в базе данных. Войдите в главную форму базы данных (окно «…: база данных»). Выберите вкладку «Запросы». Нажмите кнопку «Создать». В окне «Новый запрос» выберите «Простой запрос» и нажмите кнопку «ОК» В поле «Таблицы/Запросы» выберите «Таблица: справочник», выберите поля таблицы (все) и нажмите кнопку «Далее». Выберите тип отчёта «Подробный», нажмите «Далее». Задайте имя запроса: «Создание новой таблицы». В группе «Дальнейшие действия» установите переключатель на строке «изменение структуры запроса» и нажмите кнопку «Готово». Запрос откроется в режиме конструктора. Выполните команду [Запрос] [Создание таблицы] и введите имя новой таблицы (“Новая таблица”), нажмите «ОК». В поле «Адрес», в строке «Условие отбора» введите: ПОБЕДЫ (можно маленькими буквами) Сохраните запрос и запустите его. Закройте окно запроса, откройте новую таблицу. Просмотрите её и закройте. 3. Удалите из новой таблицы абонентов 22-й АТС. (Создайте запрос на удаление). Войдите в главную форму базы данных (окно «…: база данных»). Выберите вкладку «Запросы». Нажмите кнопку «Создать». В окне «Новый запрос» выберите «Простой запрос» и нажмите кнопку «ОК» В поле «Таблицы/Запросы» выберите «Таблица: Новая таблица», выберите поля таблицы (все) и нажмите кнопку «Далее». Назовите запрос «Запрос на удаление», выполняйте инструкции, выводящиеся в окнах диалога мастера. После открытия запроса в режиме конструктора выполните команду [Запрос] [Удаление]. В поле «TEL», в строке «Условие отбора» введите: ‘22*’ (в одиночных или двойных кавычках). Сохраните запрос и запустите его. Закройте окно запроса, откройте новую таблицу. Просмотрите её и закройте. Запишите в отчёт, сколько в новой таблице было абонентов 22-й АТС. 1) Добавьте в новую таблицу абонентов 37-й АТС. Войдите в главную форму базы данных (окно «…: база данных»). Выберите вкладку «Запросы». Нажмите кнопку «Создать». В окне «Новый запрос» выберите «Простой запрос» и нажмите кнопку «ОК» В поле «Таблицы/Запросы» выберите «Таблица: Справочник», выберите поля таблицы (все) и нажмите кнопку «Далее». Выберите тип отчёта «Подробный», нажмите «Далее». Задайте имя запроса («Запрос на добавление»). В группе «Дальнейшие действия» установите переключатель на строке «изменение структуры запроса» и нажмите кнопку «Готово». Запрос откроется в режиме конструктора. Выполните команду [Запрос] [Добавление], в диалоговом окне “Добавление” выберите таблицу “Новая таблица”, нажмите кнопку “ОК”. В поле «TEL», в строке «Условие отбора» введите: ‘37*’ (в одиночных или двойных кавычках). Сохраните запрос и запустите его. Откройте новую таблицу и убедитесь, что в неё добавлены записи. Отметьте в отчёте, сколько записей добавилось. 2) Замените в новой таблице фамилию «Иванов АА» на «Васечкин ВВ». Войдите в главную форму базы данных (окно «…: база данных»). Выберите вкладку «Запросы». Нажмите кнопку «Создать». В окне «Новый запрос» выберите «Простой запрос» и нажмите кнопку «ОК» В поле «Таблицы/Запросы» выберите «Таблица: Новая таблица», выберите только одно поле таблицы – «NAME» и нажмите кнопку «Далее». Задайте имя запроса («Запрос на обновление») В группе «Дальнейшие действия» установите переключатель на строке «изменение структуры запроса» и нажмите кнопку «Готово». Запрос откроется в режиме конструктора. Выполните команду [Запрос] [Обновление], в строке «Обновление» наберите: «Васечкин ВВ», в строке «Условие отбора» - «Иванов АА». Сохраните запрос и запустите его. 3) Откройте новую таблицу и проверьте, появился ли в ней абонент Васечкин ВВ. Запишите в отчёт, какой у него адрес и номер телефона. 4) Создайте запрос с параметром – запрос, при котором отображаются данные, соответствующие условию, введенному в окно диалога. Определите адрес и фамилию абонентов, имеющих телефоны: 384138, 344986, 333138. Создайте новый простой запрос для таблицы «Справочник», выберите все поля таблицы, откройте запрос в режиме конструктора. В строке «Условие отбора», в поле «TEL» введите: [Номер телефона] (так и набирайте, в квадратных скобках). Сохраните запрос и запустите его. Если вводимое выражение должно совпадать с любой частью поля, введите в условие отбора: «Like "*" & [Параметр] & "*"» (здесь «Параметр» – заголовок диалогового окна). 5) Выполните нормирование таблиц – удаление повторяющихся записей, замену их кодами. Для этого нажмите кнопку «Схема данных», добавьте туда все таблицы (рис.9) Рисунок 9 Свяжите поля Street таблицы «Справочник» и Street таблицы «Улицы», затем Tip таблицы «Справочник» и Tip таблицы «Типы улиц». (рис. 10, 11) Рисунок 10 Рисунок 11 Создайте запрос с помощью мастера на основе всех трёх таблиц,вместо названий улиц добавьте коды улиц из таблицы «Улицы», а вместо типов улиц – их коды из таблицы «Типы улиц». Рисунок 12 Когда запрос будет создан, выполните команду «Запрос Создание таблицы» (рис.13) Рисунок 13 В итоге получится таблица, изображенная на рис. 14: Рисунок 14 6) Удалите ненормированную таблицу. На основе оставшихся таблиц создайте запрос, повторяющий удалённую таблицу (рис. 15-17). Рисунок 15 Рисунок 16 Рисунок 17 7) Выполните команду Сервис Служебные программы Сжать и восстановить базу данных. Теперь ваш файл базы данных занимает значительно меньше места на жёстком диске компьютера. 8) Доложите преподавателю об окончании работы и выключите компьютер. 5. Сохраните базу в формате Access 2010 (accdb), покажите преподавателю и выключите компьютер.