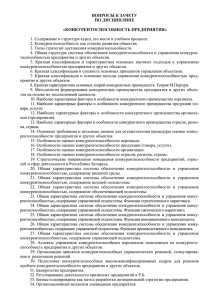ЗАКРЫТОЕ АКЦИОНЕРНОЕ ОБЩЕСТВО «ПРОГНОЗ» Руководство администратора подсистемы подготовки обобщенных сведений
advertisement
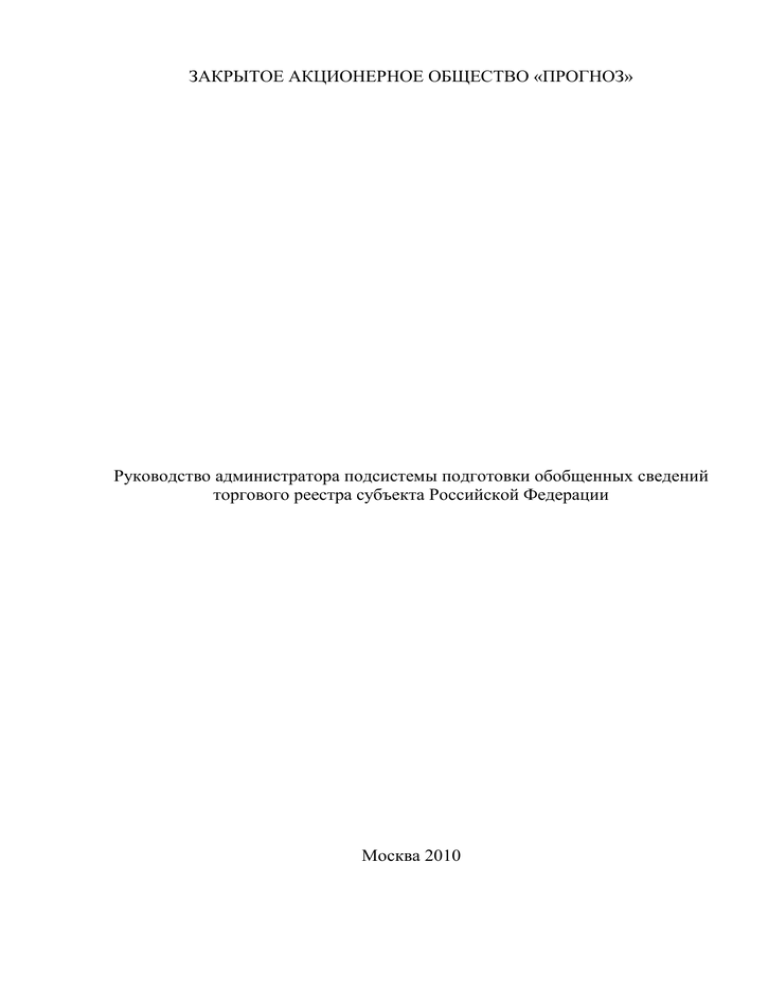
ЗАКРЫТОЕ АКЦИОНЕРНОЕ ОБЩЕСТВО «ПРОГНОЗ» Руководство администратора подсистемы подготовки обобщенных сведений торгового реестра субъекта Российской Федерации Москва 2010 Обозначения и сокращения Подсистема Подсистема подготовки обобщенных сведений торгового реестра субъекта Российской Федерации ОС Операционная система БД База данных Системы 2 Содержание Обозначения и сокращения .................................................................................... 2 Содержание .............................................................................................................. 3 1 2 3 Общие сведения о Подсистеме ...................................................................... 4 1.1 Назначение Подсистемы ............................................................... 4 1.2 Режимы функционирования Подсистемы ................................... 4 Активация Подсистемы .................................................................................. 5 2.1 Запрос лицензии ............................................................................. 5 2.2 Установка лицензии ....................................................................... 6 2.3 Настройка подключения Подсистемы к БД ................................ 7 Вход в Подсистему........................................................................................ 10 3.1 4 5 Вход в Подсистему ...................................................................... 10 Выбор режима функционирования Подсистемы ....................................... 12 4.1 Установка параметров Подсистемы при первом запуске ........ 12 4.2 Изменение параметров Подсистемы .......................................... 13 Проведение обновления Подсистемы ......................................................... 15 5.1 Запуск приложения для проведения обновления ..................... 15 5.2 Загрузка и установка обновлений .............................................. 16 5.2.1 Просмотр информации о доступных обновлениях .............. 16 5.2.2 Загрузка доступных обновлений ............................................ 17 5.3 Работа с приложением для проведения обновления ................ 18 5.3.1 Разархивирование устанавливаемого обновления ............... 18 5.3.2 Установка обновления............................................................. 18 6 Техническая поддержка ................................................................................ 21 3 1 Общие сведения о Подсистеме Типовое приложение для ведения торгового реестра на региональном уровне разработано ЗАО «ПРОГНОЗ» для Министерства промышленности и торговли Российской Федерации. 1.1 Назначение Подсистемы Подсистема подготовки обобщенных сведений торгового реестра субъекта Российской Федерации (далее Подсистема) является комплексом программно-технических средств и предназначена для решения следующих основных задач: Ведение торгового реестра в Органах государственной власти субъекта РФ и в Муниципальных образованиях; Формирование отчетных форм торгового реестра для их дальнейшего предоставления в Министерство промышленности и торговли РФ; Формирование Муниципальном файлов данных образовании торгового для их реестра в дальнейшего предоставления в Орган государственной власти субъекта РФ; Контроль и загрузка файлов данных торгового реестра в Органах государственной власти субъекта РФ, поступающих из Муниципальных образований. 1.2 Режимы функционирования Подсистемы Подсистема работает в двух режимах: Режим работы Подсистемы по ведению торгового реестра в Органе государственной власти субъекта РФ; Режим работы Подсистемы по ведению торгового реестра в Муниципальном образовании. Режим функционирования зависит от первоначальных настроек выставленных Администратором Подсистемы. 4 2 Активация Подсистемы 2.1 Запрос лицензии При первом запуске Подсистемы необходимо выполнить ее активацию. Для этого, после выполнения процесса установки, необходимо запустить приложение: кнопка «Пуск» / «Все программы» / «Прогноз 5.23» / «Прогноз 5». Приложение сообщит, что оно не активировано (Рисунок 2-1). Рисунок 2-1 Сообщение о том, что приложение не активировано После нажатия на кнопку «ОК» необходимо в появившемся окне (Рисунок 2-2) выбрать «Получить код активации по электронной почте» и кликнуть по ссылке «Отправьте запрос». Рисунок 2-2 Интерфейс мастера активации продукта В результате вышеописанных действий запустится окно почтового приложения с заполненными адресом, темой и телом письма, которое необходимо будет оправить самостоятельно. 5 ВАЖНО!!!! Перед отправкой тему сформированного письма необходимо будет изменить с «License request» на «торговый реестр». Дополнительно в теле письма, после служебной информации необходимо будет указать: Наименование субъекта РФ (наименование муниципального образования); Контактное лицо и его телефон для обратной связи в случае уточнения каких-либо вопросов. Письма с запросом лицензии, которые не будут удовлетворять вышеописанным требованиям – обрабатываться не будут. После отправки письма окно мастера активации можно закрыть. Файл с кодом активации должен прийти в пределах 3-х часов после отправки письма с запросом. Если на компьютере не настроено почтовое приложение, то письмо можно оправить с любого другого компьютера, предварительно скопировав адрес и тело сформированного письма. 2.2 Установка лицензии После того, как был получен ответ с файлом, содержащим код активации, необходимо перейти к мастеру активации продукта (Рисунок 2-2) и провести активацию приложения одним из предложенных способов: Выбрать файл с кодом активации и нажать кнопку «Активировать»; Открыть полученный файл в любом текстовом редакторе, скопировать его содержимое и вставить в интерфейс окна, после этого необходимо нажать кнопку «Активировать». Если активация прошла успешно, то откроется интерфейс окна регистрации пользователя в Подсистеме (Рисунок 3-1). 6 2.3 Настройка подключения Подсистемы к БД В случае необходимости настройки подключения Подсистемы к Базе данных (если таковая не настроена) требуется в интерфейсе регистрации (Рисунок 3-1) нажать кнопку «Дополнительно» и затем появившуюся кнопку «Настройка подключений». В открывшемся интерфейсе «Параметры» необходимо на вкладке «Репозиторий» нажать кнопку «Добавить» и в выпадающем меню выбрать «Добавить серверный репозиторий…» (Рисунок 2-3). Рисунок 2-3 Интерфейс настройки параметров Подсистемы После выполнения вышеописанных действий, откроется интерфейс настройки параметров репозитория. Все параметры в данном окне необходимо установить в следующие значения (Рисунок 2-4): Идентификатор: GSTD_REG; Имя: Торговый реестр; Тип СУБД: Oracle 9.x\10.x\11.x; Тип аутентификации: парольная; Сервер: значение атрибута будет рассмотрено ниже; Схема: GSTD_REG. 7 Более подробную информацию по каждому из параметров можно получить в справке Подсистемы, которая вызывается нажатием клавиши «F1». Значение атрибута «Сервер» может принимать следующие значения: Если СУБД Oracle XE установлена на том же компьютере: XE; Если СУБД Oracle XE установлена на удаленном компьютере, а на данном компьютере установлен Oracle Client XE: (DESCRIPTION =(ADDRESS = (PROTOCOL = TCP)(HOST = IP_адрес_удаленного_компьютера)(PORT = 1521))(CONNECT_DATA =(SERVER = DEDICATED)(SERVICE_NAME = XE))); Если используется собственная СУБД Oracle и на компьютере установлен стандартный клиент Oracle: прописывается <alias> из файла tnsnames.ora. Рисунок 2-4 Интерфейс настройки параметров репозитория После заполнения всех атрибутов интерфейса, необходимо нажать кнопку «ОК». В предыдущем интерфейсе настройки параметров рекомендуется установить добавленный репозиторий в умолчанию» (Рисунок 2-5). 8 Подсистемы «Репозиторий по Рисунок 2-5 Выбор репозитория по умолчанию Далее необходимо перейти в интерфейс регистрации в Подсистеме, выбрать добавленный репозиторий в выпадающем списке «Репозиторий» (Рисунок 2-6) и выполнить вход в Подсистему (см. Вход в Подсистему). Рисунок 2-6 Выбор репозитория в окне регистрации 9 3 Вход в Подсистему 3.1 Вход в Подсистему Работа с Подсистемой начинается с запуска пиктограммы «Торговый реестр», расположенной на рабочем столе компьютера. После запуска пиктограммы открывается окно с запросом имени и пароля пользователя. Для идентификации пользователя необходимо указать имя и пароль. Имя и пароль вводятся пользователем с клавиатуры (Рисунок 3-1). Рисунок 3-1 Интерфейс регистрации в Подсистеме Для входа в Подсистему под Администратором при первом запуске приложения необходимо указать следующие данные: Пользователь: Admin Пароль: gstd_reg При успешном входе при первом запуске Подсистемы появится окно смены пароля, где нужно будет указать новый пароль для дальнейшего входа в Подсистему под Администратором (Рисунок 3-2). Рисунок 3-2 Окно смены пароля 10 После входа в Подсистему открывается главное окно приложения (Рисунок 3-3). Рисунок 3-3 Главное окно приложения 11 4 Выбор режима функционирования Подсистемы 4.1 Установка параметров Подсистемы при первом запуске При первом запуске приложения будет предложено выставить территориальную принадлежность подразделения, в котором установлена Подсистема. Окно с выбором параметров представлено на рисунке ниже (Рисунок 4-1): Рисунок 4-1 Окно региональных параметров Подсистемы Для Органа государственной власти необходимо указать «Орган государственной власти субъекта РФ», и выбрать из выпадающего списка субъект Российской Федерации, к которому государственной власти (Рисунок 4-2). Рисунок 4-2 Выбор субъекта РФ 12 относится орган Для Муниципального «Муниципальное образование», образования и выбрать необходимо из выпадающего указать списка необходимое муниципальное образование (Рисунок 4-3). Рисунок 4-3 Выбор муниципального образования После выбора региональной принадлежности необходимо нажать кнопки «Применить» и «Закрыть». Выбранная региональная принадлежность будет отображена в верхней части главного окна Подсистемы (Рисунок 4-4). Рисунок 4-4 Отображение информации по территориальной принадлежности 4.2 Изменение параметров Подсистемы Для изменения территориальной принадлежности Подсистемы в случае, когда параметр был выставлен ошибочно или при объединении 13 нескольких территориальных образований, необходимо войти в Подсистему и выбрать пункт меню «Настройка» / «Установка параметров» (Рисунок 4-5). Рисунок 4-5 Вызов интерфейса изменения параметров Подсистемы В появившемся окне необходимо выставить новые параметры Подсистемы и нажать кнопку «Применить». Новые региональные параметры применяться сразу после закрытия окна «Параметры Подсистемы». 14 5 Проведение обновления Подсистемы 5.1 Запуск приложения для проведения обновления В целях поддержания постоянной работоспособности Подсистемы и актуальности справочников, в приложении реализована возможность обновления функционала Подсистемы. Для запуска приложения по проведению обновления Подсистемы необходимо выбрать пункт меню «Настройка» / «Проведение обновления» (Рисунок 5-1). Рисунок 5-1 Вызов приложения для проведения обновления Подсистемы В главном окне Подсистемы откроется интерфейс, представленный ниже (Рисунок 5-2): 15 Рисунок 5-2 Внешний вид интерфейса для проведения обновления Подсистемы Интерфейс приложения состоит из следующих блоков: Информация о текущей версии Подсистемы; Журнал обновления Подсистемы; Блок выбора файла и проведения обновления Подсистемы. Информация о текущей версии Подсистемы представлена в верхней части интерфейса и представлена на рисунке ниже (Рисунок 5-3). Журнал проведения обновлений размещается в средней части интерфейса и представляет собой иерархический список проведенных обновлений, включающий в обновлений и при возникшие себя перечень обновлении установленных ошибки (если файлов таковые присутствуют). Рисунок 5-3 Информация о текущей версии Подсистемы Функционал по выбору файла и проведению обновления Подсистемы размещается в нижней части интерфейса и подробно описан ниже (см. «Установка обновления»). 5.2 Загрузка и установка обновлений 5.2.1 Просмотр информации о доступных обновлениях Перечень обновлений Подсистемы выложен в сети Интернет и доступен для скачивания по ссылке: dexys/app/updates. 16 http://95.167.38.180/retail- Для входа на страницу просмотра доступных обновлений необходимо пройти авторизацию: Для Муниципальных образований вход доступен под пользователем «LOAD_UPDATE» и паролем «passw983#»; Для Органа государственной власти пользователь и пароль для входа будет предоставлен персонально после обращения в службу технической поддержки (см. Техническая поддержка). После прохождения авторизации будет доступен раздел WEBприложения с перечнем доступных обновлений (Рисунок 5-4). Рисунок 5-4 Интерфейс с перечнем доступных обновлений 5.2.2 Загрузка доступных обновлений Для загрузки выбранного обновления Подсистемы, необходимо кликнуть в последней колонке по пиктограмме « » и скачать обновление локально на компьютер (Рисунок 5-5). 17 Рисунок 5-5 Скачивание файла локально на компьютер 5.3 Работа с приложением для проведения обновления 5.3.1 Разархивирование устанавливаемого обновления После скачивания обновления локально на компьютер, для дальнейшей с ним работы необходимо его разархивировать в отдельную папку. Сделать это можно с использованием архиваторов WinZIP, WinRAR или с использованием встроенных средств ОС Windows. 5.3.2 Установка обновления Для установки обновления необходимо запустить приложение для проведения обновлений (см. Запуск приложения для проведения обновления) и нажать в нижней части интерфейса кнопку . В диалоговом окне выбора файла необходимо выбрать файл с расширением «*.UPD» в папке, в которую было проведено извлечение загруженного архива и нажать «Провести обновление» (Рисунок 5-6). 18 Рисунок 5-6 Проведение обновления Подсистемы В случае успешного проведения обновления изменится значение текущей версии Подсистемы и в Журнал обновления запишется событие проведения обновления. В случае возникновения ошибки при проведении обновления в Журнал обновления запишется соответствующее событие и описание возникшей ошибки. Для более удобного просмотра информации по позиции журнала необходимо дважды кликнуть «мышкой» по нужной строке, отобразится интерфейс просмотра информации (Рисунок 5-7). При возникновении ошибки рекомендуется скопировать всю информацию из окна просмотра информации и направить её в службу технической поддержки (см. Техническая поддержка). После проведения любого обновления рекомендуется перезайти в Подсистему ! 19 Рисунок 5-7 Информация о причине возникновения ошибки 20 6 Техническая поддержка В службу технической поддержки принимаются вопросы, связанные с: Ошибками, возникающими при работе Подсистемы; Предложениями по улучшению Подсистемы; Предложениями по актуализации классификаторов Подсистемы; Вопросами, возникающими при работе и не описанными в предоставляемых инструкциях и руководствах к Подсистеме. В случае сообщения об ошибках Подсистемы в письме необходимо указать следующую информацию: Подробное описание ошибки; Подробное описание действий, которые вызвали возникновение ошибки; Скиншоты интерфейсов; Дополнительные материалы (например, файл торгового реестра, при приеме которого возникает ошибка и т.д.); Территориальное подразделение, в котором произошла нештатная ситуация; Контактное лицо и его телефон для обратной связи в случае уточнения каких-либо вопросов. Информацию по вышеперечисленным вопросам просьба присылать по адресу: support-mpt@prognoz.ru. 21