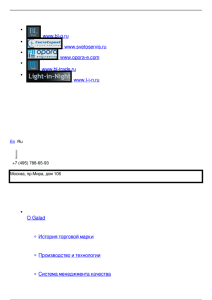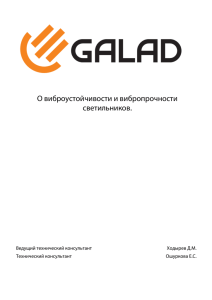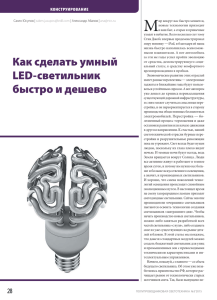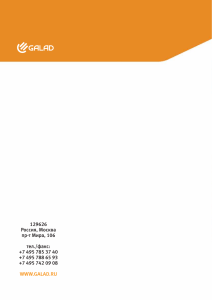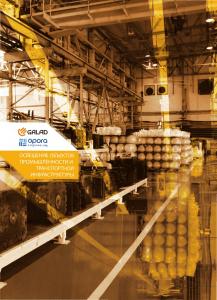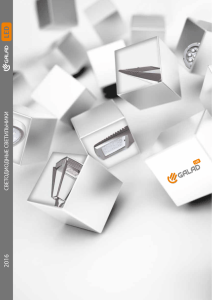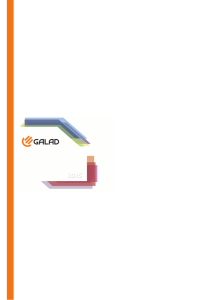GALAD OFFICE LIGHT 1.0 РУКОВОДСТВО ПОЛЬЗОВАТЕЛЯ
реклама

GALAD OFFICE LIGHT 1.0 Программа расчета освещенности, которая всегда под рукой РУКОВОДСТВО ПОЛЬЗОВАТЕЛЯ ВВЕДЕНИЕ Добро пожаловать в GALAD OFFICE LIGHT 1.0! Вашему вниманию представляется единственное в своем роде приложение для планшетов на базе iOS или Android для расчета освещенности. Программа имеет наглядный интерфейс и проста в использовании: даже если Вы никогда раньше не работали с подобными программами для ПК, использование приложения не вызовет у Вас никаких затруднений. Данная программа предназначена не только для тех, кто имеет непосредственное отношение к проектированию внутреннего освещения, но и для пользователей, желающих быстро и качественно провести расчет помещения и получить наглядный результат. Приведенное далее руководство позволит Вам эффективно работать с GALAD Office Light. Приложение распространяется бесплатно, Вы можете найти его на сайте http://galad.ru/, , а также в AppStore и Play Market. ИНТЕРФЕЙС ПРОГРАММЫ Как уже было сказано, интерфейс приложения очень прост: после запуска программы Вашему вниманию предстает Главное меню (Рис. 1). Оно имеет 4 раздела: Расчет. Данный раздел позволяет провести непосредственно сам расчет освещенности помещения и получить краткую информацию по выбранному светильнику. Справочник по светотехнике. Данный раздел предлагает Вам ознакомиться или освежить в памяти основы светотехники и получить информацию о параметрах световых приборов и освещаемых объектов. Помощь. В данном разделе представлены ответы на наиболее часто возникающие вопросы. О программе. В данном разделе представлена краткая информация о приложении GALAD Office Light. Рис. 1 РАСЧЕТ Заходим в раздел меню Расчет (Рис.2). Прежде всего, нам необходимо настроить параметры помещения: выбрать тип потолка и установить размеры. Приложение предлагает 2 варианта типов потолка: Обычный и Армстронг (подвесной потолок). При этом второй тип имеет сетку и фиксированный шаг установки светильников. Размеры помещения варьируются от 1 до 10 м, а высота - в пределах от 2 до 8м. Рис. 2 После установки параметров помещения необходимо выбрать светильник. Если Вы открыли приложение впервые, Вам необходимо нажать кнопку Выбрать (Рис.2). Если же Вы уже работали с данным приложением, программа запоминает Ваш последний выбор. При этом, вы всегда можете изменить предлагаемый светильник или получить информацию о нем, нажав соответствующуе кнопки (Рис.3). Рис.3 После нажатия кнопки Выбрать Вы переходите в раздел меню Выбор светильника (Рис.4). Здесь представлена линейка светодиодных офисных светильников компании GALAD. Линейка состоит из 5 продуктов, которые в свою очередь имеют широкий ряд модификаций, отличающихся мощностями, типами рассеивателей, светораспределений и т.п. Рис.4 Рядом с каждым светильником располагается его краткая характеристика, что поможет облегчить выбор. После того, как Вы определились с моделью светильника, необходимо выбрать его модификацию (Рис.4). После нажатия кнопки Выбрать модификацию Вы переходите в раздел Выбор модификации светильника (Рис.5). Вашему вниманию предоставляется ряд из нескольких модификаций, отличающихся в первую очередь по мощности и габаритным размерам. Справа от наименования модификации приведены наиболее важные параметры светильника. Рис.5 После того, как Вы подобрали необходимую модификацию, нажимаем кнопку Выбрать для расчета (Рис.5). После этого внизу страницы появляется строка с выбором типа рассеивателя, либо угла рассеивания (для светильника GALAD Солярис) (Рис.6). Рис.6 После того, как Вы выбрали тип рассеивателя или угол рассеивания, в нижнем правом углу загорается кнопка Расстановка светильников (Рис.7). Рис.7 Переходим в раздел Расстановка светильников (Рис.8). Рис.8 В данном разделе Вы можете расставить светильник, просто нажав в нужное место на потолке. При этом, Вы легко можете переместить светильник, если Вас не устраивает его текущее положение. Если Вы ошибочно установили светильник, Вы всегда можете удалить его с помощью кнопки Удалить светильники (Рис.8)., при этом все светильники помечаются крестиком (Рис.9). Рис.9 Вам всего лишь нужно выбрать подлежащий удалению. После удаления лишних приборов просто нажмите кнопку Добавить светильники (Рис.9)., либо в любую часть экрана для завершения операции удаления. Вы также можете удалить все светильники сразу с помощью кнопки Очистить помещение (Рис.8). В данном разделе Вы также можете изменить настройки помещения или светильник, нажав соответствующие кнопки (Рис.10). Рис.10 Помимо всего прочего Вы можете получить краткую информацию об используемом светильнике, нажав кнопку i (Рис.11). Рис.11 Перейдем непосредственно к расчету. После того, как Вы расставили светильники, нажмите кнопку Расчет в нижнем правом углу. По прошествии нескольких секунд Приложение предоставит Вам результат расчета освещенности в Вашем помещении для выбранных светильников (Рис.12). Рис.12 В разделе Результат расчета освещенности Вы также можете изменить настройки помещения, расстановку светильников или выбрать другой световой прибор. Для этого просто нажмите соответствующую кнопку. Следует помнить, что результат расчета при этом обнуляется. На протяжении всех действий, Вы всегда можете вернуться в Главное меню, нажав соответствующую кнопку в левом нижнем углу экрана. Спасибо за использование нашего продукта!