Перечень сокращений
advertisement
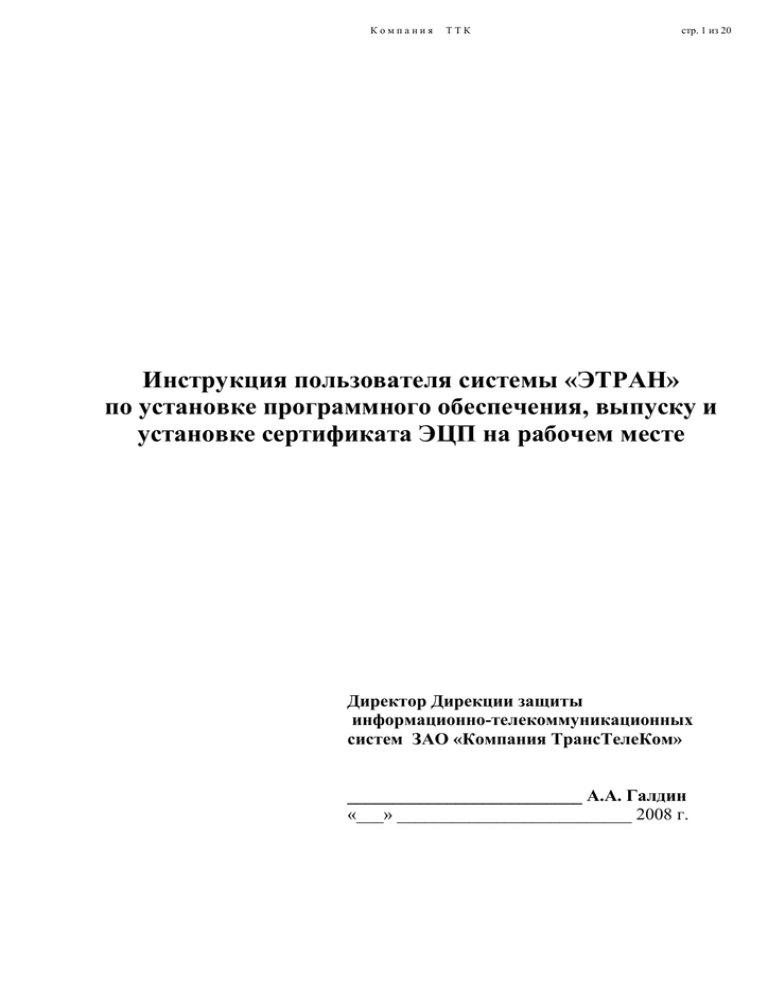
Компания ТТК стр. 1 из 20 Инструкция пользователя системы «ЭТРАН» по установке программного обеспечения, выпуску и установке сертификата ЭЦП на рабочем месте Директор Дирекции защиты информационно-телекоммуникационных систем ЗАО «Компания ТрансТелеКом» __________________________ А.А. Галдин «___» __________________________ 2008 г. Компания ТТК стр. 2 из 20 Перечень сокращений ............................................................................................................................ 3 1. Установка программного обеспечения. ................................................................................... 4 2. Создание запроса на сертификат. ........................................................................................... 10 3. Установка сертификата. ........................................................................................................... 15 4. Установка сертификата на различных рабочих местах пользователей ......................... 19 5. Возможные ошибки при установке программного обеспечения. ..................................... 20 Компания ТТК стр. 3 из 20 Перечень сокращений Аббревиатура IE ДЦФТО ПО УЦ КТТК ЭТРАН ЭЦП Расшифровка Обозреватель Internet Explorer Дорожный центр фирменного транспортного обслуживания Программное обеспечение Удостоверяющий центр ЗАО «Компания ТрансТелеКом» Автоматизированная система оформления электронной транспортной накладной Электронно-цифровая подпись Компания ТТК стр. 4 из 20 1. Установка программного обеспечения. 1.1. Откройте обозреватель Internet Explorer (далее – IE) и зайдите на сайт УЦ КТТК по адресу: http://10.248.8.240 или http://pki.transtk.ru Примечание. Для корректной работы необходимо, чтобы в настройках IE было разрешено использование, загрузка и запуск элементов ActiveX. 1.2. Зайдите по ссылке «Выпуск нового сертификата» или «установка программного обеспечения» в зависимости от вашей организации (cм. рисунок 1.1): Рисунок 1.1 Сайт УЦ КТТК Во время загрузки сайта пользователю может быть выдано следующее сообщение: Нажмите «Да». 1.3. Введите идентификационные данные (логин и пароль) пользователя в системе ЭТРАН (cм. рисунок 1.2) Компания ТТК стр. 5 из 20 Рисунок 1.2 Окно ввода идентификационных данных После ввода указанных данных загружается страница сайта УЦ КТТК (см. рисунок 1.3). Примечание: если программа не затребовала имя пользователя и пароль и загрузилась страница следующего содержания (см. рисунок 1.4.), то необходимо нажать на ссылку InstTrust.exe. В случае повторной загрузки страницы, указанной на рис. 1.4, зайдите в меню IE – СервисСвойства обозревателяБезопасностьДругой и разрешите на время установки и настройки ПО использование, запуск, загрузку, запросы и выполнение всех элементов ActiveX (см. примечание к п.1.1). Перезапустите IE и повторите действия, начиная с п.1.1. Рисунок 1.3. Запуск программного модуля с сайта УЦ КТТК Компания ТТК стр. 6 из 20 Рисунок 1.4. Ошибки при запуске программного модуля с сайта УЦ КТТК 1.4. Для установки программного обеспечения (далее – ПО) нажмите кнопку «Установить ПО» (см. рисунок 1.3). Далее программа скачает необходимые модули с сайта УЦ КТТК и запустит мастер установки (см. рисунок 1.5). Рисунок 1.5. Установщик программного обеспечения Нажмите на кнопку «Установить». Программа начнет устанавливать и настраивать компоненты ПО (см. рисунок 1.6). Компания ТТК стр. 7 из 20 Рисунок 1.6. Установка программного обеспечения Дождитесь завершения работы мастера установки (см. рисунок 1.7). Далее программа предложит перезагрузить компьютер. Нажмите «Готово». Рисунок 1.7. Завершение мастера установки 1.5. После перезагрузки компьютера будет предложено установить корневые центры сертификации. Примечание. При установке программного обеспечения на Windows 98, после перезагрузки компьютера сначала появляется окно (Рис. 1.7.1), в котором надо нажать кнопку «Установить». Рисунок 1.7.1. Установка персональных данных в Windows 98. Компания ТТК стр. 8 из 20 Появляется окно с сообщениями, приведенными на рисунке 1.8. Нажмите кнопку «Да». Рисунок 1.8. Установка корневых сертификатов 1.6. Далее производится тестирование проведенной установки ПО. После успешного тестирования установки будет выведено сообщение (см. рисунок 1.9) Рисунок 1.9. Сообщение об успешной установке Примечание. При завершении установки и тестирования программного обеспечения в Windows 98 появляется окно (Рис.1.9.1), в котором надо нажать кнопку «Готово». Рисунок 1.9.1. Завершение мастера установки в Windows 98. В случае неуспешного тестирования могут появиться сообщение о продолжении установки, приведенное на рисунке 1.10, или сообщения об ошибке. 1.6.1. При появлении сообщения о продолжении установки (см. рисунок 10) опять зайдите на сайт УЦ КТТК (повторите пункты 1.1 -1.3) и нажмите на кнопку «Установить ПО» (см. рисунок 1.3). В случае успешной установки будет выведено сообщение (см. рисунок 1.9) Компания ТТК стр. 9 из 20 Рисунок 1.10. Сообщение о продолжении установки 1.6.2. В других случаях неудачного тестирования установки ПО будет выведено сообщение об ошибке. Свяжитесь со службой технической поддержки УЦ КТТК ((495) 784 66 70, доб. 6727, 6769, 6656) для определения причин и переустановки ПО. Компания ТТК стр. 10 из 20 2. Создание запроса на сертификат. Выполните пункты 1.1-1.3 настоящей инструкции и зайдите на сайт УЦ КТТК (см. рисунок 2.1). 2.1. Для выпуска сертификата у пользователя должно быть установлено необходимое программное обеспечение (установка ПО описана в п.1 настоящей инструкции). Рисунок 2.1. Запуск программного модуля с сайта УЦ КТТК 2.2. Для создания запроса на сертификат необходимо нажать кнопку «Выпустить сертификат» (см. рисунок 2.1). На экране появляется окно регистрации пользователя удостоверяющего центра (см. рисунок 2.2). Рисунок 2.2. Окно регистрации пользователя удостоверяющего центра 2.3. Если Ваша фамилия, имя или отчество указаны неверно - нажмите кнопку «Отмена» и свяжитесь с уполномоченным лицом ДЦФТО. В случае указания верной фамилии, имени и отчества нажмите кнопку «Далее». Компания ТТК стр. 11 из 20 Появляется окно с данными регистрации (см. рисунок 2.3). При наличии ошибок в представленных данных нажмите «Отмена» и свяжитесь с представителем ДЦФТО. При отсутствии ошибок в качестве действия выбирается «Данные подтверждаю» и нажимается кнопка «Далее». Рисунок 2.3 Окно регистрационных данных 2.4. Появляется окно с запросом на вставку электронного ключа e-Token в USB-порт компьютера (см. рисунок 2.4). Рисунок 2.4. Окно запроса электронного ключа 2.5. Вставьте электронный ключ в USB-порт компьютера и нажмите ОК. Далее программа осуществляет проверку возможности записи ключа на носитель. При этом возможно возникновение следующей ситуации (см. рисунок 2.5). Рисунок 2.5. Окно повторного запроса на сертификат Окно появляется, если с использованием данного e-Token уже был сделан запрос на сертификат. Если пользователь уже делал запрос ранее, но запрос не был успешно выполнен (произошли ошибки, например, оказалось, что какое-то поле в сертификате введено неверно), нужно нажать ОК. Компания ТТК стр. 12 из 20 Если же пользователь ранее не делал запроса с использованием данного носителя, причинами появления окна являются: - использование чужого электронного ключа; - попытка на одном электронном ключе создать два запроса на сертификат для разных пользователей. Необходимо нажать кнопку «Отмена» и обратиться в службу технической поддержки УЦ КТТК ((495) 784 66 70, доб. 6727, 6769, 6656). 2.6. При успешном завершении проверки носителя появляется следующее окно (см. рисунок 2.6). Рисунок 2.6. Окно выбора ключевого носителя ВНИМАНИЕ! Убедитесь, что в компьютер вставлен только один электронный ключ! Выберите устройство AKS ifdh 0 в колонке слева и нажмите кнопку «ОК». 2.7. Далее будет сгенерирован закрытый ключ. Для этого в появившемся окне (рис. 2.7.) нажимайте клавиши или двигайте мышью. Рисунок 2.7. Окно биологического датчика случайных чисел 2.8. В случае если e-Token уже использовался ранее и имеет не стандартный ПИН-код (1234567890), будет выведена ошибка, что введенный ПИН-код не верен. В этом случае нужно выбрать пункт «e-Token с измененным PIN кодом» и ввести ПИН-код в поле ввода (см. рис 2.8). Компания ТТК стр. 13 из 20 Рисунок 2.8. Ввод пароля на e-Token 2.9. В случае успешного создания запроса на сертификат появляется окно с сообщением о создании запроса на сертификат (см. рисунок 2.9) Рисунок 2.9. Окно создания запроса Нажмите «Далее» в этом окне. Появится окно завершения программного модуля выпуска сертификата (см. рисунок 2.10). Компания ТТК стр. 14 из 20 Рисунок 2.10. Окно завершения программного модуля выпуска сертификата Нажмите кнопку «Завершить» - программный модуль заканчивает свою работу. 2.8. Запрос на изготовление сертификата в УЦ КТТК принят на обработку. О выпуске сертификата пользователю будет сообщено при очередном входе в систему ЭТРАН. Компания ТТК стр. 15 из 20 3. Установка сертификата. Выполните пункты 1.1-1.3 настоящей инструкции и зайдите на сайт УЦ КТТК (см. рисунок 3.1). Если УЦ КТТК выпустил сертификат, то кнопка «Установить Сертификат» будет доступна. Рисунок 3.1. Запуск программного модуля с сайта УЦ КТТК Для установки выпущенного сертификата нажмите кнопку «Установить Сертификат». 3.1. Появляется окно с запросом на вставку электронного ключа e-Token в USB-порт компьютера (см. рисунок 3.2). Рисунок 3.2. Окно запроса электронного ключа Нажмите кнопку «ОК». 3.2. Если PIN-код не изменялся во время установки, нажмите «ОК» (см. рисунок 3.3) Если e-Token имеет нестандартный PIN-код – введите его в окно ввода. Рисунок 3.3. Окно ввода PIN-кода для e-Token Компания ТТК стр. 16 из 20 3.3. Программа скачает с сайта УЦ КТТК сертификат и необходимые документы и предложит их распечатать (см. рисунок 3.4) Рисунок 3.4. Окно диалога печати Нажмите кнопку «ОК». Будут распечатаны следующие документы (всего 5 страниц): - Заявление на регистрацию пользователя; - Доверенность; - Два бланка сертификата. Поставьте свою подпись на бланках сертификата справа внизу в поле «Подпись владельца сертификата», на заявлении на регистрацию пользователя на второй странице в поле «Уполномоченный представитель организации, регистрирующийся в Удостоверяющем центре», а также на доверенности в поле «Подпись уполномоченного представителя». Все указанные документы (Заявление на регистрацию пользователя – 1 экз., Доверенность – 1 экз., Бланк сертификата – 2экз.) необходимо передать ответственному лицу ДЦФТО вашей железной дороги для дальнейшей отправки этих документов в УЦ КТТК по адресу: 127006, Москва, ул. Долгоруковская, д.7, ЗАО "Компания ТрансТелеКом". Появится окно завершения печати (см. рисунок 3.5). При успешной распечатке заявлений нажмите «Продолжить» в данном окне. Рисунок 3.5. Окно завершения печати 3.4. Далее проводится установка сертификата и тестирование работы. В случае успешной установки сертификата и положительных результатов тестирования будет выведено окно (см. рисунок 3.6). Рисунок 3.6. Сообщение о завершении установки 3.5. Далее производится смена транспортного PIN-кода eToken. Появляется окно просмотра PIN-кода (см. рисунок 3.7). Компания ТТК стр. 17 из 20 Рисунок 3.7. Окно просмотра PIN-кода После нажатия ОК появляется окно печати PIN-кода (см. рисунок 3.8). Рисунок 3.8. Окно печати PIN-кода ВНИМАНИЕ! Дождитесь распечатки PIN-кода – в случае ошибки e-Token необходимо будет форматировать и выпускать сертификат заново. После завершения печати нажмите в появившемся окошке «Продолжить» (см. рисунок 3.9) Рисунок 3.9. Окно завершения печати PIN-кода Примечание: После установки нового сертификата, старый сертификат из системы не удаляется и при входе в ЭТРАН появляется может появляться предупреждение, что срок действия старого сертификата истекает через ХХ дней. Чтобы данное уведомление не появлялось нужно удалить сертификат с истекающим сроком действия вручную из хранилища личные компьютера. Для этого в меню Пуск –> Программы –> Крипто Про запустите оснастку Сертификаты. В появившемся окне (см. рис 3.10) выберите Сертификаты текущий пользователь –> Личные –> Реестр –> Сертификаты. Для удаления старых сертификатов (срок действия меньше, чем у нового) выделите сертификат и правой клавишей мыши и нажмите удалить (см. рисунок 3.11). Компания ТТК стр. 18 из 20 Рисунок 3.10. Сертификаты пользователей Рисунок 3.11. Удаление сертификата из хранилища личные Если не удалять сертификат вручную, то в он будет автоматически удален по истечении XX дней из хранилища личные компьютера после захода в ЭТРАН. Компания ТТК стр. 19 из 20 4. Установка сертификата на различных рабочих местах пользователей В случае необходимости работы пользователей системы ЭТРАН на различных рабочих местах может потребоваться установка личного сертификата пользователя на другой компьютер (не тот, на котором выпущен сертификат). Для установки личного сертификата на нужный компьютер используйте программу «Установка сертификатов», находящуюся в меню «Пуск->Программы->KTTK Certificates->Установка сертификатов». Вставьте e-Token в свободный USB-порт компьютера и запустите указанную выше программу. Появится окно (см. рисунок 4.1.). Рисунок 4.1. Установка сертификатов Если список сертификатов пуст – убедитесь, что e-Token вставлен в USB-порт компьютера (светодиод горит красным цветом) и нажмите «Обновить список». Если список содержит сертификаты (см. рисунок 4.1) нажмите последовательно кнопки «Выделить все» и «Установить выбранное». В случае успешной установки будет выведено сообщение «Сертификат установлен». Нажмите «ОК». Компания 5. ТТК стр. 20 из 20 Возможные ошибки при установке программного обеспечения. 5.1. При появлении сообщения (см. рисунок 5.1) обратитесь к системному администратору, обслуживающему ваш компьютер. Рисунок 5.1 5.2. При появлении сообщения (см. рисунок 5.2) обратитесь в ДЦФТО Вашей железной дороги. Рисунок 5.2 5.3. При появлении сообщения (см. рисунок 5.3) нажмите кнопку «Вход» и заново введите Ваш логин и пароль. Рисунок 5.3 5.4. По всем вопросам, связанным с установкой ПО, запросом и установкой сертификатов, обращайтесь в службу технической поддержки УЦ КТТК ((495) 784 66 70, доб. 6727, 6769, 6656), E-mail: cainfo@transtk.ru.