GARMIN 60 CSx(1 312 кб)
реклама
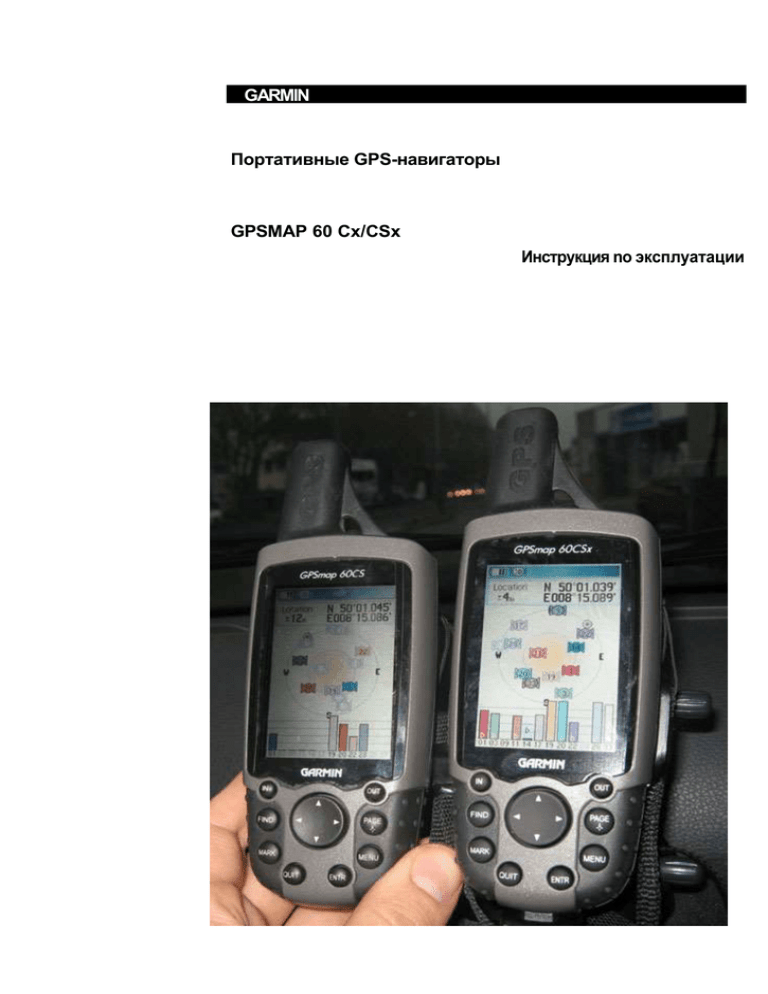
GARMIN Портативные GPS-навигаторы GPSMАР 60 Cx/CSx Инструкция no эксплуатации ■ Оглавление Оглавление. ..................................................................……......................1 Введение.. ....................... ........................................................................ 5 Об этом руководстве ..................... ........................................................ ..5 Уход за GPSMAP 60 Cx/CS.......................................................................6 Очистка поверхностей устройства .......................................................... 6 Очистка экрана устройства ...................................................................... 6 Хранение .................................................................................................... 6 Информация о водонепроницаемости .................................................... 6 Начало работы...........................................................................................7 Общий вид устройства……………………………………………………......7 Установка батарей, карты MicroSD и ремешка.................................... ..7 Использование клавиш интерфейса GPSMAP 60 Gx\CSx.....................9 Включение GPSMAP 60 Cx/CSx…………………………………………....10 Настройка подсветки…………………………………………………………10 Инициализация GPS-приемника……………………..............................11 Опции инициализации………………………………………………………..12 Использование GPSMAP 60 Cx/CSx……………………………………….13 Используемые понятия………………………………………………………13 Выбор опций и ввод данных ................................................................... 14 Использование поля Состояния ...........,................................................ 14 Сообщения на экране .............................................................. .............. 15 Использование баз данных .................................................................... 15 Основные функции............ ................................................................... ...16 Создание и использование маршрутных точек....................................16 Отметка текущего местоположения... ................................................... 16 Создание путевых точек с использованием Карты .............................. 17 Создание маршрутных точек с введением координат ......................... 18 Редактирование маршрутных точек ...................................................... 19 Удаление точек ....................................................................................... 19 Усреднение положения точки ................................................................. 20 Проецирование точки........................ , .................................................... 21 Опасные точки .......... , ............................................................................. 23 Человек За Бортом (Man OverBoard - MOB) ......................................... 24 Использование меню "Найти" ...................................................... ... ......25 Найти по названию .................................................................................. 26 Недавние находки ................................................................................... 27 Использование страницы информации меню "Найти"......................... 27 Меню опций страницы информации меню "Найти" .............................. 28 Поиск маршрутной точки ........................................................................ 30 Поиск Городов ......................................................................................... 31 Поиск съездов .......................................................................................... 32 Поиск перекрестков ............................................................................... 34 Поиск интересных мест ........................................................................... 35 Собственные интересные места ............................................................ 37 Использование путей .................................................................... , ....... 37 Профиль высоты пути ............................................................................. 41 Навигация по сохраненному пути........................................................... 42 Создание и использование маршрутов ................................................ 43 Создание маршрута .................................................................................43 Навигация по маршруту........................................... ,..............................45 Редактирование маршрута .................................................................... 47 Использование меню опций страницы "Маршрут" ............................... 49 Основные страницы ................................................................................ .50 Спутник ........................... . ..................................................................... ...53 Меню опций страницы "Спутник" ........................................................... 53 Использование дополнительных данных карты ................................... 55 Изменение масштаба .............................................................................. 56 Ориентация карты ................................................................................. 56 Меню опций страницы "Карта" ................................................................ 56 Навигационные сообщения .................................................................... 57 Настройка страницы "Карта" ............................................................... 58 Измерение расстояния ..........................................................................62 Включение/выключение опции "Спрятать лишнее" ............................. 63 Восстановление значений ...................................................................... 63 Компас. ..................................................................................................... 64 Использование электронного компаса (только для GPSMAP 60 CSx) ........................................................................................................... 65 Калибровка электронного компаса (только для GPSMAP…… 60 CSx) ........................................................................................................... 67 Меню опций страницы "Компас" ............................................................. 67 Опция навигации "Прицеливание" ......................................................... 68 Использование курсового/азимутального указателя ............................ 69 Поля данных ............................................................................................. 70 Высотомер (только для GPSMAP 60 CSx) ............................................ 71 Меню опций страницы "Высотомер" ...................................................... 72 График давления/высоты ....................................................................... 72 Масштаб ................................................................................................... 73 Просмотр значений для точек ................................................................ 74 Просмотр точки на карте ........................................................................ 75 Сброс ........................................................................................................ 75 Калибровка высотомера ...................................................................... 76 Изменение полей данных... .................................................................. 77 Путевой компьютер.................................................................................78 Меню опций страницы "Путевой компьютер" ....................................... 78 Главное меню. ........................................................................... ………..79 Страница "Пути"..... ............................................................................... 79 Меню опций страницы "Пути" ................................................................ 80 Страница "Маршруты". ............... .......................................................... 80 Страница "Шоссе" ................................................. ............ .....................80 Меню "Настройки"..................................................................................81 Настройка системы ................................................................................. 81 Настройка экрана .................................................................................... 82 Настройка интерфейса .......................................................................... 83 Настройка звука ...................................................................................... 84 Настройка порядка страниц ................................................................... 84 Настройка карты ..................................................................................... 85 Настройка автопрокладки маршрута .................................................... 89 Настройка поиска тайников ................................................................... 87 Настройка морской навигации ............................................................... 88 Настройка времени ................................................................................. 88 Настройка единиц измерения ................................................................ 89 Настройка направления ......................................................................... 89 Настройка калибровки (только для GPSMAP 60 CSx)......................... 90 Настройка высотомера (только для GPSMAP 60 CSx) ....................... 90 Настройка страницы приветствия ......................................................... 91 Прыжки ..................................................................................................... 91 Точки опасности .....................................................................….............92 Календарь ....................... .......................... ................. ……….................92 Калькулятор........... ...................................... ............... ........................... 93 Секундомер........ ............ .....,„.,,,,.,.,,.,,.,.,...,,,...,.................................,….93 Солнце и Луна...... ............................................................................ ....95 Охота и рыбалка... .................................................................................. 96 Игры..,. .................. ......................... ....................................... …..............97 Приложение,.. .......................................................................................100 Подключение GPSMAP 60 Cx/CSx К персональному компьютеру..., .......................................................................... ….........100 Что такое геодезическая система?...... ............................................ .,.101 Что такое формат местоположения? .................................. ..............102 Что такое WAAS? ................................................................................ .102 4 Введение Спасибо, что Вы выбрали GPS-навигатор Garmin! Он объединяет проверенную надежность СPS-приемника Garmin и полноценную возможность построения карты местности на базе портативного устройства. Об этом руководстве Чтобы максимально эффективно использовать Вашу навигационную систему, прочитайте, пожалуйста, это руководство подробно изучите функциональные возможности устройства. Руководство содержит следующие разделы. В Введении кратко представлено содержание руководства. В Начале Работы описывается общий вид устройства, рассказано, как оно включается, а также как принимать сигналы со спутников. В Основных Функциях содержится информация об установке путей, маршрутов и маршрутных точек. Раздел Главные Страницы содержит описание страниц Спутников, Путевого Компьютера, Карты, Компаса и Высотомера. В разделе Главном Меню описаны все содержащиеся в нем функции, а также указано, как изменить установки устройства. Приложение содержит информацию о характеристиках устройства, дополнительных принадлежностях и обслуживании устройства. Уход за GPSMAP 60 Cx/CSx Корпус GPSMAP 60 Cx/CSx произведен из высокотехнологичных материалов и не требует никакого обслуживания, кроме очистки. Начало работы Общий вид устройства Очистка поверхностей устройства Очищайте поверхности устройства, используя мягкую ткань с небольшим количеством нейтрального чистящего средства. Насухо вытрите очищаемые поверхности. Избегайте использования химических чистящих средств - они могут повредить пластиковым деталям устройства. Очистка экрана устройства Экран GPSMAP 60 Cx/CSx следует очищать, используя мягкую чистую ткань. Если потребуется, используйте воду, изопропиловый спирт или средство для чистки линз очков. Нанесите небольшое количество жидкости на ткань и легко протрите ею экран. Хранение: Не храните устройство там, где оно может подвергнуться длительному воздействию повышенных или пониженных температурных режимов (например, в багажнике автомобиля). Пользовательская информация, такая как данные о маршрутах и маршрутных точках остаются в памяти устройства и не требуют источника внешнего питания. Всегда старайтесь сохранять важную личную информацию на персональном компьютере. Программное обеспечение находится в коробке с устройством. Информация о водонепроницаемости Устройство GPSMAP 60 Cx/CSx водонепроницаемо по стандарту !ЕС 60529 IPX7. Оно может выдержать воздействие слоя воды толщиной 1 м. в течение 30 минут. Более длительное погружение может нанести повреждение устройству. После погружения, прежде, чем включить устройство, убедитесь, что Вы вытерли его от влаги и высушили, а также заменили батареи питания. 6 Установка батарей, карты MicroSD и ремешка GPSMAP 60 Cx/CSx работает на двух АА батарей (в комплектацию не входят), отделение для которых находится на обратной стороне устройства. Вы можете использовать как алкалиновые (Alkaline), так и NiMH батареи. Чтобы установить батареи: 1. Снимите крышку отделения для батарей, повернув закрывающую скобу на 1/4 оборота против часовой стрелки. 2. Вставьте батареи, соблюдая правильную полярность. Информация о полярности нанесена на внутреннюю поверхность отделения. 7 3. Установите обратно крышку отделения батарей, совместив ее обратной стороной устройства и повернув закрывающую скобу на 1/4 оборота по часовой стрелке. Извлекайте батареи из устройства, если Вы планирует неиспользовать его в течение нескольких месяцев. Сохраненные данные не теряются при извлечении батарей. Чтобы установить или извлечь карту MicroSD: 1. Снимите крышку отделения для батарей, повернув закрывающую скобу на 1/4 оборота против часовой стрелки. \ 2. Легко нажмите на видимую кромку карты MicroSD, пока не услышите щелчок. Осторожно извлеките каргу. 3. Для установки, снова кромку. нажмите на Чтобы закрепить ремешок переноски: 1. Проденьте петлю ремешка через слот в нижней задней части устройства. 2. Проденьте ремешок через петлю и затяните. Включение GPSMAP 60 Cx/CSx Когда Вы включаете GPSMAP 60 Cx/CSx, появляется "Страница Приветствия", за которой следует страница "Спутник". Устройство должно собрать данные со спутников и установить Ваше текущее местоположение. 3. Нажмите ENTER или QUIT, чтобы закрыть экран настройки подсветки. Обратитесь к странице 82 для более подробной информации об изменении цвета экрана, времени и яркости подсветки. Чтобы включить/выключить устройство: 1. Нажмите и задержите кнопку F0VVER. Когда устройство включится, прозвучит звуковой сигнал и появится "Страница Приветствия", за которой последует страница "Спутник" Ползунок настройки яркости Инициализация GPS-приемника Страница Приветствия Страница "Спутник" 2. Чтобы отключить устройство, снова нажмите и задержите кнопку POWER. Настройка подсветки. Вы можете настроить подсветку экрана, чтобы его лучше видеть. Для настройки подсветки: 1. Нажмите и быстро отпустите кнопку POWER. 2. Нажмите на верх Джойстика для увеличения яркости или на низ для уменьшения яркости экрана. сигнала, принятого от каждого .путника. Когда Вы включаете GPSMAP 60 Cx/CSx, GPS-приемник должен принять данные со спутника и определить свое текущее местоположение. Чтобы обеспечить правильную инициализацию, устройство находится в установленном заводском режиме AutoLocate (авто-определение), который позволяет приемнику определить свое местоположение в любой точке Земного шара. Чтобы принимать сигналы со спутника, Вы должны быть на открытой местности, а приемник - направлен на небо. Чтобы инициализировать GPSMAP 60 Cx/CSx: 1. Включите устройство, нажав и задержав кнопку POWER. 2. Держите устройство перед собой направленным лицевой стороной к небу. Когда приемник получит сигналы от, по крайней мере, трех спутников, наверху страницы появится информация о точности определения и координатах местоположения. 3. Нажимайте и отпускайте кнопку PAGE до тех пор, пока не появится страница "Карта". Теперь все готово для GPS-навигации. Вы также можете наблюдать количество спутников сверху от вас. Ваше положение - в центре экрана. Внешний круг представляет собой линию горизонта. Линия, образованная углом взгляда на горизонт в 45°, обозначена внутренним кругом, Показанные номера - это присвоенные номера спутников. Столбцы в нижней части экрана показывают силу Использование GPSMAP 60 Cx/CSx В этом разделе описывается, как вводить или выбирать информацию в устройстве. Используемые понятия. В тексте руководства Вам указывают нажать определенную кнопку или выбрать поле на экране. Когда указывается нажать кнопку, Вам следует нажать ее и быстро отпустить. Если кнопку следует держать нажатой некоторое количество времени, чтобы включить вторичную функцию, то в руководстве это будет отражено. Когда поле выбрано на экране, оно подсвечено желтым. Положение выбора осуществляется джойстиком (кнопка ROCKER). В руководстве используются следующие понятия: Выбор (Выделение) двигайте подсвеченную область на экране джойстиком вверх, вниз, влево или вправо для выбора определенных полей. Опции инициализации: Если 'устройство не может принять сигнал от спутника, появится меню с предлагаемыми решениями ситуации. Выберите требуемое решение и нажмите ENTER. Отключить GPS - Используйте эту опцию, если Вам не нужны функции GPS, чтобы сберечь заряд батарей. новое место - Используйте эту опцию, если Вы переместил устройство больше, чем на 960 км, и если при этом и испытываете проблемы принятия сигнала от спутника. Искать заново - Используйте эту опцию, если вы не перемещались, но испытываете проблемы принятия сигнала от "спутника. Продолжать - Используйте эту опцию, если вы находитесь области, где сигналы от спутников временно недоступны. Поле - область экрана, выбираться опции или данные. Для этого (выделяйте) поля с джойстика. где могут вводиться выбирайте помощью Кнопка на экране используйте джойстик для выделения кнопки и ENTER для ее нажатия. Полоса прокрутки - Полоса прокрутки появляется справой стороны экрана, когда список отображаемых объектов не Умещается на высоте экрана. Для прокрутки списка вверх/вниз используйте джойстик. Стандарт (Умолчание) - Заводские установки, сохраненные в памяти. Вы можете изменять установки, но Вы также можете, возвратится к заводским установкам, выбрав Восстановить стан д. Выбор опций и ввод данных Используйте джойстик (ROCKER), чтобы выбрать или выделить пункт из списка в поле на экране. Для выбора и активации опции: 1. Находясь на любой из страниц, нажмите MENU. Появится меню с дополнительными к это странице опциями. 2, Используйте джойстик для движения позиции выбора вверх, вниз, влево или вправо, и нажмите ENTER для ее выбора. Чтобы (выйти из меню или возвратиться к прежним установкам: Нажмите QUIT. Кнопка QUIT отменяет сделанный шаг. Последовательно нажимайте QUIT для возврата на начальную страницу. Использование поля Состояния (Status Bar) ■ Состояние сигнала спутника показывается, когда идет процесс поиска когда достигнуто двумерное определение или трехмерное определение (найдены 4 и более спутника). ■ Значок подсветки экрана появляется при ее включении. Подсветка гаснет при отключении устройства. Использование подсветки экрана значительно сокращает уровень заряда батареи. ■ Значок USB-подключения появляется, когда устройство подключено к USB-порту персонального компьютера. Значок электронного компаса появляется, когда он включен. Сообщения на экране Когда в процессе использования устройства происходит событие, требующее внимания, появляется предупреждающее сообщение на экране. В каждом случае приводится описание события, а также зачастую указан способ решения. Нажмите ENTER для подтверждения сообщения и закрытия окна. Использование баз данных Наверху каждой из страниц, поле состояния информирует о некоторых функциях устройства. CD-ROM с программой Map Source значительно расширяет возможности Вашего GPSMAP 60 Cx/CSx. Эти данные загружаются на карту MicroSD внутри устройства. С дополнительными данными Map Source City Navigator Вы сможете увидеть списки близлежащих ресторанов, мест отдыха, торговых центров и достопримечательностей, и даже узнать адреса и номера телефонов для любого пункта из приведенного списка. Для записи данных MapSource на карту MicroSD используется USB-шнур, входящий в комплектацию устройства или другой компьютерный USB-шнур. Для ускорения передачи данных можно использовать стандартный SD кард-ридер. Поле состояния Значок Питания от батареи показывает уровень оставшегося заряда батареи. Значок Внешнего Питания появляется, когда устройство подключено к внешнему USBисточнику питания. 14 Основные функции Этот раздел содержит описание некоторых основных действий, которые Вы мажете осуществлять с помощью GPSMAP 60 Cx/CSx, включая создание и использование маршрутных точек, путей и маршрутов. Создание и использование маршрутных точек Маршрутные точки это места или приметы на местности, которые Вы записываете и сохраняете в памяти Вашего GPS. Это те места, куда, вероятно, захотите вернуться позже. Вы можете добавлять точки к маршруту и даже прокладывать маршрут (функция ИдтиК) прямо к указанной точке. Точки могут быть созданы тремя способами: Вы можете нажать кнопку ENTER/MARK, непосредственно находясь на месте, создать точку на странице "Карта" или ввести координаты точки вручную. Отметка текущего местоположения Чтобы быстро сделать Ваше текущее местоположение новой маршрутной точкой, нажмите кнопку ENTER/MARK. Вы должны находиться в режиме 2D или 3D определения местоположения со спутника Чтобы отметить текущее местоположение: 1. Нажмите и задержите кнопку ENTER/MARK, пока не появится страница "Обозначить точку". По умолчанию точке назначается имя из трехзначного номера и присваивается значок. 2. Чтобы подтвердить создание с параметрами по умолчанию, выберите ОК и нажмите ENTER. Чтобы изменить значение в соответствующем поле, выберите его и нажмите ENTER. Появится экранная клавиатура. После введения и подтверждения изменений выберите ОК и нажмите ENTER. 16 Страница Обозначить Точку Создание путевых точек с использованием Карты Вы можете быстро создать точку, используя страницу "Карта". Когда вы перемещаете карту и наводите указатель на объект на карте, вы увидите подсвеченное описание этого объекта. Чтобы создать точку с использованием Карты: 1. Находясь на странице Карты, используйте джойстик для перемещения указателя к объекту на карте, который Вы хотите отметить как точку. 2. Нажмите и отпустите кнопку ENTER/MARK для запоминания положения указателя и открытия страницы информации. 3. Выберите "Сохр." и нажмите ENTER. Если выбранный объект карты не содержит никакой информации о себе, появится сообщение: "Нет информации на карте для этой точки. Вы хотите создать тчк польз, здесь?" Выберите "Да" и нажмите ENTER. 4. Чтобы изменить любую информацию объекта на странице Точки, выберите соответствующее поле и нажмите ENTER. Появится экранная клавиатура. После введения и подтверждения изменений выберите ОК и нажмите ENTER. Редактирование маршрутных точек Вы можете редактировать точки при создании или позже. Изменять можно символ, имя, координаты, высоту и глубину точки. Для редактирования точки: 1. Нажмите FIND для открытия меню "Найти" 2. Выберите значок 'Точки" и нажмите ENTER, чтобы открыть страницу "Точки" Страница информации для точки с данными 3. Выберите точку, которую Вы хотите редактировать, и нажмите ENTER. Откроется страница 'Точки". Страница информации для точки без данных 4. Сделайте требуемые изменения, выбрав нужные поля и используя список символов точки и экранную клавиатуру для ввода данных. Создание маршрутных точек с введением координат Вы можете вручную ввести координаты местоположения для создания точки. Этот способ полезен при использовании планов, где требуется задание широты/долготы. Чтобы создать точку с введением координат: 5. По завершении нажмите QUIT. Удаление точек Вы можете удалить точки с одноименной страницы. ЗАМЕЧАНИЕ: Если Вы удалите восстановить в памяти устройства. 1. Создайте новую точку. 2. На странице Точка выберите поле Коорд, и нажмите ENTER. Появится экранная клавиатура. точку, то не сможете Для удаления точки: 1. Нажмите FIND для открытия меню "Найти". 2. Выберите значок "Точки" и нажмите ENTER. Появится страница "Точки". 3. Используйте джойстик, чтобы ввести координаты местоположения. По завершении, выберите ОК и нажмите ENTER. 3. Выберите точку, которую хотите удалить и нажмите ENTER. Откроется страница "Точка" 4. Выберите кнопку "Удали" и нажмите ENTER. Появится сообщение подтверждения. Выберите "Да" и нажмите ENTER для удаления точки. 4. Нажмите QUIT для выхода. 18 Чтобы переместить точку на странице Карта: 1. Находясь в меню 'Найти", выберите значок "Точки" и нажмите ENTER, чтобы открыть страницу "Точки". 2. Выберите точку, которую хотите переместить, и нажмите ENTER. Откроется страница "Точка". 3. Выберите кнопку "Карта" и нажмите ENTER, чтобы увидеть точку на карте. 4. Снова нажмите ENTER. На указателе появится маркер MOVE. 5. Используйте джойстик для перемещения точки в новое положение на карте. 2. Выберите значок "Точки" и нажмите ENTER. Появится страница "Точки". 3. Выберите точку, для которой Вы хотите посчитать среднее положение и нажмите ENTER 4. Нажмите MENU для открытия меню с опциями. 5. Выберите поле "Усреднение полож." и нажмите ENTER, чтобы открыть страницу "Усреднение полож.". Устройство посчитает среднее положение для точки. 6. Нажмите ENTER для сохранения положения. Проецирование точки Усреднение положения точки Вы можете усреднить положение точки по времени, чтобы уточнить его. ЗАМЕЧАНИЕ: Для использования этой функции, спутники должны быть GPS-определены (2D или 3D) Вы можете создавать новые точки проецированием существующей точки, задав расстояние и угол проецирования на плоскости. Чтобы спроецировать точку: 1. Нажмите FIND для открытия меню "Найти" Чтобы усреднить положение точки: 1. Нажмите кнопку FIND для открытия меню "Найти". 2. Выберите значок "Точки" и нажмите ENTER. Появится страница "Точки". Опасные точки 3. Выберите точку, которую хотите спроецировать, и нажмите ENTER. Откроется страница "Точка". Используйте страницу "Уст. опасные точки" для установки предупреждающего сигнала в определенном радиусе. 4. Нажмите MENU для открытия меню опций. 5. Выберите "Спроектиров. точку" и нажмите ENTER для перехода к одноименной странице. 5. Введите расстояние и азимут для точки в соответствующие поля внизу страницы и нажмите QUIT для выхода. Чтобы добавить точку опасности: 1. Дважды нажмите MENU для открытия Главного Меню. 2. Выберите значок "Опасные точки" и нажмите ENTER для открытия меню "Опасные пут. точки". 3. Выберите пустую линию и нажмите ENTER для открытия меню "Найти". 4. Выберите точку из списка или из любой другой группы точек на карте и нажмите ENTER, чтобы открыть страницу информации для объекта. 5. Выберите кнопку на экране "Взять" и нажмите ENTER, чтобы добавить точку в список опасных путевых точек. 6. Используйте джойстик, чтобы выбрать поле "Радиус", если Вы хотите выбрать значение радиуса, отличное от 1 мили. 22 Использование меню "Найти" Для включения/выключения сигналов опасности: 1. Дважды нажмите MENU для открытия Глазного Меню. 2. Выберите значок "Опасные точки" и нажмите ENTER для открытия меню "Опасные пут. точки". 3. Выберите пункт "Сигналы опасных точек" и нажмите ENTER для включения функции звукового предупреждения. Если Вы приблизитесь к опасной точке, прозвучат сигнал и появится сообщение "Около опасной точки". Если вы выйдете из установленного радиуса точки, появится сообщение "Выход из опасной точки". Используйте меню "Найти" для поиска маршрутных точек, городов и съездов, встроенных в базовую карту GPSMAP 60 Cx/CSx. Вы также можете найти сохраненные маршрутные точки и точки тайников. Дополнительные значки появляются в зависимости от установленных программ BlueChart или MapSource и данных, загруженных с них. Нажмите FIND, чтобы открыть меню, Для удаления опасной точки из списка: Чтобы удалить единичную точку, нажмите ENTER. Чтобы удалить все точки из списка, нажмите MENU, выберите "Удалить все" и нажмите ENTER. Человек За Бортом (Man OverBoard - MOB} Еще один способ создания маршрутной точки - функция "Человек за бортом" (MOB). Обычно она применяется для отметки точки на воде, когда Вы не можете быстро остановиться и где нет примет, на которые можно ориентироваться. Чтобы создать точку, используя функцию MOB. 1. Нажмите и задержите кнопку FIND/MOB, чтобы отметить МОВточку. 2, Нажмите ENTER, чтобы открыть страницу "Карта", где будет показан путь от Вашего текущего местоположения к МОВ - точке. Для дополнительного направления используйте страницу "Компас". 24 Когда вы просматриваете список меню "Найти", он содержит только те объекты, которые находятся около Вашего текущего местоположения. Меню опций для каждой категории содержит подменю опций поиска, таких как; Найти по назв., Ближайшее по назв., Выбрать символ (для маршрутных точек), Изм. начало отсчета, (перемещая указатель в новое положение), Ближайшее содержащее (введите слово), Выбрать категорию (для таких групп как "Еда" или "Жилье внаем"). Используйте эти опции для сокращения времени поиска. Найти по названию Недавние находки Если Вы знаете название места, которое Вы хотите найти, используйте опцию "Найти по назв." Чтобы найти место, используя опцию "Найти по назв." Страница "Недавние" показывает список 50 последних объектов, которые Вы искали или к которым вы приближались за последнее время. Чтобы идти к недавно найденным объектам: 1. Нажмите FIND для открытия меню "Найти". 2. Используйте джойстик для выбора значка какого-либо типа объектов, которые Вы хотите найти, и нажмите ENTER. Чтобы искать по всей базе данных, выберите значок "Найти все точки" и нажмите ENTER. 1. Нажмите FIND, чтобы открыть меню "Найти". 2. Нажмите FIND еще раз, чтобы выбрать значок "Недавние" и нажмите ENTER, чтобы открыть страницу "Недавно найденные". 3. Нажмите MENU, выделите "Найти по назв." и нажмите ENTER. 4. Используйте джойстик и кнопку ENTER для набора на экранной клавиатуре названия места, которое Вы хотите найти. Когда Вы увидите в списке нужное название, выберите QK и нажмите ENTER. 3. Используйте джойстик, чтобы выбрать объект, к которому Вы хотите отправиться, и нажмите ENTER, чтобы открыть страницу информации объекта. 4. Выберите "Иди К", и нажмите ENTER, чтобы начать навигацию. Использование страницы информации меню "Найти" 5. Выберите место в списке и нажмите ENTER. Откроется страница информации. На ней Вы сможете сохранить объект как точку, увидеть объект на карте или автоматически проложить нему маршрут (кнопка на экране Иди К). Когда Вы выбираете объект из списка "Найти" и нажимаете ENTER, появляется страница с подробной информацией об объекте. Каждая страница информации содержит кнопки на экране. Виды кнопок отличатся в зависимости от того, добавляете ли Вы объект или выделяете его для навигации. 26 27 Информация о карте - Показывает информацию о карте, на которой была создана точка. Смотрите Приложение для информации о загрузке более точных и детализованных карт. Меню опций страницы информации меню "Найти" Для использования Меню Опций: Чтобы найти объект около другого объекта: 1. На открытой для объекта меню "Найти" странице информации, нажмите MENU, чтобы открыть Меню Опций 1. Нажмите FIND для открытия меню "Найти". 2. Используйте джойстик для выбора опции и нажмите ENTER. 2. Выберите значок из меню "Найти" и нажмите ENTER. Усреднить полож. - устройство делает выборку координат точки во времени и усредняет результат для более точного соответствия. Обратитесь к странице 20 для более полной информации. 3. Выберите объект из списка и нажмите ENTER для открытия страницы информации. Спроектиров. точку - указанием расстояния и угла направления создается маршрутная точка. Обратитесь к странице 23 для более полной информации. 4. Выберите MENU, чтобы открыть Меню Опций. Выберите "Найти поблизости" и нажмите ENTER. Снова откроется меню "Найти", где в каждой категории будут приведены объекты, находящиеся около текущей точки. Найти поблизости - возвращает Вас в меню "Найти", где вы сможете найти объекты на карте, расположенные около определенной на странице информации точки. 5. Выберите значок категории и нажмите ENTER для открытия списка объектов. Изм. начало отсчета - определите новое место для точки, указав его стрелкой на странице "Карта". Чтобы найти объект из другого положения на карте: 1. Нажмите "Найти". FIND для открытия меню Уст, опасную точку - установка предупреждающего сигнала вблизи определенного радиуса до объекта. Обратитесь к странице 20 для более полной информации. 2. Выберите значок из меню "Найти" и нажмите ENTER. Добавить к маршр - включить этот объект в существующий маршрут, или создать новый. Обратитесь к странице 43 для более полной информации. 3. Нажмите MENU, чтобы открыть Меню Опций. Выберите "Изм. начало отсчета" и нажмите ENTER, Появится страница карты. Показ. Солнце/Луну - посмотреть таблицы Солнца и Луны для местоположения объекта. Обратитесь к странице 95 для более полной информации. 4. Используйте джойстик, чтобы перемещать указатель (стрелку) на карте к нужному месту, и нажмите ENTER. Появится список объектов около новой выбранной точки. Показ. Охоту/Рыб. - посмотреть таблицы Охоты и Рыбалки для местоположения объекта. Обратитесь к странице 96 для более полной информации. 28 Чтобы найти тайник; Поиск маршрутной точки Страница "Точки" содержит список всех сохраненных точек. Точки записываются в алфавитном порядке и различаются также типами присвоенных значков. Чтобы найти точку: 1. Нажмите HND для открытия меню "Найти". 2. Выберите значок "Тайники" и нажмите ENTER, чтобы открыть страницу. Вы можете просмотреть как найденные тайники, так и еще не обнаруженные. 3. Используйте джойстик для выбора тайника из списка и нажмите ENTER для открытия страницы информации. 1. Нажмите FIND для открытия меню "Найти". 2. Выберите значок "Точки" и нажмите ENTER, чтобы открыть страницу. 3. Используйте джойстик для выбора точки и нажмите ENTER. Откроется страница "Точка". 4. Выберите кнопку "Иди К" и нажмите ENTER, чтобы начать навигацию к местоположению тайника. Когда вы находитесь в режиме навигации к тайнику, страница "Компас" переходит в режим "Навигации к тайнику" и в поле данных показывается вся дополнительная загруженная информация. Когда Вы обнаруживаете тайник, устройство отметит тайник, занесет дату обнаружения в календарный журнал и покажет местоположение следующего по счету тайника. Поиск Городов Используйте значок Города" в меню "Найти" чтобы найти любой город, находящийся в базе данных карты (базовой или загруженной более подробной). Чтобы найти город: 1. Нажмите FIND для открытия меню "Найти". Поиск тайника Используйте значок "Тайники", чтобы просмотреть список координат тайников, созданных с помощью Вашего GPSMAP 60 Cx/CSx или загруженных с персонального компьютера. Тайник - это отличающаяся от других точка, отмеченная специальным символом. Для более подробной информации о создании точек тайников обратитесь к странице 87 или посетите сайты: www.garmin.com/products/gpsmap60cx www.garmin.com/products/gpsmap60csx 30 2. Выберите значок "Города" Города" покажет Вам список местоположения. и нажмите ENTER. Страница всех городов около текущего 3. Выберите название города из списка и нажмите ENTER, чтобы открыть страницу информации для выбранного города. Если желаемого города нет в списке, нажмите MENU, выберите способ поиска и нажмите ENTER. если устройство GPS-определено, поле <Область> содержит данные о текущей области Вашего местоположения. Вам не обязательно указывать название города в поле <Город>, так как база данных содержит информацию по всей области. Однако, вы можете указать название города, чтобы уменьшить количество возможных совпадений адресов. Поиск съездов Чтобы найти съезд: 1. Нажмите FIND для открытия меню "Найти". 2. Выберите значок "Съезды" и "Съезды" покажет Вам список магистральные автотрассы. нажмите ENTER. Страница близлежащих съездов на 3. Используйте джойстик для выбора съезда и нажмите ENTER, чтобы открыть страницу информации. Эта страница содержит описание съезда, список служб и услуг около него, а также расстояние от текущего местоположения до съезда и его азимут. 4. Выберите службу из списка и нажмите ENTER, чтобы открыть страницу информации для выбранной службы. 5. Выберите "Сохр.", "Карта" или "Иди К" внизу страницы. Страница Адреса 3. Выберите поле <Номер дома> и нажмите ENTER. 4. Введите название улицы, используя клавиатуру на экране (для русифицированного устройства недоступно, выбирайте улицу из списка). Выберите ОК и нажмите ENTER. Появится список совпадений. 5. Выберите требуемый адрес и нажмите ENTER, чтобы открыть страницу информации. Чтобы найти адрес: 1. Нажмите FIND для открытия меню "Найти". 2. Выберите значок "Адреса" и нажмите ENTER, чтобы открыть одноименную страницу. 32 33 5. Введите название улицы, используя экранную клавиатуру (для русифицированного устройства недоступно, выбирайте улицу из списка). По завершении, выберите ОК и нажмите ENTER. 6. Повторите шаги 4 и 5 для поля <Улица 2>. По завершении появится список совпадений. 7. Выберите перекресток и нажмите ENTER, чтобы перейти к странице информации. Совпадение адресов Страница информации Поиск перекрестков Если Вы загрузили карту с подробными данными, используйте значок "Перекрестки". Когда вы введете название двух улиц в городе, устройство сопоставит эти данные с информацией базы данных о перекрестках. Чтобы найти перекресток: 1. Нажмите FIND для открытия меню "Найти". 2. Выберите значок "Перекрестки" и нажмите ENTER, чтобы открыть одноименную страницу. Поиск интересных мест 3. Если устройство GPS-определено, поле <Область> содержит данные о текущей области Вашего местоположения. Вам не обязательно указывать название города в поле <Город>, так как база данных содержит информацию по всей области. Однако, вы можете указать название города, чтобы уменьшить количество возможных совпадений адресов. Если Вы загрузили карту с подробными данными, Вы можете использовать значок "Интересные места", чтобы найти такие объекты, как близлежащие рестораны, жилье внаем и общественные здания. 4. Выберите поле <Улица 1> и нажмите ENTER. 1. Нажмите FIND для открытия меню "Найти". 34 Чтобы найти интересное место: 35 2. Выберите значок "Интересные места" и нажмите ENTER, чтобы увидеть список интересных мест около текущего местоположения. 3. Выберите объект из списка и нажмите ENTER, чтобы открыть страницу информации. Вы также можете нажать MENU, чтобы открыть Меню Опций, позиции которого помогут ограничить параметры поиска. Собственные интересные места Вы можете создавать собственные категории для интересных мест, используя программное приложение Garmin POI Loader. Оно доступно по адресу: www.garmin.com/products/poiloader Использование путей Функция "Пути" создает электронную траекторию Вашего перемещения на странице "Карта". Запись о пройденном пути содержит следующие данные для каждой точки пути: время, координаты, подъем и глубина, (запись глубины требует входящих данных формата NMEA c эхолота). Запись пути начинается сразу при GPS-определении устройства. Наверху страницы "Пути" появляется значение процента использованной для записи памяти устройства. 4. Выберите требуемый объект из списка, и нажмите ENTER, чтобы открыть для него страницу информации. Чтобы очистить запись пути: 1. Дважды нажмите MENU, чтобы выйти в Главное Меню. 2. Выберите значок "Пути" и нажмите ENTER, чтобы открыть одноименную страницу. 36 37 3. Выберите кнопку "Стереть" и нажмите ENTER. Появится сообщение подтверждения. Чтобы сохранить запись пути целиком: 4. Выберите ОК и нажмите ENTER. 2. Выберите значок "Пути" и нажмите ENTER, чтобы открыть одноименную страницу. Чтобы установить запись пути: 3. Выберите кнопку "Сохр." и нажмите ENTER. Появится сообщение, спрашивающее, хотите ли вы сохранить весь путь целиком. 1. Дважды нажмите MENU, чтобы выйти в Глазное Меню. 2. Выберите значок "Пути" и нажмите ENTER, чтобы открыть одноименную страницу. 4. Выберите "Да" и нажмите ENTER, чтобы сохранить путь. Появится сообщение "Сохранение пути", за которым откроется страница "Сохран. пути". 3. Выберите кнопку "Настройки" и нажмите ENTER. Затирать при записи - при записи перезаписываются новыми данными. пути старые 1. Дважды нажмите MENU, чтобы открыть Главное Меню. данные Способ записи - Расстояние - устройство записывает точки пути по прохождении определенного расстояния. Время - устройство записывает точки по прошествии определенного времени. Авто позволяет Вам выбрать из пяти интервалов. Используйте эту страницу, чтобы переименовать путь, посмотреть протяженность пути и подсчитанную площадь и выбрать цвет отображения пути на Карте. Чтобы сохранить часть пути: 1. Дважды нажмите MENU, чтобы открыть Главное Меню. 2. Выберите значок "Пути" и нажмите ENTER, чтобы открыть Цвет - выберите цвет для активного пути на карте. одноименную страницу. 39 38 3. Выберите кнопку "Сохр." и нажмите ENTER. Появится сообщение, спрашивающее, хотите ли вы сохранить весь путь целиком. 4. Выберите "Нет" и нажмите ENTER, чтобы сохранить только часть пути. Появится карта, показывающая весь путь. 5. Используйте джойстик, чтобы передвинуть указатель на точку пути, которую Вы хотите сделать начальной. 6. Используйте джойстик, чтобы передвинуть указатель на точку пути, которую Вы хотите сделать конечной. Нажмите ENTER. Появится сообщение "Сохранение пути", за которым откроется страница "Сохран. пути". 7. Выберите ОК и нажмите ENTER. 5. Нажмите ENTER, чтобы добавить новый путь в список "Сохран. пути" Профиль высоты пути После того, как Вы сохранили путь, устройство определит для него профиль высоты, ЗАМЕЧАНИЕ: Эта опция возможна только если используются данные карты MapSource U.S. Topo 24K. Чтобы просмотреть профиль высоты пути: 1. Откройте страницу "Сохран. пути" и нажмите MENU. 2. Выберите "Профиль высоты" и нажмите ENTER, чтобы его просмотреть. Чтобы просмотреть путь на карте: На странице "Сохранение пути" выберите кнопку "Карта" и нажмите ENTER. Откроется одноименная страница и на карте покажется весь путь. Также добавятся символы начальной и конечной точек и пользовательские маршрутные точки. Чтобы подсчитать площадь, ограниченную путем: 1. На открытой странице "Запись пути" нажмите MENU, чтобы открыть меню опций. 2. Выберите "Посчитать площадь" и нажмите ENTER, чтобы открыть одноименную страницу. Начальная точка отмечена флажком. Вы можете пролистывать профиль высоты с помощью джойстика влево или вправо. Во время пролистывания для каждой точки пути показывается значение профиля высоты и расстояния до начальной и конечной точки. 3. Нажмите ENTER, чтобы начать подсчет, По мере того, как Вы будете задавать границы области, внизу страницы появится кнопка "Стоп". 3. Вы можете нажать ENTER, чтобы посмотреть местоположение любой точки на графике профиля высоты на карте местности. 4. После того, как Вы закончите задание границ, нажмите ENTER, чтобы открыть страницу с кнопкой "Сохр." 40 41 4. Для выбора опций ''Масштаб" и "Скрыть симв.", нажмите MENU Профиль высоты для пути может также быть создан с использованием карт Цифровых моделей высоты (Digital Elevation Models - DEM), которые содержат информацию о профиле высоты. Если используется такой тип карт, появляется дополнительный пункт меню "Использовать данные карты - Использовать данные пути". Навигация по сохраненному пути Вы можете сохранить свой пройденный путь, использовать функцию "Обр. путь". Когда задействована, "Обр. путь" строит маршрут местоположения к выбранной точке пути. чтобы потом эта функция от текущего 3. Чтобы проложить маршрут обратно по дорогам, выберите опцию "По дорогам". Чтобы восстановить Ваш первоначальный маршрут, выберите опцию "Следовать по". Отметьте пункт "Не спрашивать", если Вы хотите использовать выбранную опцию каждый раз при обращении к функции "Обратный путь". Откроется страница карты с указаниями направления движения до первого поворота. Когда Вы достигнете этого поворота, появятся указания направления для следующего поворота, и так далее. 4. Чтобы прекратить действие этой функции, нажмите MENU и выберите опцию "Остановить навигац." Создание и использование маршрутов Чтобы использовать функцию "Обр. Путь": 1, Находясь на странице "Сохр. пути", выберите кнопку "Обр. путь" и нажмите ENTER. Появится карта, показывающая весь путь и будет предложено выбрать точку для обратного маршрута. 2. Используйте джойстик, чтобы передвигать указатель по карте, и нажмите ENTER, чтобы начать навигацию обратного пути. Опция навигации по маршруту позволяет Вам создавать последовательность точек, которые приведут Вас к месту назначения. GPSMAP 60 Cx/CSx позволяет сохранять в памяти 50 маршрутов с 250 точками в каждом. Создание маршрута Вы можете создавать или редактировать маршрут, используя страницу "Маршруты", а также Вы можете добавлять точки в маршрут через меню "Найти". Вы можете создавать более сложные маршруты, используя персональный компьютер или программы MapSource, а затем записывать их в память устройства. Авто-маршруты, которые создаются, когда вы нажимаете "Идти К" и выбираете объект карты, точку или объект меню "Найти", не сохраняются. К сохраненным маршрутам с более чем 50 точками не может применяться опция навигации "По дорогам". Чтобы создать маршрут: 1. Дважды нажмите MENU, чтобы открыть Главное Меню. 2. Выберите значок "Маршруты" и нажмите ENTER, чтобы открыть одноименную страницу. 42 3. Используйте джойстик, чтобы выбрать кнопку "Новый" нажмите ENTER, чтобы открыть страницу "Маршрут". Навигация по маршруту 4. Выберите поле <Выбр.след.т.> и нажмите ENTER, чтобы открыть меню "Найти" После создания маршрута, Вы можете сразу начать навигацию или сохранить его в список Сохраненных Маршрутов Чтобы начать навигацию по маршруту: 1. Дважды нажмите MENU, чтобы открыть Главное Меню. 2. Выберите значок "Маршруты" и нажмите ENTER, чтобы открыть одноименную страницу. 3. Выберите сохраненный маршрут и нажмите ENTER, чтобы открыть страницу "Маршрут". 4. Выберите кнопку "Навиг." и нажмите ENTER. 5. Из меню опций выберите пункт "По дорогам" или "Вне дорог". 6. Чтобы остановить навигацию, нажмите "Остановить навигац." и нажмите ENTER. 5. Используйте меню "Найти", чтобы выбрать маршрутную точку из группы этого меню, а также просмотреть страницу информации для выбранной точки, города, достопримечательности и т.д. 6. Выберите кнопку "Взять" и нажмите ENTER, чтобы добавить точку к маршруту. 7. Чтобы добавить дополнительные точки к маршруту, повторите шаги 4-6. Если хотите, Вы можете переименовать маршрут. 8. Выберите кнопку "Навиг." и нажмите ENTER для начала навигации. MENU, выберите Во время навигации по маршруту, при приближении к каждому повороту будет появляться направляющее сообщение и графическое изображение данного поворота. Использование опции "По дорогам" увеличивает количество поворотов, а также активирует страницу "Активный маршрут" со списком всех поворотов. Если Вы выбрали опцию "Вне дорог", то на этой странице Вы сможете просмотреть только список точек для данного маршрута. Чтобы просмотреть список поворотов для активного маршрута: 1. Находясь на странице "Маршруты", выберите сохраненный маршрут и нажмите ENTER, чтобы открыть страницу "Маршрут". 2, Выберите кнопку "Навиг." и нажмите ENTER, чтобы начать навигацию и увидеть маршрут на карте. 44 45 4. Чтобы пролистать повороты в списке, нажимайте джойстик вверх или вниз. Нажмите QUIT, чтобы закрыть страницу "Повороты" и вернуться на страницу "Активный маршрут". Редактирование маршрута После задания маршрута используйте страницу "Маршрут", чтобы изменить название маршрута и пересмотреть маршрутные точки. Чтобы изменить название маршрута: 1. Дважды нажмите MENU, чтобы открыть Главное Меню. 3. Чтобы просмотреть список всех поворотов маршрута, нажмите PAGE, чтобы открыть страницу "Активный маршрут". Чтобы посмотреть определенный поворот из списка, с помощью джойстика выберите его и нажмите ENTER. На странице "Поворот" показывается сам поворот и направляющее сообщение. Также в нижнем поле указывается информация о номере поворота и общем количестве поворотов в маршруте. 2. Выберите значок "Маршруты" и нажмите ENTER, чтобы открыть одноименную страницу. 3. Выберите сохраненный нажмите ENTER. маршрут и 4. Выберите поле названия маршрута и нажмите ENTER/ 5. Используйте джойстик для набора нового названия на экранной клавиатуре. Для пересмотра отдельных маршрутных точек: 1. Дважды нажмите MENU, чтобы открыть Главное Меню. 2. Выберите значок "Маршруты" и нажмите ENTER, чтобы открыть одноименную страницу. 3. Выберите сохраненный маршрут и нажмите ENTER. 4. Выберите точку маршрута и нажмите ENTER, чтобы открыть меню опций. Страница активного маршрута при движении по дорогам 5. Выберите "Просмотр" и нажмите ENTER, чтобы открыть страницу информации для маршрутной точки. Страница "Поворот" 47 46 Опции просмотра маршрутных точек Страница информации Чтобы выбрать маршрут движения не по дорогам: 1. Дважды нажмите MENU, чтобы открыть Главное Меню. 2. Выберите значок "Маршруты" и нажмите ENTER, чтобы открыть одноименную страницу. 3. Нажмите MENU, чтобы открыть Меню Опций. 4. Выберите опцию "От дороги..." и нажмите ENTER, чтобы открыть одноименную страницу. 5. Выберите поле "Изм. отрезка маршр." и нажмите ENTER, чтобы увидеть список опций. 6. Выберите "Сохр." (сохранить точку как маршрутную), "Карта" (показать точку на карте) или "ИдтиК" (навигация к точке), и нажмите ENTER. Чтобы удалить маршрут: 1. Дважды нажмите MENU, чтобы открыть Главное Меню, 2. Выберите значок "Маршруты" и нажмите ENTER, чтобы открыть одноименную страницу. 6. Выберите используемый метод ("Ручная" или "Расстояние"), чтобы расширить маршрут до следующей точки. Выберите "Расстояние" и введите радиус. Когда Вы приблизитесь к точке на расстояние этого радиуса, GPSMAP 60 Cx/CSx направит Вас к ней не по дорогам. Выберите "Ручная", чтобы переместиться к следующей маршрутной точке в любой момент навигации по маршруту. Использование меню опций страницы "Маршрут" 3. Нажмите MENU, чтобы открыть Меню Опций. 4. Выберите "Удалить все" и нажмите ENTER, чтобы очистить список сохраненных маршрутов. Появится сообщение подтверждения, спрашивающее "Вы точно хотите удалить все точки с маршр?". Выберите "Да" и нажмите ENTER, Страница "Маршрут" показывает все сохраненные в памяти точки для выбранного маршрута. Нажмите MENU, чтобы открыть Меню Опций страницы "Маршрут". Удалить все - убирает все маршрутные точки из сохраненного маршрута. Обр. маршрут - меняет порядок маршрутных точек в списке на обратный. Профиль - создает профиль высоты для маршрута. Вид основных страниц: ЗАМЕЧАНИЕ: Эта опция возможна только если используются данные карты MapSource U.S. Торс 24К. Копировать маршрут - создает копию сохраненного маршрута с тем же именем, но следующим номером. Удалить маршрут - удаляет сохраненный маршрут. Поля данных - изменяет величины в двух полях данных внизу страницы. Восстановить станд. - возвращает установки маршрута к заводским установкам по умолчанию. Основные страницы В устройстве GPSMAP бОСх есть пять основных страниц: Спутник, Путевой Компьютер, Карта, Компас и Главное Меню. Модель GPSMAP 60CSx оснащена барометрическим высотомером, поэтому для нее добавляется еще одна страница "Высотомер". Вы можете перемещаться между этими страницами, нажимая кнопку PAGE (пролистывание вперед) или QUIT (пролистывание назад). Вы также можете создавать дополнительные страницы, используя опцию Главного Меню "Настройки" > "Порядок страниц". Страница "Активный маршрут" появляется, если идет процесс навигации. Для каждой страницы существует Меню Опций, которое содержит параметры установки функций, применяемых к этой конкретной странице. Чтобы просмотреть Меню Опций для страницы, нажмите MENU. 50 Вид меню опций основных страниц: Спутник На этой странице показывается состояние приемника, положение спутников, сила сигнала спутников, а также координаты устройства (если принимается сигнал от как минимум трех спутников). Меню опций страницы "Спутник" Нажмите MENU, чтобы открыть Меню Опций. Отключить\включить GPS включение\выключение GPS-приемника устройства. По курсу\На север - эта опция показывает, как ориентировано положение спутников на странице (вверху экрана либо Север, либо Ваше текущее направление). Меню опций страницы "Спутник" Нажмите MENU, чтобы открыть Меню Опций. Отключить\включить GPS включение\выключение GPS-приемника устройства. По курсу\На север - эта опция показывает, как ориентировано положение спутников на странице (вверху экрана либо Север, либо Ваше текущее направление). Многоцветный\одноцветный - выбор режима отображения спутника (все одним цветом, или каждый спутник разным). Новое место - используйте эти опции, если вы перемещали устройства на расстояние, превышающее 900 км и если Вы испытываете проблемы с принятием сигналов со спутников. Высота по GPS - показывает текущее значение высоты по GPS 52 53 Карта Чтобы изменить поле данных: GPSMAP 60 Cx/CSx поставляется со встроенной базовой картой, которая включает в себя базы данных городов, автомобильных дорого, информацию о съездах, а также о берегах озер и рек. Стандартная карта может быть расширена с помощью карт MapSource и BlueChart. 1. Нажмите MENU, чтобы открыть меню опций для страницы. Карта может находится в двух режимах отображения: в режиме позиционирования и панорамы. В режиме позиционирования карта двигается таким образом, чтобы Ваше положение всегда оставалось в центре экрана. Значок позиции отображает Ваше движение на карте. Когда Вы нажимаете джойстик, GPSMAP 60 Cx/CSx входит в режим перемещения. Карта двигается таким образом, чтобы в центре экрана оставалась указующая стрелка. Когда Вы находите в режиме панорамы Вы можете выделять и просматривать информацию об объектах на карте. Если под указателем оказывается несколько объектов, то появляется список. Вы также можете добавлять и настраивать до четырех полей дополнительных данных наверху страницы, что расширяет и дополняет путевую и навигационную информацию. 3. Нажмите ENTER, чтобы открыть список опций поля данных. 4. Выберите опцию с помощью джойстика и нажмите ENTER. 5. Используйте джойстик, чтобы выбрать следующее Опции поля данных поле и повторите шаги 3-4. Использование дополнительных данных карты Дополнительный CD-ROM расширяет возможности Вашего GPSMAP 60 Cx/CSx. Используя программное обеспечение MapSource, Вы можете просматривать списки близлежащих ресторанов, гостиниц, торговых центров, аттракционов и других развлечений, Вы можете узнать адреса и телефоны для любого пункта из списка. Дополнительные морские карты BlueChart информируют о глубине воды, отмелях, местах якорной стоянки и прочих водных объектах. Вы также можете просматривать содержимое записанной в память устройства или на карту MicroSD информации. Чтобы показать поля данных на странице "Карта": 1. Нажмите MENU, чтобы открыть меню опций для страницы. 2. Выберите "Число полей" ENTER. Появится подменю. 2. Выберите "Поля данных" и нажмите ENTER. Выберется первое поле данных на странице. и нажмите 3. Выберите число полей отображаемых данных на странице и нажмите ENTER. Чтобы посмотреть информацию о карте: 1. Нажмите MENU, чтобы открыть меню опций для страницы. 2. Выберите "Настройки карты" и нажмите ENTER. Подменю 54 55 3. Выберите с помощью джойстика опцию "Настройка карты Информ.". Появится список карт сохраненных на MicroSD. Галочкой показывается текущая карта, используемая устройством. Остановить/продолжить навигацию - эта опция прекращает навигацию и недоступна для выбора, если в данный момент навигация не осуществляется. Изменение масштаба Пересчитать - эта опция пересчитывает маршрут и недоступна для выбора, если в данный момент навигация не осуществляется. Вы можете изменить масштаб на карте, чтобы посмотреть небольшую область в деталях, или, наоборот, большую область в целом. Нажмите кнопку "IN" на устройстве, чтобы уменьшить масштаб и "OUT", чтобы увеличить. Текущее значение масштаба показано в левом, нижнем углу страницы "Карта". Если для устройства не загружено никаких дополнительных карт, то под величиной масштаба написано "overzoom". Если же доступна информация MapSource, до появляется надпись "mapsource". Ориентация карты Существует два типа ориентации карты, Ориентация "На Север" схожа с ориентацией обычной бумажной карты, Когда включена опция "По курсу", то вверху всегда будет направление Вашего текущего движения. Число полей - открывает подменю "Показ", где Вы можете выбрать число полей данных, отображаемых наверху страницы "Карта" (Только карта, 2, 3 или 4 поля данных). Поля данных - позволяет Вам выбрать тип данных, который будет отображаться в полях данных. Эта опция доступна для выбора, если включена функция "Число полей". Навигационные сообщения - показывает сообщения, советующие Вам следующий шаг навигации, когда устройство находится в режиме навигации. Настройки карты - Открывает меню с шестью видами настроек для карты. Измерить расстоян./Остановка иэмер. - измеряет расстояние от Вашего текущего местоположения до указателя на карте. Меню опций страницы "Карта" Используйте меню опций для настройки карты. Находясь на странице "Карта", нажмите MENU. Выберите опцию и нажмите ENTER. Доступны следующие опции: Спрятать лишнее/Показать все - убирает элементы на карте, которые могут заблокировать изображения дороги на карте, когда масштаб увеличен. Восстановить станд, - Возвращает заводские установки карты (установки по умолчанию). Навигационные сообщения Навигационные сообщения появляются вверху карты (в режиме навигации). Навигационное сообщение 56 Страница "Настройки карты - Главн.": Чтобы отобразить навигационные сообщения: Эта страница содержит следующие опции: Авто-масштаб, Детализация и На дороге. 1. Нажмите MENU, чтобы открыть меню опций для страницы Ориентация, 2. Выберите "Навигационные сообщения" и нажмите ENTER. Появится подменю. 3. Выберите опцию ("Всегда показ.", "Никогда не показ." или "Показ при навигации") и нажмите ENTER, Если Вы выберете "Всегда показ.", то навигационные сообщения будут отображаться всегда, даже когда устройство не находится в режиме навигации. Если Вы выберете "Показ, при навигации" то сообщения будут отображаться, пока устройство находится в режиме навигации. Настройка страницы "Карта" Ориентация - показывает вид отображения карты. "На Север" Север всегда находится вверху карты. "По курсу" - наверху карты находится Ваше текущее направление. Крупнее - Показывает значение масштаба карты, когда действует опция "По курсу". При увеличении масштаба больше обозначенного, будет задействована функция "На Север". Используйте опцию "Настройки карты" для настройки отображаемых на карте объектов и проч. Авто-масштаб - настраивает масштаб таким образом, чтобы на странице умещались начальная и конечная точка маршрута. Чтобы настроить страницу "Карта": Детализация - настройка уровня детализации карты На дороге - привязывает указатель положения к близлежащей дороге, компенсируя тем самым погрешность позиционирования на карте. 1. Нажмите MENU, чтобы открыть меню опций для страницы. 2. Выберите "Настройки карты" и нажмите ENTER. 3. Используйте /джойстик, чтобы перемещаться от значка к значку опций подменю, а также чтобы перемещаться вверх и вниз по списку пунктов настройки, Страница "Настройки карты - Пути"; Эта страница содержит следующие опции: Сохран. пути. Пут. журнал, Точек в журн. и Линия навиг. 59 58 Сохран. пути - устанавливает максимальное значение масштаба, при котором на карте показываются сохраненные маршруты. Пут. журнал - устанавливает максимальное значение масштаба, при котором на карте показываются активные маршруты Точек в журн. - устанавливает максимальное количество используемых для маршрута точек. Страница "Настройки карты - Информ.": Эта страница показывает список загруженных детализированных карт, топографические и морские карты, а также карты MapSource с возможностью авто-маршрутизации. Выберите карту с помощью джойстика и нажмите ENTER для включения/отключения карты. Линия навиг. - устанавливает либо азимутальную, либо курсовую линию навигации режима "ИдтиК" вне дорог. Страница "Настройки карты - Точки"; Страница "Настройки карты • Море": На этой странице настраивается величина масштаба карты, начиная с которого на странице "Карта" показываются отметки: Точки карты, Польз, точки, Назв. улиц и Территория, Выберите AUTO, OFF или масштаб от 5м до 800 км. Эта страница используется для настройки следующих функций для загруженных морских карт MapSource Bluechart: Цвета моря, Гидролокатор, Секторы света, Набор символов. Цвета моря - включает/выключает отображение цветов моря на карте. Страница "Настройки карты - Текст": На этой странице настраивается размер текста для отображения объектов карты. Доступен выбор из маленького, среднего и большого размера. Гидролокатор - включает/выключает звуковые предупреждения. Секторы света - управляет отображение подсвеченных навигационных подсказок Набор символов - выбор набора символов (AUTO, GARMIN, NOAA, International). 60 61 Измерение расстояния Включение/выключение опции "Спрятать лишнее" Вы можете измерить расстояние между двумя объектами на карте. Вы можете убрать нежелательные для отображения названия и значки объектов карты. Эта опция полезна, когда карта находится в масштабе., где размер значков или названий отображаемых объектов перекрывает видимость местности. Чтобы измерить расстояние между двумя точками: 1. Нажмите MENU, чтобы открыть меню опций для страницы. Для включения/выключения опции: 2. Выберите "Измерить расстоян." и нажмите ENTER. На экране ПОЯЕИТСЯ указатель с подписью "Ref". 3. Передвиньте стрелку на точку, от которой Вы хотите начать отсчет и нажмите ENTER. 4. Передвиньте стрелку на точку, до которой Вы хотите измерить расстояние. Значение расстояния показывается в верхнем правом углу страницы "Карта". 1. Нажмите MENU, чтобы открыть меню опций для страницы. 2. Выберите "Спрятать лишнее" и нажмите ENTER. 3. Чтобы показать все "Показать все" и нажмите обратно, нажмите MENU, выберите 5. Нажмите QUIT для выхода. Восстановление значений Используйте опцию "Восстановить станд.", чтобы восстановить установки карты к заводским (По умолчанию). 62 63 Компас Когда задействована навигация, страница "Компас" указывает направление Вашего движения с помощью графического компаса и азимутального указателя. Когда Вы находитесь в режиме навигации, компас обеспечивает; Вас информацией о данных навигации и направлении движения.) Для показа таких величин, как текущая скорость, расстояние до следующей точки маршрута и приблизительное время прибытия он использует графическую шкалу, указатель курса/азимута, а также поля данных. Вращающаяся шкала компаса показывает направление Вашего движения. Указатель курса/азимута показывает направление (азимут) на пункт назначения, относительно вашего текущего направления движения. Шкала компаса и указатель азимута работают независимо друг от друга. Указатель азимута всегда показывает направление текущего движения для модели GPSMAP 60 CSx: Шкала компаса - это электронный компас, который работает как магнитный в режиме, когда устройство неподвижно. Когда Вы начинаете движение и достигаете установленной скорости, для определения направления он начинает использовать данные от GPS-приемника. Когда вы останавливаетесь, по прошествии установленного времени, он снова начинает работать как магнитный. Шкала особенно полезна, когда для навигации, совместно с GPS 60 Cx/CSx, Вы используете обычную бумажную карту. Когда включен электронный компас, на строке состояния устройства появляется такой значок: Для модели GPSMAP 60Сх: Когда Вы начинаете движение и достигаете установленной скорости, для определения направления компас начинает использовать данные от GPS-приемника. Когда Вы останавливаетесь, по прошествии установленного времени, он запоминает положение Вашего последнего направления. Использование электронного компаса (только для GPSMAP 60 CSx): Когда Вы вручную отключаете электронный компас, он остается в таком состоянии до тех пор, пока Вы сами снова его не включите. Однако, иногда, когда Вы включаете электронный компас, GPSMAP 60 CSx игнорирует его показания и использует для определения направления показания GPS-приемника. Вы можете настроить критерий переключения показаний между компасом и GPS. Масштаб Указатель курса показывает направление перемещения и расстояние смещения от курса 65 64 Чтобы включить/выключить электронный компас: 1. Для включения/выключения компаса нажмите и задержите кнопку PAGE. Когда компас включен, на строке состояния устройства появляется такой значок . Когда Вам не нужен электронный компас, отключайте его, чтобы сберечь заряд батарей. Когда компас выключен, для определения направления устройство использует показания GPS-приемника. 2. Для более точных показаний компаса сохраняйте положение GPSMAP 60 CSx горизонтальным. Если положение устройства неустойчиво, или не откалиброван компас, появляется сообщение "Держите горизонтально" (Для более подробной информации, обратитесь к следующей странице). Калибровка электронного компаса (только для GPSMAP 60 CSx): Когда Вы впервые включаете устройство, или включаете устройство после переустановки батарей, Вам нужно откалибровать электронный компас, находясь на улице. На точность электронного компаса оказывают значительное влияние такие факторы, как негоризонтальное положение или источники электромагнитного излучения (автомобили, здания и проч.). Чтобы откалибровать электронный компас: 1. Нажмите MENU, чтобы открыть меню опций страницы "Компас" 2. Выберите "Калибр, компаса" и нажмите ENTER. Настройка параметров скорости и времени для автоотключения\включения компаса: 3. Выберите кнопку "Старт" и нажмите ENTER. Следуйте указаниям на экране. Сохраняйте положение устройства горизонтальным. 1. Дважды нажмите MENU, чтобы открыть Главное Меню. 2. Выберите значок "Настройки" и нажмите ENTER, чтобы открыть страницу "Меню настроек". 4. Нажмите ENTER, чтобы вернуться на страницу "Компас". Меню опций страницы "Компас". 3. Выберите значок "Направление" и нажмите ENTER, чтобы открыть страницу "Установки курсов". 4. Выберите "Включить компас скорости до..." и нажмите ENTER. 5. Введите значение скорости, используя экранную клавиатуру. Используйте меню опций, чтобы настроить страницу "Компас", Находясь на странице, нажмите MENU. Чтобы настроить опцию, выберите ее и нажмите ENTER. при 6. Выберите поле "В течении" и нажмите ENTER, чтобы установить значение времени. Страница "Установки курсов" 66 67 Для выбора доступны следующие опции: Прицеливание - сопоставляет указатель» компаса с каким-либо объектом местности, находящимся на расстоянии, который Вы выбрали пунктом назначения. Остановить/Продол, навигацию - эта опция прекращает навигацию и недоступна для выбора, если в данный момент навигация не осуществляется. Пересчитать - эта опция пересчитывает маршрут и недоступна для выбора, если в данный момент навигация не осуществляется. Указат. курса/азимута - указатели работают независимо друг от друга. Указатель азимута показывает направление на пункт назначения, а указатель курса - расстояние между Вашим текущим направлением и установленным курсовым направлением. Число полей - открывает подменю "Показ", где Вы можете выбрать число полей данных, отображаемых наверху страницы "Компас" (3 или 4 поля данных) Поля данных - позволяет Вам выбрать тип данных, который будет отображаться в полях данных. Эта опция доступна для выбора, если включена функция "Число полей". Калибр, компаса (только для GPSMAP 60 CSx) - опция калибровки электронного компаса. Восстановить станд. - Возвращает заводские установки компаса (установки по умолчанию). Опция навигации "Прицеливание" Эта опция позволяет Вам устанавливать курс на объект, который Вы видите на расстоянии от себя. Чтобы использовать опцию: 2. Выберите "Прицеливание" и нажмите ENTER. Шкала компаса и указатель находятся на одной линии с отметкой на корпусе устройства. 3. Поднимите устройство на уровень глаз и отметьте две точки между Вами и удаленным объектом. Нажмите ENTER, чтобы закрепить положение направления. 4. На появившейся странице выберите "Установить нажмите ENTER, чтобы вернуться к странице компаса. курс" и 5. Начните движение к пункту назначения используя курсовой или азимутальный указатель компаса. Чтобы остановить навигацию: 1. Нажмите MENU, чтобы открыть меню опций страницы "Компас". 2. Выберите "Остановить навигацию" и нажмите ENTER, Использование курсового/азимутального указателя Указатели работают независимо друг от друга. Указатель азимута показывает направление на пункт назначения, а указатель курса расстояние между Вашим текущим направлением и установленным курсовым направлением. Если указатель азимута показывает на экране точно вверх, это значит, что Вы двигаетесь по направлению к пункту назначения. Если он показывает в другую сторону, повернитесь вокруг своей оси так, чтобы он показывал точно вверх, и продолжайте движение. Указатель азимута всегда показывает направление на пункт назначения, независимо от того, в какую сторону Вы двигаетесь. Указатель курса показывает направление Вашего текущего движения, а также смещение относительно установленного курса (влево или вправо). Масштаб индикации смещения указан на странице. Этот указатель наиболее полезен, когда Вы находитесь на воде. 1. Нажмите MENU, чтобы открыть меню опций страницы "Компас" 69 68 Чтобы выбрать указатель курса/азимута: 3. Нажмите ENTER и выберите тип данных, отображаемых в данном поле, с помощью джойстика. Нажмите ENTER. 1. Нажмите MENU, чтобы открыть меню опций страницы "Компас". д. Используйте джойстик для перехода к другим полям. 2. Выберите опцию "Указатель курса/азимута" и нажмите ENTER. 5. Для изменения типа данных в этих полях повторите шаги 3-4. Поля данных Чтобы перейти к установкам по умолчанию: Вы можете отображать 3 или 4 поля данных на странице "Компас". 1. Нажмите MENU, чтобы открыть меню опций страницы "Компас". 2. Выберите "Восстановить станд." и нажмите ENTER. Установки страницы вернутся к заводским. Высотомер (только для GPSMAP 60 CSx) Страница "Высотомер” показывает Вашу текущую высоту над уровнем моря, уровень подъема/спуска, профиль изменения высоты по времени, и профиль изменения давления по времени. 3 поля данных 4 поля данных Чтобы показать поля данных на странице; 1. Нажмите MENU, чтобы открыть меню опций страницы "Компас". 2. Выберите "Число полей" и нажмите ENTER. Появится подменю. 3. Выберите число отображаемый полей данных и нажмите ENTER. Чтобы изменить отображаемые данные в полях; 1. Нажмите MENU, чтобы открыть маню опций страницы "Компас". I 2. Выберите "Поля данных" и нажмите ENTER. Выделится первое поле. 70 Поле состояния внизу страницы показывает текущую высоту и уровень подъема/спуска при движении. Оно также может отображать атмосферное давление и время измерения. Вы Можете настроить поле Профиля таким образом, чтобы оно отображало либо профиль высоты, либо профиль давления. Поля Данных вверху страницы могут показывать большое количество различных типов данных. 2 Настройте измерения времени и расстояние, используя опцию Масштаба. Меню опций страницы "Высотомер Чтобы войти в меню опций, нажгите MENU, находясь на странице "Высотомер". 3. Чтобы очистить график и начать построение снова, Вы должны стереть показания путевого журнала. Для выбора доступны следующие опции: Масштаб Вы можете устанавливать величину масштаба для высоты, расстояния или времени. Завис, от расстояния (от времени) Устанавливает параметры графика зависимости высоты (от времени или пройденного расстояния). . Масштаб для вертикального расстояние показывается при нажатии джойстика вверх/вниз. График давления (высоты) - показывает график изменения давления или высоты. - Масштаб для линейного расстояния показывается при нажатии джойстика влево/вправо. Масштаб - позволяет Вам установить масштаб на графике для величин высоты, пройденного расстояния или времени. - Масштаб для времени показывается при выбранной опции построения графика от времени при нажатии джойстика влево/вправо. Сброс - позволяет сбросить значения данных высоты и максимальной достигнутой высоты. Калибр, высотомера - если Вы знаете точные значения высоты для Вашего местоположения, то Вы можете повысить точность высотомера, откалибровав его по этому значению. Восстановить станд. - Возвращает заводские установки высотомера (установки по умолчанию). График давления/высоты Выберите Трафик высоты", чтобы увидеть график изменения профиля высоты, которое происходит при Вашем перемещении из одной точки в другую. Выберите Трафик давления", чтобы увидеть график изменения давления при тех же условиях. Чтобы просмотреть графики: Масштаб для зависимости от расстояния Масштаб для зависимости времени 1. С помощью джойстика выберите желаемую опцию из меню и нажмите ENTER, чтобы вывести график. 72 73 Чтобы настроить масштаб: Чтобы использовать опцию просмотра точек: 1. Выберите тип графика, который вы хотите просмотреть и используйте джойстик, чтобы выбрать опцию "Масштаб". 1. Нажмите MENU, чтобы открыть меню опций страницы "Высотомер". 2. Нажмите ENTER, чтобы открыть меню "Масштаб". Нажмите вверх или вниз на джойстике, чтобы настроить показания для высоты или давления и нажмите влево или вправо, чтобы настроить показания для времени или расстояния. Вы можете войти в это меню еще одним способом -• нажав вверх или вниз на джойстике, находясь на странице с графиком. 2. Выберите "График давления/высоты" и нажмите ENTER, чтобы перейти к странице графика. 3. Нажмите "Высотомер". Просмотр точки на карте ENTER, чтобы снова вернуться на страницу 3. Нажмите влево или вправо на джойстике. Появится красное перекрестие, показывающее значения времени, даты, высоты или давления для точки, на которой оно находится, Вы можете просмотреть положение точки, выбранной на графике, на странице "Карта". Просмотр значений для точек Вы можете пролистывать график записанного изменения профиля высоты, чтобы просмотреть данные для любой точки этого графика. Пересечение вертикальной и горизонтальной красных линий указывает на точку, для которой устройстве выводит на экран значения давления, даты и времени. Чтобы просмотреть точку: 1. На открытой странице "Высотомер", используйте джойстик для выбора точки/ 2. Нажмите ENTER, чтобы увидеть эту точку на карте. Точка будет отмечена указателем, и в верхнем поле данных будет указана информация о координатах, азимуте и расстоянии до этой точки от Вашего текущего местоположения. 3. Нажмите QUIT для выхода. Сброс Вы можете сбросить показания для данных высоты и максимапьной достигнутой высоты, выбрав эти значения на странице сброса. Чтобы сбросить значения данных: Точка графика высоты Точка графика давления 1. Нажмите MENU, чтобы открыть меню опций страницы "Высотомер". 2. Выберите "Сброс" и нажмите ENTER, чтобы перейти к одноименной странице. 74 75 3. Используйте джойстик для выбора опций сброса и нажмите ENTER, чтобы отметить опцию галочкой. 4. Выберите кнопку "Выполнить" и нажмите ENTER, чтобы сбросить значения. Появится сообщение подтверждения. 5. Выберите "ОК" и нажмите ENTER для подтверждения. 6. Чтобы выбрать все категории значений, выделите "Снять все" и нажмите ENTER. 4. Используйте джойстик, чтобы указать значения высоты или давления на экранной клавиатуре, затем выберите "ОК" и нажмите ENTER, чтобы вернуться на страницу "Высотомер". Калибровка высотомера Так как GPSMAP 60 CSx определяет параметры высоты и давления исходя из барометрического давления, Вы можете откалибровать устройство, чтобы повысить его точность. Для этого Вы должны знать точные значения давления и высоты для текущего местоположения. чтобы открыть На странице высотомера есть два поля, в которых Вы можете настроить тип отображаемых данных. Чтобы изменить значение поля данных: Чтобы откалибровать высотомер: 1. Нажмите MENU, "Высотомер". Изменение полей данных меню опций страницы 2. Выберите "Калибр, высотомер" и нажмите ENTER, чтобы перейти к странице калибровки. 3. При появлении сообщения "Вы знаете свою точную высоту?" выберите "Да" и нажмите ENTER. Если Вы не знаете точного значения высоты, выберите "Нет", чтобы перейти к указанию значения давления. Если Вы не знаете точного значения давления, выберите "Нет", чтобы оставить текущие значения. 76 1. Нажмите MENU, чтобы открыть меню опций страницы "Высотомер". 2. Выберите "Поля данных" и нажмите ENTER. 3. Используйте джойстик, чтобы выбрать поле данных, и нажмите ENTER, чтобы просмотреть список возможных типов данных. 4. Используйте джойстик, чтобы выбрать нужную опцию и нажмите ENTER для помещения ее в поле данных. 77 Главное Путевой компьютер Страница "Путевой компьютер" обеспечивает Вас разнообразием путевых данных, которые особенна полезны при передвижении на большие расстояния. Он показывает текущую и среднюю скорости, путевой одометр и другую статистику, полезную для навигации. Вы можете настроить путевой компьютер под собственные требования. Выбор отображаемых данных осуществляется таким же образом, как и для страницы "Карта" (Обратитесь к странице 54). Вход в Главное Меню доступен из любой страницы. Для этого нужно дважды нажать MENU. ЗАМЕЧАНИЕ: Если страница добавлена в порядок пролистываемых страниц, ее значок не появляется а Главном Меню. Страница "Пути" Меню опций страницы "Путевой компьютер" Страница "Пути" показывает процент использованной для записи пути памяти устройства и список сохраненных путей. Используйте эту страницу для настройки, очистки или сохранения путевого журнала, или для активации опции "Обратный путь". Для более подробной информации, обратитесь к странице 34. Для выбора доступны следующие опции: Чтобы войти на страницу "Пути": Сброс - начинает новую запись данных путевым компьютером. 1. Дважды нажмите MENU, чтобы войти в Главное Меню. Страница "Путевой компьютер" Перед каждой новой поездкой сбрасывайте значения компьютера. Для этого выберите "Сброс" из меню опций и нажмите ENTER, Страница "Сброс" содержит опции удаления сохраненных данных путевого журнала, путей, маршрутных точек и маршрутов. На ней можно выбрать отдельные опции или все сразу. После того, как Вы сделаете свой выбор, выделите "Выполнить" и нажмите ENTER. Появится сообщение "Выбранные данные будут потеряны навсегда". Выберите "ОК" и нажмите ENTER для подтверждения. 2. Выберите значок "Пути"' ENTER 3. Выберите кнопку "Наст нажмите ENTER, чтобы открыт "Настр. записи пути". Большие цифры - на экране показывается меньшее количество полей данных с большими цифрами. Поля данных - опция позволяет выбрать тип данных! отображаемых в полях данных. Восстановить станд. - Возвращает заводские установки страницы (установки по умолчанию). 79 78 Меню опций страницы "Пути" Меню опций страницы "Пути" содержит следующие опции для выбора: середине нижней части экрана, Когда Вы приближаетесь к следующей точке маршрута, эта линия показывает направление, следуя которому, Вы останетесь на маршруте. Для этой опции доступны пять видов масштаба отображения графического шоссе. Затирать при записи - при записи перезаписываются новыми данными. Навигация с использованием страницы "Шоссе": пути старые данные Способ записи - Расстояние - устройство записывает точки пути по прохождении определенного расстояния. Время - устройство записывает точки по прошествии определенного времени. Авто позволяет Вам выбрать из пяти интервалов. Интервал - записывает путь в соответствие с указанным значением. Поле "Интервал" появляется только при выбранном способе записи Расстояние или Время. Цвет - выберите цвет для активного пути на карте. 1. Находясь в режиме навигации, войдите на страницу "Шоссе" из Главного меню и продолжайте движение, руководствуясь маршрутной линией на графическом изображении шоссе. 2. Нажмите MENU, чтобы открыть меню опций. Вы можете выбрать следующие опции: Остановить навигацию, настроить от трех до четырех полей данных и типа данных, отображаемых в них, а также восстановить заводские установки для страницы (установки по умолчанию). Меню "Настройки Страница "Маршруты" Используйте эту страницу для создания последовательности непрерывных маршрутных точек, которые приведут Вас к пункту назначения. Для более подробной информации, обратитесь к разделу руководства "Создание и использование маршрутов" на странице 43. Страница "Шоссе" Когда Вы находитесь в режиме навигации по маршруту, страница "Шоссе" направляет Вас к пункту назначения, используя поля данных и графическое изображение дороги. На четырех полях данных показываются такие величины, как скорость, расстояние или время до следующей точки маршрута и т.д. Список данных для вывода на экране и способ их выбора такой же, как и для страницы "Компас" (страница 70). Графическое изображения шоссе обеспечивает визуальное указание движения. Ваш курс представлен центральной линией в 80 Используйте это меню для персональной настройки устройства. Чтобы войти в меню "Настройки": 1. Дважды нажмите MENU, чтобы войти в Главное Меню. 2. С помощью джойстика значок "Пути" и нажмите ENTER Каждая доступная для выбора функция описана ниже. Настройка системы Используйте страницу "Системные настр.", чтобы управлять настройками приемника GPS, WAAS, типом используемых батарей, языком устройства, внешним питанием, сигналами опасных точек. 81 Чтобы войти на страницу "Настр. экрана": Чтобы войти на страницу "Системные настр."; Находясь на странице "Меню настроек", выберите значок "Экран" и нажмите ENTER. Находясь на странице "Меню настроек", выберите значок "Система" и нажмите ENTER режим отображения - устанавливает экран в дневной, ночной или автоматический режим. Режим GPS - определяет установки устройства для работы в Нормальном режиме, режиме Экономии энергии, Выкл. GPS и режиме Симулятора. Дневная/ночная цветовая схема устанавливает используемую цветовую схему. WAAS - позволяет Вам отключить WAAS. Язык - устанавливает язык экранного текста. Время подсветки - устанавливает время действия подсветки экрана. Подсветка остается включенной постоянно при использовании внешнего источника питания. При потере внеш. питания - показывает, остается ли устройство включенным или выключается, когда пропадает внешнее питание. Уровень подсветки - включает/выключает подсветку. Выберите уровень подсветки с помощью джойстика. Тип батарей позволяет используемый тип батарей. выбрать Сигналы опасных точек - показывает, включены или выключены звуковые сигналы предупреждения об опасных точках или интересных местах. Меню опций страницы "Системные настройки" Это меню содержит опции "Восстановить станд." и "Версия прошивки". Используйте первую опцию для возврата к заводским установкам (установкам по умолчанию) и вторую для определения версии прошивки и идентификационного номера устройства. Настройка экрана Используйте страницу "Настр экрана", чтобы выбрать используемые дневную и ночную цветовые схемы. Вы можете настроить время действия подсветки и уровень яркости. Уменьшение величин этих параметров позволяет значительно сократить разряд батарей. 82 Настройка интерфейса Используйте эту страницу, чтобы настроить формат ввода/вывода данных при подключении GPSMAP 60 Cx/CSx к внешним устройствам. Чтобы войти на страницу "Настройка интерфейса": Находясь на странице "Меню настроек", выберите значок "Интерфейс" и нажмите ENTER. Формат данных RS-232 - устанавливает один из следующих форматов данных: 83 - GARMIN - собственный формат, используемый для обмена маршрутными точками, маршрутами, путевыми журналами и данными MapSource между устройством и персональным компьютером - NMEA in/ NMEA out - ввод/вывод данных по стандарту NMEA 0183 версии 3.01 - TEXT OUT - вывод текста информации о местоположении и скорости в формате ASCII. Ввод не поддерживается. Чтобы переместить, вставить или убрать страницу: 1 Чтобы передвинуть страницу в список, выберите ее название и нажмите ENTER. Затем выберите "Передвинуть" и с помощью джойстика передвиньте страницу вверх или вниз. По завершении нажмите ENTER. 2, Чтобы вставить новую страницу, выделите название страницы, за которой Вы хотите вставить новую и нажмите ENTER. Выберите "Вставить", затем выберите страницу из списка и нажмите ENTER. 3. Чтобы убрать страницу, выделите ее название и нажмите ENTER. Выберите "Удалить" и снова нажмите ENTER. - Выкл. - обмен данными запрещен. Настройка звука Используйте эту страницу для настройки звука устройства. Настройка карты Информация о настройке карты находится на странице 55. Чтобы войти на страницу "Настройка звука": Настройка автопрокладки маршрута 1. Находясь на странице "Меню "Интерфейс" и нажмите ENTER. настроек'', выберите значок Чтобы войти на страницу "Прокладка маршрута": 1. Находясь на странице "Меню настроек", выберите значок "Автопрокладка марш." и нажмите ENTER. 2. Выберите поле для изменения звука. Нажмите ENTER. 3. Появится список с доступными звуками. Нажмите ENTER для выбора. Настройка порядка страниц Используйте эту страницу для настройки порядка основных страниц, или добавления страниц к последовательности , вызываемой нажатием кнопки PAGE. Чтобы войти на страницу "Настройка звука": Находясь на странице 'Меню настроек", выберите значок "Порядок страниц" и нажмите ENTER. 84 2. Выберите кнопку "Настройка прокладки" для открытия подменю "Прокладка по дорогам", где вы сможете выбрать дополнительные опции. Способ прокладки - позволяет устройству прокладывать маршрут, основываясь на опциях: По выбору - при прокладке Вам будет предложено Выбрать метод. По дорогам - увеличивается число поворотов, содержащихся в маршруте. Вне дорог - прокладывается прямая линия от Вашего текущего местоположения до пункта назначения. Поле Прокладки по дорогам содержит следующие опции: По выбору - при прокладке Вам будет предложено выбрать метод Мин. время - маршруты прокладываются исходя из критерия наименьшего времени поездки. Мин. расстояние - маршруты прокладываются исходя из критерия наименьшего расстояния поездки. Предупр. о всплывающее маршруту). следующем повороте - включает/выключает меню следующего поворота (при движении по Перерасчет при отклонении - позволяет Вам выбрать будет ли устройство само пересчитывать маршрут, в зависимости от Вашего отклонения от него. определяет, каким образом устройство Быстрейший расчет - быстрее всего просчитывает маршрут, однако, результат может получиться не оптимальным. Быстрый расчет расчет занимает прокладывается маршрут лучшего качества. лучший маршрут - создает оптимальный маршрут. поле "Лучший маршрут для" позволяет настроить расчет для типа транспортного средства, который Вы используете. Поле "Избегать" - позволяет избегать некоторые виды дорог и маневров при прокладке маршрута. Настройка поиска тайников Используйте эту страницу, чтобы настроить параметры поиска и записи тайных мест. Зайдите на сайт www.garmin.com для более подробной информации о том, как загрузить координаты тайников из Internet ЗАМЕЧАНИЕ: Прежде, чем устанавливать тайники на общественной или частной территории, убедитесь, что этим Вы не нарушаете никаких законов. Чтобы войти на страницу "Поиск тайников" Находясь на странице "Меню настроек", выберите значок "Тайники" и нажмите ENTER. Опции подменю "Настройка прокладки" Метод прокладки прокладывает маршрут Маршрут получше - расчет занимает еще больше времени, маршрут еще качественней. больше времени, 86 Настройка морской навигации Настройка единиц измерения Используйте эту страницу для настройки сигналов морской навигации. Используйте эту страницу для настройки используемых единиц измерения. Чтобы войти на страницу "Морские настройки": Чтобы войти на страницу "Единицы измерения": Находясь на странице "Меню настроек", выберите значок "Морские" и нажмите ENTER. Для выбора доступны следующие опции: Дрейф якоря - устанавливает сигнал оповещения при смещении, большем, чем заданное. Отклонение от курса устанавливает сигнал оповещения когда Вы отклоняетесь от курса. Глубоководье/Мелководье устанавливает сигнал оповещения, когда Вы входите в область, где глубина велика или мала. Находясь на странице "Меню настроек", выберите значок "Единицы" и нажмите ENTER. Формат координат - опция показывает, в каком виде отображается информация о координатах. Система координат - определяет используемую систему координат. По умолчанию используется WGS 84. Выбор неправильной системы координат может повлечь за собой неверные значения координат. Изменяйте систему только в тех случаях, когда Вы используете карту в определенной системе или если выбранная система Вам знакома. Если Вы сомневаетесь, оставьте WGS 84. Настройка времени Настройка направления Используйте эту страницу для установки формата времени и часового пояса, а также для установки перехода на летнее/зимнее время. Эта страница позволяет Вам выбирать формат направления движения и тип эталонного направления севера используемого для расчета Вашего направления движения. Изменять эти настройки рекомендуется только опытным пользователям. Чтобы войти на страницу "Настройки времени": Чтобы войти на страницу "Установки курсов": Находясь на странице "Меню настроек", выберите значок "Направление" и нажмите ENTER. Находясь на странице "Меню настроек", выберите значок "Время" и нажмите ENTER. Часовой пояс - выберите часовой пояс для корректного отображения текущего времени. 88 Настройка калибровки (только для GPSMAP 60 CSx) Эта страница высотомер. позволяет откалибровать как компас, та;< и Чтобы откалибровать компас: 1. Находясь на странице "Меню настроек", выберите значок "Калибровка" и нажмите ENTER. Появится сообщение "Какой датчик откалибровать?" 2. Выберите кнопку "Компас" и нажмите ENTER, чтобы открыть страницу калибровки компаса. Следуйте указаниям на странице 64. Чтобы откалибровать высотомер: Чтобы вручную откалибровать высотомер, выберите поле «Калибр, высотомера" и следуйте указаниям на странице 73. Настройка страницы приветствия На этой странице Вы можете вставить сообщение (например, информацию о владельце), на экран приветствия, появляющийся при включении устройства. Чтобы войти приветствия": на страницу "Текст J Находясь на странице "Меню настроек", выберите значок "Приветствие" и нажмите ENTER. Чтобы ввести сообщение: Выберите "Высотомер" и нажмите ENTER, чтоб открыть страницу калибровки высотомера. Следуйте указаниям на странице 73. 1. Используйте экранную клавиатуру и джойстик для ввода сообщения. Настройка высотомера (только для GPSMAP 60 CSx) Эта страница позволяет Вам настроить высотомер на автокалибровку при каждом включении устройства, или Вы можете откалибровать его вручную. 2. По завершении, выберите "OK" и нажмите ENTER, чтобы выйти. Чтобы настроить высотомер: Прыжки Эта функция специально разработана для опытных парашютистов. 1. Находясь на странице "Меню настроек", выберите значок "Высотомер" и нажмите ENTER. 2. Выберите поле "Автокалибровка" и установите оно из значений. При включенной автокалибровке, показания высотомера корректируются с помощью сигналов GP5. 3. Выберите поле "Режим работы барометра" и нажмите ENTER, чтобы выбрать переменную высоту (используется при движении) или постоянную высоту (устройство работает как обычный барометр). 90 3. Выключите и снова включите устройство, чтобы посмотреть измененную страницу приветствия. Чтобы войти на страницу "Прыжки": Находясь на странице "Меню настроек", выберите значок "Прыжки" и нажмите ENTER. Вы можете настроить устройство под три типа прыжков - без задержки, затяжной и статичный. для каждого из видов прыжков можно настроить различные параметры, такие как высота прыжка, высота открытия парашюта, скорость ветра, курс выброски и т.д. 91 Калькулятор Точки опасности Используйте эту страницу для определения радиуса опасной территории около сохраненной на карте точки. Эта опция поможет Вам избежать опасных зон на карте. Для более подробной информации, обратитесь к странице 20. Календарь С помощью этой функции Вы можете использовать Ваш GPSMAP 60 Сх/СSх как обычный калькулятор. С помощью меню опций Вы можете выбрать калькулятор со стандартным или инженерным набором функций, а также определить единицы измерения угла градусы или радианы. Чтобы использовать калькулятор: 1. Дважды нажмите MENU, чтобы войти в С помощью календаря Вы можете просмотреть ДЛЯ каждой даты и местоположения следующую информацию: время восхода/захода Солнца, фазу Луны, прогнозы на успешность охоты и рыбалки, сохраненные путевые точки для навигации. Календарь может быть показан в формате "День", "Недели" или "Месяц". Главное Меню Выберите значок "Калькулятор" и нажмите ENTER. Для операций с калькулятором используйте Для использования календаря: джойстик и ENTER. 1. Дважды нажмите MENU чтобы открыть Главное Меню. 2. Выберите значок "Календарь" и нажмите ENTER. На экране появится текущая неделя. 3. С помощью джойстика выделите день, для которого Вы хотите записать дополнительные путевые точки. Нажмите кнопку ENTER. На экране появится страница для выбранного дня. 4. Нажмите MENU для вызова меню опций. Выберите "Добавить точку". Затем нажмите кнопку ENTER. На экране появится меню "Найти". 5. Выберите тип точки, которую Вы хотите добавить на страницу календаря для выбранного дня. Вызвав на экран информационную страницу для выбранной точки, выделите кнопку "Взять" и нажмите кнопку ENTER. Выбранная точка будет помещена на страницу календаря. 5. Если Вы хотите удалить точки со страницы календаря, нажмите кнопку MENU и выберите опцию "Удалить точки". Нажмите кнопку ENTER. На экране появится список опций удаления точек. 92 Секундомер С помощью этой функции Вы можете использовать GPSMAP 60 Cx/CSx в качестве секундомера с возможностью фиксировать время прохождения круга на основе заданной длины круга. Чтобы использовать секундомер: 1. Дважды нажмите MENU, чтобы войти в Главное Меню. 2. Выберите значок "Секундомер" и нажмите ENTER. Солнце и Луна Для запуска секундомера: 1. С помощью джойстика выделите поле "Старт" и нажмите ENTER. На данной странице представлена графическая схема расположения Солнца и Луны относительно Земли. Эти данные могут быть получены для любого времени, даты и местоположения. Также на странице Солнца и Луны показано время восхода/захода Солнца/Луны для выбранного времени, даты и местоположения. С помощью кнопок, расположенных в нижней части страницы, Вы можете "запустить" схему расположения Солнца и Луны, а затем остановить движение в точке с определенным временем/датой. Левая кнопка запускает движение. Центральная кнопка включает убыстренное движение, позволяя увидеть фазы Луны. Правая кнопка используется для остановки. 2. С помощью джойстика выделите поле "Стоп" и нажмите ENTER. Для использования функции времени круга: После запуска секундомера выделите с помощью джойстика поле "Этап" и нажмите ENTER. Чтобы просмотреть расположение Солнца и определенного времени, даты и местоположения: Для сброса показаний секундомера: После остановки секундомера выделите с помощью джойстика поле "Сброс" и нажмите ENTER. Для регистрации времени прохождения этапа по расстоянию: Луны для 1. Дважды нажмите MENU, чтобы войти в Главное Меню. 2. Выберите значок "Солнце и Луна" и нажмите ENTER. С помощью джойстика выделите меню опций и нажмите ENTER. Выберите опцию "Этап по расстоянию" и нажмите ENTER. Чтобы вернуться к настройке "Этап по нажатию кнопки", повторите приведенные выше шаги. Для настройки длины круга: 1. С помощью джойстика выделите меню опций и нажмите ENTER. Выберите опцию "Уст. длину этапа" и нажмите ENTER. 2. Используя джойстик, выделите поле, которое Вы хотите изменить, и нажмите ENTER. Введите новое значение и нажмите ENTER, После окончания выделите поле "ОК" и снова нажмите кнопку ENTER. 3. Если Вы хотите просмотреть информацию для другой даты и времени, выделите соответствующие поля и нажмите кнопку ENTER. На экране появится клавиатура с цифрами. 4. Чтобы просмотреть информацию для другого местоположения, выделите поле "Коорд" и нажмите кнопку ENTER. На экране появится меню опций "Новое место". Выберите одну из опций: "В Данном месте", "По карте" или "Поиск" (использовать меню "Найти"). 95 94 Охота и рыбалка Игры С помощью данной страницы Вы можете получить информацию о лучшем времени для охоты и рыбалки для выбранной даты и местоположения. Для Вашего развлечения в GFSMAP 60 Cx/CSx предусмотрены игры. Некоторые из них используют приемник GPS. Чтобы просмотреть прогнозы на успешность охоты и рыбалки для определенной даты и местоположения: Для выбора я запуска игры: 1. Дважды нажмите MENU, чтобы вОЙТИ В Главное Меню. 2. Выберите значок "Охота и рыбалка" и нажмите ENTER в полях "Дата" и "Коорд", расположенных в верхней части страницы, будет показана текущая дата и местоположение. 3. Чтобы просмотреть прогнозы для другой даты, выделите поле "Дата" и нажмите кнопку ENTER. На экране появится клавиатура с цифрами. 4. Если Вы хотите просмотреть прогнозы для другого местоположения, выделите поле "Коорд" и нажмите кнопку ENTER. На экране появится меню опций "Новое место". Выбрав опцию "По карте", укажите нужную точку на карте с помощью указателя. Затем нажмите кнопку ENTER .для вызова данных для выбранного местоположения, В поле "Коорд" появится название точки. Выбрав опцию "Поиск" выберите нужную точку в базе данных функции поиска. После нахождения точки выделите кнопку "Взять", расположенную в нижней части информационной страницы выбранного объекта, и нажмите кнопку ENTER. Теперь в поле "Коорд" появится название найденного объекта. 5. Для возврата к текущей дате нажмите кнопку MENU, выделите опцию "Сегодня" и нажмите ENTER. 96 1. Дважды нажмите MENU, чтобы войти в Главное Меню, 2. Выберите с помощью джойстика значок "Игры" и нажмите ENTER. 3. С помощью джойстика выберите нужную игру и нажмите ENTER для вызова краткого описания каждой игры. ВНИМАНИЕ: Перед тем, как приступить к виртуальным играм (в которых Вы перемещаетесь по реальному игровому полю), необходимо внимательно выбрать подходящую площадку. Убедитесь, что на игровом поле нет ям или других препятствий. Площадка должна располагаться вдали от транспортных магистралей. 'Memory Race" (Гонки по Памяти) В этой GPS-игре фишка на экране перемещается вместе с Вами. Для победы Вам необходимо запомнить символы, расположенные в каждой клетке, а затем удалить с поля все символы, подбирая их парами. Вы должны переместиться к каждой клетке, выделить кнопку "Откр." в нижней части страницы и нажать ENTER для просмотра символа. Чтобы окончить игру, нажмите кнопку QUIT. 97 Для настройки сетки или размера квадрата: "Nibbons" 1. Выделите поле "Размер сетки" или "Размер поля" и нажмите кнопку ENTER. На экране появится список опций. Выберите нужную опцию и нажмите кнопку ENTER. 2. Для начала игры выделите команду "Старт" и нажмите кнопку ENTER. 3. Для возврата в центр игрового поля выделите команду "Центр" и нажмите кнопку ENTER. В этой GPS-игре Вы должны ходить по игровому полю, собирая флажки по мере их появления на экране. Пока Вы ходите, за Вами растет «хвост». Вы можете перемещаться по всему экрану, не наступая при этом на свой «хвост», иначе Вы потеряете попытку. В качестве дополнительного задания Вам следует избегать «черепов», которые охотятся за Вами. "Gekoids" "Virtual Maze" (Виртуальный Лабиринт) В этой GPS-игре на экране создается виртуальный лабиринт, Вы попадаете в центр этого лабиринта. В ходе игры Вам необходимо исследовать лабиринт, собирая флажки. Число в нижнем правом углу экрана показывает, сколько флажков осталось на поле. Таймер в нижнем левом углу экрана сообщает истекшее время. Уровень сложности определяет, какую часть лабиринта Вы можете видеть на экране. Чем меньший участок лабиринта виден, тем труднее игра. "Geko Smak" (Прихлопни Геккона) В этой GPS-игре Ваше местоположение отмечено на экране игровой фишкой. С определенной частотой на игровом поле появляются гекконы. Прежде чем геккон исчезнет, Вы должны подбежать к нему и нажать кнопку ENTER, что з этой игре аналогично удару молотком. Если Вам удалось достать геккона, то над молотком появится восклицательный знак "!" Если же Вы промазали, то молоток сразу же исчезнет. С помощью настройки "Размер поля" Вы можете выбрать размер поля: "Маленькое" (20 на 30 ярдов), "Среднее" или "Большое" (60 на 90 ярдов, что приблизительно совпадает с размерами поля для американского футбола). Поле "Сложность" позволяет Вам выбрать уровень сложности. Эти уровни определяют частоту появления гекконов. С увеличением уровня сложности темп игры возрастает. 98 В эту GPS-игру Вы можете играть и с выключенным GPSприемником. Суть игры состоит в стрельбе по гекоидам. Вы находитесь на корабле, и для сохранения жизни Вы ни в коем случае не должны сталкиваться с гекоидами. Перед началом игры проверьте правильность настроек. При выборе ориентации карты на север, она будет оставаться неподвижной, Ваш корабль будет вращаться в центре карты, и север всегда находится вверху. Если Вы выберите ориентацию по кораблю , то игровое поле будет вращаться вокруг Вашего корабля, который останется неподвижным и будет всегда направлен вверх. Для начала игры нажмите кнопку ENTER. "Beast Hunt" (Охота на дракона) Хотя эта игра не использует функцию GPS, но все же в ней пригодятся Ваши навигационные навыки. Цель игры - найти дракона и поразить его стрелой до того, как он испепелит Вас своим дыханием, или Вы провалитесь в одну из ловушек при хождении по лабиринту. Время от времени Вы будете переноситься в другую точку лабиринта по кривой или диагонали. Игра включает в себя несколько уровней сложности, а также вариант расширенной или ограниченной видимости. После Вашего проигрыша на экране появится план расположения всех ловушек, спусков и платформ. На странице "Счет игры" ведется подсчет Ваших побед и поражений. 99 Для игры в «Охоту на дракона»: Чтобы подключить GPSMAP 60 Cx/CSx к компьютеру: 1. Выберите в меню игр значок "Beast Hunt" (охота на дракона) и нажмите кнопку ENTER, На экране появится описание игры. 2. Прочитайте описание и нажмите кнопку ENTER. На экране появится окно с опциями уровня сложности. Выберите нужный уровень и нажмите кнопку ENTER. На экране появится окно с опциями видимости. 3. Выберите нужную опцию: Нажмите кнопку ENTER. "Расширенная" или "Ограниченная". 4. Для перепрыгивания с платформы на платформу используйте джойстик. Если Вы оказываетесь на заштрихованной платформе, то дракон находится от Вас в одном или двух шагах. Платформы " с кругом располагаются рядом с ловушками. Если Вы попали в ловушку, то игра для Вас окончена. Кроме того, Вы проиграете, если прыгнете на поле, где сидит дракон. Если Вы пустите стрелу в том направлении, где, по Вашему мнению, находится дракон, но его там нет, то игра также будет проиграна. Чтобы убить дракона, Вы должны, находясь на заштрихованной платформе, нажать кнопку ENTER. В этом поле появится стрела. Затем с помощью джойстика укажите направление выстрела и нажмите кнопку ENTER. Приложение Подключение GPSMAP 60 Cx/CSx к персональному компьютеру Вы можете подключить Ваше устройство к компьютеру, используя либо последовательный порт, либо кабель USB. Прежде, чем подключать устройство, полностью установите программное обеспечение MapSource, а также Trip&Waypoint Manager. 1. Отогните водонепроницаемую заглушку на обратной стороне устройства и вставьте в разъем меньший конец кабеля USB. 2, Подключите оставшийся свободным конец кабеля в USB-порт компьютера. Чтобы подключить устройство, используя последовательный порт: 1. Отогните водонепроницаемую заглушку на обратной стороне устройства (порт внешних данных) и вставьте круглый конец кабеля в порт. 2. Подключите оставшийся свободным последовательный порт компьютера или устройства. конец другого кабеля в подходящего 3. Установите интерфейс устройства для обмена данными. Информация о USB-драйверах USB-драйверы должны быть автоматически установлены, если вы устанавливали программу MapSource, которая поставляется с устройством. Когда вы впервые подключитесь к компьютеру, операционная система может запросить указание точного места для нахождения драйверов. Установить драйверы нужно всего один раз. После этого устройство должно автоматически определяться операционной системой. Драйверы могут периодически обновляться. Вы можете найти обновления на www.garmin.com. Что такое геодезическая система? Геодезическая система представляет собой математическую модель Земли, которая аппроксимирует форму Земного Шара и позволяет выполнять точные и адекватные расчеты. Физически геодезическая система представлена сетью наземных отметок (например, триангуляционных станций), местоположения которых точно измерены и рассчитаны для данной модели поверхности Земли. Линии широты и долготы на карте строятся в соответствии с определенной геодезической системой. Для каждой карты указывается своя геодезическая система. GPSMAP 60 Cx\CSx позволяет Вам выбрать практически любую из используемых в настоящее время геодезических систем. Если во время навигации Вы сопоставляете координаты GPS с традиционной бумажной картой или каким-либо другим источником, то геодезическая система прибора GPS должна соответствовать геодезической системе этого источника. Что такое формат местоположения? Ваше текущее местоположение может быть показано на экране прибора GPS в форме координат. Поскольку в разных картах и схемах используются различные форматы местоположения, устройства Garmin GPS дают Вам возможность выбрать нужную систему координат, соответствующую используемой Вами карте. Наиболее распространенным является формат "широта/долгота", применяемый во всех приборах Garmin. Большинство моделей позволяют Вам выбрать дополнительные форматы местоположения для использования с другими координатными системами. Формат UTM/UPS (Universal Transverse Mercator/ Universal Polar Stereographic) представляет собой удобные метрические сетки, применяемые в большинстве топографических карт USGS. Также Вы можете выбрать другие сетки, включая сетку пользователя (эта опция предназначена только для опытных пользователей). Что такое WAAS? Система WAAS (Wide Area Augmentation System) представляет собой проект, главной целью которого является улучшение качества GPSсигнала. Эта расположенная в космосе система передает информацию, обеспечивающую непрерывность спутниковых сигналов, а также данные корректировок, определяемые наземными станциями. В настоящее время система WAAS находится в стадии развития. Ожидается, что система будет обеспечивать горизонтальную и вертикальную точность местоположения 7 метров в течение 95% времени. Проводимые в настоящее время испытания показывают фактическую точность порядка 2 - 3 метров. Более подробную информацию по данному вопросу Вы можете найти на сайте http://gps.faa.gov/Programs/WAAS/waas.htm. 102
