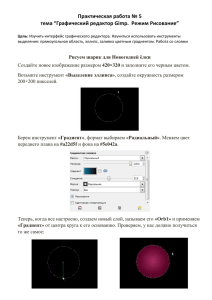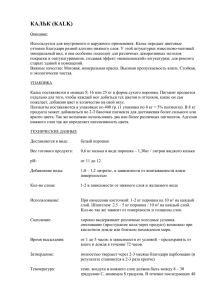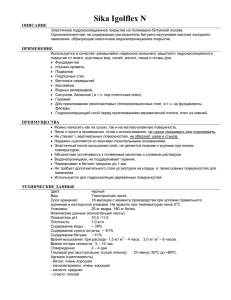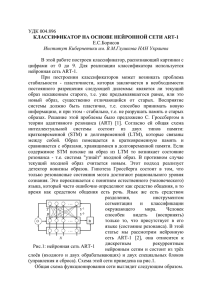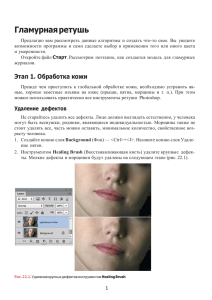Создание светотени 1. Создайте новый документ с темно
advertisement
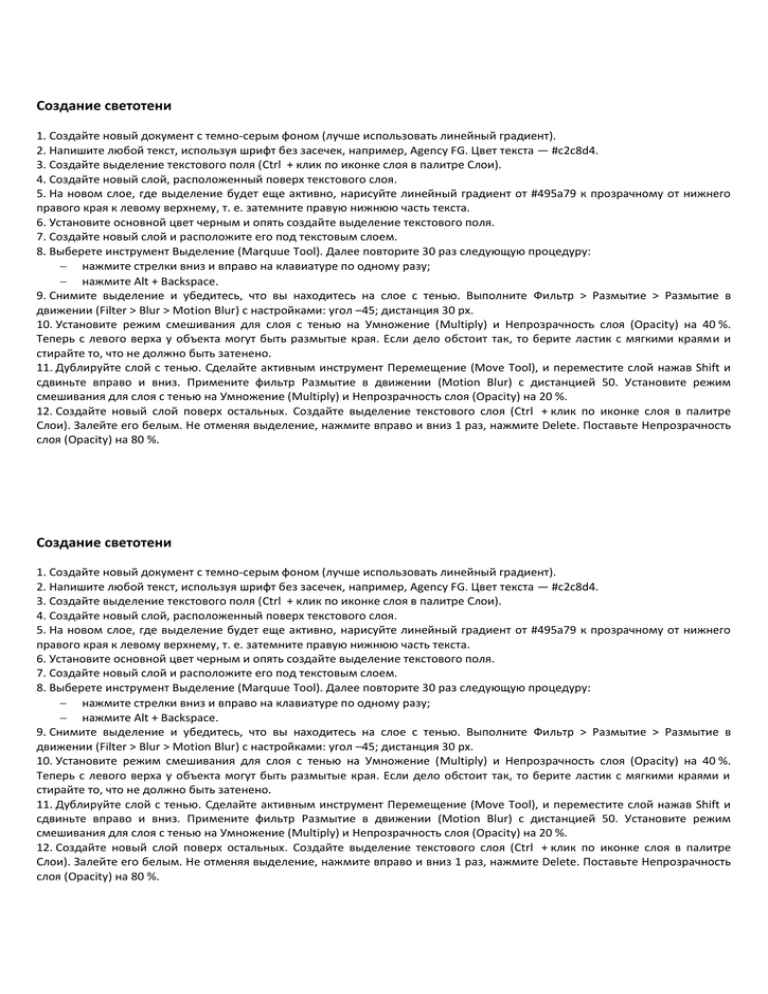
Создание светотени 1. Создайте новый документ с темно-серым фоном (лучше использовать линейный градиент). 2. Напишите любой текст, используя шрифт без засечек, например, Agency FG. Цвет текста — #c2c8d4. 3. Создайте выделение текстового поля (Ctrl + клик по иконке слоя в палитре Слои). 4. Создайте новый слой, расположенный поверх текстового слоя. 5. На новом слое, где выделение будет еще активно, нарисуйте линейный градиент от #495a79 к прозрачному от нижнего правого края к левому верхнему, т. е. затемните правую нижнюю часть текста. 6. Установите основной цвет черным и опять создайте выделение текстового поля. 7. Создайте новый слой и расположите его под текстовым слоем. 8. Выберете инструмент Выделение (Marquue Tool). Далее повторите 30 раз следующую процедуру: нажмите стрелки вниз и вправо на клавиатуре по одному разу; нажмите Alt + Backspace. 9. Снимите выделение и убедитесь, что вы находитесь на слое с тенью. Выполните Фильтр > Размытие > Размытие в движении (Filter > Blur > Motion Blur) с настройками: угол –45; дистанция 30 px. 10. Установите режим смешивания для слоя с тенью на Умножение (Multiply) и Непрозрачность слоя (Opacity) на 40 %. Теперь с левого верха у объекта могут быть размытые края. Если дело обстоит так, то берите ластик с мягкими краями и стирайте то, что не должно быть затенено. 11. Дублируйте слой с тенью. Сделайте активным инструмент Перемещение (Move Tool), и переместите слой нажав Shift и сдвиньте вправо и вниз. Примените фильтр Размытие в движении (Motion Blur) с дистанцией 50. Установите режим смешивания для слоя с тенью на Умножение (Multiply) и Непрозрачность слоя (Opacity) на 20 %. 12. Создайте новый слой поверх остальных. Создайте выделение текстового слоя (Ctrl + клик по иконке слоя в палитре Слои). Залейте его белым. Не отменяя выделение, нажмите вправо и вниз 1 раз, нажмите Delete. Поставьте Непрозрачность слоя (Opacity) на 80 %. Создание светотени 1. Создайте новый документ с темно-серым фоном (лучше использовать линейный градиент). 2. Напишите любой текст, используя шрифт без засечек, например, Agency FG. Цвет текста — #c2c8d4. 3. Создайте выделение текстового поля (Ctrl + клик по иконке слоя в палитре Слои). 4. Создайте новый слой, расположенный поверх текстового слоя. 5. На новом слое, где выделение будет еще активно, нарисуйте линейный градиент от #495a79 к прозрачному от нижнего правого края к левому верхнему, т. е. затемните правую нижнюю часть текста. 6. Установите основной цвет черным и опять создайте выделение текстового поля. 7. Создайте новый слой и расположите его под текстовым слоем. 8. Выберете инструмент Выделение (Marquue Tool). Далее повторите 30 раз следующую процедуру: нажмите стрелки вниз и вправо на клавиатуре по одному разу; нажмите Alt + Backspace. 9. Снимите выделение и убедитесь, что вы находитесь на слое с тенью. Выполните Фильтр > Размытие > Размытие в движении (Filter > Blur > Motion Blur) с настройками: угол –45; дистанция 30 px. 10. Установите режим смешивания для слоя с тенью на Умножение (Multiply) и Непрозрачность слоя (Opacity) на 40 %. Теперь с левого верха у объекта могут быть размытые края. Если дело обстоит так, то берите ластик с мягкими краями и стирайте то, что не должно быть затенено. 11. Дублируйте слой с тенью. Сделайте активным инструмент Перемещение (Move Tool), и переместите слой нажав Shift и сдвиньте вправо и вниз. Примените фильтр Размытие в движении (Motion Blur) с дистанцией 50. Установите режим смешивания для слоя с тенью на Умножение (Multiply) и Непрозрачность слоя (Opacity) на 20 %. 12. Создайте новый слой поверх остальных. Создайте выделение текстового слоя (Ctrl + клик по иконке слоя в палитре Слои). Залейте его белым. Не отменяя выделение, нажмите вправо и вниз 1 раз, нажмите Delete. Поставьте Непрозрачность слоя (Opacity) на 80 %.