Практическая работа «Создание печатной продукции в настольной издательской системе Scribus »
advertisement
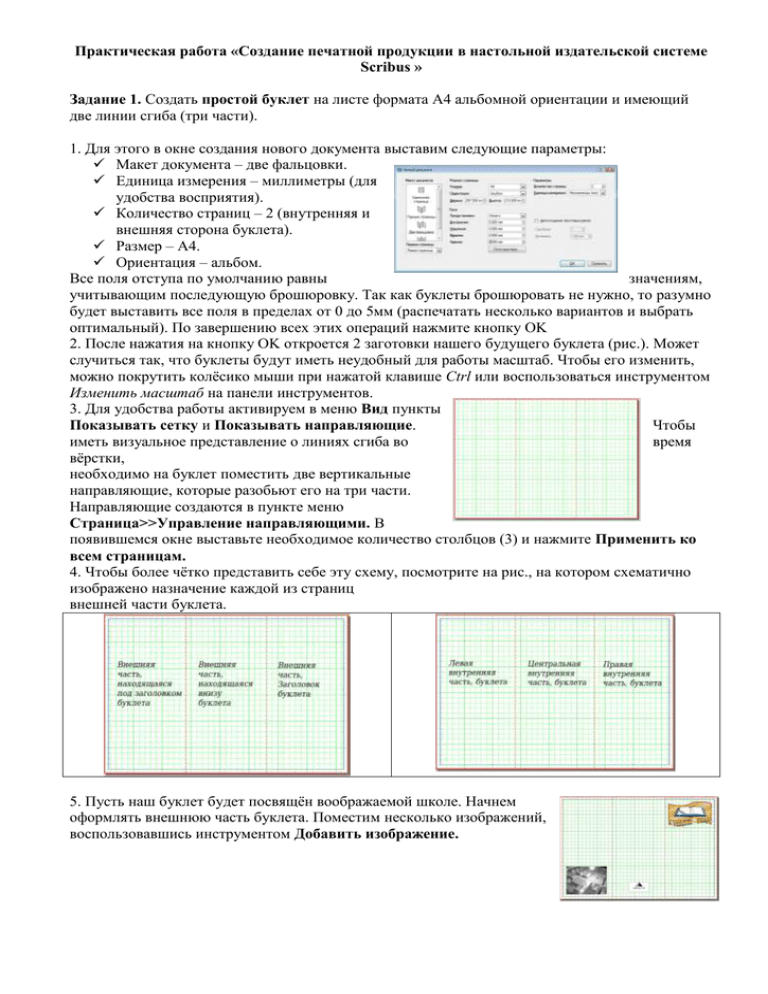
Практическая работа «Создание печатной продукции в настольной издательской системе Scribus » Задание 1. Создать простой буклет на листе формата A4 альбомной ориентации и имеющий две линии сгиба (три части). 1. Для этого в окне создания нового документа выставим следующие параметры: Макет документа ‒ две фальцовки. Единица измерения ‒ миллиметры (для удобства восприятия). Количество страниц ‒ 2 (внутренняя и внешняя сторона буклета). Размер ‒ A4. Ориентация ‒ альбом. Все поля отступа по умолчанию равны значениям, учитывающим последующую брошюровку. Так как буклеты брошюровать не нужно, то разумно будет выставить все поля в пределах от 0 до 5мм (распечатать несколько вариантов и выбрать оптимальный). По завершению всех этих операций нажмите кнопку OK 2. После нажатия на кнопку OK откроется 2 заготовки нашего будущего буклета (рис.). Может случиться так, что буклеты будут иметь неудобный для работы масштаб. Чтобы его изменить, можно покрутить колёсико мыши при нажатой клавише Ctrl или воспользоваться инструментом Изменить масштаб на панели инструментов. 3. Для удобства работы активируем в меню Вид пункты Показывать сетку и Показывать направляющие. Чтобы иметь визуальное представление о линиях сгиба во время вёрстки, необходимо на буклет поместить две вертикальные направляющие, которые разобьют его на три части. Направляющие создаются в пункте меню Страница>>Управление направляющими. В появившемся окне выставьте необходимое количество столбцов (3) и нажмите Применить ко всем страницам. 4. Чтобы более чётко представить себе эту схему, посмотрите на рис., на котором схематично изображено назначение каждой из страниц внешней части буклета. 5. Пусть наш буклет будет посвящён воображаемой школе. Начнем оформлять внешнюю часть буклета. Поместим несколько изображений, воспользовавшись инструментом Добавить изображение. 6. Для достижения оформительских эффектов используем инструмент Добавить фигуру. Из имеющегося набора фигур данного инструмента выделим прямоугольник. Разместим пару прямоугольников на нашем буклете для использования их в качестве фона. Выделив нужный прямоугольник, вызовем окно его свойств вызвав окно свойств (клавиша F2) и на вкладке Цвета выберем нужный цвет заливки. Затем установим на вкладке X,Y,Z в области Уровень нужную позицию относительно других элементов. 7. Теперь с помощью инструмента Добавить текстовый блок добавим несколько текстовых блоков с информативной частью нашего буклета. 8. Для создания внутренней стороны буклета используем тот же инструментарий и те же приёмы, которые применяли для оформления внешней стороны. Пример внутреннего разворота буклета приводится на рисунке. Для подготовки буклетов сложного дизайна часто используется фон с уже имеющимся изображением. Вставьте подходящий фон. Для этого воспользуйтесь инструментом Добавить изображение и на вкладке (меню свойств графического блока) X,Y,Z в области Уровень выберите самую нижнюю позицию. После того, как вы закончите вёрстку вашего буклета, результат лучше всего сохранить в формате PDF. Для этого выберите пункт меню Экспортировать>>Сохранить как PDF. В открывшемся окне Экспорт в PDF, ничего не меняя, нажмите кнопку Сохранить. Задание 2. Создать визитку. На сегодняшний день распространены два основных формата визитных карточек: основной формат ‒ 90х50 мм и так называемый «евростандарт» - 85х55мм. Именно под эти размеры рассчитаны визитницы, портмоне, кошельки и т.п. «Евро-формат» считается основным в странах Евросоюза. В России к нему прибегают в основном люди, работающие с иностранными партнёрами. Мы будем делать визитку 90x50 мм. Руководителя гипотетического школьного проекта «Школа ‒ 21 век». 1. Для этого в окне создания нового документа выставим следующие параметры: Макет документа ‒ Одиночная страница; Единица измерения ‒ Миллиметры (для удобства восприятия); Количество страниц ‒ 1; Ширина ‒ 90мм; Высота 50мм; Отступы везде по нулям. Все другие параметры по умолчанию. После создания нового документа активируйте сетку 2. Теперь добавим текст. Для этого, с помощью инструмента Добавить текстовый блок, разместим в правом верхнем углу текстовую область, в которую впишем ФИО и статус владельца нашей визитки . Выравнивание сделаем по центру (используйте редактор Story Editor). 3. В нижней центральной части с помощью того же инструмента Добавить текстовый блок добавим контактные данные . Выравнивание сделаем по центру. 4. С помощью инструмента Добавить изображение поместим в верхний левый угол эмблему проекта 5. Простая визитка готова. При желании можно её разнообразить графическими элементами. В самом простом варианте визитка может состоять только из одного графического блока, или наоборот ‒ лишь из текстового блока. После завершения вёрстки, визитку сохраните в PDFЗадание 3. Создать вкладыш для компакт-диска. Вкладыш для компакт диска в самом простом своём варианте представляет квадрат 120x120мм, который помещается под верхнюю крышку прозрачной коробки компакт-диска. Изображение на вкладыше может присутствовать как на внешней, так и на внутренней стороне. Мы реализуем вариант вкладыша, где изображение присутствует только на внешней стороне. 1. В окне создания нового документа выставим следующие параметры: Ширина ‒ 120 мм. Высота ‒ 120 мм. Единица измерения ‒ миллиметры. Количество страниц ‒ 1. Отступы со всех сторон ‒ 0 мм. Все остальные параметры оставляем равным значениям по умолчанию. После создания нового документа активируйте сетку 2. Допустим у нас есть видеофильм о нашей школе и мы будем делать вкладыш к коробке для этого диска. С помощью инструмента Добавить текстовый блок разместим в верхней части вкладыша названия фильма. 3. Теперь с помощью инструмента Добавить изображение разместим в центре фотографию нашей школы 4. Сохраните в формате PDF Задание 4. Создать газету 1. Для создания газеты будем использовать формат A2, для этого в окне создания нового документа выставим следующие параметры: Размер ‒ А2. Макет документа ‒ одиночная страница. Ориентация ‒ Портрет. Единица измерения ‒ миллиметры. Количество страниц ‒ 1. Отступ слева и справа ‒ 30 мм. Отступ сверху ‒ 40 мм. Отступ снизу ‒ 50 мм. Активируем поле Автосоздание текстовых рамок. Столбцов ‒ 3 Интервал (расстояние между колонками текста) ‒ 5 мм Все остальные параметры оставляем равным значениям по умолчанию. 2. Активируем центральную область, щелкнув по ней один раз левой клавишей мыши. Вокруг неё возникнет красная рамка. Выделенная область представляет собой большой текстовый блок с тремя колонками (он появился из-за того, что в меню создания нового документа мы включили опцию Автосоздание текстовых рамок). При выделенном центральном текстовом блоке зайдем в меню Стиль>>Размер и выставим значение 18 pt. Это будет размер основного шрифта нашей газеты. Для лучшей читабельности он должен быть достаточно велик. Щёлкнем два раза в любом месте центрального текстового блока . Активируется режим ввода текста. Введем текстовую информацию в количестве, достаточном для заполнения всех трёх колонок текста. После этого в редакторе Story Editor разобьём текст на абзацы и сделаем выравнивание по ширине. 3. Далее с помощью инструмента Добавить текстовый блок добавим заголовки материалов. Во время позиционирования текстовых блоков с заголовками включите опцию обтекания текстом. Для этого при активированном текстовом блоке с заголовком вызовите окно его свойств (нажатие клавиши F2). В этом окне перейдите на вкладку Очертания и включите опцию Текст обтекает блок. Один из заголовков необходимо поместить на самый верх и сделать большего размера относительно других заголовков. Он будет служить названием газеты. 4. Теперь осталось добавить графические элементы. Иллюстрацию добавим с помощью инструмента Добавить изображение. Как и в случае с заголовками ключевым моментом здесь является активация опции обтекания текстом. Эту опцию нужно применить к каждому графическому блоку перед его позиционированием. 5. Сохраните в формате PDF 6. Приведённый пример газеты относится к классической печатной продукции. Если вы собираетесь делать настенную газету, то нужно использовать больший размер шрифта. Это объясняется спецификой её использования (висит на стене и должна быть хороша видна на удалённом расстоянии). Также можно отказаться от использования режима Автосоздание текстовых рамок и размещать текст только с помощью инструмента Добавить текстовый блок. Данный подход является более гибким, но и более трудоёмким.