Настройка параметров Outlook
реклама
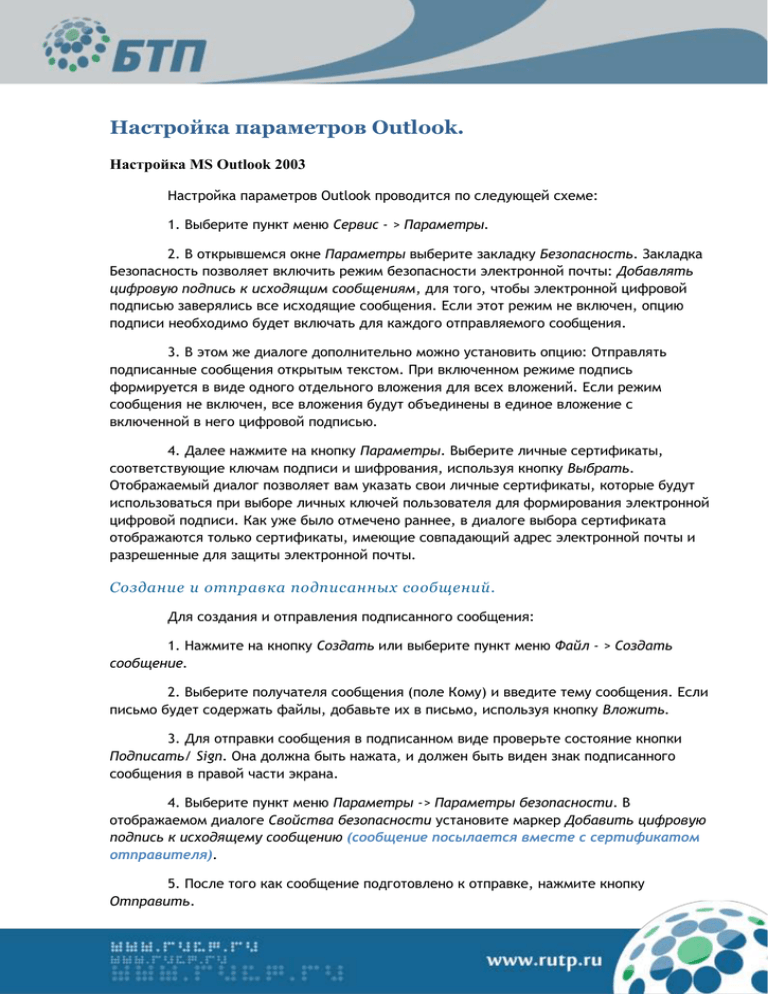
Настройка параметров Outlook. Настройка MS Outlook 2003 Настройка параметров Outlook проводится по следующей схеме: 1. Выберите пункт меню Сервис - > Параметры. 2. В открывшемся окне Параметры выберите закладку Безопасность. Закладка Безопасность позволяет включить режим безопасности электронной почты: Добавлять цифровую подпись к исходящим сообщениям, для того, чтобы электронной цифровой подписью заверялись все исходящие сообщения. Если этот режим не включен, опцию подписи необходимо будет включать для каждого отправляемого сообщения. 3. В этом же диалоге дополнительно можно установить опцию: Отправлять подписанные сообщения открытым текстом. При включенном режиме подпись формируется в виде одного отдельного вложения для всех вложений. Если режим сообщения не включен, все вложения будут объединены в единое вложение с включенной в него цифровой подписью. 4. Далее нажмите на кнопку Параметры. Выберите личные сертификаты, соответствующие ключам подписи и шифрования, используя кнопку Выбрать. Отображаемый диалог позволяет вам указать свои личные сертификаты, которые будут использоваться при выборе личных ключей пользователя для формирования электронной цифровой подписи. Как уже было отмечено раннее, в диалоге выбора сертификата отображаются только сертификаты, имеющие совпадающий адрес электронной почты и разрешенные для защиты электронной почты. Создание и отправка подписанных сообщений. Для создания и отправления подписанного сообщения: 1. Нажмите на кнопку Создать или выберите пункт меню Файл - > Создать сообщение. 2. Выберите получателя сообщения (поле Кому) и введите тему сообщения. Если письмо будет содержать файлы, добавьте их в письмо, используя кнопку Вложить. 3. Для отправки сообщения в подписанном виде проверьте состояние кнопки Подписать/ Sign. Она должна быть нажата, и должен быть виден знак подписанного сообщения в правой части экрана. 4. Выберите пункт меню Параметры -> Параметры безопасности. В отображаемом диалоге Свойства безопасности установите маркер Добавить цифровую подпись к исходящему сообщению (сообщение посылается вместе с сертификатом отправителя). 5. После того как сообщение подготовлено к отправке, нажмите кнопку Отправить. Настройка MS Outlook 2010 1. Устанавливаем личный сертификат (открытый и закрытые ключи): меню «Файл» → «Параметры» → «Центр управления безопасностью» → «Параметры центра управления безопасностью» →«Защита электронной почты» →в разделе «Цифровые удостоверения» импортируйте имеющийся личный сертификат в формате PKCS#12, используя кнопку «Импорт/Экспорт». Предварительно укажите имя файла (можно через «Обзор») и пароль, придуманный Вами при создании личного сертификата. В поле «Цифровое удостоверение» впишите имя файла, выбранного по кнопке «Обзор». 2. Устанавливаем сертификаты людей, чью подпись нужно проверить: адресная книга →создать контакт. Указываем ФИО и e-mail адресата, с которым планируем обмениваться документами с использованием ЭЦП. На ленте с функциональными иконками находим «Сертификаты» и загружаем Сертификат открытого ключа, нажав кнопку «Импорт». Использование ЭЦП в MS Outlook 2010 После редактирования письма в меню «Параметры» выбрать иконку «Подписать». Далее отослать сообщение обычным образом. Использование КриптоПро CSP в The Bat Настройка почтового протокола S/MIME в почтовой программе The Bat: 1. Выберите пункт меню Свойства / Параметры S/MIME 2. В появившемся окне настройки выберите следующие параметры: o o o o o Реализация S/MIME / Microsoft CryptoAPI Если вы хотите, чтобы все письма перед отправкой шифровались на закрытом ключе получателя, отметьте пункт Всегда шифровать отправителю. Криптопровайдеры / Crypto-Pro Cryptographic Service Provider. Если вы не хотите использовать сертификаты и ключевые пары на других криптопровайдерах, пометьте пункт Никогда не использовать других криптопровайдеров. Алгоритм шифрования (выберите из списка или оставьте по умолчанию) Хеш-алгоритм подписи (выберите из списка или оставьте по умолчанию) Включите опции Помнить связь e-mail адресов с сертификатами для подписи и Помнить связь e-mail адресов с сертификатами для шифрования. Это избавит Вас от необходимости каждый раз выбирать нужный сертификат из списка. 3. Выберите пункт меню Ящик / Свойства почтового ящика 4. В дереве настроек Свойства почтового ящика выберите вкладку Параметры. В области Редактор писем можно выбрать опцию Подписать перед отправкой и Зашифровать перед отправкой. Это позволит автоматически при отправке подписывать и зашифровывать сообщения. Обязательно должна быть отмечена опция Авто – S/MIME.





