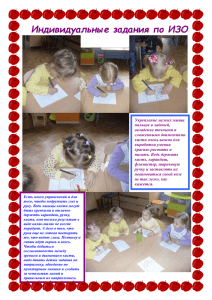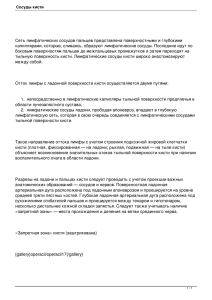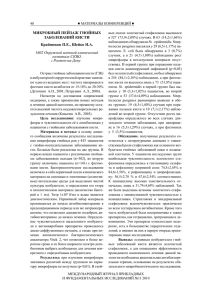Инструменты выделения и перемещения
advertisement

Урок 2 Основные Инструменты рисования К инструментам Рисования относятся: Кисть и Карандаш; Заливка и Градиент, Линия, Перо, Прямоугольник а также вспомогательный инструмент Пипетка. Данный урок познакомит вас с некоторыми из них – Кисть , Карандаш , Заливка Для работы: В новом окне создайте файл (Файл/Новый) со следующими параметрами: имя – Урок 2, ширина – 500 пикселей, высота – 500 пикселей, режим – RGB, содержимое фона – прозрачный. Инструмент Кисть Основной инструмент для рисования. Позволяет создавать линии с гладкими или размытыми краями, линии различных форм Выберите инструмент Кисть, Разберем основные (см. Панель параметров данного инструмента). Размер и тип кисти Кончик инструмента Кисть имеет определенный размер (задается в пикселах) и форму (с четким и размытым контуром и фигурную) Кроме того, нажатием на значок в окне настроек размера и формы кисти, можно активировать дополнительное меню новых установок кисти. Возврат и стандартным установкам осуществляется выбором пункта меню – Восстановить кисти. Попробуем воспользоваться полученными знаниями. Активизируем созданное ранее окно с файлом Урок 2. Установим: Зеленый цвет кисти; Размер кисти – 30 с четким контуром И сделаем линию произвольной длины и очертания. Установим: Размер кисти – 30 с размытым контуром настройки этого инструмента И сделаем еще одну линию произвольной длины и очертания. Установим: Размер кисти – 30 с произвольным фигурным контуром (например, в виде кленового листочка). И сделаем новую линию произвольной длины и очертания. В результате должен появиться приблизительно такой рисунок. Непрозрачность и Нажим Кисти Смените цвет Кисти (например, красный). Верните кисть в стандартное состояние – выберите форму с четкими контуром и установите размер кисти 50. Установите параметр Непрозрачность 50% (нажим остается по умолчанию – 100%). Проведите линию Кистью с данными настройками. Теперь верните Непрозрачность на 100%, а Нажим сделайте 50%. Проведите линию с данными настройками. Сравните. Почувствуйте разницу между данными настройками инструмента. Дополнительные установки Кисти Смените цвет Кисти (пусть это будет синий). Установите Непрозрачность и Нажим – 100% Непрозрачность 50% Нажим 50% Активизируйте окно – Новые установки кисти. Выберите набор – Разные кисти, и кисть следующей формы. Сделайте рисунок этой формой кисти. Смените набор кистей на – Кисти специальных эффектов, выберите там кисть следующей формы и сделайте этой кистью 3-4 мазка. В результате должно получиться подобное изображение. Верните стандартный набор кистей, выбрав пункт меню Восстановить кисти. Очистите рабочее поле окна, выделив все рисунки и нажав клавишу Del на клавиатуре. Снимите выделение. Режим Данная настройка инструмента Кисть служит для включения специальных режимов смешения и наложения цветов. Мы рассмотрим основные режимы Кисти. Нормальный - этот режим принят по умолчанию. Растворение – рассеивает применяемый цвет случайным образом. Интересный эффект получается, если параметр Непрозрачность установлен менее 90%. Подложка – создает эффект рисования позади изображения (режим недоступен, если нет прозрачной области) Создадим небольшое изображение, пользуясь рассмотренными режимами Кисти. Рисуем небо в верхней части окна Режим Нормальный Непрозрачноть 60%, нажим – 100% Цвет Кисти голубой Рисуем дерево (коричневый ствол и зеленая крона) Размер кисти – 40 с четким контуром Непрозрачность и Нажим – 100% Режим Нормальный Цвет Кисти зеленый, коричневый Рисуем траву Режим Подложка Непрозрачность и Нажим – 100% Цвет кисти темно-зеленый Рисуем солнце Режим Нормальный Непрозрачность и Нажим – 100% Цвет кисти желтый Рисуем облако Режим Растворение Непрозрачноть 75%, нажим 30% Цвет кисти белый Остальные режимы и их использование можно изучить самостоятельно. Чтобы нарисовать горизонтальные и вертикальные линии, необходимо нажать и удерживать клавишу Shift, Для получения замкнутого контура из прямых линий используйте метод точек, т.е. не проводите линию, а, не отпуская нажатую клавишу Shift, щелчком левой кнопки мыши отмечайте точки контура в углах. Инструмент Карандаш Создает жесткие линии, имитируя карандаш. Принадлежит той же группе, что и Кисть. Имеет аналогичные настройки, что и инструмент Кисть. Попробуйте поработать с этим инструментом. Как и Кистью, инструментом Карандаш можно рисовать прямые линии. Активизируем окно с файлом Урок 2. Установим: Коричневый цвет карандаша; Размер – 10 с четким контуром Режим – Нормальный, Непрозрачность – 100% Нарисуем домик. Инструмент Заливка Инструмент, который позволяет заполнить цветом или текстурой (узором) выбранный объект, часть изображения или слой. Заливка заполняет выбранным цветом, область, ограниченную непрерывным контуром одного цвета. Контур может быть нарисован Кистью или Карандашом или определен инструментом Выделения. Параметры Заливки определяются на Панели параметров. Активизируем окно с файлом Урок 2. Установим: Красный цвет; Основной цвет Режим – Нормальный, Непрозрачность – 100% Зальем красным цветом крышу, ранее нарисованного домика. Сменим параметр цвета на: Узор; Выберем узор и зальем им основу домика. Сделаем фундамент для домика. Для этого: Инструментом Выделения Прямоугольная область выделим горизонтальный прямоугольный фрагмент (как на рисунке справа). Выберем нужный тип заливки – Узор из дополнительного набора – Набор Узоры – Узор Waffle Зальем этим узором прямоугольное выделение. Нажатием на значок в окне настроек текстур Узора, можно активировать дополнительные наборы. (Возврат и стандартным установкам осуществляется выбором пункта меню – Восстановить узоры). При заливке рисованного контура, созданного Кистью или Карандашом, при наличии в контуре небольших разрывов (линия контура или его цвет) может появиться проблема – заливается область за пределами требуемого контура. В графическом редакторе Photoshop данная проблема, кроме стандартного пути поиска и ликвидации разрыва контура, есть возможности. дополнительная Дополнительные приемы – создание Кисти пользователя Графический редактор Photoshop позволяет также создавать формы для Инструмента Кисть самостоятельно. Для создания такой формы необходимо: Создать новый файл небольшого размера (к примеру 40*40 пикселей) с прозрачным фоном. Увеличив масштаб изображения до нужного вам размера (допустим до 400%), создать требуемое изображение формы кисти Сохранить форму o Редактирование o Определить Кисть o Дать имя форме Создадим Кисть в форме яблока. Для этого: Создадим новый файл размером 40 на 40 пикселей Увеличим масштаб до 400% Установим основным цветом – черный цвет. Нарисуем яблоко Выберем пункт меню Редактирование Определить кисть Имя - Яблоко Используя созданную вами новую форму кисти, украсьте дерево из файла Урок 2 яблоками красного и розового цвета. Аналогично можно создать свой собственный узор и сохранить его для дальнейшего использования. Попробуйте сделать это самостоятельно. Сохранение узора: Редактирование – Определить узор.