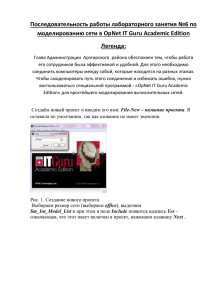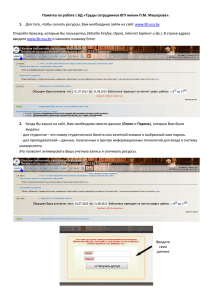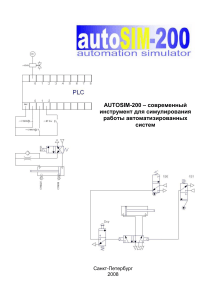Руководство по пользованию программой AutoSIM-200
реклама
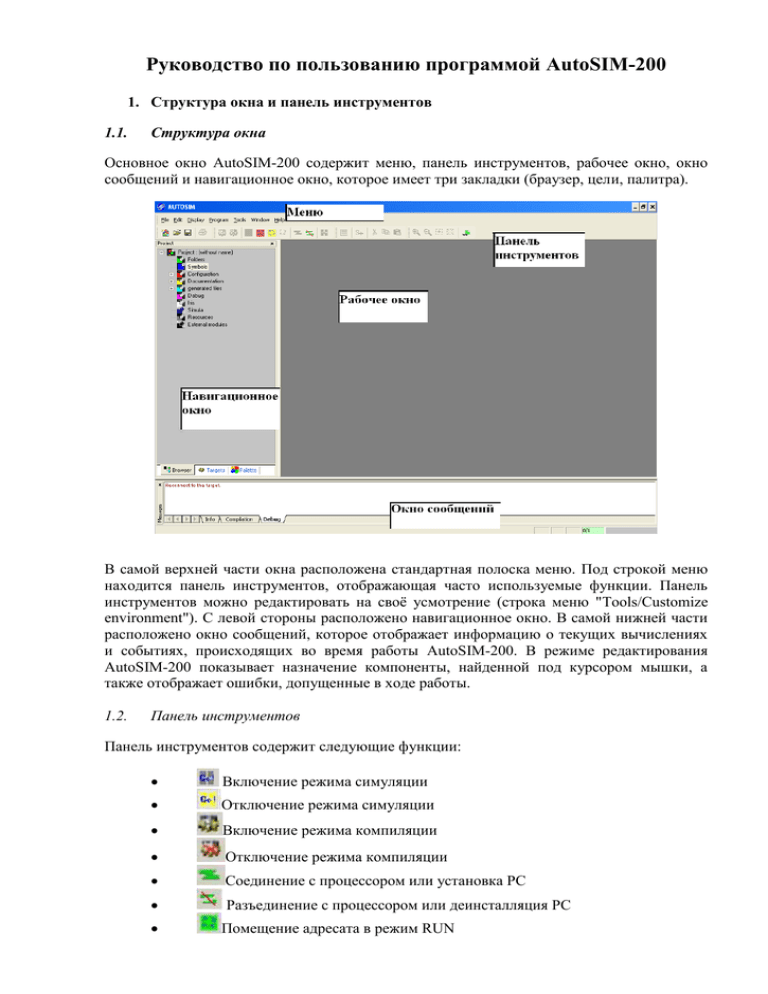
Руководство по пользованию программой AutoSIM-200 1. Структура окна и панель инструментов 1.1. Структура окна Основное окно AutoSIM-200 содержит меню, панель инструментов, рабочее окно, окно сообщений и навигационное окно, которое имеет три закладки (браузер, цели, палитра). В самой верхней части окна расположена стандартная полоска меню. Под строкой меню находится панель инструментов, отображающая часто используемые функции. Панель инструментов можно редактировать на своё усмотрение (строка меню "Tools/Customize environment"). С левой стороны расположено навигационное окно. В самой нижней части расположено окно сообщений, которое отображает информацию о текущих вычислениях и событиях, происходящих во время работы AutoSIM-200. В режиме редактирования AutoSIM-200 показывает назначение компоненты, найденной под курсором мышки, а также отображает ошибки, допущенные в ходе работы. 1.2. Панель инструментов Панель инструментов содержит следующие функции: Включение режима симуляции Отключение режима симуляции Включение режима компиляции Отключение режима компиляции Соединение с процессором или установка PC Разъединение с процессором или деинсталляция PC Помещение адресата в режим RUN Помещение адресата в режим STOP Инициализация адресата Управление циклом программы на адресате (обычно не поддерживается на процессорах) Активизация динамического дисплея Для каждого проекта будет применяться лишь определенный набор вышеупомянутых функций. По содержимому окна, функциям, компонентам и контексту (разработка цепи, анимация, моделирование диаграммы, и т.д.) AutoSIM-200 распознаёт, какие функции являются активными, и блокирует те операции на панели инструментов, которые не применимы. 2. Навигационное окно 2.1. Браузер Центральный элемент для прикладного управления, браузер, используется для быстрого доступа к различным прикладным элементам: листы, символы, конфигурация, печать, объекты IRIS и т.д. Браузер используется, чтобы отображать и управлять всеми элементами проектов. Дважды щелкая на элементах или нажимая на них правой клавишей мышки, можно обратиться к различным функциям, применяемым к каждому элементу. Значки «+» и « - « используются для того, чтобы открыть или скрыть различные проектные элементы. 2.2. Цели Закладка «Цели» расположена в основании навигационного окна. Она используется, чтобы получить доступ к дополнительно установленному оборудованию, например контроллеру. Активное оборудование обозначено зеленой контрольной меткой. Чтобы выбрать необходимое Вам оборудование, дважды щелкните левой клавишей мышки на соответствующий значок. 2.3. Палитра Закладка «Палитра» также расположена в основании навигационного окна. Палитра содержит группы элементов, которые необходимы для создания различных схем. Нажатие на объект (ы) в палитре выделяют эти объекты (ы) черными квадратами. Нажмите на отобранный объект (ы), удерживайте кнопку нажатой и тяните объект (ы) на лист. 3. Создание и редактирование схем 3.1. Создание схем 3.1.1. Пневматические схемы Процесс создания схемы в программе AutoSIM-200 начинается с открытия рабочего листа SIMULA. Для этого, нажмите правой кнопкой мыши на "Simula" в закладке браузер, после чего откроется контекстное меню. Во многих программах для Microsoft Windows имеются "контекстные меню", Они появляются тогда, когда пользователь щёлкает правой клавишей мышки внутри программного окна. В AutoSIM-200 контекстные меню зависят от содержимого окна и от ситуации в окне; контекстные меню содержат большое количество функций из основного меню. Левой кнопкой мыши в контекстном меню нажать “Add a SIMULA page”, после чего в рабочем окне будет создана страница SIMULA. Таких станиц можно создать несколько. Сделать щелчок правой кнопкой мыши на рабочем окне SIMULA, также появится контекстное меню. Левой кнопкой мыши выбрать "Add an object” после чего появится дополнительное окно (библиотека компонентов). Для выбора пневматических объектов откройте закладку «Пневматика» в библиотеке компонентов. В основании окна находится предварительный просмотр объекта. Выберите “цилиндр двойного действия”, и затем нажмите“Open”. Объект появится на странице SIMULA. Снова откройте библиотеку компонентов и в закладке «пневматик» выберите: направленный клапан 4/2 с моностабильным ручным управлением, источник давления и пневматический выхлоп. Выбранные объекты можно перемещать по рабочей области. После того как вы открыли все элементы у Вас должно получиться следующее: После того как компоненты размещены, соедините их выводы. Для соединения компонентов схемы между собой необходимо навести курсор на вывод, обозначенный светло-голубым кругом (при этом курсор изменит форму) и нажать левой кнопкой мыши. Курсор примет форму карандаша, переместить курсор до места соединения компонентов и нажать левую кнопку мыши. Повторить вышеупомянутый шаг для каждого подключения, пока не будет достигнут следующий результат: 3.1.2. Электропневматические схемы Для создания электропневматических схем нам понадобятся разделы из библиотеки компанентов «Пневматика» и «Электрика». Электропневматические схемы составляются также как и пневматические с единственым исключением: Необходимо помнить пневматическая часть схемы собирается отдельно от электрической. 3.1.3. Создание датчиков, связанных с цилиндром Минимальное и максимальное положение датчиков, связанных с цилиндром, задаётся в свойствах цилиндра – в правом верхнем углу находятся три окна: первое – минимальное положение датчика на штоке цилиндра второе – максимальное положение датчика на штоке цилиндра третье – начальное положение штока цилиндра. Пример: Датчики выбираются из библиотеки компонентов. Чтобы связать их с цилиндром и в их свойствах также вносится положение, которое они должны занять на цилиндре. Для этого в окне «символ» прописывается такое же обозначение что на цилиндре. Обозначение положения датчика в свойствах цилиндра и в свойствах датчика должны быть одинаковым, чтобы программа смогла распознать датчик. В пневматических схемах так связываются только концевики с цилиндром. Зато в электропневматических схемах, таким образом, связываются группы контактов с реле, электромагнит (управляющий пневмораспределителем) с пневмораспределителем и т.д. Пример: Датчики помещаются непосредственно на листе SIMULA. Пример: Серый круг, связанный с объектами датчика, должен совпасть с серой точкой, расположенной на поршне или цилиндрическом вале так, чтобы датчик был активизирован. На рисунке, красными стрелками показаны положения одного и того же датчика в пневматической части схемы и в электрической. 3.2. Редактирование схем 3.2.1. Выбор одного или более объектов Посредствам щелчка левой клавишей мышки может быть выделен только один объект. Чтобы выбрать его, надо переместить курсор мыши на объект, нажать левую кнопку мыши. Вокруг объекта, когда он выбран, появляются черные квадраты. Чтобы отменить выбор объекта, надо повторить тот же самый шаг. Если, после того как был выбран первый объект, произвести щелчок левой клавишей мышки по другому объекту, первый объект перестаёт быть выделенным, а второй объект выделяется. Если же при щелчках по объектам удерживать клавишу SHIFT нажатой, то все выделенные объекты остаются таковыми. Ещё один способ выделения нескольких объектов заключается в использовании резинового обруча. Резиновый обруч открывается тогда, если нажать и удерживать левую клавишу мышки, а затем передвигать курсор мышки. Все объекты, попавшие в обруч полностью или частично, становятся выделенными, как только клавиша мышки отпускается. Курсор мышки не должен быть расположен прямо над каким-нибудь объектом, если необходимо открыть резиновый обруч. Чтобы выбрать объект, который находится под другим объектом, надо щелкнуть несколько раз левой кнопкой мыши на объектах, закрывающих друг друга: при каждом щелчке выбор перемещается от одного объекта к другому. 3.2.3. Перемещение объектов Поместить курсор на один или более выбранных объектов (курсор мыши примет вид четырех стрелок направления), нажать левую кнопку мыши, перемещая мышь, перемещать объекты. Когда желательное положение объектов достигнуто, отпустить левую кнопку мыши. 3.2.4. Удаление одного или более объектов Навести курсор на один или несколько выбранных объектов, нажать правой кнопкой мыши и в контекстном меню выбрать "Delete" или выделить объект (ы), которые нужно удалить и нажать клавишу "Delete" на клавиатуре. 3.2.5. Изменение положения одного или более объектов Переместить курсор на один или более выбранных объектов, нажать правую кнопку мыши и выбрать в меню “Rotation”. Функция выполняет изменение положения объекта по часовой стрелке на 90о, 180о и 270о. 3.2.6. Изменение свойств объектов Переместить курсор на один или более выбранных объекта, нажать правую кнопку мыши и выбрать "Properties". После этого откроется дополнительное окно, где можно будет изменить свойства объекта. Примеры изменений свойств: Таймер : Чтобы изменить свойства таймера и задать время срабатывания необходимо щелкнуть правой клавишей мышки на элементе таймер и выбрать"Properties". Откроется оно свойств, где можно будет изменить вид таймера, время срабатывания (мс). На рисунке стрелками показаны окна, где меняются эти свойства (зеленая - вид таймера, красная - время срабатывания). Реле давления : Чтобы изменить свойства реле давления и задать величину давления необходимо щелкнуть правой клавишей мышки на элементе таймер и выбрать"Properties". Откроется оно свойств, где можно будет изменить вид реле, величину давления (кПа). На рисунке стрелками показаны окна, где меняются эти свойства (зеленая - вид реле, красная - величина давления). Компрессор : Чтобы задать величину давления для компрессора необходимо щелкнуть правой клавишей мышки на элементе таймер и выбрать"Properties". Откроется оно свойств, где можно будет изменить величину давления сжатого воздуха. Давление может задаваться в трех величинах (кПа, МПа, Бар). На рисунке стрелками показаны окна, где меняются свойства (зеленая - выбор единицы измерения, красная - величина давления). Парамеры других элементов меняются аналогично. 4. Демонстрация Когда схема собрана, можно проверить её принцип работы в режиме демонстрации. Для этого нужно, включить режим демонстрации нажатием кнопки на панели инструментов. При демонстрации программа AUTOSIM-200 в первую очередь вычисляет все электрические параметры. Затем модель пневматической цепи выражается в виде формулы и, исходя из данной модели, вычисляется полное распределение потока и давления. Выражение модели в виде формулы может занять определённое время. В зависимости от сложности цепи и от мощности компьютера моделирование цепи также может занять значительное время. Если схема собрана с ошибками программа сообщит о них. Как только результаты получены, происходит выделение цветом соединительных линий. Линии соединения будут показывать области, в которых есть давление или ток и области, в которых их нет. Линии с давлением или током поменяют цвет на красный, а без давления или тока на синий. Во время работы демонстрации можно делать изменения, добавлять объекты, перемещать их, и т.д. Также в демонстрационном режиме давление в линиях схемы можно увидеть, если навести курсор мышки на место соединения компонентов. Если включить режим демонстрации для составленной ранее схемы, то шток цилиндра сразу же выдвинется. Чтобы заставить шток задвинуться, надо нажать на ручной контроль распределителя, показанный на рисунке стрелкой. Распределитель переключится во второе положение и давление воздуха начнет поступать в другую область цилиндра, что заставит шток задвинутся. Чтобы закончить симуляцию, надо еще раз щелкнуть на . При переводе схемы из режима демонстрации в режим редактирования все компоненты возвращаются в нормальное состояние. В частности, переключатели и штоки цилиндров устанавливаются в первоначальное положение, клапаны переключаются в нормальное положение и все вычисления исчезают. Создание пневматических и электропневматических схем 1.Создание пневматических схем Задача: Цилиндр двустороннего действия должен полностью выдвинуть шток при нажатии на кнопку и втянуть его при достижении крайнего положения (подтверждение положения от концевого выключателя с рычагом и роликом). Шток должен продолжать выдвигаться, даже если кнопку отпустить. Скорость поршня цилиндра должна настраиваться. Решение: По приведенному выше описанию определяем необходимые нам элементы для создания схемы. (Цилиндр двухстороннего действия, Нормально закрытый распределитель 3/2 с ручным управлением, бистабильный распределитель 5/2, нормально закрытый концевой выключатель, два регулируемых дросселя с обратным клапаном, источник сжатого воздуха). Создаем страницу SIMULA в программе AutoSIM-200 и выбираем необходимые элементы из библиотеки компонентов (Смотри приложение 1). Располагаем выбранные нами элементы на странице SIMULA. Соединяем элементы между собой согласно задаче. После того как соединили все элементы задаем положение концевого выключателя на цилиндре. Из задания видно, что это положение должно быть крайнее. Поэтому символ в свойствах цилиндра введем в строке «максимальный символ датчика». Затем в свойствах концевого выключателя ведем такой же символ что и в свойствах цилиндра. Включаем режим демонстрации (Смотри раздел демонстрация) и проверяем работу схемы. По заданию скорость выдвижения и задвижения цилиндра должна быть регулируема. Это регулирование мы выполняем с помощью дросселей показанных на рисунке красными стрелками. Для изменения скорости выдвижения и задвижения необходимо открыть свойства дросселя и изменить процентное значение открытия. По умолчанию стоит 100%, тоесть полностью открыт. 1. Создание электропневматических схем Задача: Цилиндр двустороннего действия сверлит детали. При опущенном защитном экране и нажатии на кнопку шток выдвигается. После того как деталь просверлена шток должен задвинутся. Шток должен продолжать выдвигаться, даже если кнопку отпустить. Решение: По приведенному выше описанию определяем необходимые нам элементы для создания схемы. (Цилиндр двухстороннего действия, бистабильный распределитель 5/2 с магнитным управлением, два герконоых датчика, источник питания, нормально открытая (кнопка, контакт реле) реле). Создаем страницу SIMULA в программе AutoSIM200 и выбираем необходимые элементы из библиотеки компонентов. Располагаем выбранные нами элементы на странице SIMULA. Соединяем элементы между собой согласно задаче. Пневмосхему отдельно от электрической. Согласуем пневматическую и электрическую схемы. Бистабильный распределитель 5/2 с магнитным управлением согласуем с магнитным управлением на электрической схеме. Такие же символы вводим в свойствах реле магнитного управления одного и второго. Задаем положение герконов на цилиндре на цилиндре. Затем в свойствах герконов, расположенных в электрической схеме введем такой же символ что и в свойствах цилиндра. Таким же образом поступим с реле И контактом реле Включаем режим демонстрации и проверяем работу схемы. Ниже показана собранная схема в режиме демонстрации.