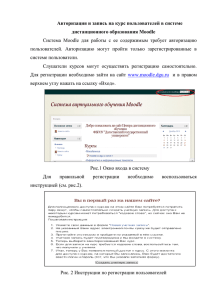Руководство пользователя программного продукта
реклама
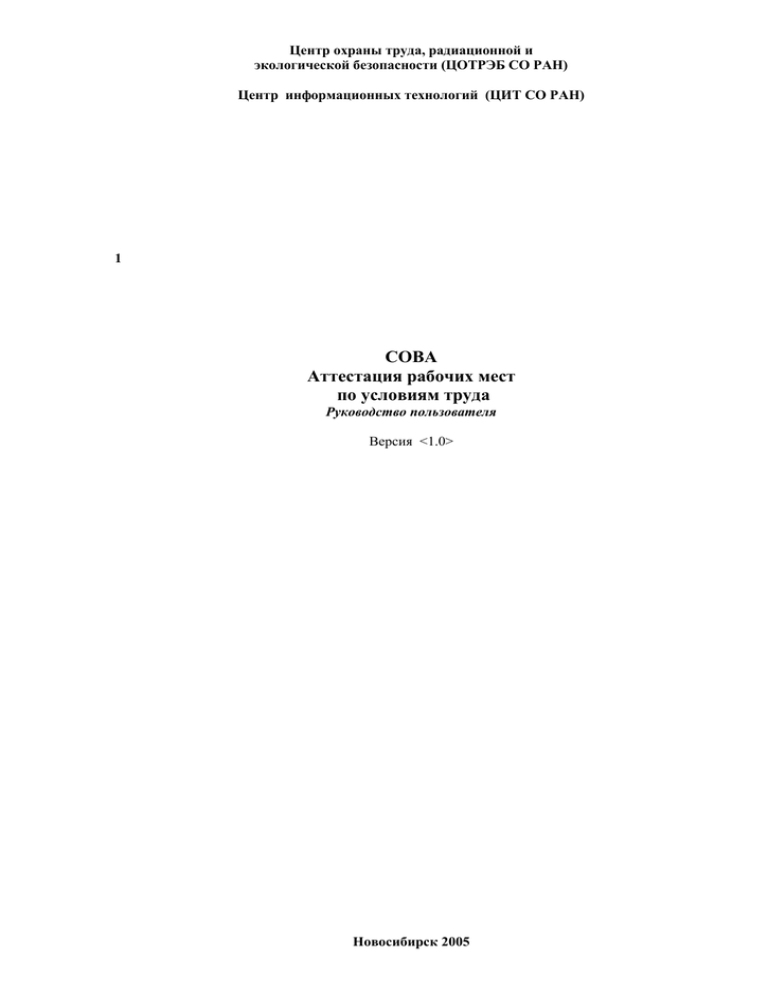
Центр охраны труда, радиационной и экологической безопасности (ЦОТРЭБ СО РАН) Центр информационных технологий (ЦИТ СО РАН) 1 СОВА Аттестация рабочих мест по условиям труда Руководство пользователя Версия <1.0> Новосибирск 2005 1 Введение Программа предназначена для упрощения процедуры аттестации рабочих мест по условиям труда и позволяет сохранять данные по рабочим местам, выполняет расчеты классов условий труда и оформлять документы по аттестации рабочих по установленным формам. Программа предназначена для пользователей, знакомым с работой офисных приложений в среде Windows. Назначение и условия применения Программа позволяет автоматизировать процесс обработки данных при оформлении карт аттестации рабочих мест по условиям труда. Требование к компьютеру: Процессор не ниже Pentium 133. Оперативная память не меньше 128 Мб. Программа наполнена с применением интернет технологий, позволяющих хранить данные на отдельном сервере и обращаться к ним через локальную сеть и Интернет. Интерфейс программы выполнен на русском языке. Код программы написан на языке Python. Это интерпретируемый язык, который может создавать и компилированные файлы программы. Исходный текст программы открыт для пользователя СО РАН, поэтому у пользователей есть возможность настраивать ее под конкретные задачи организации. Работа программы основана на обработке запросов пользователя, работающего с любым Интернет – браузером. Это позволяет размещать программу на сервере и работать с ней сразу нескольким пользователям, что существенно ускоряет сбор данных. При работе на одном компьютере программа запускает сервер (в виде окна MS DOS), а затем браузер (Internet Explorer, Mozilla, Opera, Firefoxe, Netscape), который используется на данном компьютере для работы с Интернет. Замечание: В программе не заложено обращение к внешним ресурсам! При работе с программой на одном компьютере или в локальной сети пользователь не выходит в Интернет, работа осуществляется в режиме offline! 2 Для хранения данных используется объектная база данных, реализованная на базе Zope – хостинга. Доступ к управлению базой данных осуществляется тоже через Интернет-браузер. Управлять объектами базы данных может пользователь с правами администратора. Все объекты и настройки среды Zope хранятся в файле Data.fs. Для резервного сохранения данных необходимо периодически копировать этот файл в надежное место. Программные коды находятся в каталоге Product/Sova корневого каталога программы. Для доступа к программе с другого компьютера необходимо в адресной строке браузера указать: http://ip:8090/sova, - где ip сетевой номер компьютера. Техническую поддержку программы оказывает Центр информационных технологий СО РАН. Адрес электронной почты технической поддержки: [email protected], [email protected]. Подготовка к работе Получив дистрибутив программы работе (на диске или через Интернет), пользователь устанавливает программу на компьютер. Для этого нужно запустить файл и следовать указаниям программы установки. 3 3.1 Особенности запуска программы для Windows 98 При запуске программы в среде Windows 98 в окне сервера программы появляется надпись «Не хватает памяти для переменных среды». Чтобы добавить память для переменных среды программы, необходимо выполнить следующие шаги: 1. открыть каталог С:/Sova/bin; 2. щелкнуть правой клавишей мыши на ярлыке файла runzope.bat; 3. в появившемся меню выбрать пункт «Свойства»; 4. в открывшемся окне свойств выбрать вкладку «Память»; 5. найти на вкладке «Память» окно «Переменные среды»; (может сделать рисунок) 6. установить значение в окне «Переменные среды» не менее 1024; 7. нажать кнопку «ОК» окна свойств файла. После этих настроек можно запускать программу. Рис. 0-1. Окно свойств файла runzope.bat Данные настройки сохраняются и в дальнейшем повторять их не требуется. При запуске программы сначала открывается черное окно сервера с системными сообщениями, а затем автоматически открывается окно браузера, который установлен на вашем компьютере по умолчанию, и в нем появится главное окно программы Сова с описанием ее возможностей на русском языке. Черное окно сервера можно свернуть или сделать не видимым, но нельзя его закрывать, иначе программа завершит свою работу. В системах Windows 2000 и Windows ХР нет необходимости производить дополнительные настройки запуска, так как памяти для переменных среды там заложено достаточно. 4 Возможности программы Программа позволяет: 1. Создавать структуру предприятия по распределению рабочих мест вручную (описание предприятия, подразделений, цехов, участков, рабочих мест); 2. Создавать структуру предприятия по распределению рабочих мест импортом из файла csv; 3. Создавать территориальную структуру предприятия по рабочим зонам вручную (описание зданий, помещений, рабочих зон); 4. Создавать территориальную структуру предприятия по рабочим зонам импортом структуры из файла csv; 5. Заполнять и выводить на печать карту аттестации рабочего места; 6. Добавлять, изменять, удалять рабочие места и зоны пребывания: 7. Добавлять, изменять, удалять показатели вредных производственных факторов: 8. Автоматически определять класс условий труда по фактору микроклимат рабочего места; 9. Выводить на печать протокол замеров микроклимата на рабочем месте; 10. Автоматически определять класс условий труда по фактору световой среды рабочего места; 11. Выводить на печать протокол замеров факторов световой среды на рабочем месте; 12. Автоматически определять класс условий труда по химическому фактору, по факторам: шум, вибрация, ЭП промчастоты, МП промчастоты на рабочем месте; 13. Заполнять данные и определять класс условий труда по факторам тяжесть и напряженность труда для каждого рабочего места; 14. Осуществлять поиск пунктов нормативной документации для оформления протокола по травмобезопасности рабочего места; 15. Выводить на печать протокол по травмобезопасности рабочего места; 16. Пополнять базу нормативных документов; 17. Создавать протоколы по травмобезопасности по шаблонам для часто встречающихся профессий; 18. Создавать шаблоны протоколов по травмобезопасности для часто встречающихся профессий, оборудования и приспособлений; 19. Вести журнал замеров уровней вредных и опасных производственных факторов. 5 Описание операций 5.1 Запуск программы После запуска программы пользователю открывается основное окно, показанное на рис. 1. Рис. 1. Основное окно программы. Это главное окно программы «Сова». Слева находится окно дерева структуры (на рис. 1 оно свернуто). Сверху правого, большого окна находится меню программы. Над меню расположена темносиняя строка пути. Она показывает, в каком месте программы на данный момент находится пользователь. В пункте «Предприятия» показывается окно со списком предприятий, созданных в программе. При первом запуске список, естественно, пустой. В пункте «Справочники» открывается список справочников, используемых при работе в программе. В пункте «Документация» открываются основные документы, регламентирующие порядок проведения аттестации рабочих мест по условиям труда. В пункте «Импорт» открывает окно выбора импорта или экспорта данных в программу. В пункте «Помощь» открывается окно помощи. Этот пункт имеется практически на всех уровнях программы и в нем описывается текущий уровень. 5.2 Список предприятий На рисунке 2 показано окно программы со списком предприятий, которые были уже введены в программу пользователем. Здесь же, выше списка, размещено меню добавления и удаления предприятий. Если выбрать любое из предприятий, то откроется окно, описывающее основные данные по предприятию и его структуру (подразделения и здания). Все данные, относящиеся к предприятию, будут автоматически проставляться в картах аттестации. На рисунке 3 показано окно программы с данными по заведенному примеру предприятия «моё Предприятие». Рис. 2. Окно программы со списком предприятий. Рис. 3. Окно программы с данными по предприятию «моё Предприятие». Наверху размещено меню предприятия. В нем находятся пункты, позволяющие пользователю работать с данным предприятием. Первый пункт меню – «Вверх» возвращает пользователя в список предприятий. Пункт «Сведения» - показывает сведения по предприятию. Пункт «Изменить» - открывает форму для изменения данных по предприятию. Пункт «Поиск» - открывает формы поиска рабочих мест и рабочих зон по данному предприятию. Пункт «Ведомость» - выводит на экран ведомость рабочих мест по предприятию. Пункт «Комиссия» - показывает окно, где можно редактировать, добавлять и удалять данные по членам аттестационной комиссии. Эти данные автоматически попадают в карту аттестации и другие документы. Пункт «Журнал» - показывает электронный журнал проведенных замеров на рабочих зонах по различным факторам производственной среды. Пункт «Помощь» - открывает окно помощи по работе с предприятием. Пункт «Импорт» - открывает окно импорта данных по предприятию для переноса их в другую систему «Сова». На рисунке 3 показаны сведения предприятия «моё Предприятие». В нем уже заведено подразделение «основное» и здание №1. Если предприятие только что было создано, то в нем нет подразделений и зданий (пустая структура). 5.3 Справочники Если в основном окне программы «Сова» выбрать пункт меню «Справочники», то откроется окно со списком справочников, применяемых в программе (рис. 4.). Рис. 4. Окно программы со списком справочников. Справочник химических элементов содержит данные по химическим веществам, которые чаще всего встречаются в воздухе рабочих зон учреждений СО РАН. Применяется он при заполнении протоколов замеров вредных веществ в воздухе рабочей зоны. Справочник можно редактировать, добавлять и удалять элементы. Справочник профессий (должностей) содержит данные по профессиям и должностям, указанным в «Общероссийском классификаторе профессий рабочих, должностей служащих и тарифных разрядов» ОК 016-94. На рисунке 5 показано окно этого справочника. Рис. 5. Окно программы со справочником профессий (должностей) Этот справочник также имеет возможность добавления новых элементов и удаление не нужных. В справочнике имеется возможность отфильтровывать профессии по буквам алфавита, а также добавлять новые элементы и удалять не нужные. Справочник настраивается под конкретное предприятие. Для этого в каждой профессии или должности указывается, имеется ли она на данном предприятии. В дальнейшем используется список только указанных профессий, а не весь перечень профессий и должностей справочника. Если выбрать любой элемент (профессию), то откроется окно свойств выбранного элемента. Рис. 6. Окно программы с данными по профессии " Автоклавщик ". На рисунке 6 показано окно свойств для профессии " Автоклавщик ". Справочник нормативно правовых документов (НПА) содержит нормативные документы, в которых указаны требования безопасности к оборудованию, инструменту, приспособлениям и к проведению обучения и инструктажу персонала для различных отраслей и видов деятельности. В этих документах содержаться пункты правил, ГОСТов, и т.п., которые необходимы для заполнения протоколов по травмоопасности рабочего места. Рис. 6-1. Окно справочника Нормативно-правовых документов. Пользователь имеет возможность добавлять новые нормативно-правовые документы и удалять старые (утратившие силу). Если выбрать какой-либо документ из списка, щелкнув на ссылке, то откроется окно со списком пунктов выбранного документа. На рисунке 6-2 показано окно со списком пунктов для документа «ГОСТ 12.2.026.0-93 Оборудование деревообрабатывающее Требования безопасности к конструкции». Рис. 6-2. Окно списка пунктов нормативно-правового документа. Здесь также имеется возможность добавлять и удалять пункты НПА. Чтобы отредактировать пункт, нужно выбрать соответствующий пункт и щелкнуть на нем курсором мыши. В открывшемся окне внести изменения пункта и нажать кнопку «Сохранить». Справочник шаблонов протоколов по травмобезопасности рабочего места содержит набор шаблонов на самые распространенные профессии. Рис. 6-3. Окно справочника шаблонов протоколов по травмоопасности. Эти шаблоны содержат самые распространенные требования к оборудованию, инструментам и приспособлениям, а также к проведению инструктажа и к обучению. Пользователь имеет возможность создавать и удалять шаблоны, а также редактировать пункты шаблонов. Шаблоны применяются для быстрого создания протокола по оценке травмоопасности рабочего места и для похожих рабочих мест. Пункты, добавляемые в шаблон, выбираются из пунктов НПА, указанных в справочнике НПА. Для этого в программе выполнен механизм поиска нужного пункта. Этот механизм будет описан ниже при описании работы с протоколом по оценке травмоопасности. В левом окне программы расположено дерево данных, которые сохраняются в программе. Cразу после запуска в этом окне видно только три надписи: «Сова»; «предприятия»; «Обновить». После того как пользователь создал предприятие и заполнил его структуру, перед надписью «предприятия» появляется знак «+». Если нажать на него курсором мыши, то откроются вложенные элементы. Если вложенные элементы содержат внутри себя тоже вложенные элементы, то перед их названием в дереве тоже появится знак «+» и это означает, что внутри их есть элементы и, нажав на «+», можно раскрыть их. На рисунке 7 показана развернутая структура предприятия «моё Предприятие» и частично развернутая структура предприятия «проба». На рисунке также видно, что левое окно можно расширять или сужать с помощью мыши. При этом курсор мыши принимает вид двусторонней стрелки. Рис. 7. Окно программы с развернутой структурой предприятия. После внесения изменений в структуру предприятия, необходимо нажать ссылку «Обновить», для того чтобы обновилось дерево структуры данных. Если выбрать любой элемент в дереве левого окна, то в правом появится окно, содержащее сведения по данному элементу. 5.4 Создание структуры предприятия Для создания предприятия необходимо в окне, показанном на рисунке 2, нажать на ссылку «Добавить предприятие». При этом откроется окно, в котором можно ввести название предприятия и его адрес, как показано на рисунке 8, и нажать кнопку «Добавить». После этого вновь созданное предприятие появится в списке предприятий. Рис. 8. Окно программы при добавлении нового предприятия. Когда пользователь выбирает это предприятие – открывается окно с пустой структурой. Теперь необходимо создать внутри предприятие подразделения. Для этого в окне свойств предприятия, показанного на рис. 3, нужно нажать ссылку «Добавить подразделение». В открывшемся окне заполнить поля с названием и кодом подразделения и нажать кнопку «Сохранить». После этого в разделе подразделения окна свойств предприятия появится название подразделения. При необходимости, таким же образом создаются другие подразделения. Когда будут созданы все подразделения предприятия, можно приступать к описанию зданий, в которых оно находится. Здания описываются аналогично подразделениям: нажимается ссылка «Добавить здание», в открывшемся окне заполняются поля «Название» и «код» и нажимается кнопка «Сохранить». Чтобы заполнить коды предприятия (ОКПО, ОКОНХ и др.), нужно нажать ссылку в верхнем меню «Изменить», внести изменения в соответствующих окнах, и нажать кнопку «Сохранить». Чтобы создать аттестационную комиссию щелкните в верхнем меню предприятия на пункте «Комиссия», откроется пустой список членов комиссии. Нажимая ссылку «Добавить персону», вы можете добавлять членов комиссии в список. Теперь все, что касается уровня предприятия, создано и необходимо описать вложенные элементы, такие как подразделения и здания. 5.5 Описание подразделения Чтобы описать подразделение, выбирайте его из списка, при этом откроется окно свойств подразделения, которое показано на рисунке 9. Самая верхняя строчка в окне (строка пути) показывает, в каком подразделении мы в данный момент находимся. Здесь также есть свое меню, которое помогает работать только с выбранным подразделением. Рис. 9. Окно программы для описания свойств подразделений. В подразделении находится список входящих в него цехов и список рабочих мест, которые не входят в состав цехов. Внутри подразделения может быть создана своя локальная аттестационная комиссия (пункт в меню «Комиссия»). На рисунке 9 показано подразделение «основное». В нем отсутствуют цеха, но занесено одно рабочее место Токаря. Чтобы создать новый цех, нужно нажать ссылку «Добавить цех», заполнить соответствующие окна и сохранить данные. Чтобы создать новое рабочее место, которое не входит в цеха, нужно нажать ссылку «Добавить рабочее место» (рис. 9). Создание рабочего места будет описано позже более подробно. На уровне цеха могут быть созданы любые другие участки, входящие в состав данного подразделения (линия, установка, блок). Чтобы изменить названия и код подразделения, нужно нажать ссылку «Изменить» в верхнем меню подразделения. Когда подразделение полностью описано можно приступать к описанию вложенных в него участков. Если в данном подразделении нет больше вложенных участков, то можно приступать к описанию следующего подразделения. После завершения этой работы у нас появляется структура предприятия, которую можно увидеть в левом окне дерева структуры данных (чтобы увидеть измененную структуру нажмите ссылку «Обновить»). При таком описании данные по рабочим местам еще не полностью собраны, но рабочие места уже распределены по административному подчинению. 5.6 Создание и описание территориальной структуры. Для создания пространственной структуры нужно описать здания, помещения и рабочие зоны. Чтобы описать помещения нужно в окне свойств предприятия (рис. 3) нажать ссылку «Добавить здание». При этом откроется окно добавления здание, где нужно заполнить поля «Наименование здания (территории)» и «Код здания (территории)» и нажать кнопку «Сохранить». После этого новое здание появится в списке зданий в окне свойств предприятия. Таким образом, пользователь может описать все здания, где находятся его рабочие места. Чтобы описать здание нужно выбрать его в списке окна свойств предприятия или в левом окне (дерево структуры данных). При этом откроется окно свойств здания. На рисунке 10 показано окно свойств здания «Корпус №1», описанного в предприятии «моё Предприятие». Здесь, как видно, уже введено помещение «Мастерская». Рис. 10. Окно программы со свойствами зданий. Чтобы добавить другое помещение нужно нажать ссылку «Добавить помещение» и в открывшемся окне заполнить поля «Наименование помещения», «Код помещения», «Отапливаемость помещения», «Категория помещения», «Площадь», «Объем», «Длина», «Наличие источника теплового излучения». Поля «Площадь», «Объем» не обязательны для заполнения, эти данные необходимы тогда, когда в рабочих зонах данного помещения размещены персональные компьютеры, и они регламентируются в Санитарных нормах и правилах. Поле «Длина» нужно заполнять для длинных производственных и других зданий с низкой высотой подвеса светильников. Эти данные нужны для расчета показателя ослепленности. После описания помещения, можно начать описывать рабочие зоны этого помещения. Для этого нужно выбрать помещение в списке и в открывшемся окне свойств помещения нажать ссылку «Добавить рабочую зону». На рисунке 11 показано окно свойств помещения «Мастерская». В списке рабочих зон уже имеется, ранее созданная рабочая зона «У токарного станка». Фактически рабочей зоной является точка в помещении, где будут делаться замеры уровней вредных производственных факторов. О том, как правильно выбрать точку замера более подробно описано в Приложении 6. Рис. 11. Окно программы со свойствами помещения «Мастерская». Когда все здания, помещения и зоны будут описаны, в левом окне дерева структуры данных мы увидим территориальную структуру предприятия. Для этого нужно нажать ссылку «Обновить» в окне дерева, расположенную внизу окна. Такая структура показана на рисунке 12. Рис. 12. Окно программы со структурой описанных подразделений и участков. Как видно из рисунка 12 рабочие зоны могут располагаться не только в комнатах, но и в зданиях. В данном случае это зона «Вахта№1» в здании «Корпус№1». Теперь, когда структура предприятия создана, приступим к более детальному описанию рабочих мест и заполнению карт аттестации. 5.7 Создание и описание рабочих мест Рабочие места могут быть созданы на любом уровне предприятия (подразделение, цех, участок). В любом из перечисленных объектов в окне свойств имеется ссылка «Добавить рабочее место». Например, если нажать ссылку «Добавить рабочее место» в окне свойств подразделения «основное», то откроется окно добавления рабочего места, показанное на рисунке 13. Рис. 13. Окно программы для добавления рабочего места. Для указания профессии или должности в первом поле "Должность (профессия)" имеется выпадающий список профессий и должностей. Он сформирован на основе справочника «Справочник профессий (должностей)», который можно найти в меню «Справочники» основного окна программы «Сова». Изменения, внесенные в этот справочник, учитываются в выпадающем списке окошка ввода Должности (профессии). Для более удобного поиска нужной профессии или должности рядом с выпадающим списком имеется ссылка «найти». При нажатии на эту ссылку открывается окно поиска профессии (рис 14.). Рис. 14. Окно программы для поиска профессии из справочника. Поиск может производиться по нескольким параметрам: - Профессия – наименование профессии в справочнике; - код – код профессии по ОК 016-96Ж - ЕТКС – код ЕТКС, указанный в справочнике; - ОКЗ – код по ОКЗ, указанному в справочнике. Для поиска профессии нужно ввести данные в поля поиска и нажать кнопку «Поиск». Если в справочнике имеются искомые данные, то откроется окно со списком найденных профессий или должностей. Далее пользователь должен выбрать нужную профессию, ее название и код автоматически подставляются в окно создания рабочего места. После того как мы выбрали профессию из списка или нашли ее с помощью поиска, мы должны заполнить остальные поля свойств рабочего места и нажать кнопку «Сохранить». После того как мы сохранили рабочее место, оно появляется в списке рабочих мест подразделения (цеха, участка). Чтобы увидеть свойства рабочего места нужно выбрать его из списка. При этом откроется соответствующее окно, показанное на рисунке 15. Названия подразделения (основное) и предприятия (моё Предприятие) можно увидеть вверху правого окна в строке пути. Рис. 15. Окно программы с данными по рабочему месту «Слесаря-инструментальщика». Чтобы изменить данные по рабочему месту нужно нажать ссылку «Изменить» в меню правого окна. При этом откроется окно для изменения данных по рабочему месту, которые мы вводили при создании рабочего места. Здесь мы можем изменять данные рабочего места. Изменения сохраняются при нажатии кнопки «Сохранить». Если пользователь покинул это окно без нажатия кнопки «Сохранить», то данные рабочего места не изменяются. 5.8 Рабочие зоны Чтобы определить какие вредные факторы имеются на данном рабочем месте, нужно указать зоны пребывания работников данного рабочего места в течение рабочей смены. Для этого в окне свойств рабочего места (пункт в меню «Сведение») нужно нажать ссылку «Добавить зону пребывания», расположенную выше списка зон пребывание (на рисунке 15 список пуст). При этом откроется окно для поиска рабочих зон данного предприятия, показанное на рисунке 16. Поиск производится по тем зонам, что были созданы в предприятии в пространственной структуре. Если до этого не были созданы здания, помещения и рабочие зоны, то поиск не даст результатов. Рис. 16. Окно программы для поиска рабочих зон. Первые два окошка поиска представляют собой выпадающие списки. Верхнее поле позволяет выбрать здание из списка имеющихся на предприятии, второе поле позволяет выбрать помещения из списка имеющихся на предприятии. Последние два поля позволяют найти зону по ее названию и коду. После того как пользователь ввел данные для поиска и нажал кнопку «Поиск», открывается список найденных зон. Пример такого списка показан на рисунке 17. В этом окне видны все зоны, находящиеся в помещении «Мастерская». Для того чтобы указать, где работают работники данного рабочего места, нужно выбрать из списка рабочие зоны, проставив галочки в квадратиках около зоны, и указать процент времени, которое проводят работники данного рабочего места в каждой зоне, после чего нажать кнопку «Добавить». Рис. 17. Окно программы со списком рабочих зон. Выбранные зоны появятся в списке зон пребывания в окне свойств рабочего места, что показано на рисунке 18. Рис. 18. Окно программы с введенными рабочими зонами. 5.9 Вредные факторы Для определения условий труда по показателю вредности для данного рабочего места нужно в каждой зоне пребывания указать те вредные факторы, которые действуют на работников данного рабочего места. Для этого нужно выбрать зону пребывания из списка и в открывшемся окне нажать ссылку «Добавить фактор». При этом откроется окно выбора факторов. Оно показано на рисунке 19. Внимание! Если замеры уровней вредных факторов не были сделаны и их данные не были занесены в рабочую зону в территориальной структуре предприятия, то список факторов в этом окне будет пуст! Рис.19. Окно программы для выбора вредных факторов. Из списка факторов, имеющихся в зоне, мы выбираем те, которые действуют на работников данного рабочего места. Такие факторы как микроклимат и световая среда будут действовать на любых работников, поэтому можно смело добавлять два этих фактора. Остальные факторы могут зависеть от выполняемой в данной зоне работы. Например, сотрудники на определенных рабочих местах выполняют свои функции при выключенном оборудовании (уборщики, наладчики и т.п.) и тогда в данной зоне фактор «шум» или «Электромагнитные излучения частотой 50 Гц» на них воздействовать не будут. Все факторы, за исключением микроклимата и освещенности, добавляются на рабочее место простым кликом курсора мыши на ссылке, указывающей на фактор. При этом ссылка на фактор становится не активной. При добавлении факторов микроклимат и освещенность после нажатия на ссылку, программа открывает окно, где нужно указать дополнительные параметры. Для микроклимата это «Категория работ по микроклимату», для освещенности – «Разряд зрительных работ». Оба этих показателя зависят от рода выполняемой работы в данной зоне. Нужно отметить, что работники одного и того же рабочего места в разных зонах пребывания могут выполнять различную работу. Например, в одной зоне работник выполняет сидячую работу, не требующую большой затраты энергии, а в другой выполняет активные действия (подъем и переноска тяжестей и т.п.). На рисунках 20 и 21 показаны окна, где вводятся дополнительные параметры для микроклимата и освещенности, соответственно. Рис. 20, 21. Окна программы для ввода дополнительных параметров по категории работ и разряду зрительной работы. Наряду с указанием факторов, действующих в зонах пребывания работника, можно приступать к оценке факторов присущих только самому рабочему месту. Это факторы «Тяжесть трудового процесса», «Напряженность трудового процесса» и «Травмобезопасность», которые можно увидеть, нажав на ссылку «Факторы» в меню окна свойств рабочего места. Эти факторы создаются автоматически при создании рабочего места. Кроме факторов «Тяжесть трудового процесса», «Напряженность трудового процесса» и «Травмобезопасность» мы можем увидеть факторы, имеющиеся в рабочих зонах, если до этого их туда добавили. Пример окна показан на рисунке 22. Рис. 22. Окно программы с введенными факторами рабочего места Слесаря-инструментальщика Для оценки фактора «Тяжесть трудового процесса» необходимо нажать на ссылку с названием фактора в окне факторов. После этого откроется окно, показанное на рисунке 23. Рис. 23. Окно программы ввода параметров для оценки тяжести труда. В окне фактора «Тяжесть трудового процесса» показана таблица с показателями фактора, по которым нужно оценить труд работников данного рабочего места. Для этого нужно расставить точки в тех клетках, в которых прописаны условия, совпадающие с условиями работы на данном рабочем месте. После того как все точки (галочки) будут расставлены, нужно обязательно нажать кнопку «Сохранить», иначе данные не сохраняться. После нажатия кнопки «Сохранить» класс условий труда будет посчитан и сохранен автоматически. Аналогичным образом оценивается фактор «Напряженность трудового процесса». В окне этого фактора также нужно проставить галочки по показателям фактора и нажать кнопку «Сохранить». Чтобы оценить фактор «Травмобезопастность» нужно выбрать этот фактор из списка в окне факторов. При этом откроется окно, показанное на рисунке 24. Рис. 24. Окно программы для оценки фактора травмобезопасности. Здесь мы видим пустой протокол по травмобезопасности, разбитый на три основных раздела. В первом описываются требования и замечания по оборудованию, присутствующему на рабочем месте, во втором – требования и замечания по инструменту и приспособлениям, в третьем – требования и замечания по проведению обучения и инструктажа работников данного рабочего места. Порядок оценки фактора описан в методических указаниях "Оценка травмоопасности рабочих мест для целей аттестации рабочих мест по условиям труда". Чтобы добавить пункты требований или замечаний по данному фактору, нажмите ссылку «Добавить пункты НПА». При этом откроется окно поиска нужного вам пункта в нормативно правовых актах (НПА), которые были занесены в справочник нормативно-правовых документов в основном меню программы. Поиск осуществляется только по имеющимся в программе «Сова» документам. Если документ отсутствует в справочнике, его можно добавить и тогда при поиске пунктов в нем также будет производиться поиск. Поиск может проводиться по нескольким полям: «Документ», «Текст», «Подраздел документа». В первом поле выбрается интересующий нас документ, чтобы увидеть все пункты, относящиеся к этому документу. В поле «Текст» можно вводить интересующую вас фразу или слово, чтобы увидеть все пункты НПА справочника, содержащие данную фразу. В третьем поле можно ввести фразу, содержащуюся в названии главы или подраздела документа, чтобы найти пункты, относящиеся к главам или подразделам документов, содержащим введенную фразу. Условия, введенные в разные поля, не сбрасывают условия, введенные в соседние поля. Таким образом, поиск сужается, что способствует быстрому нахождению нужного пункта. На рисунке 25 показано поисковое окно с веденными параметрами поиска. Здесь нам нужно найти пункты, касающиеся ограждения абразивных станков. На рисунке 26 показаны результаты поиска. Рис. 25. Окно программы с введенными параметрами поиска нормативного документа. Рис. 26. Окно программы с результатами поиска нормативных документов. Для того чтобы добавить нужные пункты из найденных, они помечаются галочками, выбирается из выпадающего списка внизу окна раздел результатов поиска и нажимается кнопка «Добавить». В результате найденный и выбранный пункт добавится в указанный раздел протокола. Таким образом, протокол наполняется требованиями к травмобезопасности на данном рабочем месте. Внимание! Если вы уверены что существует какой-либо документ или какой-либо пункт документа, а программа не находит его при поиске пунктов, это означает, что данный документ или данный пункт документа не занесен в справочник нормативно-правовых документов. Справочник содержит не все документы, а только самые распространенные. Вы можете занести этот документ или пункт документа в справочник самостоятельно для дальнейшего использования. Чтобы указать замечания по какому-либо пункту, нужно щелкнуть на тексте данного пункта в окне протокола по травмобезопасности. При этом откроется окно, показанное на рисунке 27. В поле «Замечание» можно внести замечания, выявленные при осмотре оборудования, инструментов и приспособлений или в проведении инструктажа и обучении работников. Рис. 27. Окно программы для ввода замечаний в протокол оценки травмобезопасности. В поле «Предложения» можно ввести предложения или рекомендации по устранению нарушений. В этом поле нужно подробно описать, к какому оборудованию относятся предложения, и где это оборудование (инструмент, обучение) расположено, так как эти предложения автоматически будут попадать в план мероприятий по подразделению или учреждению. В поле «Раздел» можно выбрать раздел протокола и тем самым поменять расположения пункта в протоколе. После этого обязательно нажать кнопку «Сохранить». Для окончательной оценки травмоопасности нужно проставить класс опасности для данного рабочего места. Для этого нужно выбрать в меню протокола по травмобезопасности пункт «Изменить» и в открывшемся окне выбрать из списка класс опасности для рабочего места, ввести фамилию и инициалы эксперта, проводившего исследования. На этом работа с вредными и опасными факторами рабочего места закончена. Далее нужно описывать средства индивидуальной защиты (СИЗ), необходимые и выдаваемые работникам рабочего места. Для этого откройте окно свойств рабочего места и нажмите «Аттестат (данные)» в главном меню. Затем в открывшемся окне нажмите ссылку «Строка 070. Обеспеченность средствами индивидуальной защиты». Откроется окно, показанное на рисунке 28. Рис. 28. Окно программы для оценки обеспеченности СИЗ. Заполняя все указанные поля и нажимая кнопку «Добавить», пользователь может добавлять в протокол оценки СИЗ по одному наименованию СИЗ. Удалить лишние СИЗ можно нажав ссылку «Удаление», выбрать удаляемые СИЗ и нажать кнопку «Удалить». Чтобы заполнить строки карты аттестации, касающиеся льготно пенсионного обеспечения, рекомендаций по подбору работников и т.п. необходимо вернуться к окну «Аттестат (данные)». В этом окне заполняются данные по строкам 70 – 151 карты аттестации. Когда все поля заполнены и проставлена окончательная оценка условий труда на данном рабочем месте (строка 151), рабочее место учитывается в сводной ведомости по подразделению и по учреждению. Для того чтобы вывести на печать карту аттестации необходимо в меню рабочего места нажать пункт «Аттестат (вывод)». На рисунке 29 показан пример вывода на печать карты аттестации. Рис. 29. Пример вывода Карты аттестации рабочего места Слесаря-инструментальщика на экран. Чтобы вывести на печать протоколы замеров факторов нужно в окне факторов нажать ссылку «(Протокол)» около наименование фактора, который нас интересует. Когда данные по всем рабочим местам будут введены в программу, можно просмотреть и вывести на печать ведомости рабочих мест по предприятию или подразделению. Для этого в меню предприятия или подразделения нужно нажать ссылку «Ведомость». Сбор данных для программы Для сбора информации по рабочим местам организации и дальнейшего внесения ее в программу по аттестации рабочих мест можно использовать таблицу РМ, созданную в MS Excel. В этой таблице также формируется структура организации, то есть указывается в составе какого подразделения (цеха, участка) входит описываемый цех (соответственно участок, рабочее место). Во избежании путаницы, рекомендуется в структурное подразделение сначала заносить рабочие места, принадлежащие непосредственно данному подразделению, а затем участки более низкого уровня (цех, участок). Пример списка рабочих мест дан в приложении 3. Так как, зачастую, рабочие места распределены по многим рабочим зонам, то возникает необходимость описать рабочие зоны, в которых присутствуют вредные факторы. Эти факторы могут действовать сразу на работников нескольких рабочих мест (профессий, должностей). Описание рабочих зон так же необходимо для конкретизации точек, где необходимо проводить инструментальные замеры уровней вредных факторов. Результаты этих замеров могут быть использованы для оценки условий 6 труда на всех рабочих местах, работники которых пребывают в данных зонах и подвергаются воздействию вредных факторов. Описание рабочих зон также можно сделать с помощью таблицы рабочих зон, также созданной в MS Excel. В результате составления данного списка мы получим пространственную структуру организации. Пример заполнения списка рабочих зон дан в приложении 4. 7 Порядок заполнения таблиц для импорта данных по рабочим местам и рабочим зонам. 7.1 Подготовка списка рабочих мест в формате MS Excel 1. Необходимо решить вопрос о кодировке рабочих мест в организации. Возможно использовать свою внутреннюю кодировку рабочих мест по подразделениям. Наиболее универсальный вариант кодирования рабочих мест описан в Положении об аттестации рабочих мест. 2. Кодировка самих подразделений, цехов и участок может выполняться по уже имеющимся кодам этих подразделений в организации (в бухгалтерии, отделе кадров и т.п.). 3. Наименование рабочего места приводится в соответствие с Общероссийским классификатором ОК 016-94. Приводятся в соответствие с ним и коды профессий этих рабочих мест. 4. Если наименование профессии (должности) выполняющие функции одинаковы и находятся в одном помещении (в одной рабочей зоне), на которых используются одинаковые оборудование, инструмент, приспособления и с одинаковыми условиями труда, то их можно считать аналогичными и оформлять одну карту аттестации. Соответственно в таблице для импорта РМ делается одна запись. Аналогичность рабочих мест устанавливается аттестационной комиссией организации на основании анализа технологического процесса, данных предыдущих лабораторных исследований либо в процессе проведения аттестации рабочих мест по условиям труда. 5. Форму организации труда нужно отметить одну из двух: индивидуальную или бригадную. 6. Форму организации производства нужно выбрать одну из 4-х: единичное, серийное, поточное, конвейер. 7. Для исключения ошибок, начатое подразделение необходимо описывать полностью, а затем уже переходить к следующему. Это же относится и к цехам, участкам. 8. Для каждого рабочего места необходимо указывать подразделение (цех, участок), в котором оно находится. Если оно находится непосредственно в подразделении (цехе), то, соответственно, цех (участок) не указывается. 7.2 Подготовка списка рабочих зон в формате MS Excel 1. Описывая зоны пребывания персонала, мы фактически указываем точки замеров уровней вредных производственных факторов и некоторые характеристики этих точек. 2. Кодировка применяется произвольная. В принципе можно вообще не кодировать помещения, здания, зоны, т.к. в программе создается для каждого объекта свой уникальный код (идентификатор). 3. Параметр "длина помещения" используется для определения показателя ослепленности на рабочем месте. Наиболее вероятно появление такого фактора при длинных помещениях с низкой высотой подвеса светильников. В помещениях, длина которых не превышает двойной высоты установки светильников над полом, а также в помещениях с временным пребыванием людей и на площадках, предназначенных для прохода или обслуживания оборудования, показатель ослепленности не регламентируется и не контролируется (за исключением случаев явного нарушения требований к устройству осветительных установок). Таким образом, эту графу можно заполнять не для всех помещений. 4. Параметры площадь и объем применяются для оценки условий труда работающих на персональных компьютерах. Поэтому нет особой необходимости заносить этот параметр для других помещений. 5. В колонке № 6 "Вид помещения" вносится одно из трех значений: а) Производственное; б) Административное; в) Общественное. Производственное - производственные цеха, испытательные установки, ремонтные подразделения, гаражи (везде, где есть производственное оборудование). Административное - помещения аппарата управления, дирекция, бухгалтерия, конструкторское бюро и т. п. Общественное - актовые залы, столовые, больницы, детские сады, школы, магазины и т.п. 6. Источником теплового излучения являются поверхности, нагретые до температуры свечения, т.е. когда доля тепла, передаваемая излучением, превышает долю передаваемую конвекцией и теплопроводностью. Примерами могут служить: горн в кузнице, печи с открытыми топками, электронагреватели со светящимися нагревательными элементами и т.п. Радиаторы водяного отопления не являются источниками излучения! 7. Название рабочей зоны лучше привязывать к оборудованию или к местам, где присутствует вредный фактор (у заточного станка, у электролитной ванны, на верстаке, у входа, у сварочного трансформатора и т.п.) 7.3 Занесение данных в программу После того как таблицы в электронном виде будут заполнены, из них необходимо удалить строки, содержащие шапку таблицы и комментарии внизу таблицы (чтобы остались одни данные) и сохранить файл с этими данными в формате CSV. Для этого в программе MS Excel, где набирались данные, нужно выбрать в меню «файл» пункт «Сохранить как» и в появившемся окне указать расширение файла CSV и нажать «ОК» (рис. 30). Рис. 30. Сохранение электронной таблицы в формате CSV. Теперь можно импортировать данные в программу. Для этого в верхнем меню предприятия нажмите ссылку «Импорт РМ», укажите подготовленный файл с данными в формате CSV и нажмите кнопку «Проверить». Рис. 31. Окно импорта рабочих мест (РМ) и рабочих зон (РЗ) Программа выдаст список параметров для всех рабочих мест. Проверьте, все ли данные попали в нужные параметры (не перепутались местами). Если все отобразилось правильно, то вернитесь на предыдущую страницу (кнопка браузера «Назад») и нажмите кнопку «Импорт». Программа создаст структуру рабочих мест согласно вашей таблице. Если Вы обнаружили, что при проверке данные поместились не в те места, еще раз внимательно заполните таблицу РМ в MS Excel. Аналогичным образом производится импорт рабочих зон. Работа с данными в программе После того как структура рабочих мест и пространственная структура зон будут созданы (вручную или импортом таблиц) для вашей организации, можно заносить данные замеров величин вредных производственных факторов, делать оценку травмоопасных факторов, тяжести и напряженности трудового процесса на рабочих местах. Для занесения данных по замерам можно воспользоваться «Журналом замеров». Окно журнала замеров можно открыть, нажав ссылку «Журнал замеров» в меню окна предприятия. 8 Рис. 32. Главное окно «Журнала измерений» На этой странице есть возможность выбрать журналы для разных факторов. В журналах перечислены все зоны помещения, которое мы выбираем. Здесь мы можем добавлять данные новых замеров или изменять старые. На рисунке 33 показано окно журнала замеров микроклимата. Рис. 33. Окно журнала замеров микроклимата для здания «Корпус № 1» Внимание! Замеры в журнале сохраняются построчно, то есть сохраняются данные только в той строке, где была нажата кнопка «Сохранить» или кнопка «Добавить»! Замеры также можно заносить без журнала. Для этого нужно найти в структуре зон (здание, помещение) нужную нам зону и в окне свойств зоны нажать ссылку «Добавить Вр Ф.». В открывшемся окне выбрать вредные факторы, присутствующие в зоне. Рис. 34. Окно добавления вредных факторов в рабочей зоне. Чтобы данные замеров попали в карту аттестации конкретного рабочего места нужно в этом рабочем месте указать зоны пребывания работников этого рабочего места и процент времени для каждой зоны пребывания. Затем в каждой зоне пребывания указать факторы, воздействующие на работников этого рабочего места. После этих операции все данные по замерам факторов (если они имеются для указанных зон) автоматически добавятся в карту аттестации рабочего места с учетом времени воздействия. Чтобы как-то упростить работу можно воспользоваться таблицей соответствия рабочих мест зонам пребывания (приложение 5). 9 Работа с шаблонами протоколов Для оформления протоколов оценки травмоопасного фактора на рабочем месте можно использовать заложенные в программе шаблоны протоколов. Они находятся в справочнике шаблонов протоколов по травмоопасности. В этих шаблонах указаны пункты правил, ГОСТов, санитарных норм и других нормативных документов, которые описывают требования безопасности при работах данной профессии. Для того чтобы создать протокол по шаблону в окне программы для формирования протокола по травмоопасности нажмите ссылку «Добавить пункты по шаблону». В открывшемся окне укажите шаблон, который вы хотите использовать, и нажмите кнопку «Поиск». Рис. 35. Окно поиска шаблона по травмоопасности. Программа выдаст названия найденных шаблонов. Нажимая на ссылку нужного шаблона и Вы автоматически добавляете все пункты шаблона в свой протокол. Чтобы создать свой шаблон для профессии или для вида оборудования необходимо вернуться в основное окно программы (в левом окне нажмите ссылку «Сова») и в разделе «справочники» найти «Справочник шаблонов протоколов». В главном окне справочника имеются ссылки для добавления и удаления шаблонов. Здесь Вы можете создавать новые шаблоны, удовлетворяющие Вашим конкретным условиям. И затем использовать их при создании протоколов травмоопасных факторов. ПРИЛОЖЕНИЕ 1 Образец Приказ от..... №........ «О создании комиссии по аттестации рабочих мест по условиям труда» В целях реализации требований Трудового кодекса РФ и Федерального закона от 17.07.99 №181-ФЗ «Об основах охраны труда в Российской Федерации», определения фактического состояния условий труда на рабочих местах и принятия необходимых мер по их улучшению ПРИКАЗЫВАЮ: 1. Создать комиссию по аттестации рабочих мест по условиям труда в составе: Председатель комиссии - Главный инженер (ФИО), члены комиссии: Главный механик (ФИО) Главный энергетик Главный технолог Начальник отдела кадров Начальник отдела труда и заработанной платы Начальник отдела материально-технического снабжения Начальник отдела охраны труда Заведующая санитарно-промышленной лаборатории ЦЗЛ Производственный врач (цеховой терапевт) поликлиники Представитель профсоюзной организации (уполномоченный трудового коллектива) Руководители подразделений Врач по гигиене труда территориального Центра гигиены и эпидемиологии (по согласованию) 2. В месячный срок провести заседание комиссии для распределения обязанностей, определения сроков и составления плана-графика проведения аттестации рабочих мест: 2.1. Назначить ответственными за: • подготовку, исправное состояние средств коллективной и индивидуальной защиты – зам. по общим вопросам: • отопление, вентиляция, кондиционирование, освещение - главного энергетика, • станочное оборудование, механизмы - главного механика, • соблюдение технологического регламента - главного технолога. 2.2. Ответственными за проведение лабораторно-инструментальных исследований по определению фактических факторов производственной среды с привлечением аккредитованной (аттестованной) лаборатории назначить главного технолога, заведующую санитарно-промышленной лабораторией. 2.3. Ответственными за проведение хронометражных наблюдений для оценки тяжести и напряженности трудового процесса назначить начальника ОТиЗ. 2.4. Ответственными за оформление протоколов по травмобезопасности рабочих мест назначить: • Оценка состояния производственного оборудования, механизмов, приспособлений и инструментов - главного механика, главного технолога, главного конструктора, руководителей подразделений, • Оценка обеспеченности и правильности оформления документации по охране труда начальника отдела охраны труда. 2.5. Ответственными за оформление протоколов обеспеченности работников средствами индивидуальной защиты, наличие гигиенических сертификатов назначить начальника отдела материальнотехнического снабжения. 2.6. Ответственными за заполнение карт аттестации рабочих мест назначить: • Адресная часть, коды, строки 010-050, 080, 100. 120 - ОТиЗ. • Строки 060, 061, 090 - отдел охраны труда. • Строки 080, 100,110 -отдел кадров, ОТиЗ. • Строка 070 - отдел материально-технического снабжения, отдел охраны труда. • Строка 130 - ОТиЗ, отдел охраны труда. • Строка 140 - производственный врач. • Строки 150, 151 - члены комиссии, председатель комиссии. 2.8. Ответственность за сохранность документов по аттестации рабочих мест возложить на начальника ОТиЗ. З. В работе комиссии руководствоваться «Положением о порядке проведения аттестации рабочих мест по условиям труда», утвержденным постановлением Минтруда России от 14.03.97 № 12. 4. Проводить аттестацию рабочих мест согласно прилагаемому Плану-графику. 5. Заседание аттестационной комиссии проводить не реже двух раз в квартал. 6. Приказ довести до сведения всех подразделений организации. 7. Контроль за исполнением данного приказа оставляю за собой. Руководитель организации Согласовано - Председатель профсоюзной организации ПРИЛОЖЕНИЕ 2 ОБРАЗЕЦ Утверждаю Руководитель организации ___________ Ф.И.О. « » 200 г. План-график проведения аттестации рабочих мест по условиям труда в организации. № Содержание мероприятий Сроки проведения Исполнитель 1. Формирование необходимой нормативной базы. Подготовка и издание приказа о создании аттестационной комиссии ПТО, ООТ 2. Составление полного перечня рабочих -мест (спецификации) с указанием вредных и опасных производственных факторов, показателей тяжести и напряженности трудового процесса, состава оборудования, применяемых материалов и сырья ОГТ, ПТО, ООТ, ОГМ, ОГЭ. 3. Присвоение кодов цехам, участкам, рабочим местам ОТиЗ, ПТО 4. Проведение хронометражных наблюдений для оценки тяжести и напряженности трудового процесса ОТиЗ, ОГТ 5. Оценка тяжести и напряженности трудового процесса ОТиЗ, ОГТ 6. Проведение подготовительных работ (ревизия вентиляционных систем, осветительной арматуры, систем отопления, наладка технологического оборудования и др.) До проведения замеров ОГТ, ОГМ,ОГЭ. 7. Измерение фактических параметров производственной среды с привлечением аккредитованной (аттестованной) лаборатории. Заключение договора на проведение замеров По отдельному графику ОГТ, ООТ 8. Оценка травмобезопасности рабочих мест ОГТ,ОГМ,ОГЭ, ООТ 9. Оценка обеспеченности спецодеждой и спецобувью, другими СИЗ. Наличие сертификатов соответствия ОМТС, ООТ 10. Заполнение карт условий труда Члены комиссии № Содержание мероприятий Сроки проведения Исполнитель 11. Составление ведомостей рабочих мест в подразделениях, сводной ведомости Члены комиссии 12. Разработка мероприятий по улучшению и оздоровлению условий труда в организации Члены комиссии 13. Представление материалов завершенной аттестации для проверки качества в отдел государственной экспертизы условий труда управления труда и занятости населения администрации Новосибирской области и подготовка к сертификации работ по охране труда Главный инженер Главный бухгалтер реальные сроки выполнения мероприятий устанавливает сама организация Условные обозначения: ПТО - производственно-технологический отдел, ООТ - отдел охраны труда, ОГТ - отдел главного технолога, ОГМ - отдел главного механика, ОГЭ - отдел главного энергетика, ОТи3 - отдел труда и заработной платы, ОМТС - отдел материально-технического снабжения. 1 2 ПРИЛОЖЕНИЕ 3 Образец заполнения таблицы рабочих мест код под № разд п/п елен ия 1 ЭП1 *Название подразделения Эксперимента льное производство код цеха - *Назв ание цеха - код учас тка - *Назва ние участк а - код РМ На ч *Название рабочего места *код РМ по ОК Начальник *Кол -во анал огич ных РМ 1 *Колво работ ающи х на РМ *Из них женщ ин *Форм а органи зации труда *Фор ма орган изаци и произ водст ва *Опе раци я индив идуаль ная 1 2469 3 2 Секретарьмашинистк а 1 2635 3 1 1 индив идуаль ная Набо р текст ов; рабо та с доку мент ами *Испо льзуе мые матер иалы и сырье *Пер ечень обору дован ия *Переч ень СИЗ Перс ональ ный комп ьюте р; ксеро кс; принт ер халат х\б Перс ональ ный комп ьюте р *Пер ечен ь инст руме нтов и прис посо блен ий 3 4 Ток1 Токар ный цех 12 Участо к изгото вление втулок Тк1 Фз 4 Токарь Фрезеровщ ик 1914 9 1947 9 5 1 1 1 - индив идуаль ная индив идуаль ная серий ное серий ное 1.ооб точк а загот овки; 2прос верл иван ие Пруто отве к рсти стальн я; 3.ой шли Марка фовк стали а ХТ-25 внеш ней и внут ренн ей пове рхно сти 1.Пр ореза ние паза втул ки Сталь марки ХТ-25 1.Ста нок токар ный марка ЗИП68; 2. Стан ок заточ ной з/н 12672 5. очки защитн ые;хала т х\б;пер чатки х\б;бот инки кожанн ые с металл ически м поднос ком Набо р ключ ей гаеч ных; набо р плас тин из мякг ой стал и; набо р резц ов. 1.Ста нок фрезе рный ФЗ28 очки защитн ые;хала т х\б;пер чатки х\б;бот инки кожанн ые с металл ически м поднос ком Набо р ключ ей гаеч ных; набо р фрез Свар Сваро чный цех нач Участо к изгото вление муфт Элс в Начальник цеха 2511 4 Электрогаз осварщик 1 1 1 5 индив идуаль ная бригад а халат х\б серий ное свар ка дета лей муфт ы 1975 6 СЛ Слесарь инструмен тальщик 1 1845 2 1 индив идуаль ная ремо нт и заточ едини ка чное инст руме нта прона п, бутан, ацети лен, кисло род, электр оды марки (6 п2к), сталь (марк а ...) Балло ны с кисло родо м, балло ны с пропа ном и бутан ом, ацети ленов ые генер атор, сваро чный аппар ат макра СВ4Б5. Свер лильн ый стано к (6 п2к), заточ ной стано к з/н 57863 костюм сварщи ка(ГОС Т...), краги сварщи ка, кожанн ые ботинк и, маска, очки защитн ые. моло ток, зуби ло, набо р гаеч ных ключ ей, газов ая горе лка, теле жка для балл онов. халат х\б моло ток, зуби ло, набо р гаеч ных ключ ей, элек трод рель, напи льни ки, тиск и. ПРИЛОЖЕНТИЕ 4 Пример заполнения таблицы рабочих помещений и зон (информация для протоколов по факторам) №п.п Код здания *Название здания 1 К1 Корпус №1 2 К1 Корпус №1 3 К1 Корпус №1 Кабинет 112 (технологи) 4 К1 Корпус №1 Кабинет 112 (технологи) 5 К1 Корпус №1 6 К1 Корпус №1 7 К1 Корпус №1 8 К1 Корпус №1 9 К1 Корпус №1 10 К1 Корпус №1 11 К1 Корпус №1 Адрес *Название помещения кабинет начальника производства кабинет начальника производства Кабинет 112 (технологи) Слесарная мастерская Слесарная мастерская Слесарная мастерская Слесарная мастерская Слесарная мастерская Кузница *Вид помещения административное **Наличие *Длина Объем Площадь источников помещения,м помещения помещения теплового излучения 5 60 12 нет *Название Рабочей Зоны рабочий стол Стол у окна административное 4 40 10 нет производственное 12 72 60 нет рабочее место технолога рабочее место учетчика место у компьютера у токарного станка у заточного станка верстак у входа слева Стол сборки у ванны с маслом производственное 7 есть у молота 12 13 14 К1 К1 К1 Корпус №1 Корпус №1 Корпус №1 15 К2 Корпус№2 Кузница Кузница Кузница ул.Инженерная 5 каб.110 административное 5 нет у горна у наковальни раздевалка р.м. Главного инженера ПРИЛОЖЕНИЕ 5 Таблица соответствие Рабочих зон Рабочим местам № п.п *Код (по предприятию) или рабочее место *Код (по предприятию) или рабочая зона Время пребывания **Категория по микроклимату **Разряд зрительных работ * - чтобы избежать путаницы, код рабочего места и рабочей зоны должны быть уникальными по организации, в противном случае в данных колонках нужно указывать подразделение, цех, участок для рабочего места и здание, помещение для рабочей зоны. В таблице не должно быть одинаковых сочетаний данных в этих колонках. ** - Данные в этих колонках нужны для определения нормативных величин в каждой зоне пребывания в зависимости от выполняемой работы. 37 (38) ПРИЛОЖЕНИЕ 6 Методика определения рабочих зон Под рабочей зоной понимается точка, в которой работники могут находиться в процессе своей деятельности, и в которой будут производиться замеры показателей вредных производственных факторов. В идеале должны быть выбраны такие точки, в которых замеры факторов будет самым показательным для обычных режимов работы работников. Желательно выбирать точки, в которых могут пребывать работники нескольких рабочих мест. При этом можно сэкономить время, и, возможно, средства на выполнение замеров показателей вредных факторов для разных рабочих мест. Если работники разных рабочих мест пребывают в точке менее 5 % смены, такие точки не учитываются и не заносятся в программу. Точки, где производятся эпизодические (разовые) работы или работы в аварийных случаях, тоже не берутся во внимание. 38 (38)